Как создать самодельный цифровой спидометр для автомобиля или велосипеда. Какие компоненты потребуются для изготовления электронного одометра. Как запрограммировать Arduino для работы спидометра. Какие преимущества у самодельного спидометра перед готовыми решениями.
Необходимые компоненты для самодельного цифрового спидометра
Чтобы создать цифровой спидометр своими руками, потребуются следующие основные компоненты:
- Микроконтроллер Arduino UNO или аналогичный
- ЖК-дисплей 16×2 символов
- Датчик Холла для измерения оборотов колеса
- Резисторы и кнопки для управления
- Макетная плата и провода для соединений
- Источник питания (батарейки или аккумулятор)
Общая стоимость компонентов составит около 1500-2000 рублей. Это значительно дешевле готовых велокомпьютеров с аналогичным функционалом.
Принцип работы самодельного цифрового спидометра
Принцип работы самодельного спидометра следующий:
- Датчик Холла устанавливается на вилку и срабатывает при прохождении магнита на спице колеса
- Arduino считает импульсы от датчика и вычисляет скорость движения
- Скорость и другие параметры выводятся на ЖК-дисплей
- Кнопки позволяют переключать режимы отображения
Такая схема позволяет точно измерять скорость и пройденное расстояние без использования GPS. Это делает спидометр универсальным для любого транспорта.
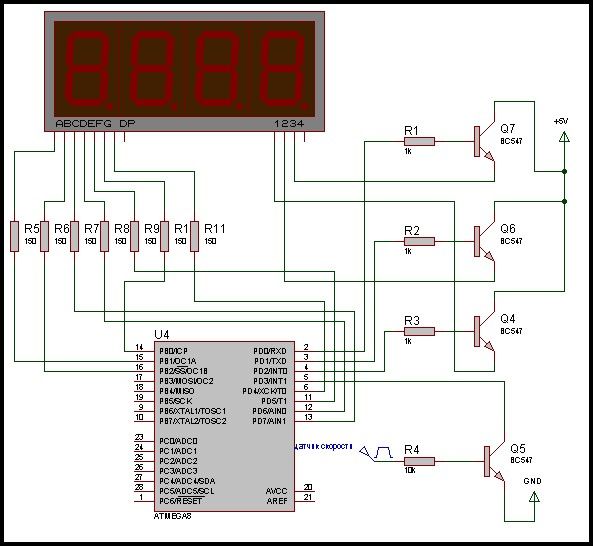
Программирование Arduino для работы спидометра
Для программирования Arduino потребуется написать скетч, выполняющий следующие функции:
- Считывание импульсов с датчика Холла
- Расчет текущей скорости и пройденного расстояния
- Вывод информации на ЖК-дисплей
- Обработка нажатий кнопок для переключения режимов
- Сохранение параметров в энергонезависимую память
Основной цикл программы должен выполняться как можно быстрее, чтобы успевать считывать все импульсы с датчика на высокой скорости. Расчеты и вывод на дисплей можно выполнять реже, например раз в секунду.
Преимущества самодельного цифрового спидометра
Создание спидометра своими руками имеет ряд преимуществ по сравнению с готовыми решениями:
- Низкая стоимость — в несколько раз дешевле готовых велокомпьютеров
- Возможность добавления любых нужных функций
- Универсальность — подходит для любого транспорта
- Развитие навыков программирования и электроники
- Удовольствие от создания устройства своими руками
При этом самодельный спидометр может не уступать по функционалу и точности дорогим готовым моделям.

Калибровка и тестирование самодельного спидометра
После сборки устройства необходимо выполнить его калибровку и тестирование. Для этого нужно:
- Измерить точный диаметр колеса и внести его в программу
- Проверить корректность подсчета оборотов колеса
- Сравнить показания с эталонным спидометром
- При необходимости внести поправки в расчеты
- Протестировать работу всех режимов и функций
Точность самодельного спидометра напрямую зависит от правильности калибровки. При аккуратной настройке погрешность не превысит 1-2%.
Возможные дополнительные функции спидометра
Помимо базового функционала в самодельный спидометр можно добавить различные полезные функции:
- Измерение средней скорости за поездку
- Запись максимальной достигнутой скорости
- Подсчет затраченных калорий
- Измерение температуры воздуха
- Отображение текущего времени
- Беспроводная передача данных на смартфон
Открытая архитектура Arduino позволяет реализовать практически любые идеи по расширению функционала устройства.
Варианты корпуса для самодельного спидометра
Для защиты электроники спидометра от внешних воздействий необходимо поместить его в подходящий корпус. Варианты изготовления корпуса:

- 3D-печать на 3D-принтере по созданной 3D-модели
- Изготовление из листового пластика или оргстекла
- Размещение в готовом пластиковом корпусе подходящего размера
- Использование водонепроницаемого бокса для электроники
Корпус должен надежно защищать устройство от влаги и пыли, а также иметь удобное крепление на руль или приборную панель.
Экономическое обоснование самостоятельного изготовления спидометра
Рассмотрим экономическую целесообразность создания цифрового спидометра своими руками:
- Стоимость компонентов — около 2000 рублей
- Время на изготовление — 5-10 часов
- Стоимость готового велокомпьютера — от 5000 рублей
Даже с учетом затрат времени самостоятельное изготовление спидометра оказывается в 2-3 раза выгоднее покупки готового устройства. При этом функционал самодельного спидометра может быть даже шире.
Как сделать свой собственный велосипедный спидометр с помощью Arduino
Сделайте свой спидометр
Сегодня, в XNUMX веке, практически у любого автомобиля есть собственный спидометр и одометр. Так обстоит дело с автомобилями, мотоциклами, некоторыми электронными велосипедами и т. Д. Кроме того, в различных магазинах приложений есть много приложений, которые позволят нам узнать, с какой скоростью мы едем и сколько километров мы преодолеваем, используя GPS мобильного устройства. Но в чем проблема этих приложений? Работает на устройстве, которое не всегда бывает самым дешевым. Как и почти во всем, решение проблемы могло быть
Все знают, сколько стоит айфон. Лично у меня он есть, и в течение нескольких месяцев я боялся упасть с велосипеда больше из-за телефона, чем из-за себя. Сейчас я использую Garmin, но любое устройство этой марки стоит сотни евро, что многие пользователи не могут или не хотят тратить. Если мы знаем, что делаем, иногда лучший вариант для нас — собрать собственное оборудование, и в этой статье мы покажем вам, как строить с нуля наш собственный одометр.
Индекс
- 1 Спидометр и одометр для велосипедов
- 1.1 Requisitos
- 1.2 Для кого это руководство?
- 1.3 Что будем производить
- 2 Как пользоваться этим полнофункциональным спидометром
- 3 Отображает информацию в 4-х углах
- 4 Возможность экономии до 99 кругов
Спидометр и одометр для велосипедов
Requisitos
Для установки спидометра нам понадобятся:
- Arduino UNO & Подлинный 1 (Товар не был найден.).
- 1 ЖК-экран Adafruit RGB Blacklight — 16 × 2 (купить).
- 2 12-мм кнопочных переключателя SparkFun купить.
- 1 Ом резистор (купить).
- 3 резистора 10 кОм (купить).
- 1 однооборотный потенциометр 10 кОм (купить).
- 1 датчик на эффекте Холла (купить).
- Руки, время и терпение.
Для кого это руководство?
Как мы уже упоминали ранее, сегодня практически любой телефон на рынке имеет GPS и такое приложение, как Runtastic
 Лично я бы не рекомендовал это руководство всем, у кого уже есть смартфон, если только вы не хотите создать спидометр самостоятельно. Ну, и убедитесь, что вы не сломаете свой телефон в результате несчастного случая.
Лично я бы не рекомендовал это руководство всем, у кого уже есть смартфон, если только вы не хотите создать спидометр самостоятельно. Ну, и убедитесь, что вы не сломаете свой телефон в результате несчастного случая.Он также может быть нацелен на тех, у кого уже есть Arduino Starter Kit по другой причине и не желает раскошелиться на базовый велокомпьютер. Этот спидометр будет стоить чуть более 30 евро, поэтому цель в этом руководстве он должен быть у людей, которые не хотят тратить много денег и хотят иметь счет за километр, созданный своими руками.
Что будем производить
Мы собираемся изготовить одометр и спидометр для велосипедов, которые сообщат нам:
- Пройденное расстояние в километрах.
- Время активности в часах, минутах и секундах.
- Средняя скорость в км / ч.
- Достигнута максимальная скорость.
- Возможность записи до 99 кругов.
Как пользоваться этим полнофункциональным спидометром
Цепи спидометра
Как только мы закончили делать наш спидометр для велосипедов, мы можем включить его. В в первый раз мы начинаем это или мы делаем сброс Сообщение с текстом «НАЖМИТЕ КНОПКУ, ЧТОБЫ ЗАПУСТИТЬ» появится на ЖК-экране 16 × 2. Нажатие одной из кнопок Pause / Resume или Display Mode запустит первый период / круг.
В в первый раз мы начинаем это или мы делаем сброс Сообщение с текстом «НАЖМИТЕ КНОПКУ, ЧТОБЫ ЗАПУСТИТЬ» появится на ЖК-экране 16 × 2. Нажатие одной из кнопок Pause / Resume или Display Mode запустит первый период / круг.
Следующее, что мы увидим, это сообщение с надписью «БЕЗОПАСНО! (осторожно циркулируйте) в течение 2 секунд, но в этот временной интервал уже ведется запись. Когда сообщение исчезнет, мы сможем увидеть пройденные километры, скорость рядом с буквой «S» (для «Скорость»), уже затраченное время во второй строке и среднее значение рядом с «А» (для «Среднее значение»). «).
Вся информация отображается в в реальном времени
 Упомянутые датчики должны быть Bluetooth и совместимы с мобильным устройством. И покупать их по отдельности обычно не очень дешево.
Упомянутые датчики должны быть Bluetooth и совместимы с мобильным устройством. И покупать их по отдельности обычно не очень дешево.Отображает информацию в 4-х углах
Символ «+» будет отображаться в верхнем левом углу на 250 мс, когда он обнаружит один оборот колеса. Нажатие кнопки Display Mode изменит «A» второй строки на «M», что покажет нам Velocidad Максима чего мы достигли за этот круг / период.
Нажав кнопку Пауза / Возобновить остановят запись и сохранит текущий круг в памяти. После этого появится сообщение «ПАУЗА!». в течение 2 секунд, и результаты круга, который мы только что закончили, появятся с номером круга в верхнем левом углу экрана, за которым следует «Avg», показывающая среднюю скорость всего круга, и «Max» для максимальной скорости тур. Во второй строке мы увидим расстояние в километрах, за которым следует круг в часах, минутах и секундах.
Возможность экономии до 99 кругов
Электронная схема спидометра (нажмите для увеличения).
Если мы нажмем кнопку Display Mode во время паузы, она перестанет работать. переключение между разными записанными кругами. При первом нажатии он покажет нам лучший круг из всех с буквой «T» в верхнем левом углу, в то время как другие нажатия переведут нас на 1, 2, 3 круг и т. Д., В зависимости от того, сколько кругов у нас есть. записано.
Если мы снова нажмем кнопку «Пауза», будет записана еще одна запись, но уже новый круг, и снова появится сообщение, которое просит нас осторожно перемещаться. Если мы снова нажмем кнопку «Пауза» и увидим сообщение «ЦИКЛ БЕЗОПАСНО!» круг не будет записан и устройство вернется в режим паузы, показывая данные последнего пройденного круга.
Этот спидометр может записать 99 кругов. Если мы дойдем до 100-го круга, оставшиеся данные будут сохранены на вершине 99-го круга. Что не изменится, так это то, что рекорды, достигнутые во время нашей активности, будут сохраняться, даже если данные с 99-го круга были стерты. То есть, если на 99 круге мы достигнем нашего рекорда и проедем 100-й круг, будут удалены только данные о средней скорости и расстоянии для 99 круга, но максимальная скорость останется.
То есть, если на 99 круге мы достигнем нашего рекорда и проедем 100-й круг, будут удалены только данные о средней скорости и расстоянии для 99 круга, но максимальная скорость останется.
В следующем видео вы можете увидеть, как работает этот спидометр для велосипедов. В программный код вы можете скачать его, нажав ЭТА ССЫЛКА и вы можете скачать схему, щелкнув правой кнопкой мыши и сохранив изображение в браузере.
Больше информации.
Как построить диаграмму типа спидометр в MS Excel?
Правильно подобранное изображение может донести больше полезной информации, чем самая элегантная таблица. Очень эффектной является диаграмма типа спидометр, которая показывает текущее значение на некоторой ограниченной шкале. На этой диаграмме можно отображать, например, уровень KPI, выполнение плана, уровень обслуживания клиентов и другие показатели с ограниченным диапазоном изменения. Циферблат спидометра делится на зоны, стрелка показывает текущее состояние дел. Снизу можно добавить точное значение измеряемого показателя.
Циферблат спидометра делится на зоны, стрелка показывает текущее состояние дел. Снизу можно добавить точное значение измеряемого показателя.
Такая диаграмма отлично встраивается в отчеты и дашборды, т.к. весьма информативна, не занимает много места и на вид красива. Однако этой диаграммы нет в стандартном наборе Excel (во всяком случае пока). Для ее построения, придется использовать доступные средства, скомбинировав кольцевую и круговую диаграммы, для шкалы и стрелки, соответственно.
Вначале об общем принципе. Шкала – это верхняя половина кольцевой диаграммы. Нижняя половина также есть, но она прозрачная. Стрелка – это контур видимого сектора круговой диаграммы. Там же есть еще два сектора, но они прозрачны. Местоположение стрелки определяет измеряемый показатель.
Теперь изучим, как сделать диаграмму-спидометр в Excel. Вначале подготовим данные для шкалы, для чего нужно задать 4 значения: величина нижней прозрачной части, красной, желтой и зеленой зоны (цвета и их количество, разумеется, можно выбирать самостоятельно). Т.к. прозрачная часть занимает половину диаграммы, то она должна быть равна сумме трех цветов. Для простоты пусть весь циферблат занимает 100 делений. Тогда красная зона (плохо) – 50, желтая (нормально) – 30 и зеленая (хорошо) – 20 (50+30+20=100). Чтобы получился полукруг, невидимая часть также должна быть равна 100.
Т.к. прозрачная часть занимает половину диаграммы, то она должна быть равна сумме трех цветов. Для простоты пусть весь циферблат занимает 100 делений. Тогда красная зона (плохо) – 50, желтая (нормально) – 30 и зеленая (хорошо) – 20 (50+30+20=100). Чтобы получился полукруг, невидимая часть также должна быть равна 100.
Выделяем весь диапазон и создаем кольцевую диаграмму.
По умолчанию получится следующее.
В параметрах ряда делаем поворот на 90⁰.
Удаляем название и легенду.
Почти готово. Двойным нажатием заходим в каждый сектор и меняем цвет: нижний – прозрачный, остальные – красный, желтый и зеленый. Контур также убираем.
Получаем циферблат спидометра.
Теперь сделаем стрелку. Подготовим данные, по которым будут строится три сектора круговой диаграммы. Первый сектор – от нуля до стрелки (прозрачный), второй – стрелка, третий – оставшаяся часть круга (прозрачный).
На этот раз секторы должны быть подвижными и зависеть от измеряемого показателя. Результатом будет «отклонение стрелки» на соответствующую величину. Пусть показатель измеряется в процентах и его первоначальное значение равно 60%.
Результатом будет «отклонение стрелки» на соответствующую величину. Пусть показатель измеряется в процентах и его первоначальное значение равно 60%.
Как и с циферблатом, диапазон от 0 до 100% должен приходиться на верхний полукруг. Тогда весь круг – это 200%. Чтобы стрелка меняла свое положение, первый сектор (от которого строятся остальные) привяжем к значению измеряемого показателя. Стрелка имеет фиксированный размер, установим пока 2% (потом вообще уберем). Последний сектор – это разница между 200% и суммой первых двух секторов.
Теперь нужно добавить на имеющийся циферблат спидометра новый ряд данных, чтобы отобразить стрелку. Для этого нажимаем правой кнопкой мыши по диаграмме и в контекстном меню «Выбрать данные…».
Указываем источник данных (диапазон из трех значений) и ОК. Должно получиться примерно следующее.
Не нужно пугаться, вон тот оранжевый зародыш внизу – это будущая стрелка. Дело в том, что вместо нужной круговой диаграммы пока получилось второе кольцо.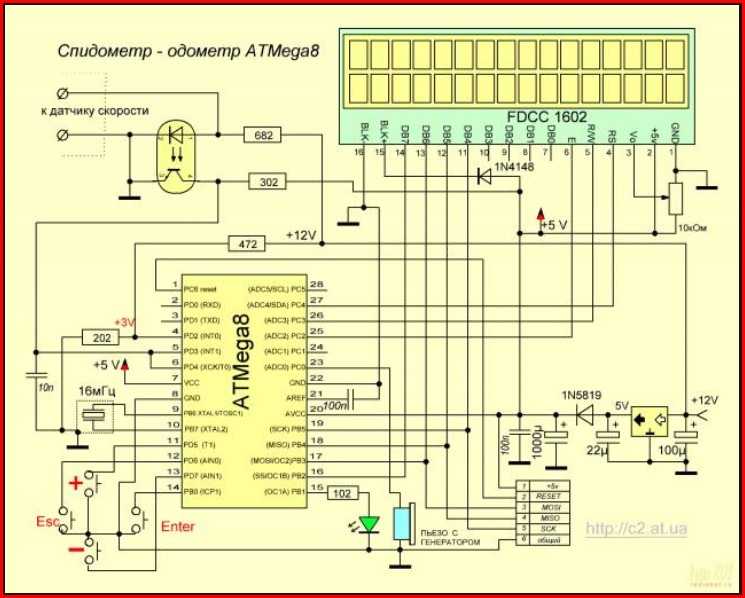 Поэтому в контекстном меню (через правую кнопку мыши) выбираем новый тип для этого ряда.
Поэтому в контекстном меню (через правую кнопку мыши) выбираем новый тип для этого ряда.
Меняем диаграмму на круговую.
Обязательно нужно выбрать вспомогательную ось, как на рисунке, иначе стрелка окажется под циферблатом. Осталось повернуть диаграмму на 270⁰ и сделать прозрачными ненужные секторы.
Не забываем убрать контуры секторов.
Чтобы стрелка была больше похожа на стрелку, а не на узкий кусочек пирога, зададим для нее вначале черный (или другой) контур, а затем ширину сектора вместо 2% сделаем 0%.
Сектор исчезнет, а контур превратится в черную линию.
Для более точного и отображения снизу можно добавить цифровое значение показателя. Это сделать очень просто. Вставим прямоугольник с закругленными углами.
Сделаем прозрачный фон, красный контур. Затем выделим полученную фигуру, поставим курсор в строку формул и сделаем ссылку на отображаемое значение.
Отформатируем, как нужно и получим окончательный вид спидометра.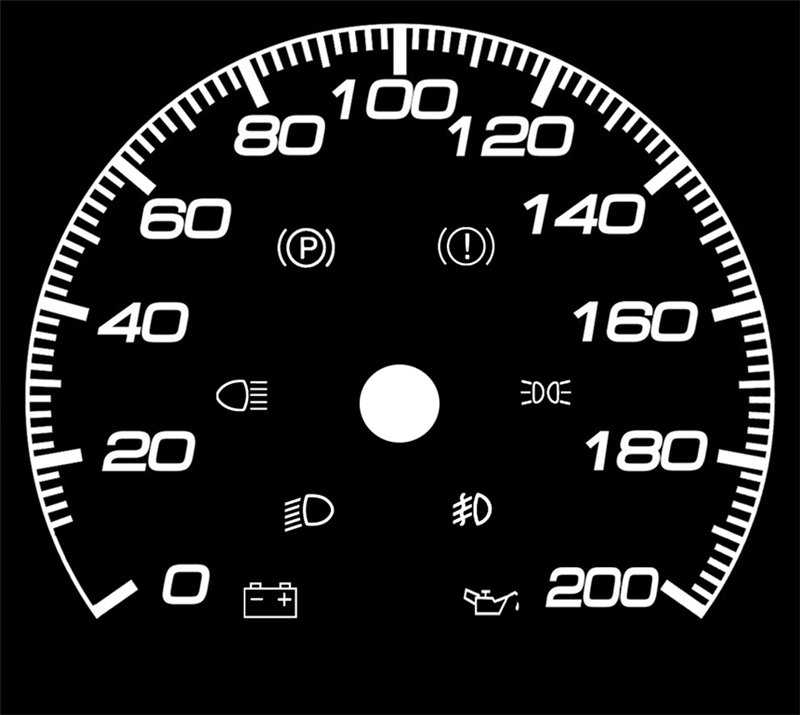
Остался один нюанс. Дело в том, что, если значение выйдет за пределы от 0 до 100%, то стрелка окажется не известно где.
Чтобы исправить возможную ошибку, с помощью функции ЕСЛИ в формуле, определяющей отклонение стрелки, зададим минимальное значение 0 и максимальное 100%.
Примерно так рисуется «классический» спидометр.
Иногда диапазон возможных значений нельзя разделить четкими границам типа «плохо», «нормально», «хорошо». Четких границ может не быть, тогда потребуется плавный переход от одного цвета к другому. Например, когда в качестве результата получается некоторая вероятность (p-value, бинарная классификация и др.) или измеряется уровень дефицита запасов, где также нет четких границ и хотелось бы подчеркнуть их размытость. В этом случае для шкалы спидометра следует использовать градиентную заливку. В целом диаграмма строится также, но ее циферблат состоит из одного цвета, плавно переходящего в другой.
Сделать такую диаграмму также несложно. Отличие только в циферблате. В ролике ниже показана пошаговая инструкция, как в Excel сделать оба варианта спидометров.
Отличие только в циферблате. В ролике ниже показана пошаговая инструкция, как в Excel сделать оба варианта спидометров.
Используйте диаграмму спидометр в Excel, чтобы удивить своих коллег, а также руководство. По кнопке ниже можно скачать файл с примерами.
Скачать файл с примером.
Поделиться в социальных сетях:
Как создать диаграмму СПИДОМЕТРА [Датчик] в Excel [Простые шаги]
содержание
Что такое диаграмма СПИДОМЕТРА в Excel?
Шаги по созданию СПИДОМЕТРА в Excel
СПИДОМЕТР – Почему и почему бы и нет
Заключение
Дополнительные сведения о диаграммах Excel
Когда дело доходит до представления данных в понятном виде в Excel, диаграммы выделяются. И есть несколько конкретных диаграмм, которые можно использовать для представления определенного типа данных.
И есть несколько конкретных диаграмм, которые можно использовать для представления определенного типа данных.
СПИДОМЕТР [Датчик] — одна из таких диаграмм.
Это то, что вы можете найти в своей повседневной жизни [Просто посмотрите на СПИДОМЕТР в своей машине].
И в сегодняшнем посте я покажу вам, как именно создать СПИДОМЕТР в Excel. Но вот кикер: это также один из самых противоречивых графиков.
Итак, сегодня в этом посте мы рассмотрим его со всех сторон, чтобы вы могли использовать его в своих информационных панелях Excel, когда это действительно необходимо.
Что такое диаграмма СПИДОМЕТР в Excel?
Диаграмма СПИДОМЕТРА в Excel похожа на спидометр со стрелкой, которая сообщает вам число, указывая на него на датчике, и эта стрелка перемещается при изменении данных. Это одноточечная диаграмма, которая помогает вам отслеживать одну точку данных относительно ее цели.
Шаги по созданию СПИДОМЕТРА в Excel
Вот шаги по созданию СПИДОМЕТРА [Датчика] в Excel, которым вы должны следовать.
Как я уже сказал, нам нужно вставить две кольцевые диаграммы и круговую диаграмму, но прежде чем вы начнете создавать СПИДОМЕТР, вам нужно упорядочить данные для него.
На приведенном ниже листе у нас есть три разные таблицы данных (две для кольцевых диаграмм и одна для круговой диаграммы). Вы можете СКАЧАТЬ его отсюда, чтобы следовать дальше.
- Первая таблица данных предназначена для создания диапазона категорий для окончательного СПИДОМЕТРА, который поможет вам понять уровень производительности.
- Вторая таблица данных предназначена для создания меток в диапазоне от 0 до 100. Вы можете изменить ее, если хотите иметь другой диапазон.
- И в третьей таблице данных у нас есть три значения, которые мы будем использовать для создания круговой диаграммы для иглы. Значение указателя — это реальное значение, которое вы хотите отслеживать.
Чтобы создать СПИДОМЕТР в Excel, вы можете выполнить следующие шаги:
- Прежде всего, перейдите на вкладку «Вставка» ➜ «Диаграммы» ➜ «Кольцевая диаграмма» (, при этом вы получите пустую диаграмму 9).
 0018).
0018). - Теперь щелкните правой кнопкой мыши график и выберите «Выбрать данные».
- В окне «Выбрать данные» нажмите «Записи легенды» и введите «Категория» в строке ввода имени. После этого выберите столбец «Значение» из первой таблицы данных.
- После того, как вы нажмете OK, у вас появится кольцевая диаграмма, как показано ниже.
- Отсюда следует изменить угол диаграммы и для этого щелкните правой кнопкой мыши на диаграмме, а затем нажмите «Форматировать ряд данных».
- В «Формат серии данных» введите 270° в поле «Угол первого среза» и нажмите Enter.
- После этого нужно скрыть ниже половину графика. Для этого нажмите только на эту часть диаграммы и откройте «Формат точки данных» и выберите «Без заливки».
- Для остальных четырех точек данных я использовал четыре разных цвета (красный, желтый, синий и зеленый). На этом этапе у вас будет диаграмма, как показано ниже, а следующее — создать вторую кольцевую диаграмму, чтобы добавить метки.

- Теперь щелкните правой кнопкой мыши график и выберите «Выбрать данные».
- В окне «Выбор источника данных» нажмите «Добавить», чтобы ввести новые «Элементы легенды», и выберите столбец «Значения» из второй таблицы данных.
- После того, как вы нажмете OK, у вас появится кольцевая диаграмма, как показано ниже.
- Опять же, вам нужно скрыть нижнюю часть диаграммы, используя «Без заливки» для цвета, и я также добавил цветовую схему для меток. После этого у вас будет диаграмма, как показано ниже. Теперь нужно создать круговую диаграмму с третьей таблицей данных, чтобы добавить иглу.
- Для этого щелкните правой кнопкой мыши на графике и выберите «Выбрать данные».
- В окне «Выбор источника данных» нажмите «Добавить», чтобы ввести новые «Элементы легенды», и выберите столбец «Значения» из третьей таблицы данных.
- После этого выберите диаграмму и перейдите в Инструменты диаграммы ➜ Вкладки дизайна ➜ Изменить тип диаграммы.

- В окне «Изменить тип диаграммы» выберите круговую диаграмму для «Указатель» и нажмите «ОК».
- На данный момент у вас есть диаграмма, как показано ниже. Примечание. Если после выбора круговой диаграммы угол неправильный (есть вероятность), обязательно измените его на 270.
- Теперь выберите обе большие части данных диаграммы и не применяйте к ним заливку цветом, чтобы скрыть их.
- После этого у вас останется только небольшая часть круговой диаграммы, которая будет нашей стрелкой для СПИДОМЕТРА.
- Далее вам нужно извлечь этот трензель из таблицы, чтобы его можно было легко идентифицировать.
- Для этого выберите иглу и щелкните по ней правой кнопкой мыши, а затем нажмите «Форматировать точку данных».
- В «Формат данных точки» перейдите в «Параметры серии» и добавьте 5% в «Исследование точки». На данный момент у вас есть готовый к использованию СПИДОМЕТР (как показано ниже), требуется только последний штрих, и этот последний штрих — добавление меток данных, и нам нужно сделать это один за другим для всех трех диаграмм.

- Прежде всего, выберите диаграмму категорий и добавьте метки данных, щелкнув правой кнопкой мыши ➜ Добавить метки данных ➜ Добавить метки данных.
- Теперь выберите метки данных и откройте «Формат метки данных», а затем нажмите «Значения из ячеек».
- Здесь выберите метку производительности из первой таблицы данных и снимите флажок «Значения».
- После этого выберите диаграмму меток и проделайте с ней то же самое, добавив метки из второй таблицы данных.
- И, наконец, вам нужно добавить пользовательскую метку данных для иглы (это самая важная часть).
- Для этого вставьте текстовое поле и выберите его, а затем в строке формул введите «=» и выберите ячейку со значениями указателя, нажав ENTER.
- В конце вам нужно переместить все метки данных в конечные углы, как показано ниже:
Спешите! ваша таблица First Gauge/SPEEDOMETER готова к работе.
СПИДОМЕТР — Почему и почему бы и нет
Как я уже сказал, это одна из самых противоречивых диаграмм.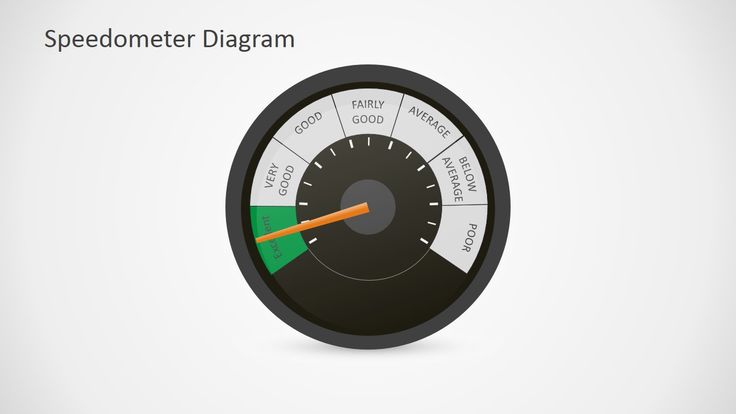 Вы можете найти много людей, говорящих не использовать СПИДОМЕТР или ДИАГРАММЫ на своих информационных панелях.
Вы можете найти много людей, говорящих не использовать СПИДОМЕТР или ДИАГРАММЫ на своих информационных панелях.
Я перечислил некоторые моменты, которые могут помочь вам решить, когда вы можете использовать эту таблицу, а когда вам следует ее избегать.
1. Отслеживание одной точки данных
Как мы знаем, использование СПИДОМЕТРА может быть уместным (например, уровень удовлетворенности клиентов) только тогда, когда вам нужно отслеживать одну точку данных.
Таким образом, если вам нужно отслеживать данные (например, продажи, производство), где у вас есть более одной точки, то это невозможно.
2. Только данные текущего периода
Это еще один важный момент, на который следует обратить внимание при выборе СПИДОМЕТРА для панели мониторинга или отчетов KPI, в которых вы можете отображать только текущие данные.
Например, если вы используете его для представления уровня удовлетворенности клиентов, вы можете показать только текущий уровень.
3. Легко понять, но требует много времени при создании
Как я уже сказал, СПИДОМЕТР представляет собой диаграмму с одной точкой данных, поэтому она довольно сфокусирована и может быть легко понятна пользователю.
Но на создание нужно потратить пару минут, так как его нет в Excel по умолчанию.
Заключение
ДИАГРАММА СПИДОМЕТР или ДАТЧИК — одна из наиболее часто используемых диаграмм в KPI и информационных панелях. Даже тогда вы можете найти много людей, которые вообще не любят его использовать.
Но это одна из тех диаграмм (Advanced Excel Charts), которые могут помочь вам сделать ваши информационные панели крутыми.
И именно поэтому я не только поделился шагами по созданию дашборда, но и упомянул те, которые вам нужно учитывать при его создании в ваших дашбордах. Я надеюсь, что вы нашли это полезным, но теперь вы должны сказать мне одну вещь.
Вы когда-нибудь использовали СПИДОМЕТР или ДАТЧИК на приборной панели?
Поделитесь со мной своим мнением в разделе комментариев, я буду рад услышать от вас, и, пожалуйста, не забудьте поделиться этим советом со своими друзьями, я уверен, что они оценят его.
Подробнее о диаграммах Excel
Об авторе
Пунит использует Excel со времен учебы в колледже. Он помог тысячам людей понять возможности электронных таблиц и изучить Microsoft Excel. Вы можете найти его в Интернете, в твиттере об Excel, на беговой дорожке, а иногда и в горах.
Изучите Excel (Видео) Подключитесь к PuneetКак сделать диаграмму спидометра в Excel?
Мишель Крафт
Диаграммы спидометра , известные как измерительная диаграмма или кольцевая диаграмма, представляют собой представления данных, используемых в различных секторах для эффективного отображения и измерения уровней производительности различных ключевых бизнес-процессов.
Они имитируют автомобильные спидометры или циферблат термометра в реальных случаях и хорошо зарекомендовали себя в областях, касающихся скоростей и интервалов значений. На первый взгляд, диаграммы помогают пользователю отслеживать прогресс и отклонения или несоответствия, над которыми необходимо работать.
Спидометры или датчики работают со стрелкой, которая указывает на соответствующие данные и перемещается по интерфейсу в случае изменения данных. В практических сценариях эти представления имеют большую видимость и широко используются для более быстрых результатов и анализа.
Их можно рассматривать как наиболее эффективные структуры диаграмм, помогающие лучше понять функции с точки зрения непрофессионала. По сути, это одна диаграмма данных, которая достигает одной цели в определенный момент времени в процессе.
Диаграммы работают с минимальными и максимальными значениями, а текущим значением является то значение, при котором стрелка показывает рост или снижение.
Лучшие инструменты для создания диаграмм, графиков и диаграмм
Графики широко применяются в различных организациях для прогнозирования прибыли, сравнения объемов производства и продаж среди различных других расчетов. Внешний вид этих структур данных зависит от различных диаграмм, но они дополнены несколькими атрибутами и параметрами.
Спидометр или датчик Шаблоны диаграмм в Visme
Microsoft Excel служит одним из ведущих и надежных порталов для создания и управления спидометрами среди множества других приложений и программного обеспечения для создания диаграмм.
Инструмент оснащен передовыми поверхностными элементами и функциями, которые полностью подходят для быстрого создания, улучшения и настройки спидометров.
Для создания и обработки диаграмм спидометра в приложениях Excel не существует специальной структуры диаграммы, предназначенной для спидометров.
Скорее, процесс создания диаграммы можно разделить на два-три процесса и включает в себя несколько трудоемкое объединение кольцевых и круговых диаграмм, которые легко доступны в меню диаграммы. Шаги вращаются вокруг предопределенных настроек и размеров для достижения эффективных результатов.
Доступные данные
Чтобы процитировать пример, давайте рассмотрим менеджера в процессе отслеживания производительности своих сотрудников на корпоративной сцене. Ключевыми измерениями, связанными с этой деятельностью по созданию диаграмм, являются параметры производительности, которые будут составлять кольцевую диаграмму, а круговая диаграмма будет состоять из рабочих переменных стрелки.
Значения производительности (Кольцевая диаграмма)
- 0–30: Низкая производительность
- 31–70: Средняя производительность
- 71 – 100: Высокая производительность
Операторы иглы (круговая диаграмма)
Для начала рассмотрим случайную цифру для целевого значения иглы как 50, а размер иглы как 2 . Конечное значение формулы способствует улучшению функциональности и работоспособности иглы и может быть рассчитано, как показано ниже.
Конечное значение формулы = сумма (значения в таблице параметров) – (целевое значение иглы + размер иглы)
Шаг 1: Создание кольцевой диаграммы
Вручную введите все значения в две разные таблицы на листе. Чтобы начать создание первой диаграммы, перейдите в строку меню и вставьте кольцевую диаграмму . На экране щелкните правой кнопкой мыши и произнесите «Выбрать данные». Затем нажмите «Добавить новый» и введите название серии, т. е. «Спидометр», и добавьте все значения в предоставленной опции.
е. «Спидометр», и добавьте все значения в предоставленной опции.
После появления на экране нам нужно настроить диаграмму для правильного структурирования, чтобы она выглядела как шкала спидометра. Выберите диаграмму и из функций, доступных на правом краю экрана, в разделе «Серия» измените угол первого среза на 270 градусов.
Измените цвет синего компонента в круге на «Без заливки». Точно так же выберите отдельные компоненты в структуре и измените их цвета по вашему выбору. Готово, кольцевая диаграмма готова и изменена.
Шаг 2. Создание круговой диаграммы
Щелкнув правой кнопкой мыши по существующей диаграмме в электронной таблице, следуйте тем же инструкциям, чтобы создать еще одну кольцевую диаграмму, т. е. . второй стол.
После создания второго пончика мы должны изменить его тип диаграммы на круговую, щелкнув правой кнопкой мыши на экране, как показано на скриншотах.
Шаг 3: Создание иглы
После создания обеих диаграмм нам нужно отформатировать только что добавленную диаграмму, чтобы создать иглу.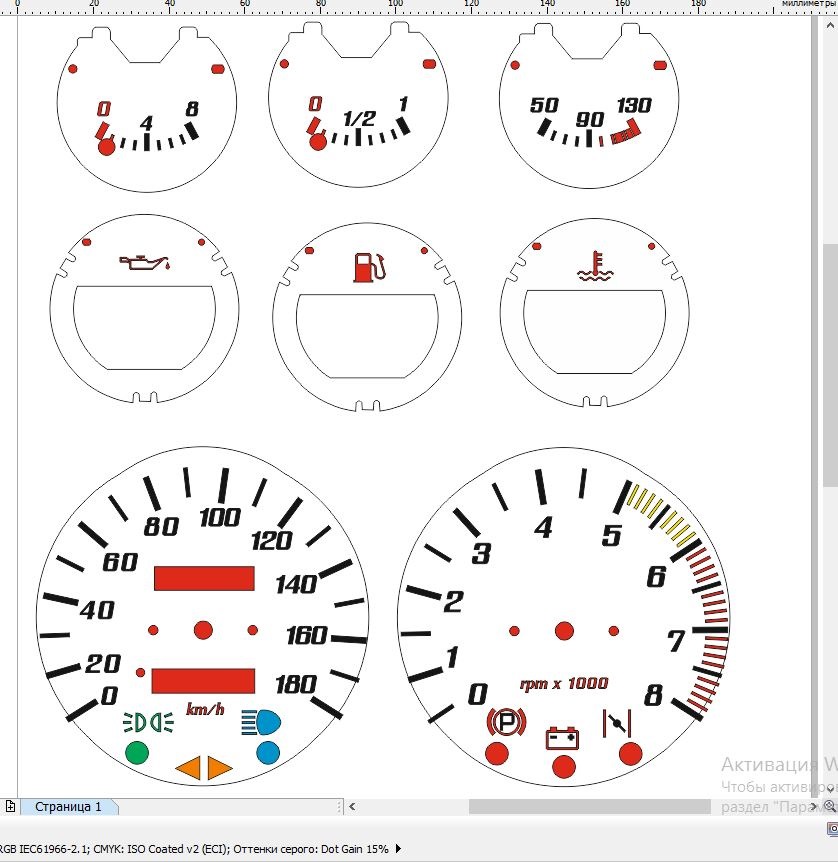 Выберите круговую диаграмму, перейдите к опции серии, как и раньше, и введите угол первого среза в 270 градусов, как это было сделано ранее. Выберите «Без заливки» для всех компонентов, кроме стрелки, и измените цвет указателя или стрелки на черный.
Выберите круговую диаграмму, перейдите к опции серии, как и раньше, и введите угол первого среза в 270 градусов, как это было сделано ранее. Выберите «Без заливки» для всех компонентов, кроме стрелки, и измените цвет указателя или стрелки на черный.
Чтобы увеличить циферблат спидометра, нам нужно расширить полукруглые цветные компоненты, просто выбрав структуру и установив размер отверстия бублика на 35%.
Шаг 4: Добавление меток данных
Последним шагом будет добавление меток данных для ясности числовых значений и эффективности использования. Выберите круговую диаграмму и щелкните правой кнопкой мыши на экране, выберите «Добавить метки данных» и выберите «Добавить выноски данных». В строке меню введите значение ячейки параметра Needle Target, чтобы номер метки данных отображал 50.
Теперь диаграмма готова, и чтобы проверить ее работу, давайте изменим значение указателя на 80, как показано ниже. В случае успеха измените целевое значение на любую цифру, чтобы проверить коэффициент производительности сотрудника.

 0018).
0018). 


