Как скопировать чертеж из Компаса в Word. Какие способы существуют для вставки чертежа из Компаса в документ Word. Какие форматы файлов лучше использовать при вставке чертежа из Компаса в Word. Как сохранить качество чертежа при вставке из Компаса в Word.
Способы вставки чертежа из Компаса в Word
Существует несколько основных способов вставки чертежа из Компаса в документ Word:
- Сохранение чертежа в графическом формате и вставка как изображения
- Копирование через буфер обмена
- Вставка как OLE-объекта
- Экспорт в PDF и вставка в Word
Рассмотрим каждый из этих способов подробнее.
Сохранение чертежа в графическом формате
Это самый простой и надежный способ вставки чертежа из Компаса в Word. Алгоритм действий следующий:
- Откройте чертеж в Компасе
- Выберите «Файл» — «Сохранить как»
- В выпадающем списке форматов выберите JPG, PNG или другой графический формат
- Укажите имя файла и папку для сохранения
- Откройте документ Word
- На вкладке «Вставка» выберите «Рисунок» и укажите сохраненный файл чертежа
Преимущества этого способа:
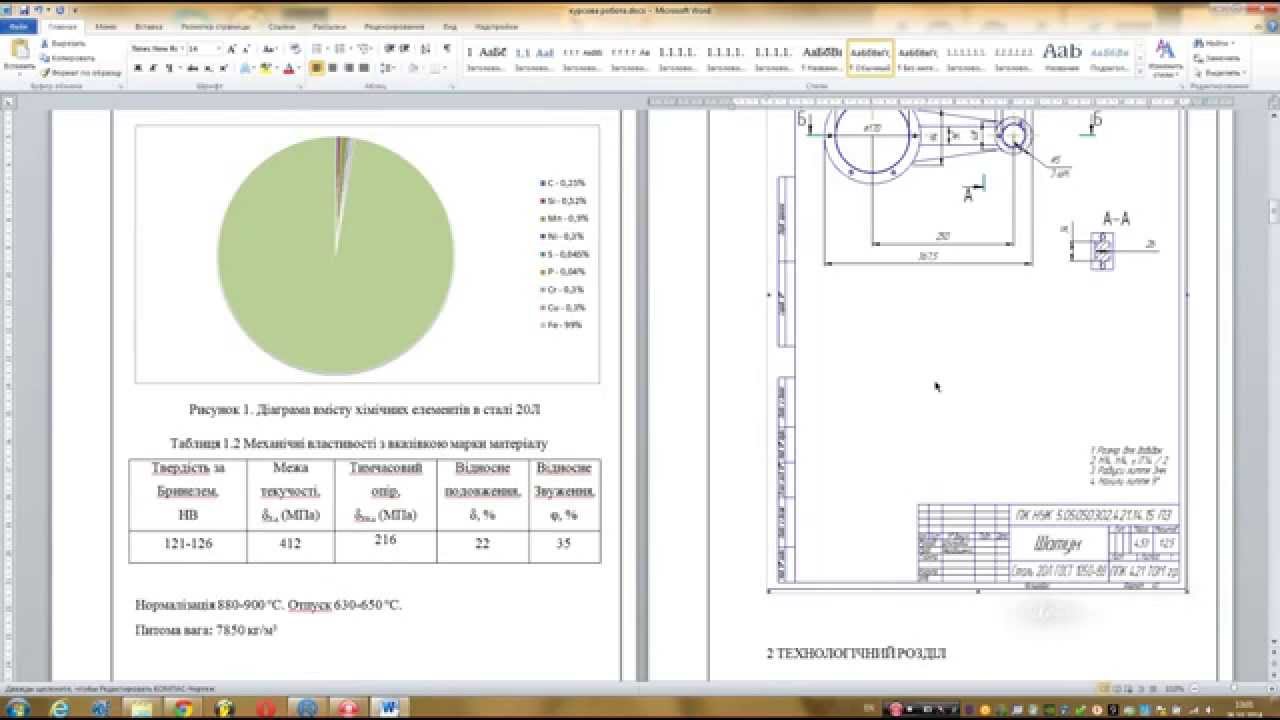
- Простота выполнения
- Гарантированное сохранение качества и точности чертежа
- Возможность выбора оптимального формата и разрешения
Копирование через буфер обмена
Этот способ позволяет быстро вставить чертеж, не сохраняя его в отдельный файл:
- Откройте чертеж в Компасе
- Нажмите Ctrl+A для выделения всего чертежа
- Нажмите Ctrl+C для копирования в буфер обмена
- Перейдите в документ Word
- Нажмите Ctrl+V для вставки
Преимущества:
- Быстрота выполнения
- Не требуется сохранять отдельный файл
Недостатки:
- Возможна потеря качества при вставке
- Не всегда корректно передаются все элементы чертежа
Вставка как OLE-объекта
Этот способ позволяет вставить редактируемый чертеж Компаса в документ Word:
- В Word выберите «Вставка» — «Объект»
- Выберите тип объекта «Чертеж Компас-3D»
- Нажмите «ОК»
- Откроется окно Компаса, в котором можно создать или вставить чертеж
- После завершения редактирования закройте окно Компаса
Преимущества:
- Возможность редактирования чертежа прямо в документе Word
- Сохранение связи с исходным файлом Компаса
Недостатки:

- Увеличение размера документа Word
- Возможны проблемы совместимости при передаче файла
Экспорт в PDF и вставка в Word
Этот способ позволяет сохранить высокое качество чертежа:
- В Компасе выберите «Файл» — «Сохранить как» — «PDF»
- Сохраните чертеж в формате PDF
- В Word выберите «Вставка» — «Объект» — «Файл PDF»
- Укажите сохраненный PDF-файл чертежа
Преимущества:
- Высокое качество отображения чертежа
- Сохранение векторной графики
- Небольшой размер файла
Какой способ выбрать?
Выбор оптимального способа вставки чертежа из Компаса в Word зависит от конкретной ситуации:
- Для простой вставки подойдет сохранение в графический формат
- Для быстрой вставки удобно копирование через буфер обмена
- Для возможности редактирования используйте вставку OLE-объекта
- Для сохранения высокого качества экспортируйте в PDF
Попробуйте разные способы и выберите наиболее подходящий для ваших задач. При необходимости можно комбинировать различные методы.
Рекомендации по вставке чертежей
Чтобы добиться наилучшего результата при вставке чертежей из Компаса в Word, следуйте этим рекомендациям:
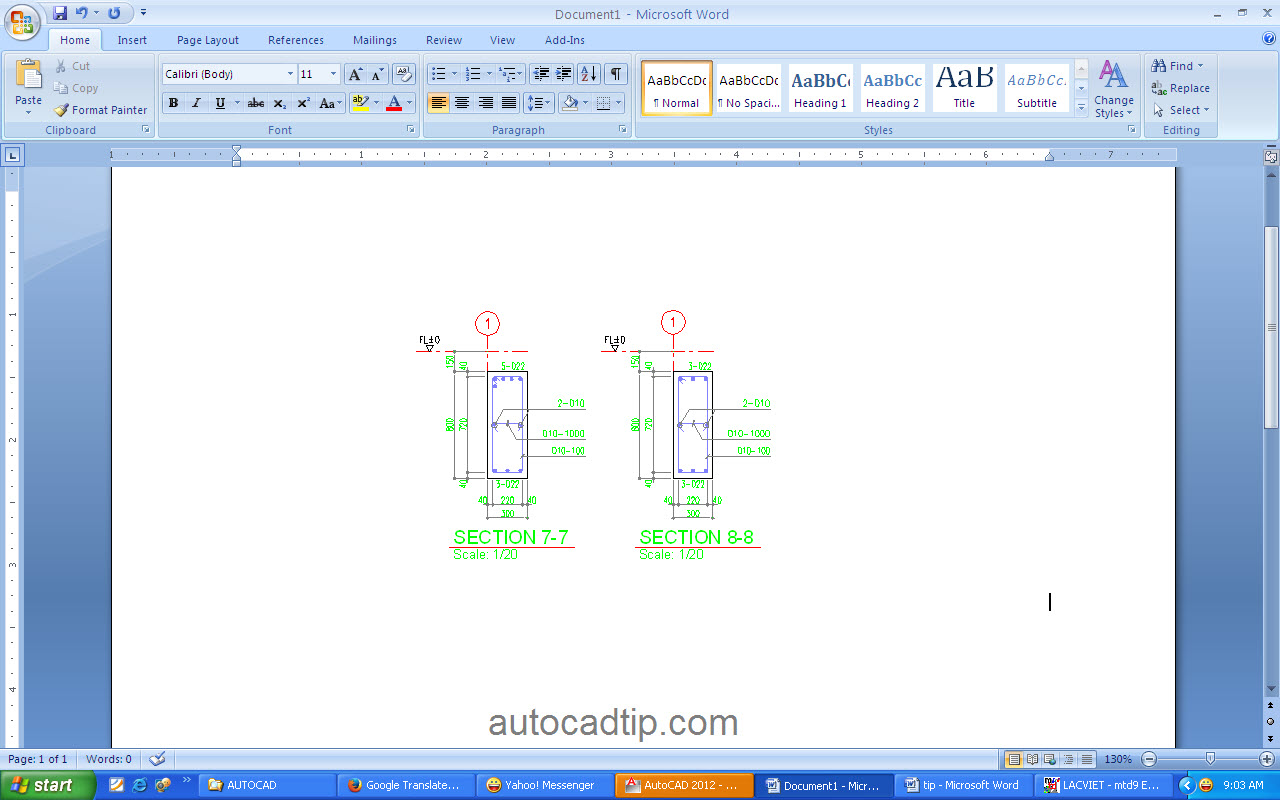
- Используйте векторные форматы (PDF, EMF) для сохранения качества при масштабировании
- Настраивайте оптимальное разрешение при экспорте в растровые форматы
- Проверяйте корректность отображения всех элементов чертежа после вставки
- При необходимости редактирования используйте вставку OLE-объектом
- Для уменьшения размера файла используйте сжатие изображений в Word
Часто задаваемые вопросы
Какой формат лучше использовать для сохранения чертежа?
Для высокого качества рекомендуется использовать векторные форматы — PDF или EMF. Из растровых подойдут PNG или TIFF с высоким разрешением.
Можно ли редактировать вставленный чертеж?
Редактировать чертеж можно только при вставке как OLE-объекта. В остальных случаях вставленное изображение можно только масштабировать и обрезать.
Почему чертеж выглядит размыто после вставки?
Размытие может возникать при вставке через буфер обмена или при использовании низкого разрешения при сохранении. Используйте экспорт в векторный формат для сохранения четкости.

Как уменьшить размер документа Word с вставленными чертежами?
Для уменьшения размера файла используйте сжатие изображений в Word, выбирайте оптимизированные форматы файлов, удаляйте неиспользуемые данные OLE-объектов.
Как чертеж из Компаса вставить в Ворд?
BuildSam
Блог о расчетах и проектировании
от WiND33
Содержание
Word — один из самых популярных офисных приложений для набора текста. Очень часто при осуществлении документооборота требуется включение фрагментов исполнительной документации, таких как спецификаций, чертежей и т.д. По этой причине многие задаются вопросом: как чертеж из Компаса вставить в Ворд? Давайте разберемся с этой темой в текущей статье.
Вставить чертеж или фрагмент из Компаса в Ворд можно несколькими способами, которые отличаются друг от друга сложностью и функциональностью вставки. Рассмотрим все доступные варианты.
Вставка чертежа из Компаса в Ворд в виде картинки
Всем известно, что в Ворд можно вставлять графические изображения без каких-либо проблем. Остается только решить вопрос о том, как получить картинки чертежей.
Остается только решить вопрос о том, как получить картинки чертежей.
Чтобы чертеж из Компаса вставить в Ворд, нужно открыть файл чертежа, выбрать «Файл» — «Сохранить как» (рис. 1). В новом окне открывается проводник Windows, в нем нужно указать путь сохранения файла, а так же снизу, напротив «Тип файла», выбрать графический формат (рис. 2), например, JPEG, — «Сохранить». Далее откроется еще одно окно (рис. 3), в котором можно выбрать цвета линий, масштаб и разрешение картинки. Дальнейший этап — просто вставка в документ Ворда чертежа как обычное изображение (рис. 4).
Рис. 1. Кнопка «Сохранить как…»Рис. 2. Выбор графического формата для сохраненияРис. 3. Применение настроек для изображенияРис. 4. Вставка чертежа из Компаса в ВордЕсть еще один способ, но он менее удобный — это просто скриншот экрана. Для этого нужно всего лишь развернуть Компас на весь экран и нажать кнопку «Print Screen» на клавиатуре. Дальше вставить изображение в Ворд с помощью комбинации клавиш Ctrl + V. Уже с помощью функционала Ворда можно подрезать вставленное изображение по рамкам чертежа (рис. 5, 6) и растянуть.
5, 6) и растянуть.
Вставка чертежа из Компаса в Ворд с сохранением ссылки на исходный файл
Вышеперечисленные варианты вставки чертежа в Ворд исключают возможность редактирования самого файла. Однако, существует метод вставки таким образом, что будет поддерживаться взаимосвязь вставленной картинки с файлом чертежа. Получается, что чтобы скорректировать изображение, можно будет напрямую из Ворда перейти в Компас и внести изменения.
Чтобы чертеж из Компаса вставить в Ворд с поддержкой ссылок, нужно в Ворде во вкладке «Вставка» выбрать кнопку «Объект» (рис. 7). В новом окне выбрать вкладку «Создание из файла» — «Обзор» и выбрать искомый файл чертежа (рис. 8) — «ОК». На лист будет добавлено изображение чертежа с возможностью редактирования (рис. 9).
Рис. 7. Кнопка «Объект»Рис. 8. Вставка файла чертежаРис. 9. Возможность редактирования вставленного чертежа в ВордеРубрики FAQ по Компас 3D, FAQ по САПР Метки Word© 2023 BuildSam • Создано с помощью GeneratePress
Главная » Разное » Как скопировать таблицу из компаса в word Как вставить фрагмент из Компаса в ВордПрограмма Компас-3D — это система автоматизированного проектирования (САПР), предоставляющая широкие возможности по созданию и оформлению конструкторской и проектной документации. Компас 3D — программа для черчения Не менее популярным, причем, по всему миру, является и текстовый редактор Word, созданный компанией Microsoft. В этой небольшой статье мы рассмотрим тему, которая касается обеих программ. Как вставить фрагмент из Компаса в Ворд? Этим вопросом задаются многие пользователи, часто работающие в обеих программах, и в этой статье мы дадим на него ответ. Урок: Как вставить таблицу Word в презентацию Забегая вперед, скажем, что в Ворд можно вставлять не только фрагменты, но и чертежи, модели, детали, созданные в системе Компас-3D. Сделать все это можно тремя разными способами, о каждом из них мы и расскажем ниже, двигаясь от простого к сложному. Урок: Как пользоваться Компасом-3D Вставка объекта без возможности дальнейшего редактированияСамый простой метод вставки объекта — это создание его скриншота и последующее добавление в Word в виде обычного изображения (рисунка), непригодного для редактирования, как объект из Компаса. 1. Сделайте скриншот окна с объектом в Компасе-3D. Для этого выполните одно из нижеуказанных действий:
Программы для создания скриншотов 2. Откройте Ворд, кликните в том месте, куда нужно вставить объект из Компаса в виде сохраненного скриншота. 3. Во вкладке «Вставка» нажмите кнопку «Рисунки» и выберите с помощью окна проводника сохраненный вами снимок. Урок: Как в Word вставить рисунок При необходимости, вы можете отредактировать вставленное изображение. Вставка объекта в виде рисункаКомпас-3D позволяет сохранять создаваемые в нем фрагменты в виде графических файлов. Собственно, именно этой возможностью и можно воспользоваться для вставки объекта в текстовый редактор. 1. Перейдите в меню «Файл» программы Компас, выберите «Сохранить как», а затем выберите подходящий тип файла (JPEG, BMP, PNG). 2. Откройте Ворд, кликните в том месте, куда нужно добавить объект, и вставьте изображение точно таким же образом, как это описано в предыдущем пункте.
Вставка с возможностью редактированияИ все-таки существует метод, с помощью которого вы можете вставить фрагмент или чертеж из Компаса-3D в Ворд в том же виде, в каком он находиться в САПР-программе. 1. Сохраните объект в стандартном формате Компаса-3D. 2. Перейдите в Word, кликните в нужном месте страницы и переключитесь во вкладку «Вставка». 3. Нажмите на кнопку «Объект», расположенную на панели быстрого доступа. Выберите пункт «Создание из файла» и нажмите «Обзор». 4. Перейдите в папку, в которой находится созданный в Компасе фрагмент, и выберите его. Нажмите «ОК». Компас-3D будет открыт в среде Ворда, так что при необходимости вы сможете отредактировать вставленный фрагмент, чертеж или деталь, не покидая текстовый редактор. Урок: Как чертить в Компас-3D На этом все, теперь вы знаете, как вставить фрагмент или любой другой объект из Компаса в Ворд. Продуктивной вам работы и результативного обучения. Опишите, что у вас не получилось. Наши специалисты постараются ответить максимально быстро. Помогла ли вам эта статья?ДА НЕТКак скопировать таблицу из Word в PowerPointСтатьи по темеMicrosoft Office 2013 позволяет передавать данные таблицы между различными программами, например копировать таблицу, сохраненную в документе Word, а затем вставлять в слайд-презентацию PowerPoint. Этот процесс копирования и вставки экономит ваше драгоценное время, которое иначе было бы потеряно при подготовке дублирующей таблицы с нуля. Таблица Word по умолчанию преобразуется в цветную таблицу в PowerPoint. Лента инструментов PowerPoint для работы с таблицами поможет вам редактировать и представлять данные для анализа клиентов. Команды на лентеШаг 1 Откройте документ Word, содержащий таблицу, которую вы хотите скопировать, и щелкните в таблице. Отобразится лента инструментов таблицы. Шаг 2Щелкните вкладку «Макет» на ленте инструментов для работы с таблицами, нажмите кнопку «Выбрать» в группе «Таблица», чтобы отобразить список параметров, а затем нажмите «Выбрать таблицу», чтобы выделить всю таблицу. Шаг 3Щелкните вкладку «Главная», а затем нажмите кнопку «Копировать» в группе «Буфер обмена», чтобы скопировать данные таблицы в буфер обмена. Шаг 4Откройте презентацию PowerPoint, щелкните вкладку «Просмотр», а затем нажмите кнопку «Обычный», чтобы отобразить ленту команд и панель слайдов. Шаг 5Щелкните слайд PowerPoint, куда вы хотите вставить таблицу Word, щелкните вкладку «Главная» на ленте PowerPoint, а затем нажмите кнопку «Вставить» в группе буфера обмена, чтобы вставить таблицу Word. Шаг 6 Отредактируйте таблицу с помощью команд PowerPoint. Например, чтобы изменить цвет таблицы, щелкните таблицу, перейдите на вкладку «Дизайн» на ленте «Инструменты для таблиц», а затем щелкните нужную цветовую схему в галерее стилей таблиц, чтобы применить. Сочетания клавишШаг 1Откройте документ Word, содержащий таблицу, которую вы хотите скопировать. Шаг 2Щелкните и перетащите ячейки таблицы, чтобы выделить их. Шаг 3Нажмите клавиши «Ctrl-C» на клавиатуре, чтобы скопировать эту таблицу. Шаг 4Откройте презентацию PowerPoint, перейдите к слайду и нажмите кнопку «Нормальный» в строке состояния. Отобразятся лента команд и панель слайдов. Шаг 5Щелкните слайд, куда вы хотите вставить таблицу Word. Шаг 6Нажмите клавиши «Ctrl-V» на клавиатуре, чтобы вставить таблицу Word в слайд PowerPoint. На ленте «Работа с таблицами» отображаются вкладки «Дизайн» и «Макет». Шаг 7Отредактируйте таблицу, щелкнув команды PowerPoint. Например, щелкните или дважды щелкните ячейку таблицы, чтобы отобразить панель инструментов с мелким шрифтом, а затем щелкните кнопку желаемого размера шрифта или выравнивания. Ссылки Ресурсы Советы
Кредит изображения Hemera Technologies / Photos.com / Getty Images .C # Word automation: скопируйте и вставьте таблицу на новую страницуПереполнение стека
ios — скопировать таблицу из записной книжки iPython в Word?Переполнение стека
 Как сделать таблицу в Microsoft WordТаблицыпомогут вам представить информацию в ясной и организованной форме. Есть три способа добавить таблицы в документы в Microsoft Word, для каждого из которых требуется всего несколько простых шагов. Эти инструкции основаны на Microsoft Word 2003, но процесс очень похож на другие версии Word. Вот как создать таблицу из панели инструментов «Таблицы и границы»:
Вот как создать таблицу из диалогового окна Insert Table :
Вот как нарисовать стол:
Вы можете изменить свою таблицу следующим образом:
Настройте цвета и линии таблицы следующим образом.
|
Скопируйте рисунок Visio в Word, PowerPoint или Excel
Visio Plan 2 Visio профессиональный 2021 Visio стандартный 2021 Visio профессиональный 2019 Visio стандартный 2019 Visio профессиональный 2016 Visio стандартный 2016 Visio профессиональный 2013 Visio 2013 Visio премиум 2010 Visio 2010 Visio стандартный 2010 Дополнительно. .. Меньше
.. Меньше
Когда вы добавляете или копируете рисунок Visio в документ Word, презентацию PowerPoint или книгу Excel, вы встраиваете редактируемую копию этого файла Visio. После внедрения вы можете внести в него изменения, если это необходимо: просто дважды щелкните рисунок. Он откроется во всплывающем окне Visio, где вы сможете внести изменения.
Скопируйте рисунок Visio в документ Word
В Visio откройте файл, который вы хотите отобразить в документе Word.
Убедитесь, что ничего не выбрано, а затем на вкладке Главная щелкните Копировать или нажмите Ctrl+C.
org/ListItem»>По умолчанию чертеж открывается на первой странице. Дважды щелкните рисунок, чтобы открыть его в приложении Visio. Перейдите на страницу, которую вы хотите отобразить, и закройте Visio. Теперь Word отображает выбранную вами страницу.
В Word щелкните место, где должен отображаться документ Visio, а затем нажмите Вставить или нажмите Ctrl+V.
Скопируйте рисунок Visio в PowerPoint или Excel
В Visio откройте файл, который вы хотите отобразить в PowerPoint или Excel, и нажмите Tab, чтобы открыть страницу, которую вы хотите отобразить.

Убедитесь, что ничего не выбрано, а затем на вкладке Главная щелкните Копировать или нажмите Ctrl+C.
Откройте файл Excel или PowerPoint в том месте, где вы хотите разместить рисунок Visio.
На вкладке Главная нажмите Вставить > Специальная вставка , а затем выберите Объект рисования Microsoft Visio .
Чертеж вставлен.
 Чтобы внести изменения в чертеж, дважды щелкните его, чтобы открыть.
Чтобы внести изменения в чертеж, дважды щелкните его, чтобы открыть.Чертеж открывается во всплывающем окне Visio.
Внесите любые необходимые изменения. Когда вы закончите, щелкните в любом месте за пределами всплывающего окна, чтобы закрыть его и сохранить изменения.
Вы можете скопировать схему (или ее часть) в Visio для Интернета, а затем вставить ее в Word, OneNote, PowerPoint или Excel. Вы можете вставить в любое из этих настольных приложений или их аналогов веб-приложений.
Схема вставляется как простой файл изображения, не содержащий базовых данных Visio. Это просто картинка.
Скопируйте и вставьте диаграмму
Выберите диаграмму, которую хотите скопировать:
Нажмите и перетащите, чтобы заключить и выбрать всю диаграмму.
Или нажмите и удерживайте клавишу Ctrl, щелкнув, чтобы выбрать несколько частей диаграммы.
Нажмите Ctrl+C (или щелкните правой кнопкой мыши и выберите Копировать ).
Перейдите к документу Office, в который вы хотите вставить изображение.
Нажмите Ctrl+V.
Скопируйте диаграмму без ее предварительного выбора
Вот ярлык для шага 1 выше, когда вы хотите выбрать все на странице:
Поддерживаемые веб-браузеры
Поддерживаемые веб-браузеры | Неподдерживаемые веб-браузеры |
|---|---|
Microsoft Edge Гугл Хром Мозилла Фаерфокс | Internet Explorer Сафари |
Скопируйте страницу Visio в другой документ Visio
Как вставить карту Google в Microsoft Word | Малый бизнес
Кевин Ли
Карты Google помогут вашему предприятию бесплатно создавать подробные персонализированные карты прямо в браузере.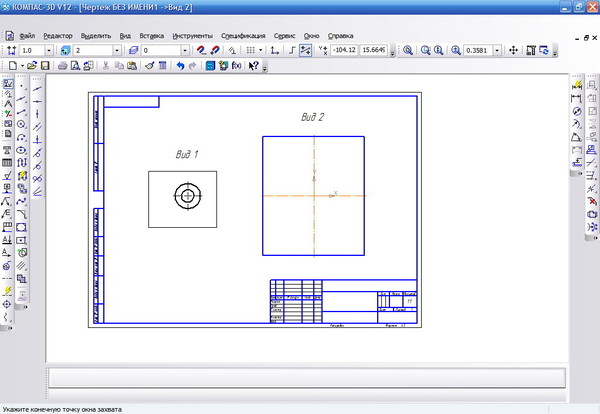 Вы можете создавать онлайн-карты и делиться ссылками на них с другими пользователями в Интернете. Это полезно, когда вам нужно показать покупателям или клиентам, как добраться до вашего бизнеса. С помощью простой утилиты, поставляемой с Windows, вы можете захватить любую карту Google, которую видите, и сделать ее своей, вставив ее в документ Word.
Вы можете создавать онлайн-карты и делиться ссылками на них с другими пользователями в Интернете. Это полезно, когда вам нужно показать покупателям или клиентам, как добраться до вашего бизнеса. С помощью простой утилиты, поставляемой с Windows, вы можете захватить любую карту Google, которую видите, и сделать ее своей, вставив ее в документ Word.
Создать карту
Посетите maps.google.com и введите местоположение в поле поиска в верхней части страницы. По мере ввода в раскрывающемся меню предлагаются предложения, соответствующие искомому местоположению.
Выберите нужное место из списка, чтобы просмотреть карту. Нажмите кнопки «+» и «-» на вертикальном ползунке карты, чтобы увеличить или уменьшить масштаб карты, если это необходимо.
Щелкните карту и перетащите ее, чтобы отобразить различные местоположения на ней. Перейдите на панель в левой части страницы. на которой отображается информация о вашем местоположении. Найдите маленькую стрелку в правом верхнем углу панели и щелкните ее, чтобы свернуть панель.
 Это позволит вам увеличить изображение карты.
Это позволит вам увеличить изображение карты.
Встроить в Word
Нажмите на сферу Windows и введите «Snipping Tool». Щелкните значок «Snipping Tool» в списке программ, чтобы запустить утилиту захвата экрана Microsoft Snipping Tool. Когда откроется окно Snipping Tool, курсор мыши изменится на перекрестие.
Вернитесь к своей карте в окне браузера и щелкните левый верхний угол карты. Удерживая левую кнопку мыши, перетащите ее по диагонали вниз, чтобы нарисовать рамку вокруг карты, а затем отпустите. Windows копирует карту в системный буфер обмена.
Откройте документ Microsoft Word и щелкните место в документе, куда вы хотите поместить карту. Нажмите «Ctrl-V», чтобы вставить карту в документ.
Ссылки
- Google: Познакомьтесь с Google Maps
- Microsoft Office: Crop A Picture или A Shape с изображением заполнения
- Google: Знание Google Maps
- .
- Вы также можете масштабировать карту, перетаскивая вертикальный ползунок вверх и вниз. Увеличивайте масштаб, когда вам нужно создать карту с деталями, позволяющими увидеть отдельные улицы. Это полезно, когда вам нужно создать карту, показывающую местоположение вашего бизнеса. Если вы перетащите ползунок в самый низ, вы увидите все континенты на планете.
- Измените размер карты в документе, щелкнув один из маркеров вдоль его краев и перетащив маркер, чтобы увеличить или уменьшить карту.
Писатель Биография
После изучения физики Кевин Ли начал профессионально писать в 1989 году, когда в качестве разработчика программного обеспечения он также писал технические статьи для Космического центра Джонсона. Сегодня этот городской техасский ковбой продолжает выпускать высококачественное программное обеспечение, а также нетехнические статьи, охватывающие множество разнообразных тем, от игр до текущих событий.

 Создан данный продукт отечественными разработчиками, отчего он особенно популярен в странах СНГ.
Создан данный продукт отечественными разработчиками, отчего он особенно популярен в странах СНГ.
 О том, как это сделать, вы можете прочесть в статье, представленной по ссылке выше.
О том, как это сделать, вы можете прочесть в статье, представленной по ссылке выше.
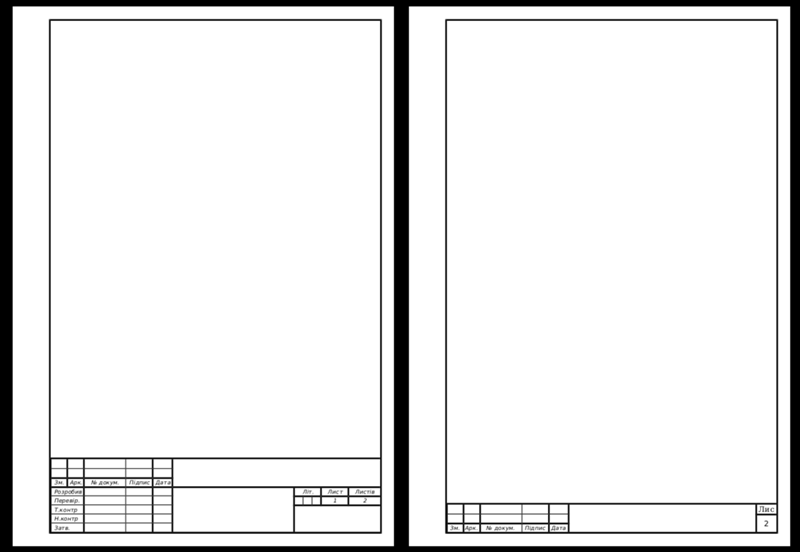
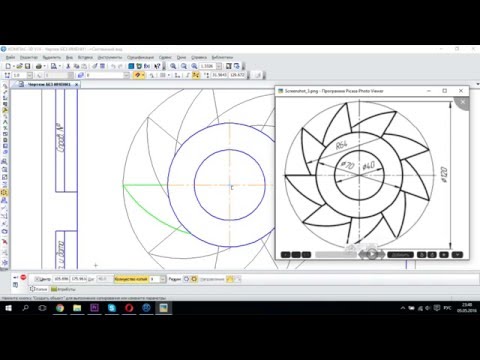


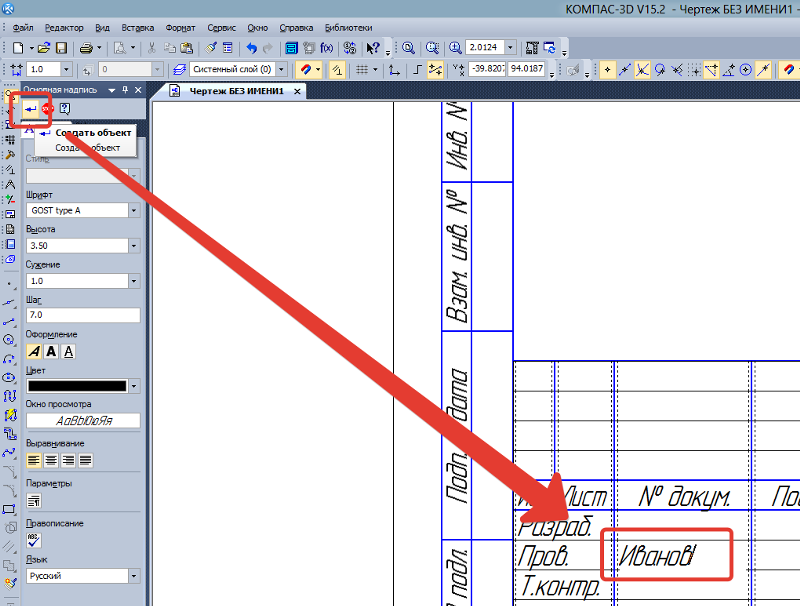
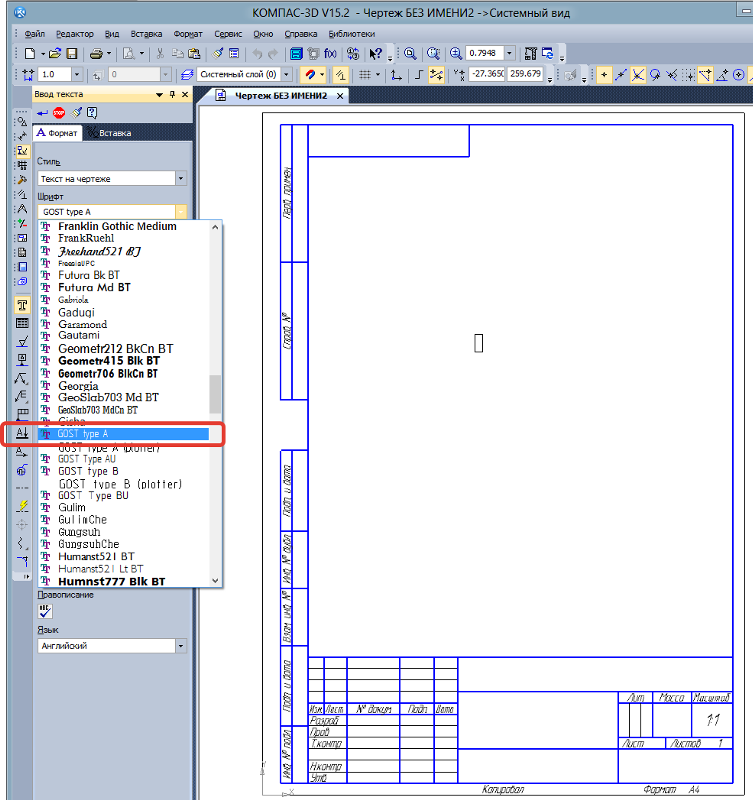 Вы также можете использовать функцию переноса текста. После внесения необходимых изменений щелкните ОК .
Вы также можете использовать функцию переноса текста. После внесения необходимых изменений щелкните ОК .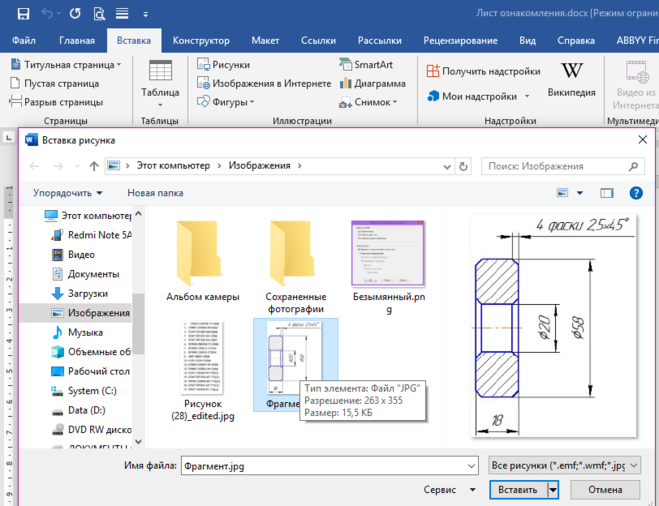
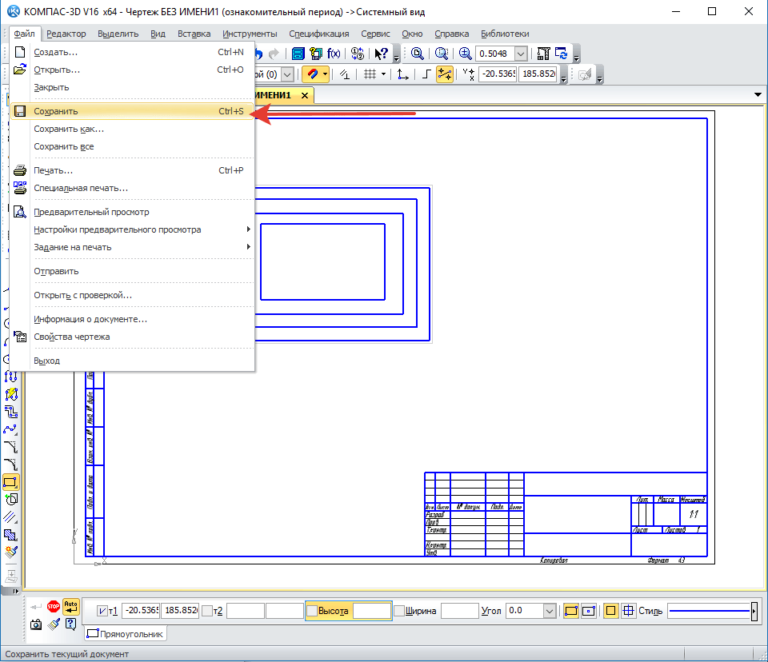 Чтобы внести изменения в чертеж, дважды щелкните его, чтобы открыть.
Чтобы внести изменения в чертеж, дважды щелкните его, чтобы открыть. Это позволит вам увеличить изображение карты.
Это позволит вам увеличить изображение карты.