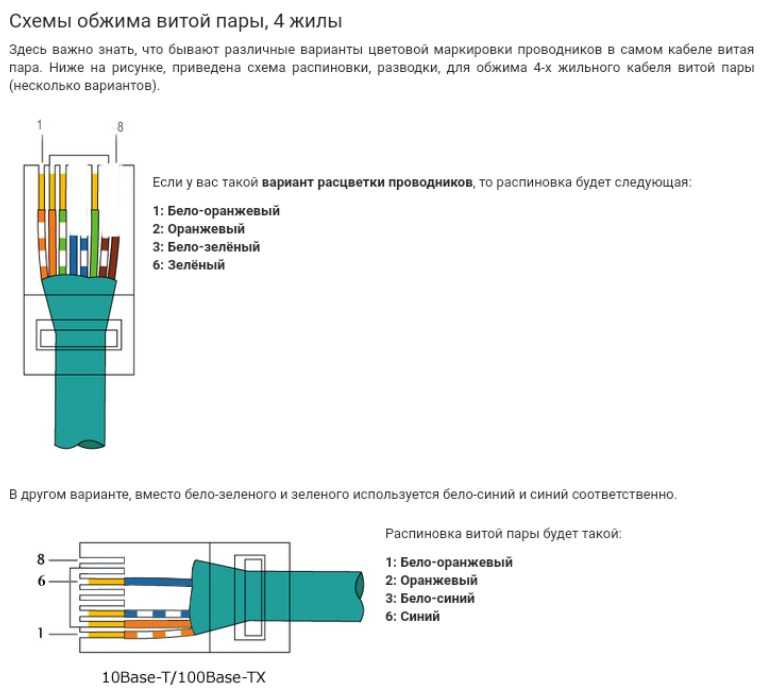Как правильно выбрать телевизионный кабель. Как подключить кабель к штекеру своими руками. Как подсоединить кабель к антенне и разветвителю. Как выполнить подключение в щитке. Какие типичные ошибки допускают при монтаже.
Особенности выбора и прокладки телевизионного кабеля
При выборе и монтаже телевизионного кабеля важно учитывать следующие моменты:
- Кабель должен иметь сопротивление 75 Ом, так как все телевизоры рассчитаны на эту величину
- Внешний диаметр кабеля должен быть не менее 6 мм
- Центральная жила и экранирующая оплетка должны быть медными
- Нельзя прокладывать телевизионный кабель рядом с электропроводкой во избежание помех
- Кабель следует прокладывать целым куском, без соединений и скруток
- Нельзя допускать резких изгибов кабеля
Соблюдение этих правил позволит обеспечить качественный прием телесигнала без помех и искажений.
Как подключить кабель к штекеру F-типа
Для подключения телевизионного кабеля к штекеру F-типа понадобятся следующие инструменты:

- Острый нож или специальный инструмент для зачистки кабеля
- Кусачки
- F-коннектор подходящего размера
Порядок действий:
- Отрежьте конец кабеля ровно
- Снимите внешнюю изоляцию на 15-20 мм, не повредив экранирующую оплетку
- Отогните экранирующую оплетку назад
- Снимите 5-7 мм изоляции с центральной жилы
- Наденьте F-коннектор на подготовленный конец кабеля
- Накрутите коннектор до упора, чтобы центральная жила вышла на 2-3 мм
При правильном монтаже штекер должен плотно сидеть на кабеле, а центральная жила — немного выступать из коннектора.
Подключение телевизионного кабеля к антенне
Для подключения кабеля к антенне потребуются:
- Антенный кабель
- Антенный разъем (штекер)
- Отвертка
Порядок подключения:
- Разделайте конец кабеля, как описано выше
- Подсоедините центральную жилу к центральному контакту антенного разъема
- Экранирующую оплетку подключите к внешнему контакту разъема
- Зафиксируйте кабель в разъеме с помощью отвертки
- Подключите разъем к антенному входу телевизора
При использовании активной антенны может потребоваться дополнительное подключение питания через специальный разъем.

Использование разветвителя для подключения нескольких телевизоров
Если нужно подключить несколько телевизоров к одной антенне, используется антенный разветвитель (сплиттер). Порядок подключения:
- Выберите место установки разветвителя
- Подключите входной кабель от антенны к входу разветвителя
- К выходам разветвителя подключите кабели, идущие к телевизорам
- Закрепите разветвитель на выбранном месте
Важно использовать качественный разветвитель с минимальным затуханием сигнала. При большом количестве подключений может потребоваться усилитель сигнала.
Особенности подключения кабеля в щитке
При подключении телевизионного кабеля в этажном щитке следует соблюдать несколько правил:
- Использовать широкий кабельный канал для прокладки кабеля от щитка до квартиры
- Минимизировать длину неэкранированных участков кабеля
- При пайке контактов покрывать их лаком для защиты от коррозии
- Не допускать попадания пыли между контактами
- Обеспечить надежную фиксацию кабеля в щитке
Качественное подключение в щитке позволит избежать проблем с приемом сигнала в будущем.

Типичные ошибки при подключении телевизионного кабеля
При самостоятельном монтаже часто допускаются следующие ошибки:
- Недостаточная зачистка изоляции, препятствующая контакту
- Попадание проводков экранирующей оплетки на центральную жилу
- Прокладка телевизионного кабеля вместе с электропроводкой
- Чрезмерно сильные изгибы кабеля
- Использование некачественных разъемов и разветвителей
Избежать этих ошибок поможет внимательность при монтаже и соблюдение основных правил прокладки телевизионного кабеля.
Выбор оптимального способа подключения Smart TV к интернету
Для подключения Smart TV к интернету есть несколько вариантов:
- Проводное подключение по Ethernet-кабелю
- Беспроводное подключение по Wi-Fi
- Использование Powerline-адаптеров
Рассмотрим преимущества и недостатки каждого способа:
Проводное подключение по Ethernet
Преимущества:
- Максимальная скорость и стабильность соединения
- Отсутствие помех
- Подходит для просмотра 4K-контента
Недостатки:
- Необходимость прокладки кабеля
- Ограниченная мобильность телевизора
Беспроводное подключение по Wi-Fi
Преимущества:

- Простота настройки
- Отсутствие проводов
- Возможность перемещения телевизора
Недостатки:
- Возможны помехи и нестабильность сигнала
- Ниже скорость по сравнению с проводным подключением
Использование Powerline-адаптеров
Преимущества:
- Не требуется прокладка новых кабелей
- Стабильнее Wi-Fi
Недостатки:
- Зависимость от качества электропроводки
- Ниже скорость по сравнению с Ethernet
Оптимальный вариант зависит от конкретных условий. Для максимальной производительности рекомендуется использовать проводное Ethernet-подключение.
особенности строения провода, необходимые элементы и последовательность работ
Пользователи компьютерной техники сталкиваются с формированием единой сети ПК с помощью проводов. От того, как правильно обжать интернет-кабель на 8 жил зависит качество и скорость обмена информацией между машинами. Для получения надёжного соединения учитывают особенности строения провода и последовательность работ. Кроме того, при обжиме сетевого интернет-кабеля понадобятся коннекторы – элементы, необходимые для коммутации с приёмо-передающими устройствами.
Содержание
- 1 Конструкция провода
- 2 Варианты коммутации
- 2.1 Прямая
- 2.2 Перекрёстная
- 3 Варианты обжима
- 3.1 Кримпером
- 3.2 Отверткой
- 3.3 Самозажимными коннекторами
- 4 Контроль качества
Конструкция провода
Развитие телекоммуникационных технологий привело к потребности прокладки информационных магистралей между базовыми станциями, серверами и персональными машинами. Передача сигнала по проводам – наиболее простой способ объединения конечных точек в единую сеть. Для формирования последней используют медную витую пару (ВП). Такую проводку для подключения интернет-кабеля к Сети можно изгибать, скручивать, наращивать и укорачивать.
Передача сигнала по проводам – наиболее простой способ объединения конечных точек в единую сеть. Для формирования последней используют медную витую пару (ВП). Такую проводку для подключения интернет-кабеля к Сети можно изгибать, скручивать, наращивать и укорачивать.
Витопарный провод состоит из нескольких пар, скрученных между собой жил, толщиной 0,4-0,6 мм, укрытых общей оболочкой. Перекрещивание необходимо для уменьшения электромагнитных помех, возникающих при прокладке ВП рядом с силовыми линиями электропередач. Кроме того, для снижения негативного воздействия все жилы либо пары закрыты экранирующей фольгой. В зависимости от степени защиты от помех существует семь категорий ВП. С возрастанием числа помехозащищённость увеличивается.
Наличие под одной оболочкой 8 отдельных проводников усложняет коммутацию медных жил. Для облегчения процесса была разработана схема подключения интернет-кабеля по цветам. Идея заключается в том, что каждая пара проводников маркируется по-разному. В витопарном проводе используют 4 цвета: зелёный, оранжевый, синий, коричневый. Для маркировки в пределах одной скрутки добавляют белый.
В витопарном проводе используют 4 цвета: зелёный, оранжевый, синий, коричневый. Для маркировки в пределах одной скрутки добавляют белый.
Варианты коммутации
При формировании единой компьютерной сети дома или офиса используют готовые патч-корды – провода с наконечниками на концах. Но удобней прокладывать линии без коннекторов. В этом случае ВП можно пропустить даже через отверстие диаметром 5 мм. Однако процедура предполагает дальнейший монтаж наконечника. Распиновка интернет-кабеля на 8 проводов важна для корректной передачи высокочастотных импульсов. Если нарушить последовательность подключения сигнал не достигнет приёмника. Порядок проводов при обжимке сетевого кабеля может быть прямым и перекрёстным.
Прямая
Распиновку кабеля для интернета применяют, когда необходимо подключить цифровое устройство к роутеру, маршрутизатору или свитчу. Особенность коммутации – одинаковое расположение жил на концевых коннекторах. Последовательность проводников в разъёме:
- бело-оранжевый;
- оранжевый;
- бело-зелёный;
- синий;
- бело-синий;
- зелёный;
- бело-коричневый;
- коричневый.

Перекрёстная
8-проводниковый кроссовер применяют, когда необходимо соединить между собой два однотипных устройства (компьютеры, ноутбуки) без промежуточных концентраторов. В цифровых интерфейсах последних поколений эту технологию практически не используют – сетевое оборудование способно автоматически менять местами входящие и выходящие сигналы. Однако для объединения в сеть старых компьютеров перекрёстный вариант может пригодиться.
Варианты обжима
Необходимо плотно обжать интернет-кабель для стабильной передачи сигнала между цифровыми устройствами. Обычно это делают специальным инструментом, который надёжно соединяет медные жилы с токоведущими контактами. Однако, если под рукой обжимник для зажима интернет-кабеля не оказался, можно выполнить коммутацию плоской отвёрткой с тонким концом либо воспользоваться самозажимными коннекторами.
Кримпером
Наиболее быстрый и простой способ фиксации разъёма 8P8C на концах витой пары – обжатие кримпером. Это комбинированный инструмент, который может обрезать провод, снимать внешнюю изоляцию и вдавливать токоведущие пластины в тело проводников. Последовательность обжатия кримпером:
Это комбинированный инструмент, который может обрезать провод, снимать внешнюю изоляцию и вдавливать токоведущие пластины в тело проводников. Последовательность обжатия кримпером:
- Отрезают кабель нужной длины.
- Снимают наружную оболочку на расстояние 4-5 см для удобства выстраивания проводников по порядку.
- Удаляют экранирующую оплётку.
- Согласно схемы коммутации расправляют проводники в нужной последовательности.
- Отрезают лишние жилы, оставляя концы длиной 14-16 мм от края наружной оболочки.
- Вставляют в кримпер соединитель (штекер) для интернет-кабеля.
- Витую пару заводят в коннектор с противоположной стороны от контактных пластин так, чтобы каждая жила полностью углубилась в предназначенное для неё отверстие. Проверяют правильность последовательности цветов.
- Придерживая кабель и штекер надавливают на рукоятки кримпера до характерного хруста.
- Процедуру повторяют для второго края провода.
Отверткой
Если под рукой не оказалось кримпера, а покупать его для разового применения нецелесообразно, обжать, опрессовать или соединить интернет-кабель в домашних условиях можно с помощью отвёртки. Последняя должна иметь тонкий плоский наконечник шириной 4-5 мм. На торце отвёртки недопустимы сколы, заусенцы или заострённый кончик. Для придания ей нужной формы можно воспользоваться наждачным камнем. Ход работы:
Последняя должна иметь тонкий плоский наконечник шириной 4-5 мм. На торце отвёртки недопустимы сколы, заусенцы или заострённый кончик. Для придания ей нужной формы можно воспользоваться наждачным камнем. Ход работы:
- Снимают с витой пары внешнюю оболочку на длину до 5 см.
- Отделяют экранирующую и вспомогательные оплётки.
- Формируют порядок жил в нужной последовательности.
- Лишние концы отрезают, оставляя длину проводников примерно 15 мм. Процедуру нужно выполнять острым ножом на твёрдой поверхности. Так получится сформировать ровный рез, перпендикулярный оси патч-корда, необходимый, чтобы правильно подключить витую пару (интернет-кабель) к коннектору.
- Вставляют витую пару в штекер, контролируя положение каждой жилы.
 Они должны точно попасть в предназначенное для них отверстия и упереться в ограничительную перегородку.
Они должны точно попасть в предназначенное для них отверстия и упереться в ограничительную перегородку. - Надавливая отвёрткой на каждую токоведущую пластину, вдавливают её до пробития изоляции жилы и образования надёжного контакта между металлами.
- Для фиксации кабеля надавливают на пластиковую перегородку, которая, вминаясь в тело патч-корда, предотвратит его осевое и боковое перемещения.
Самозажимными коннекторами
Если есть опасения, что без кримпера правильно обжать витую пару (провод для интернета) не получится, можно воспользоваться самозажимными штекерами. Внешне он похож на разъём 8P8C, но контакт между токоведущими пластинами и жилами происходит при повреждении изоляции. Фиксируется проводник внутри разъёма за счёт прижимного усилия упругих элементов. Последовательность коммутации:
- Удаляют с витопарного провода внешнюю изоляцию и экранирующую оплётку.
- Расправляют токоведущие жилы и выстраивают их по цветам в нужной последовательности.

- Вставляют витую пару в коннектор, выступающие проводники (если это предусмотрено конструкцией штекера) срезают.
- Фиксируют заднюю часть провода пластиковой защёлкой для минимизации его перемещения внутри коннектора.
Контроль качества
При прокладке компьютерной сети патч-кордами собственного изготовления важно проконтролировать контакт и отсутствие замыканий между жилами. Чтобы проверить плотность обжима проводов или кабеля для интернета с разъемами, используют специальные тестеры или обычные мультиметры. В первом случае для диагностики нужно только подключить только что обжатые коннекторы витой пары в соответствующие разъёмы прибора, чтобы он выдал информацию об исправности патч-корда.
У пользователей домашних сетей и небольших офисов тестового оборудования может не оказаться.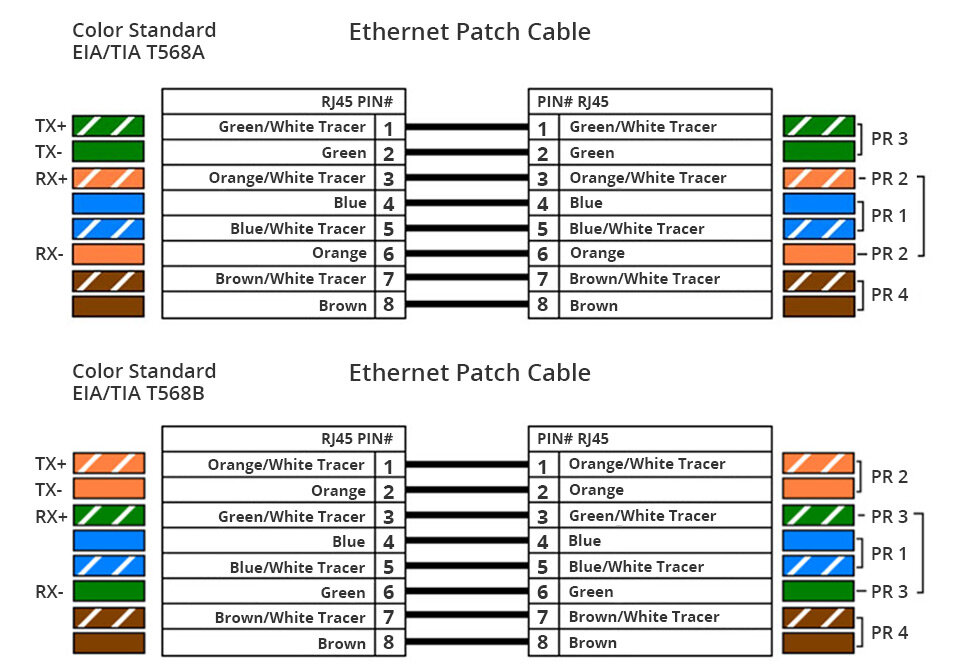 В этом случае для проверки качества опрессовки можно воспользоваться цифровым мультиметром. Последовательно проверяя каждую жилу, измеритель укажет на отсутствие контакта либо пробой изоляции и короткое замыкание. Если мультиметра нет, можно просто подключить заведомо исправное оборудование и проверить на нем способность патч-корда передавать данные.
В этом случае для проверки качества опрессовки можно воспользоваться цифровым мультиметром. Последовательно проверяя каждую жилу, измеритель укажет на отсутствие контакта либо пробой изоляции и короткое замыкание. Если мультиметра нет, можно просто подключить заведомо исправное оборудование и проверить на нем способность патч-корда передавать данные.
При прокладке сетевого кабеля для формирования единой сети в квартире, доме или офисе важно обеспечить качественный контакт между наконечником и жилами кабеля. Соблюдая схему коммутации и порядок действий сетевой администратор или частный пользователь без проблем подключит рабочие станции к серверу либо интернету.
Как подключить телевизионный кабель: к штекеру, антенне, щитку
Даже в век цифровых технологий и тотального проникновения интернета во все сферы жизни, во многие квартиры телевизионный сигнал поступает по кабелю. Неправильное отношение к его монтажу может самым негативным образом повлиять на качество получаемого сигнала, даже в случае выбора самого современного и дорогостоящего материала.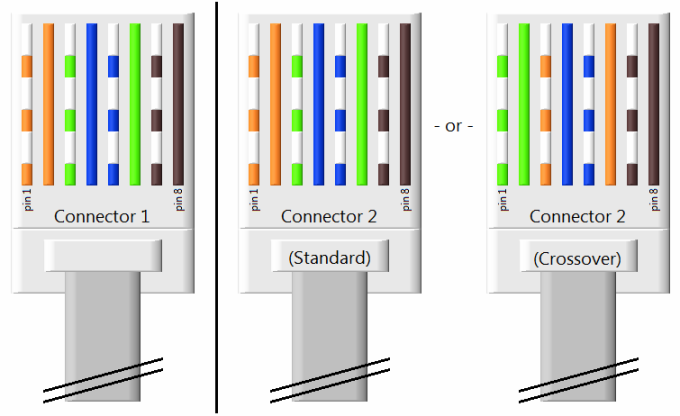 В статье расскажем, как подключить телевизионный кабель разными способами, дадим рекомендации новичкам.
В статье расскажем, как подключить телевизионный кабель разными способами, дадим рекомендации новичкам.
Содержание
- Особенности проведения кабеля
- Как правильно выбрать кабель
- Выбор кабеля для подключения
- Маркировка телевизионных кабелей
- Как подключить кабель к штекеру
- Подключение кабеля к антенне
- Подключение к разветвителю (сплиттеру)
- Подключение кабеля в щитке
- Часто задаваемые вопросы
- Типичные ошибки при подключении
Особенности проведения кабеля
Телевизионный кабель «приходит» в квартиру из этажного щита и разводится по имеющимся в доме телеприемникам. Чтобы правильно выполнить разводку TV-кабеля по квартире следует придерживаться некоторых рекомендаций.
Главные элементы ТВ кабеля в зачищенном и полностью оголенном видеВо избежание появления помех для сигнала кабель рекомендуется располагать на удалении от электропроводки. Телефонный провод или кабель для интернета не создают помех для нормального прохождения ТВ-сигнала, а потому разрешается общая укладка этих коммуникаций в одном кабель-канале.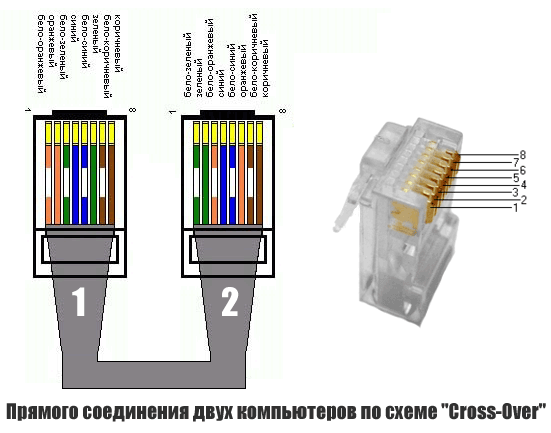 Если же избежать совместного размещения электрокабеля с телевизионным нельзя, то следует приобрести TV-кабель с жилой диаметром свыше 1 мм со сдвоенным защитным экраном.
Если же избежать совместного размещения электрокабеля с телевизионным нельзя, то следует приобрести TV-кабель с жилой диаметром свыше 1 мм со сдвоенным защитным экраном.
По квартире кабель следует тянуть цельным куском, избегая каких-либо соединений и скруток, влияющих на качество картинки. Скрещение кабеля с электросетями не рекомендуется, если же избежать этого невозможно, то пересечение следует устраивать строго под углом 90°. Читайте также статью: → «Критерии выбора кабеля для электропроводки в квартире».
Разведение кабеля по комнатам для обеспечения экранирования и высокого качества контактов и выполняется с использованием разветвителей заводского производства. Изготовленные своими руками устройства вряд ли смогут дать приемлемое качество сигнала. Также следует исключить подключение телевизионного кабеля с резкими изгибами либо в бухте — качество картинки на экране может сильно от этого пострадать.
Участок линии, идущий от этажной коробки к квартире, лучше проложить в уширенном кабель-канале, учитывая возможное включение сигнализации или дополнительной телефонной линии. Для облегчения обслуживания разветвители следует размещать в местах со свободным доступом.
Для облегчения обслуживания разветвители следует размещать в местах со свободным доступом.
Как правильно выбрать кабель
Даже самый современный телеприемник и кабельные штекеры не в силах выдать приемлемое изображение при недостаточно качественном кабеле. Высокочастотные токи телесигнала протекают несколько иначе, чем токи домашней электросети. Чем больше частота тока, тем ближе к краям главного провода он течет, потому в использующихся в военной или космической промышленности кабели, во избежание критического снижения качества телесигнала обрабатывают серебряным или золотым составом.
Выбор кабеля для подключения
При подборе материала необходимо придерживаться следующих рекомендаций:
- на внешней оболочке обязательно должны присутствовать все обозначения;
- значение сопротивления изделия должно быть 75 Ом, потому как все телевизионные приемники рассчитаны именно на эту величину;
- внешний диаметр должен составлять свыше менее 6 мм;
- главная жила и экранирующая оплетка должны быть выполнены из меди.

В последнем случае производители часто грешат стремлением максимально удешевить продукцию, изготавливая центральную жилу из стали и просто покрывая ее медным напылением, выполняя оплетку из сплавов меди, а экранирование — из фольги. Читайте также статью: → «Рейтинг лучших российских и зарубежных производителей кабеля».
Маркировка телевизионных кабелей
Рассмотрим маркировку на примере китайского телевизионного кабеля RG 6U, наиболее распространенного в нашей стране.
| CABLETECH RG 6U/48 HIGH QUALITY COAXIL CABLE 75 OHM 055M | |
| Обозначение | Расшифровка |
| CABLETECH | Наименование компании-производителя |
| RG 6U | Марка кабеля |
| HIGH QUALITY COAXIL CABLE | Коаксиальный кабель высокого качества |
| 75 OHM | Сопротивление 75 Ом |
| 0,55М | Отметка протяженности кабеля |
Как подключить кабель к штекеру
Соединить штекер с кабелем можно собственными силами, тем более, что напряжение ТВ-сигнала слишком мало, чтобы нанести какой-либо вред здоровью. Даже не отключенный кабель разделывается, не боясь удара током. Не несет никакого вреда также и закорачивание промеж оплеткой и главной жилой. Для разных размеров кабелей производятся различные штекеры, потому, подбирая кабель, необходимо обратить внимание на его диаметр. Наиболее часто применяются F-штекеры.
Даже не отключенный кабель разделывается, не боясь удара током. Не несет никакого вреда также и закорачивание промеж оплеткой и главной жилой. Для разных размеров кабелей производятся различные штекеры, потому, подбирая кабель, необходимо обратить внимание на его диаметр. Наиболее часто применяются F-штекеры.
Для начала следует выполнить разделку кабеля, которая может осуществляться двумя методами:
- с загибом оплетки;
- без заворота.
Самым надежным методом считается разделка с заворотом, но если установить штекер не представляется возможным, то применяется второй метод. Кабель разделывается скальпелем или остро наточенным ножом: наружная оболочка аккуратно раскраивается по длине без повреждения экрана. Закончив разрез, изоляция отгибается и удаляется.
Поэтапная схема обжатия телевизионного кабеля с загибом оплетки и выпуском главной жилы на 3-5 ммОплетка из меди и экранирующая фольга заворачиваются. Вообще же в ТВ-кабелях может быть применено три типа экранирования:
- алюминиевая фольга;
- медная оплетка;
- алюминиевая фольга с медной оплеткой.

Алюминиевая фольга в целях упрочнения с внутренней стороны часто покрывается полиэтиленом. Без порчи фольги зачистить пленку вряд ли получится, поэтому для улучшения контакта накручиваемого штекера с фольгой отогнутая ее часть немного заворачивается обратно так, чтобы неизолированный отрезок фольги был обращен наружу. Если диаметр кабеля слишком мал, входящий в штекер конец оборачивается изолентой.
Изоляция с главной жилы снимается привычным для многих способом, аналогичным снятию изоляции с электрических проводов, без повреждения самой жилы. Затем штекер накручивается на фольгу, а излишки главной жилы откусываются кусачками или обрезаются ножом, оставив снаружи отрезок длиной примерно 3 мм.
Подключение кабеля к антенне
Подключение ТВ кабеля к антенне следует выполнять с обязательным соблюдением правил коммутации электроприборов, руководствуясь схемами, имеющимися техническом паспорте телевизора. Для выполнения работ потребуются:
- разветвитель;
- антенный кабель;
- антенный усилитель;
- кусачки;
- остро наточенный нож или скальпель;
- паяльник.

Антенный усилитель применяется при недостаточно сильном или слишком слабом сигнале. Разветвитель пригодится для подключения к одной антенне сразу нескольких телевизоров. Читайте также статью: → «Особенности подключения ТВ розетки, правила проверки сигнала».
Подсоединение кабеля непосредственно к ТВ антенне производится посредством винтовых зажимовКабель, разветвитель и усилитель необходимо установить рядом с разведенным кабелем. В индивидуальном доме лучшее место для размещения всех приборов является чердак. Выходящий от антенны конец кабеля подсоединяется к усилителю через специальную клемму. От усилителя сигнал приходит на разветвитель, к которому подключаются имеющиеся в доме телеприемники. При подсоединении к спутниковой антенне потребуется применение ресивера, к которому посредством антенного разъема подсоединяется кабель. Подготовка кабеля выполняется аналогично разделке его перед соединением со штекером.
Совет №1. Перед тем как подключить телевизор необходимо тщательно проверить все соединения коммутирующих приборов и надежность установке штекеров в соответствующие гнезда.
Если изображение передается с помехами либо сигнал слишком слаб, следует выполнить настройки антенного усилителя.
Подключение к разветвителю (сплиттеру)
В наше время никого уже нельзя удивить наличием телевизора в каждой комнате. Небольшая проблема заключается в подаче телесигнала на все приемники, так как источник сигнала в большинстве случаев один. Решением этой задачи является использование антенного разветвителя. Качество картинки при подключении телеприемников через сплиттер может несколько ухудшиться, но сам процесс подключения не составляет никакого труда и выполняется буквально за несколько минут.
Поэтапно схему подключения можно представить в следующем виде:
- выбор места размещения сплиттера и закрепление его в нем;
- снятие заглушек с использующихся разъемов;
- разделка и подсоединение ТВ кабеля.
Подключение кабеля в щитке
При прокладке либо подключении кабеля не допускается его скручивание в узлы и бухты, перегибы или резкие изгибы, резко ухудшающие качество принимаемого телесигнала.
Совет №2: Участок кабеля, идущий первым от щитка к квартире, следует разместить в широком кабельном канале.
В случае, когда в лестничной коробке подключение кабеля необходимо выполнять способом пайки, следует свести к минимуму протяженность неэкранируемых участков, так как их наличие и длина напрямую оказывает влияние на качество сигнала и изображения. По окончании пайки каждый контакт рекомендуется укрыть под слоем лака — он способен предотвратить возникновение очагов коррозионных повреждений и попадание пылевых частиц между контактами. Налипающая между контактами пыль является причиной ухудшения сигнала при повышении влажности воздуха: воспроизводимое аналоговым телевизором изображение будет сильно снежить, а при передаче цифрового сигнала изображение будет просто распадаться на пиксели с неприятным для слуха писком.
Подсоединение телевизионного кабеля в подъездном щитке не представляет никакой сложностиЧасто задаваемые вопросы
Вопрос №1. Подходит ли F-штекер для цифровых для передачи цифрового телевизионного сигнала, или только для аналогового?
Подходит ли F-штекер для цифровых для передачи цифрового телевизионного сигнала, или только для аналогового?
Несмотря на то, что такой тип штекера используется уже достаточно давно, и разъем его, и характеристики позволяют в полной мере насладиться не только аналоговым (к слову, в ближайшем будущем навсегда прекращающим вещание) телевидением, но и цифровым, и спутниковым телесигналом.
Вопрос №2. Как поступить и что сделать, если диаметр кабеля оказался несколько меньше диаметра внутренней резьбы штекера? Ведь в таком случае надежного обжатия не получится.
В этом случае рекомендуется накрутить на кабель требуемое количество слоев изоленты чтобы подогнать диаметр кабеля вплотную к внутреннему диаметру штекера.
Вопрос №3. При установке штекера в соответствующее гнездо телевизор невозможно поставить вплотную к стене. Какой есть выход из такой ситуации?
В таком случае следует воспользоваться угловым штекером, который можно купить практически в любом магазине, торгующем электрическими бытовыми приборами.
Вопрос №4. В старых телевизорах еще советского производства кабель присоединялся к штекеру пайкой. Как подключить к нему современный тип кабеля?
В случае ухудшения качества сигнала или необходимости замены кабеля по причине плохого контакта, штекер и кабель можно соединить, как и прежде, методом спайки.
Вопрос №5. Каким образом можно подключить к антенне либо сети кабельного телевидения сразу несколько телевизоров?
Для подключения нескольких телевизионных приемников можно воспользоваться специальным прибором — сплиттером, так же именующемся «делителем» или «разветвителем».
Применение разветвителей для подключения нескольких телевизоров к одному ТВ кабелюТипичные ошибки при подключении
- Не все знают, что фольга в кабеле некоторыми производителями изнутри покрывается полиэтиленом, который невозможно зачистить даже при помощи скальпеля. Пластик, даже при самой качественной зачистке кабеля, будет препятствовать созданию качественного контакта со штекером.
 Во избежание искажения сигнала рекомендуется часть отвернутой фольги завернуть в обратную сторону, чтобы токопроводящая сторона оказалась снаружи.
Во избежание искажения сигнала рекомендуется часть отвернутой фольги завернуть в обратную сторону, чтобы токопроводящая сторона оказалась снаружи. - Типичной ошибкой является попадание тончайших проводков оплетки на главную жилу кабеля при его обжатии. Это может привести к ухудшению качества или периодическому пропаданию сигнала. Часто встречающейся ошибкой при монтаже и прокладке кабеля является его размещение в одном плинтусе с электропроводкой. Так делать нельзя, в противном случае создаваемые помехи могут значительно испортить настроение при просмотре телепередач.
Оцените качество статьи:
Лучший способ подключить Smart TV к Интернету
Если вы приобрели себе новый Smart TV и хотите подключить его к Интернету для просмотра контента по запросу и потоковых сервисов, таких как BBC iPlayer, Netflix и Amazon. Вам может быть интересно, как лучше всего подключить телевизор к Интернету? Есть несколько способов сделать это, и многое зависит от того, какой из них вы считаете лучшим. Например, вам может понадобиться самое быстрое и безопасное соединение, способное очень быстро передавать потоковое видео в формате HD или 4K, или вам может понравиться идея подключения телевизора без прокладки новых проводов. В этом блоге я обсуждаю три различных варианта вместе с плюсами и минусами, чтобы вы могли решить, какой из них лучше для вас. Вы можете обнаружить, что ваше интернет-телевидение может заставлять вас подключаться одним способом вместо другого, например, если у него нет беспроводной связи.
Например, вам может понадобиться самое быстрое и безопасное соединение, способное очень быстро передавать потоковое видео в формате HD или 4K, или вам может понравиться идея подключения телевизора без прокладки новых проводов. В этом блоге я обсуждаю три различных варианта вместе с плюсами и минусами, чтобы вы могли решить, какой из них лучше для вас. Вы можете обнаружить, что ваше интернет-телевидение может заставлять вас подключаться одним способом вместо другого, например, если у него нет беспроводной связи.
Кабель Ethernet — проводное подключение — лучшая производительность
Моя философия — беспроводная связь для движущихся объектов и провода для неподвижных. Это связано с тем, что для максимальной скорости, производительности и надежности интернета я бы посоветовал подключить ваше оборудование через кабель передачи данных/Ethernet. Это означает, что лучше всего подключать ПК, телевизоры и т. д., где это возможно, с помощью кабеля Ethernet.
При потоковой передаче видео из Интернета вы хотите по возможности избегать медленной загрузки или буферизации, особенно это касается видео в формате HD или 4K, где для формирования телевизионного изображения требуется больше информации, поэтому вам нужна наилучшая скорость что вы можете получить. Это особенно верно, если вы живете в районе с медленным широкополосным доступом или страдаете от низкой скорости интернета.
Это особенно верно, если вы живете в районе с медленным широкополосным доступом или страдаете от низкой скорости интернета.
На самом деле большинство ранних Smart TV или телевизоров, совместимых с Интернетом, не поддерживали WIFI, поэтому вам приходилось либо подключаться с помощью провода. Это может быть прямой кабель Ethernet или через адаптер Powerline, который позволяет отправлять данные по существующей электрической цепи. Я вернусь к этому позже в блоге.
Вы также можете обнаружить, что ваш существующий WIFI не достигает того места, где вы установили Smart TV, поэтому вам в любом случае может потребоваться проложить кабель для передачи данных. Очевидным недостатком установки Smart TV через проводное соединение является то, что может быть непросто подключить телевизор к маршрутизатору с помощью кабеля, это может быть связано с тем, что маршрутизатор находится не в той части комнаты или в другой комнате, а вам могут понадобиться инструменты и навыки, которыми вы в настоящее время не обладаете, чтобы сделать это.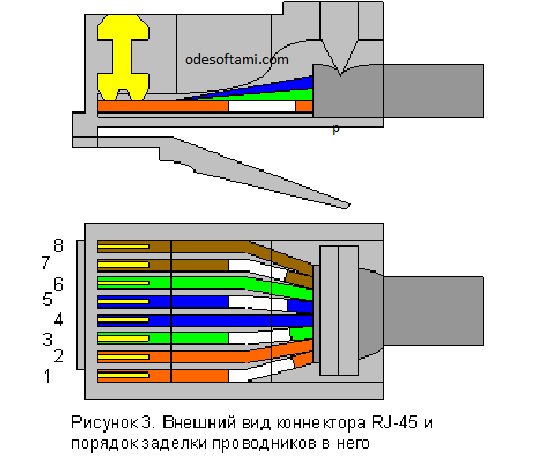 Или там, где телевизор был установлен на стене, и вы не хотите прятать кабель, проделывая отверстия в стенах и т. д. В этом случае вы можете нанять профессионала, чтобы установить кабель для вас или подключить Smart TV через WIFI или через технологию Powerline. Если вам помогут в установке, можно приобрести длинные провода Ethernet-кабеля с уже подключенным разъемом RJ45, что означает, что у вас не будет сложных кабельных заделок. Если вы покупаете кабель, используйте собственный кабель Cat5 или Cat6, а вместо этого подключайтесь самостоятельно. У меня есть несколько видеороликов по установке разъемов RJ45 и модулей данных, которые могут быть вам полезны.
Или там, где телевизор был установлен на стене, и вы не хотите прятать кабель, проделывая отверстия в стенах и т. д. В этом случае вы можете нанять профессионала, чтобы установить кабель для вас или подключить Smart TV через WIFI или через технологию Powerline. Если вам помогут в установке, можно приобрести длинные провода Ethernet-кабеля с уже подключенным разъемом RJ45, что означает, что у вас не будет сложных кабельных заделок. Если вы покупаете кабель, используйте собственный кабель Cat5 или Cat6, а вместо этого подключайтесь самостоятельно. У меня есть несколько видеороликов по установке разъемов RJ45 и модулей данных, которые могут быть вам полезны.
Для подключения телевизора через Ethernet
На самом деле это обычно очень просто: просто подключите кабель Ethernet к одному из разъемов RJ45 на задней панели интернет-модема/маршрутизатора, а затем подключите другой конец к телевизору. Это должно быть так, без необходимости изменять какие-либо настройки на вашем телевизоре.
Я рекомендую использовать полноценный проводной кабель Ethernet для обеспечения максимально возможной скорости. Вы можете приобрести провода, которые будут иметь только четыре кабеля или две пары, и они будут поддерживать в лучшем случае только 100 МБ Ethernet. Что само по себе очень быстро, но вы можете обнаружить, что на большом расстоянии скорость падает до 10 МБ Ethernet, что не очень быстро в современном мире. Полностью проводной Ethernet-кабель будет иметь в общей сложности 8 контактов, подключенных к разъему 8P8C, и должен поддерживать Gigabit Ethernet и выше, если ваш телевизор поддерживает его.
Если все соединения RJ45 на вашем маршрутизаторе заняты, можно легко добавить дополнительные терминаторы с помощью сетевого коммутатора. Большинство из них просто подключаются и работают, как сетевые электрические удлинители.
WIFI – беспроводное подключение к телевизору – самое удобное/простое
Я знаю, что для большинства людей это предпочтительный способ подключения телевизора к Интернету, поскольку он намного проще. Если ваш телевизор находится в пределах досягаемости WIFI, вы можете просто подключить телевизор к сети. Зайдите в настройки и войдите в свой WIFI. Это означает, что нет необходимости прокладывать какие-либо дополнительные кабели или, если ваш телевизор висит на стене, нет необходимости вырезать какие-либо отверстия в стенах или создавать пыль.
Если ваш телевизор находится в пределах досягаемости WIFI, вы можете просто подключить телевизор к сети. Зайдите в настройки и войдите в свой WIFI. Это означает, что нет необходимости прокладывать какие-либо дополнительные кабели или, если ваш телевизор висит на стене, нет необходимости вырезать какие-либо отверстия в стенах или создавать пыль.
Несмотря на то, что беспроводные технологии и скорость значительно улучшились, я по-прежнему настоятельно рекомендую по возможности подключать телевизор через кабель для передачи данных. Как обсуждалось выше, это поможет повысить скорость потоковой передачи видео в Интернете и уменьшить нежелательную буферизацию. Есть несколько вещей, более разочаровывающих! При этом может потребоваться длинный сложный маршрут, который потребует от вас сверления отверстий и подъема половиц, и если вашего WIFI и скорости интернета достаточно, почему бы просто не подключить телевизор через WIFI?
Возможно, вы обнаружите, что даже не можете подключить телевизор к беспроводной сети с вашими текущими настройками. Некоторые из самых ранних телевизоров вообще не поддерживают беспроводную связь, а это означает, что вам нужно подключить телевизор с помощью кабеля Ethernet. Другим требуется USB-адаптер для обеспечения WIFI, поскольку телевизор не имеет встроенной беспроводной связи, и вы можете обнаружить, что ваше существующее соединение WIFI просто не достигает того места, где вы установили новый Smart TV. Обычно это имеет место только в случае больших владений или зданий с толстыми стенами или современных технологий строительства, в которых используется облицовка из фольги, отражающая беспроводной сигнал. В этом случае вам может понадобиться приобрести беспроводной USB-адаптер, который обычно нелегко подобрать на месте, поэтому лучше всего заказать через Интернет. Если у вас слабый WIFI, вы можете обнаружить, что вы можете решить это с помощью адаптера WIFI Powerline или установки точки доступа, последняя обычно требует, чтобы вы все равно установили кабель Ethernet. В качестве альтернативы, если ваш телевизор не поддерживает беспроводную связь, вы можете просто приобрести флешку Smart TV, например, флешку Kodi, Firestick или Google Chromecast, и вместо этого подключить ее к Интернету.
Некоторые из самых ранних телевизоров вообще не поддерживают беспроводную связь, а это означает, что вам нужно подключить телевизор с помощью кабеля Ethernet. Другим требуется USB-адаптер для обеспечения WIFI, поскольку телевизор не имеет встроенной беспроводной связи, и вы можете обнаружить, что ваше существующее соединение WIFI просто не достигает того места, где вы установили новый Smart TV. Обычно это имеет место только в случае больших владений или зданий с толстыми стенами или современных технологий строительства, в которых используется облицовка из фольги, отражающая беспроводной сигнал. В этом случае вам может понадобиться приобрести беспроводной USB-адаптер, который обычно нелегко подобрать на месте, поэтому лучше всего заказать через Интернет. Если у вас слабый WIFI, вы можете обнаружить, что вы можете решить это с помощью адаптера WIFI Powerline или установки точки доступа, последняя обычно требует, чтобы вы все равно установили кабель Ethernet. В качестве альтернативы, если ваш телевизор не поддерживает беспроводную связь, вы можете просто приобрести флешку Smart TV, например, флешку Kodi, Firestick или Google Chromecast, и вместо этого подключить ее к Интернету.
Для подключения Smart TV через WIFI
Обычно это можно сделать несколькими способами. Во-первых, если ваш телевизор не совместим с WIFI, сначала подключите беспроводной USB-адаптер, если это необходимо. После подключения перейдите к настройкам WIFI и найдите свою сеть WIFI, введите свой пароль, и вы должны быть готовы к работе. Если ваш телевизор поддерживает функцию WPS, я обычно использую ее, так как вместо того, чтобы вводить обычно сложный пароль, вы можете просто выбрать «WPS» на своем телевизоре, а затем нажать в течение минуты кнопку WPS на вашем широкополосном маршрутизаторе. Обратите внимание, что для этого и телевизор, и интернет-модем/концентратор должны быть совместимы с WPS. Большинство новых телевизоров. Если вы настраиваете телевизор в первый раз, обычно вам потребуется настроить Интернет, что еще больше упростит этот процесс.
Соединения Powerline — проводное/беспроводное — заметная альтернатива
Последнее соединение, к которому я приду, — это подключение вашего телевизора через адаптеры Powerline. Если вы хотите узнать больше об этом типе подключения, я рекомендую наш предыдущий блог, посвященный адаптерам Powerline. Но вот краткое описание использования Powerline для вашего Smart TV. Адаптеры / соединения Powerline работают, отправляя интернет-данные по существующим сетевым электрическим кабелям. Они состоят из двух или более частей, одна из которых устанавливается рядом с маршрутизатором и подключается через кабель Ethernet, а другая — рядом с телевизором. Исходя из этого, в зависимости от модели, у вас есть второй кабель Ethernet, который можно установить для соединения между Powerline и интернет-телевидением, или вы можете подключить беспроводную сеть к линии электропередач, при условии, что эта модель также совместима с WIFI.
Если вы хотите узнать больше об этом типе подключения, я рекомендую наш предыдущий блог, посвященный адаптерам Powerline. Но вот краткое описание использования Powerline для вашего Smart TV. Адаптеры / соединения Powerline работают, отправляя интернет-данные по существующим сетевым электрическим кабелям. Они состоят из двух или более частей, одна из которых устанавливается рядом с маршрутизатором и подключается через кабель Ethernet, а другая — рядом с телевизором. Исходя из этого, в зависимости от модели, у вас есть второй кабель Ethernet, который можно установить для соединения между Powerline и интернет-телевидением, или вы можете подключить беспроводную сеть к линии электропередач, при условии, что эта модель также совместима с WIFI.
Как видите, Powerline не является полностью беспроводным решением, поскольку вам все равно потребуется подключить адаптер Powerline через кабель для передачи данных к широкополосному маршрутизатору. Однако они могут избавить вас от суеты и беспокойства, а также от нескольких часов необходимости прокладывать кабель из одной части вашего дома в другую.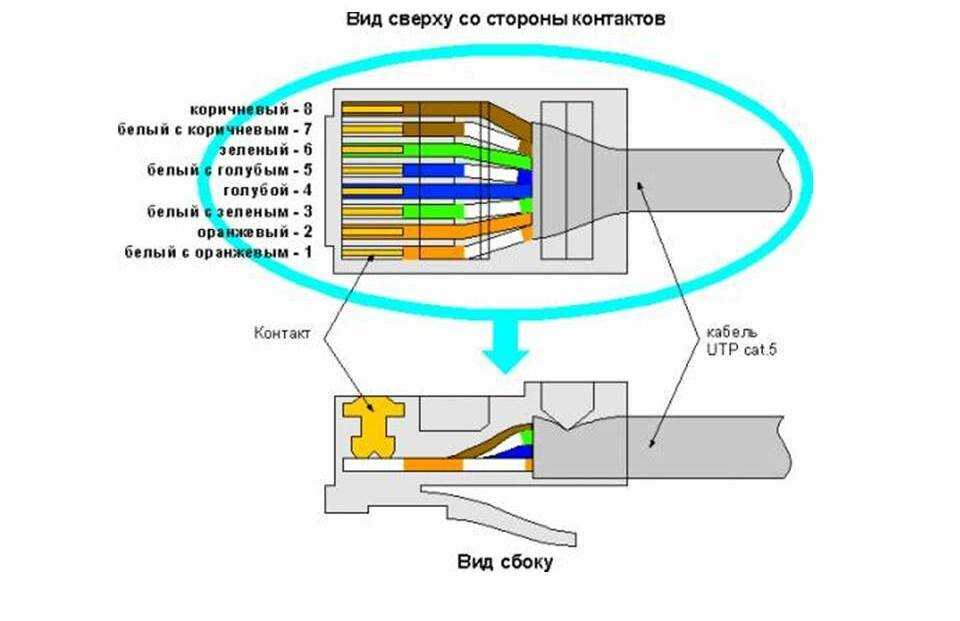 Технология Powerline действительно получила широкое распространение за последние несколько лет с появлением подключенных телевизоров и AV-контента в Интернете. Из-за этого вы можете встретить такие термины, как Homeplug AV. По сути, это Powerline, но скорость соединения с годами значительно улучшилась для поддержки потоковой передачи видео из Интернета. У них будут объявленные скорости, но они могут быть 1 ГБ и выше, но принимайте их с щепоткой соли, поскольку они никогда даже не приближаются к этим скоростям.
Технология Powerline действительно получила широкое распространение за последние несколько лет с появлением подключенных телевизоров и AV-контента в Интернете. Из-за этого вы можете встретить такие термины, как Homeplug AV. По сути, это Powerline, но скорость соединения с годами значительно улучшилась для поддержки потоковой передачи видео из Интернета. У них будут объявленные скорости, но они могут быть 1 ГБ и выше, но принимайте их с щепоткой соли, поскольку они никогда даже не приближаются к этим скоростям.
Powerline Connections идеально подходят для телевизоров, которые не поддерживают WIFI, и в противном случае было бы сложно подключить кабель к интернет-маршрутизатору или для телевизоров, находящихся за пределами зоны действия WIFI, а сигнал WIFI слабый. Это может вызвать проблемы с подключением, медленную загрузку и буферизацию, что означает, что адаптеры Powerline могут спасти ситуацию.
Есть несколько недостатков использования адаптеров Powerline для подключения Smart TV. Большим недостатком использования Powerline является то, что для того, чтобы комплект работал, линии электропередач должны быть подключены к одним и тем же электрическим цепям, поэтому, если вы живете в большом доме или в доме, где электрические нагрузки разделены на разные цепи, это может вообще невозможно пользоваться линиями электропередач. Кроме того, электрические кабели не предназначены для передачи интернет-данных, поэтому они подвержены помехам и т. д., поэтому при большой длине кабеля вы можете обнаружить плохое соединение и низкое качество потоковой передачи. В котором улучшенная производительность может быть достигнута с помощью кабеля Ethernet или даже беспроводной связи во многих ситуациях.
Большим недостатком использования Powerline является то, что для того, чтобы комплект работал, линии электропередач должны быть подключены к одним и тем же электрическим цепям, поэтому, если вы живете в большом доме или в доме, где электрические нагрузки разделены на разные цепи, это может вообще невозможно пользоваться линиями электропередач. Кроме того, электрические кабели не предназначены для передачи интернет-данных, поэтому они подвержены помехам и т. д., поэтому при большой длине кабеля вы можете обнаружить плохое соединение и низкое качество потоковой передачи. В котором улучшенная производительность может быть достигнута с помощью кабеля Ethernet или даже беспроводной связи во многих ситуациях.
При использовании Powerline Connections для Smart TV важно, чтобы вы подключались непосредственно к электрической розетке, а не через электрические адаптеры или электрические удлинители, так как это повлияет на скорость соединения. На настенных телевизорах вы также можете обнаружить, что вы не можете установить Powerline за телевизором, и в этом случае вы можете выбрать адаптер Powerline, который также совместим с WIFI, подключите его где-нибудь рядом с телевизором и подключите его через WIFI. Недавно я сделал это с помощью флешки Now TV. У вас, очевидно, есть дополнительная стоимость самого комплекта Powerline; обычно вы можете подобрать неплохой набор примерно за 50 фунтов стерлингов, поэтому вы можете отфильтровать это на свое усмотрение. Я рекомендую и использую линейку TP-Link.
Недавно я сделал это с помощью флешки Now TV. У вас, очевидно, есть дополнительная стоимость самого комплекта Powerline; обычно вы можете подобрать неплохой набор примерно за 50 фунтов стерлингов, поэтому вы можете отфильтровать это на свое усмотрение. Я рекомендую и использую линейку TP-Link.
Подключение Smart TV к Интернету с помощью разъемов Powerline
Как упоминалось выше, в зависимости от марки/модели ваших адаптеров Powerline может быть несколько способов сделать это. Там, где это возможно, я бы рекомендовал подключить телевизор к линии электропередач с помощью кабеля Ethernet, но вам может потребоваться сделать это по беспроводной сети.
Использование стандартного комплекта адаптера Powerline (без WIFI)
Вставьте один из адаптеров домашней розетки в электрическую розетку рядом с широкополосным маршрутизатором и соедините с помощью кабеля Ethernet.
Находясь рядом с телевизором, подключите второй адаптер Powerline к ближайшей сетевой розетке и подключите его к телевизору вторым кабелем Ethernet. Это должно быть так и готово к работе. Никакой дополнительной настройки быть не должно.
Это должно быть так и готово к работе. Никакой дополнительной настройки быть не должно.
Использование комплекта Homeplug, совместимого с WIFI
Если вы хотите иметь возможность беспроводного подключения адаптера Powerline к телевизору, воспользуйтесь этим методом. Обратите внимание, что для этого ваш телевизор должен быть совместим с WIFI.
Вставьте один адаптер Homeplug в электрическую розетку рядом с широкополосным маршрутизатором и соедините его кабелем Ethernet. Неважно, совместим ли этот адаптер Powerline с WIFI или нет.
Рядом с телевизором подключите адаптер Powerline, совместимый с WIFI, к сетевой розетке. На телевизоре перейдите к настройкам беспроводной сети на телевизоре. Если ваш Powerline и телевизор поддерживают метод WPS, вы можете использовать его, чтобы легко подключить телевизор к вашему соединению Powerline. Если нет, найдите соответствующий беспроводной SSID и введите пароль. Обычно это сеть WIFI, отличная от вашего основного широкополосного маршрутизатора, и данные для входа часто можно найти на самой Powerline или в документации производителя. После подключения проверьте производительность, чтобы убедиться, что он загружается быстро. Если нет, вы можете расположить Homeplug ближе к Smart TV.
После подключения проверьте производительность, чтобы убедиться, что он загружается быстро. Если нет, вы можете расположить Homeplug ближе к Smart TV.
Подключение телевизора к Интернету Вопросы
Обратите внимание, что технически существуют другие способы подключения телевизора к Интернету. Я считаю, что в некоторых местах можно просто подключить кабельное телевидение напрямую к телевизору. Это не так здесь, в Великобритании. Если у вас есть какие-либо вопросы о подключении телевизора к Интернету или советы по улучшению подключения, ОТПРАВЬТЕ ВАШИ ВОПРОСЫ В РАЗДЕЛ КОММЕНТАРИЙ БЛОКА НИЖЕ. Пожалуйста, не отправляйте свои вопросы по электронной почте, мы просто не можем обработать полученную сумму. Мы начали просто не отвечать на них из-за того, что это занимает много времени. Пожалуйста, также не заполняйте контактные формы на нашем веб-сайте по той же причине, и они на самом деле предназначены только для клиентов. Пожалуйста, также не звоните по нашим телефонным линиям. Здесь нет никого, кто мог бы дать технический совет, и у меня нет времени отвечать на подобные запросы. Я слишком занят бизнесом! При этом, если вы разместите свой комментарий в разделе комментариев блога, я свяжусь с вами. Я также ценю ваше терпение при этом, поскольку я, возможно, не смогу ответить так быстро, как вам хотелось бы.
Здесь нет никого, кто мог бы дать технический совет, и у меня нет времени отвечать на подобные запросы. Я слишком занят бизнесом! При этом, если вы разместите свой комментарий в разделе комментариев блога, я свяжусь с вами. Я также ценю ваше терпение при этом, поскольку я, возможно, не смогу ответить так быстро, как вам хотелось бы.
До следующего раза,
Том
Вот как это быстро и легко исправить
Бывают случаи, когда вы подключаетесь к сети через кабель Ethernet, но не имеете доступа к Интернету. Мы знаем, что проблемы с Интернетом могут быть неприятными. Так что, если вы застряли в этой ситуации, мы вас прикроем.
При подключении компьютера к сети Интернет через кабель Ethernet вы увидите сообщение «нет доступа в Интернет» или что-то подобное. Обычно это происходит по разным причинам. Это может быть из-за неисправного оборудования, проблем с программным обеспечением и плохих соединений.
Какими бы ни были причины, у нас есть решения, которые вы можете попробовать. Мы начнем с самых простых шагов к более сложным. Пойдемте!
Мы начнем с самых простых шагов к более сложным. Пойдемте!
Почему я подключен, но у меня нет интернета?
Как упоминалось выше, причин этой проблемы может быть множество. Вот некоторые из возможных причин:
- Поврежденный кабель или поврежденный порт Ethernet
- Ослабленный кабель Ethernet
- Прошивка маршрутизатора или модема устарела
- Отключение Интернета на стороне интернет-провайдера
- Проблема с сетевыми настройками вашего компьютера
Это лишь некоторые объяснения того, почему у вас возникают проблемы с сетевым подключением. Прежде чем попробовать приведенные ниже решения, сначала попытайтесь устранить неполадки.
Простые способы решения проблемы с Ethernet
Вот шаги, которые мы собрали, чтобы помочь вам решить эту проблему. Если вы поняли реальную проблему, сразу переходите к решениям ниже.
1. Проверьте наличие ослабленных или поврежденных кабелей Ethernet
Если проводное соединение не работает должным образом, вы можете проверить, нет ли ослабленных или поврежденных кабелей Ethernet.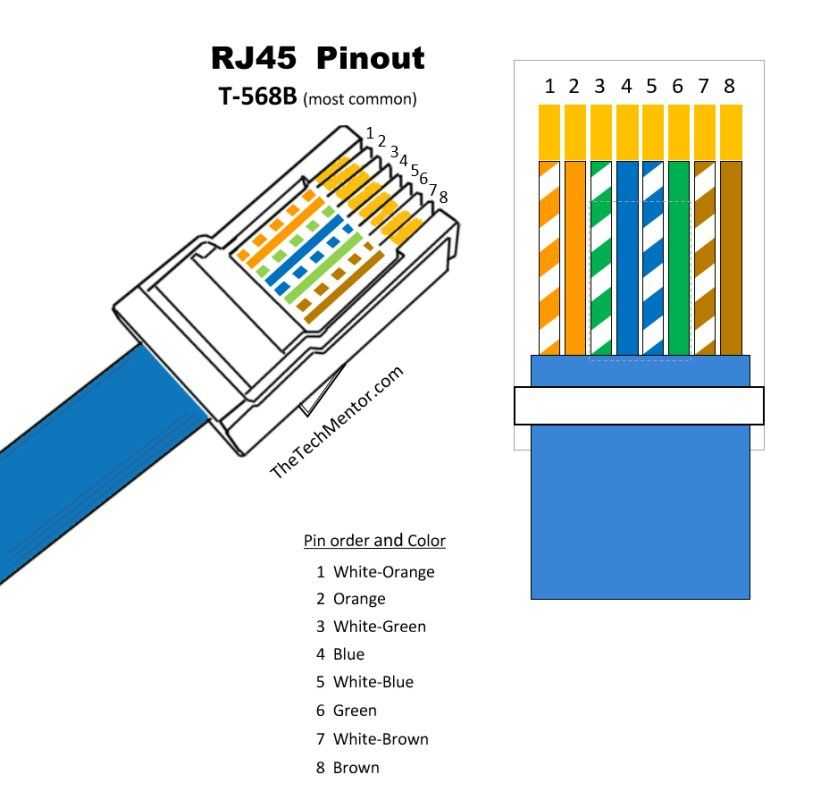
Сначала убедитесь, что все кабели Ethernet надежно подключены. Затем проверьте наличие явных признаков повреждения, таких как изношенные провода или треснутые разъемы.
Если вы подозреваете, что кабель поврежден, попробуйте заменить его новым, чтобы посмотреть, решит ли это проблему.
2. Проверьте, не повреждены ли порты Ethernet или какое-либо оборудование
Если какой-либо из портов поврежден или неисправно какое-либо оборудование, это может вызвать проблему.
Чтобы проверить порты, убедитесь, что они надежно подключены к стене и маршрутизатору. Затем отсоедините и снова подключите кабель к порту, чтобы посмотреть, решит ли это проблему.
Если это не сработало, попробуйте подключить кабель к другому порту, чтобы увидеть, имеет ли это значение.
Если есть поврежденные порты Ethernet или какое-либо оборудование, вам необходимо проверить, доступны ли какие-либо замены. Если они есть, вам нужно будет их купить и установить.
Но прежде чем что-либо покупать, попробуйте сначала выполнить следующие действия.
3. Перезагрузите маршрутизатор или модем.
Если приведенные выше действия к вам не относятся, попробуйте перезапустить маршрутизатор. Этот шаг часто устраняет проблему, поскольку он сбрасывает соединение между вашим маршрутизатором и вашим устройством.
- Выключите маршрутизатор. Нажмите кнопку питания, затем подождите, пока он полностью не выключится.
- Отключите его от источника питания.
- Подождите 2-5 минут.
- Снова подключите маршрутизатор и включите его.
- Повторно подключите устройства к маршрутизатору.
Обычно это решает проблему. Но если это не так, попробуйте следующий шаг.
4. Включите кабель Ethernet на вашем компьютере
Если описанные выше действия не помогли, возможно, кабель Ethernet на вашем компьютере отключен. Включите свой компьютер для этого шага, и независимо от того, являетесь ли вы пользователем Windows или macOS, выполните следующие действия.
Windows- Введите Network Connection в строке поиска.

- Проверьте состояние сети Ethernet.
- Если он отключен, щелкните правой кнопкой мыши и выберите Включить .
- Если он включен, но говорит «Неопознанная сеть», щелкните правой кнопкой мыши.
- Затем нажмите Отключить .
- Щелкните правой кнопкой мыши еще раз, затем выберите Включить .
- Щелкните значок Wi-Fi .
- Выберите Открыть настройки сети .
- Проверьте состояние Ethernet.
- Если он отключен, щелкните правой кнопкой мыши и выберите Включить .
5. Запустите средство устранения неполадок с сетью на компьютере с Windows
Если описанные выше шаги по-прежнему не работают, попробуйте запустить средство устранения неполадок с сетью на своем устройстве с Windows.
- Щелкните Пуск .
- Затем перейдите к Настройки > Система > Устранение неполадок > Другие средства устранения неполадок .

- Выберите сетевой адаптер , затем нажмите Выполнить .
- Следуйте инструкциям по устранению неполадок и посмотрите, решит ли это проблему.
- Если проблема устранена, перезагрузите маршрутизатор или модем.
Если это не сработало, проверьте, относится ли что-либо из приведенного ниже к вам.
Что делать, если соединение Wi-Fi или Ethernet не дает доступа к Интернету?
Если описанные выше шаги не сработали, вот другие причины, по которым у вас нет доступа к Интернету.
- Неверная конфигурация Интернета.
Чтобы решить эту проблему, убедитесь, что у вас есть имя пользователя и пароль от вашего интернет-провайдера. Затем откройте интерфейс маршрутизатора (или приложение) и найдите Quick Internet Setup (или аналогичный).
Следуйте инструкциям, чтобы повторно запустить мастер настройки и ввести правильную информацию. После этого вы сможете подключиться к Интернету.
- Подключенное устройство может находиться в черном списке маршрутизатора.
Если вы хотите разблокировать устройство от вашего маршрутизатора, вы можете получить доступ к интерфейсу маршрутизатора с другого компьютера.
Затем выберите заблокированное устройство из списка и либо отключите опцию Блокировать доступ в Интернет (в случае роутеров Asus). Или вы можете удалить устройство из черного списка (если вы используете маршрутизатор другой марки).
- Устройство отключено или заблокировано с помощью родительского контроля.
Чтобы это исправить, необходимо удалить устройство из списка или отключить доступ в Интернет по расписанию. Вам потребуется доступ к приложению маршрутизатора или веб-интерфейсу.
Процесс обычно различается для разных марок. Вы можете сделать это в приложении Nighthawk, если у вас есть маршрутизатор Netgear. Если вы используете TP-Link, вы можете выполнить этот шаг в приложении Tether.
Просто следуйте инструкциям в приложении, и оно должно решить проблему.
Надеемся, что исправление этих вещей решит ваши проблемы с подключением к Интернету. Но если нет, вам придется связаться с вашим провайдером. Наихудшим сценарием будет замена вашего текущего маршрутизатора.
Если ваше подключение к сети Ethernet по-прежнему не дает вам доступа в Интернет, вам следует как можно скорее связаться с вашим интернет-провайдером.
Возможно, проблема связана с вашим устройством или с вашей учетной записью. Ваш провайдер сможет помочь вам решить проблему и вернуть вас в онлайн.
Наличие подключения к сети Ethernet, но отсутствие доступа к Интернету — распространенная проблема, решить которую бывает сложно. Мы надеемся, что помогли вам решить проблемы с Ethernet-подключением, чтобы вы могли вернуться к работе!
Если у вас по-прежнему возникают проблемы с интернет-соединением, обязательно обратитесь к своему интернет-провайдеру. Вы также можете обратиться к ИТ-специалисту, если не знаете, как действовать дальше.

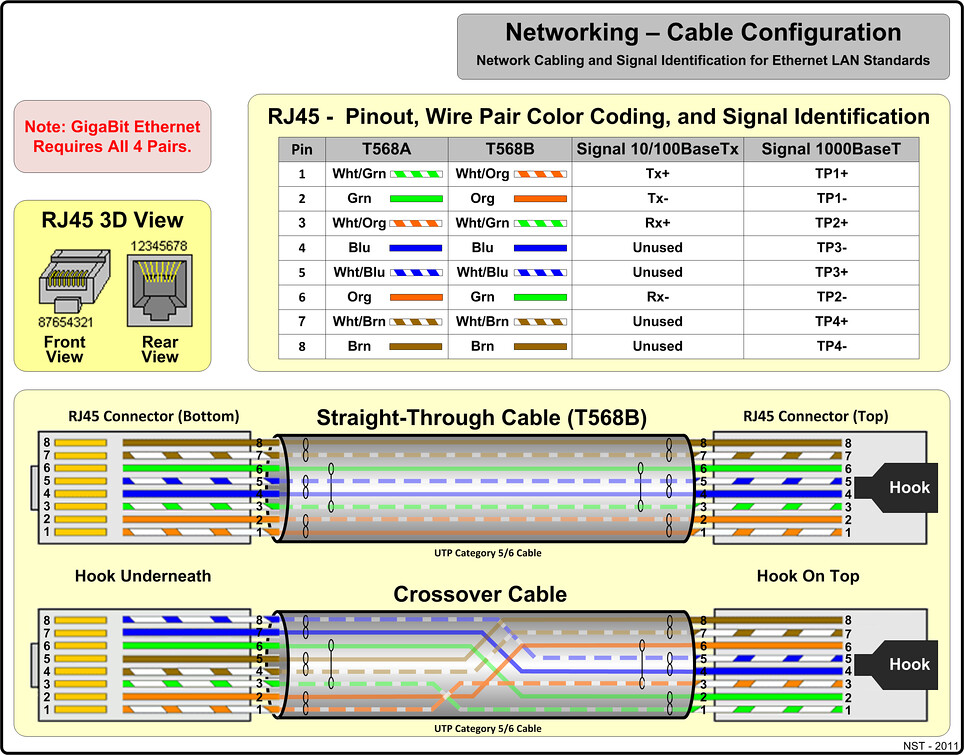
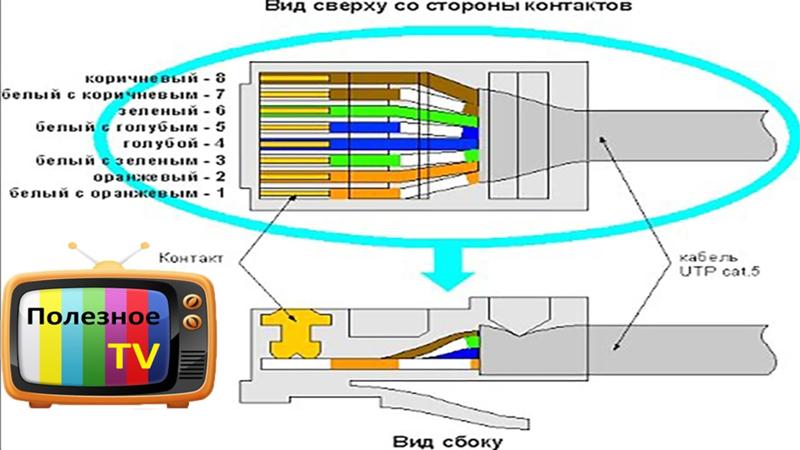 Они должны точно попасть в предназначенное для них отверстия и упереться в ограничительную перегородку.
Они должны точно попасть в предназначенное для них отверстия и упереться в ограничительную перегородку.


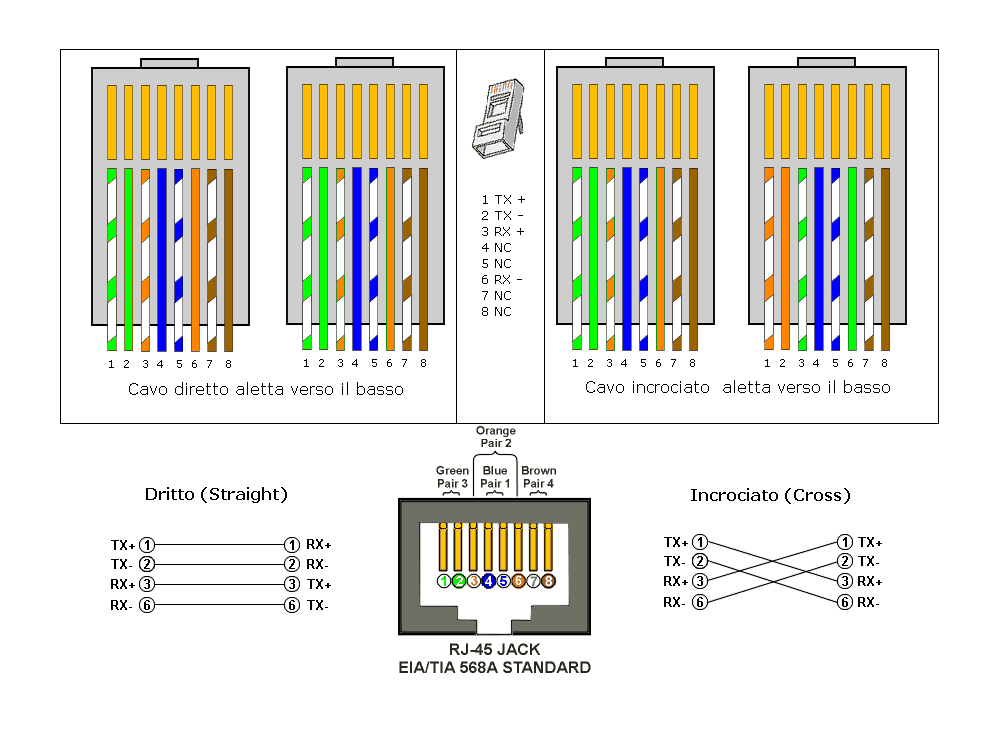
 Если изображение передается с помехами либо сигнал слишком слаб, следует выполнить настройки антенного усилителя.
Если изображение передается с помехами либо сигнал слишком слаб, следует выполнить настройки антенного усилителя. Во избежание искажения сигнала рекомендуется часть отвернутой фольги завернуть в обратную сторону, чтобы токопроводящая сторона оказалась снаружи.
Во избежание искажения сигнала рекомендуется часть отвернутой фольги завернуть в обратную сторону, чтобы токопроводящая сторона оказалась снаружи.