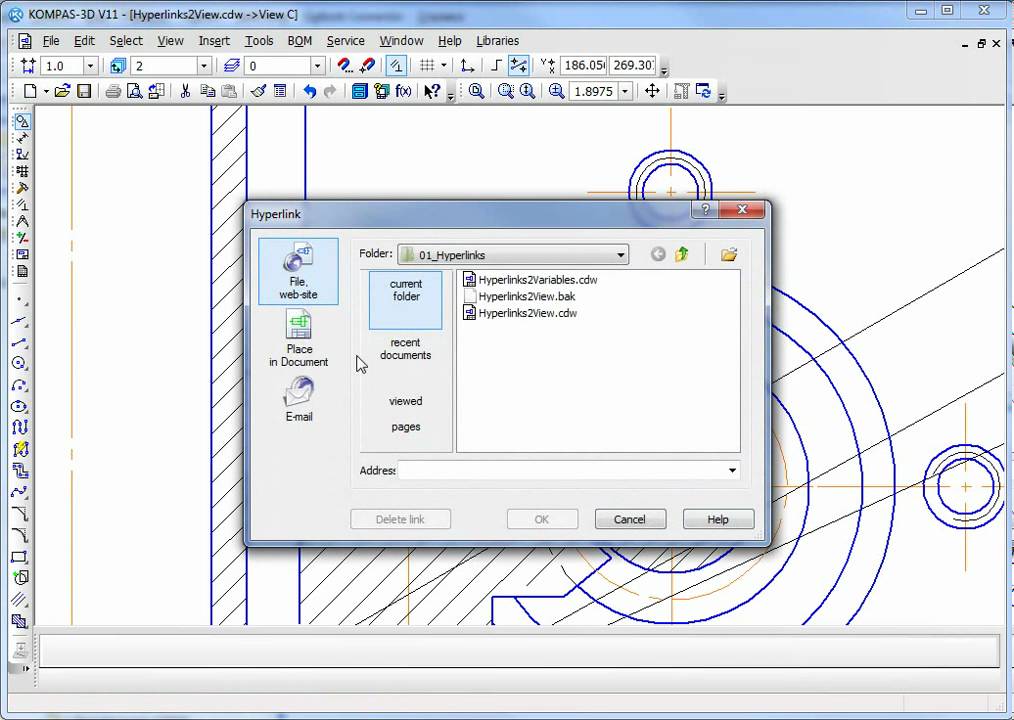Как правильно удалить КОМПАС-3D со всеми компонентами. Какие способы деинсталляции существуют. Как очистить реестр и файловую систему от остатков программы. Какие утилиты помогут полностью удалить КОМПАС-3D.
Подготовка к удалению КОМПАС-3D
Перед тем как приступить к удалению КОМПАС-3D, необходимо выполнить несколько подготовительных действий:
- Сохраните все важные чертежи и 3D-модели в отдельную папку
- Закройте КОМПАС-3D и все связанные с ним процессы через Диспетчер задач
- Отключите КОМПАС-3D из автозагрузки Windows, если он там присутствует
- Создайте точку восстановления системы на случай возникновения проблем
Выполнение этих шагов поможет избежать потери данных и подготовит систему к корректному удалению программы.
Стандартное удаление через «Программы и компоненты»
Самый простой способ удалить КОМПАС-3D — использовать встроенные средства Windows:
- Откройте «Панель управления»
- Перейдите в раздел «Программы и компоненты»
- Выделите его и нажмите кнопку «Удалить»
- Следуйте инструкциям мастера удаления
Этот метод подходит для базового удаления, но часто оставляет «мусор» в системе. Для более тщательной очистки потребуются дополнительные действия.
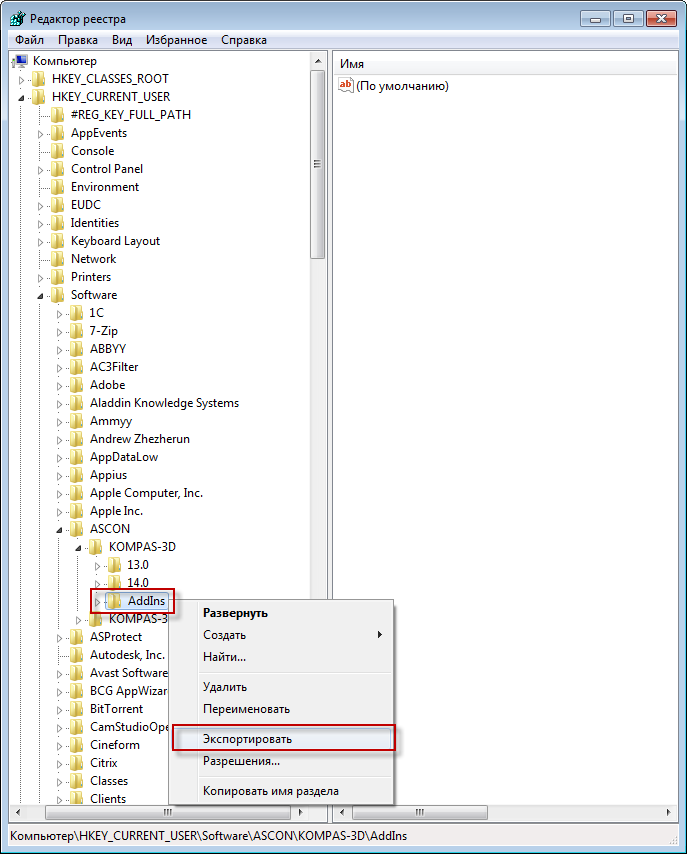
Очистка реестра от остатков КОМПАС-3D
После стандартного удаления в реестре Windows могут остаться записи, связанные с КОМПАС-3D. Как их найти и удалить.
- Откройте редактор реестра, нажав Win+R и введя regedit
- Перейдите в раздел HKEY_LOCAL_MACHINE\SOFTWARE
- Найдите и удалите папки ASCON и KOMPAS-3D
- Проверьте раздел HKEY_CURRENT_USER\Software на наличие аналогичных папок
- Удалите все найденные записи, связанные с КОМПАС-3D
Будьте осторожны при редактировании реестра. Неправильные действия могут нарушить работу системы. При сомнениях лучше воспользоваться специальными утилитами для очистки.
Удаление остаточных файлов КОМПАС-3D
Для полного удаления КОМПАС-3D необходимо также очистить файловую систему от оставшихся файлов и папок программы:
- Проверьте папку C:\Program Files\ASCON и удалите ее содержимое
- Найдите и удалите папку C:\Users\[Имя пользователя]\AppData\Roaming\ASCON
- Очистите временные файлы в C:\Windows\Temp
- Проверьте наличие файлов КОМПАС-3D в C:\ProgramData
Не забудьте очистить Корзину после удаления файлов. Это поможет освободить дополнительное место на диске.
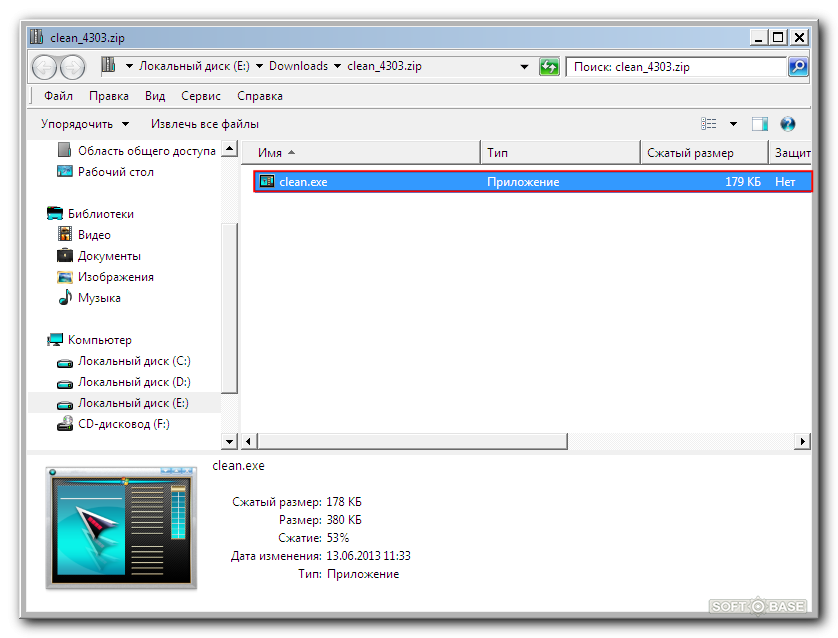
Использование специальных утилит для удаления
Для гарантированного полного удаления КОМПАС-3D рекомендуется использовать специализированные программы-деинсталляторы:
Revo Uninstaller
Популярная утилита для удаления программ и очистки системы от остатков:
- Запустите Revo Uninstaller
- Найдите КОМПАС-3D в списке установленных программ
- Выберите режим «Продвинутый»
- Следуйте инструкциям мастера удаления
- Просканируйте систему на наличие остатков и удалите их
IObit Uninstaller
Еще одна эффективная программа для полного удаления приложений:
- Откройте IObit Uninstaller
- Найдите КОМПАС-3D в списке
- Нажмите «Удалить» и выберите «Мощное удаление»
- Дождитесь завершения процесса сканирования и удаления
Использование специализированных утилит значительно повышает вероятность полного удаления КОМПАС-3D без остатков в системе.
Проверка корректности удаления КОМПАС-3D
После завершения всех процедур по удалению важно убедиться, что КОМПАС-3D действительно полностью удален с компьютера:
- Проверьте наличие папок КОМПАС-3D в Program Files и ProgramData
- Поищите записи КОМПАС-3D в реестре
- Убедитесь, что в меню «Пуск» нет ярлыков программы
- Проверьте список установленных программ в Панели управления
Если следов КОМПАС-3D не обнаружено, значит удаление прошло успешно. В противном случае может потребоваться повторить процедуру очистки.

Возможные проблемы при удалении КОМПАС-3D
При удалении КОМПАС-3D иногда возникают сложности. Рассмотрим наиболее распространенные проблемы и способы их решения:
Программа не удаляется стандартными средствами
Возможные причины и решения:
- Запущены процессы КОМПАС-3D — закройте их через Диспетчер задач
- Повреждены файлы установки — используйте специальные утилиты для удаления
- Конфликт с антивирусом — временно отключите защиту
После удаления остаются файлы и папки
Как решить проблему:
- Проведите повторную очистку системы специальными утилитами
- Удалите оставшиеся файлы и папки вручную
- Выполните очистку реестра от остатков программы
Система требует перезагрузки для завершения удаления
Это нормальная ситуация. Перезагрузите компьютер для завершения процесса удаления и повторной проверки системы на наличие остатков программы.
Альтернативные варианты удаления КОМПАС-3D
Кроме стандартных методов и специальных утилит, существуют альтернативные способы удаления КОМПАС-3D:
Использование встроенного деинсталлятора
Многие программы, включая КОМПАС-3D, имеют собственные средства удаления:
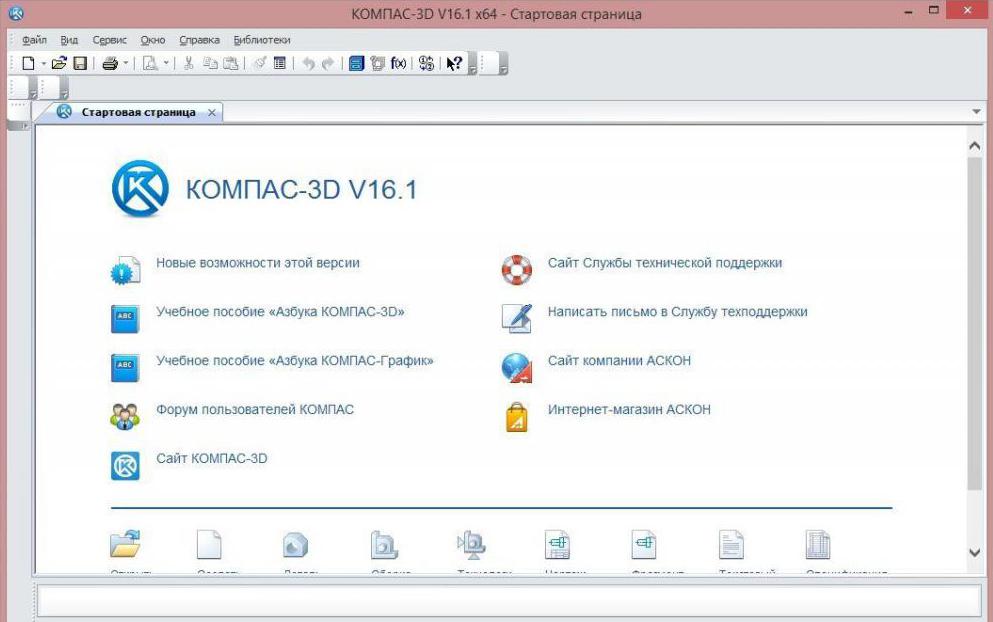
- Найдите папку с установленным КОМПАС-3D
- Поищите файл uninstall.exe или подобный
- Запустите этот файл и следуйте инструкциям
Удаление через командную строку
Для опытных пользователей существует возможность удаления через командную строку:
- Откройте командную строку от имени администратора
- Введите команду: wmic product where name=»КОМПАС-3D» call uninstall
- Подтвердите удаление и дождитесь завершения процесса
Эти методы могут быть полезны, если стандартные способы удаления не работают или недоступны.
Восстановление системы после неудачного удаления
Если после удаления КОМПАС-3D возникли проблемы с работой системы, можно воспользоваться функцией восстановления Windows:
- Откройте «Панель управления» > «Восстановление»
- Выберите «Запуск восстановления системы»
- Укажите точку восстановления, созданную перед удалением КОМПАС-3D
- Следуйте инструкциям мастера восстановления
Это вернет систему в состояние до удаления программы, что может помочь решить возникшие проблемы. После восстановления можно повторить процесс удаления более аккуратно.
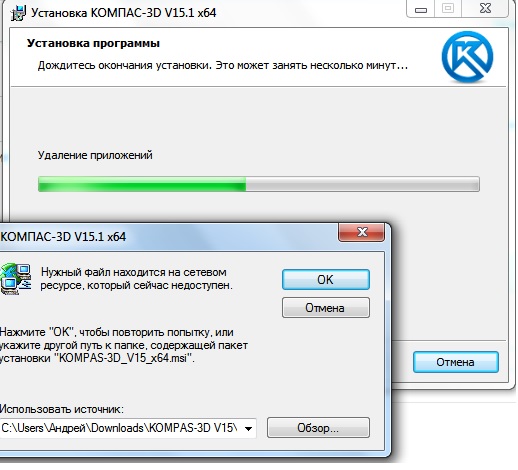
Как удалить КОМПАС-3D с компьютера полностью и очистить реестр
Многие пользователи столкнулись со сложностями в удалении программы КОМПАС-3D со своего компьютера. Дело в том, что после данного приложения в реестре остаются мусорные файлы, которые препятствуют установке новых версий данного ПО на компьютер. Чтобы избежать проблем при деинсталляции системы трехмерного моделирования, необходимо строго следовать представленной ниже инструкции.
Стандартный метод деинсталляции
Прежде чем удалить КОМПАС при помощи стандартных инструментов Windows, нужно подготовить компьютер. В первую очередь необходимо сохранить данные – чертежи, 3D-модели из папки Roamings. Для этого:
- Удерживать Win + R — на мониторе появится диалоговое окно «Выполнить».
- В поле для ввода ввести кодовую фразу «%appdata%» без кавычек.
- В директории «C:\Users\User_name1\AppData\Roaming» найти папку «Ascon», после чего перейти в фолдер «KOMPAS-3D».
- Скопировать содержимое папки и сохранить в удобное место.
 Впоследствии после переустановки программы можно будет вернуть файлы на исходное место и восстановить сохраненные чертежи.
Впоследствии после переустановки программы можно будет вернуть файлы на исходное место и восстановить сохраненные чертежи. - Почистить директорию C:\Users\User_name1\AppData\Roaming\Ascon\KOMPAS-3D — щелкнуть Shift + Delete для уничтожения фолдера без перемещения в «Корзину».
Теперь необходимо подготовить ПК, а именно: создать точку отката на случай непредвиденных сбоев в процессе деинсталляции и чистки реестра:
- Зайти в «Панель управления».
- Выбрать в списке инструментов «Восстановление» – первый столбец слева, 2 элемент.
- Теперь понадобится перейти по ссылке «Настройка восстановления системы».
- На экране возникнет диалоговое окошко «Свойства» — выбрать закладку с именем «Защита», щелкнуть по интерактивной клавише «Создать…», которая находится в нижней правой части активного окна. Указать наименование объекта и его адрес на дисковом пространстве – следовать подсказкам «Мастера» до полного окончания процесса создания резервной копии текущего состояния файлов и программ.
 В конце кликнуть «Готово».
В конце кликнуть «Готово». - Щелкнуть «Применить», после чего нажать «ОК» и выйти из диалогового окна.
Далее необходимо получить права администратора (если пользователь зашел не с учетной записи Admin’а). Чтобы выполнить данное действие, можно:
- Зайти в меню «Командной строки» (для владельцев 10 версии ОС – в меню «PowerShel»). Для этого – кликнуть правой кнопкой мыши по значку «Пуск», и в раскрывающемся списке нажать на «PowerShell (админ)».
- В открывшемся диалоговом окне вбить с клавиатуры командный код «net-user 1 /active:yes» без кавычек, где вместо «-» — пробел, а вместо цифры «1» пользователю надо напечатать «Администратор» — для русской Виндовс, «Administrator» — для английской.
- Щелкнуть на «Enter», перезагрузить компьютер.
- Впоследствии после выполнения всех шагов указанной инструкции рекомендуется отключить расширенные пользовательские права – в окне «Командная строка» ввести код «net user 1 /active:no», где вместо «1» потребуется вбить «Администратор» (или «Administrator»).
 Указанное действие позволит избежать проблем с уязвимостью компьютера и защитит устройство от хакерских атак.
Указанное действие позволит избежать проблем с уязвимостью компьютера и защитит устройство от хакерских атак.
Чтобы полностью удалить КОМПАС-3D, важно удостовериться, что исполняемый процесс отключен:
- Зайти в окно «Диспетчера задач». Проще всего выполнить данную манипуляцию одновременным нажатием клавиш AlT + Delete + CTRL, после чего выбрать нижний пункт меню «Диспетчер задач».
- Почистить от деинсталлируемого exe вкладку «Процессы» — найти Компас 3Д, тапнуть по нему правой кнопкой мыши и избрать опцию «Снять задачу».
- Зайти в закладку «Автозагрузка» и проверить, включен ли Компас 3D в списке автозагрузок или нет: тапнуть по нему правой кнопкой мышки и нажать «Отключить».
Теперь потребуется установить правильные настройки в «Конфигурации системы»:
- Нажать на знакомую комбинацию Win + R, в окне «Выполнить» вбить фразу «msconfig» без кавычек.
- Во вкладке «Службы» нужно убрать отметку с деинсталлируемой программы: для ускорения процесса можно временно отключить все элементы, тапнув по «Не отображать Microsoft», после чего активировать клавишу «Отключить все» в правом углу окошка конфигуратора.

- Выйти из приложения, перезагрузить ПК.
После того как все приготовления завершены, можно наконец-то полностью удалить КОМПАС-3D с компьютера. Выполнить данное действие можно вручную: при этом придется дополнительно заморачиваться и чистить registry от мусорных ключей либо же воспользоваться одной из множества полезных утилит-деинсталляторов. Рекомендуется изучить все возможные варианты действий.
Способ 1: Деинсталляция штатными средствами
Чтобы полностью удалить КОМПАС-3D v16 при помощи средств Windows, нужно пройти следующие шаги:
- Тапнуть по увеличительному стеклу, который находится справа от значка «Пуск».
- Вбить поисковой запрос «Установка» и перейти в первый отобразившийся элемент поиска.
- Также попасть в «Параметры» можно через иконку шестеренки в меню «Пуск» — она находится над клавишей выключения ПК, после чего войти в фолдер «Приложения».
- Независимо от выбранного способа действий, юзер окажется в окне «Приложения»: сгруппировать элементы списка по имени и отыскать КОМПАС.
 Для ускорения процесса поиска можно ввести название exe в строке «Искать в этом списке» — элемент отобразится автоматически.
Для ускорения процесса поиска можно ввести название exe в строке «Искать в этом списке» — элемент отобразится автоматически. - Кликнуть по результату поиска левой кнопкой мышки и тапнуть «Delete».
- Останется дождаться завершения работы «Мастера деинсталляции»: от пользователя требуется периодически нажимать «Далее» и в конце выбрать «Готово».
- Выполнить ребут ПК.
Но это далеко не все. Не просто так была создана точка восстановления системы: данное действие было нужно для того, чтобы почистить реестр без опасения повредить критически важные компоненты ОС. Кроме того, чтобы не нарушить целостность registry, пользователю настоятельно рекомендуется войти на ПК в безопасном режиме. Для этого:
- Выключить компьютер с зажатой клавишей «Shift».
- На дисплее отобразится синее окно «Выбора действия».
- Пользователя интересует пункт «Диагностика».
- В меню «Диагностика» понадобится выбрать раздел «Доп. параметры».
- Кликнуть по изображению шестеренки – «Параметры загрузки».

- Нажать кнопку «3» или же «F3» — непринципиально, после чего тапнуть на «Перезагрузить».
- Загрузка Windows произойдет в защищенном формате.
Сейчас можно очистить реестр от ненужных записей:
- Удерживать Win + R до появления диалогового окна.
- В меню «Выполнить» напечатать код «regedit» и тапнуть «ОК» или «Enter».
- Появится «Registry editor». Первым делом нужно сохранить логическую структуру: зайти в раздел «Файл» (находится слева на верхнем меню), щелкнуть на опцию «Экспорт…». Не забыть поменять диапазон для сохранения – «Весь реестр».
- Если на ПК помимо КОМПАСа присутствуют такие приложения от АСКОН, как ВЕРТИКАЛЬ, ЛОЦМАН, то нужно почистить следующие фолдеры: в папке «HKEY_CURRENT_USER» выбрать директорию «Software» – «ASCON». Щелкнуть по папке «KOMPAS-3D Home», и в раскрывшемся списке нажать «Удалить». Подтвердить действие, нажав на «Да». Тем же способом почистить соседнюю папку «KOMPAS-3D LT». Перейти в папку «HKEY_LOCAL_MACHINE», выбрать директорию «SOFTWARE» – «ASKON».
 И почистить папки «KOMPAS-3D HOME\13.0» и «KOMPAS-3D LT». Также нужно будет зайти в фолдер «Wow6432Node» — «ASCON» и деинсталлировать папку «KOMPAS-3D Home».
И почистить папки «KOMPAS-3D HOME\13.0» и «KOMPAS-3D LT». Также нужно будет зайти в фолдер «Wow6432Node» — «ASCON» и деинсталлировать папку «KOMPAS-3D Home». - Выйти из редактора реестра и перезагрузить ПК.
Способ 2: Деинсталляция сторонними утилитами
Если пользователь не уверен в своих силах либо не хочет заморачиваться и самостоятельно чистить registry, то ему вполне подойдет одна из проверенных утилит-деинсталляторов. Самыми лучшими из них считаются:
- RevoUninstaller;
- CCleaner;
- UninstallTool;
- Ashampoo Uninstaller;
- RegOrganizer;
- Uninstall Tool;
- Advanced System Care.
Revo Uninstaller
Программа Revo Uninstaller отлично подойдет для того, чтобы полностью удалить КОМПАС с компьютера. Единственным минусом данного программного решения является то, что оно платное. Но пользователю предоставляется пробный период в течение 30 дней. Для очистки системы от компонентов системы 3D-моделирования:
- Скачать утилиту с официального сайта, установить на компьютер и открыть.

- Перейти во вкладку «Деинсталлятор» — в разделе «Все программы» найти деинсталлируемое exe, щелкнуть по нему правой кнопкой мыши и инициировать удаление нажатием иконки в виде папки с красным крестом, которая располагается на верхней панели инструментов, прямо над списком инсталлированных объектов.
- Действовать согласно подсказкам «Мастера установки».
- По завершении удаления система предложит просканировать ПК на наличие leftovers – для КОМПАСА лучше использовать «Продвинутый» режим проверки, щелкнуть «Далее».
- Спустя пару минут на мониторе отобразится список ключей реестра, которые нужно очистить. Для этого выбрать функцию «Выделить все», тапнуть по кнопке «Удалить». Подтвердить свое действие, нажав «Да» в открывшемся диалоговом окне». Тапнуть на клавишу «Далее».
- Появится окошко со списком остаточных файлов – при желании можно проверить, действительно ли найденные записи имеют отношение к КОМПАСу или же просто их название совпадает с именем деинсталлированного exe.
 Если пользователь уверен, что тот или иной элемент нужно исключить из системы – выделить его галочкой и кликнуть «Удалить». Если нет – пропустить шаг и щелкнуть «Готово».
Если пользователь уверен, что тот или иной элемент нужно исключить из системы – выделить его галочкой и кликнуть «Удалить». Если нет – пропустить шаг и щелкнуть «Готово». - Выйти из приложения и ребутнуть ПК.
CCleaner
Это, пожалуй, самый популярный многофункциональный инструмент среди пользователей компьютеров на базе ОС Windows, который отлично подходит для совершения разных операций с автозагрузкой, файловой системой и программами. Утилита совершенно бесплатна и позволит полностью удалить КОМПАС с компьютера. Чтобы воспользоваться CCleaner, нужно скачать его с сайта производителя, установить и следовать инструкции:
- Зайти в третий раздел бокового меню Клинера – «Сервис».
- Нажать на кнопку «Удаление программ», расположенную в левом верхнем углу основного экрана.

- Найти «КОМПАС» в списке установленных объектов – выделить и нажать «Деинсталляция» (клавиша находится в правом верхнем углу экрана).
- Не стоит путать опцию «Деинсталляция» с опцией «Удалить» — это два абсолютно разных инструмента. Первый позволяет исключить компоненты приложения из системы, а второй лишь удалит название программы из списка в Клинере.
- Следовать подсказкам «Мастера удаления».
- Теперь нужно проверить «Целостность реестра» и найти «мусорные» файлы, которые остались после деинсталляции «KOMPAS-3D». Зайти в раздел «Реестр» (второй инструмент сверху под значком метелки «Очистка»).
- Выделить галочкой все ключевые параметры проверки registry – особенно интересуют графы «Приложения», «Отсутствующие приложения» и «Автозагрузка».
- Инициировать проверку нажатием клавиши «Поиск проблем».
- Запустится процесс проверки системы на наличие остаточных файлов, по завершении которого потребуется нажать «Исправить…». На экране появится предложение от Клинера сохранить резервные копии изменений.
 Лучше согласиться и тапнуть «Да» – это позволит в будущем восстановить registry в случае непредвиденных сбоев.
Лучше согласиться и тапнуть «Да» – это позволит в будущем восстановить registry в случае непредвиденных сбоев. - Следовать подсказкам – после окончания процесса проверки registry, на экране отобразится список недостатков, которые нужно почистить – для этого нажать «Исправить отмеченные». Выполнять действие до тех пор, пока CCleaner не уведомит пользователя о завершении процесса чистки реестра соответствующим сообщением.
- Выйти из программы и перезагрузить ПК.
Uninstall Tool
Напоследок можно рассмотреть еще один софт, который позволит полностью удалить КОМПАС-3D v17. Для деинсталляции ПО через Uninstall Tool необходимо:
- Зайти во вкладку «Программы» (расположена в левом верхнем углу).
- Найти деинсталлируемый объект – щелкнуть по ней левой кнопкой мышки, в левой части экрана нажать на кнопку «Деинсталляция».
 Можно также удалить приложение через меню «Действие» — щелкнуть в раскрывшемся списке на «Деинсталляцию».
Можно также удалить приложение через меню «Действие» — щелкнуть в раскрывшемся списке на «Деинсталляцию». - В диалоговом окне кликнуть «Да» — следовать подсказкам на экране.
- После деинсталляции КОМПАСа Uninstall Tool предложит почистить registry от ключей программы. При этом на экране появится окно «Удаление остатков KOMPAS-3D» — тапнуть «ОК».
- Запустится процесс сканирования registry, по завершении которого пользователю нужно отметить галочкой элементы «Файловая система» и «Реестр», нажать «Удалить».
- Кликнуть «Закрыть», выйти из Uninstall Tool и перезагрузить ПК.
Как удалить компас 3D | Сделай все сам
При удалении программы «Компас 3D» зачастую появляются загвоздки с неполным удалением установочных файлов, которые потом механически запускаются при загрузке операционной системы.
Вам понадобится
- – программа Total Uninstall.
Инструкция
1. Деинсталлируйте программу «Компас 3D» при помощи стандартных утилит операционной системы. Для этого откройте в панели управления меню установки и удаления программ и в открывшемся перечне выделите непотребную. Нажмите на пункт справа «Удалить» и исполните деинсталляцию, следуя указаниям. Если будут предложены варианты, выберите деинсталляцию с полным удалением пользовательских данных и папок программы.
2. Удалите из директории Program Files все содержимое, имеющее отношение к удаленной «Компас 3D». Откройте в меню «Пуск» список автозагрузки и просмотрите, имеется ли в нем инсталлятор. Если есть, удалите его при помощи контекстного меню. Откройте поиск по компьютеру, обнаружьте файлы и папки с наименованиями HASP, ASCON, KOMPAS. Удалите их.
3. Запустите редактор реестра, для этого откройте утилиту «Исполнить» из меню «Пуск» и впишите в строку Regedit.
4. Если у вас отсутствуют навыки работы с редактором реестра Windows, скачайте особые программы для полного удаления программ с компьютера с полной чисткой записей в реестре. Таких программ много, одна из самых результативных – Total Uninstall.
5. Также скачайте какую-либо программу для оптимизации компьютера, которая периодично будет исполнять чистку реестра операционной системы, удалять непотребные файлы, оставшиеся позже деинсталляции и так дальше. Обыкновенно эти файлы не невидимы, но при большом их собрании они могут нагружать систему и занимать крупное число места на жестком диске. Также лишние записи в реестре зачастую не лучшим образом сказываются на быстродействии системы.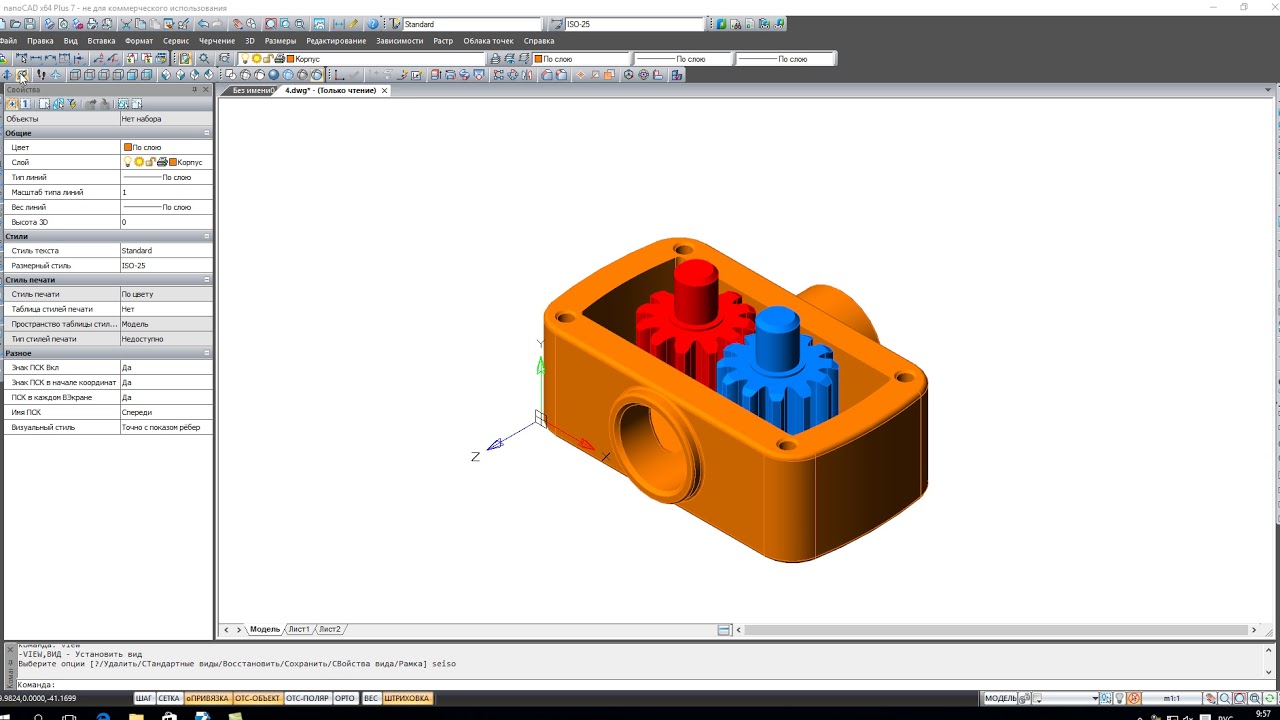
Удалить некоторые программы из списка автозагрузки ОС Windows дозволено непринужденно в основном меню на кнопке «Пуск». В его разделе «Программы» есть подраздел, тот, что так и назван – «Автозагрузка». Впрочем отображается в этом разделе лишь незначительная часть программ из полного списка механического запуска. Для редактирования каждого списка следует применять другие компоненты операционной системы.
Инструкция
1. Воспользуйтесь утилитой конфигурирования системы для доступа к полному списку автозагрузки . Открыть ее дозволено, скажем, через диалог запуска программ – раскройте основное меню на кнопке «Пуск» и выберите пункт «Исполнить», либо нажмите сочетание «жгучих клавиш» WIN + R.
2. Наберите команду msconfig в поле ввода окна запуска программ и нажмите клавишу Enter либо щелкните кнопку «OK». В итоге операционная система запустит утилиту конфигурирования.
3. Перейдите на вкладку «Автозагрузка» и увидите полный список приложений, которые система обязана запускать сразу позже загрузки.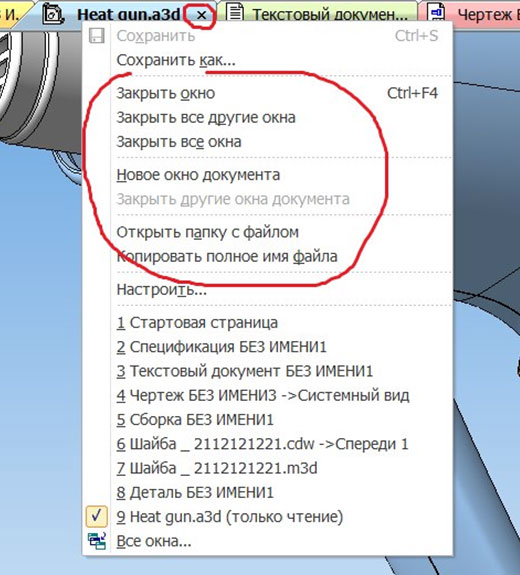 В поле «Элемент автозагрузки » всему приложению сопоставлен персональный чекбокс – снимете отметки у тех программ, которые следует убрать из списка.
В поле «Элемент автозагрузки » всему приложению сопоставлен персональный чекбокс – снимете отметки у тех программ, которые следует убрать из списка.
4. Нажмите кнопку «OK» для сохранения изменений, внесенных в конфигурацию Windows. Они вступят в силу при дальнейшей загрузке. Эта утилита доступна и в неопасном режиме, следственно, если вы погорячились и отключили программы, без механической загрузки которых система не сумеет типично работать, то повторите предыдущие шаги в безвредном режиме и верните метки чекбоксов в начальное состояние.
5. Все метаморфозы, которые эта утилита вносит в системный реестр, вы можете проделать и в ручном режиме. Для этого нужно воспользоваться редактором реестра из состава операционной системы. Его тоже дозволено открыть через диалог запуска программ – нажмите сочетание клавиш WIN + R либо выберите в меню на кнопке «Пуск» строку «Исполнить». После этого наберите команду regedit и нажмите Enter либо щелкните кнопку «OK».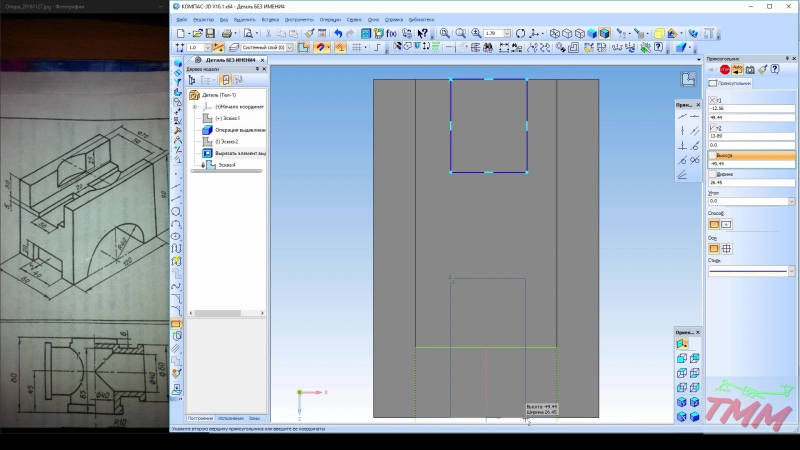
6. Сделайте резервную копию реестра перед началом его редактирования. Для этого раскройте в меню раздел «Файл» и щелкните строку «Экспорт». Выберите место хранения копии, укажите имя файла и жмите кнопку «Сберечь».
7. Перейдите в ветку HKEY_LOCAL_MACHINE/SOFTWARE/Microsoft/Windows/CurrentVersion/Run, ступенчато раскрывая папки в левой панели редактора.
8. Обнаружьте в правой панели строку программы, которую следует убрать из списка автозагрузки , выделите ее и нажмите кнопку Delete.
9. Закройте редактор реестра. Сделанные метаморфозы вступят в силу при дальнейшей загрузке системы.
Видео по теме
Полезный совет
Периодично исполняйте чистку реестра от записей удаленных программ.
Как полностью удалить ненужную программу с компьютера Windows
Пользуясь компьютером, необходимо контролировать список установленных на нём программ.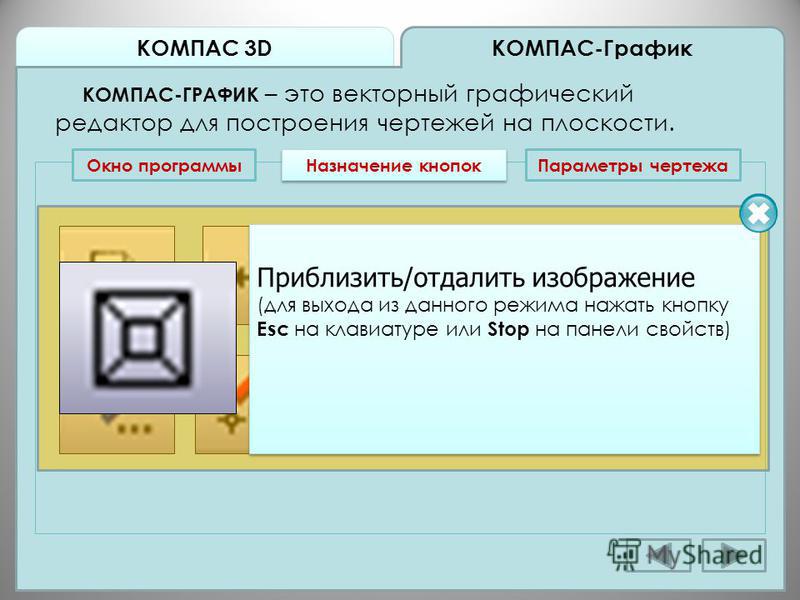 Некоторые из них уже не нужны. Неиспользуемый софт занимает место на системном диске и замедляет работу компьютера. Удаление таких лишних программ должно быть корректным с тем, чтобы не навредить нормальной работе компьютера или ноутбука. Существующие способы удаления рассмотрены на примере самой распространённой ныне версии Windows – десятой.
Некоторые из них уже не нужны. Неиспользуемый софт занимает место на системном диске и замедляет работу компьютера. Удаление таких лишних программ должно быть корректным с тем, чтобы не навредить нормальной работе компьютера или ноутбука. Существующие способы удаления рассмотрены на примере самой распространённой ныне версии Windows – десятой.
Но, прежде всего, предостережём читателя от ошибок, допускаемых неопытными пользователями. Запуск некоторых приложений производится посредством ярлыков на рабочем столе. Их можно отличить по знаку стрелки. Ярлык можно представить себе как удобную дверь в программу, находящуюся в глубине компьютера. Удаление ярлыка вовсе не означает её удаления.
Файлы и папки установленных на компьютере программ хранятся в системных папках Program Files и Program Files (x86) для 64-битных систем. Совершенно недопустимо вручную удалять находящиеся внутри папки и файлы. Как правильно удалить рассмотрим ниже.
Программные средства для удаления программ бывают встроенными системными и выпущенными сторонними производителями.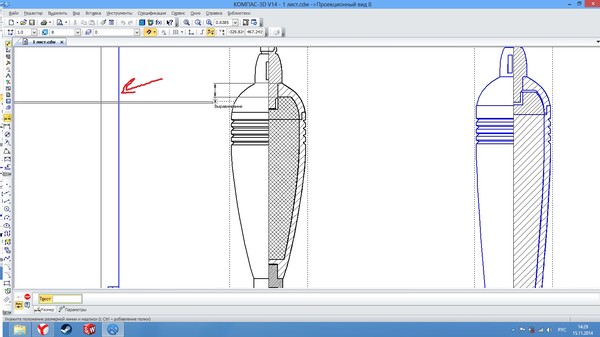
Способы удаления программ на ПК
В этом разделе, прежде всего, рассмотрим самый распространённый способ — системные средства.
С помощью «Панели управления»
1. В поле поиска и ввода команд (справа от кнопки «Пуск») начинаем вводить словосочетание «Панель управления». Ещё до окончания набора вверху появляется одноимённая строка. Щёлкаем на ней.
В Windows 7 вызов «Панели управления» производится в контекстном меню (вызываемом нажатием правой клавиши мыши) кнопки «Пуск», как это показано на скриншоте.
В Windows 8 «Панель управления» можно вызвать несколькими способами, в том числе и аналогичным «семёрке». Правда, в редакции 8.0 кнопка «Пуск» появляется только после наведения курсора в левый «горячий» угол. После вызова «Панели управления» дальнейшие действия в разных версиях Виндовс почти не отличаются. Подробнее о видах ОС можно почитать в этой статье.2. В окне «Панели управления» Windows 10 щёлкаем раздел «Программы и компоненты».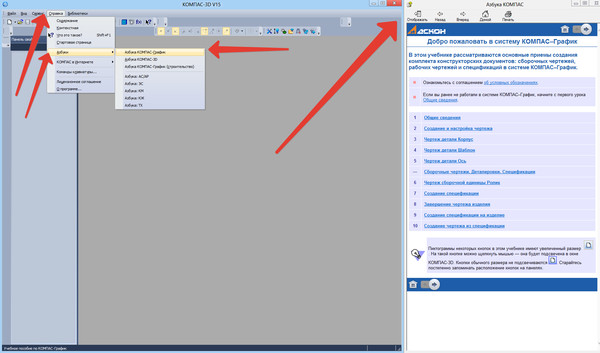
3. В открывшемся одноимённом окне выделяем соответствующую строку. Вверху списка команд появляются действия, возможные по отношению к выделенному приложению, среди которых – и нужное нам «Удалить».
Посредством «Приложений и возможностей»
- В контекстном меню кнопки «Пуск» щёлкаем раздел «Приложения и возможности».
- В новом одноимённом окне появляется длинный список установленных в системе приложений. Для нахождения нужного часто приходится прокручивать этот список вниз, как показано на скриншоте.
После щелчка на строке подлежащего удалению приложения, под его именем открываются кнопки возможных действий. Щёлкаем кнопку «Удалить». Если удаляется не сторонняя утилита, а приложение Windows, то система потребует подтверждения действия.
Удалить с помощью меню «Пуск»
Список установленных на компьютере приложений вызывается и из меню кнопки «Пуск». Сначала нужно прокрутить список до нахождения строки необходимого приложения.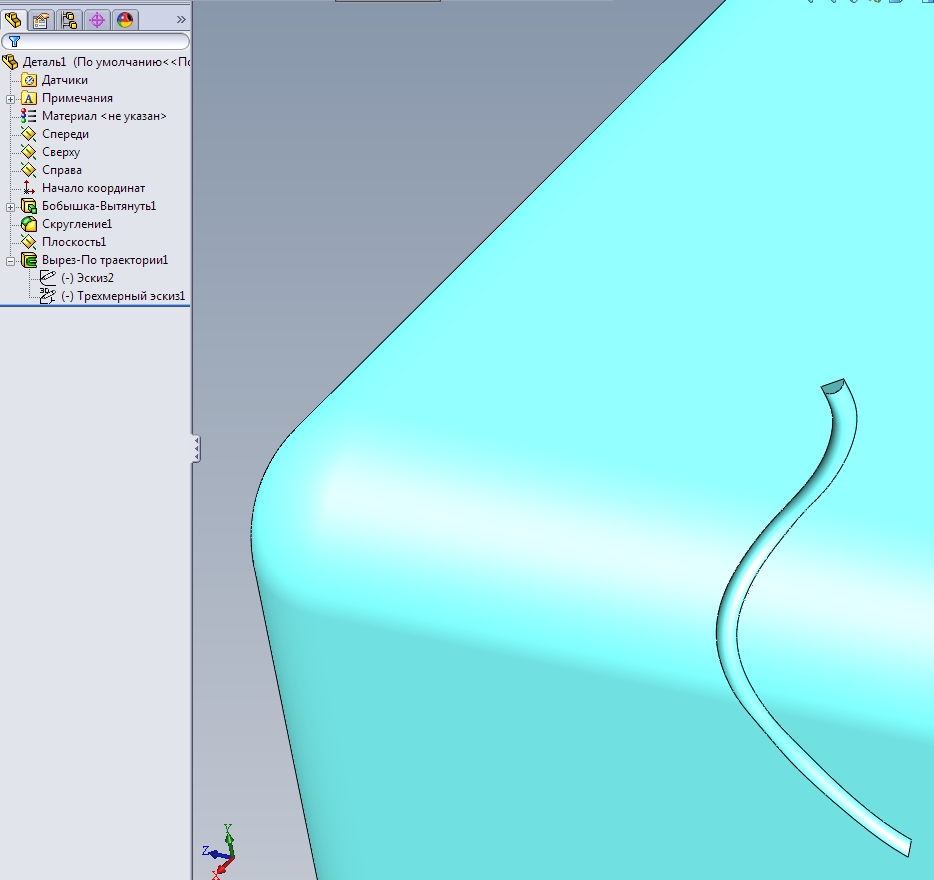
В контекстном меню искомой строки (на скриншоте выбрано популярное приложение Skype) щёлкаем на пункте «Удалить».
Посредством программной папки
Как отмечалось выше, установленные на ПК программы хранятся в системных папках Program Files или Program Files (x86). В список хранимых файлов входит и встроенный деинсталлятор программы под именами Uninstall.exe или Uninst.exe. Для корректного удаления папок и файлов его достаточно просто запустить. Встроенный деинсталлятор удобен в случаях, когда, по каким-то причинам, установленная на компьютере программа не отображается в их списке. На скриншоте представлен случай удаления с компьютера архиватора WinRar.
Сторонние программы
Как видно, для удаления ненужных программ предусмотрены разнообразные системные средства. Для чего же тогда разрабатывать и выпускать выполняющие ту же функцию внешние деинсталляторы, за некоторые из которых нужно платить? Дело в том, что такой специализированный софт обладает дополнительными функциями, делающими его применение более эффективным и/или удобным.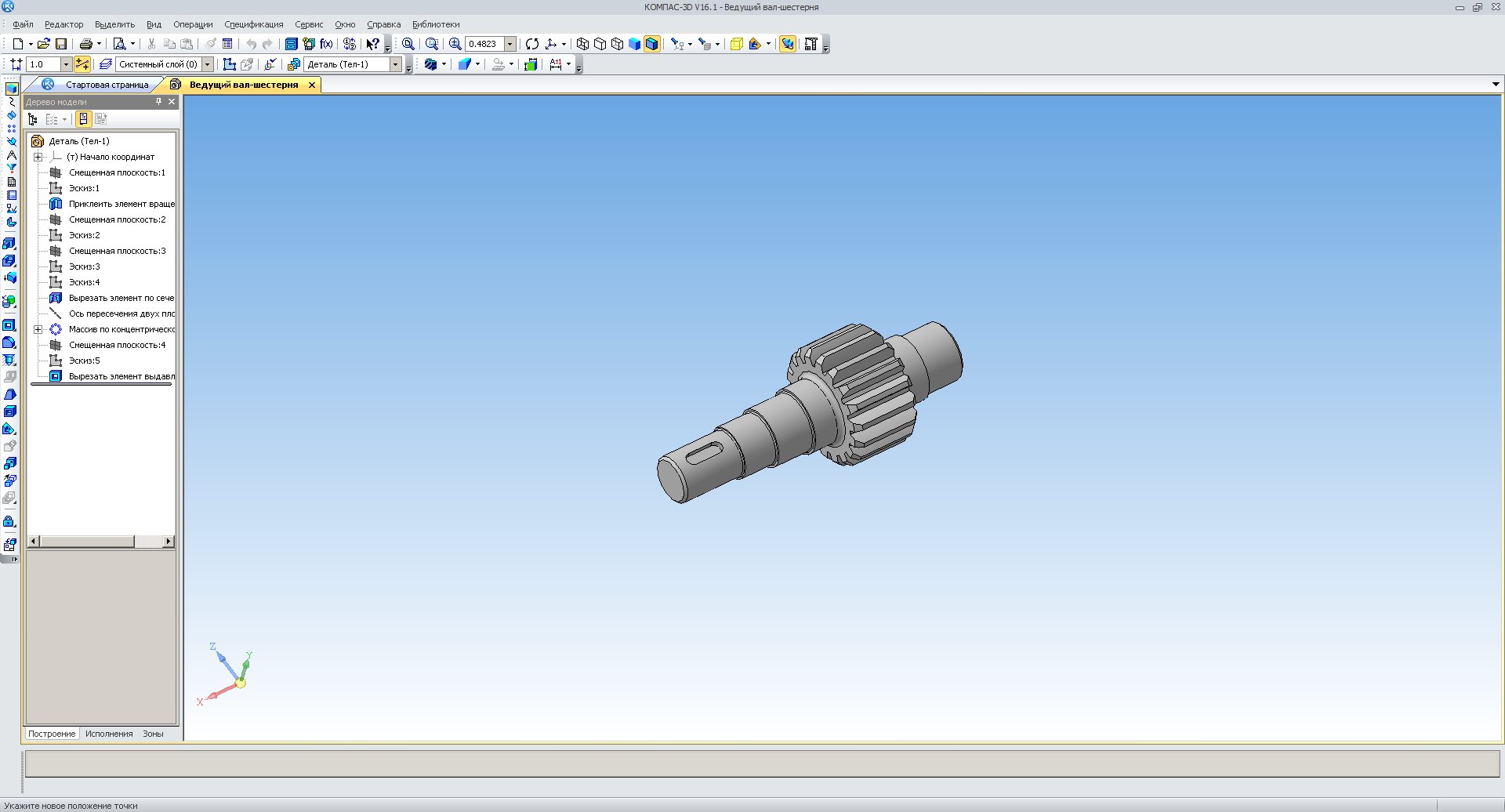
При инсталляции программ на компьютере они не только записываются в папку Program Files. Процесс установки сопровождается созданием многочисленных служебных данных – файлов, папок, архивов и шаблонов. Некоторые программы оставляют на компьютере свои настройки и рабочие файлы на случай, если пользователь захочет вернуться к ним. Данные хранятся в записях реестра и в системных папках Appdata и LocalAppData жёсткого диска.
Деинсталляторы удаляют не только программы, но и оставленные ею следы в реестре и на жёстком диске.
В этом разделе будут рассмотрена инструкция четырех таких деинсталляторов.
- CCleaner;
- Revo Uninstaller;
- iObit Uninstaller;
- Ashampoo UnInstaller.
CCleaner
Популярнейшая утилита оптимизации операционной системы Windows, помимо других возможностей, способна также удалять программы.
Бесплатную редакцию можно скачать с официального сайта CCleaner. После стандартной инсталляции и запуска утилиты следует перейти в её раздел «Инструменты», в котором щёлкнуть подраздел «Удаление программ». Он похож на соответствующее системное окно. Компьютерный софт можно отсортировать по названию, производителю или дате. Если список длинный, то можно воспользоваться полем «Поиск» справа.
Он похож на соответствующее системное окно. Компьютерный софт можно отсортировать по названию, производителю или дате. Если список длинный, то можно воспользоваться полем «Поиск» справа.
После выделения подлежащего удалению приложения важно не ошибиться. Пункт «Удалить» всего лишь стирает название из списка установленного софта. Поэтому щёлкать нужно пункт «Деинсталляция».
По окончании деинсталляции рекомендуется в раздел «Реестр» и основательно почистить его от устаревших записей, в том числе и следов только что удалённого приложения. Эта дополнительная возможность выгодно отличает CCleaner от системных средств.
Revo Unistaller
Как и CСleaner, деинсталлятор Revo Unistaller имеет бесплатную и платную редакции. Первая из них имеет удобную портативную разновидность, которую можно скачать с сайта Revo Unistaller. (Кстати, отметим, что каталоги и файлы портативных версий программ можно удалять без опаски: ведь они в систему не устанавливаются.)
Основное рабочее окно деинсталлятора изначально англоязычно.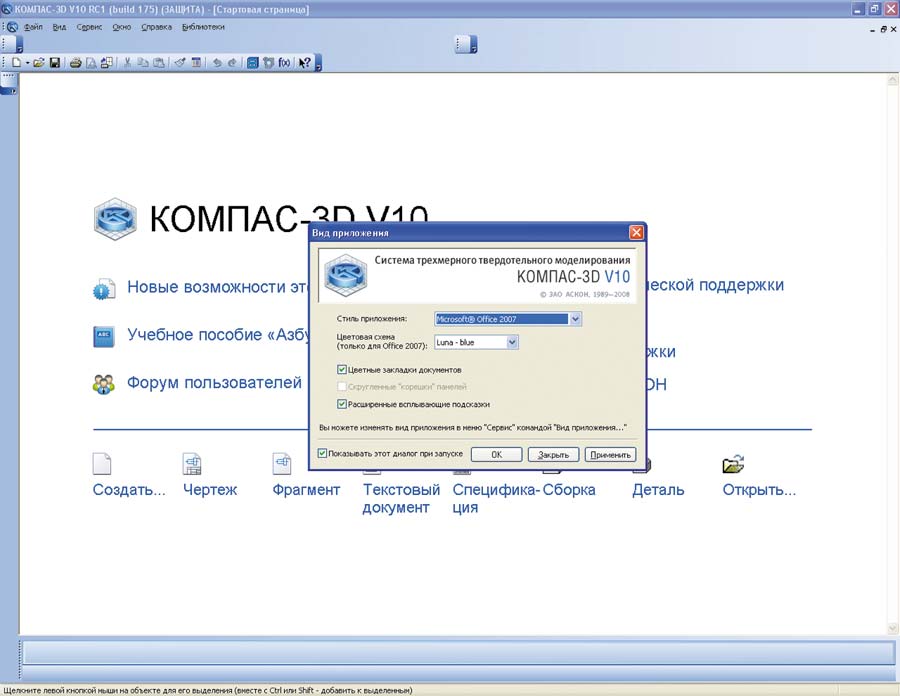 Но, перейдя на вкладку Options («Настройки), его можно сделать русскоязычным. Основной инструмент – «Деинсталлятор», по умолчанию активирован. Для эффективного удаления нужно выполнить следующую последовательность действий.
Но, перейдя на вкладку Options («Настройки), его можно сделать русскоязычным. Основной инструмент – «Деинсталлятор», по умолчанию активирован. Для эффективного удаления нужно выполнить следующую последовательность действий.
- Выделяем подлежащую удалению программу и щёлкаем инструмент «Удалить».
- В следующем окне подтверждаем наше намерение, щёлкнув «Продолжить». Как видно, процесс начнётся созданием точки восстановления, к которой можно будет вернуться («откатиться»), если что-нибудь пойдёт не так.
Через некоторое время на экране появляется окно, в котором пользователь наглядно видит два завершённых этапа – создания точки восстановления и удаления. Revo Unistaller предлагает перейти к третьему этапу – встроенной возможности быстро удалить следы в реестре. Очевидно, что такая встроенная возможность делает применение Revo Unistaller удобнее, чем утилиты CCleaner, в которой чистка реестра – отдельный инструмент.
3. Щёлкаем «Сканировать» (реестр). Кроме активированного по умолчанию режима «Умеренный», есть ещё два – «Безопасный» и «Продвинутый». Режимы сканирования отличаются тщательностью и длительностью проверки реестра и жёсткого диска на наличие следов. Выбранный по умолчанию «Умеренный» режим можно считать «золотой серединой».
Режимы сканирования отличаются тщательностью и длительностью проверки реестра и жёсткого диска на наличие следов. Выбранный по умолчанию «Умеренный» режим можно считать «золотой серединой».
В следующем окне показаны найденные записи реестра, связанные с удалённым приложением. В зависимости от удалённой программы, количество оставшихся от неё записей реестра может достигать сотен и даже тысяч. При необходимости пользователь может сохранить некоторые из них.
4. Щёлкаем «Далее».
5. В следующем окне представлены следы, найденные на жёстком диске – соответствующие папки и файлы. Щёлкаем «Удалить».
Кроме рассмотренного, в деинсталляторе Revo Unistaller есть ещё один способ деинсталляции – сервисный «Режим охотника».
После активации этого инструмента в правом верхнем углу экрана возникает значок оружейного прицела синего цвета. Первая строчка его контекстного меню – возврат в главное рабочее окно Revo Unistaller.
При наведении прицела (перемещением мыши) на программу (CCleaner на панели задач), для её удаления достаточен единственный щелчок.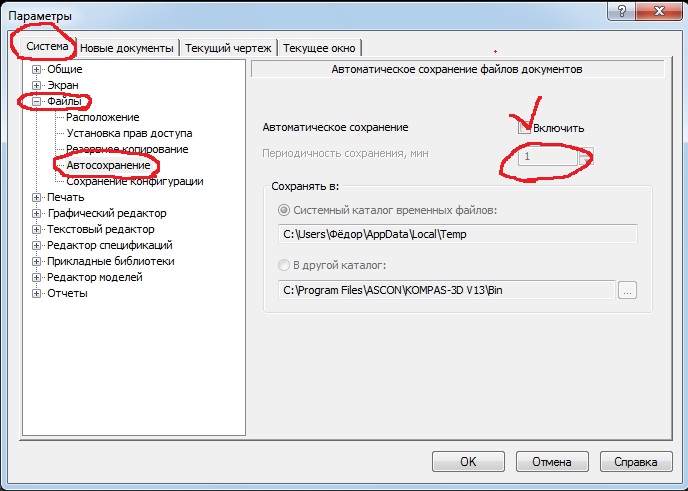
Как и CCleaner, Revo Unistaller многофункциональна и оснащена и другими инструментами – для настройки и оптимизации системы.
iObit Uninstaller
Этот деинсталлятор можно скачать с её официального сайта. Он бесплатен, но при его инсталляции нужно проявлять бдительность. Если сразу щёлкнуть «Запустить», то одновременно на компьютер будет установлен платный софт Advanced SystemCare для настройки, оптимизации и защиты системы. Поэтому прежде снимаем галочку рядом с её названием. А пункт «Выбрать» может быть использован для указания альтернативной стандартной (Program Files) папки удаляемой программы.
На нижнем скриншоте представлено главное рабочее окно IObit Uninstaller.
В разделе «Все программы» отметим удобное для пользователя их разделение на новые, большие и редко используемые.
Последовательность процесса удаления в IObit Uninstaller такова.
- Выделяем соответствующую программу и щёлкаем пункт «Удалить» (см. скриншот выше).

В IObit Uninstaller деинсталляция осуществляется в три этапа:
- создание точки восстановления для отката системы при осложнениях;
- стандартное удаление;
- мощное сканирование.
Целесообразность первого этапа определяет пользователь. Я настоятельно советую поставить галочку рядом с этим предложением.
- Щёлкаем пункт «Удалить».
- Режим «Мощное сканирование» предназначен для нахождения в реестре от следов только что удалённой и других ненужных программ. Щёлкаем одноимённый пункт.
- По окончании сканирования реестра в окне представлен найденный «мусор». Для его удаления щёлкаем пункт «Удалить».
- В следующем окне остаётся подтвердить удаление.
Кроме удаления собственно программ и их следов, деинсталлятор IObit Uninstaller способен также удалять ненужные панели инструментов, плагины и расширения браузеров, работающих на компьютере. Для этого в главном рабочем окне следует открыть встроенный список раздела «Панели и плагины», выделить плагин соответствующего браузера и щёлкнуть «Удалить».
Ещё одна ценная функция деинсталлятора – «Принудительное удаление». Пользователи со стажем знают, что иногда встречаются, папки и файлы, которые упорно не удаляются с компьютера. В таких случаях поможет инструмент «Принудительное удаление», подчёркнутый оранжевой чертой на предыдущем скриншоте. В появившемся после щелчка на нём одноимённом окне следует указать путь к такому файлу или папке, после чего щёлкнуть «Удалить».
Аналогично CCleaner и Revo Unistaller, деинсталлятор IObit Uninstaller также оснащён возможностями для системных настроек.
Ashampoo UnInstaller
Для скачивания этого деинсталлятора нужно будет перейти на его официальный сайт. В отличие от вышерассмотренных деинсталляторов, он не имеет бесплатной редакции. Это обстоятельство существенно сужает область его применения, хотя деинсталлятор действительно впечатляет своими возможностями.
Наряду с обычным для деинсталляторов режимом удаления и стирания следов, Ashampoo UnInstaller имеет оригинальный режим деинсталляции с отслеживанием (журналированием) состояния системы до и после установки программы. Некоторые программы считаются окончательно установленными только после первого запуска. Поэтому состояние системы фиксируется до инсталляции программы и после её первого запуска.
Некоторые программы считаются окончательно установленными только после первого запуска. Поэтому состояние системы фиксируется до инсталляции программы и после её первого запуска.
Сравнение двух снимков (снэпшотов) состояния системы позволяет досконально отследить все изменения, внесённые в систему переставшей быть нужной программой. Поэтому Ashampoo UnInstaller, одновременно с удаляемой приложением, полностью удалит все привнесённые им в систему файлы, папки и записи реестра.
Для включения режима отслеживания, в главном рабочем окне Ashampoo UnInstaller необходимо передвинуть вправо ползунок «Монитора установки». Начиная с этого момента, Ashampoo UnInstaller станет «фотографировать» систему до и после инсталляции каждого из вновь устанавливаемых приложений.
После включения «Монитора установки» продолжение процесса отслеживания установки конкретной программы происходит в разделе «Установка».
По окончании процесса инсталляции, сопровождаемого журналированием, следует щёлкнуть пункт «Установка завершена».
В окне удаления разница между обычными и установленными с отслеживанием программами отображается в столбце «Состояние».
После подтверждения пользователем удаления отмеченного в списке приложения и завершения этого процесса, выдаётся статистический отчёт.
Аналогично деинсталлятору iObit Uninstaller, в Ashampoo UnInstaller также можно удалять неиспользуемые плагины браузеров (в соответствующем одноимённом разделе).
Если Вам не подошла ни одна из программ, то прочтите данную статью, в которой представлен обзор деинсталляторов и некоторых методов избавления от мусора на вашем ПК.
Когда программа не удаляется
Некоторые потерявшие актуальность программы не удаляются системными средствами. В таких случаях, пользователь, как правило, получает сообщение о ненахождении необходимого для этого файла.
В таких случаях пользователю можно порекомендовать:
- попробовать удалить программу, действуя с правами администратора;
- предварительно удалить софт из автозагрузки;
- переустановить приложение, а затем попробовать удалить.

Если сохранился диск с программным обеспечением, то на нём, как правило, присутствует утилита деинсталляции. В противном случае её можно найти на сайте производителя.
При использовании программ-деинсталляторов проблемы с деинсталляцией возникают значительно реже. Но ещё более ценное их качество – тщательное устранение следов удалённого софта. Однако это достоинство превращается в недостаток применительно к антивирусам. Они тесно интегрированы в операционную систему, которая может быть повреждена внешними деинсталляторами при удалении следов.
Антивирусы рекомендуется удалять собственными встроенными деинсталляторами или системными средствами.
Если программа не удаляется и деинсталляторами, то, скорее всего, она функционирует в фоновом режиме и её необходимо предварительно завершить. Универсальное средство для этого – «Диспетчер задач».
Для вызова его вкладки «Процессы» нажимаем сочетание клавиш Ctrl + Shift + Esc. Предлагаем изучить все популярные горячие клавиши в Windows 10.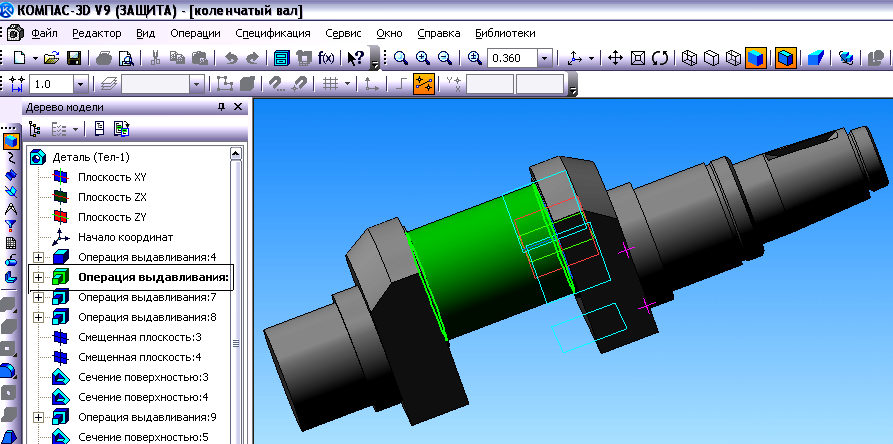
В списке вкладки «Процессы» выделяем соответствующую строку и щёлкаем пункт «Завершить процесс». После этого удаление проблем вызывать не должно.
Что нельзя удалять с компьютера
При удалении программ вообще нужно быть осторожным. Удалять с компьютера можно только те приложения, назначение которых пользователь понимает. Сомнение всегда следует трактовать в сторону оставления. Категорически нельзя трогать системные папки Windows, ProgramData, Program Files, Users («Пользователи» в русской версии), Boot, данные которых используются для нормальной работы всех установленных в Windows программ. Часть таких папок скрыта именно по этой причине.
С компьютера нельзя удалять также программную платформу Microsoft.Net Framework, необходимую для работы многих других программ.
Автор статьи: Аркадий Георгиевич Мовсесян. Преподаватель курсов компьютерной грамотности.
Насколько вам была полезна статья?
Кликните по звездочке, чтобы оставить оценку!
Submit Rating Средний рейтинг
/ 5. Оценок:
Оценок:
Нам очень жаль, что статья вам не понравилась!
Помогите нам ее улучшить!
Скажите, как мы можем улучшить статью?Отправить ответ
Спасибо за обратную связь!
Как полностью удалить программу с компьютера Windows
Содержание
- Как удалить программу в Windows 7
- Как удалить программу в Windows 10
- Бесплатные деинсталляторы программ
- Revo Uninstaller
- IObit Uninstaller
- Удаление программы вручную
- Удаление программы с жесткого диска
- Удаление программы из реестра
- Удаление компонентов Windows 7
- Удаление встроенных приложений Windows 10
- Удаление антивирусов
Процесс удаления программ на компьютере может вызвать затруднение у начинающих пользователей. Зачастую новички пытаются удалить ярлыки с рабочего стола или из меню «Пуск», не подозревая о том, что само приложение все еще находится на жестком диске. В данной инструкции вы узнаете, как правильно удалять программы на ПК.
Зачастую новички пытаются удалить ярлыки с рабочего стола или из меню «Пуск», не подозревая о том, что само приложение все еще находится на жестком диске. В данной инструкции вы узнаете, как правильно удалять программы на ПК.
Как удалить программу в Windows 7
Откройте меню Пуск и выберете пункт Панель управления:
В опции Просмотр установите значение Категория и нажмите на кнопку Удаление программы:
На экране отобразится список всех установленных приложений на компьютере. Выберете утилиту, которую вы хотите удалить. В нашем случае это будет GOM Player. Нажмите на кнопку Удалить или Удалить/Изменить:
Появится окно удаление программы. Следуйте всем действиям и подсказкам на экране:
Если у вас не получилось удалить программу, а на экране появилось сообщение «Закройте все окна и повторите попытку снова», то в этом случае необходимо закрыть все активные окна и процессы утилиты.
Для этого нажмите одновременно сочетание клавиш Ctrl + Alt + Delete и выберете в списке пункт Запустить диспетчер задач:
Во вкладке Процессы выберете процесс, который связан с программой. В нашем случае это GOM.exe, который отвечает за запуск GOM Player. Нажмите на кнопку Завершить процесс и подтвердите свое действие:
После этого снова попробуйте удалить программу.
Как удалить программу в Windows 10
Кликнете правой кнопкой мыши по меню Пуск → Панель управления:
Выберете пункт Удаление программы:
Выделите необходимую программу в списке и нажмите кнопку Удалить/Изменить:
Следуйте дальнейшим инструкциям на экране:
Вы также можете воспользоваться приложением Параметры для удаления программы в Windows 10. Для этого откройте Пуск → Параметры:
Откройте экран Система:
В разделе Приложения и возможности появятся все установленные на компьютере программы. Выберете нужную утилиту в списке и нажмите на кнопку Удалить:
Бесплатные деинсталляторы программ
Зачастую после удаления программ стандартным способом на компьютере остаются папки, записи в реестре и файлы, которые связаны с удаленной программой. Полное удаление утилиты и всех ее компонентов достигается при помощи специальных приложений. На нашем сайте вы можете скачать программы для удаления программ (деинсталляторы). Ниже мы рассмотрим принцип работы 2 популярных деинсталляторов – Revo Uninstaller и IObit Uninstaller.
Revo Uninstaller
Скачайте программу Revo Uninstaller с нашего сайта и установите ее на ПК.
При запуске утилиты на экране появится список со всеми установленными на компьютере программами:
Выберете приложение и нажмите на кнопку Удалить в верхнем меню:
Запустится процесс первоначального анализа и удаления, а также появится окно удаления утилиты. Удалите программу стандартным способом:
Затем в графе Режим сканирования установите значение Продвинутый и нажмите кнопку Сканировать:
По завершению процесса сканирования на экране отобразится список оставшихся файлов и записей в реестре. Нажмите на кнопку Выбрать все:
Далее нажмите Удалить → подтвердите удаление:
Затем Revo Uninstaller выведет на экран информацию об оставшихся папках. Удалите их:
Поздравляем! Вы полностью удалили программу и все оставшиеся файлы с вашего ПК.
IObit Uninstaller
Скачайте утилиту IObit Uninstaller с нашего сайта и установите ее на компьютер.
Запустите деинсталлятор. Во вкладке Все программы отобразится список всех установленных приложений. Выберете утилиту из списка и нажмите на иконку с корзиной в левой части экрана:
Установите галочку у чекбокса Создать точку восстановления перед удалением и выберете действие Деинсталлировать:
Запустится деинсталлятор самой программы (GOM Player). Выполните стандартную процедуру удаления утилиты:
Далее установите галочки у чекбоксов Выбрать все и Уничтожить файлы. Нажмите на кнопку Удалить:
На экране появится сообщение об успешном удалении приложения:
Удаление программы вручную
Иногда возникает ситуация, когда установленное приложение отсутствует в списке Удаление программы / Программы и компоненты, а также оно не отображается на основном экране Revo Uninstaller или любого другого деинсталлятора. В этом случае вам предстоит самостоятельно удалить все файлы программы, в том числе и соответствующие записи в системном реестре.
Удаление программы с жесткого диска
Если вы не знаете точного местонахождения программы, воспользуйтесь поисковой строкой в меню Пуск и введите наименование утилиты. В нашем случае это GOM Player:
Выделите найденное приложение правой кнопкой мыши и выберете пункт Расположение файла:
В открывшемся окне появится содержимое папки, в которой хранятся файлы программы:
В папке может оказаться файл вида Uninstall.exe, unins.exe или uninstaller.exe, который используется непосредственно для удаления утилиты:
Кликнете на него дважды и следуйте всем инструкциям на экране.
Если подобного файла вы не обнаружили в папке с программой, и при этом сама утилита отсутствует на экране Удаление программы / Программы и компоненты или на экране Revo Uninstaller, остается лишь один выход: воспользоваться сочетанием клавиш Ctrl + A для выделения всех файлов в папке. Затем нажмите одновременно клавиши Shift + Delete и подтвердите безвозвратное удаление файлов с жесткого диска:
Далее вам предстоит очистить оставшиеся от программы записи в реестре Windows.
Удаление программы из реестра
Откройте меню Пуск и в поисковой строке наберите слово regedit и откройте редактор реестра:
Введите пароль от учетной записи Администратора при необходимости.
Перед выполнением процедуры удаления программы рекомендуется сделать резервную копию системного реестра. Для этого откройте вкладку Файл → Экспорт:
В графе Диапазон экспорта укажите значение Весь реестр, введите имя файла резервной копии и нажмите на кнопку Сохранить:
Затем нажмите одновременно сочетание клавиш Ctrl + F для вызова поискового окна. Введите наименование программы и нажмите на кнопку Найти далее:
В окне редактора появится файл, который связан с программой. Кликнете на него правой кнопкой мыши, выберете пункт Удалить и подтвердите выполнение действия:
Вы также можете использовать клавишу Delete для удаления файлов в реестре.
Для перехода к следующему файлу программы используйте клавишу F3:
Удалите файл и переходите к следующему. Это действие необходимо повторять до тех пор, пока в реестре не останется записей, которые связаны с программой.
Будьте осторожны! Не стоит пытаться удалить через реестр системные приложения или компоненты операционной системы.
Удаление компонентов Windows 7
Windows 7 предусматривает ряд встроенных приложений и утилит, которые нельзя удалить через экран Программы и компоненты. Вы можете лишь отключить их, используя встроенные средства.
Для этого откройте Пуск → Панель управления → Программы:
Выберете пункт Включение или отключение компонентов Windows:
Если вы авторизованы в системе в качестве обычного пользователя, то вас попросят ввести пароль от учетной записи Администратора.
Дождитесь, пока загрузятся все компоненты, и снимите галочки у тех приложений, которые вы хотели бы отключить. В нашем случае это Internet Explorer 8:
Подтвердите свой выбор и нажмите на OK.
Удаление встроенных приложений Windows 10
Для удаления встроенных утилит в Windows 10 рекомендуется скачать программу O&O AppBuster с нашего сайта.
Запустите утилиту и укажите те приложения, которые вы хотите удалить, и нажмите на кнопку Remove в правом верхнем углу экрана:
При выборе Current User встроенные приложения будут удалены только для текущей учетной записи, а при указании All Users – для всех пользователей (требуется учетная запись Администратора):
Если вы не настроили функцию создания точек восстановления, то на экране появится окно с предупреждением:
Для ее настройки откройте правой кнопкой мыши меню Пуск → Панель управления → Система и безопасность:
Откройте меню Безопасность и обслуживание:
Выберете опцию Восстановление:
Пункт Настройка восстановления системы:
Во вкладке Защита системы выберете диск, на котором установлена операционная система, и нажмите на кнопку Настроить:
В Параметрах восстановления установите значение Включить защиту системы:
Вернитесь в программу O&O AppBuster и снова попробуйте удалить встроенные приложения. Вам автоматически предложат создать точку восстановления. Нажмите Yes для выполнения этого действия:
В случае успешного удаления приложений на экране появится короткое сообщение:
Учтите, что системные приложения со статусом Unremovable, недоступны для удаления в O&O AppBuster.
Удаление антивирусов
В процессе удаления антивирусного ПО в некоторых случаях возникают различные ошибки, которые приводят к неожиданным последствиям: антивирус исчезает из списка установленных приложений, при этом он продолжает работать или «висеть» в оперативной памяти компьютера, а его файлы нельзя удалить вручную. Для устранения этих проблем необходимо скачать программы для удаления антивирусов.
Причем для каждого антивируса предусмотрена своя собственная утилита. Например, для цифровых продуктов от Kaspersky используется программа Kavremover и KAV Removal Tool, для AVG – AVG Remover, для Dr. Web – Dr.Web Remover, а для Avast – Avast Clear.
Принцип работы подобных утилит довольной прост: вам достаточно установить их на компьютер, выбрать версию антивируса (Free, Business, Internet Security, Pro или Premium), нажать на кнопку Удалить / Remove, дождаться, пока завершится процесс очистки файлов, и перезагрузить систему:
чертеж, основы проектирования, как удалить
Как работать в КОМПАС-3D v16
Машиностроительная конфигурация КОМПАС-3D v16, как включить
Обновления КОМПАС-3D v16
Как сделать чертеж в КОМПАС-3D v16
Как вставить картинку в КОМПАС-3D v16
КОМПАС-3D v16: как вернуть первоначальные настройки
КОМПАС-3D v16: как переместить панель «Свойства»
КОМПАС-3D v16 не устанавливается
КОМПАС-3D v16: неверная структура файла
Не открываются стандартные изделия КОМПАС-3D v16
КОМПАС-3D v16 тормозит Windows 10
КОМПАС-3D v16 вылетает при сохранении файла, чертежа
Как удалить КОМПАС-3D v16 полностью
КОМПАС-3D v16 представляет собой универсальную многофункциональную программу, при помощи которой можно создавать сложные конструкции в 3D, обмениваться результатами работы с пользователями других программ и многое другое. ПО имеет базовую версию для установки, а также различные тематические приложения, используя которые можно разрабатывать чертежи для приборостроительной, машиностроительной отрасли и других.
Несмотря на то, что версия 16 вышла довольно давно, у пользователей периодически возникают сложности при установке ПО и непосредственно при работе в КОМПАС-3D v16. Чтобы получить детальное представление о некоторых моментах работы в системе проектирования, рекомендуем ознакомиться с данным обзором.
Как работать в КОМПАС-3D v16
Для применения программы необходимо, прежде всего, правильно установить САПР, а также произвести настройку интерфейса, чтобы получить доступ к наиболее часто используемым функциям. Детально эти моменты описываются в предыдущей статье «Обзор КОМПАС-3D v16 — системные требования, установка, интерфейс и настройка КОМПАС-3D v16».
Если вы не знаете, как рисовать в КОМПАС-3D v16, то рекомендуем скачать официальное руководство для пользователей, которое есть в наличии на сайте ПО компании АСКОН. Чертеж в КОМПАС-3D начинается с создания детали, разработки эскиза и дальнейшей работы с ним в различных плоскостях.
Машиностроительная конфигурация КОМПАС-3D v16, как включить
Машиностроительная конфигурация позволяет создавать чертежи различных механизмов, приборов, машин, предназначенных для использования в данной отрасли. Модули машиностроительной конфигурации представляют собой библиотеки, которые созданы для расширения стандартных возможностей программы. Инструментарий библиотеки ориентирован на машиностроительное проектирование.
Чтобы подключить данную конфигурацию и соответственно узнать, как добавить библиотеки в КОМПАС-3D v16, вам необходимо установить базовый пакет программы. Затем аналогичным образом установите нужный вам набор конфигураций. Обратите внимание, что без установки базовой версии вы не сможете установить дополнительные приложения/конфигурации.
Обновления КОМПАС-3D v16
Чтобы установить актуальные обновления для ПО, вы можете приобрести пакет обновлений КОМПАС-3D v16. При апгрейде системы трёхмерного моделирования вы получите все доступ ко все новым функциям ПО. Также рекомендуем вовремя позаботиться о продлении лицензии, если вы не планируете обновляться до последней версии, а срок действия лицензионного ключа заканчивается.
Как сделать чертеж в КОМПАС-3D v16
Для создания чертежа в программе необходимо создать новый файл, именно с него начинается любое формирование чертежа в САПР. Перейдите к меню «Файл» и выберите пункт «Чертеж». При создании вы можете выбрать различные форматы, например, А4, выбрать вид с модели (сверху, снизу), масштаб и обозначить другие необходимые моменты. Анимация в КОМПАС-3D v16 позволяет имитировать движение различных механизмов, процессов сборки-разборки, проверку соударений элементов. Таким образом, данная функция после создания чертежа облегчает процесс проектирования, а также может использоваться в рекламных целях.
Как вставить картинку в КОМПАС-3D v16
Добавление картинки в программу осуществляется через меню «Вставка». Для этого понадобится выбрать пункт «Рисунок» и добавить путь к картинке. Чтобы выбрать точку вставки, необходимо мышкой будет указать нужное положение. При этом есть возможность изменить масштаб и угол поворота.
КОМПАС-3D v16: как вернуть первоначальные настройки
При одновременной работе с программой нескольких пользователей, либо в случае аварийного сброса настроек, может возникнуть необходимость вернуть первоначальные пользовательские настройки. В данном случае в КОМПАС-3D v16 предусмотрены профили пользователей. Их можно найти в папке Profiles. Если же вам необходимо вернуть стандартные настройки, достаточно выбрать профиль mcad. Применив его, система вернется к стандартным первоначальным настройкам.
КОМПАС-3D v16: как переместить панель «Свойства»
Редактируя файлы в программе, панель «Свойства» может перейти во всплывающий режим и мешать созданию чертежей. В таком случае необходимо будет найти вертикальную линию с точками в левой части панели (может отображаться штрихами). Дождавшись, когда курсор примет вид четырехсторонней стрелки, нужно нажать правую кнопку мыши и выбрать пункт «Свернуть».
КОМПАС-3D v16 не устанавливается
Если у вас не получается произвести инсталляцию программы, рекомендуем проверить ПО на наличие официального лицензионного ключа. Также при затруднениях с установкой, ознакомьтесь с рекомендациями, приведенными в предыдущем обзоре SoftMagazin о КОМПАС-3D v16.
КОМПАС-3D v16: неверная структура файла
Чтобы решить данную проблему, рекомендуем внимательно ознакомиться с официальным руководством пользователя. Также, убедитесь, что используете лицензионную версию ПО с актуальными ключами.
Не открываются стандартные изделия КОМПАС-3D v16
Библиотека стандартных изделий позволяет применять вставку типичных элементов в различные документы. Если возникает проблема с открытием библиотеки, убедитесь в наличии данного каталога в системе. Для этого необходимо в верхнем меню выбрать пункт «Библиотеки» и найти «Стандартные изделия». Возможно потребуется обновление Менеджера Библиотек либо переустановка конфигурации. Тогда возможен вариант самостоятельного указания пути к нужной библиотеке.
КОМПАС-3D v16 тормозит Windows 10
Согласно информации, представленной на официальном сайте производителя КОМПАС-3D v16 – компании АСКОН, программа имеет совместимость с ОС Windows 10. Однако до сих пор могут возникать неполадки при работе, которые имеют отношение к некорректной работе драйверов на видеокартах NVIDIA. В этом случае рекомендуется отключить опцию «Использовать аппаратное обновление».
КОМПАС-3D v16 вылетает при сохранении файла, чертежа
Одной из возможных причин, когда САПР неожиданно завершает работу является несовместимость ПО с возможностями ОС, либо при установке нелицензионной версии. В таком случае рекомендуем использовать только официальные версии САПР на компьютерах с ОС, поддерживающей работу программы.
Причиной того, что КОМПАС-3D v16 зависает, тормозит может быть работа со сложной сборкой или чертежом. Желательно создавать чертеж, используя меньшее количество деталей, минимизируя количество эскизов в сборке. Если возникает вопрос, почему не открывается КОМПАС-3D v16, нужно проверить, актуальна ли версия ПО, произвести проверку на наличие одновременно установленных на ПК двух лицензий.
Как удалить КОМПАС-3D v16 полностью
Как правило, для удаления программы достаточно стандартных средств, которые предусмотрены в ОС. Однако при установке нескольких версий одновременно на компьютер, могут возникнуть проблемы с корректной работой программы. В таком случае необходимо произвести полную деинсталляцию в несколько этапов. Для начала нужно выполнить стандартное удаление, через Пуск-Панель Управления.
Следующим этапом будет удаление КОМПАС (всех его папок) с жёсткого диска. Для этого нужно зайти в директорию Program Files и удалить папку ASCON. Также может потребоваться удалить файлы конфигураций. Для окончательной деинсталляции программы удалите записи реестра, запустив редактор реестра.
Также вы можете купить Компас 3-D в нашем интернет-магазине.
Как полностью удалить Яндекс Диск с компьютера
Для каждого зарегистрированного пользователя Яндекс предлагает 10 Гб бесплатного места в облаке. Всем установившим Яндекс.Диск на смартфон предлагается безлимит на фото и видео, при подключении к автозагрузке. Отметим, что тарифы на расширение объема хранения данных дешевле чем в американских аналогах. Существуют причины, по которым облачным хранилищем перестают пользоваться, поэтому инструкция как полностью удалить Яндекс.Диск с компьютера актуальна всегда.
Удаляем Яндекс.Диск с ПК
Установленная на компьютер программа запускается совместно с операционной системой. Прежде чем деинсталлировать ее с ПК, следует отключить синхронизацию, затем выключить.
Шаг 1. Отключение синхронизации
Сделайте так:
- В правом нижнем углу Windows 10 нажмите на стрелочку, открывающую скрытые программы в трее системы.
- Нажмите ПКМ по значку облака.
- Нажмите «Выключить синхронизацию» и выберите любой период.
Шаг 2. Завершение работы программы
Не скрывая предыдущее меню нажмите на строку «Выход».
Шаг 3. Удаление приложение с компьютера
Способов удаления клиента облачного хранилища с ПК много. Выбирайте понравившийся.
Через панель управления
Чтобы удалить приложение Яндекс.Диск с компьютера:
- Нажмите комбинацию клавиш Win+R и выполните команду appwiz.cpl.
- Найдите в списке приложение. Для удобства можно сортировать по издателю, начав с конца.
- Нажмите «Удалить» и подтвердите свои намерения, нажав в следующем окне «Да».
Подождите несколько секунд до полного удаления программы.
Через «Параметры»
В Windows 10 можно деинсталлировать программное обеспечение в специальном разделе Windows 10:
- Сочетанием клавиш Win+I вызовите «Параметры».
- Перейдите в раздел приложения.
- Не выходя из первого раздела опуститесь в активном окне вниз и через поиск найдите Яндекс.Диск.
- Выберите приложение и кликните «Удалить». В повторном окне повторите операцию.
С помощью Revo Uninstaller
Есть вполне хороший софт для удаления программ со всей информацией, что с ней связаны. Например Revo Uninstaller:
- Запустите программу в активном режиме «Деинсталлятор», в поиске введите Яндекс.
- Выберите облако и жмите «Удалить». Дождитесь программного создания точки восстановления системы.
- Нажмите «Да» и дождитесь окончания стандартной деинсталляции.
- Затем выберите режим сканирования, и дождитесь окончания анализа.
- Выберите все оставшиеся записи в реестре о программе и сотрите их, нажав «Удалить». Затем переходите к следующему окну.
- Удалите все папки, связанные с облаком. Некоторые файлы будут удалены с последующим запуском системы.
- Перезагрузите Windows.
Шаг 4. Очистка остаточных файлов и папок
Если программа удалялась стандартными способами Windows, в системе могли остаться файлы и папки, которые можно удалить:
- Папка синхронизации. Находится в директории C:\Users\Имя_Пользователя\YandexDisk. Здесь можно удалить папку Яндекс.Диск с компьютера со всеми сохраненными данными.
- Файлы и папки программы. Основное месторасположение C:\Users\Имя_пользователя\AppData\Roaming\Yandex
- Еще проверьте наличие пустых папок в установочных разделах. По умолчанию это C:\Program Files и C:\Program Files (x86).
МИНУТКА ЮМОРА
Хороший системный администратор после ядерной войны может месяц питаться крошками с клавиатуры и тянуть интернет из кэша прокси.
Шаг 5. Удаление всех файлов с веб-версии облачного хранилища
Чтобы ваших персональных данных не было в облаке, можно зайти в свой личный кабинет Яндекс.Диска и удалить их оттуда:
- В адресной строке браузера введите disk.yandex.ru.
- Введите свой логин и пароль для авторизации. Откройте раздел с файлами.
- Выберите все файлы (кроме корзины) и нажмите «Удалить».
- Откройте корзину и нажмите «Очистить Корзину».
- Подтвердите очистку (восстановить данные будет невозможно).
Пустой раздел файлы свидетельствует о полном удалении данных с облака.
ВИДЕО
Деинсталляцию Яндекс.Диска с компьютера легко сделать с помощью штатных программ. К сожалению, они не способны полностью очистить остаточные файлы и записи в реестре о пребывании программного обеспечения на ПК. Остальные папки можно удалить вручную или воспользоваться сторонним софтом с расширенным анализом деинсталляции, например Revo Uninstaller.
Автор статьи
Артур Филатов
Техник по компьютерным системам, специалист среднего звена. С 2017 года основатель данного блога, в 2018 году окончил обучение.
Написано статей
220
Как полностью удалить Google Chrome с компьютера • Восстановите Windows ™
Некоторые вредоносные программы могут нанести вред Google Chrome, установив вредоносные расширения в ваш браузер. В этом случае Google Chrome не открывается должным образом или возникают проблемы с производительностью и сбои. В таких случаях первый вариант — управлять всеми нежелательными расширениями и настройками и удалять их. Но иногда этого недостаточно, и единственный способ вернуть ваш любимый браузер в нормальное состояние — это полностью удалить Chrome со своего компьютера, а затем снова установить его.
Предложение: Прежде чем приступить к полному удалению Google Chrome с компьютера, вы можете попытаться заставить Chrome создать новую чистую папку профиля (данные пользователя).
— Чтобы заставить Chrome создать новую пустую папку профиля:
1. Закрыть Chrome.
2. Перейдите в указанное ниже место (в соответствии с вашей ОС).Если вы используете Windows 10, 8, 7 или Vista , перейдите по адресу:
C: \ Users \% Username% \ AppData \ Local \ Google \ Chrome \* д.г. Если ваше имя пользователя — « User1 », тогда папка профиля Chrome « User Data » хранится в папке « C: \ Users \ User1 \ AppData \ Local \ Google \ Chrome \ User Data »
Если вы используете Windows XP , перейдите к :
C: \ Documents and Settings \\% Username% \ Local Settings \ Application Data \ Google \ Chrome \* например ‘Если ваше имя пользователя — « User1 », тогда папка профиля Chrome « User Data » хранится по адресу « C: \ Documents and Settings \ User1 \ Local Settings \ Application Data \ Google \ Chrome \ User Data»
3. Переименуйте в папку « User Data » в « User DataBAK ».
4. Запустите Chrome и проверьте, сохраняется ли проблема.
Как полностью удалить браузер Google Chrome (Программа и настройки).
Шаг 1. Удалите Google Chrome из панели управления.
- Перейдите в Панель управления Windows . Если вы не знаете, как это сделать, вот что вам нужно сделать:
- Windows 10, 8: Нажмите клавиши Windows + S , чтобы открыть поиск и введите Control Panel.
- Windows 7, Vista и XP: Перейдите к Пуск > Панель управления.
- Установить Вид от до Маленькие значки . (В Windows XP : щелкните Перейти к классическому виду слева).
- Откройте Программы и компоненты (в Windows XP откройте Установка и удаление программ ).
Шаг 2. Удалите папку программы Google Chrome.
1. Удалите папку программы Chrome из Program Files. Для этого:
- Перейдите в C: \ Program Files \ Google [или в ‘C: \ Program Files (x86) ‘, если у вас 64-битная Windows]
- Удалить из папки Chrome
Шаг 3. Удалите папку хранения профиля Google Chrome.
* Внимание: Имейте в виду, что, удаляя папку хранения профиля Chrome, вы удаляете все сохраненные данные (закладки, настройки, расширения, историю и т. Д.). Поэтому перед удалением профиля Chrome сделайте резервную копию закладок Chrome на случай, если вы захотите снова установить Chrome.
1. Переименуйте или удалите * данные Chrome (настройки профиля, расширения и т. Д.). Для этого:
Если вы используете Windows 10, 8, 7 или Vista:
- Одновременно нажмите клавиши « Windows » + « R », чтобы открыть окно RUN .
- В окне « RUN » скопируйте и вставьте следующую команду: % LOCALAPPDATA% \ Google
- Нажмите Введите
- Переименовать (например, в «ChromeBAK») или Удалить * папку Chrome .
Если вы используете Windows XP:
- Одновременно нажмите клавиши « Windows » + « R », чтобы открыть окно RUN .
- В окне « RUN » скопируйте и вставьте следующую команду: % USERPROFILE% \ Local Settings \ Application Data \ Google
- Нажмите Введите
- Переименуйте (например, в «ChromeBAK») или Удалите * папку Chrome .
Это все, ребята! Теперь вы можете выполнить новую установку браузера Chrome на свой компьютер.
У вас сработало?
Пожалуйста, оставьте комментарий в разделе комментариев ниже или даже лучше: поставьте лайк и поделитесь этим сообщением в блоге в социальных сетях, чтобы помочь распространить информацию об этом решении.
Должен ли я его удалить?
«Больше не волнуйтесь, я должен это удалить? Поможет вам определить, что стоит оставить, а что нужно выбросить».
CNET
Рекомендуемая загрузка дня »- полезный инструмент, когда вы решаете, собираетесь ли вы сохранить программу.«
Ким Командо
Наше самоотверженное продвижение
Необходимый антивирус Reason. Угрозы конфиденциальности очень мощные, вам нужен мощный антивирус, чтобы их предотвратить. И тут на помощь приходит Reason: антивирус нового поколения, который защищает не только ваши цифровые устройства, но и вашу конфиденциальность.
«Эта программа делает хорошую работу по обеспечению того, чтобы на вашем компьютере не было вредоносного ПО и программ, которые вам не нужны.»(Обзор лучших редакторов СМИ)
Руководство Тома
«Стоит ли мне его удалить?» Объясняет, что это за таинственные процессы в диспетчере задач Windows, показывает, какие приложения без ярлыков находятся в вашем списке программ, и позволяет узнать, можно ли их остановить, удалить или удалить, и все это с помощью одним щелчком мыши «.
Лайфхакер
Часто устанавливаемые программы
По состоянию на четверг, 21 января 2021 г.
Adobe Integrated Runtime, также известная как Adobe AIR, представляет собой кроссплатформенную систему времени выполнения, разработанную Adobe Systems для создания полнофункциональных Интернет-приложений (RIA) с использованием Adobe Flash, Apache Flex (ранее… Подробнее об Adobe AIR Google Chrome — это бесплатный веб-браузер, разработанный Google, который использует механизм компоновки WebKit. Он разработан, чтобы быть безопасным, быстрым, простым и стабильным. Chrome поддерживает подключаемые модули с подключаемым модулем Netscape … Подробнее о Google Chrome Панель инструментов Google — это панель инструментов интернет-браузера, доступная только для Internet Explorer и Firefox. Панель инструментов Google часто распространяется в виде пакета продуктов с первичной загрузкой. Панель инструментов Google … Подробнее о панели инструментов Google для Internet ExplorerКак я могу полностью удалить Boom 3D для Mac — руководства по удалению
«Я искал способ полностью удалить Boom 3D для Mac , как мне удалить его из macOS и Mac OS X». Boom 3D — это общесистемный усилитель громкости и эквалайзер для Mac, который обеспечивает невероятно реалистичное и захватывающее впечатление от прослушивания благодаря волшебному объемному звуку 3D и футуристической технологии.
Однако при удалении Boom 3D на macOS могут возникнуть сложности, у многих людей возникают проблемы с его полным удалением на Mac, но не волнуйтесь, мы поможем вам решить эту проблему и легко избавиться от Boom 3D для Mac с компьютера в эта страница.С подробными инструкциями и скриншотами пользователи могут легко следовать нашим руководствам по удалению, чтобы навсегда удалить Boom 3D.
Руководства по снятию для полного снятия штанги 3D для Mac
Мы предложим вам три способа успешного удаления Boom 3D : выберите один из наиболее полезных для вас способов полностью удалить его сейчас.
Предварительная подготовка перед снятием
Его необходимо выключить, прежде чем вы начнете удаление Boom 3D, поэтому первым делом необходимо полностью закрыть его на Mac.
1. Выйти из Dock Bar
Щелкните правой кнопкой мыши значок Boom 3D в Dock, затем выберите Quit ;
2. Запустите Commend + Q
Если его нет в доке, щелкните настройку цели в верхнем левом углу и выберите Quit Boom 3D ( Commend + Q ).
3. Запустить окно принудительного выхода
Когда он находится в разделе «Док» или «Меню», нажмите комбинацию Cmd + Opt + Esc , выберите Boom 3D и нажмите кнопку Force Quit в окне;
4.Монитор отрицательной активности
Запустите Activity Monitor в доке >> Щелкните вкладку Network и выберите процессы, связанные с Boom 3D >> Щелкните значок Quit Process >> во всплывающем окне щелкните Quit кнопку для подтверждения действия.
Метод I. Загрузите программу удаления Osx для удаления Boom 3D (рекомендуется)
Этот способ является более быстрым способом правильно удалить Boom 3D из macOS, вы должны использовать инструмент для удаления: Osx Uninstaller — удобный инструмент для удаления, который позволяет безопасно удалять приложения, а также полностью удалять ненужные приложения без каких-либо остатков .Следуйте инструкциям по удалению, чтобы быстро удалить Boom 3D с помощью полезного средства для удаления.
Следуйте подробным инструкциям сейчас:
Шаг 1. Запустите Osx Uninstaller и выберите Boom 3D в списке, легко нажмите зеленую кнопку « Run Analysis », чтобы продолжить удаление;
Шаг 2. Затем средство для удаления быстро проанализирует целевое приложение за несколько секунд, нажмите кнопку « Complete Uninstall », когда все связанные папки и мухи появятся в списке, нажмите «Да» во всплывающем сообщении для подтверждения. уборка;
Шаг 3.Инструмент легко удалит все связанные папки и мух, отсканированные на шаге 2, теперь вернемся к шагу 1, теперь вы видите, что Boom 3D для Mac исчез из списка.
Посмотрите этот видеоурок, чтобы узнать больше и информацию по полному удалению Boom 3D на Mac:
Метод II. Удалите Boom 3D из настроек
Этот способ довольно прост, если вы открываете интерфейс приложения, он может быстро отключиться
Если вы загружаете Boom 3D из Интернета:
- Откройте приложение Boom, чтобы найти « MORE » в правом верхнем углу окна, выберите в меню Settings .
- Вы можете найти опцию « Uninstall Boom 3D » в левом нижнем углу экрана « About ».
Если вы загружаете Boom 3D из магазина приложений:
- Откройте приложение Boom, чтобы найти « MORE » в верхнем правом углу окна, и перейдите к « Settings »
- Переключитесь на вкладку « About », которая находится рядом с опцией « Settings ».
- Вы можете найти опцию « Uninstall Boom 3D » на экране « About » в левом нижнем углу экрана.

 Впоследствии после переустановки программы можно будет вернуть файлы на исходное место и восстановить сохраненные чертежи.
Впоследствии после переустановки программы можно будет вернуть файлы на исходное место и восстановить сохраненные чертежи. В конце кликнуть «Готово».
В конце кликнуть «Готово».
 Для ускорения процесса поиска можно ввести название exe в строке «Искать в этом списке» — элемент отобразится автоматически.
Для ускорения процесса поиска можно ввести название exe в строке «Искать в этом списке» — элемент отобразится автоматически.
 И почистить папки «KOMPAS-3D HOME\13.0» и «KOMPAS-3D LT». Также нужно будет зайти в фолдер «Wow6432Node» — «ASCON» и деинсталлировать папку «KOMPAS-3D Home».
И почистить папки «KOMPAS-3D HOME\13.0» и «KOMPAS-3D LT». Также нужно будет зайти в фолдер «Wow6432Node» — «ASCON» и деинсталлировать папку «KOMPAS-3D Home».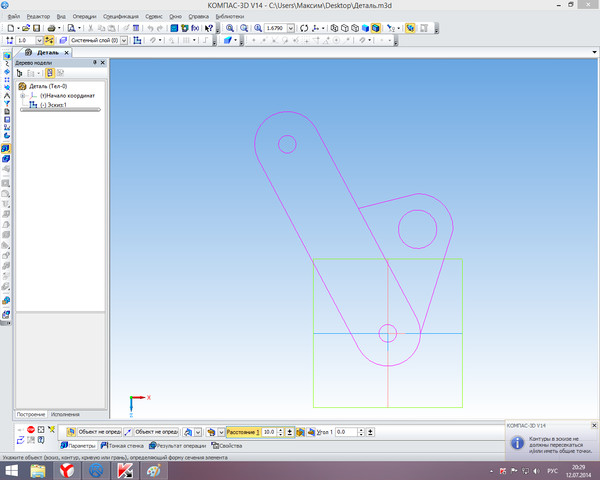
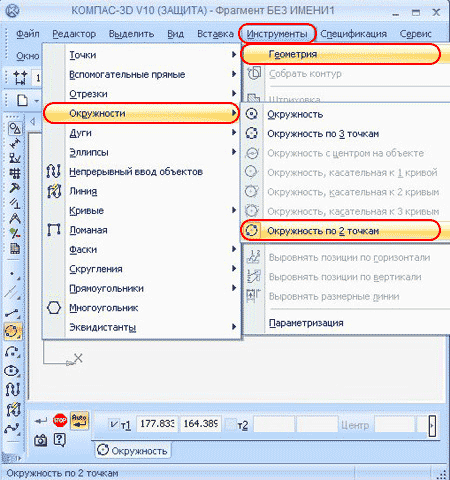 Если пользователь уверен, что тот или иной элемент нужно исключить из системы – выделить его галочкой и кликнуть «Удалить». Если нет – пропустить шаг и щелкнуть «Готово».
Если пользователь уверен, что тот или иной элемент нужно исключить из системы – выделить его галочкой и кликнуть «Удалить». Если нет – пропустить шаг и щелкнуть «Готово».
 Лучше согласиться и тапнуть «Да» – это позволит в будущем восстановить registry в случае непредвиденных сбоев.
Лучше согласиться и тапнуть «Да» – это позволит в будущем восстановить registry в случае непредвиденных сбоев.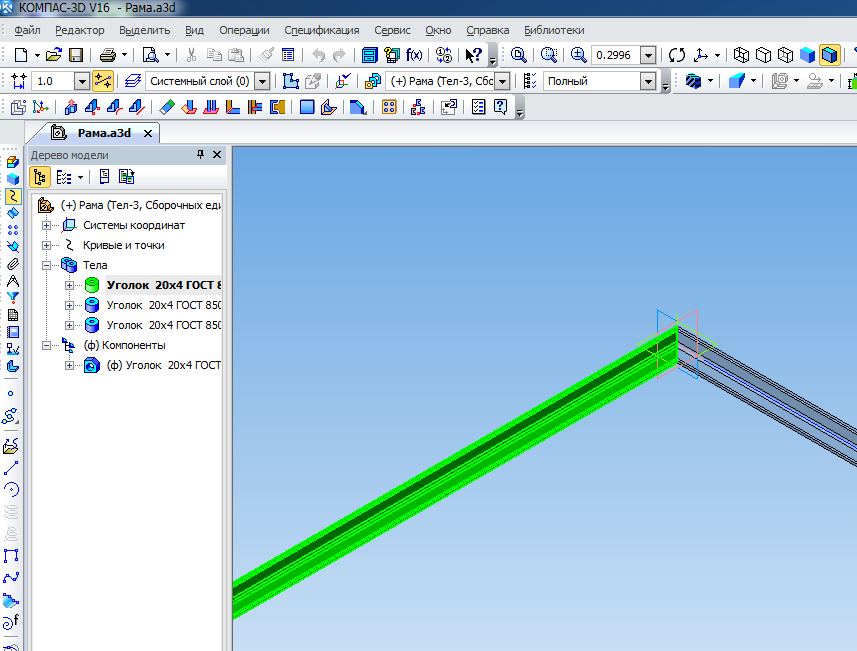 Можно также удалить приложение через меню «Действие» — щелкнуть в раскрывшемся списке на «Деинсталляцию».
Можно также удалить приложение через меню «Действие» — щелкнуть в раскрывшемся списке на «Деинсталляцию».