Как правильно подключить игровой руль к компьютеру с Windows. Как установить драйверы для руля. Как настроить и откалибровать игровой руль в Windows. Как решить проблемы с подключением руля.
Подключение игрового руля к компьютеру
Подключение игрового руля к компьютеру с Windows обычно не вызывает сложностей. Большинство современных рулей подключаются через USB-порт. Процесс подключения выглядит следующим образом:
- Подключите педали к рулю с помощью специального кабеля (если педали идут отдельно).
- Подключите USB-кабель руля к свободному USB-порту компьютера.
- Windows автоматически обнаружит новое устройство и установит базовые драйверы.
- Дождитесь завершения установки драйверов (это может занять 1-2 минуты).
После этого руль должен начать работать. Однако для полноценной работы всех функций руля может потребоваться установка фирменных драйверов.
Установка драйверов для игрового руля
Хотя базовые драйверы устанавливаются автоматически, для корректной работы всех функций руля рекомендуется установить фирменные драйверы от производителя. Для этого:
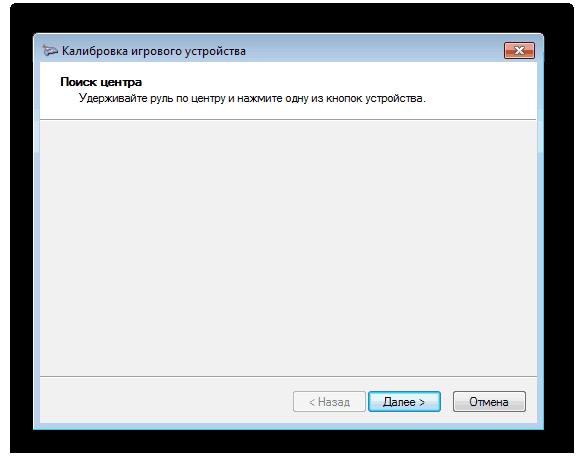
- Зайдите на официальный сайт производителя вашего руля.
- Найдите раздел «Поддержка» или «Загрузки».
- Выберите модель вашего руля.
- Скачайте последнюю версию драйверов для вашей версии Windows.
- Запустите установочный файл драйверов и следуйте инструкциям.
- После установки перезагрузите компьютер.
Установка фирменных драйверов обеспечит корректную работу всех кнопок и функций руля, а также позволит тонко настроить его под себя.
Настройка и калибровка игрового руля в Windows
После подключения руля и установки драйверов рекомендуется выполнить его настройку и калибровку. Это поможет добиться максимально точного управления в играх. Для настройки руля:
- Откройте «Панель управления» Windows.
- Перейдите в раздел «Оборудование и звук» > «Устройства и принтеры».
- Найдите ваш руль в списке устройств, нажмите на него правой кнопкой мыши.
- Выберите пункт «Параметры игровых устройств».
- В открывшемся окне нажмите кнопку «Свойства».
- Перейдите на вкладку «Параметры» и нажмите «Калибровка».
- Следуйте инструкциям мастера калибровки.
В процессе калибровки вас попросят повернуть руль до упора влево и вправо, нажать на педали до конца. Это позволит системе определить крайние положения органов управления.

Решение проблем с подключением игрового руля
Иногда при подключении игрового руля могут возникать проблемы. Вот несколько способов их решения:
- Если руль не определяется системой, попробуйте подключить его к другому USB-порту.
- Убедитесь, что USB-кабель руля исправен, попробуйте другой кабель.
- Проверьте, нет ли конфликта с другими USB-устройствами. Отключите неиспользуемые устройства.
- Удалите драйверы руля через Диспетчер устройств и переустановите их заново.
- Попробуйте подключить руль к другому компьютеру, чтобы исключить его неисправность.
Если проблема сохраняется, обратитесь в техподдержку производителя руля. Возможно, потребуется ремонт или замена устройства.
Настройка игрового руля под конкретные игры
Многие современные гоночные игры позволяют тонко настроить работу руля под свои предпочтения. Обычно это делается в настройках игры в разделе «Управление» или «Контроллеры». Вот на что стоит обратить внимание при настройке:
- Чувствительность руля — насколько резко автомобиль будет реагировать на повороты руля.
- Мертвая зона — зона в центре, где небольшие движения руля не будут учитываться.
- Сила обратной связи — насколько сильно руль будет сопротивляться поворотам.
- Линейность руля — как будет изменяться угол поворота колес в зависимости от угла поворота руля.
Оптимальные настройки подбираются индивидуально под стиль вождения каждого игрока. Не бойтесь экспериментировать, чтобы найти наиболее комфортные для себя параметры.
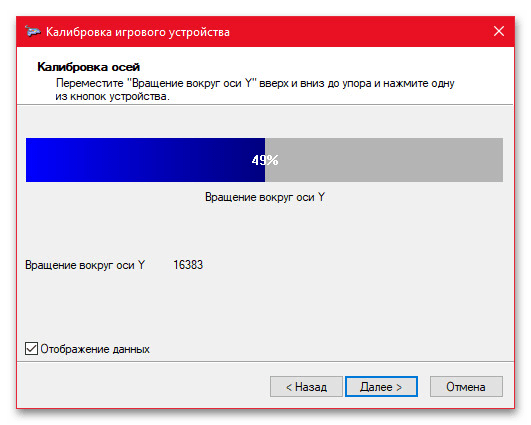
Выбор игрового руля для ПК
При выборе игрового руля для ПК стоит обратить внимание на следующие характеристики:
- Угол поворота руля — чем больше, тем точнее управление (оптимально 900-1080 градусов).
- Наличие педалей — желательно наличие трех педалей (газ, тормоз, сцепление).
- Тип обратной связи — лучше выбирать модели с силовой обратной связью.
- Материалы — кожаная оплетка руля более долговечна и приятна на ощупь.
- Дополнительные кнопки — позволяют настроить быстрый доступ к функциям в игре.
- Совместимость — убедитесь, что руль поддерживает вашу версию Windows.
Обращайте внимание на отзывы других пользователей. Хороший игровой руль сделает вождение в гоночных симуляторах гораздо более реалистичным и увлекательным.
Советы по использованию игрового руля
Чтобы получить максимум удовольствия от использования игрового руля, следуйте этим советам:
- Правильно расположите руль — он должен находиться на комфортной для вас высоте.
- Настройте угол наклона педалей под себя для удобного нажатия.
- Начните с простых аркадных гонок, постепенно переходя к сложным симуляторам.
- Регулярно проверяйте и подтягивайте крепления руля, чтобы избежать люфта.
- Используйте специальные программы (например, Logitech Gaming Software) для тонкой настройки.
- Не забывайте калибровать руль после каждого обновления драйверов или Windows.
С правильно настроенным игровым рулем вы сможете полностью погрузиться в мир виртуальных гонок и значительно улучшить свои результаты в играх.
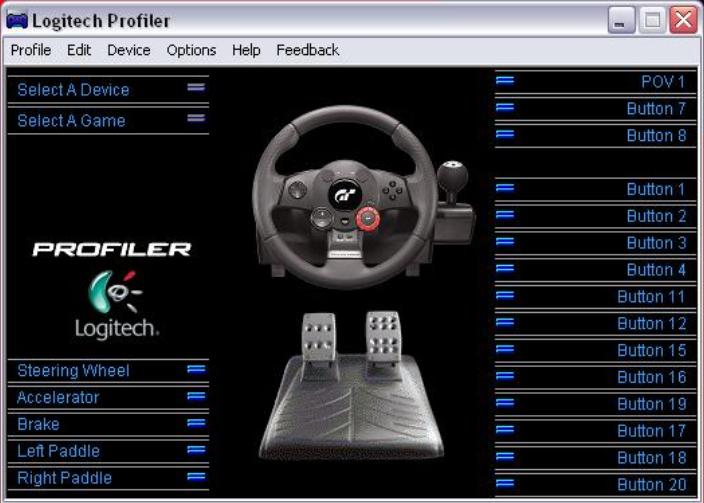
Топ-6 игровых рулей в каталоге Shop.by
Среди компьютерных игр довольно популярными среди геймеров являются гоночные симуляторы – многие знают как минимум серию Need For Speed. Эффект высоких скоростей, точное управление машиной, полное использование всех ресурсов геймплея в таких играх – вот, что дает своему хозяину игровой руль. В этой статье рассмотрим, что это за устройства и покажем наиболее интересные модели из нашего каталога.
Современный рынок компьютерной периферии может предложить потенциальным потребителям большой выбор моделей разной функциональности и стоимости. Еще 3-4 года назад в мире комплектующих для компьютеров и консолей как-то сами собой утвердились стандарты хорошего игрового руля. Поэтому большинство таких гаджетов похожи между собой. Технических и идейных прорывов в этой сфере почти не бывает. Но в деталях и мелочах разница есть.
Какие параметры и функции важны для игрового руля
Вначале нужно обратить внимание, идут ли к рулю еще и педали. Они обеспечивают максимальную реалистичность процесса управления машиной. Более доступные варианты оснащаются двумя педалями – тормозом и газом. В моделях, которые стоят немного дороже есть еще и сцепление.
Они обеспечивают максимальную реалистичность процесса управления машиной. Более доступные варианты оснащаются двумя педалями – тормозом и газом. В моделях, которые стоят немного дороже есть еще и сцепление.
Два жизненно важных параметра – чувствительность руля и угол поворота. Еще недавно «нормой» вращения руля считали 180-240 градусов. Однако теперь даже модели с поворотом в 360 градусов выглядят не совсем свежо. На рынке можно найти и показатель в 900 градусов! Столь «широкий угол» тоже не всех устраивает. Бытует мнение, что мол эти рули трудно центровать, а еще с ними сложнее вписываться в резкие повороты на особо извилистых трассах.
Форма колеса в большей части моделей выполнена в традиционном варианте. Но для заядлых гонщиков существуют аналоги рулей из болидов Формулы-1 или других спортивных авто. Обязательно нужно учесть при выборе способ крепления устройства. В недорогих вариантах рулей крепление обеспечивается при помощи нескольких липучек или присосок. Во время резких маневров в игре, а особенно, если за рулем нервный водитель, такой руль может оторваться от поверхности.
Во время резких маневров в игре, а особенно, если за рулем нервный водитель, такой руль может оторваться от поверхности.
Что касается коробки переключения передач, то и в данном случае выбор велик. Рули невысокой ценовой категории очень часто не могут похвастать даже выделенным рычагом КПП, в таком случае переключение будет возложено на клавиши на руле, либо, в лучшем случае на подрулевые лепестки. Модели среднего ценового сегмента уже могут предложить выделенный рычаг КПП, однако и такое решение не всегда может удобным ввиду компактной компоновки всей конструкции. И только топовые модели предполагают сразу несколько вариантов, например, комбинация из подрулевых лепестков и выделенной КПП, которую можно установить в удобном для себя положении.
От поведения компьютерного руля во время игры во многом зависит полнота ощущений, получаемых игроком, поэтому важно в таких устройствах наличие функции обратной связи. Это специальная система, которая позволяет делать руль туже или легче, создавать сопротивление на поворотах. В общем, максимально передает ощущение реальности и позволяет делать настройки под конкретного пользователя.
В общем, максимально передает ощущение реальности и позволяет делать настройки под конкретного пользователя.
Перейдем непосредственно к обзору моделей из нашего каталога:
Thrustmaster T80 Racing Wheel
Этот руль как раз то что нужно «начинающему гонщику». Следует сказать, что компания-производитель – Thrustmaster является официальным представителем Sony. Т.е. помимо игр на ПК, с помощью такого руля можно управлять гонками на консолях PlayStation. Чувствительность системы можно настраивать под собственный стиль вождения.
Благодаря надежной фиксации и покрытию руль не выскальзывает, нет «прокруток» и т.д. «Баранки» Thrustmaster T80 Racing Wheel в 25 сантиметров хватает для удобной игры, кроме самого руля в комплекте идет блок с педалями. На руле имеются все необходимые кнопки (их порядка 10, включая многопозиционный D-Pad), кроме того производители оснастили его кнопками Share и Options специально для полного взаимодействия с PlayStation 4.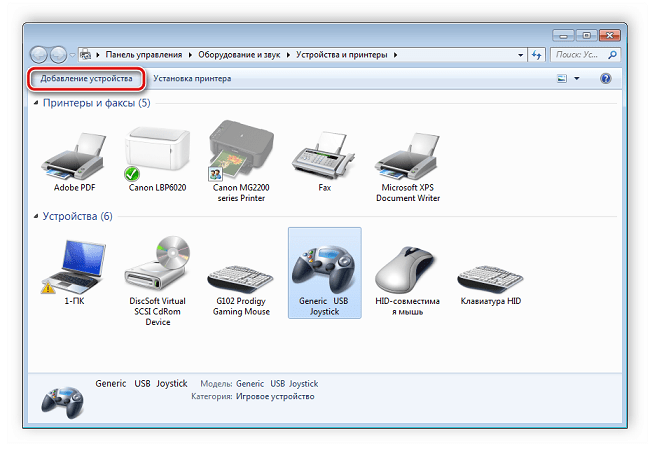
SteelSeries Simraceway SRW-S1 Gaming Steering Wheel
Это достаточно специфичное устройство – сам геймпад напоминает рули настоящих гоночных болидов Indy 500 и F1. Главная фишка модели, и отличие от полногабаритных собратьев – стационарных игровых рулей, это отсутствие необходимости монтировать девайс к поверхности. Руль SteelSeries Simraceway SRW-S1 имеет встроенные гироскопы, они же акселерометры. На лицевой поверхности находится множество кнопок, они все настраиваемые. При необходимости, устройство все-таки можно прикрепить к поверхности, на тыльной стороне были обнаружены отверстия для крепления.
На подобии «шифтов» в геймпадах, в этом девайсе присутствуют «педальки» с обратной стороны руля. Две больших – газ и тормоз, те, что поменьше отвечают за переключение передач. Эти педальки покрыты Soft Touch, как и остальная поверхность руля. Благодаря им, отпала необходимость использовать ножные педали газа-тормоза.
Genius TwinWheel
Устройство оснащено функцией виброотдачи «TouchSense», позволяющей прочувствовать каждый поворот и кочку на виртуальной дороге. На передней панели руля расположены 12 программируемые кнопки, открывающие быстрый доступ к наиболее часто используемым функциям компьютерной игры. Пользователь может самостоятельно отрегулировать настройки функциональных клавиш для достижения максимального комфорта прохождения трассы.
На передней панели руля расположены 12 программируемые кнопки, открывающие быстрый доступ к наиболее часто используемым функциям компьютерной игры. Пользователь может самостоятельно отрегулировать настройки функциональных клавиш для достижения максимального комфорта прохождения трассы.
Складная конструкция Genius TwinWheel предоставляет возможность регулировки угла наклона руля до 7 позиций. А кожаная оплетка призвана еще больше приблизить игрока к реальным ощущениям управления гоночной машиной.
Thrustmaster Ferrari 458 Italia
Это точная копия руля, установленного в болиде Ferrari 458 Italia. Диаметр руля составляет 28 см, что немного меньше оригинального. Встроенная секвентальная коробка передач включает в себя два металлических подрулевых лепестка. Они выполнены в стиле Ferrari GT, а переключения сопровождаются характерными щелчками. Система прогрессивного сопротивления обеспечивает реалистичные ощущения во время вращения руля, а угол поворота Thrustmaster Ferrari 458 Italia составляет 270°. Отпустив руль, он мгновенно вернется в центральное положение, что необходимо при прохождении трассы с крутыми поворотами.
Отпустив руль, он мгновенно вернется в центральное положение, что необходимо при прохождении трассы с крутыми поворотами.
К столу руль крепится с помощью пластикового фиксатора, который надежно удерживает устройство даже в самых динамичных гонках. Скольжение блока педалей исключают резиновые ножки.
Defender Forsage Drift
Угол поворота рулевого колеса составляет 270 градусов, чего для игр более чем достаточно, а не хватать будет разве что при управлении транспортным средством без усилителя руля. Диаметр «баранки» у Defender Forsage Drift – 24,5 cм. Большая часть рулевого колеса сделана из того же пластика, что и основание-торпеда, и лишь три сегмента имеют прорезиненное покрытие.
Слева от руля находится переключатель чувствительности поворотного механизма (можно выбрать один из трех режимов). Предположительно, эта опция необходима для того, чтобы пользователь мог подобрать привычную для его реального автомобиля силу сопротивления и не перестраиваться в процессе игры. На днище корпуса имеются прорезиненные ножки, которые обеспечивают необходимое сопротивление и прочно фиксируют педали на одном месте. Педальный блок подключается к рулю с помощью специального кабеля с разъемом, как это ни странно, RJ-11.
На днище корпуса имеются прорезиненные ножки, которые обеспечивают необходимое сопротивление и прочно фиксируют педали на одном месте. Педальный блок подключается к рулю с помощью специального кабеля с разъемом, как это ни странно, RJ-11.
Logitech G29 Driving Force
Это одна из лучших моделей игровых рулей, которые сейчас имеются в продаже. Logitech G29 наделен механизмом обратной связи по усилию со сдвоенным электродвигателем, который реалистично воспроизводит силовые эффекты для наиболее точной реакции игрока на происходящее. Этот механизм имитирует любое смещение веса, ослабление торможения или боковой увод шины. Руль характеризуются высокой надежностью и долговечностью. В конструкции вала рулевого колеса использованы стальные шарикоподшипники, а рычаги управления и педали изготовлены из нержавеющей стали. Дополнительный комфорт обеспечивает высококачественная оплетка из вручную прошитой кожи.
Угол поворота руля составляет 900 градусов от упора до упора. Это значит, что «баранку» можно провернуть примерно два с половиной раза, перехватывая руками на крутых поворотах. Нелинейная педаль тормоза имитирует работу тормозной системы, реагирующую на силу нажатия. Это дает ощущение более быстрого и точного торможения. Резиновые ножки для установки на твердых поверхностях и запатентованная система противоскользящего покрытия для установки на ковре надежно удерживают блок педалей в выбранном расположении.
Это значит, что «баранку» можно провернуть примерно два с половиной раза, перехватывая руками на крутых поворотах. Нелинейная педаль тормоза имитирует работу тормозной системы, реагирующую на силу нажатия. Это дает ощущение более быстрого и точного торможения. Резиновые ножки для установки на твердых поверхностях и запатентованная система противоскользящего покрытия для установки на ковре надежно удерживают блок педалей в выбранном расположении.
Юрий Алисиевич, Торговый портал Shop.by
Можно ли установить руль на ноутбук. Как подключить игровой руль к компьютеру. Как подключить игровой руль к компьютеру Установка руля на компьютер
Доброго времени суток! Думаю, всем знакомы такие игры как Need for Speed, Полный привод, различные автосимуляторы для подготовки к экзамену в ГИБДД. И как же удобно в них играть, когда есть руль! Таковой с незапамятных времен был и у меня. С ним было хорошо, когда на компьютере была Windows XP, никаких проблем! Но время идет, на дворе появлялись Win 7, 8, 8. 1, 10… С каждой новой версией проблема установки старого драйвера без цифровой подписи становилась все серьезнее.
1, 10… С каждой новой версией проблема установки старого драйвера без цифровой подписи становилась все серьезнее.
А руль у меня как раз старый — Speedlink SL-6681. Драйвер для него был выпущен в далеком 2007 году и конечно ничего не знал о современных требованиях к драйверам.
Какие есть варианты?
- Купить новый руль
- Установить на виртуалку Windows XP и попытаться туда пробросить руль
- Отключить проверку цифровой подписи на Windows 10
Первый вариант очень неплохой, но это рулевое колесо еще не отработало свой ресурс, оно почти как новое. Почему нас заставляют выкидывать вполне хорошие вещи? Не будешь обновлять Windows — лишишься поддержки и обновлений через определенный промежуток времени. Обновишь Windows — есть вероятность, что с установкой старого принтера и старого сканера будут проблемы.
Установка Windows XP на виртуалку — тоже неплохой вариант, однако руль сам по себе — не очень полезная вещь, нужна еще и игра к нему. А вот каково будет играть в тот же Need for Speed на виртуалке… Гадать не буду, на это надо просто посмотреть . Как-нибудь попробую.
Как-нибудь попробую.
А вот последний вариант — самый актуальный. И не менее проблемный… Последние версии Windows требуют, чтобы драйвер устройства имел цифровую подпись. Первая мысль, которая может посетить любого новичка — это подписать драйвер, самостоятельно создав самоподписанный сертификат и поместив его в доверенные корневые сертификаты. Увы, просто так этот вариант не пройдет, так как Windows проверяет сертификат по своим кросс-сертификатам. Если сертификат так проверить не удается, то подпись драйвера считается недействительной. Поэтому надо искать варианты отключения проверки подписи.
Мне известно три варианта:
- Перезагрузка компьютера с выбором типа загрузки с отключенной проверкой подписи драйверов
- Включение тестового режима Windows
- Внесение изменений в локальные политики безопасности
Первый — самый простой и, откровенно говоря, именно он у меня и заработал. Но одновременно и самый неудобный, так как перед каждым сеансом игры надо не забывать сразу выбирать нужный вариант загрузки, или перезагружать уже работающий компьютер. Для того, чтобы это сделать в Windows 10, необходимо в поисковой строке кнопки «Пуск» набрать слово «Параметры», в открывшемся окне щелкнуть по плитке «Обновление и безопасность». В левом вертикальном меню необходимо выбрать пункт «Восстановление».
Для того, чтобы это сделать в Windows 10, необходимо в поисковой строке кнопки «Пуск» набрать слово «Параметры», в открывшемся окне щелкнуть по плитке «Обновление и безопасность». В левом вертикальном меню необходимо выбрать пункт «Восстановление».
Следующий шаг — щелкнуть по кнопке «Перезагрузить сейчас». После перезагрузки у меня на мониторе возникло приглашение ввести способ загрузки.
Можно нажать 7 или F7, после чего начнется загрузка операционной системы в нужном нам режиме. После того, как система загрузится, можно смело устанавливать драйвер, согласившись с предупреждением системы.
Вариант 2. Включение тестового режима Windows
Майкрософт добавила тестовый режим в Windows, чтобы можно было запускать различные программы без цифровой подписи с целью их тестирования. Хотелось бы последние четыре слова из фразы убрать)) Чтобы включить этот режим, везде пишут, что достаточно одной команды, выполняемой в консоли cmd, запущенной с правами администратора
bcdedit.
exe /set TESTSIGNING ON
Однако мне компьютер на это выдал ошибку «Произошла ошибка при задании данных элемента. Значение защищено политикой безопасной загрузки и не может быть изменено или удалено.»:
Пишут, что это лечится отключением аппаратной функции DEP. Уже хорошо, правда? Мы вообще-то порулить хотели всего-навсего, а тут того и гляди, следующий шаг — перепайка кондеев на материнке . Тут сильно останавливаться не буду, скажу лишь только то, что отключается это через BIOS. Как именно это делается, надо смотреть в мануалы к Вашей конкретной материнской плате. Однако есть вещь, которую надо проделать еще до того, как куда-то лезть. Надо проверить, точно ли у нас включена эта аппаратная функция DEP.
Нажимаем сочетание клавиш Win + R, откроется окно «Выполнить», в нем набираем команду
Откроется маленькое скучное серое окошко:
В нем щелкаем по кнопке «Подключить…». В следующем окошке оставляем все, как есть, и кликаем по кнопке «Подключить»:
Активизируется куча кнопок в предыдущем окне. Нас интересует одна кнопка «Экземпляры», и мы по ней кликаем.
Нас интересует одна кнопка «Экземпляры», и мы по ней кликаем.
Откроется следующее маленькое серое окошко:
В поле, отмеченное красной стрелкой на рисунке, копируем имя суперкласса Win32_OperatingSystem и нажимаем кнопку «ОК». Появится 100500 следующее серое оконце, в котором надо дважды щелкнуть по единственному пункту в поле, указанному красной стрелкой на рисунке ниже:
Терпение, только терпение! Последнее серое окошечко открывается перед нами, и это маленький Центр управления полетами!
В данном окне есть несколько прокручиваемых списков, нас интересует список «Свойства». Прокручиваем мышкой примерно до середины, ищем пункт «DataExecutionPrevention_Avaliable». Если у Вас он, как и у меня, выставлен в TRUE, следовательно, аппаратная функция DEP включена, и, чтобы включить этот несчастный тестовый режим Windows, надо отключить DEP в BIOS. Тут никаких инструкций не оставляю, так как сама не хочу так издеваться над компьютером ради руля .
Просто скажу, что в результате выполнения команды bcdedit. exe /set
TESTSIGNING ON в консоли cmd должна появиться надпись «Операция завершена успешно».
exe /set
TESTSIGNING ON в консоли cmd должна появиться надпись «Операция завершена успешно».
При этом нужно еще и понимать, что это может привести к снижению безопасности компьютера, так как аппаратная функция DEP защищает компьютер от тех атак, суть которых заключается в том, что вредоносный исполняемый код помещается в области памяти процесса, в которых исполняемый код самого процесса не содержится, как пишет нам Майкрософт.
Вариант 3. Изменение локальных политик безопасности
Вариант с внесением изменений в локальные политики безопасности подходит тем, у кого на компьютере установлена Windows версии Pro и круче. Опять же не мой вариант . Но тем не менее его не рассмотреть было бы неправильно.
При помощи сочетания клавиш Win + R вызываем окно «Выполнить», в соответствующее поле заносим команду gpedit . msc . Переходим по ветке Конфигурация пользователя -> Административные шаблоны -> Система -> Установка драйвера, затем кликаем по пункту «Цифровая подпись драйверов устройств».
Щелкаем два раза по этому пункту мышью. Перед нами откроется такое окно:
Чтобы отключить проверку цифровой подписи устройств, Вам необходимо эту политику включить
Подпишитесь на обновления блога!
Благодарю! Вы успешно подписались на новые материалы блога!
Превратить собственную клавиатуру в кокпит гоночной машины теперь просто — достаточно приобрести руль и педали. Они оснащены стандартными USB-шнурами, которые можно подсоединить ко всем разъемам. Однако часто этого не происходит и ПК «не видит» игровую установку.
Здесь все просто, потому что джойстик, руль, педали, подключают к компьютеру по тому же принципу, что и офисную технику — сначала они подсоединяются через порт, затем система начинает их распознавать. Это занимает до минуты. После этого можно запускать игру и устраивать гонки, перенастроив под свое удобство некоторые функции.
Такое правило действует в отношении всех вариаций Windows.
Любой девайс, собирающийся вступить в контакт с компьютером, имеет соответствующее программное обеспечение или драйверы. Вернее, таковые присутствуют на компьютере. Только благодаря им машина опознает то, что к ней подключилось. Если же их нет, придется пользователю самому озаботиться этой проблемой.
Вернее, таковые присутствуют на компьютере. Только благодаря им машина опознает то, что к ней подключилось. Если же их нет, придется пользователю самому озаботиться этой проблемой.
Таким образом, если пользователь подсоединил руль или джойстик и собрался «покататься», но ПК не воспринял подключенное оборудование, это часто означает, что соответствующего обеспечения на компьютере нет.
Система дает это понять сообщением об ошибке или фразой «Устройство не опознано».
Справиться с неприятностью можно вручную, причем даже без большого опыта. Драйверы всегда прилагаются в комплекте на диске, который прилагается в комплекте к игровому девайсу.
Во всяком случае, уважаемые производители, заботящиеся о своей репутации и отвечающие за качество, поступают именно так. Игровые драйвера или программу загружают с официального портала фирмы, выпустившей игру, или из другого заслуживающего доверия источника.
Настройка контроллера или руля вручную
Даже инсталляция не всегда решает проблему: система как не видела геймпада, так и не видит. Здесь пользователю предлагается совершить ряд несложных операций:
Здесь пользователю предлагается совершить ряд несложных операций:
- Нажать слева внизу кнопку с логотипом Виндовс, чтобы открыть меню «Пуск».
- Открыть «Панель управления».
- В рубрике найти и открыть раздел «Оборудование и звук».
- Кликните по подразделу «Устройства и принтеры».
- Появится окно с названием «Устройства и принтеры». Геймпад в нём отобразится. Если этого так и не случилось, нужный девайс добавляют вручную. Слева вверху виднеется кнопка «Добавление устройства». Нажать ее.
- Система начнет поиск и узнавание того, что к ней подключилось. Это занимает до нескольких минут. Теперь она должна увидеть предложенный ей девайс. Когда руль или геймпад отобразятся, отметив их, нажимают кнопку перехода к следующему этапу — «Далее».
Осталось произвести калибровку и настройку контроллера, после этого можно будет запускать симулятор и играть.
Калибровка
Для того, чтобы откалибровать подсоединенный девайс, есть два простых способа.
Способ №1
- Нажать слева в нижнем углу кнопку «Пуск», которую обычно используют при завершении работ или перезагрузке.
- Раскрыть раздел «Все программы».
- Перейти в раздел «Стандартные», подраздел «Выполнить».
- В открывшееся поле ввести команду «joy.cpl», нажать «Enter».
- Откроется окно со всеми опознанными игровыми девайсами. Выбрать из них нужное, щелкнуть по нему левой кнопкой манипулятора, далее открыть раздел «Свойства».
- В закладке «Параметры», жмите на опцию «Откалибровать».
- Можно приступать к настройке, читая инструкцию «Мастера калибровки устройства», и выполняя указанные действия.
Способ №2
Второй способ позволяет обойтись без непонятных неопытному юзеру команд, достаточно:
- После нажатия кнопки пуска перейти в рубрику «Панель управления».
- Оттуда — в раздел «Оборудование и звук».
- Затем в подраздел «Устройства и принтеры».

- Далее откроется раздел игровых устройств, нажать правым кликом мышки по названию устройства, затем на опцию «Параметры игровых устройств…».
Нажимаем правым кликом мышки по названию устройства, затем левым кликом по строке «Параметры игровых устройств…»
- Кликнуть по опции «Свойства».
- Всплывет окно настройки с кнопкой калибровки. Ее и нужно нажать.
Перед пользователем появляется карта настроек кнопок и других приспособлений на джойстике или руле, расписано, что на какую команду реагирует и насколько может руль отклоняться по оси.
Подкрутив эти опции под свои предпочтения, руль тестируют еще раз. Если пользователь удовлетворен тем, что видит, можно переходить к игре.
Видео — Как откалибровать руль
Особенности для игры GTA
Игровая станция для GTA подключается описанным для Windows 7 способом — то есть, необходимо соединить между собой руль и педали, затем подключить к компьютеру, и после установки драйверов и калибровки можно играть.
Чаще все происходит проще — компьютер сразу опознает устройство, давая игроку возможность сразу включаться в игру.
Особенности при настройке симулятора CREW
В симуляторе CREW, чтобы полноценно им пользоваться, необходимо пройти два этапа:
- Инсталляция драйвера с диска (загружают носитель, запускают программу и далее действуют по инструкции на дисплее).
- Подключение устройства.
Процесс установки драйверов:
Установив драйвера, подключают игровое оборудование через стандартные usb- кабели.
Параметры симулятора, их корректировка
Можно играть сразу же — с установленными заводскими настройками. Обычно игроки поступают иначе: запускают гоночный симулятор, в настройках выставляют нужное устройство — например, руль — в качестве основного элемента управления. Здесь же «подкручивают» следующие параметры:
- реакцию руля;
- градус поворотов;
- отдачу.
Каков оптимальный вариант, точно сказать нельзя — это определяет каждый игрок самостоятельно в процессе игры, сверяясь с собственными ощущениями.
Для облегчения этой задачи можно также воспользоваться утилитами. Например Logitech Profiler — достаточно настроить собственный профиль в ней и она подгонит под заданные параметры любую игру пользователя.
Создаем профиль в Logitech Profiler
Чтобы создать новый профиль нужно:
- Перейти на официальный сайт https://support.logitech.com/ru_ru/downloads, кликнуть по вкладке «Файлы для загрузки».
- Из списка выбрать «Logitech Gaming Software», соответствующую разрядность системы, нажать «Загрузить».
- Кликнуть левым щелчком мышки по загруженному файлу.
- В приветствующем окне программы для установки нажмите «Далее».
- Снова жмите «Далее».
- Ожидайте завершения установки.
- Отметьте подходящий пункт для перезагрузки компьютера, нажмите «Готово».
- Кликните по вкладке «Profile».
- Выберите «New».
- Введите имя профиля.
- Кликните по кнопке «Browse» и откройте путь к.
 exe файлу игры.
exe файлу игры. - Выберите иконку, нажмите «ОК».
Какие проблемы могут возникнуть в Crew
Приложение Logitech Profiler позволяет также решить ряд проблем, из-за которых многие пользователи разочаровались в симуляторе Crew, а именно:
- слишком чувствительный руль — точнее, импровизированный кар дергается от одного прикосновения к рулю;
- повернуть удается, только выкрутив руль по максимуму;
- не запускаются заданные параметры профиля Logitech Profiler.
Происходит это из-за конфликта пользовательских настроек с теми, что задал производитель.
С этими сложностями можно справиться.
Прежние настройки сняты.
Таким образом, подключить руль и педали очень просто — с этим справляются даже дети. Достаточно сначала прочитать инструкцию к девайсу и пользоваться для скачивания программ только заслуживающими доверия порталами.
Видео — Как подключить руль
Группу управляющих устройств объединяют общим термином: игровые устройства. Название группы связано с тем, что применяют эти устройства в основном для управления активными игровыми программами.
Название группы связано с тем, что применяют эти устройства в основном для управления активными игровыми программами.
Характерный пример игрового устройства — джойстик. Джойстики в основном применяют для управления авиационно-космическим транспортом.
Геймпады обычно используют для управления спортивными имитаторами (футбол, хоккей, баскетбол), а рулевые системы — для управления авто имитаторами.
Установка игровых устройств
Джойстик — самое типичное игровое устройство — состоит из подвижной рукоятки и нескольких кнопок. В геймпаде вместо рукоятки используется качающаяся пластина («пульт»). Джойстик — это обычно аналоговое устройство (степень воздействия зависит от угла отклонения рукоятки), а геймпад — цифровое.
Первоначально игровые устройства подключались к компьютеру через 15-контактный разъем (игровой порт), обычно входящий в состав звукового адаптера (он также применяется для подключения музыкальных MIDI устройств). У большинства современных компьютеров отдельного игрового порта нет. Современные игровые устройства используют разъем USB.
Современные игровые устройства используют разъем USB.
Для устройств с разъемом возможно «горячее подключение». То есть, можно подсоединить устройство, когда компьютер уже включен. Устройство будет сразу же обнаружено.
В большинстве случаев USB-устройства нормально работают без установки каких-либо драйверов. Это связано с тем, что шина USB рассматривается операционной системой как одно цельное устройство. Операционная система обеспечивает работу всего, что к ней подключено, одним штатным драйвером. Однако в тех случаях, когда устройство работает не совсем так, как хотелось бы, или когда стандартный драйвер не позволяет реализовать все функции устройства, можно установить специфический драйвер, прилагающийся к устройству.
Игровое устройство должно быть зарегистрировано операционной системой. Откройте Панель управления (Пуск — Панель управления) и дважды щелкните на значке Игровые устройства.
В диалоговом окне Игровые устройства приведен список имеющихся игровых устройств. Если подключенного устройства нет в списке, щелкните на кнопке Добавить. Откроется диалоговое окно, в котором можно указать тип устройства.
Если подключенного устройства нет в списке, щелкните на кнопке Добавить. Откроется диалоговое окно, в котором можно указать тип устройства.
Если модель своего устройства найти не удалось, можно подключить стандартное игровое устройство. В диалоговом окне Добавление игрового устройства (Пуск — Панель управления — Игровые устройства — Добавить) пролистайте весь список Игровых устройств. В нем после конкретных моделей идут описания наборов управляющих элементов. Выберите то из них, которое лучше всего соответствует Вашей модели.
Что делать дальше?
Если и здесь нет ничего подходящего, щелкните на кнопке Другой — откроется диалоговое окно Особое игровое устройство. В нем можно описать свое устройство по элементам. После того как параметры выбраны, задайте название игрового устройства в поле Контроллер. Это название включается в список Игровые устройства в диалоговом окне Добавление игрового устройства. После этого указанное устройство можно выбрать обычным образом. Выберите на панели Особенности тип устройства: джойстик, штурвал самолета, рулевое колесо.
Количество степеней свободы — это количество взаимно независимых управляющих воздействий. Так, например, рукоятка джойстика обычно имеет две степени свободы: вперед-назад и вправо-влево. Если рукоятка может вращаться вокруг вертикальной оси, говорят о том, что джойстик имеет три степени свободу.
Более трех степеней свободы одному элементу управления не дают, чтобы безмерно не усложнять конструкцию. Но устройство может иметь несколько элементов управления и, соответственно, дополнительные степени свободы. Например, рукоятка (педаль) для управления газом может давать четвертую степень свободы. Более четырех степеней свободы обычно не применяют, чтобы не усложнять управление.
Назначение кнопок игрового устройства примерно такое же, как и кнопок мыши: они служат для выдачи отдельных управляющих воздействий (например, «прыжок», «огонь» и других). В простейших моделей джойстиков всего по две кнопки. Современные игровые устройства нередко имеют по шесть, восемь и более кнопок. В диалоговом окне особое игровое устройство можно задать не более четырех кнопок. Это серьезное ограничение. Если четырех кнопок недостаточно, придется установить специфический драйвер устройства, полученный вместе с ним. Полезно также посетить сайт производителя джойстика и убедиться, что полученный драйвер остается актуальным.
В диалоговом окне особое игровое устройство можно задать не более четырех кнопок. Это серьезное ограничение. Если четырех кнопок недостаточно, придется установить специфический драйвер устройства, полученный вместе с ним. Полезно также посетить сайт производителя джойстика и убедиться, что полученный драйвер остается актуальным.
Это переключатель вида (point-of-view, POV). Иногда обозначается как HAT. Используется в играх как средство имитации поворота головы пилота/водителя. Позволяет контролировать обстановку не только впереди, но и вокруг персонажа. Этот маленький цифровой переключатель обычно установлен прямо на рукоятке джойстика. Бывают четырех позиционные и восьмипозиционные переключатели вида. Для кругового обзора на некоторых джойстиках может быть несколько переключателей вида. Для устройств с этим элементом управления тоже нужен специфический драйвер
Калибровка и проверка
Свободное положение рукоятки (пульта, руля) игрового устройства считается нейтральным. Оно соответствует отсутствию управляющих воздействий. Устройства управления возвращаются в это положение автоматически, обычно под действием пружины.
Оно соответствует отсутствию управляющих воздействий. Устройства управления возвращаются в это положение автоматически, обычно под действием пружины.
Поскольку модели и даже экземпляры джойстиков могут значительно отличаться друг от друга по своим электрическим характеристикам, важно оповестить операционную систему о том, какое физическое положение джойстика является нейтральным — именно от него будут отсчитываться величины отклонений. Это оповещение выполняется в ходе операции, которая называется калибровкой. Кроме «прописки нуля» в ходе калибровки в операционной системе прописываются также предельные отклонения джойстика по главным осям. Кали бровку следует выполнить сразу после установки игрового устройства на компьютер. Если калибровка прошла неудачно, то необходимо проверить компьютер на вирусы, ведь из-за вредоносных программ, джостик может не работать. В таком случае необходимо для начала удалить вирусы и только потом приступать к повторной калибровке.
Калибровка игрового устройства
- Откройте диалоговое окно Игровые устройства (Пуск — Панель управления — Игровые устройства).

- Убедитесь в том, что установленное устройство имеется в списке Установленные игровые устройства. Это говорит о том, что оно подключено и работоспособно.
- Выберите устройство в списке и нажмите кнопку Свойства, откроется диалоговое окно свойств устройства.
- Откройте вкладку Настройка и нажмите кнопку Откалибровать.
- Программа калибровки работает в режиме Мастера. Для перехода между шагами надо нажать одну из кнопок игрового устройства. На первом этапе выставляется нейтральное положение игрового устройства, на следующем определяются максимальные отклонения по основным осям. После этого производится калибровка дополнительных осей джойстика, если таковые имеются.
После калибровки следует выполнить проверку джойстика и убедиться, что команды (отклонение рукоятки и нажатие кнопок) воспринимаются правильно. Специальные средства проверки нужны, потому что в самой операционной системе игровые устройства не используются. Для проверки игрового устройства откройте диалоговое окно его свойств (Пуск — Панель управления — Игровые устройства — Общие — Свойства) и выберите вкладку Проверка. Состав открывшегося при этом диалогового окна зависит от конкретной модели устройства. Элементы управления меняют свой вид при воздействии на устройство. Здесь можно проверить как отдельные команды, так и комбинации воздействий.
Состав открывшегося при этом диалогового окна зависит от конкретной модели устройства. Элементы управления меняют свой вид при воздействии на устройство. Здесь можно проверить как отдельные команды, так и комбинации воздействий.
Сейчас на рынке существует множество самых разнообразных игровых девайсов, заточенных под определенные жанры игр. Для гонок лучше всего подойдет руль с педалями, такое устройство поможет придать реалистичности игровому процессу. После приобретения руля пользователю останется только подключить его к компьютеру, настроить и запустить игру. Далее мы подробно рассмотрим процесс подключения руля с педалями к компьютеру.
В соединении и настройки игрового девайса нет ничего сложного, от пользователя требуется выполнить всего несколько простых действий, чтобы устройство было готово к работе. Обратить внимание следует и на инструкцию, идущую в комплекте. Там вы найдете подробное объяснение принципа подключения. Давайте разберем весь процесс пошагово.
Шаг 1: Подключение проводов
В первую очередь ознакомьтесь со всеми деталями и проводами, идущими в коробке с рулем и педалями. Обычно здесь присутствует два кабеля, один из них подключается к рулю и компьютеру, а другой к рулю и педалям. Соедините их и вставьте в любой свободный USB-разъем на вашем компьютере.
Обычно здесь присутствует два кабеля, один из них подключается к рулю и компьютеру, а другой к рулю и педалям. Соедините их и вставьте в любой свободный USB-разъем на вашем компьютере.
В некоторых случаях, когда в комплекте идет коробка передач, она соединяется с рулем по отдельному кабелю. С правильным подключением вы можете ознакомиться в инструкции к устройству. Если присутствует дополнительное питание, то также не забудьте его подключить перед началом настройки.
Шаг 2: Установка драйверов
Простые устройства определяются компьютером автоматически и сразу готовы к работе, однако в большинстве случаев потребуется установка драйверов или дополнительного программного обеспечения от разработчика. В комплекте должен идти DVD со всеми необходимыми программами и файлами, однако если его нет или у вас отсутствует дисковод, то достаточно просто перейти на официальный сайт, выбрать модель вашего руля и скачать все, что нужно.
Кроме этого существуют специализированные программы по поиску и установке драйверов. Вы можете использовать такой софт, чтобы он нашел в сети необходимые драйвера для руля и автоматически установил их. Давайте рассмотрим этот процесс на примере Driver Pack Solution :
Вы можете использовать такой софт, чтобы он нашел в сети необходимые драйвера для руля и автоматически установил их. Давайте рассмотрим этот процесс на примере Driver Pack Solution :
Принцип установки драйверов с помощью других примерно одинаков и не вызывает сложностей у пользователей. С другими представителями данного софта вы можете ознакомиться в статье по ссылке ниже.
Шаг 3: Добавление устройства стандартными средствами Windows
Иногда простой установки драйверов недостаточно для того, чтобы система позволяла использовать устройство. Кроме этого некоторые ошибки при подключении новых устройств выдает и центр обновления Windows. Поэтому рекомендуется выполнить ручное добавление девайса к компьютеру. Осуществляется это следующим образом:
После этого уже можно пользоваться девайсом, однако, скорее всего, он будет не настроен. Поэтому потребуется выполнить ручную калибровку.
Шаг 4: Калибровка устройства
Перед запуском игр необходимо убедиться в том, что компьютер распознает нажатия на кнопки, педали и правильно воспринимает повороты руля. Проверить и настроить данные параметры поможет встроенная функция калибровки устройства. Вас требуется выполнить всего несколько простых действий:
Проверить и настроить данные параметры поможет встроенная функция калибровки устройства. Вас требуется выполнить всего несколько простых действий:
- Зажмите комбинацию клавиш Win + R и введите туда команду, указанную ниже, и нажмите «OK» .
- Выберите активное игровое устройство и перейдите в «Свойства» .
- Во вкладке «Параметры» нажмите «Откалибровать» .
- Откроется окно мастера калибровки. Для начала процесса нажмите «Далее» .
- Сначала выполняется поиск центра. Следуйте указанной в окне инструкции, и произойдет автоматический переход к следующему шагу.
- За калибровкой осей вы можете наблюдать сами, все ваши действия отобразятся в области «Ось X/Ось Y» .
- Осталось только откалибровать «Ось Z» . Следуйте инструкции и дождитесь автоматического перехода к следующему шагу.
- На этом процесс калибровки окончен, он будет сохранен после того, как вы нажмете «Готово» .

Шаг 5: Проверка работоспособности
Иногда пользователи после запуска игры обнаруживают, что некоторые кнопки не работают или руль крутится не так, как нужно. Чтобы этого не произошло, необходимо выполнить проверку стандартными средствами Windows. Осуществляется это следующим образом:
На этом весь процесс подключения и настройки руля с педалями окончен. Вы можете запускать свою любимую игру, выполнить настройки управления и переходить к игровому процессу. Обязательно зайдите в раздел «Настройки управления» , в большинстве случаев там присутствует множество разнообразных параметров для руля.
Как настроить и откалибровать руль Fanatec на ПК / Xbox и PS4
Fanatec позволяет относительно легко подключить и настроить руль, но у каждой консоли свой метод. Следуйте приведенному ниже пошаговому руководству по настройке, чтобы упростить настройку Fanatec.
- Мьёльнир
Fanatec производит одни из лучших, если не лучшие рули для симуляторов, доступные для ПК, Xbox One и PS4. Немецкая компания предлагает ряд продуктов, различающихся по цене, качеству и совместимости. Тем не менее, даже самая дешевая линейка продуктов CSL Elite является одним из лучших колес, которые вы можете купить.
При покупке гоночного руля Fanatec просто убедитесь, что вы покупаете колесную базу и рулевое колесо с правильной совместимостью с консолью, с которой вы будете его использовать. При покупке гоночного руля Fanatec для ПК любая колесная база и рулевое колесо Fanatec совместимы.
При покупке гоночного руля Fanatec для ПК любая колесная база и рулевое колесо Fanatec совместимы.
Несмотря на то, что большинство колесных баз, рулевых колес и периферийных устройств Fanatec работают по принципу «подключи и работай», существует множество вариантов конфигурации, которые вы можете настроить, чтобы максимально использовать руль.
В приведенном ниже руководстве мы рассмотрим полный процесс настройки руля Fanatec для ПК, Xbox и PS4.
Мы покажем вам, как подключить руль к компьютеру, как установить последнюю версию прошивки и как настроить параметры обратной связи.
Продукты, используемые в этом руководстве
Как подключить колесо Fanatec
Подключение руля
Как установить драйверы Fanatec
Как откалибровать колесо Fanatec
Как центрировать колесо fanatec
Объяснение настроек колеса Fanatec
Где найти последние версии драйверов Fanatec?
Как часто мне нужно калибровать колесо Fanatec?
Как обновить параметры настройки?
Продукты, используемые в этом руководстве
Стартовый комплект Fanatec CSL Elite PS4 (510 фунтов стерлингов в официальном магазине Fanatec)
Как подключить колесо Fanatec
Когда дело доходит до подключения руля Fanatec к ПК, Xbox или PS4, первоначальная настройка достаточно проста. Вам нужно будет решить, как вы планируете установить колесо. Это можно сделать с помощью встроенного крепления для крепления колесной базы к столу или с помощью жестких крепежных винтов в нижней части колесной базы.
Вам нужно будет решить, как вы планируете установить колесо. Это можно сделать с помощью встроенного крепления для крепления колесной базы к столу или с помощью жестких крепежных винтов в нижней части колесной базы.
После того, как вы решили, как будете монтировать колесо Fanatec, вы можете приступить к его подключению. Эта часть так же проста, как подключение педалей и любых других периферийных устройств к колесной базе с помощью слотов на задней части колесной базы. Подключите источник питания, а затем подключите колесную базу к USB-разъему вашего ПК, Xbox или PS4.
ПОДРОБНЕЕ – Самая дешевая установка колес Fanatec, которую вы можете купить
Подключение рулевого колеса
Теперь можно переходить к подключению рулевого колеса к колесной базе. Существует два альтернативных способа подключения рулевого колеса к колесной базе CSL Elite, и они зависят от вашего обода. Колесные диски ClubSport можно использовать с колесной базой CSL Elite, и они оснащены системой быстрого снятия. В то время как колесные диски CSL Elite не имеют такого быстросъемного соединения, поэтому для их соединения требуется немного больше времени.
В то время как колесные диски CSL Elite не имеют такого быстросъемного соединения, поэтому для их соединения требуется немного больше времени.
Соединение руля с эксцентриком
- Удалите фиксатор на системе эксцентрика рулевого колеса.
- Выровняйте колесную базу CSL Elite так, чтобы канавка находилась вверху по центру.
- Потяните механизм эксцентрика по направлению к рулевому колесу.
- Полностью наденьте рулевое колесо на ось колесной базы. Приложите немного силы, когда будете приближаться к концу.
- Затем отпустите быстроразъемный механизм, и вы готовы к гонке.
Подключение рулевого колеса CSL Elite без эксцентрика
- Начните с выравнивания колесной базы CSL Elite так, чтобы канавка находилась вверху по центру.
- Затем наденьте рулевое колесо CSL Elite на ось колесной базы.
- После включения поверните руль на 180 градусов так, чтобы нижняя часть руля была обращена вверх.

- Затем наденьте колесо на колесную базу, пока отверстие для винта не совпадет с отверстием на оси рулевого колеса.
- Наконец, используйте шестигранный ключ, прилагаемый к колесу, чтобы вставить и повернуть прилагаемый винт.
- После затягивания рулевое колесо готово к использованию.
Это первая начальная настройка соединения. Теперь возьмите себе пиво, прежде чем мы перейдем к технической части руководства по установке.
Как установить драйверы Fanatec
При первом подключении колесной базы Fanatec к ПК вам потребуются правильные драйверы для компьютера, чтобы колесо работало. Вы также должны убедиться, что у вас установлена последняя версия прошивки, так как она часто исправляет любые ошибки и проблемы с подключением.
Начните с установки правильных драйверов для вашей колесной базы.
- Перейти на www.fanatec.com/downloads
- Выберите свой продукт.

- Нажмите, чтобы загрузить правильные и последние версии драйверов.
- После загрузки откройте загрузку драйвера, чтобы начать процесс установки.
- Перезагрузите компьютер.
Подпишитесь на нашу рассылку!
Получайте последние руководства, новости и настройки, подписавшись на нашу рассылку новостей о гонках на симуляторах.
Fanatec как обновить прошивку.
Когда вы перезагрузите компьютер, на рабочем столе появится новый значок под названием «Страница свойств колеса Fanatec». Откройте это, чтобы просмотреть колесо, которое вы подключили. Затем вы можете завершить обновление прошивки, выполнив следующие действия;
- Нажмите на колесо в меню.
- Затем щелкните свойства.
- Затем вам должно быть предложено окно с просьбой обновить прошивку вашего руля.
- Нажмите «Да», затем нажмите «Запустить программу обновления прошивки».

- Это проведет вас через процесс обновления прошивки.
Как откалибровать колесо Fanatec
Последним шагом в настройке является калибровка колеса Fanatec. Сначала вы должны откалибровать центр колеса, а затем войти в меню настройки, чтобы обновить настройки вашего колеса.
Как центрировать колесо fanatec
Чтобы откалибровать колесный центр Fanatec после обновления прошивки, выполните следующие действия;
- Войдите в меню настройки, нажав на кнопку с гаечным ключом.
- Затем поверните колесо в центральное положение.
- Затем нажмите меню и кнопку A (Xbox One Wheel) или X (PS4 Wheel).
- Центр вашего колеса откалиброван.
Вы можете проверить правильность работы всех периферийных устройств, зайдя на страницу свойств руля Fanatec и щелкнув свойства своего руля. Оттуда вы можете выполнить тест тормоза, газа и обратной связи по усилию, чтобы убедиться, что все подключено и работает правильно.
После того, как вы настроили рулевое колесо, вы можете откалибровать H-образный переключатель передач, если он у вас есть. Прочтите наше подробное руководство по калибровке переключателя Fanatec.
ПОДРОБНЕЕ – Самая дешевая установка колес Fanatec, которую вы можете купить
Чтобы просмотреть видео обо всем этом, посмотрите официальное обучающее видео Fanatec ниже.
Описание настроек колеса Fanatec
После того, как вы сделаете все вышеперечисленное, ваше колесо Fanatec можно будет использовать. Вы можете загрузить любую поддерживаемую игру и сразу начать гонку. Однако некоторые вещи могут вам не понравиться. Обратная связь по усилию может быть отключена или колесо не так отзывчиво, как вы хотели. Не волнуйтесь, все это можно изменить в настройках колеса Fanatec.
Чтобы получить доступ к меню настройки на рулевом колесе CSL Elite, просто нажмите кнопку настройки. При этом на рулевом колесе высветится число, относящееся к выбранной в данный момент опции.
При этом на рулевом колесе высветится число, относящееся к выбранной в данный момент опции.
Вы можете прокручивать параметры настройки, используя джойстик слева от рулевого колеса CSL Elite.
При первом нажатии кнопки настройки вы увидите на дисплее надпись S_1. Это диктует сохраненные настройки, которые у вас есть. Вы можете сохранить до 5 различных настроек по умолчанию на руле. Это позволяет вам быстро получить доступ к различным настройкам для разных игр или автомобилей.
Ниже приведены все различные варианты настройки и то, как они влияют на колесо.
Чувствительность — SEN (по умолчанию = 900)
Угол чувствительности — это градус поворота колеса. На некоторых колесных дисках угол можно изменить от 90° до 1080°. Вы также можете установить этот автоматический режим, который позволит игре диктовать степень вращения. В таких играх, как Project Cars, есть возможность динамически изменять угол поворота в зависимости от того, какой машиной вы управляете.
Силовая обратная связь – FF (по умолчанию = 100)
Определяет максимальную силу силовой обратной связи. Это можно настроить в диапазоне от 0% до 100%.
Удар – SHO (по умолчанию = 100)
Этот параметр регулирует силу ударных двигателей внутри обода колеса. Это можно настроить в диапазоне от 0% до 100%.
Антиблокировочная система тормозов — ABS (по умолчанию = ВЫКЛ.)
Настройка ABS изменяет количество обратной связи, которую вы получаете при приложении тормозного усилия через педали. Например, если вы установите это значение на 100, то колесо начнет вибрировать, когда вы приложите 10% тормозного усилия.
Режим дрифта — DRI (по умолчанию = ВЫКЛ.)
Режим дрифта снижает сопротивление рулевого колеса, позволяя вам совершать полные обороты колеса намного легче. В чем-то он имитировал гидроусилитель руля в реальном автомобиле, делая руль очень легким.
Сила – ЗА (по умолчанию = 100)
Модификатор силы изменяет силу силы, прикладываемой к колесу в определенном направлении.
Пружина — SPR (по умолчанию = 100)
Пружина регулирует, насколько сильно рулевое колесо будет возвращаться в центральное положение, когда вы отпускаете рулевое колесо.
Демпфер — DPR (по умолчанию = 100)
Параметр демпфера создает трение при повороте колеса, из-за чего колесо становится намного тяжелее при увеличении этого параметра.
Все параметры настройки можно сбросить до значений по умолчанию, выполнив следующие действия;
- Открытие меню настройки
- Нажмите и удерживайте кнопку меню настройки в течение 10 секунд.
- При сбросе настроек на колесе будет отображаться «rSt».
В приведенном ниже видео вы можете посмотреть подробное руководство по настройке руля Fanatec CSL.
Наш любимый гоночный руль Fanatec
Гоночный руль Fanatec Podium F1
- Возможно, лучший гоночный руль, который можно купить за деньги
- Самый реалистичный гоночный руль Формулы-1
ПОДРОБНЕЕ — Самый дешевый комплект колес Fanatec, который вы можете купить
youtube.com/embed/gtp_RTsNyXs» frameborder=»0″ allowfullscreen=»allowfullscreen»/>
Часто задаваемые вопросы
Где найти последние версии драйверов Fanatec?
Драйверы Fanatec можно найти в разделе загрузок на веб-сайте Fanatec.
Как часто нужно калибровать колесо Fanatec?
Вы должны калибровать свой руль Fanatec каждый раз, когда обновляете драйверы или прошивку. Вы также можете выполнить калибровку при смене рулевого колеса.
Как обновить параметры настройки?
Прочтите наше руководство для полного ознакомления с тем, как обновить все параметры настройки на вашем колесе Fanatec, или посмотрите видео с инструкциями.
Счетчик Fanatec Stock Checker
Проверьте текущий уровень запасов самых популярных продуктов Fanatec
Наши рекомендуемые гоночные колеса F1 22
Лучшие гоночные колеса для PS5
Установка рулевого колеса Logitech G920 — последняя документация airsim_fork
Установка рулевого колеса Logitech G920 — последняя документация airsim_forkЧтобы использовать руль Logitech G920 с AirSim, выполните следующие действия:
- Подключите руль к компьютеру и дождитесь завершения установки драйверов.

- Установите программное обеспечение Logitech Gaming отсюда
- Перед отладкой вам необходимо нормализовать значения в коде AirSim. Внесите эти изменения в CarPawn.cpp (согласно текущему обновлению в git): В строке 382 измените «Val» на «1 — Val». (дополнительное значение в диапазоне [0,0,1,0]). В строке 388 измените «Val» на «5Val — 2,5» (измените диапазон данного ввода с [0,0,1,0] на [-1,0,1,0]) .В строке 404 измените «Val» на «4(1 – Val)». (дополнительное значение в диапазоне [0,0,1,0]).
- Отладка проекта AirSim (пока руль подключен — важно).
- В Unreal Editor перейдите в «Правка» -> «Плагины» -> «Устройства ввода» и включите «Windows RawInput».
- Перейдите в Edit->Project Settings->Raw Input и добавьте новую конфигурацию устройства: Vendor ID: 0x046d (в случае Logitech G920, в противном случае вам может понадобиться проверить его). ID продукта: 0xc261 (в случае Logitech G920, в противном случае вам может потребоваться проверить это). В разделе «Свойства оси» убедитесь, что «GenericUSBController Axis 2», «GenericUSBController Axis 4» и «GenericUSBController Axis 5» включены со смещением 1,0.
 Объяснение: ось 2 отвечает для рулевого управления ось 4 предназначена для торможения, а ось 5 — для газа. Если нужно настроить сцепление, то оно на оси 3.
Объяснение: ось 2 отвечает для рулевого управления ось 4 предназначена для торможения, а ось 5 — для газа. Если нужно настроить сцепление, то оно на оси 3.
руль_колесо
- Перейдите в Edit->Project Settings->Input, в разделе Bindings в «Axis Mappings»: удалите существующие сопоставления из групп «MoveRight» и «MoveForward». Добавьте новое сопоставление осей в группу «MoveRight», используйте ось 2 GenericUSBController с масштабом 1,0. Добавьте новое сопоставление осей в группу «MoveForward», используйте ось GenericUSBController 5 с масштабом 1,0. Добавьте новую группу сопоставлений осей, назовите ее «FootBrake» и добавьте новое сопоставление осей в этой группы используйте ось GenericUSBController 4 со шкалой 1,0.
руль
- Играй и гони!
Обратите внимание
Обратите внимание, что в первый раз, когда мы «играем» после отладки, нам нужно коснуться колеса, чтобы «сбросить» значения.
Подсказка
В игровом ПО вы можете настроить кнопки как сочетания клавиш, мы использовали его для настройки сочетания клавиш для записи набора данных или воспроизведения в полноэкранном режиме.

 exe /set
TESTSIGNING ON
exe /set
TESTSIGNING ON
 exe файлу игры.
exe файлу игры.





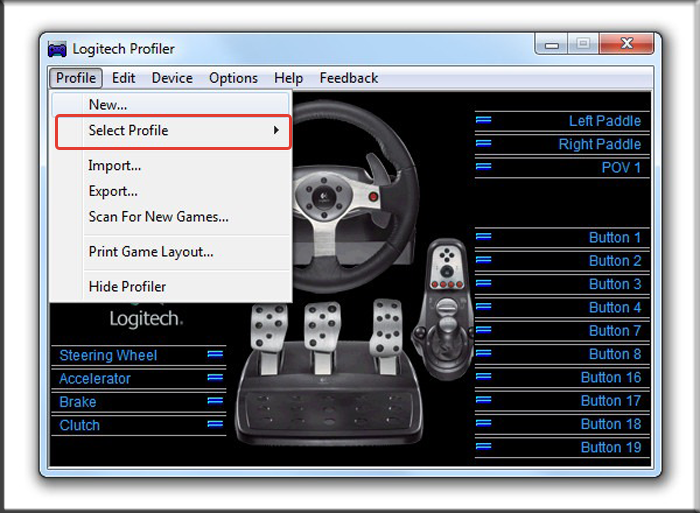 Объяснение: ось 2 отвечает для рулевого управления ось 4 предназначена для торможения, а ось 5 — для газа. Если нужно настроить сцепление, то оно на оси 3.
Объяснение: ось 2 отвечает для рулевого управления ось 4 предназначена для торможения, а ось 5 — для газа. Если нужно настроить сцепление, то оно на оси 3.