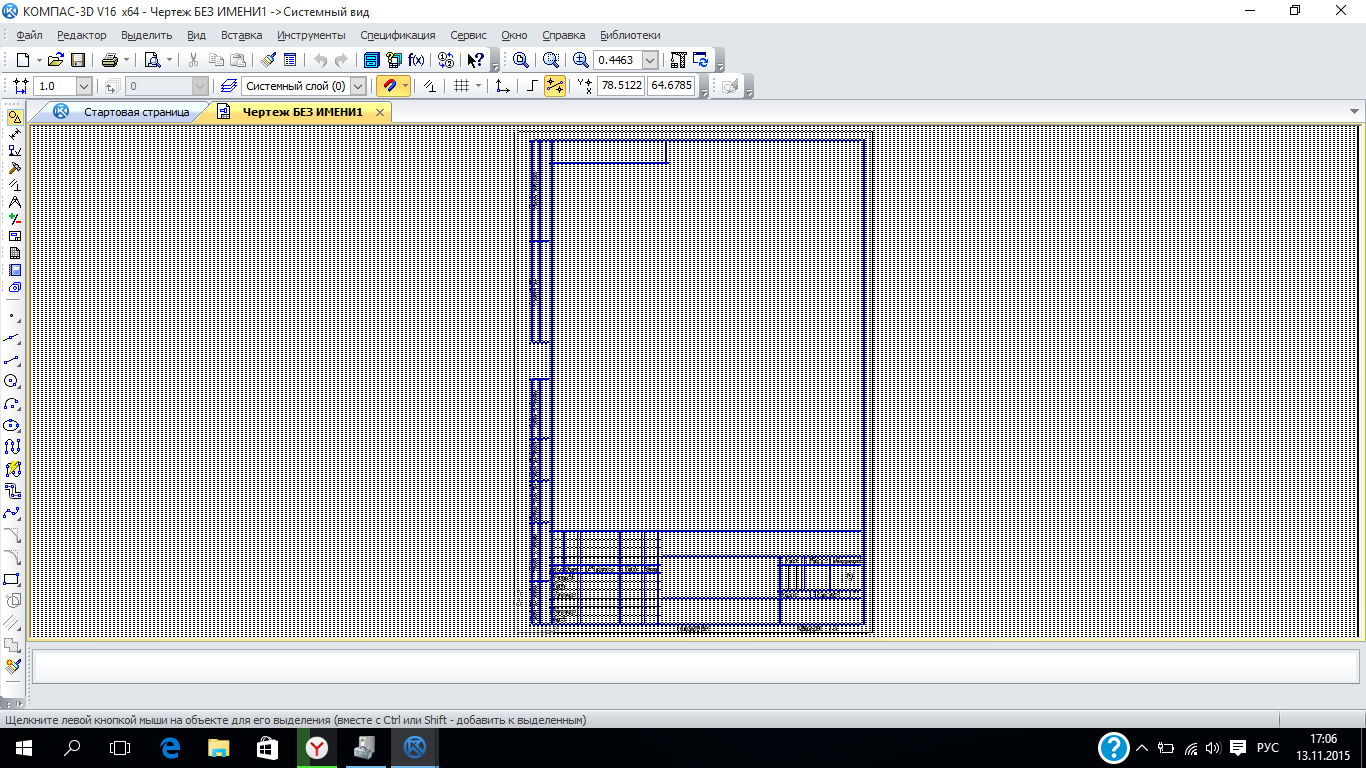Как правильно установить КОМПАС-3D v16 на компьютер. Какие системные требования нужно учесть перед установкой. Как настроить интерфейс программы для удобной работы. Как активировать лицензию КОМПАС-3D v16.
Системные требования для установки КОМПАС-3D v16
Перед началом установки КОМПАС-3D v16 необходимо убедиться, что ваш компьютер соответствует минимальным системным требованиям:
- Операционная система: Windows 7/8/10 (64-разрядная версия)
- Процессор: Intel Core i5 или аналогичный AMD
- Оперативная память: 8 ГБ
- Видеокарта: с поддержкой OpenGL, видеопамять 1 ГБ
- Свободное место на жестком диске: 10 ГБ
Рекомендуется использовать более мощное оборудование для комфортной работы с большими сборками и чертежами.
Пошаговая инструкция по установке КОМПАС-3D v16
Для корректной установки КОМПАС-3D v16 выполните следующие шаги:
- Скачайте дистрибутив программы с официального сайта АСКОН
- Запустите файл установки от имени администратора
- В окне мастера установки нажмите «Далее»
- Примите лицензионное соглашение
- Выберите папку для установки (рекомендуется оставить путь по умолчанию)
- Укажите тип установки — «Полная» для установки всех компонентов
- Нажмите «Установить» и дождитесь окончания процесса
- После завершения установки нажмите «Готово»
Настройка интерфейса КОМПАС-3D v16
После первого запуска программы рекомендуется настроить интерфейс под свои потребности:

- Выберите подходящую цветовую схему в меню Сервис — Параметры — Система — Экран
- Настройте расположение панелей инструментов через меню Вид — Панели инструментов
- Добавьте часто используемые команды на панель быстрого доступа
- Настройте сетку и привязки в меню Сервис — Параметры — Текущий чертеж
Правильная настройка интерфейса позволит повысить удобство и скорость работы в программе.
Активация лицензии КОМПАС-3D v16
Для полноценной работы с КОМПАС-3D v16 необходимо активировать лицензию. Существует несколько способов активации:Активация по серийному номеру
- Запустите программу и перейдите в меню Справка — О программе
- Нажмите кнопку «Ввести серийный номер»
- Введите полученный серийный номер и нажмите «Активировать»
Активация с помощью HASP-ключа
- Подключите HASP-ключ к USB-порту компьютера
- Запустите КОМПАС-3D
- Программа автоматически обнаружит ключ и активирует лицензию
При возникновении проблем с активацией обратитесь в службу технической поддержки АСКОН.
Настройка системы единиц измерения в КОМПАС-3D v16
Корректная настройка единиц измерения очень важна для правильной работы с чертежами и 3D-моделями. Выполните следующие действия:
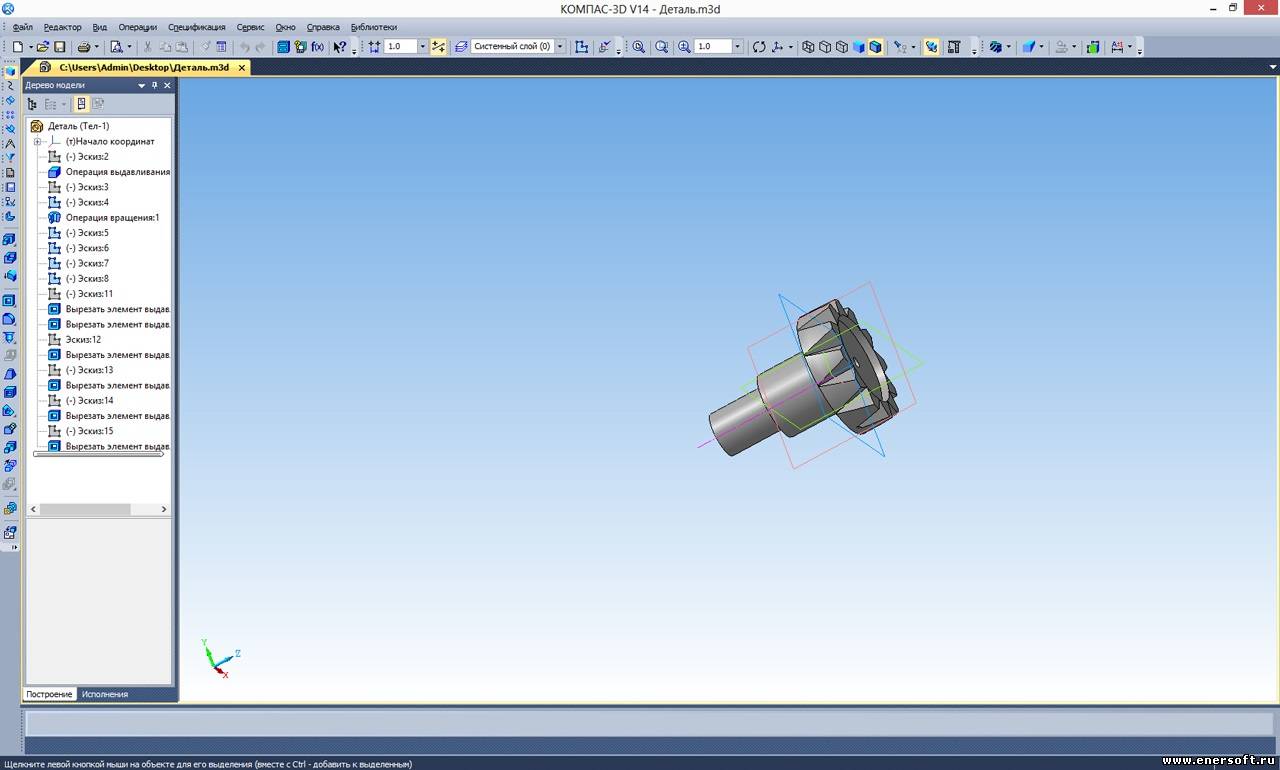
- Откройте меню Сервис — Параметры
- Перейдите в раздел Система — Единицы измерения
- Выберите нужную систему единиц (метрическая или дюймовая)
- Настройте точность отображения значений
- Нажмите «ОК» для применения настроек
Помните, что единицы измерения можно менять для каждого отдельного документа в его свойствах.
Установка дополнительных библиотек для КОМПАС-3D v16
Для расширения функциональности КОМПАС-3D v16 можно установить дополнительные библиотеки:
- Машиностроительная конфигурация
- Строительная конфигурация
- Приборостроительная конфигурация
- Библиотека стандартных изделий
Чтобы установить библиотеку:
- Скачайте установочный файл библиотеки с сайта АСКОН
- Запустите установку от имени администратора
- Следуйте указаниям мастера установки
- Перезапустите КОМПАС-3D после установки
Использование специализированных библиотек позволит значительно ускорить процесс проектирования.
Настройка автосохранения в КОМПАС-3D v16
Для предотвращения потери данных при сбоях рекомендуется настроить функцию автосохранения:
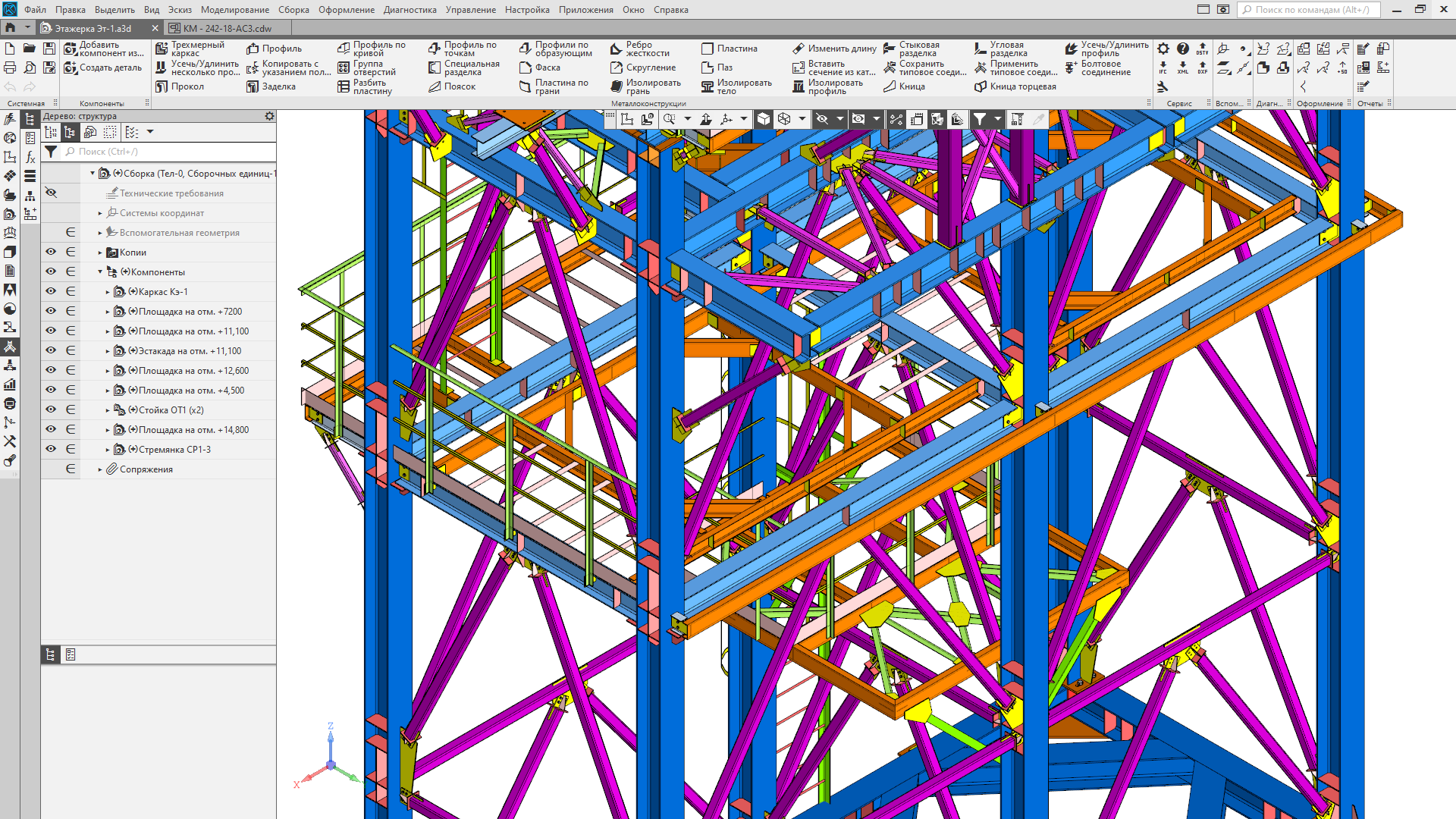
- Откройте меню Сервис — Параметры
- Перейдите в раздел Система — Сохранение
- Включите опцию «Автосохранение»
- Укажите интервал автосохранения (рекомендуется 5-10 минут)
- Выберите папку для хранения файлов автосохранения
Регулярное автосохранение поможет избежать потери результатов работы при непредвиденных ситуациях.
Оптимизация производительности КОМПАС-3D v16
Для повышения скорости работы КОМПАС-3D v16 можно выполнить следующие настройки:
- Отключите отображение теней и текстур в 3D-моделях
- Уменьшите количество отображаемых слоев в больших сборках
- Используйте упрощенное отображение компонентов в режиме большой сборки
- Отключите автоматическую перестройку модели при редактировании
- Увеличьте объем оперативной памяти, выделяемой для КОМПАС-3D
Оптимизация настроек позволит ускорить работу программы даже на менее производительных компьютерах.
Пошаговая инструкция, как правильно установить КОМПАС-3D
В отличие от недалекого прошлого, в наше время компьютеры внедрились не только в жизнь обычных людей, способствуя решению простеньких задач: развлечься, пообщаться, узнать рецепт блюда, но и в профессиональные круги. Например, любой инженер без особого труда может установить себе на компьютер программу «КОМПАС-3D» и выполнять все чертежи именно в ней, а не используя старую добрую бумагу, карандаш и линейку. Это, несомненно, хорошо, но для начала программу нужно инсталлировать, как это было замечено ранее.
В этой статье рассказано, как установить «КОМПАС-3D V16», однако это совсем не значит, что вы не сможете применить данное руководство к другим версиям программы. Возможно, отличаться будут некоторые элементы интерфейса установщика, а в остальном инструкция общая.
Тактильный контакт — секретное оружие для гармоничных…
Тактильный контакт – это секретное оружие, которое мы получаем для создания успешных и прочных. ..
..
Начало установки
Первым делом, до того, как устанавливать «КОМПАС», необходимо сделать некоторые приготовления:
- Загрузите на свой компьютер установочный файл. Делать это необходимо исключительно с официального сайта разработчика, так как на других ресурсах возрастает шанс установить взломанную версию ПО, напичканную всяческими вирусами.
- После того как вы загрузите установочный файл, его необходимо найти. По умолчанию все загружаемые файлы сохраняются в папке «Загрузки», если вы меняли путь для сохранения, то перейдите в ту, которую выбирали самостоятельно.
- Открыв папку с установщиком, который подписан KOMPAS_16.0.10×64.exe, вам необходимо его запустить от имени администратора. Для этого достаточно нажать ПКМ по названию и выбрать соответствующий пункт в появившемся меню.
После этого откроется окно инсталлятора, соответственно, можно переходить непосредственно к установке ПО.
Выбор параметров установки
Итак, перед вами находится окно инсталлятора. Теперь перейдем непосредственно к тому, как установить «КОМПАС» на компьютер:
Теперь перейдем непосредственно к тому, как установить «КОМПАС» на компьютер:
- В первую очередь вас попросят указать папку для временных файлов. По умолчанию она располагается на системном диске в директории Temp, вы же можете изменить путь к ней, нажав по кнопке с изображением желтой папки. Рекомендуется ничего не изменять и просто нажать кнопку ОК.
- Начнется распаковка этих самых временных файлов в указанную директорию. Дождитесь завершения данного процесса.
- Появится меню установщика, в котором, выбрав нужную вам категорию (машиностроительную, приборостроительную, строительную или электрик), вы можете установить узкоспециализированную версию программы. Мы же в инструкции будем устанавливать обычную версию, соответственно, нажмите «Установить КОМПАС-3D V16».
- Снова подождите, пока установщик применит выбранные параметры и отобразит окно «Мастера установки». В нем вам надо нажать кнопку «Далее».
- Появится окно с лицензионным соглашением. Вам его необходимо принять, иначе установка не продолжится.
 Для этого установите галочку напротив соответствующего пункта и нажмите кнопку «Далее».
Для этого установите галочку напротив соответствующего пункта и нажмите кнопку «Далее». - Введите свое имя и название организации. Если вы собираетесь использовать ПО в домашних условиях, тогда второе поле оставьте пустым.
- Теперь вам на выбор предложено выбрать тип установки: «Полная» или «Выборочная». Второй вариант подразумевает выбор или отказ от дополнительных компонентов. Если вы разбираетесь во многих аспектах черчения, тогда выбирайте второй пункт и определите нужные для вас инструменты, в противном случае установите отметку напротив «Полная» и нажмите кнопку «Далее».
- Остается лишь указать папку, в которую будут помещены все файлы программного обеспечения. Если вы не знаете, куда именно хотите их разместить, выберите путь по умолчанию и нажмите кнопку «Далее».
Это еще не конец инструкции, как установить «КОМПАС», но самые важные действия мы уже проделали.
Завершение установки
Все приготовления сделаны, теперь остается лишь нажать кнопку «Установить», после чего запустится соответствующий процесс.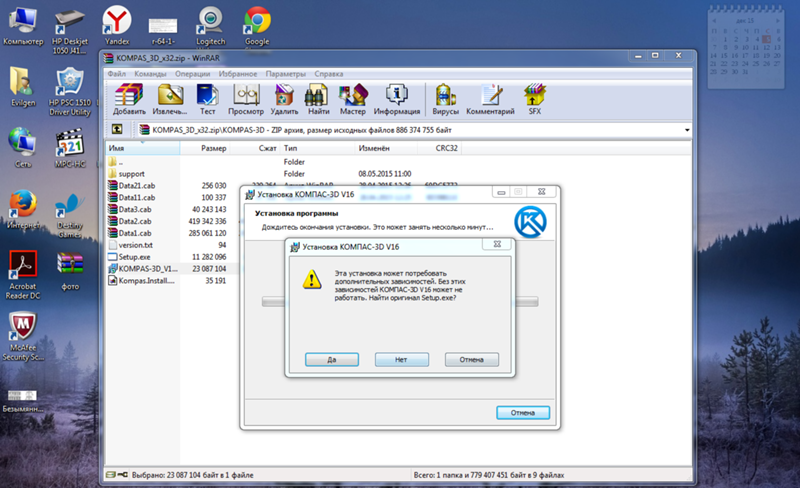 В зависимости от мощности вашего компьютера он может длиться долго или завершиться спустя нескольких минут.
В зависимости от мощности вашего компьютера он может длиться долго или завершиться спустя нескольких минут.
Как только полоса прогресса дойдет до конца, вы можете завершить установку и закрыть окно инсталлятора, для этого нажмите кнопку «Готово». Вот теперь вы знаете, как установить «КОМПАС» на свой компьютер.
Заключение
Установленный «КОМПАС-3D» можно запустить из меню «Пуск» или же с рабочего стола, нажав двойным кликом по ярлыку программы. После этого появится приветственное окно, где вам расскажут, как пользоваться приложением.
Установка Компас-3D v16.1 с аппаратным HASP-ключом на Linux
Использовался Linux Mint 18.3
Сначала немного пояснений. Имеется временный HASP-ключ, который активирует лицензию на пользование Компасом. Происходит это примерно так: ключ вставляется в USB-разъём, далее запускается Компас (именно в таком порядке), при этом он подхватывает лицензию. По крайней так это работает на Windows.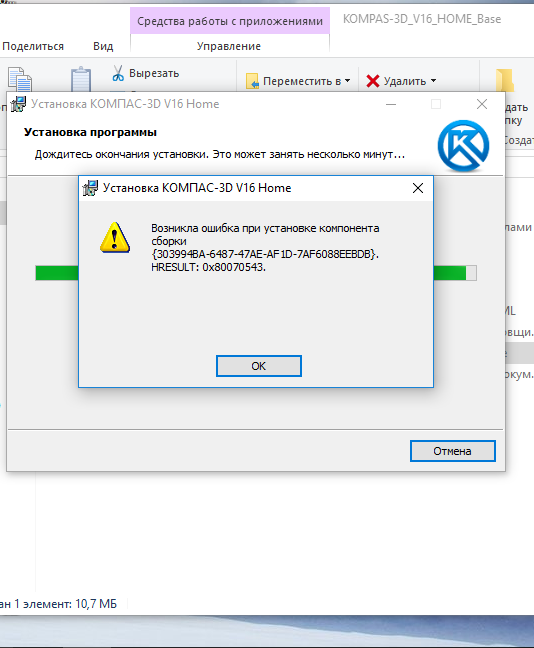
Но программа Компас-3D мало того, что не имеет версии для Linux (надежда только на wine), так еще и система HASP должна проверить USB-ключ и дать разрешение программе, установленной в «бутылке» wine.
Итак, у меня есть доступ к интернету (для скачивания 32-битного установщика Компаса v16.1 (v17 не приручилась)) и есть HASP-ключ. Система 64-разрядная Mint 18.3.
Далее в статье мы решим проблему запуска и использования лицензии. Поехали!Установка
Компас-3D. Базовый модуль1. У меня уже установлен wine и winetricks — программы для запуска windows приложений на linux. Если у вас они не установлены, то см. инструкцию как это сделать из статьи «Программирование на EV3-G под Linux», если установлены я настойчиво рекомендую переустановить. Так сказать, для чистоты эксперимента.
2. Ниже используются версии
wine-2.4 (Staging) и winetricks 20180603-next
3. Создаём новую «бутылку» wine для программы Компас. Т.к. ранее я уже использовал программу wine (я установил LEGO Mindstorms EV3 в папку-«бутылку» ev3), рядом я создам ещё одну папку для Компаса, назову её kompas16.1_32. При этом, если будет программный сбой, вынужденное удаление «бутылки» никак не будет влиять на соседние программы-«бутылки». В этом большое удобство.
Создаём новую «бутылку» wine для программы Компас. Т.к. ранее я уже использовал программу wine (я установил LEGO Mindstorms EV3 в папку-«бутылку» ev3), рядом я создам ещё одну папку для Компаса, назову её kompas16.1_32. При этом, если будет программный сбой, вынужденное удаление «бутылки» никак не будет влиять на соседние программы-«бутылки». В этом большое удобство.
WINEPREFIX=»/home/$USER/.local/share/wineprefixes/kompas16.1_32″ WINEARCH=win32 wineboot
(При установке не поддаёмся уговорам установить Mono (потому что дальше установим Framework), Gecko — можно установить.)
Совет. Здесь и далее команды удобно выделять и копировать в свой терминал. Комбинации Ctrl + Insert / Shift + Insert.
4. Для работы Компаса нужно поставить Framework не ниже 4.5.2 (кстати он конфликтует с 4.0, если вдруг захотите поставить), MS Visual C++ 2005 и библиотеку для отображения расширенных подсказок Компаса comctl32 (можно и без неё, но я за эргономику) )
WINEPREFIX=»/home/$USER/. local/share/wineprefixes/kompas16.1_32″ WINEARCH=win32 ~/winetricks -q dotnet452 vcrun2005 comctl32
local/share/wineprefixes/kompas16.1_32″ WINEARCH=win32 ~/winetricks -q dotnet452 vcrun2005 comctl32
5. Далее убеждаемся в окне конфигурации, что у нас выбрана совместимость с ОС Windows7
WINEPREFIX=»/home/$USER/.local/share/wineprefixes/kompas16.1_32″ WINEARCH=win32 winecfg
6. Скачиваем с официального сайта ASCON программу Компас. Для этого создаём папку в домашней директории, переходим в неё и запускаем скачивание
mkdir ~/kompas16.1
cd ~/kompas16.1/
wget http://download.ascon.ru/public/Kompas-3D_V16/SP1_x86/Base/Base.7z
7. Извлекаем архив
7z e Base.7z
Если не установлена программа 7-zip, установите её: sudo apt install 7z)
8. Теперь всё готово к установке. Переходим в папку установщика (укажите свой путь)
cd /home/$USER/kompas16.1/
9. Обратите внимание, нужно запустить не файл Setup.exe, а соседний с ним KOMPAS-3D_V16.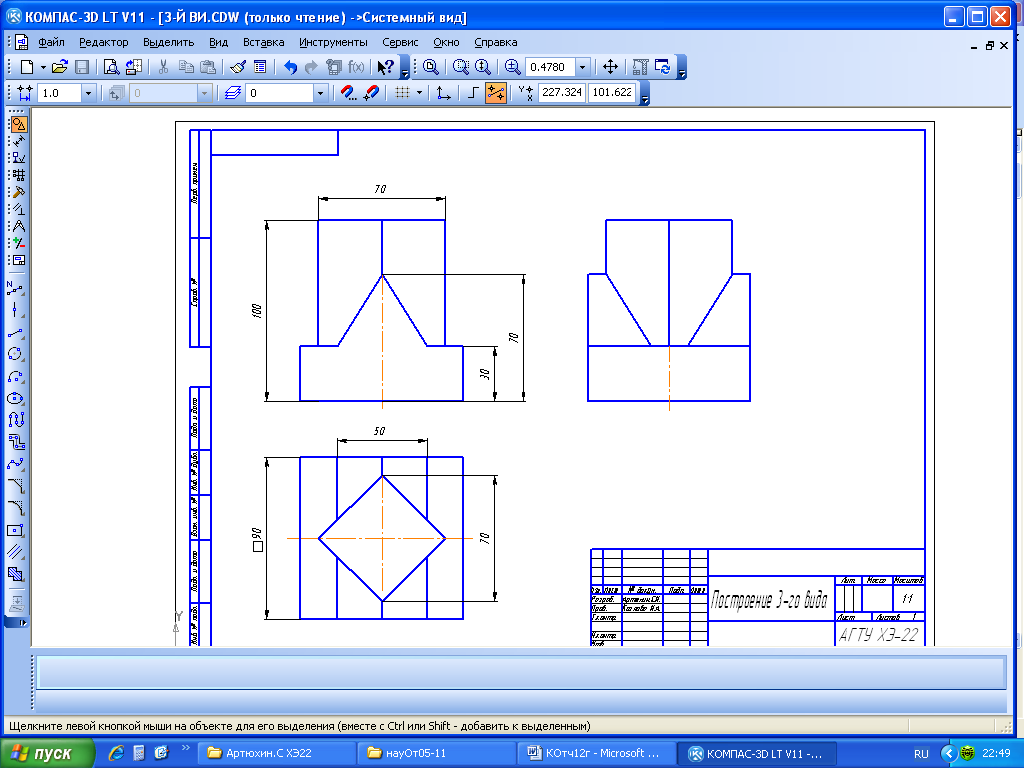
10. Учитываем, что у нас установщик не exe-файл, а msi!
WINEPREFIX=»/home/$USER/.local/share/wineprefixes/kompas16.1_32″ WINEARCH=win32 wine msiexec /i KOMPAS-3D_V16.1_x86.msi
11. Запаситесь терпением (минуты на две!). В появившемся окне установщика выбираем полную остановку.
12. Если появится окно HASP установщика, закрываем вручную и завершаем установку.
После успешной установки переходим в папку с установленной программой.
cd /home/$USER/.local/share/wineprefixes/kompas16.1_32/drive_c/Program Files/ASCON/KOMPAS-3D\ V16/Bin
13. Запускаем программу (пока без лицензии)
WINEPREFIX=»/home/$USER/.local/share/wineprefixes/kompas16.1_32″ WINEARCH=win32 wine KOMPAS.Exe
14. Выбираем создание Детали — инструменты должны быть не доступны и должно быть написано « Деморежим», далее выбираем создание Чертежа и проводим пару отрезков, если на чертежах исчезают отрезки или в детали увидели чёрный фон вместо 3D, — читаем и думаем по ссылке, обратите особое внимание на четвёртый пункт про OpenGL.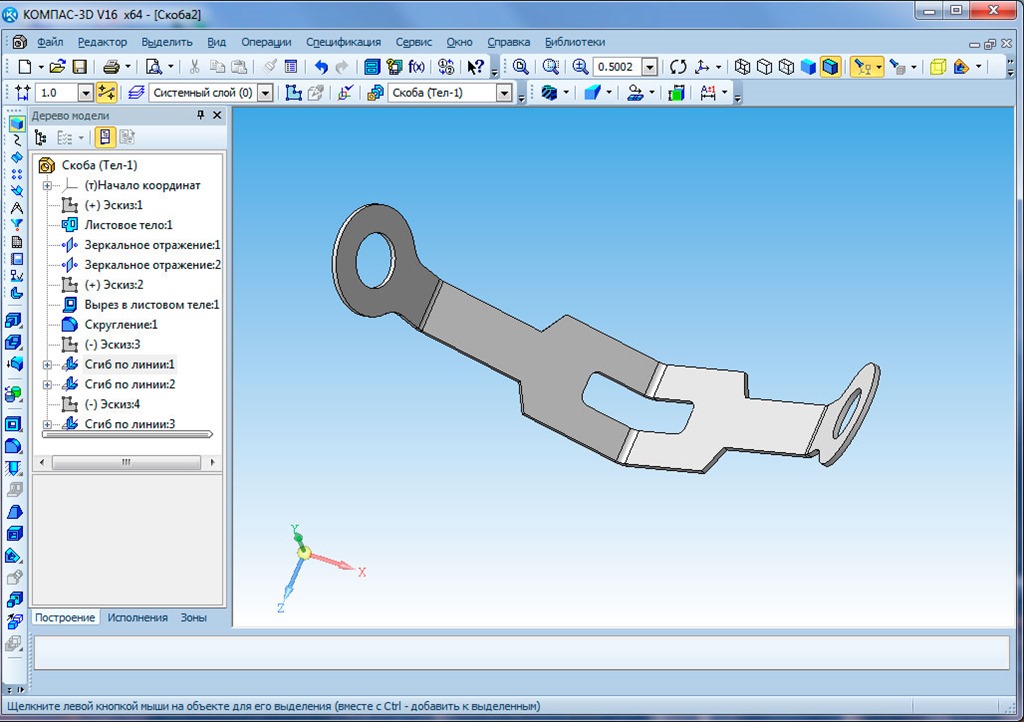
15. Закрываем программу. Если в терминале процесс не завершается (в течение примерно 15 сек), откройте ещё один терминал и принудительно перезапустите сервер wine
WINEPREFIX=»/home/$USER/.local/share/wineprefixes/kompas16.1_32″ WINEARCH=win32 wineserver -k
Установка лицензии (временный аппаратный HASP ключ)
1. Вначале убеждаемся, что компьютер видит HASP-ключ. Вставьте его в USB-разъём.
2. Откройте терминал и наберите команду вывода сообщений ядра
dmesg
3. Ключ определился, вытаскиваем его. Если нет, то читаем замечание.
Замечание. Если ключ не определился, то возможно вам нужно поставить драйвер HASP-ключа. Воспользуйтесь, например, ссылкой
4. Перейдём в домашнюю директорию
cd ~/
5. Для активации лицензии Компаса под wine скачаем и распакуем сюда с официального сайта ПО от компании Aladdin
wget ftp://ftp.aladdin.com/pub/hasp/hl/linux/WineHASP.zip
6. Извлечём архив и удалим его
Извлечём архив и удалим его
unzip WineHASP.zip
rm WineHASP.zip
7. Перейдем в папку распакованного архива
cd WineHASP/linux/
8. Скопируем отсюда файл для проверки лицензии в «бутылку» с Компасом
cp setwinehaspport.exe /home/$USER/.local/share/wineprefixes/kompas16.1_32/drive_c/windows/system32
9. Перейдем в папку с этим файлом
cd /home/$USER/.local/share/wineprefixes/kompas16.1_32/drive_c/windows/system32
10. Вставьте в USB-разъём HASP-ключ.
11. По умолчанию setwineHASP.exe использует с wine порт 2790. Укажем его явно
WINEPREFIX=»/home/$USER/.local/share/wineprefixes/kompas16.1_32″ WINEARCH=win32 wine setwinehaspport.exe 2790
12. Открываем ещё одно окно терминала, переходим в место установки Компаса и запускаем его
cd ~/.local/share/wineprefixes/kompas16. 1_32/drive_c/Program Files/ASCON/KOMPAS-3D V16/Bin
1_32/drive_c/Program Files/ASCON/KOMPAS-3D V16/Bin
WINEPREFIX=»/home/$USER/.local/share/wineprefixes/kompas16.1_32″ WINEARCH=win32 wine KOMPAS.Exe
13. Проверяем определилась ли лицензия. Выбираем меню Справка → О программе
14. Далее выбираем создание Детали и нажимаем на замок, чтобы получить лицензию.
15. Чтобы не производить поиск лицензии каждый раз при открытии программы, активируем автоматическое подключение лицензии:
Сервис → Параметры → (вкладка) Система→Общие → Управление системой → (галочка) Автоматически получать лицензию на работу в Компас 3D.
16. Закрываем Компас.
17. Обращаем внимание на терминал в запущенным setwinehaspport.exe. Принудительно его останавливаем (Ctrl + C), если он ещё работает. Больше для работы в Компасе его запускать не нужно.
18. Теперь программа работает по лицензии. Но обратите внимание, что HASP-ключ нужно вставлять в USB-разъём перед запуском программы, в противном случае лицензия не определится.
Замечание про нестандартные порты и сетевой ключ. Почитайте статью (Но там есть опечатки, см. например, winehasp -p 1234 вместо ./winehasp -p 1234)
Замечание про конфигурации Компаса. Многочисленные конфигурации Компаса (Строительная, Машиностоительная и другие должны доустанавливаться аналогично). Нужно помнить о соответствие версий, например, если у вас сейчас базовая версия Компаса v16.1, то Машиностроительную конфигурацию нужно устанавливать версии 16.1.
Сейчас Компас запускается длинной командой
WINEPREFIX=»/home/$USER/.local/share/wineprefixes/kompas16.1_32″ WINEARCH=win32 wine /home/$USER/.local/share/wineprefixes/kompas16.1_32/drive_c/Program Files/ASCON/KOMPAS-3D V16/Bin/KOMPAS.Exe
Очевидно, что запускать программу так каждый раз не удобно, поэтому читаем дальше как сделать ярлык.
Ярлык Компаса на Рабочем столе и в Меню
Здесь всё очень просто.
1. Открываем меню, печатаем по-русски компас. Находим готовый ярлык.
2. Щёлкаем на нём правой кнопкой мыши и выбираем Добавить на рабочий стол.
3. Обращаем внимание на то, что у ярлыка странный значок. Но это только пока. Делаем на нём двойной щелчок мышкой. В появившемся окне выбираем Сделать доверенной.
4. Значок ярлыка должен измениться на привычный. Делаем двойной щелчок по ярлыку — программа запускается. Ярлык готов!
Замечание. Если у вас не нашлось в меню этого ярлыка. Тогда придётся делать его вручную.
Создание ярлыка вручную
Значки для ярлыков в моём wine разбиты на группы по разрешению (16х16, 24х24, …, 256×256) по адресу
/home/$USER/.local/share/icons/hicolor/
Причём значок каждой программы будет называться одинаково в этих папках, но иметь разное разрешение. Наиболее подходящим для меня показался ярлык с названием 56BC_KOMPAS. 0.png
0.png
Воспользуемся им для создания ярлыка.
1. Создайте файл ярлыка в удобном редакторе (я использую nano, для тех, кто первый раз его использует — Ctrl + O — сохранить, Ctrl + X — выйти)
nano ~/.local/share/applications/wine-kompas-v16.1.desktop
2. Вставьте следующий текст, сохранитесь и закройте документ.
#!/usr/bin/env xdg-open
[Desktop Entry]
Encoding=UTF-8
Type=Application
Name=КОМПАС-3D V16.1
Comment=Система трехмерного моделирования
Exec=env WINEPREFIX=»/home/mint/.local/share/wineprefixes/kompas16.1_32″ /opt/wine-staging/bin/wine C:\\\\windows\\\\command\\\\start.exe /Unix /home/mint/.local/share/wineprefixes/kompas16.1_32/dosdevices/c:/users/mint/Start\\ Menu/Programs/АСКОН/КОМПАС-3D\\ V16/КОМПАС-3D\\ V16.lnk
Type=Application
StartupNotify=true
Comment=Система трехмерного моделирования
Path=/home/mint/.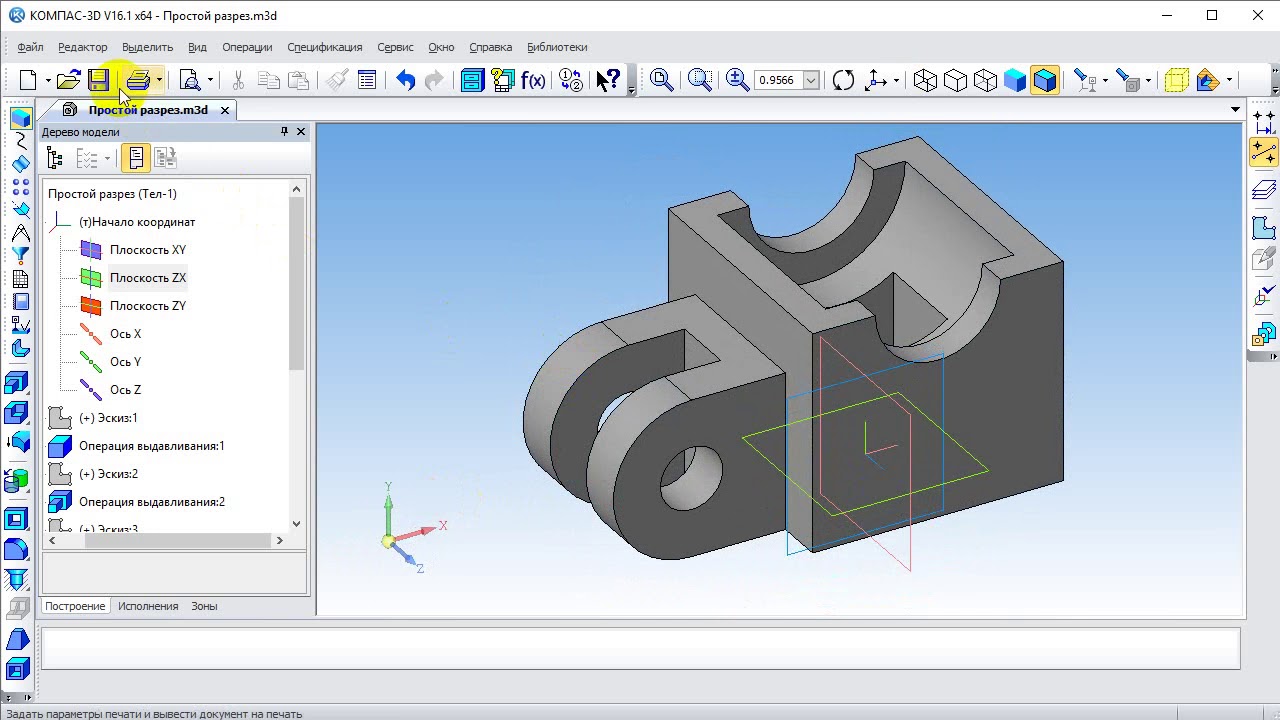 local/share/wineprefixes/kompas16.1_32/dosdevices/c:/Program Files/ASCON/KOMPAS-3D V16/Bin/
local/share/wineprefixes/kompas16.1_32/dosdevices/c:/Program Files/ASCON/KOMPAS-3D V16/Bin/
Icon=56BC_KOMPAS.0
3. Разрешаем запуск ярлыка
sudo desktop-file-install ~/.local/share/applications/wine-kompas-v16.1.desktop
4. Ярлык готов! Можете добавить его из Меню на Рабочий стол.
Про ассоциацию файлов
Если кого-нибудь заинтересует ассоциация файлов с программой, т.е. открытие файла в программе Компас двойным щелчком, напишите это в комментариях. Я дополню статью.
Документы 1
Все документы представлены в формате PDF и требуют наличия бесплатной программы Adobe для чтения PDF-файлов.
Руководство пользователя MGL EFIS (4 МБ) Enigma и G1, старый документ, но многие вещи по-прежнему актуальны.
G2 Руководство по началу работы В этом документе дается первоначальный обзор того, как выполнять основные действия на Odyssey или Voyager G2 EFIS. В нем описывается установка авиационных баз данных, карт и дается обзор различных экранов по умолчанию и способов выполнения основных операций, включая настройку. Это «обязательно к прочтению» для новых пользователей G2 и, вероятно, также включает в себя несколько интересных моментов для опытных пользователей.
В нем описывается установка авиационных баз данных, карт и дается обзор различных экранов по умолчанию и способов выполнения основных операций, включая настройку. Это «обязательно к прочтению» для новых пользователей G2 и, вероятно, также включает в себя несколько интересных моментов для опытных пользователей.
Руководство по навигации iEFIS и G2. Как использовать навигационную систему в системах G2 и iEFIS, включая задачи навигации, связанные с автопилотом.
Эксплуатация и установка компаса MGL. В этом руководстве содержится подробная информация о новом режиме компаса «EFIS-
Установка карты MGL Avionics и базы авиационных данных «Документ MGL EFIS Files». В этом руководстве описывается, как различные файлы карт, данных о местности и навигационных данных работают в системах EFIS, где их можно получить и как их установить.
Инструмент «Интерактивная карта и план полета». В этом документе описываются функции и использование карт G1 и G2 и инструмента планирования полета. Это используется для просмотра карт и создания или редактирования маршрутов (планов полета).
Использование системы предупреждения о приближении к земле и превышении скорости закрылков В этом документе описывается, как использовать систему предупреждения о приближении к земле и превышения скорости в положении закрылков в системе G2.
Руководство по установке Enigma и Odyssey (1,4 МБ)
Руководство по встроенному автопилоту (1 МБ) Обновлено в марте 2011 г.
Неполадки при установке EFIS. В этом документе приведены рекомендации по возможным электрическим и другим проблемам, связанным с установкой, а также по их выявлению и устранению. Этот документ основан на многолетнем опыте работы в этой области и показывает распространенные, а также необычные проблемы установки, не вдаваясь в скучные подробности. Он может действовать как руководство, если что-то пойдет не так, и вы хотели бы узнать, на что обращать внимание.
Руководство по внесению изменений в Enigma (около 2,3 МБ) В этом документе описывается, как создавать новые экраны Enigma и как модифицировать существующие; принципы по-прежнему применимы и для G1 и G2.
Enigma Flight Planner (около 550 КБайт): Примечание: это приложение было заменено новым MGL Central.
Краткое руководство пользователя MGL Central Это начало нового руководства для MGL Central, которое заменяет старое «Планировщик полетов Enigma».
Документация программы просмотра Enigma Black Box (около 500 КБ)
Документация по потоку данных MGL EFIS (около 200 КБ). Поток данных можно включить в G2 EFIS. Он передает исчерпывающие данные EFIS по каналу RS232 для использования устройствами записи полетных данных или другими устройствами.
Температурная компенсация своими руками В этом документе описывается, как использовать дополнительные функции температурной компенсации датчика давления, представленные в более поздних версиях систем MGL EFIS. Для самостоятельного ремонта или повторной калибровки датчиков давления широкого диапазона.
Для самостоятельного ремонта или повторной калибровки датчиков давления широкого диапазона.
Microsoft Flight Simulator для USB-интерфейса MGL EFIS В этом документе описывается установка пакета MGLUEFIS. Это позволяет вам подключить MGL EFIS к Microsoft Flight Simulator.
Интерфейс Microsoft Flight Simulator к симулятору MGL EFIS В этом документе описывается, как подключить симулятор Enigma или Odyssey к симулятору полета Microsoft.
Компилятор MGL Plates В этом документе описывается, как использовать компилятор MGL Plates. Этот документ также включен в загрузку компилятора Plates на странице инструментов EFIS.
Документ Garmin по интеграции iEFIS/Odyssey/Voyager. В этом документе подробно описаны настройки и установка Garmin 430 или аналогичного iEFIS, Odyssey или Voyager через ARINC. Этот документ был предоставлен сообществу MGL Сесилом Джонсом, который также сыграл важную роль в том, чтобы заставить его работать.
Установка и использование Navworx ADSB для Odyssey/Voyager G2.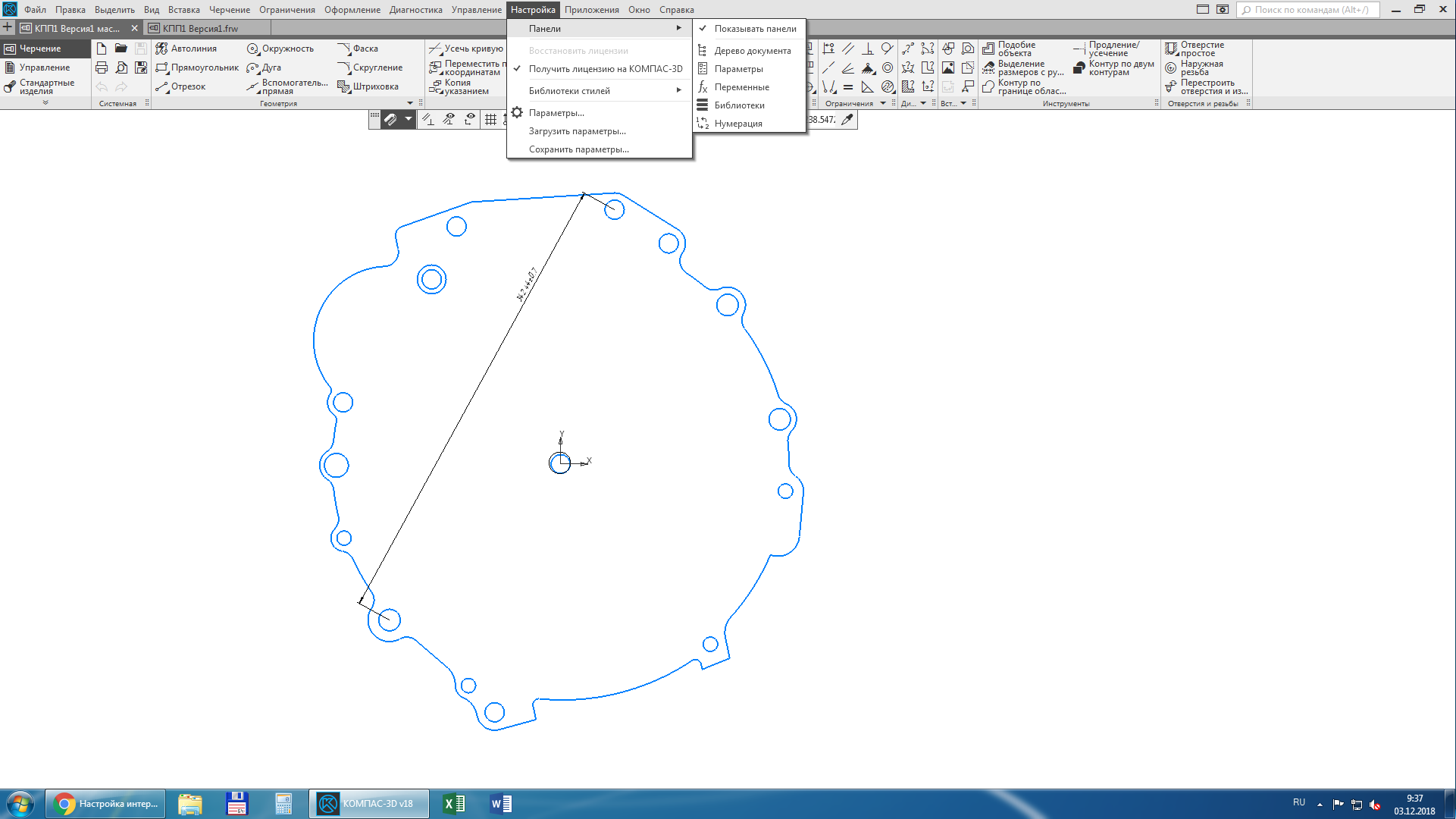 В этом документе подробно описывается настройка и установка приемопередатчиков и приемников Navworx ADSB. Этот документ был предоставлен сообществу MGL Селилом Джонсом, который сыграл важную роль в разработке интерфейса G2 ADSB.
В этом документе подробно описывается настройка и установка приемопередатчиков и приемников Navworx ADSB. Этот документ был предоставлен сообществу MGL Селилом Джонсом, который сыграл важную роль в разработке интерфейса G2 ADSB.
AHRS и датчики компаса — Asia Pacific Light Flying
Инерциальные и магнитные датчики
Электронный твердотельный компас SP-6 для самолетов
Магнитометр/электронный компас СП-6 с усовершенствованными алгоритмами калибровки в полете для коррекции магнитных погрешностей твердого и мягкого железа, вызванных ферромагнитными материалами в самолете.
Используя недавно разработанный уникальный метод, СП-6 способен нейтрализовать воздействие магнитоактивных частей и материалов на борту самолета без какой-либо внешней помощи. Очень высокие уровни точности курса могут быть достигнуты даже в очень сомнительных местах установки, где совокупный эффект уровней искажения поля превышает силу собственного магнитного поля Земли.
SP-6 значительно упрощает установку электронного компаса и устраняет необходимость в наземных колебаниях и калибровках компаса.
Новые усовершенствованные алгоритмы были введены в серийные модели с 15 июля 2013 года. Предыдущие модели SP-6 могут быть обновлены до новой прошивки пользователем или представителем MGL с помощью бесплатного приложения для Windows.
SP-6 содержит трехосевой датчик магнитного поля (магниторезистивного типа) и трехосевой акселерометр (MEMS). В системе используется 32-битный процессор ARM Cortex M3.
Если AHRS SP-7 используется на том же канале связи, компенсация наклона может быть выполнена с использованием данных об ориентации на основе гироскопа. Эта компенсация выполняется в устройстве отображения (EFIS). При использовании СП-6 без внешней САПР компенсация наклона осуществляется с помощью внутреннего акселерометра.
Руководство пользователя и руководство по установке новой прошивки SP-6. Этот документ в формате PDF описывает, как обновить старые устройства SP-6 до новой прошивки, как выполнить процедуру калибровки в полете, а также дает подробную информацию о том, как работает механизм калибровки в полете.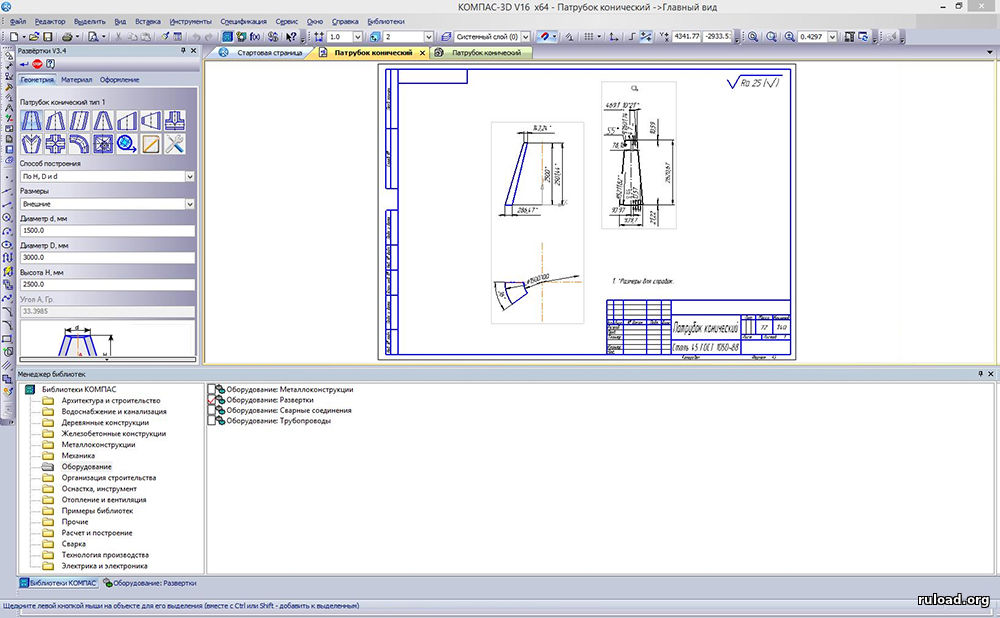
Обновление встроенного ПО, устанавливаемое пользователем: обновляет старые устройства SP-6 с помощью встроенного ПО для калибровки в полете. Требуется ПК с ОС Windows (XP или более поздней версии и последовательный порт RS232. Для подключения SP-6 к ПК необходимо изготовить подходящий кабель.
Интерфейсная программа SP-6 для Windows. Использование интерфейса SP-6 RS232 и обновленной прошивки , позволяет проверить и откалибровать СП-6 (пробег по трассе, окончательную калибровку необходимо выполнить установленной на самолете).Это приложение также позволяет откалибровать внутренний акселерометр, который используется для компенсации наклона для систем, не имеющих AHRS .
Твердотельный AHRS SP-7
SP-7 содержит трехосное гироскопическое устройство на основе МЭМС (бесплатформенный гироскоп) и трехосевой акселерометр. Используя передовые программные алгоритмы, он использует данные измерений от этих датчиков вместе с другой информацией, которая может быть доступна через интерфейсы, чтобы обеспечить наилучшую оценку решения AHRS.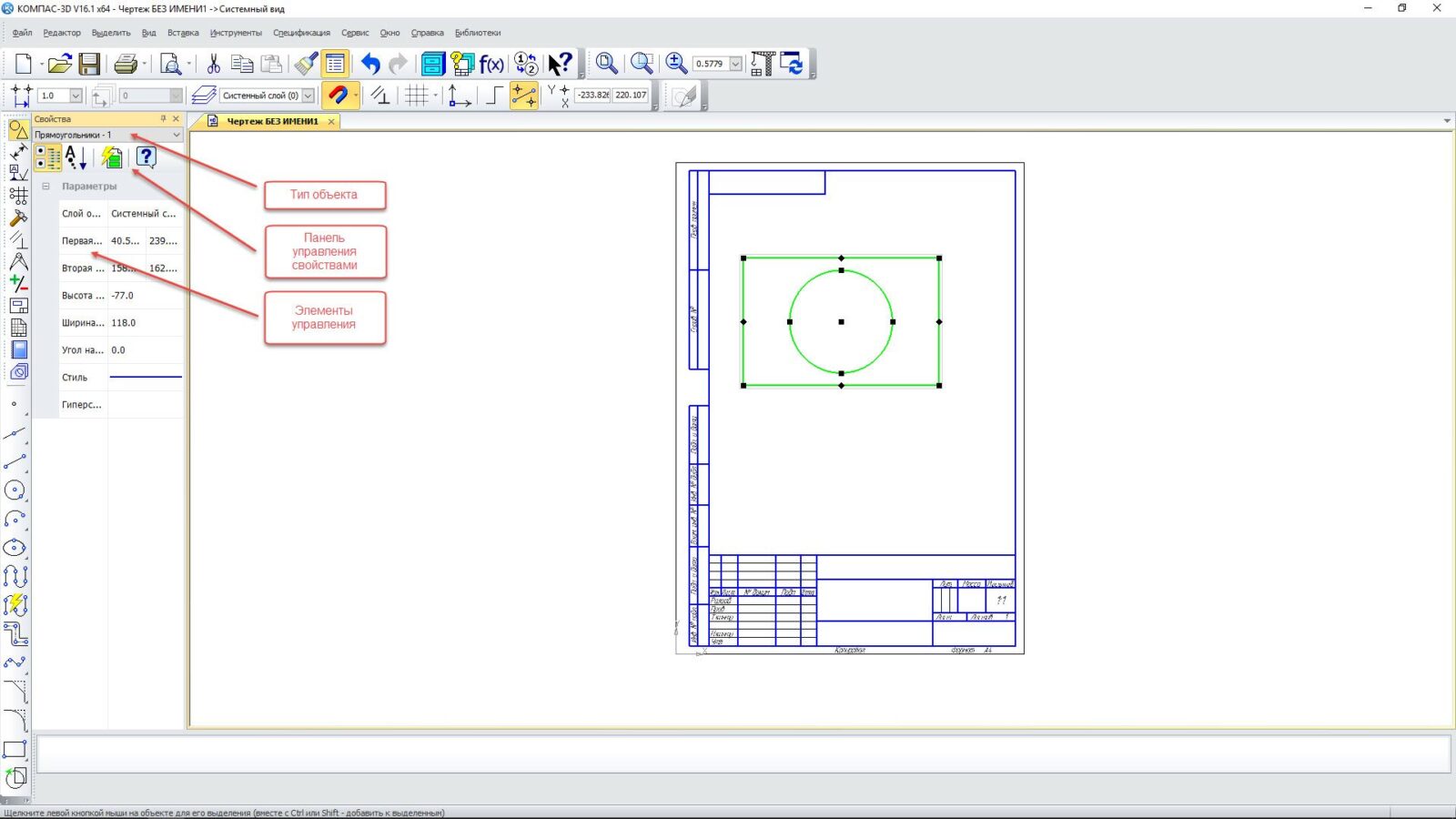
SP-7 обычно обеспечивает угол крена и тангажа, скорость поворота, а также гравитационные силы или ускорение для хост-системы.
Используя недавно разработанный алгоритм динамической поддержки, SP-7 способен обеспечить исключительную устойчивость к эффектам снижения производительности, вызванным вибрацией и ударами планера, избегая при этом негативного воздействия традиционных систем помощи.
SP-7 AHRS обеспечивает измерение угловых скоростей до 250 градусов в секунду по любой оси и измеряет перегрузку до 6 g. использоваться автономно с помощью прибора AV-1 или AV-2.
SP-7 предоставляет несколько вариантов интерфейса: Надежная шина CAN используется исключительно с iEFIS. В более старых системах Odyssey и Voyager вы можете использовать либо шину CAN, либо старую линию связи MGL Airtalk (рекомендуется шина CAN из-за более высокой производительности). Наконец, SP-7 предоставляет традиционный последовательный интерфейс RS232 со скоростью 57 600 бод, предназначенный для простого использования третьими лицами, а также для обновлений прошивки. Устройства
Устройства
SP-7, выпущенные после сентября 2013 года, также могут получать обновления прошивки через интерфейс CAN через системы iEFIS. Более старые системы SP-7 можно обновить до текущих версий встроенного ПО с помощью утилиты обновления для Windows, которую можно загрузить на этой странице.
Руководство по обновлению новой прошивки SP-7. Этот документ в формате PDF описывает, как обновить старые устройства SP-7 до новой прошивки.
Обновление прошивки, устанавливаемое пользователем: обновляет старые устройства SP-7. Требуется ПК с ОС Windows (XP или более поздней версии и последовательный порт RS232). Для подключения SP-7 к ПК необходимо использовать подходящий кабель.
Высококачественный кольцевой гироскоп SP-9 AHRS, измерение перегрузки и магнитный компас
Примечание: SP-9 производится в небольших количествах из-за его специализированного характера. Если вы хотите заказать это устройство, подождите некоторое время. В этой системе используются специально отобранные и откалиброванные гироскопы, которые доступны в ограниченном количестве.
В этой системе используются специально отобранные и откалиброванные гироскопы, которые доступны в ограниченном количестве.
Высококачественный кольцевой гироскоп на базе AHRS и встроенный магнитометр SP-6 для определения магнитного курса.
SP-9 использует новейшую технологию кольцевого гироскопа с микромеханической обработкой для обеспечения производительности, приближающейся к возможностям класса FOG в практических приложениях.
Добавление высокоточных акселерометров класса ORION приводит к AHRS класса IMU.
Технические характеристики :
AHRS
- Скорость гироскопа: до 300 градусов в секунду по любой оси
- Акселерометр: измерение силы ускорения до 16G
- Низкий дрейф, высокая устойчивость к вибрации
Магнитометр:
- Калибровка в полете для компенсации трехмерного отклонения
- Внешний SP-6 может использоваться, если внутренний SP-6 не подходит из-за ограничений по месту установки
Источник питания:
- Рекомендуется 8–14 В постоянного тока, низкое потребление тока.


 Для этого установите галочку напротив соответствующего пункта и нажмите кнопку «Далее».
Для этого установите галочку напротив соответствующего пункта и нажмите кнопку «Далее».