Как создать чертеж по 3D модели в КОМПАС-3D. Какие инструменты использовать для получения проекций и видов. Как настроить параметры чертежа и оформить его по ГОСТ. Пошаговое руководство по работе с КОМПАС-3D.
Подготовка 3D модели для создания чертежа
Прежде чем приступать к созданию чертежа, необходимо правильно подготовить 3D модель:
- Убедитесь, что модель полностью завершена и содержит все необходимые элементы
- Проверьте корректность всех размеров и пропорций
- При необходимости добавьте фаски, скругления и другие конструктивные элементы
- Задайте материал детали, если это не было сделано ранее
- Сохраните модель в формате КОМПАС-3D (.m3d)
Тщательная подготовка 3D модели позволит создать точный и информативный чертеж без лишних правок.
Создание нового чертежа в КОМПАС-3D
Для создания чертежа на основе 3D модели выполните следующие действия:
- Запустите КОМПАС-3D и откройте файл с готовой 3D моделью
- В главном меню выберите «Файл» >
- В открывшемся окне выберите нужный формат листа (например, А3) и ориентацию
- Нажмите «ОК» для создания нового чертежа
Теперь у вас открыт пустой лист чертежа, на который можно добавлять виды 3D модели.

Добавление видов модели на чертеж
Существует несколько способов добавления проекций 3D модели на чертеж:
Использование инструмента «Виды»
- На панели инструментов выберите «Виды» > «Проекционный вид»
- Укажите на чертеже точку привязки главного вида
- Перемещая курсор, выберите нужные дополнительные виды
- Щелкните мышью для размещения видов на чертеже
Вставка стандартных видов
- Выберите «Виды» > «Стандартные виды»
- В диалоговом окне отметьте нужные виды (спереди, сверху, слева и т.д.)
- Нажмите «ОК» и разместите виды на чертеже
Настройка параметров видов
После вставки видов может потребоваться их дополнительная настройка:
- Изменение масштаба — выделите вид и в свойствах укажите нужный масштаб
- Поворот вида — используйте инструмент «Повернуть вид» на панели «Виды»
- Настройка отображения линий — в свойствах вида можно настроить видимость различных типов линий
- Добавление разрезов и сечений — воспользуйтесь соответствующими инструментами на панели «Виды»
Правильная настройка параметров видов позволит сделать чертеж более наглядным и информативным.

Нанесение размеров и обозначений
После размещения всех необходимых видов приступайте к простановке размеров и добавлению обозначений:
- Используйте инструменты панели «Размеры» для нанесения линейных, угловых, радиальных и других типов размеров
- Добавьте обозначения шероховатости поверхностей с помощью соответствующего инструмента
- При необходимости нанесите обозначения допусков формы и расположения
- Добавьте технические требования и другие текстовые надписи
Все размеры и обозначения должны соответствовать требованиям ЕСКД и отраслевых стандартов.
Заполнение основной надписи
Завершающим этапом создания чертежа является заполнение основной надписи (штампа):
- Дважды щелкните по основной надписи для ее активации
- Заполните все необходимые поля (наименование изделия, обозначение, материал и т.д.)
- Укажите масштаб чертежа и массу детали
- Проставьте подписи в соответствующих графах
Корректное заполнение основной надписи — важный этап оформления конструкторской документации.
Проверка и редактирование чертежа
Перед сохранением и печатью чертежа необходимо выполнить его проверку:

- Убедитесь в корректности всех размеров и их соответствии 3D модели
- Проверьте правильность обозначений и технических требований
- При необходимости отредактируйте положение размерных линий и надписей для улучшения читаемости
- Проверьте заполнение основной надписи
Тщательная проверка поможет избежать ошибок и несоответствий в конструкторской документации.
Сохранение и печать готового чертежа
После завершения всех этапов создания и проверки чертежа выполните следующие действия:
- Сохраните чертеж в формате КОМПАС-3D (.cdw)
- При необходимости экспортируйте чертеж в другие форматы (PDF, DWG)
- Настройте параметры печати (формат бумаги, масштаб)
- Выполните пробную печать для проверки корректности вывода
Правильное сохранение и печать обеспечат сохранность чертежа и его корректное отображение при передаче другим специалистам.
Чертежи в КОМПАС на заказ
У нас можно заказать уникальную работу по любой теме!
Выполняем даже срочные заказы .
Никаких переплат – вы сами решаете, кто и за какую цену будет делать вашу работу.
Заказать работу
Посмотрите видео о проекте!
Как это работает
В видео вы найдете ответы на самые популярные вопросы от наших пользователей.
Смотреть видео
Этапы работы на бирже
Оформление заявки
Заполните форму, нажав кнопку «Оформить заявку», укажите тему, предмет, объем, дату, к которой нужен заказ (выполняем даже срочные задания 😎), и прочие сведения.
Оформить заявку
Выбор исполнителя
Когда вы получите цены от авторов, выберите подходящего вам.
При выборе специалиста ориентируйтесь на его ставку, рейтинг и отзывы других пользователей Napishem.ru. С экспертами можно общаться напрямую в чате и задавать все интересующие вопросы.
Оплата и выполнение заказа
Выберите удобный способ оплаты и размер предоплаты (от 25%). Исполнитель не получает средства сразу, предоплата хранится в системе. Деньги переводятся автору после того, как он вышлет готовое задание.
Оплатить можно через личный кабинет при помощи банковской карты, электронных кошельков, мобильного телефона.Получение готовой работы
К указанной дате заказ будет выполнен, вам останется скачать файл и проверить его.
 Если качество не устроит, то вы можете отправить файл на доработку (и специалист исправит замечания) или обратиться
в Службу контроля качества (и вам вернут средства).
Если качество не устроит, то вы можете отправить файл на доработку (и специалист исправит замечания) или обратиться
в Службу контроля качества (и вам вернут средства).Гарантии для вас
Ваши деньги в сохранности: специалисты получают вознаграждение только после сдачи готовой работы. Строгое соблюдение стандартов: эксперты работают строго по вашим требованиям, указанным в задании, и ГОСТУ. Гарантийный период: мы предоставляем срок согласования (в среднем 30 дней) — период, в течение которого вы можете обратиться за всеми доработками бесплатно.
Оформить заявку
Уникальность работ
У нас разработаны правила проверки уникальности.
Гарантируем оригинальность чертежа 89%.
Перед отправкой работы она будет проверена на сайте antiplagiat.ru. При оформлении заказа вы можете указать желаемую систему проверки и процент оригинальности, тогда работа будет проверена по ней.
Оформить заявку
Отзывы
Спасибо бирже Напишем! Первый раз обратился с опаской, но все получил в лучшем виде и вовремя. На работе регулярно бывает завал с чертежами, так что обращаюсь за помощью на биржу постоянно! Очень доволен качеством! Причем даже к разным исполнителям попадал! И без промахов! Очень советую!
Анатолий 2022-04-16
Я не очень сильна в компьютерных программах, но после того как меня во второй раз отправили на пересдачу, я решила обратиться на сайт Напишем. Я очень довольна! Теперь я стала постоянным клиентом Напишем.
 Мне делают отличные чертежи и в срок!
Мне делают отличные чертежи и в срок!Инна 2022-05-05
Я проболел семестр, вникать в нюансы «Компас» совсем не хотелось. В общем я просто заказал на Напишем все чертежи и быстренько сдал то, что некоторые учили целый семестр и еще потом сдавали целый месяц. Спасибо! Я очень счастлив!
Евгений 2022-02-26
Я привык работать в AutoCAD, но попался клиент, который стал настаивать на выполнении чертежей в «Компас». У меня времени на это не было, обратился на биржу Напишем. Мне подготовили все точно по моим требованиям. Процедура заполнения всяких форм, конечно, заняла некоторое время, зато потом просто скачал с сайта файлы и все! Цена тоже вполне вменяемая.
Александр 2022-05-07
Я сам неплохо владею программой «Компас», даже иногда однокурсников консультирую.

Алексей 2022-03-07
Я заказывала курсовую на Напишем. Очень довольна и счастлива, что не пришлось самой тратить время на «Компас»! Исполнитель поместил чертежи на сайт вовремя, отличного качества и без замечаний! Оценка – «отл.»!
Мария 2022-02-26
Я решил заказать чертежи для дипломной работы на бирже Напишем вслед за братом! Не подвели! Они были готовы точно вовремя, цена вполне нормальная, а автор еще и ответил на некоторые вопросы по программе «Компас».
 Защита прошла легче, чем ожидал! Спасибо!
Защита прошла легче, чем ожидал! Спасибо!Кирил 2022-02-26
Кто наши исполнители
Мы проводим отбор специалистов по собственной трехэтапной системе отбора «Фрилансер-эксперт»
Остались вопросы?
Здесь вы найдете ответы на самые популярные вопросы от наших пользователей.
Как оформить заказ на чертежи в «Компас-3D»?
Если вам необходимо выполнить данный вид работы, то в первую очередь необходимо зарегистрироваться на сайте и заполнить форму заказа. Специалисты, ознакомившись с вашими требованиями, предложат вам свои сроки и ставки, среди которых вы сможете выбрать наиболее подходящие вам.
org/Question»>Каковы сроки выполнения чертежей?
Сроки могут варьироваться в зависимости от уровня сложности, количества заказанных графических изображений и ваших пожеланий по выполнению. Мы советуем предоставлять наиболее точную информацию в специальной форме, поскольку на ее основе авторы определяют сроки и стоимость выполнения задания. Обычно срок работы составляет 1-3 дня.

Что делать, если после получения готового чертежа в нем найдены ошибки?
В подобном случае в течение 30 дней после загрузки чертежей в «Компас» на сайт вы можете обратиться к автору с просьбой об исправлении ошибок. Вся работа будет произведена специалистом без дополнительной платы. Обратите внимание, что если в течение указанного срока от заказчика не поступило замечаний и претензий, то работа считается согласованной и принятой.
Как узнать стоимость заказанного чертежа в «Компас»?
После того как вы заполните форму оценки на сайте «Напишем», вам начнут поступать предложения со ставками от разных авторов. В форме оценки необходимо указать ваши пожелания, чтобы авторы смогли точно сформулировать свои условия и сориентировать вас не только по ставкам, но и по срокам исполнения.
Хватит думать!
Хороших исполнителей разбирают быстро, лучших еще быстрее, а плохих… у нас нет 😉
Выполним чертежи в САПР и по предметам:
- AutoCad
- SolidWorks
- CorelDraw
- Чертежи по инженерной графике
Описание предмета
Отечественная многофункциональная программа «Компас» пользуется большой популярностью среди специалистов технических направлений.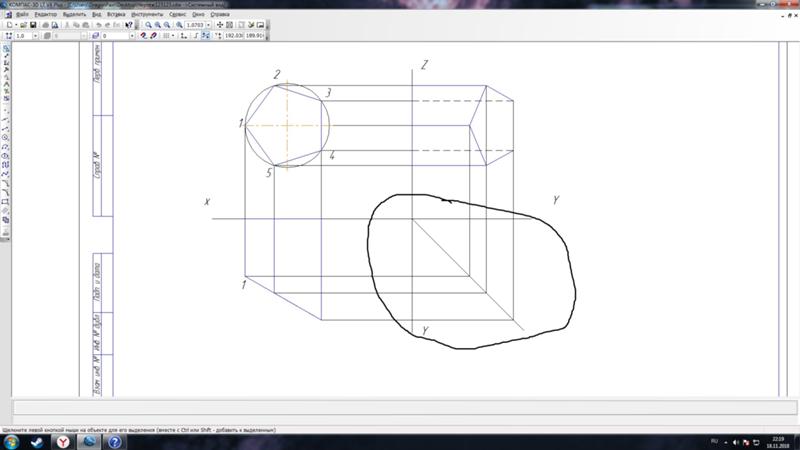 Некоторые профессионалы, работающие в сфере строительства, приборостроения и машиностроения, называют ее самой удобной программой для проектирования и моделирования. Программа предназначена для двухмерного черчения и пространственного проектирования 3-D.
Некоторые профессионалы, работающие в сфере строительства, приборостроения и машиностроения, называют ее самой удобной программой для проектирования и моделирования. Программа предназначена для двухмерного черчения и пространственного проектирования 3-D.
Несмотря на понятный интерфейс программы, может потребоваться много времени, чтобы овладеть всеми возможностями «Компас» для построения чертежей и изучения библиотек программы. Если у вас нет необходимого времени или желания знакомиться с возможностями программы или же вы привыкли работать с другой программой и не хотите тратить время на переобучение, биржа «Напишем» окажет вам профессиональную помощь в создании чертежей в «Компас». Вы можете заказать чертеж в «Компас» на сайте «Напишем» в любое удобное для вас время.
Авторы биржи «Напишем» готовы выполнить любую учебную работу, у них можно сделать заказ ответов на вопросы или курсовую по правовому государству. Причем сделают они это на самом высоком уровне, быстро и дешево.
Как сделать чертеж в компасе 3д по детали
Как в «Компасе» сделать 3D модель из чертежа?
Хмм. Вот из 3Д модели чертеж сделать-это без вопросов!)Такая функция (создание чертежа из модели) в Компасе заложена изначально.
Но обратный процесс- создание трехмерной модели из чертежа-это уже не автоматическая, а скорее, ручная работа.
Важно понимать, что сама программа, когда строится 3Д модель, никакой чертеж не прочитает. Если вы хотите использовать уже имеющееся чертежное построение, то нужно разбить его на составляющие, которые могут быть использованы в качестве эскизов для 3Д.
Каждый такой потенциальный эскиз нужно сохранить как отдельный «фрагмент».
Далее, при построении 3Д модели, сначала выберем какую-то плоскость, и нажмем «эскиз». Найдем вверху команду «вставка», и выберем в ней -вставить»фрагмент». в открывшемся окне находим у себя на компе заранее сохраненный «фрагмент», жмем «открыть». Теперь фрагмент остается только привязать к эскизу в 3Д, и нажать «Ок».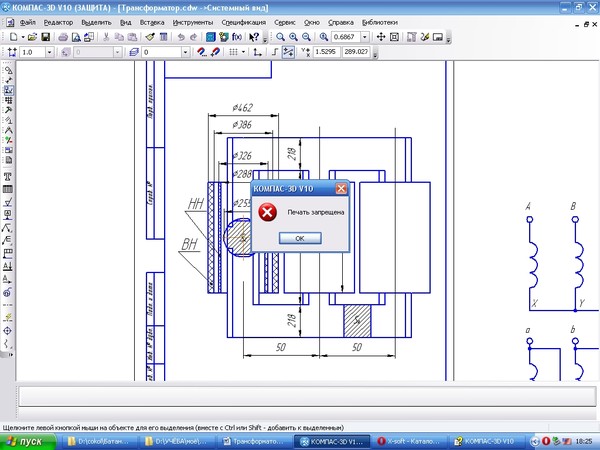
Всё. Теперь можно использовать получившийся эскиз для построения чего-либо в модели).
Вот так, практически вручную, можно использовать чертеж в Компасе как основу для построения детали в 3Д.
Как пользоваться Компасом 3D
Ну а сегодня мы рассмотрим создание чертежей в Компас 3D.
Создание фрагментов
Кроме полноценных чертежей, в Компасе 3D можно создавать отдельные фрагменты деталей также в формате 2D. От чертежа фрагмент отличается тем, что в нем нет шаблона для Ватмана и вообще он не предназначен для каких-то инженерных задач. Это, можно сказать, полигон или тренировочная площадка для того, чтобы пользователь мог попробовать чертить что-либо в Компасе 3D. Хотя фрагмент потом можно перенести на чертеж и использовать при решении инженерных задач.
Чтобы создать фрагмент, при запуске программы, необходимо нажать на кнопку «Создать новый документ» и в появившемся меню выбрать пункт под названием «Фрагмент». После этого следует нажать кнопку «ОК» в том же окне.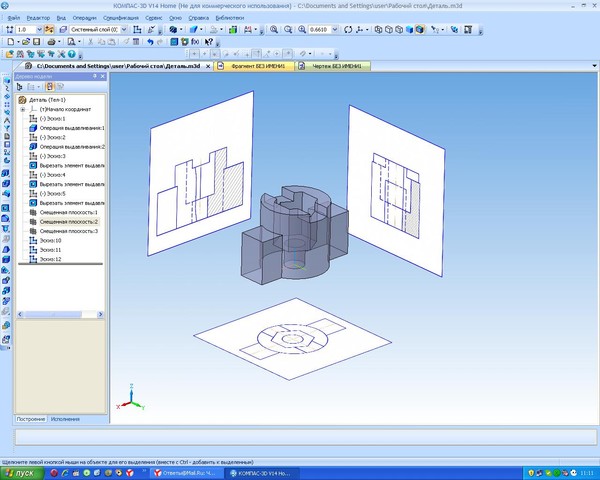
Для создания фрагментов, как и для чертежей, есть специальная панель инструментов. Она всегда располагается слева. Там есть следующие разделы:
- Геометрия. Отвечает за все геометрические объекты, которые в дальнейшем будут использоваться при создании фрагмента. Это всевозможные линии, округлости, ломанные и так далее.
- Размеры. Предназначен для измерения частей или всего фрагмента.
- Обозначения. Предназначен для вставки во фрагмент текста, таблицы, базы или других строительных обозначений. Внизу этого пункта распложен пункт под названием «Строительные обозначения». Этот пункт предназначен для работы с узлами. С его помощью можно вставить более узконаправленные обозначения, такие как обозначение узла, его номер, марку и другие особенности.
- Редактирование. Этот пункт позволяет сдвинуть какую-то часть фрагмента, повернуть ее, сделать большим или меньшим масштаб и так далее.
- Параметризация. При помощи этого пункта можно выровнять все точки по указанной линии, сделать параллельными какие-то отрезки, установить касание двух кривых, зафиксировать точку и так далее.

- Измерение (2D). Здесь можно измерить расстояние между двумя точками, между кривыми, узлами и другими элементами фрагмента, а также узнать координаты какой-то точки.
- Выделение. Этот пункт позволяет выделить какую-то часть фрагмента или же его весь.
- Спецификация. Этот пункт предназначен для тех, кто профессионально занимается инженерным делом. Он предназначен для установки связей с другими документами, добавления объекта спецификации и других подобных задач.
- Отчеты. Пользователь может в отчетах увидеть все свойства фрагмента или какой-то его части. Это может быть длина, координаты и другое.
- Вставка и макроэлементы. Здесь можно вставить другие фрагменты, создать локальный фрагмент и работать с макроэлементами.
Чтобы узнать, как работает каждый из этих элементов, нужно просто воспользоваться ним. В этом нет абсолютно ничего сложного, и если Вы учили в школе геометрию, сможете разобраться и с Компасом 3D.
А теперь попробуем создать какой-то фрагмент. Для этого воспользуемся пунктом «Геометрия» на панели инструментов. По нажатию на этот пункт внизу панели инструментов появится панель с элементами пункта «Геометрия». Выберем там, к примеру, обычную линию (отрезок). Чтобы ее начертить, нужно поставить начальную точку и конечную. От первой до второй будет проведен отрезок.
Для этого воспользуемся пунктом «Геометрия» на панели инструментов. По нажатию на этот пункт внизу панели инструментов появится панель с элементами пункта «Геометрия». Выберем там, к примеру, обычную линию (отрезок). Чтобы ее начертить, нужно поставить начальную точку и конечную. От первой до второй будет проведен отрезок.
Как видим, при рисовании линии внизу появляется новая панель с параметрами этой самой линии. Там вручную можно указать длину, стиль и координаты точек линии. После того, как линия зафиксирована, можно нанести, к примеру, окружность касательно к этой линии. Для этого выберем пункт «Окружность касательная к 1 кривой». Чтобы это сделать, следует зажать левую кнопку мыши на пункте «Окружность» и в выпадающем меню выбрать нужный нам пункт.
После этого курсор изменится на квадрат, которым нужно указать прямую, касательно к которой будет проводиться окружность. После нажатия на нее пользователь увидит две окружности с двух сторон прямой. Нажав на одну из них, он зафиксирует ее.
Таким же образом можно нанести и другие объекты из пункта «Геометрия» панели инструментов Компас 3D. Теперь воспользуемся пунктом «Размеры» для измерения диаметра окружности. Хотя эту информацию можно узнать и если просто нажать на нее (внизу покажется вся информация о ней). Для этого выберем пункт «Размеры» и выберем «Линейный размер». После этого нужно указать две точки, расстояние между которыми будет измеряться.
Теперь вставим в наш фрагмент текст. Для этого выберем пункт «Обозначения» панели инструментов и выберем «Ввод текста». После этого курсором мыши нужно указать, где будет начинаться текст путем нажатия на нужном месте левой кнопки мыши. После этого останется просто ввести нужный текст.
Как видим, при вводе текста внизу тоже отображаются его свойства, такие как размер, стиль линии, шрифт и многое другое. После того, как фрагмент создан, его нужно сохранить. Для этого достаточно нажать кнопку сохранения на верхней панели программы.
Совет: При создании фрагмента или чертежа сразу же включите все привязки.
Это удобно, ведь в противном случае курсор мыши не будет привязываться к какому-то объекту и пользователь просто не сможет сделать фрагмент с прямыми правильными линиями. Делается это на верхней панели по нажатию кнопки «Привязки».
Создание деталей
Для создания детали необходимо при открытии программы и нажатия на кнопку «Создать новый документ» выбрать пункт «Деталь».
Там пункты панели инструментов несколько отличаются от того, что есть при создании фрагмента или чертежа. Здесь мы можем видеть следующее:
- Редактирование детали. В этом разделе представлены все самые основные элементы, необходимые для создания детали, такие как деталь-заготовка, выдавливание, вырезание, скругление, отверстие, уклон и друге.
- Пространственные кривые. При помощи этого раздела можно провести линию, окружность или кривую точно так же, как это делалось в фрагменте.
- Поверхности. Здесь можно указать поверхность выдавливания, вращения, указав на существующую поверхность или создав ее из набора точек, сделать заплатку и другие подобные операции.

- Массивы. Пользователь получает возможность указать массив точек вдоль кривой, прямой, произвольно или другим способом. Затем этот массив можно использовать для указания поверхностей в предыдущем пункте меню или создавать по ним отчеты.
- Вспомогательная геометрия. Можно провести ось через две границы, создать смещенную плоскость относительно уже существующей, создать локальную систему координат или создать зону, в которой будут выполняться определенные действия.
- Измерения и диагностика. При помощи этого пункта можно измерить расстояние, угол, длину ребра, площадь, массо-центровочные и другие характеристики.
- Фильтры. Пользователь может отфильтровать тела, окружности, плоскости или другие элементы по определенным параметрам.
- Спецификация. То же самое, что и во фрагменте с некоторыми особенностями, предназначенными для 3D моделей.
- Отчеты. Тоже знакомый нам пункт.
- Элементы оформления. Это практически тот же пункт «Размеры», с которым мы познакомились при создании фрагмента.
 При помощи этого пункта можно узнать расстояние, угловой, радиальный, диаметральный и другие типы размеров.
При помощи этого пункта можно узнать расстояние, угловой, радиальный, диаметральный и другие типы размеров. - Элементы листового тела. Главным элементом здесь является создание листового тела путем перемещения эскиза в направлении, перпендикулярном его плоскости. Также здесь есть такие элементы, как обечайка, сгиб, сгиб по эскизу, подсечка, отверстие и многое другое.
Самое главное, что нужно понимать при создании детали – это то, что здесь мы работаем в трехмерном пространстве в трех плоскостях. Для этого нужно мыслить пространственно и сразу наглядно в уме представлять, как будет выглядеть будущая деталь. Кстати, практически такая же панель инструментов используется при создании сборки. Сборка состоит из нескольких деталей. К примеру, если в детали мы можем создать несколько домов, то в сборке мы можем нарисовать целую улицу с домами, созданными ранее. Но сначала лучше научиться делать отдельные детали.
Попробуем сделать какую-то простую деталь. Для этого сначала нужно выбрать плоскость, в которой мы нарисуем стартовый объект, от которого потом будем отталкиваться. Нажмите на нужную плоскость и в маленьком окне, которое появится после этого в виде подсказки, нажмите на пункт «Эскиз».
Нажмите на нужную плоскость и в маленьком окне, которое появится после этого в виде подсказки, нажмите на пункт «Эскиз».
После этого мы увидим 2D изображение выбранной плоскости, а слева будут знакомые нам пункты панели инструментов, такие как «Геометрия», «Размеры» и так далее. Нарисуем какой-то прямоугольник. Для этого выберем пункт «Геометрия» и нажмем на «Прямоугольник». После этого нужно указать две точки, на которых он будет располагаться – верхнюю правую и нижнюю левую.
Теперь на верхней панели нужно нажать на «Эскиз», чтобы выйти из этого режима. При помощи нажатия на колесико мышки можно повернуть наши плоскости и увидеть, что теперь на одной из плоскостей есть прямоугольник. То же самое можно сделать, если нажать «Повернуть» на верхней панели инструментов.
Чтобы сделать из этого прямоугольника объемную фигуру, нужно воспользоваться операцией выдавливания из пункта «Редактирование детали» на панели инструментов. Нажмите на созданный прямоугольник и выберете эту операцию. Если Вы не видите этот пункт, зажмите левую кнопку мыши там, где показано на рисунке ниже и в выпадающем меню выберите нужную операцию. После того, как эта операция выбрана, внизу появятся ее параметры. Главными там являются направление (вперед, назад, в два направления) и тип (на расстояние, до вершины, до поверхности, через все, до ближайшей поверхности). После выбора всех параметров нужно нажать кнопку «Создать объект» в левой части этой же панели.
Если Вы не видите этот пункт, зажмите левую кнопку мыши там, где показано на рисунке ниже и в выпадающем меню выберите нужную операцию. После того, как эта операция выбрана, внизу появятся ее параметры. Главными там являются направление (вперед, назад, в два направления) и тип (на расстояние, до вершины, до поверхности, через все, до ближайшей поверхности). После выбора всех параметров нужно нажать кнопку «Создать объект» в левой части этой же панели.
Теперь нам доступна первая объемная фигура. В отношении нее, к примеру, можно сделать скругление таким образом, чтобы все ее углы были круглыми. Для этого в пункте «Редактирование детали» выберем «Скругление». После этого нужно просто нажать на те грани, которые станут круглыми, а в нижней панели (параметров) выбрать радиус, и снова нажать кнопку «Создать объект».
Далее можно воспользоваться операцией «Вырезать выдавливанием» из того же пункта «Геометрия», чтобы сделать дырку в нашей детали. После выбора данного пункта следует нажать на поверхность, которая будет выдавливаться, выбрать внизу все параметры данной операции и нажать кнопку «Создать объект».
Теперь можно попытаться поставить на получившейся фигуре столб сверху. Для этого откроем ее верхнюю плоскость как эскиз, и нарисуем по центру круг.
Вернемся в трехмерную плоскость путем нажатия на кнопку «Эскиз», нажмем на созданном круге и выберем операцию «Операция выдавливания» в пункте «Геометрия» панели управления. Укажем расстояние и другие параметры в нижней части экрана нажмем кнопку «Создать объект».
После всего этого у нас получилась примерно такая фигура.
Важно: Если панели инструментов в Вашей версии расположены не так, как показано на скриншотах выше, необходимо самостоятельно вывести эти панели на экран. Для этого на верхней панели следует выбрать вкладку «Вид», затем «Панели инструментов» и поставить галочки напротив нужным нам панелей.
Вышеперечисленные задачи является основными в Компас 3D. Научившись выполнять их, Вы научитесь пользоваться этой программой в целом. Конечно, чтобы описать все функциональные особенности и процесс использования Компаса 3D, придется написать несколько томов подробной инструкции.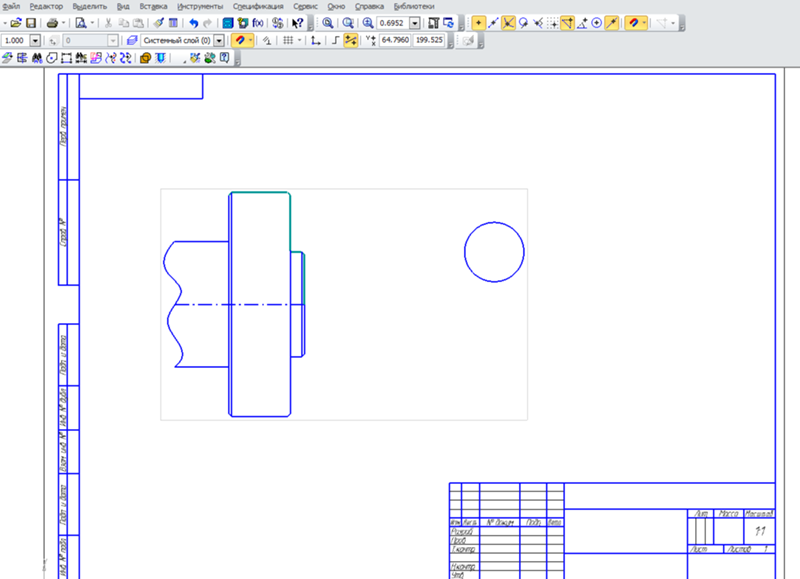 Но и самостоятельно эту программу тоже можно изучить. Поэтому можно сказать, сейчас Вы сделали первый шаг на пути к изучению Компас 3D! Теперь попытайтесь таким же образом нарисовать свой стол, стул, книгу, компьютер или комнату. Все операции для этого уже известны.
Но и самостоятельно эту программу тоже можно изучить. Поэтому можно сказать, сейчас Вы сделали первый шаг на пути к изучению Компас 3D! Теперь попытайтесь таким же образом нарисовать свой стол, стул, книгу, компьютер или комнату. Все операции для этого уже известны.
Мы рады, что смогли помочь Вам в решении проблемы.
Как сделать деталь в КОМПАС-3D
Создание деталей в КОМПАС не составит для Вас труда, если Вы хорошо ориентируетесь в функционале КОМПАС-График. Основа трехмерного проектирования — создание эскизов, перемещение которых в пространстве и позволяет получить объемные тела. Эскиз можно сравнить с фрагментом, для его построения используются команды построения геометрических примитивов: отрезков, окружностей, прямоугольников и др.
Если же говорить про способы создания детали, то их не так уж и много. Существует 4 формообразующие операции:
- выдавливания;
- вращения;
- по траектории;
- по сечениям.
Правда, существуют и другие способы построения, но они встречаются намного реже. Например, гибридное моделирование, работа с листовым телом, булевы операции.
Например, гибридное моделирование, работа с листовым телом, булевы операции.
Получается любая деталь состоит из простейших объемов, каждый из которых выполнен одной из 4-х формообразующих операций.
С чего начать создание детали
Каждая деталь состоит из последовательности формообразующих операций, формообразующие операции в свою очередь работают на базе эскизов. Первым делом стоит определиться на какие простейшие объемы можно разбить деталь, чтобы каждый из объемов выполнить в отдельной операции и в совокупности получить единую деталь.
Пошаговая инструкция построения детали
Разберем небольшой пример. Нам нужно создать деталь Упор. Конечная модель представлена на скриншоте:
За одну операцию данную деталь не построить, поэтому нужно проанализировать геометрию и определиться на какие части будет поделено тело. Не важно получится у Вас 3 части или 10, Вы должны только определиться: как сделать деталь быстрее и проще. Например, можно у детали Упор построить основание сразу с четырьмя крепежными отверстиями, а можно вначале операцией выдавливания выдавить прямоугольник, а отверстия добавить в следующей операции. Оба варианта будут правильными, главное выбрать удобный и понятный именно Вам.
Оба варианта будут правильными, главное выбрать удобный и понятный именно Вам.
Лично я данную деталь построил бы в 4 операции, не считая «украшательств» в виде фасок и скруглений. Это были бы:
- операция выдавливания основания;
- операция построения на основании усеченного конуса;
- операция вычитания четырех сквозных отверстий;
- операция вычитания глухого отверстия.
С последовательностью определились, следующий шаг выбрать плоскость для построения первого эскиза и направление выполнения операции. Плоскость и направление повлияют на последующее отображение данной модели в ассоциативных видах чертежа.
Если выбрать в качестве базовой плоскости для основания системную плоскость ZX, то вид Спереди будет выглядеть вот так:
Если же исходной плоскостью будет плоскость XY, то вид Спереди будет выглядеть вот так:
Ничего страшного в таком представлении нет, просто понадобятся дополнительные действия, чтобы ассоциативный чертеж соответствовал представлению конструктора о расположении видов.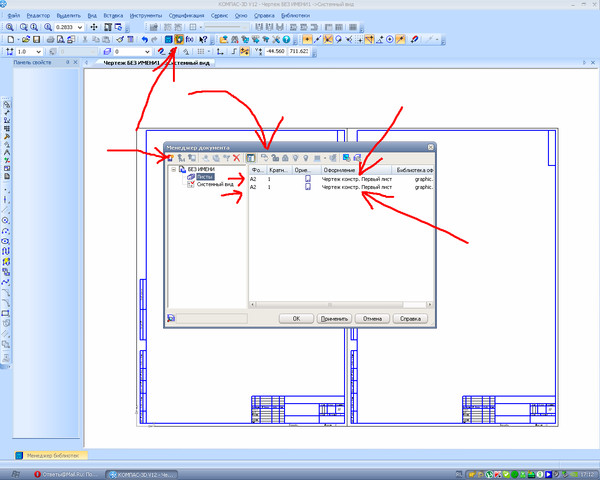
Для правильного построения советуем изначально в пустом файле Детали выбрать нужную ориентацию на Панели быстрого доступа и после этого приступать к построению.
В нашем случае, если в качестве основания принимается прямоугольная бобышка, удобнее всего выбрать вид Сверху и выполнить построение первого эскиза на плоскости ZX.
Эскизы можно строить на плоскостях и плоских гранях. В нашем случае для построения первого эскиза используется системная плоскость ZX. Строить её не нужно, в новой детали системные плоскости: ZX, ZY, XY присутствуют по умолчанию.
Для создания эскиза выбираем плоскость ZX. Сделать это можно либо кликнув по плоскости в окне модели:
Либо указав её в Дереве модели:
Выделив плоскость одним из способов нужно нажать команду «Создать эскиз» . Способов вызова команды несколько. Чаще всего используют вызов с Панели быстрого доступа
Либо с контекстного меню, которое появляется при нажатии правой кнопкой мыши на плоскости
Или с контекстной панели, которая появляется при выделении плоскости
После запуска команды, выбранная плоскость разворачивается в плоскость экрана и доступными становятся команды построения геометрических примитивов.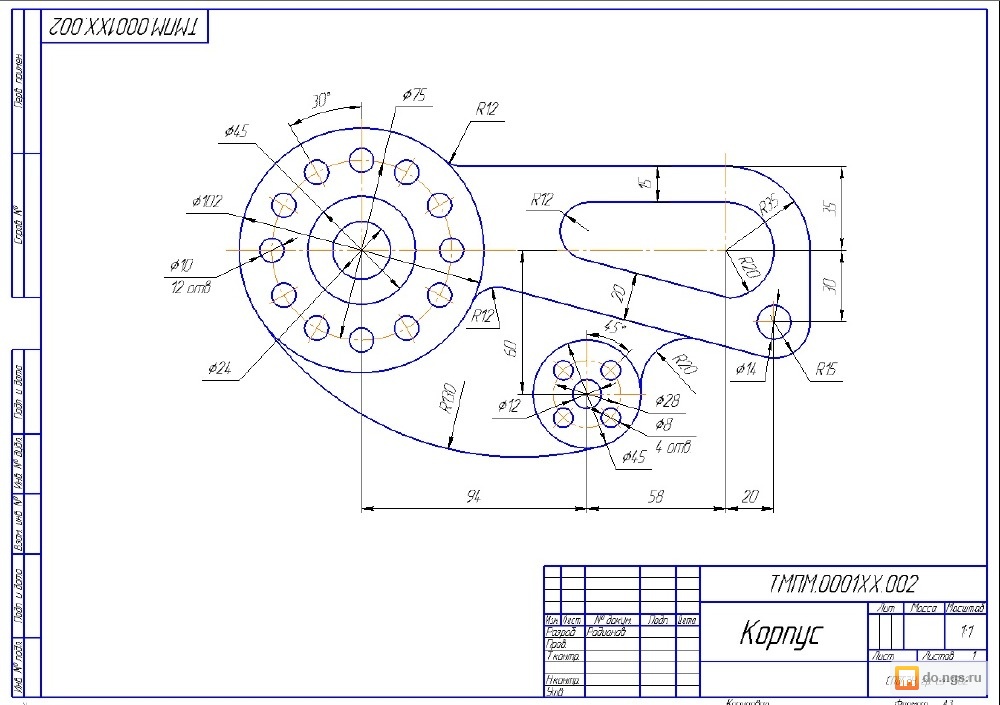 Работу в эскизе можно сравнить с работой во фрагменте или чертеже КОМПАС-График.
Работу в эскизе можно сравнить с работой во фрагменте или чертеже КОМПАС-График.
Основание нашей детали проще всего выполнить командой «Прямоугольник по центру и вершине», которая расположена в расширенном списке команд «Прямоугольник»
Можно запустить команду «Прямоугольник», а к «Прямоугольнику по центру и вершине» перейти на Панели параметров
После вызова команды необходимо первым кликом указать центр прямоугольника, а вторым указать одну из вершин. Прямоугольник построим произвольных размеров, необходимые значения по горизонтали и вертикали зададим позже проставив управляющие размеры.
Проставим 2 линейных размера. Можно воспользоваться командой «Линейный размер», можно «Авторазмер».
При простановке авторазмера достаточно кликнуть на одном из вертикальных отрезков и в месте расположения размерной надписи, а затем по одному из горизонтальных отрезков и также в месте расположения его размерной надписи.
После простановки размера появляется окно:
В данном окне необходимо ввести значение размера.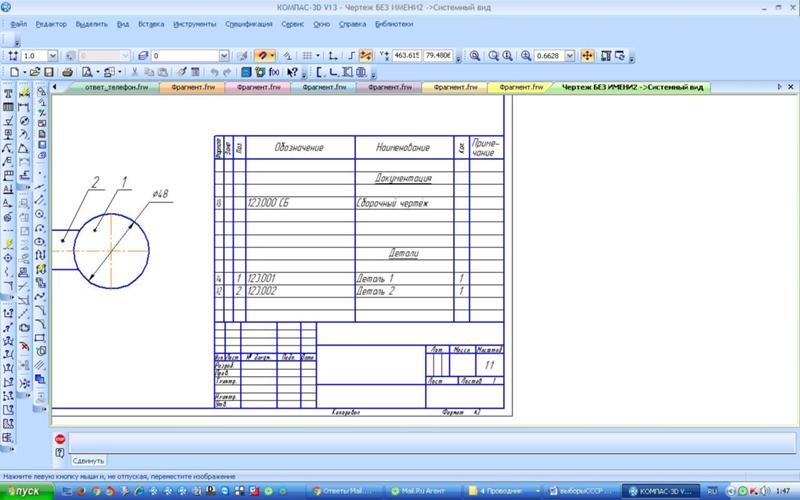 В нашем случае это 160 у горизонтального размера и 100 у вертикального.
В нашем случае это 160 у горизонтального размера и 100 у вертикального.
Эскиз готов, 4 сквозных отверстия мы выполним позже, поэтому на данном эскизе их изображать необходимости нет. Если же мы решили бы выполнить отверстия в этой же операции, то нужно было бы построить следующий эскиз:
Выполнив построения в эскизе можно сразу перейти к формообразующей операции. В нашем случае — это операция выдавливания:
Кликаем по команде «Элемент выдавливания» и вводим необходимые значения на Панели параметров. В нашем случае нет уклона, тонкой стенки или еще каких-либо дополнительных атрибутов. Нужно указать только высоту выдавливания. В нашем примере высота=20.
Вводим значение 20 в ячейку «Расстояние» на Панели параметров
Подтверждаем операцию кнопкой «Создать объект» или нажав колесо на мышке. В итоге получаем следующее тело:
Основание построено, для последующих эскизов можно использовать плоские грани основания. Способов создавать эскизы и операции несколько, в текущем примере мы рассмотрим один, чтобы не перегружать статью.
Построив основание «сбрасываем» команду «Элемент выдавливания» клавишей Esc или кнопкой «Отмена» на Панели параметров . Если не «сбросить» команду, то последующий выбор грани приведет к её выдавливанию, придется переходить на эскиз через Панель параметров, а такой способ в данной статье мы не рассматриваем.
Выделяем верхнюю грань основания и запускаем команду «Создать эскиз» любым из способов, которые были рассмотрены в данной статье. Например из контекстной панели
В открывшемся эскизе строим окружность произвольного размера. Центр окружности размещаем в начале координат. Для построения окружности используем команду «Окружность»
После построения окружности ставим к ней авторазмер и задаем его значение = 70.
Непосредственно из эскиза переходим на операцию выдавливания, запустив команду «Элемент выдавливания»
На Панели параметров задаем Расстояние = 60 и Угол = 4 (если у угла нужно сменить направление, то нажимаем «Сменить направление» ), нажимаем «Создать объект» или колесо мыши.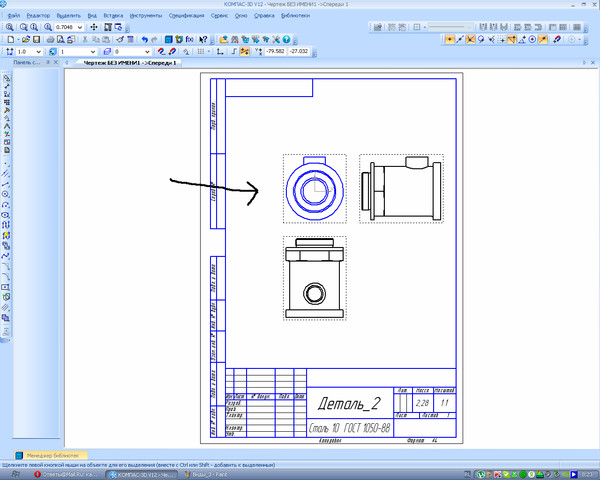 В итоге получаем:
В итоге получаем:
Следующий шаг — добавить на деталь отверстия и скругления. Начнем с отверстий. Выделим верхнюю грань основания и создадим новый эскиз. Способы вызова команды рассматривали ранее, поэтому останавливаться подробнее на этом не будем.
В эскизе выполняем построение четырех окружностей. Как вариант начертить 1 шт., а остальные получить командой «Зеркально отразить».
Для построения окружности используем команду «Окружность»
После построения окружности ставим к ней авторазмер и задаем его значение = 15.
Также ставим 2 размера от начала координат — один вертикальный, другой горизонтальный. Значение вертикального размер 35, горизонтального 65.
Построим в эскизе оси симметрии, которые необходимы нам для симметричного переноса построенной окружности. Оси построим командой отрезок, со стилем линии «Осевая». Длина отрезков не играет роли, главное получить одну горизонтальную ось и одну вертикальную. Точка привязки осей- начало координат.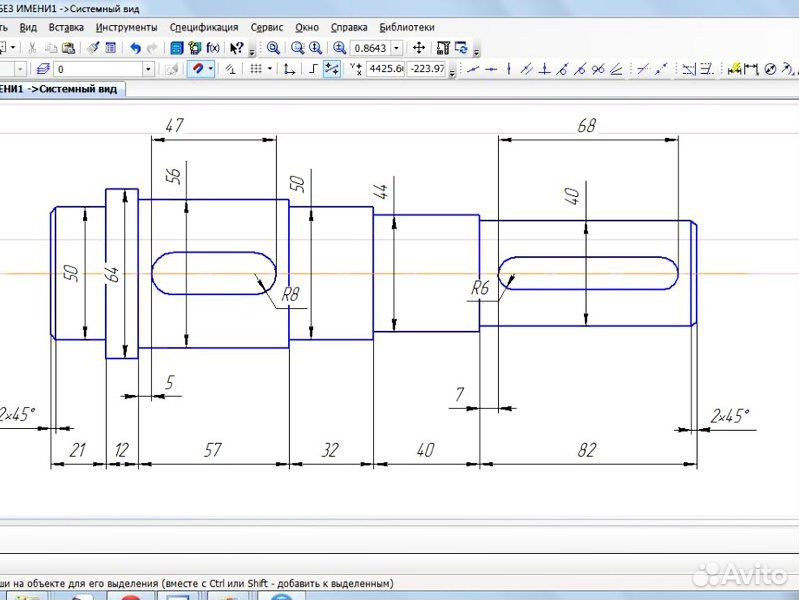
Берем команду «Отрезок»
На Панели параметров ставим стиль линии «Осевая»
Строим 2 отрезка произвольной длины — один вертикальный, второй горизонтальный. Точка привязки начальной точки отрезков — начало координат.
Выполнив вспомогательные построения перейдем непосредственно к получению копий. Выделим окружность и запустим с инструментальной панели Изменение геометрии команду «Зеркально отразить»
Укажем одну из построенных осей. В итоге произойдет симметричное копирование и эскиз будет выглядеть вот так:
Прервем команду, выделим уже обе окружности (удерживая клавишу Ctrl или Shift), вновь запустим команду «Зеркально отразить» и укажем вторую из построенных осей (если вначале указывали вертикальную ось, то теперь укажем горизонтальную). Получим еще 2 копии, эскиз будет выглядеть так:
Не выходя из эскиза, запустим команду «Вырезать выдавливанием» с инструментальной панели Элементы
На Панели параметров сменим способ на «через все»
Нажмем кнопку «Создать объект» или подтвердим команду нажатием на колесо мыши.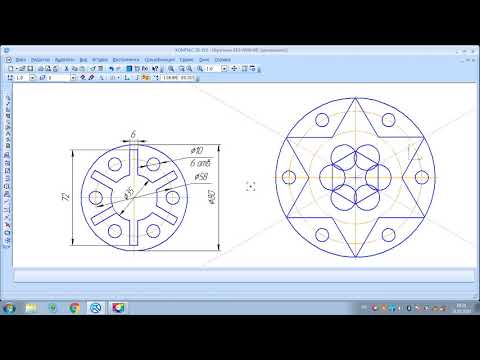
В итоге получим деталь с четырьмя отверстиями
Аналогично будет построено центральное отверстие. Из особенностей — отверстие не сквозное, поэтому на Панели параметров команды «Вырезать выдавливанием» нужно будет указывать конкретное расстояние, в нашем случае это 60 мм.
На верхней гране усеченного конуса создаем эскиз
В Эскизе строим окружность диаметром 50 мм., центр окружности привязываем к началу координат. Стиль линии — «основная». Если у Вас с прошлой операции построения осей стиль линии остался «осевая», то необходимо изменить его на Панели параметров
Не выходя из эскиза запускаем команду «Вырезать выдавливанием» и на Панели параметров указываем глубину выдавливания 60 мм.
После указания параметров нажимаем «Создать объект» или подтверждаем команду нажатием на колесо мыши.
Деталь должна выглядеть следующим образом:
Осталось указать на детали скругления и фаски.
Выбираем команду «Скругление» с инструментальной панели Элементы тела
Задаем на Панели параметров радиус скругления. В нашем случае у вертикальных ребер основания радиус равен 10 мм. Кликаем по всем четырем ребрам, в итоге получаем вот такое изображение:
В нашем случае у вертикальных ребер основания радиус равен 10 мм. Кликаем по всем четырем ребрам, в итоге получаем вот такое изображение:
Для удобства указания ребер, чтобы не крутить модель можно было перейти в режим отображения «Каркас»
Деталь будет выглядеть в виде скелета и указывать невидимые в режиме «Полутоновое» ребра
В дальнейшем можно перейти обратно на полутоновое отображение или выполнять построения дальше в «Каркасе». Мы перейдем обратно в «Полутоновое»
Выполним скругление верхних ребер основания и ребра между основанием и усеченным конусом. Для этого запустим вновь команду «Скругление» на Панели параметров зададим радиус 5 мм. и укажем необходимые ребра:
Верхние ребра основания представляют собой замкнутый контур и расположены они по касательной друг к другу, поэтому можно указать только одно из ребер. Подтвердим построения кнопкой «Создать объект» или нажатием на колесо мыши.
Осталось построить фаски, но данное построение оставим Вам в качестве домашней работы.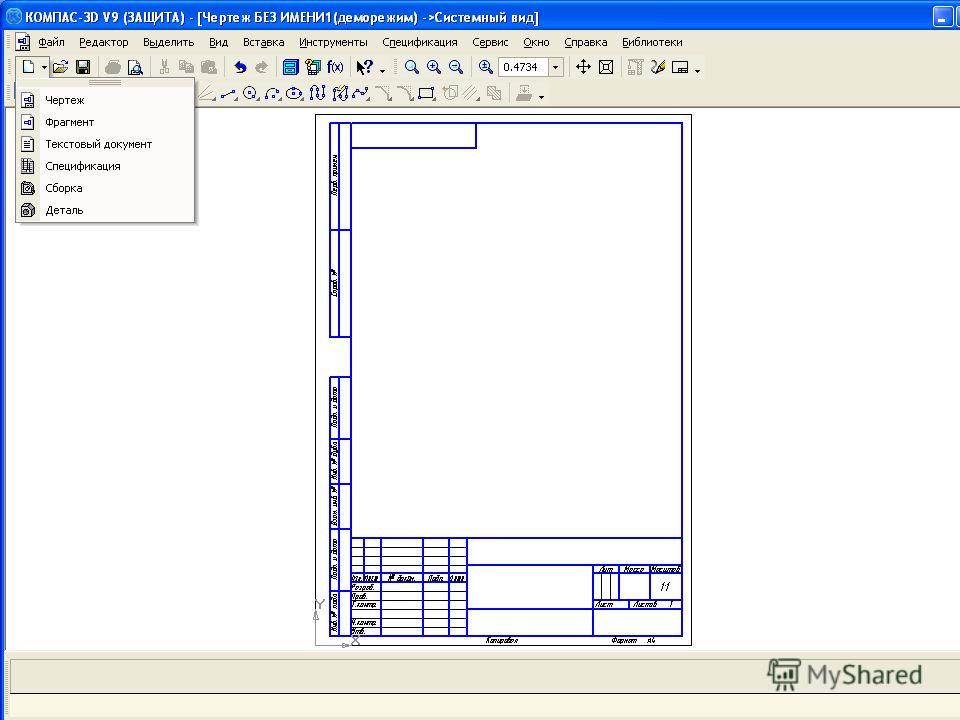 Скажу только, что фаска строится аналогично скруглению — также нужно указывать ребра, а вместо радиуса задавать длину и угол или длины двух катетов фаски. Сама команда находится в расширенном списке команды «Скругление»
Скажу только, что фаска строится аналогично скруглению — также нужно указывать ребра, а вместо радиуса задавать длину и угол или длины двух катетов фаски. Сама команда находится в расширенном списке команды «Скругление»
Error
Sorry, the requested file could not be found
More information about this error
Jump to…
Jump to…ГОСТРАБОЧИЕ ТЕТРАДИУЧЕБНЫЕ ПОСОБИЯТеоретический материал Начертательная геометрия.Теоретический материал Инженерная графика (инженерная и компьютерная графика).ОбъявленияДОЛГИ (выполненные задания) загружать сюда Теоретический материал БИ-21И1Задания по Инженерной и компьютерной графике БИ-21И1 ЛЕКЦИИТитульный лист для отчета по РГРЗадания АТб-21А1/А2Задания по Инженерной графике (ТЛб-21Z1)Задание по Начертательной геометрии (ТЛб-21Z1)Задание по инженерной графике ЭУб-21Z1ТЕСТ к ЭКЗАМЕНУ — ЭУб-21Z1Задания по Начертательной геометрии (ЭУб-21Z1)Лекция № 1 Образование проекций. Лекция № 2 «Основные правила выполнения чертежей»Лекция № 3 «Проекции плоскости»Лекция № 4 «Сечения»Лекция 4.1 Сечение поверхности плоскостьюЛекция № 5 «Сложные разрезы»Лекция № 6 «Виды изделий»Лекция № 7 «Выполнение эскизов деталей машин»Лекция 8 «Проекции с числовыми отметками» ГОСТы, которые Вам помогуЗадания по Начертательной геометрии и инженерной графики (ГЕОб-21Z1)Итоговый тест ГЕОб-21Z1Графические работы АПб-21Z2Вопросы к экзаменуТЕСТ к ЭКЗАМЕНУ — АПб-21Z1/АПб-21Z2Теоретический материал Задание на графические работы по дисциплине «Компьютерная графика» Учебное пособиеНачертат геом установка ШИИЛекция 2Указания по выполнению заданийОформление работ заочниковГрафическая работа «Проекции с числовыми отметками»Графическая работа «Арх.- строит. чертеж здания»Отправка заданийГеометрическое компьютерное моделирование (Автокад) Отправка задания «ВАЛ» и «СОПРЯЖЕНИЕ»Отправка задания «План здания» (ГЕОб-20Z1)Задание для зачетаГрафическая работа № 1 Чертеж ВалаГрафическая работа № 2 СопряжениеГрафическая работа № 3 Проекционное черчениеВАЛСопряжениеРазвязкаЛекция 5 Кривые линии и поверхностиЛекция 6 Сечение поверхности плоскостью, построение развертокЛекция 7 Пересечение прямой с поверхностямиФлэш-плеер 1Флэш-плеер 23,4 и 5 темы загружать сюдаЛЕКЦИИ ЭУб-20А1ЗАДАНИЯ НА РАСЧЕТНО-ГРАФИЧЕСКИЕ РАБОТЫТитульный лист для отчета по РГРРешенные задачи (1 к.
Лекция № 2 «Основные правила выполнения чертежей»Лекция № 3 «Проекции плоскости»Лекция № 4 «Сечения»Лекция 4.1 Сечение поверхности плоскостьюЛекция № 5 «Сложные разрезы»Лекция № 6 «Виды изделий»Лекция № 7 «Выполнение эскизов деталей машин»Лекция 8 «Проекции с числовыми отметками» ГОСТы, которые Вам помогуЗадания по Начертательной геометрии и инженерной графики (ГЕОб-21Z1)Итоговый тест ГЕОб-21Z1Графические работы АПб-21Z2Вопросы к экзаменуТЕСТ к ЭКЗАМЕНУ — АПб-21Z1/АПб-21Z2Теоретический материал Задание на графические работы по дисциплине «Компьютерная графика» Учебное пособиеНачертат геом установка ШИИЛекция 2Указания по выполнению заданийОформление работ заочниковГрафическая работа «Проекции с числовыми отметками»Графическая работа «Арх.- строит. чертеж здания»Отправка заданийГеометрическое компьютерное моделирование (Автокад) Отправка задания «ВАЛ» и «СОПРЯЖЕНИЕ»Отправка задания «План здания» (ГЕОб-20Z1)Задание для зачетаГрафическая работа № 1 Чертеж ВалаГрафическая работа № 2 СопряжениеГрафическая работа № 3 Проекционное черчениеВАЛСопряжениеРазвязкаЛекция 5 Кривые линии и поверхностиЛекция 6 Сечение поверхности плоскостью, построение развертокЛекция 7 Пересечение прямой с поверхностямиФлэш-плеер 1Флэш-плеер 23,4 и 5 темы загружать сюдаЛЕКЦИИ ЭУб-20А1ЗАДАНИЯ НА РАСЧЕТНО-ГРАФИЧЕСКИЕ РАБОТЫТитульный лист для отчета по РГРРешенные задачи (1 к.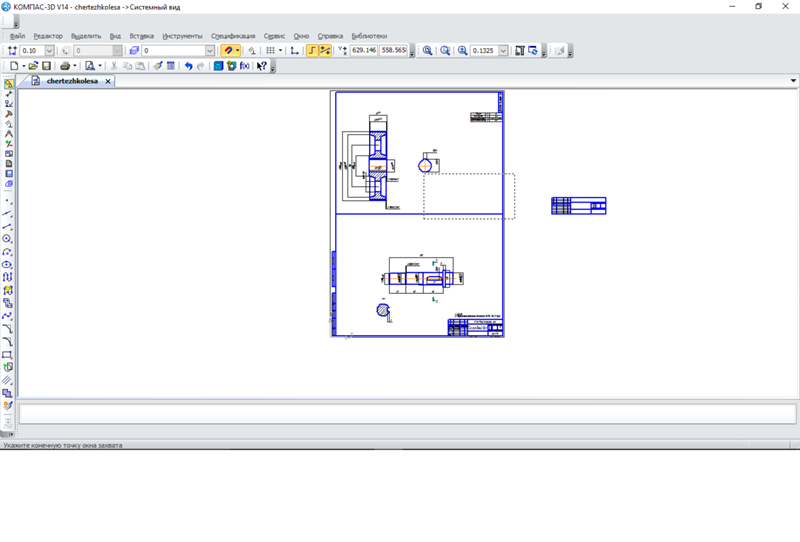 н.) загружать сюдаГрафическую работу № 0 загружать сюда Задание Графическая работа № 1Решенные задачи (2 к.н.) загружать сюдаГрафическую работу № 1 загружать сюдаРешенные задачи (3 к.н.) загружать сюдаЗадание Графическая работа № 2Графическую работу № 2 загружать сюдаГр. работа 1. Проекционное черчениеГр. работа 2. Проекционное черчениеГр. работа 3. Винтовая параГр. работа 4. Эскиз валаГр. работа 5. Эскиз зубчатого колесаГр. работа 6. Эскиз штуцераГр. работа 7. СоединенияГр. работа 8. ДеталированиеЛекция 2Лекция 4Лекция 5Лекция 6Лекция 7Лекция 8Macromedia Flash PlayerСписок 1й подгруппы группы АТб-20Z1Список 1й подгруппы группы АТб-20Z2Теоретический материалГрафические работыОтправка графических работ АТб-20Z1/АТб-20Z2Теоретический материалЗадание на графические работы по дисциплине «Компьютерная графика» АТб-20Z1/АТб-20Z2Учебное пособие для ЗаочниковЛекция часть 1Лекция часть 2Лекция часть 3Задание для ЗаочниковОтправка выполненных чертежей1. Теоретический материал 2. Проекционное черчение3.
н.) загружать сюдаГрафическую работу № 0 загружать сюда Задание Графическая работа № 1Решенные задачи (2 к.н.) загружать сюдаГрафическую работу № 1 загружать сюдаРешенные задачи (3 к.н.) загружать сюдаЗадание Графическая работа № 2Графическую работу № 2 загружать сюдаГр. работа 1. Проекционное черчениеГр. работа 2. Проекционное черчениеГр. работа 3. Винтовая параГр. работа 4. Эскиз валаГр. работа 5. Эскиз зубчатого колесаГр. работа 6. Эскиз штуцераГр. работа 7. СоединенияГр. работа 8. ДеталированиеЛекция 2Лекция 4Лекция 5Лекция 6Лекция 7Лекция 8Macromedia Flash PlayerСписок 1й подгруппы группы АТб-20Z1Список 1й подгруппы группы АТб-20Z2Теоретический материалГрафические работыОтправка графических работ АТб-20Z1/АТб-20Z2Теоретический материалЗадание на графические работы по дисциплине «Компьютерная графика» АТб-20Z1/АТб-20Z2Учебное пособие для ЗаочниковЛекция часть 1Лекция часть 2Лекция часть 3Задание для ЗаочниковОтправка выполненных чертежей1. Теоретический материал 2. Проекционное черчение3. Компьютерное черчениеОтправка заданий на весенний семестрЭкзамен ЭУб-20Z1/ЭУб-20Z21. Теоретический материал Задание по инженерной и компьютерной графике1. Теоретический материал Задание по инженерной графикеГр. работа 1. Проекционное черчениеГр. работа 2. Проекционное черчениеГр. работа 3. Наклонное сечениеГр. работа 4. ИзометрияГр. работа 5. Эскиз валаГр. работа 6. Винтовая параГр. работа 7. Эскиз штуцераГр. работа 8. Эскиз зубчатого колесаГр. работа 9. ПриводВопросы к экзамену по Начертательной геометрииИнструкция для прохождения интернет-тестирования 11.01.2021 в 10:00Список студентов записанных на интернет-тестированиеMacromedia Flash PlayerЛекция 7Лекция 8Лекция 9Задание Графическая работа № 0Решенные задачи (1 к.н.) загружать сюдаГрафическую работу № 0 загружать сюда Задание Графическая работа № 1 Решенные задачи (2 к.н.) загружать сюдаГрафическую работу № 1 загружать сюда Задание на графическую работу № 2Решенные задачи (3 к.н.) загружать сюдаГрафическую работу № 2 загружать сюдаФото отчета пройденного теста загружать сюдаТема 8Тема № 9Лекция ПЧОЗадание графическая работа № 1Решенные задачи (1 к.
Компьютерное черчениеОтправка заданий на весенний семестрЭкзамен ЭУб-20Z1/ЭУб-20Z21. Теоретический материал Задание по инженерной и компьютерной графике1. Теоретический материал Задание по инженерной графикеГр. работа 1. Проекционное черчениеГр. работа 2. Проекционное черчениеГр. работа 3. Наклонное сечениеГр. работа 4. ИзометрияГр. работа 5. Эскиз валаГр. работа 6. Винтовая параГр. работа 7. Эскиз штуцераГр. работа 8. Эскиз зубчатого колесаГр. работа 9. ПриводВопросы к экзамену по Начертательной геометрииИнструкция для прохождения интернет-тестирования 11.01.2021 в 10:00Список студентов записанных на интернет-тестированиеMacromedia Flash PlayerЛекция 7Лекция 8Лекция 9Задание Графическая работа № 0Решенные задачи (1 к.н.) загружать сюдаГрафическую работу № 0 загружать сюда Задание Графическая работа № 1 Решенные задачи (2 к.н.) загружать сюдаГрафическую работу № 1 загружать сюда Задание на графическую работу № 2Решенные задачи (3 к.н.) загружать сюдаГрафическую работу № 2 загружать сюдаФото отчета пройденного теста загружать сюдаТема 8Тема № 9Лекция ПЧОЗадание графическая работа № 1Решенные задачи (1 к.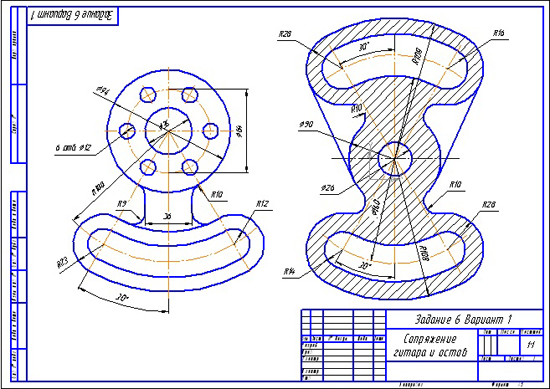 н.) загружать сюда Графическую работу № 1 загружать сюда Задание Графическая работа № 2 Решенные задачи (2 к.н.) загружать сюдаГрафическую работу № 2 загружать сюдаЗадание Графическая работа № 3Решенные задачи (3 к.н.) загружать сюда Графическую работу № 3 загружать сюдаЗадание Графическая работа «Проекции с числовыми отметками»Теоретический материалГОСТыГрафическая работа № 1Графическая работа № 2Графическая работа № 3 (ЭСКИЗ)Гр. работа № 4 План этажа зданияТеоретический материал по теме (компьютерная графика)1. Проекционное черчение (Сложный разрез)2. Сопряжение.3. СлоиВилкаВкладышВыполненные чертежи Вилки и Вкладыша загружать сюда (копия)Методические указания к работеИсходные чертежиВыполненную работу загружать сюдаТема 8Задание графическая работа (Инженерная графика)Решенные задачи (1 к.н.) загружать сюда Графическую работу (Инженерная графика) загружать сюда Задание Графическая работа № 2 Решенные задачи (2 к.н.) загружать сюда Графическую работу № 2 загружать сюдаЗадание ГР № 3Решенные задачи (3 к.
н.) загружать сюда Графическую работу № 1 загружать сюда Задание Графическая работа № 2 Решенные задачи (2 к.н.) загружать сюдаГрафическую работу № 2 загружать сюдаЗадание Графическая работа № 3Решенные задачи (3 к.н.) загружать сюда Графическую работу № 3 загружать сюдаЗадание Графическая работа «Проекции с числовыми отметками»Теоретический материалГОСТыГрафическая работа № 1Графическая работа № 2Графическая работа № 3 (ЭСКИЗ)Гр. работа № 4 План этажа зданияТеоретический материал по теме (компьютерная графика)1. Проекционное черчение (Сложный разрез)2. Сопряжение.3. СлоиВилкаВкладышВыполненные чертежи Вилки и Вкладыша загружать сюда (копия)Методические указания к работеИсходные чертежиВыполненную работу загружать сюдаТема 8Задание графическая работа (Инженерная графика)Решенные задачи (1 к.н.) загружать сюда Графическую работу (Инженерная графика) загружать сюда Задание Графическая работа № 2 Решенные задачи (2 к.н.) загружать сюда Графическую работу № 2 загружать сюдаЗадание ГР № 3Решенные задачи (3 к. н.) загружать сюда Графическую работу № 3 загружать сюдаЗадание Графическая работа № 4 «Проекции с числовыми отметками»Решенные задачи (1 к.н.) загружать сюдаГрафическую работу загружать сюдаЗадание Графическая работа № 1Решенные задачи (2 к.н.) загружать сюдаГрафическую работу № 1 загружать сюдаЗадание Графическая работа № 2Решенные задачи (3 к.н.) загружать сюдаГрафическую работу № 2 загружать сюдаГр. работа 1. Проекционное черчениеГр. работа 2. Проекционное черчениеГр. работа 3. Винтовая параГр. работа 4. Эскиз валаГр. работа 5. Эскиз зубчатого колесаГр. работа 6. Эскиз штуцера Гр. работа 7. СоединенияГр. работа 8. ДеталированиеЗадания для должников ГЕОб-20Д1Задание графическая работа № 1Решенные задачи (1 к.н.) загружать сюда Графическую работу № 1 загружать сюдаГрафическая работа № 2 (исходные чертежи)Графическая работа № 3 (задание)Решенные задачи (2 к.н.) загружать сюда Графическую работу № 2 загружать сюдаГрафическую работу № 3 загружать сюда Решенные задачи (3 к.н.) загружать сюда Задание Графическая работа № 3Графическую работу № 3 загружать сюдаЗадание Графическая работа № 4 «Проекции с числовыми отметками»Задание на графическую № 5 работу «Проекционное черчение»Графическую работу № 5 «Проекционное черчение» загружать сюдаГрафическая работа № 1Решенные задачи (1 к.
н.) загружать сюда Графическую работу № 3 загружать сюдаЗадание Графическая работа № 4 «Проекции с числовыми отметками»Решенные задачи (1 к.н.) загружать сюдаГрафическую работу загружать сюдаЗадание Графическая работа № 1Решенные задачи (2 к.н.) загружать сюдаГрафическую работу № 1 загружать сюдаЗадание Графическая работа № 2Решенные задачи (3 к.н.) загружать сюдаГрафическую работу № 2 загружать сюдаГр. работа 1. Проекционное черчениеГр. работа 2. Проекционное черчениеГр. работа 3. Винтовая параГр. работа 4. Эскиз валаГр. работа 5. Эскиз зубчатого колесаГр. работа 6. Эскиз штуцера Гр. работа 7. СоединенияГр. работа 8. ДеталированиеЗадания для должников ГЕОб-20Д1Задание графическая работа № 1Решенные задачи (1 к.н.) загружать сюда Графическую работу № 1 загружать сюдаГрафическая работа № 2 (исходные чертежи)Графическая работа № 3 (задание)Решенные задачи (2 к.н.) загружать сюда Графическую работу № 2 загружать сюдаГрафическую работу № 3 загружать сюда Решенные задачи (3 к.н.) загружать сюда Задание Графическая работа № 3Графическую работу № 3 загружать сюдаЗадание Графическая работа № 4 «Проекции с числовыми отметками»Задание на графическую № 5 работу «Проекционное черчение»Графическую работу № 5 «Проекционное черчение» загружать сюдаГрафическая работа № 1Решенные задачи (1 к. н.) загружать сюдаГрафическую работу №1 загружать сюдаРешенные задачи (2 к.н.) загружать сюдаГрафическую работу № 2,3 загружать сюдаЭСКИЗ Решенные задачи (3 к.н.) загружать сюдаГрафическую работу «Эскиз» загружать сюда Задание «Проекционное черчение»Графическую работу «Проекционное черчение» загружать сюдаЗадание Привод* Выполненные чертежи «Привод» загружать сюдаЗадание 3D модель 2* Выполненный чертеж «3D модель 2» загружать сюдаСоединенияГрафическая работа № 1Решенные задачи (1 к.н.) загружать сюдаГрафическую работу №1 загружать сюдаРешенные задачи (2 к.н.) загружать сюдаГрафическую работу № 2, 3 загружать сюдаЭСКИЗРешенные задачи (3 к.н.) загружать сюдаГрафическую работу «Эскиз» загружать сюда Задание «Проекционное черчение» Графическую работу «Проекционное черчение» загружать сюда Занятие НТС-19Т2 15:25 27.05.2020Занятие CМб-19Т1 08:20 21.05.2020Занятие НТС-19Т2 15:25 20.05.2020Лекция 1 Введение. Основные правила выполнения чертежей. Стандарты ЕСКД. Виды конструкторской документации.
н.) загружать сюдаГрафическую работу №1 загружать сюдаРешенные задачи (2 к.н.) загружать сюдаГрафическую работу № 2,3 загружать сюдаЭСКИЗ Решенные задачи (3 к.н.) загружать сюдаГрафическую работу «Эскиз» загружать сюда Задание «Проекционное черчение»Графическую работу «Проекционное черчение» загружать сюдаЗадание Привод* Выполненные чертежи «Привод» загружать сюдаЗадание 3D модель 2* Выполненный чертеж «3D модель 2» загружать сюдаСоединенияГрафическая работа № 1Решенные задачи (1 к.н.) загружать сюдаГрафическую работу №1 загружать сюдаРешенные задачи (2 к.н.) загружать сюдаГрафическую работу № 2, 3 загружать сюдаЭСКИЗРешенные задачи (3 к.н.) загружать сюдаГрафическую работу «Эскиз» загружать сюда Задание «Проекционное черчение» Графическую работу «Проекционное черчение» загружать сюда Занятие НТС-19Т2 15:25 27.05.2020Занятие CМб-19Т1 08:20 21.05.2020Занятие НТС-19Т2 15:25 20.05.2020Лекция 1 Введение. Основные правила выполнения чертежей. Стандарты ЕСКД. Виды конструкторской документации.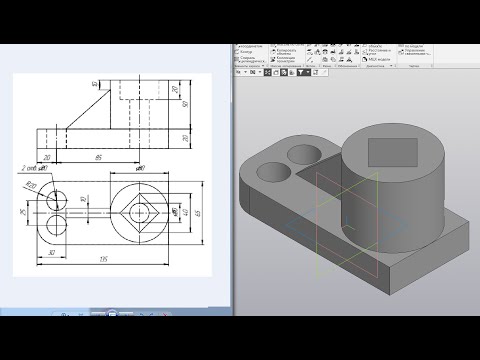 Лекция 2 Сечения.Лекция 3 Сложные разрезы.Лекция 4 Виды изделий. Разъемные и неразъемные соединения. Выполнение сборочных чертежей.Лекция 5 Выполнение эскизов деталей машин.Лекция 6 Деталирование чертежа общего вида.Курс лекций Инженерная графика презентацияТеоретический материал———ГОСТы, которые Вам помогутВыполненные графические работы и эскизы загружать сюдаСодержание работыРазъемные и неразъемные соединения (теория)Методические указанияВарианты (согласно списку в журнале *у старосты*)Исходный чертежПример выполнения сборочного чертежа «Привод»Пример выполнения спецификации «Привод»Пример выполнения чертежа «Корпус»Пример выполнения спецификации «Корпус»Пустые листы спецификацииВыполненные чертежи по заданию «Разъемные и неразъемн…» загружаем сюдаТеоретический материал——-Методические указания (Эскиз)Выполненные эскизы загружать сюдаВарианты заданияОбразецВыполненный чертеж винтовой пары загружать сюдаПринятые обозначения Лекция 1. Образование проекций. Метод Монжа. Проекции точки и прямой.
Лекция 2 Сечения.Лекция 3 Сложные разрезы.Лекция 4 Виды изделий. Разъемные и неразъемные соединения. Выполнение сборочных чертежей.Лекция 5 Выполнение эскизов деталей машин.Лекция 6 Деталирование чертежа общего вида.Курс лекций Инженерная графика презентацияТеоретический материал———ГОСТы, которые Вам помогутВыполненные графические работы и эскизы загружать сюдаСодержание работыРазъемные и неразъемные соединения (теория)Методические указанияВарианты (согласно списку в журнале *у старосты*)Исходный чертежПример выполнения сборочного чертежа «Привод»Пример выполнения спецификации «Привод»Пример выполнения чертежа «Корпус»Пример выполнения спецификации «Корпус»Пустые листы спецификацииВыполненные чертежи по заданию «Разъемные и неразъемн…» загружаем сюдаТеоретический материал——-Методические указания (Эскиз)Выполненные эскизы загружать сюдаВарианты заданияОбразецВыполненный чертеж винтовой пары загружать сюдаПринятые обозначения Лекция 1. Образование проекций. Метод Монжа. Проекции точки и прямой.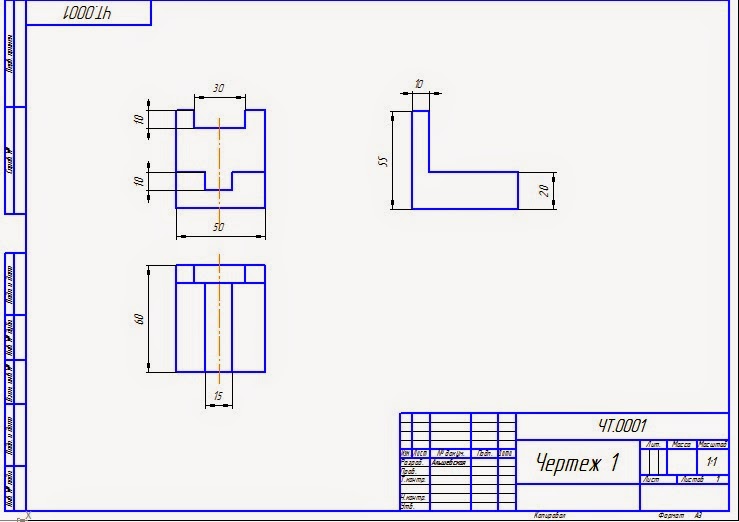 Лекция 2. Проекции плоскоти. Прямая линия и точка в плоскости.Лекция 3. Взаимное положение плоскостей. Взаимное положение прямой и плоскости.Лекция 4. Способы преобразования чертежа. (Метрические задачи)Лекция 5. Кривые линии и поверхности.Лекция 6. Сечение поверхности плоскостью. Построение разверток поверхностей.Лекция 7. Пересечение прямой линии с поверхностями.Лекция 8. Взаимное пересечение поверхностей.Лекция 9 Аксонометрические проекцииВыполненный чертеж загружать сюдаРабочая тетрадь Решенные задачи загружать сюдаКарточки с исходным чертежом на ГР № 1 (по вариантам)Карточки с исходным чертежем на ГР № 2 (по вариантам)Методические указания по выполнению графических работПример выполнения ГР № 1Пример выполнения ГР № 2Загружать на проверку Графическую работа № 1 сюдаЗагружать на проверку Графическую работа № 2 сюдаТЕСТТеоретический материал Инженерная графика (инженерная и компьютерная графика)ГОСТы, которые Вам помогутГр. работа 1. Проекционное черчениеГр. работа 2. Проекционное черчениеГр.
Лекция 2. Проекции плоскоти. Прямая линия и точка в плоскости.Лекция 3. Взаимное положение плоскостей. Взаимное положение прямой и плоскости.Лекция 4. Способы преобразования чертежа. (Метрические задачи)Лекция 5. Кривые линии и поверхности.Лекция 6. Сечение поверхности плоскостью. Построение разверток поверхностей.Лекция 7. Пересечение прямой линии с поверхностями.Лекция 8. Взаимное пересечение поверхностей.Лекция 9 Аксонометрические проекцииВыполненный чертеж загружать сюдаРабочая тетрадь Решенные задачи загружать сюдаКарточки с исходным чертежом на ГР № 1 (по вариантам)Карточки с исходным чертежем на ГР № 2 (по вариантам)Методические указания по выполнению графических работПример выполнения ГР № 1Пример выполнения ГР № 2Загружать на проверку Графическую работа № 1 сюдаЗагружать на проверку Графическую работа № 2 сюдаТЕСТТеоретический материал Инженерная графика (инженерная и компьютерная графика)ГОСТы, которые Вам помогутГр. работа 1. Проекционное черчениеГр. работа 2. Проекционное черчениеГр. работа 3. Винтовая параГр. работа 4. Эскиз валаТеоретический материал по теме (компьютерная графика)Разъемные и неразъемные соединения (теория)Исходный чертежПример выполнения сборочного чертежа «Привод»Пример выполнения спецификации «Привод»Выполненные чертежи Привода загружать сюдаВыполненный чертеж редуктора загружать сюдаГр. работа 6. Эскиз штуцера (копия)Лекция 1 Введение. Основные правила выполнения чертежей. Стандарты ЕСКД. Виды конструкторской документации.Теоретический материал—ГОСТы, которые Вам помогутГр. работа 1. Проекционное черчениеГр. работа 2. Проекционное черчениеГр. работа 3. Винтовая параГр. работа 4. Эскиз валаЗАДАНИЕ (исходный чертеж)Выполненный чертеж поршня загружать сюдаВилкаВкладышВыполненный чертеж поршня загружать сюдаЛекция 1 Введение. Основные правила выполнения чертежей. Стандарты ЕСКД. Виды конструкторской документации.Лекция 2 Сечения.Лекция 3 Сложные разрезы.Лекция 4 Виды изделий. Разъемные и неразъемные соединения. Выполнение сборочных чертежей.Лекция 5 Выполнение эскизов деталей машин.
работа 3. Винтовая параГр. работа 4. Эскиз валаТеоретический материал по теме (компьютерная графика)Разъемные и неразъемные соединения (теория)Исходный чертежПример выполнения сборочного чертежа «Привод»Пример выполнения спецификации «Привод»Выполненные чертежи Привода загружать сюдаВыполненный чертеж редуктора загружать сюдаГр. работа 6. Эскиз штуцера (копия)Лекция 1 Введение. Основные правила выполнения чертежей. Стандарты ЕСКД. Виды конструкторской документации.Теоретический материал—ГОСТы, которые Вам помогутГр. работа 1. Проекционное черчениеГр. работа 2. Проекционное черчениеГр. работа 3. Винтовая параГр. работа 4. Эскиз валаЗАДАНИЕ (исходный чертеж)Выполненный чертеж поршня загружать сюдаВилкаВкладышВыполненный чертеж поршня загружать сюдаЛекция 1 Введение. Основные правила выполнения чертежей. Стандарты ЕСКД. Виды конструкторской документации.Лекция 2 Сечения.Лекция 3 Сложные разрезы.Лекция 4 Виды изделий. Разъемные и неразъемные соединения. Выполнение сборочных чертежей.Лекция 5 Выполнение эскизов деталей машин. Лекция 6 Деталирование чертежа общего вида.Курс лекций Инженерная графика презентацияТеоретический материал—-ГОСТы, которые Вам помогутГр. работа 1. Проекционное черчениеГр. работа 2. Проекционное черчениеГр. работа № 3 ЭСКИЗЛекция 1 Введение. Основные правила выполнения чертежей. Стандарты ЕСКД. Виды конструкторской документации.Лекция 2 Сечения.Лекция 3 Сложные разрезы.Лекция 4 Виды изделий. Разъемные и неразъемные соединения. Выполнение сборочных чертежей.Лекция 5 Выполнение эскизов деталей машин.Лекция 6 Деталирование чертежа общего вида.Курс лекций Инженерная графика презентацияТеоретический материал——-ГОСТы, которые Вам помогутВыполненные графические работы и эскизы загружать сюдаСодержание работыРазъемные и неразъемные соединения (теория)Методические указанияВарианты (согласно списку в журнале *у старосты*)Исходный чертежПример выполнения сборочного чертежа «Привод»Пример выполнения спецификации «Привод»Пример выполнения чертежа «Корпус»Пример выполнения спецификации «Корпус»Пустые листы спецификацииВыполненные чертежи по заданию «Разъемные и неразъемн.
Лекция 6 Деталирование чертежа общего вида.Курс лекций Инженерная графика презентацияТеоретический материал—-ГОСТы, которые Вам помогутГр. работа 1. Проекционное черчениеГр. работа 2. Проекционное черчениеГр. работа № 3 ЭСКИЗЛекция 1 Введение. Основные правила выполнения чертежей. Стандарты ЕСКД. Виды конструкторской документации.Лекция 2 Сечения.Лекция 3 Сложные разрезы.Лекция 4 Виды изделий. Разъемные и неразъемные соединения. Выполнение сборочных чертежей.Лекция 5 Выполнение эскизов деталей машин.Лекция 6 Деталирование чертежа общего вида.Курс лекций Инженерная графика презентацияТеоретический материал——-ГОСТы, которые Вам помогутВыполненные графические работы и эскизы загружать сюдаСодержание работыРазъемные и неразъемные соединения (теория)Методические указанияВарианты (согласно списку в журнале *у старосты*)Исходный чертежПример выполнения сборочного чертежа «Привод»Пример выполнения спецификации «Привод»Пример выполнения чертежа «Корпус»Пример выполнения спецификации «Корпус»Пустые листы спецификацииВыполненные чертежи по заданию «Разъемные и неразъемн. ..» загружаем сюдаТеоретический материал——Методические указания (Эскиз)Выполненные эскизы загружать сюдаПоследовательность выполнения работыТеоретический материал——Образец (пример)Задания по вариантамВыполненный чертеж железобетонной конструкции загружать сюдаЗанятие 13:45 27.05.2020Занятие 13:45 20.05.2020Занятие 15:25 15.05.2020Теоретический материал по теме (компьютерная графика)ВилкаВкладышВыполненные чертежи Вилки и Вкладыша загружать сюдаМетодические указания к работеИсходные файлыВыполненную работу загружать сюдаТеоретический материал по теме (компьютерная графика)ВилкаВкладышВыполненные чертежи Вилки и Вкладыша загружать сюдаМетодические указания к работеИсходные чертежи -Выполненную работу загружать сюдаЗАДАНИЕ (инженерная графика)Теоретический материал (инженерная графика)Задание № 1 загружать сюдаЗадание № 2 загружать сюдаЗадание № 3 загружать сюдаЗадание № 4 загружать сюдаТеоретический материал (компьютерная графика)Деталь № 1Деталь № 2Деталь № 3Деталь № 1 загружать сюдаДеталь № 2 загружать сюдаДеталь № 3 загружать сюдаЗанятия 1-4 (16.
..» загружаем сюдаТеоретический материал——Методические указания (Эскиз)Выполненные эскизы загружать сюдаПоследовательность выполнения работыТеоретический материал——Образец (пример)Задания по вариантамВыполненный чертеж железобетонной конструкции загружать сюдаЗанятие 13:45 27.05.2020Занятие 13:45 20.05.2020Занятие 15:25 15.05.2020Теоретический материал по теме (компьютерная графика)ВилкаВкладышВыполненные чертежи Вилки и Вкладыша загружать сюдаМетодические указания к работеИсходные файлыВыполненную работу загружать сюдаТеоретический материал по теме (компьютерная графика)ВилкаВкладышВыполненные чертежи Вилки и Вкладыша загружать сюдаМетодические указания к работеИсходные чертежи -Выполненную работу загружать сюдаЗАДАНИЕ (инженерная графика)Теоретический материал (инженерная графика)Задание № 1 загружать сюдаЗадание № 2 загружать сюдаЗадание № 3 загружать сюдаЗадание № 4 загружать сюдаТеоретический материал (компьютерная графика)Деталь № 1Деталь № 2Деталь № 3Деталь № 1 загружать сюдаДеталь № 2 загружать сюдаДеталь № 3 загружать сюдаЗанятия 1-4 (16. 06.2020 15:25 — 21:50)Занятия 5-6 (20.06.2020 13:45 — 16:55) ЭКЗАМЕНТеоретический материал Начертательная геометрияУказания к выполнению графических работРешения задачОтправка выполненных заданийТеоретический материал Начертательная геометрияУказания к выполнению графических работРешения задачОтправка выполненных заданийЧертеж для занятия 13.11.2020ЗАДАНИЯ-Теоретический материал по теме (компьютерная графика)* Выполненные чертежи (1 файлом) загружать сюдаКонтроль выполнения ЗАДАНИЙ
06.2020 15:25 — 21:50)Занятия 5-6 (20.06.2020 13:45 — 16:55) ЭКЗАМЕНТеоретический материал Начертательная геометрияУказания к выполнению графических работРешения задачОтправка выполненных заданийТеоретический материал Начертательная геометрияУказания к выполнению графических работРешения задачОтправка выполненных заданийЧертеж для занятия 13.11.2020ЗАДАНИЯ-Теоретический материал по теме (компьютерная графика)* Выполненные чертежи (1 файлом) загружать сюдаКонтроль выполнения ЗАДАНИЙ
- R
- A
- A
- A
(always?)
Skip StatisticsРисование с помощью компаса: шаги по рисованию и полезные советы
LearnPracticeDownload
Компас — это инструмент, используемый для рисования кругов. Размер кругов зависит от радиуса круга, нарисованного с помощью компаса. При рисовании круга всегда предпочтительнее рисовать с помощью циркуля, так как это помогает точно построить круг. В этом уроке мы научимся рисовать с помощью компаса и подробнее об инструменте компасе.
В этом уроке мы научимся рисовать с помощью компаса и подробнее об инструменте компасе.
| 1. | Что означает компас? |
| 2. | Части компаса |
| 2. | Рисование с помощью компаса |
| 3. | Решенные примеры на чертеже компаса |
| 4. | Практические вопросы по рисованию компаса |
| 5. | Часто задаваемые вопросы о рисовании компаса |
Что означает компас?
Слово «компас» буквально означает «окружать», что, другими словами, также называется «обходить». Компас — это инструмент, который обычно представляет собой металлический или пластиковый инструмент для рисования V-образной формы. Он в основном состоит из двух подвижных рычагов, которые шарнирно соединены друг с другом. Он используется для рисования кругов или частей кругов, называемых дугами. Компас также называют парой компасов. Типы чертежного компаса включают в себя лучевой компас, разметочный компас, разделитель со свободной ножкой и пропорциональный компас. Циркуль используется в математике для рисования и черчения для создания дуг, окружностей или других геометрических фигур, которые можно определить путем измерения пересекающихся отрезков. Его можно использовать для деления линий пополам, деления углов пополам, поиска середины, помощи в решении задач по геометрии, а также для измерения расстояний или более точных расстояний на картах.
Компас также называют парой компасов. Типы чертежного компаса включают в себя лучевой компас, разметочный компас, разделитель со свободной ножкой и пропорциональный компас. Циркуль используется в математике для рисования и черчения для создания дуг, окружностей или других геометрических фигур, которые можно определить путем измерения пересекающихся отрезков. Его можно использовать для деления линий пополам, деления углов пополам, поиска середины, помощи в решении задач по геометрии, а также для измерения расстояний или более точных расстояний на картах.
Детали компаса
Как у циркуля есть две руки, одна рука держит карандаш, а другая рука имеет заостренный конец. Компас предназначен для того, чтобы пользователи могли держать его между большим и указательным пальцами. Имея в виду то же самое, длина ручки чертежного компаса составляет около 1,25 сантиметра. Руки компаса. Расстояние между стрелками компаса регулируется. Если мы раздвинем стрелки компаса, легче построить окружность или дугу большего радиуса. На одном конце есть зажим для удержания карандаша, а на другом конце есть острый конец, который удерживает инструмент на поверхности для рисования во время движения карандаша.
На одном конце есть зажим для удержания карандаша, а на другом конце есть острый конец, который удерживает инструмент на поверхности для рисования во время движения карандаша.
Петля
Ручка компаса. Держим его между указательным и большим пальцами. Обычно для рисования круга используется только одна рука. Компас поворачивается поворотом между указательным и большим пальцами.
Стрелка компаса
Это точка, расположенная в центре круга. Кончик карандаша поворачивается вокруг этой точки. Зазор между стрелкой компаса и кончиком карандаша равен радиусу окружности. Он устанавливается с помощью линейки. Зазор можно изменить, изменив угол между лучами компаса.
Держатель для карандаша
В этом месте крепко зажат острый карандаш. Кончик карандаша выравнивается по отношению к стрелке компаса путем сближения кончика карандаша и стрелки компаса. Как только их кончики совпадут, можно использовать компас для построения кругов.
Рисование с помощью компаса
С помощью компаса можно строить окружности, дуги, биссектрисы, биссектрисы углов и определять середины. Шаги, чтобы нарисовать круг с помощью компаса:
Шаги, чтобы нарисовать круг с помощью компаса:
- Шаг 1: Выберите размер дуги или окружности, которую необходимо нарисовать.
- Шаг 2: Мы помещаем острие компаса в центр намеченной окружности или дуги.
- Шаг 3: Нажмите на иглу, поверните ручку в верхней части компаса, чтобы нарисовать окружность или дугу, и перетащите карандаш вокруг центра, чтобы нарисовать кривую.
- Шаг 4: Рисуется круг. При необходимости вы можете отметить его центральную точку, радиус или диаметр.
Полезные советы
- Просто убедитесь, что петля в верхней части компаса затянута, чтобы он не скользил.
- Не давите на карандаш, но затяните фиксацию карандаша, иначе ширина круга изменится.
- Следите за тем, чтобы стержень карандаша совпадал со стрелкой компаса.
- Циркуль для рисования может рисовать круги на любом конкретном материале (дерево, металл, пластик и т.
 д.). Все, что вам нужно сделать, это поставить иглу на поверхность/страницу, на которой должен быть нарисован круг, зафиксировать ее и повернуть другую руку вокруг, сохраняя тот же угол на шарнире.
д.). Все, что вам нужно сделать, это поставить иглу на поверхность/страницу, на которой должен быть нарисован круг, зафиксировать ее и повернуть другую руку вокруг, сохраняя тот же угол на шарнире.
Темы, связанные с рисованием компаса
- Геометрическое построение
- Создание кругов
- Базовые треугольные конструкции
- Усовершенствованные треугольные конструкции
- Сущность геометрических построений
- Построение биссектрисы угла
Пример 1: Как Хэлси сможет точно нарисовать круг диаметром 7 дюймов с отмеченной центральной точкой?
Решение: Хэсли, безусловно, может выбрать любые круглые предметы и обвести их или даже использовать веревку, но для получения точных результатов ей следует воспользоваться компасом. Следовательно, она будет использовать циркуль для построения круга.Пример 2: Эшли хочет узнать, можно ли построить отрезок длиной 4 единицы с помощью линейки и циркуля.
 Джеймс дал ей следующие шаги для рисования:
Джеймс дал ей следующие шаги для рисования:Шаг 1: Нарисуйте линию любой длины и отметьте точку A на линии, которая является начальной точкой отрезка линии.
Шаг 2: Используйте линейку и поместите указатель компаса на 4 единицы отдельно от грифеля карандаша.
Шаг 3. Поместите стрелку компаса в точку A. Отметьте дугу на линии острием карандаша.
Шаг 4: Отметьте точку пересечения дуги и прямой, назовите ее B.
Шаг 5: AB — искомый отрезок линии, имеющий длину = 4 единицы.
Давайте выполним эти шаги и изучим!
Решение: Чертеж компаса для отрезка длиной 4 единицы показан как:
Пример 3: Фред увлекается геометрией. Он рисовал круги с помощью циркуля для создания различных художественных рисунков. Он столкнулся с проблемами, когда ее учитель попросил его построить круг известного радиуса, скажем, 5 единиц. Давайте поможем ему нарисовать круг радиусом 5 единиц.
Решение: Чтобы нарисовать круг известного радиуса, нужны циркуль и линейка. Рисунок компаса для круга выполняется с помощью следующих шагов:
Рисунок компаса для круга выполняется с помощью следующих шагов:Шаг 1: Откройте компас, измерьте длину 5 единиц с помощью линейки.
Шаг 2: Отметьте точку О, используйте ее как центр круга.
Шаг 3: Наведите указатель на эту точку, точка O.
Шаг 4: Поверните компас, проведите карандашом вокруг центра, чтобы сделать полный круг.
Попробуйте сделать это в одном экземпляре.
перейти к слайдуперейти к слайдуперейти к слайду
Есть вопросы по основным математическим понятиям?
Станьте чемпионом по решению проблем, используя логику, а не правила. Узнайте, почему стоит математика, с сертифицированными экспертами ourCuemath.
Забронировать бесплатный пробный урок
перейти к слайдуперейти к слайдуперейти к слайду
Часто задаваемые вопросы о рисовании компаса
Как нарисовать круг без компаса?
Мы можем использовать круглые предметы, такие как браслеты или веревки, чтобы нарисовать круг без компаса.
Для чего нужен компас?
Циркуль — это инструмент, который используется для построения геометрических фигур, таких как окружности, дуги, биссектрисы и биссектрисы углов. Его также можно использовать для определения средних точек, решения задач на основе геометрии и для измерения точных расстояний на карте.
Какой инструмент можно использовать для рисования угла 90 градусов?
Для построения угла в 90 градусов можно использовать циркуль и линейку или транспортир.
Как правильно пользоваться компасом при рисовании?
Мы следим за соблюдением следующих пунктов:
- Нам нужно затянуть шарнир в верхней части компаса, чтобы он не соскальзывал.
- Держатель для карандаша плотный, так что он не должен скользить, но не оказывайте никакого давления на карандаш, иначе ширина круга изменится.
- Грифель карандаша должен быть совмещен со стрелкой компаса.
Как пользоваться компасом?
Мы используем циркуль для рисования, выполнив следующие шаги:
- Шаг 1: Выберите размер дуги или окружности, которую нужно нарисовать.

- Шаг 2: Поместите острие компаса в центр намеченной окружности или дуги.
- Шаг 3: Нажмите на иглу, поверните ручку в верхней части компаса, чтобы нарисовать окружность или дугу, и проведите карандашом вокруг центра.
Какие бывают чертежные циркуль?
Существует четыре типа компасов для рисования:
- Биммер
- Писцовый компас
- Разделитель ножек
- Пропорциональный компас
Скачать БЕСПЛАТНЫЕ учебные материалы
Рабочие листы по геометрии
Рабочие листы по математике и
наглядный учебный план
Как нарисовать простой компас на ваших картах — эффекты карты
Роза ветров — один из самых узнаваемых символов картографии. Они не только служат цели ориентировать зрителя, но и дают возможность проявить творческий подход и отразить культуру мира. В этом уроке вы узнаете, как нарисовать простой компас, чтобы добавить интереса к вашим картам.
Если вы хотите научиться рисовать более сложный компас, ознакомьтесь с этим руководством ЗДЕСЬ.
1: Определение формы
Первый шаг достаточно прост, и все, что вам нужно сделать, это нарисовать круг такого размера, который должен быть основной частью компаса.
2: Рисование второго круга
Далее вам просто нужно добавить меньший круг внутри того, который вы уже нарисовали. Теперь это будет внешний край вашего компаса
3: Добавление точки
Добавьте еще один круг гораздо меньшего размера в середине компаса. Размер которых действительно зависит от вас и будет зависеть от личных предпочтений.
Затем нарисуйте треугольник из центрального круга за крайний круг. Обязательно сотрите все линии внешних кругов, которые перекрывает треугольник. Вы можете видеть, что это уже начинает создавать измерение.
4: Завершение точек
Теперь вы хотите добавить еще три треугольника того же размера, что и первый. Если вы работаете в цифровом формате, это можно легко сделать, скопировав и повернув оригинал, который вы добавили.
5: Добавление дополнительных точек
Теперь вы хотите сделать четыре меньших треугольника и поместить их между четырьмя основными точками направления. Еще раз, если вы работаете в цифровом виде, вы можете легко сделать это, скопировав исходные четыре точки, повернув их и уменьшив их масштаб.
Теперь у вас есть базовая форма компаса, и теперь вы можете перейти к добавлению некоторых деталей, чтобы он действительно выделялся.
6: Детальное рисование
Первое, что вам нужно сделать, это провести несколько прямых линий вниз по центру исходных треугольников, которые вы нарисовали. Как только вы добавите немного тени, это действительно заставит их выделиться.
Далее вы можете добавить еще один круг внутри самого внутреннего круга. Затем добавьте несколько маленьких засечек внутри второго круга между каждым нарисованным треугольником.
7: Блокировка некоторых цветов
Блокировка некоторых основных цветов. Я выбрал красный (#8c4646) для внешнего кольца и бежевый (#c5b195) для остальных. Обязательно перемешайте и попробуйте разные цветовые палитры. Часто это будет основано на существующих цветах, которые вы использовали на своей карте. Вам нужно что-то, что будет хорошо дополнять общий вид вашего проекта.
Обязательно перемешайте и попробуйте разные цветовые палитры. Часто это будет основано на существующих цветах, которые вы использовали на своей карте. Вам нужно что-то, что будет хорошо дополнять общий вид вашего проекта.
8: Shading
Представьте, где свет будет падать на компас, и соответственно нарисуйте тени. В этом случае мой источник света исходит сверху слева. Это означает, что секции справа и снизу будут затенены. Еще одна вещь, которую вы можете безопасно сделать, это добавить немного теней везде, где что-то перекрывается.
Я использую специальную кисть, которую я создала для затенения, потому что мне нужно много текстуры, чтобы она выглядела более винтажной. Но главное, о чем следует помнить, — это выбрать инструмент, который позволит добиться желаемого вида конечного изделия.
9: Добавление бликов
Теперь компас действительно получил некоторую глубину, но он все еще выглядит немного плоским. Чтобы исправить это, вы можете добавить несколько бликов на противоположной стороне от тени. Это действительно сделает все это выдающимся.
Это действительно сделает все это выдающимся.
Следует помнить, что чем сильнее блики, тем более отражающей и «металлической» будет казаться поверхность. Гладкий металл лучше отражает свет, чем обычный камень. Имейте это в виду, особенно при растушевке, чтобы добиться желаемого результата.
Как видите, существует ряд вещей, которые вы потенциально можете сделать, чтобы внести разнообразие в этот дизайн. Даже когда я собирал этот урок, я придумал полдюжины различных компасов, просто отрегулировав размер кругов, длину точек и количество включенных деталей. Хорошая вещь в том, что компас имеет такую базовую форму, заключается в том, что вы можете легко включать шаблоны или иллюстрации, которые действительно соответствуют карте, на которой вы его размещаете, сохраняя при этом его легко идентифицировать как компас.
Если вы нашли это полезным, я был бы признателен, если бы вы прикрепили его, чтобы сохранить на потом и поделиться с друзьями.
Спасибо, и я с нетерпением жду встречи с вами на карте вашей истории!
ЗАКИНИТЬ ЭТО НА ПОТОМ
Рисование мертвых деревьев лучше
Создание реки на картах города
Речные грехи, которых следует избегать на ваших картах
Борьба с размещением леса?
Как использовать кисть границы в Procreate и Photoshop
Морские чудовища — какого масштаба они должны быть?
TutorialJosh Stolarz Tutorial
0 лайковКак нарисовать компасную розу
С момента изобретения компаса в 12 веке исследователи и мореплаватели использовали его для навигации по миру. До появления компаса звезды были путеводной звездой для тех, кто намеревался открыть неведомые сокровища нашей планеты. В этом уроке мы покажем вам, как легко нарисовать компас. Мы начинаем наш набросок компаса с нескольких простых линий построения, а затем начинаем добавлять детали нашей простой розы компаса. Присоединяйтесь к нам в новом путешествии открытий, когда мы научимся рисовать эскиз компаса.
Содержание
- 1 Easy Compass Rose для всех художников, чтобы попробовать
- 1.1 Шаг 1: Создайте контур розы ветров
- 1.2 Шаг 2: Нарисуйте внутренние круги вашей Easy Compass Rose
- 1.3 Шаг 1.3 Сформируйте последнюю внутреннюю окружность вашего эскиза компаса
- 1.4 Шаг 4. Нарисуйте внутренние указательные линии
- 1.
 5 Шаг 5. Нарисуйте циферблат вашей розы ветров.0081 1.7 Шаг 7: Нарисуйте индикаторы на лицевой панели
5 Шаг 5. Нарисуйте циферблат вашей розы ветров.0081 1.7 Шаг 7: Нарисуйте индикаторы на лицевой панели - 1.8 Шаг 8: Заполните индикаторы на лицевой панели вашего чертежа компаса
- 1.9 Шаг 9: Завершение создания Easy Compass Rose
- 2 Часто задаваемые вопросы
- a 2.9 Рисунок розы ветров?
- 2.2 Что самое сложное в этом руководстве по наброску компаса?
Easy Compass Rose для всех художников
Вы следовали правильным указаниям, чтобы найти это руководство! Теперь присоединяйтесь к нам и научитесь рисовать розу ветров всего за 9простые шаги! Это довольно простое руководство по рисованию, которое стало еще проще благодаря нашим подробным шагам, которые разбивают процесс на управляемые части. Мы начнем с построения базовой формы, затем добавим дополнительные детали линий и затем заштрихуем нашу простую розу ветров. Вы можете увидеть схему каждого из шагов в коллаже ниже.
Вы увидите, что в этом рисунке розы ветров не используются цвета. Вопрос о среде по-прежнему актуален, так как более поздние шаги требуют темно-серого и черного штриховки. Вы можете использовать тот носитель, который вам наиболее удобен или который вас больше всего вдохновляет. Наш учебник по наброску компаса написан для живописи, но это не означает, что вам нужно использовать краску. Независимо от того, используете ли вы обычно цифровой планшет для рисования или предпочитаете использовать цветные карандаши, вы можете просто настроить шаги в соответствии с вашим процессом.
Вопрос о среде по-прежнему актуален, так как более поздние шаги требуют темно-серого и черного штриховки. Вы можете использовать тот носитель, который вам наиболее удобен или который вас больше всего вдохновляет. Наш учебник по наброску компаса написан для живописи, но это не означает, что вам нужно использовать краску. Независимо от того, используете ли вы обычно цифровой планшет для рисования или предпочитаете использовать цветные карандаши, вы можете просто настроить шаги в соответствии с вашим процессом.
Соберите свои принадлежности для рисования, найдите удобное место, чтобы сесть, и давайте начнем учиться рисовать контур розы ветров.
Шаг 1. Создайте контур розы ветров
Основой нашего рисунка компаса является простой круг. Хотя этот первый шаг очень прост, мы предлагаем вам потратить время на то, чтобы ваш круг был как можно более круглым. Если вы не чувствуете себя уверенно, рисуя круг от руки, вы можете просто найти круглый объект подходящего размера, чтобы обвести его. Найдите центр холста для рисования и нарисуйте большой круг. Затем вы можете очень осторожно нарисовать очень тонкий контурный круг, который находится сразу за пределами первого круга.
Найдите центр холста для рисования и нарисуйте большой круг. Затем вы можете очень осторожно нарисовать очень тонкий контурный круг, который находится сразу за пределами первого круга.
Шаг 2. Нарисуйте внутренние круги вашей простой розы ветров
На этом шаге вы повторите предыдущий шаг дважды, в пределах контура первой розы ветров. Начните с круга немного меньшего размера, создав более толстую линию и более тонкий контурный круг. Для самого внутреннего круга вы можете создать очень толстый контур.
Наконец, создайте хрупкое кольцо вокруг этого большого толстого круга.
Шаг 3. Формирование заключительного внутреннего круга наброска компаса
Этот шаг касается окончательного внутреннего круга контура розы ветров. Вам просто нужно повторить процесс предыдущего шага еще раз, только вокруг внутреннего круга. Этот круг должен быть ближе к внутреннему кругу, чем два внешних. Ваша простая роза ветров должна выглядеть примерно так, как показано в нашем примере ниже.
Ваша простая роза ветров должна выглядеть примерно так, как показано в нашем примере ниже.
Шаг 4: Нарисуйте внутренние линии указателя
Внутренние линии вашего компаса находятся в центре внимания этого четвертого шага. Эти линии на компасе помогают морякам и другим путешественникам ориентироваться на север по намеченному маршруту. Эти линии должны быть в основном между вторым по величине кругом и вторым по размеру кругом, хотя концы могут немного выступать.
Расчеты этого шага могут занять некоторое время, поэтому, возможно, попробуйте спланировать их карандашом, прежде чем подтверждать их ручкой.
Начните с рисования трех более тонких кругов между вторым по величине и вторым по величине кругами. Эти круги должны с каждым разом становиться немного меньше в диаметре. Затем вам нужно будет нарисовать восемь комков из трех линий, которые тянутся от второго по величине круга до второго по величине. Каждая из этих линий может немного выступать с другой стороны второго по величине круга вашего наброска компаса.
Шаг 5: Нарисуйте циферблат вашей розы компаса Рисунок
Теперь мы собираемся перейти к последней крупной детали вашего рисунка компаса. Для этого шага вам понадобится линейка, а циркуль может помочь с размещением линий циферблата. Начните с рисования первой длинной треугольной формы, которая начинается по обе стороны от самого центрального круга и заканчивается точкой за пределами наибольшего контура розы ветров. Повторите этот процесс еще три раза, в три часа, шесть часов и девять часов. Чтобы закончить этот шаг, вы можете нарисовать четыре меньшие острые треугольные фигуры между каждым из этих больших.
Эти треугольники должны начинаться на нижних краях больших треугольников и заканчиваться прямо перед контуром самой большой розы ветров.
Шаг 6. Начните затенение рисунка розы ветров
Этот шаг состоит из двух основных элементов. Сначала вы собираетесь заштриховать половину самых больших треугольников, а затем вы можете заштриховать целые формы меньших треугольников. Начнем с самых больших треугольников. Возьмите острую кисть и немного черной краски и аккуратно закрасьте левую половину двух вертикальных треугольников. Для горизонтальных треугольников заштрихуйте верхние половины черной краской.
Начнем с самых больших треугольников. Возьмите острую кисть и немного черной краски и аккуратно закрасьте левую половину двух вертикальных треугольников. Для горизонтальных треугольников заштрихуйте верхние половины черной краской.
Для меньших треугольников вы собираетесь заполнить всю их форму, но каждая половина будет иметь свой тон (темноту).
В правой части рисунка компаса внутренние половины меньших треугольников должны быть заштрихованы светло-серым цветом. Внешние половины должны быть немного более темного оттенка серого. Левая сторона вашего рисунка розы компаса должна быть противоположной. Внутренние половины, расположенные ближе всего друг к другу, должны быть темно-серыми, а внешние — светлее.
Шаг 7. Нарисуйте индикаторы лицевой панели
На этом шаге вы обведете начальную букву каждого направления. Самые большие треугольники должны соответствовать четырем основным направлениям: «N» для севера, «E» для востока справа, «S» для юга внизу и «W» для запада справа. Треугольники меньшего размера являются точками на полпути и должны быть двумя инициалами, например, «NE» для северо-востока.
Треугольники меньшего размера являются точками на полпути и должны быть двумя инициалами, например, «NE» для северо-востока.
Шаг 8. Заполните индикаторы лицевой панели вашего чертежа розы ветров
Этот шаг очень быстрый и простой! Вам понадобится очень тонкая кисть и немного черной краски. Аккуратно заполните контуры индикаторов лицевой панели.
Шаг 9. Завершение создания простой розы ветров
На этом последнем этапе рисования розы ветров вы тщательно подчистите набросок компаса. Все, что вам нужно сделать, это стереть любую из оставшихся видимых вспомогательных линий. Ваше внимание должно быть сосредоточено на белых частях самых больших треугольников. Теперь у вас будет бесшовный рисунок компаса!
Теперь вы знаете, как нарисовать розу ветров всего за 9 простых шагов! От изучения того, как создать контур розы компаса, до добавления подробных штриховок и индикаторов лицевой панели, вы знаете все, что вам нужно для создания более сложных эскизов компаса.
Мы надеемся, что вам понравился этот простой рисунок розы ветров, и что вы вернетесь к более захватывающим урокам рисования!
Часто задаваемые вопросы
Что такое рисунок розы ветров?
Роза ветров, также известная как роза ветров, представляет собой компас, напечатанный на карте, который помогает путешественникам исследовать неизведанные территории. В этом уроке по рисованию розы ветров мы покажем вам, как построить простую розу ветров, которая выглядит великолепно и может помочь вам в ваших приключениях!
Что самое сложное в этом уроке по компасу?
Этот рисунок розы ветров на самом деле очень прост и подходит для художников любого уровня. Самое сложное, вероятно, создать серию кругов и обеспечить равномерное расстояние между ними. Однако вы можете преодолеть эту трудность с помощью компаса для рисования, поместив наконечник в центральное место и уменьшая зазор по мере продвижения.

 Если качество не устроит, то вы можете отправить файл на доработку (и специалист исправит замечания) или обратиться
в Службу контроля качества (и вам вернут средства).
Если качество не устроит, то вы можете отправить файл на доработку (и специалист исправит замечания) или обратиться
в Службу контроля качества (и вам вернут средства). Мне делают отличные чертежи и в срок!
Мне делают отличные чертежи и в срок!
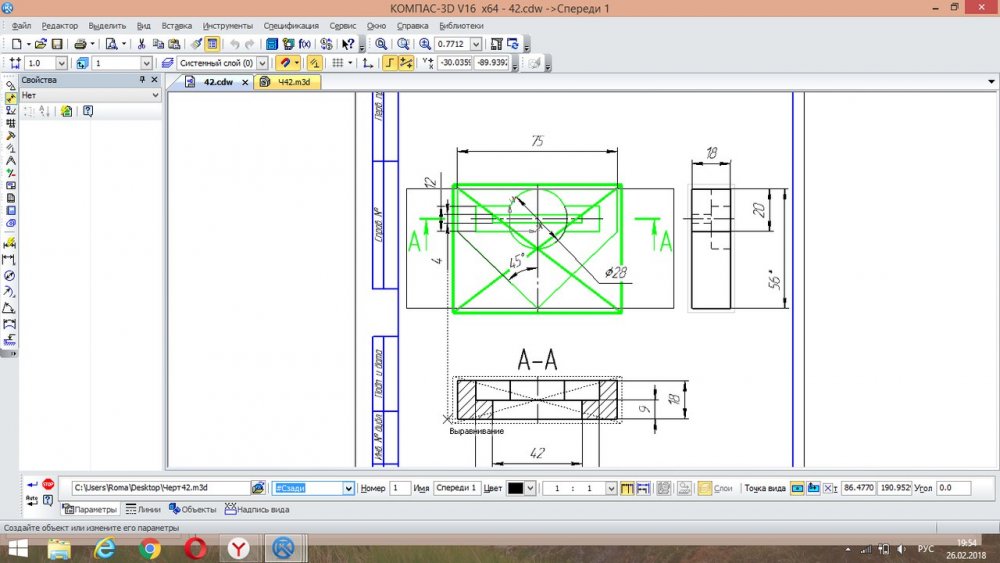 Защита прошла легче, чем ожидал! Спасибо!
Защита прошла легче, чем ожидал! Спасибо!
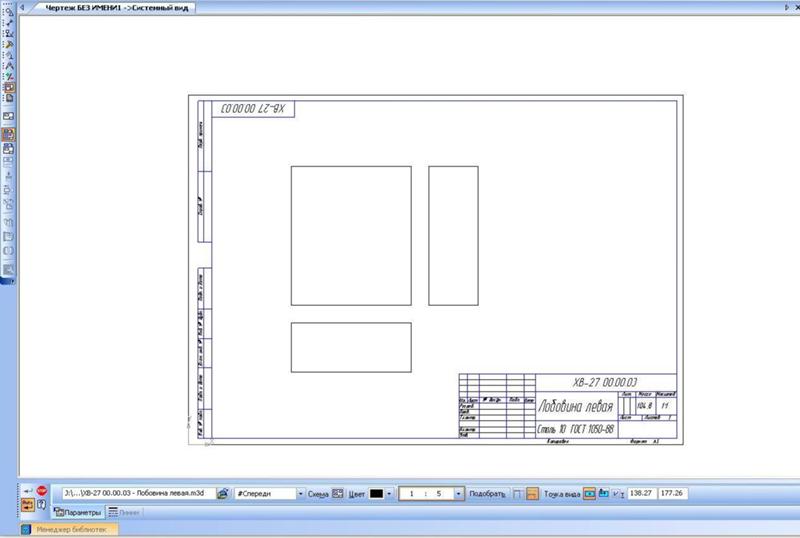
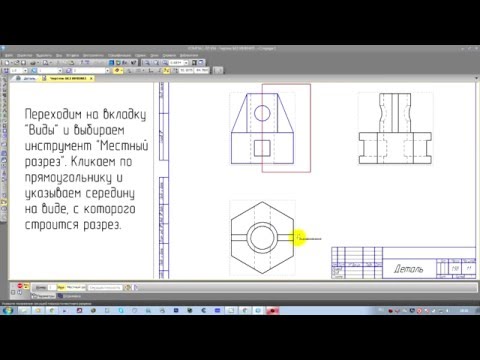 Это удобно, ведь в противном случае курсор мыши не будет привязываться к какому-то объекту и пользователь просто не сможет сделать фрагмент с прямыми правильными линиями. Делается это на верхней панели по нажатию кнопки «Привязки».
Это удобно, ведь в противном случае курсор мыши не будет привязываться к какому-то объекту и пользователь просто не сможет сделать фрагмент с прямыми правильными линиями. Делается это на верхней панели по нажатию кнопки «Привязки».
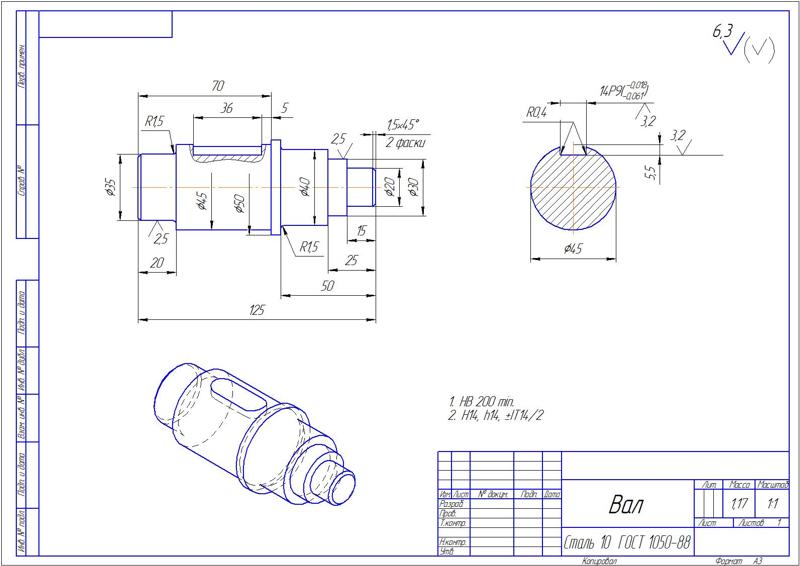 При помощи этого пункта можно узнать расстояние, угловой, радиальный, диаметральный и другие типы размеров.
При помощи этого пункта можно узнать расстояние, угловой, радиальный, диаметральный и другие типы размеров.