Как включить тонкомпенсацию в Windows для улучшения качества звука. Где найти настройки тонкомпенсации в разных версиях Windows. Какие проблемы может решить включение тонкомпенсации. Другие способы улучшить звук на компьютере.
Что такое тонкомпенсация и зачем она нужна
Тонкомпенсация — это функция в настройках звука Windows, которая позволяет улучшить качество воспроизведения на низкой громкости. Она компенсирует особенности человеческого слуха, который хуже воспринимает низкие и высокие частоты при тихом звучании.
Включение тонкомпенсации помогает решить следующие проблемы:
- Бас становится более четким и насыщенным даже на низкой громкости
- Повышается разборчивость речи в фильмах и видео
- Улучшается общий баланс звучания на малой громкости
- Звук становится более объемным и насыщенным
Особенно полезна тонкомпенсация при просмотре фильмов и прослушивании музыки ночью, когда нужно сделать звук тише. С ней вы сможете лучше слышать диалоги и детали звуковой дорожки.
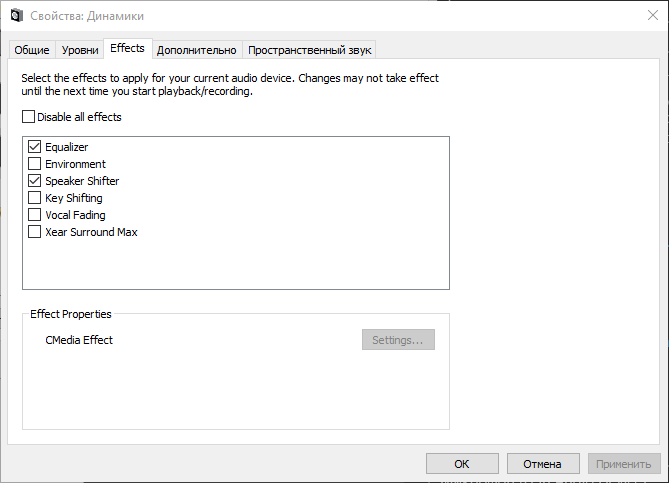
Как включить тонкомпенсацию в Windows 7
В Windows 7 настройки тонкомпенсации можно найти следующим образом:
- Нажмите правой кнопкой на значок динамика в трее
- Выберите «Устройства воспроизведения»
- Выделите активное устройство воспроизведения и нажмите «Свойства»
- Перейдите на вкладку «Улучшения»
- Найдите пункт «Тонкомпенсация» и поставьте галочку
- Нажмите «Применить» и «ОК»
Теперь тонкомпенсация включена. Попробуйте послушать музыку или посмотреть видео на низкой громкости — звучание должно стать более сбалансированным.
Настройка тонкомпенсации в Windows 8 и 8.1
В Windows 8 и 8.1 процесс включения тонкомпенсации аналогичен Windows 7:
- Вызовите панель «Устройства воспроизведения» через значок динамика
- Откройте свойства активного аудиоустройства
- Перейдите на вкладку «Улучшения»
- Найдите и активируйте пункт «Тонкомпенсация»
- Примените настройки
Если пункт «Тонкомпенсация» отсутствует, возможно, нужно обновить драйверы звуковой карты или установить фирменное ПО от производителя (например, Realtek HD Audio Manager).
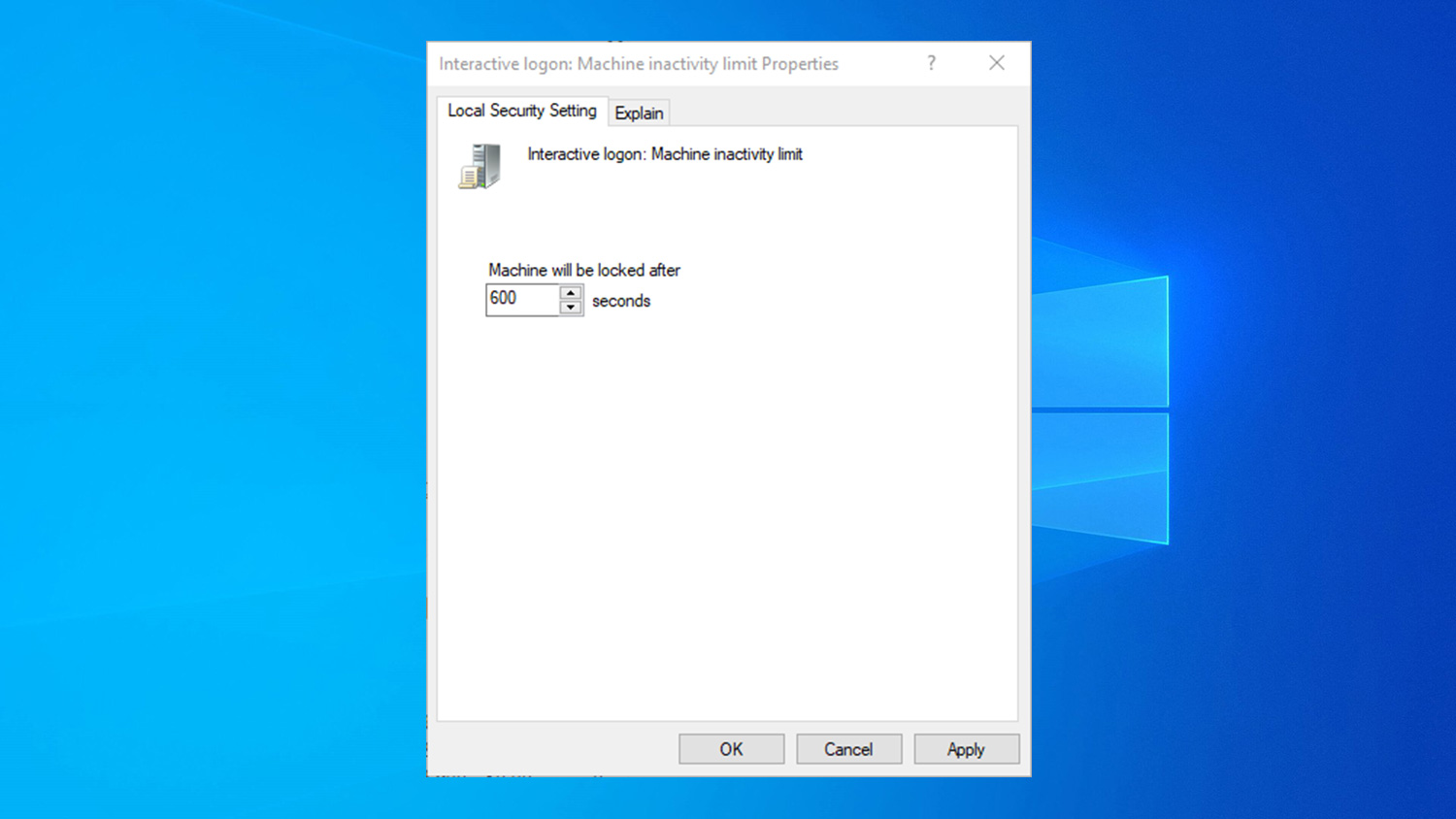
Включение тонкомпенсации в Windows 10
В Windows 10 настройки тонкомпенсации немного изменились:
- Нажмите правой кнопкой на значок динамика
- Выберите «Звуки»
- Перейдите на вкладку «Воспроизведение»
- Выделите активное устройство и нажмите «Свойства»
- Откройте вкладку «Улучшения»
- Найдите и включите «Тонкомпенсацию»
- Нажмите «Применить» и «ОК»
Если пункт отсутствует, проверьте наличие обновлений для аудиодрайверов в Диспетчере устройств. Также можно попробовать установить Realtek Audio Console из Microsoft Store.
Другие способы улучшить звук на компьютере
- Настройка эквалайзера — позволяет точно отрегулировать частотный баланс
- Виртуальный объемный звук — создает эффект окружения даже в стереонаушниках
- Нормализация громкости — выравнивает уровень звука разных треков
- Усиление баса — делает низкие частоты более выраженными
- Программные аудиоэнхансеры — комплексно улучшают звучание
Попробуйте разные настройки, чтобы добиться оптимального для вас звучания. Не забывайте, что качество звука также сильно зависит от используемых колонок или наушников.
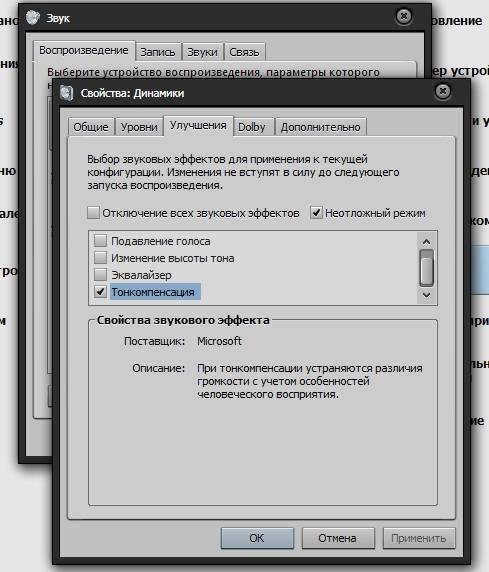
Возможные проблемы при настройке тонкомпенсации
Иногда пользователи сталкиваются с тем, что настройки тонкомпенсации недоступны или не работают. Вот несколько способов решения:
- Обновите аудиодрайверы до последней версии
- Установите фирменное ПО от производителя звуковой карты
- Проверьте настройки в Realtek Audio Console (если установлена)
- Попробуйте альтернативные аудиодрайверы
- Проверьте работоспособность звуковой карты
Если ничего не помогает, возможно, ваша звуковая карта просто не поддерживает функцию тонкомпенсации на аппаратном уровне. В этом случае можно воспользоваться сторонними аудиоэнхансерами.
Когда лучше отключить тонкомпенсацию
Хотя тонкомпенсация часто улучшает звучание, в некоторых случаях ее лучше отключить:
- При прослушивании на высокой громкости — эффект может быть избыточным
- Для критического прослушивания музыки — искажает исходный баланс
- При использовании качественной акустики — может быть не нужна
- Если вас устраивает звучание без нее
Экспериментируйте с настройками и выбирайте оптимальный для себя вариант. При необходимости тонкомпенсацию всегда можно включить или выключить.
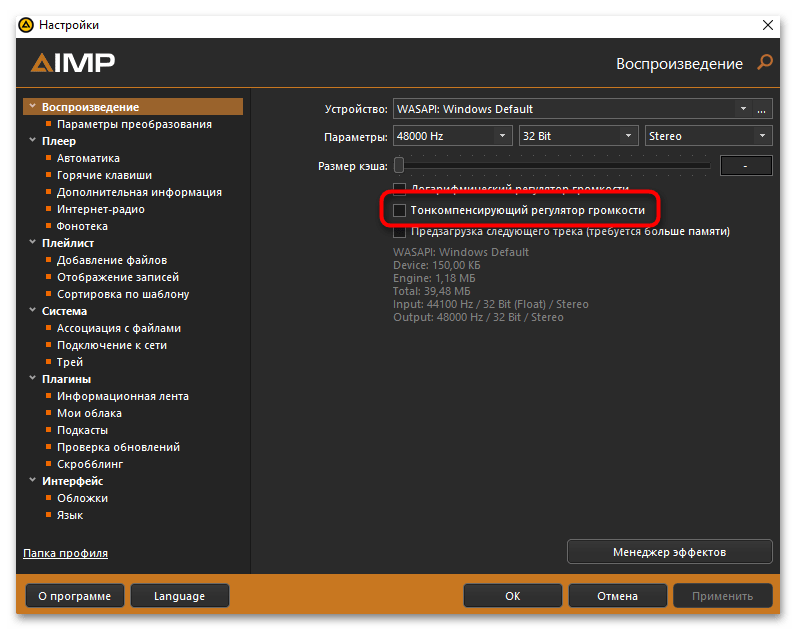
Заключение
Тонкомпенсация — полезная функция, которая может значительно улучшить качество звука на низкой громкости. Ее настройка доступна в Windows 7, 8, 10 и более новых версиях. Не забывайте про другие способы улучшения звука и при необходимости обновляйте аудиодрайверы. Правильная настройка позволит вам наслаждаться качественным звучанием в любых условиях.
Тонкомпенсация в windows 7
С проблемой тихого воспроизведения звука сталкиваются чаще всего пользователи ноутбуков. Данный факт очень печален, ведь из-за этого нюанса невозможно в полной мере насладиться, например, просмотром фильма. К счастью, в наше время существуют различные способы увеличения громкости воспроизводимых файлов. В статье пойдет речь о том, какие есть программы для увеличения звука. Затронуты будут их особенности и метод установки.
Поиск данных по Вашему запросу:
Схемы, справочники, даташиты:
Прайс-листы, цены:
Обсуждения, статьи, мануалы:
Дождитесь окончания поиска во всех базах.
По завершению появится ссылка для доступа к найденным материалам.
Содержание:
- Как увеличить громкость звука на ноутбуках с Windows 10 8 7
- настройка эквалайзера windows 8
- Сводные таблицы Excel
- Параметры тонкомпенсации Windows 7
- Тихий звук на компьютере, причины и решение проблемы
- Пропал раздел в свойствах звука где включается тонкопенсация
- Увеличиваем громкость звука на компьютере
- Как включить тонкомпенсацию в Windows 10?
- Что такое тонкомпенсация?
ПОСМОТРИТЕ ВИДЕО ПО ТЕМЕ: Решение проблемы отсутствие вкладки улучшения в настройках микрофона!
youtube.com/embed/IEdnqGhwuZk» frameborder=»0″ allowfullscreen=»»/>Как увеличить громкость звука на ноутбуках с Windows 10 8 7
Всем всего доброго! По своему опыту могу сказать, что пользователи, чаще всего, сталкиваются с проблемой тихого звука при переустановке ОС Windows реже при замене оборудования на новое. В статье хочу привести несколько причин из-за которых звук может портится появиться треск, скрежет и снизиться громкость.
В общем, дам советы по увеличению громкости. И так Теперь о более интересном — о связи Но, бывает так, что эта опция работает из рук вон плохо — и звук она уменьшает всегда, а не только во время разговоров Чтобы проверить это : щелкните по значку звука в трее рядом с часами и откройте ссылку «Звуки» см. После откройте вкладку «Связь» и поставьте ползунок «действий не требуется» см. Сохраните настройки и перезагрузите компьютер последнее действие обязательно!
После чего протестируйте, какая стала громкость.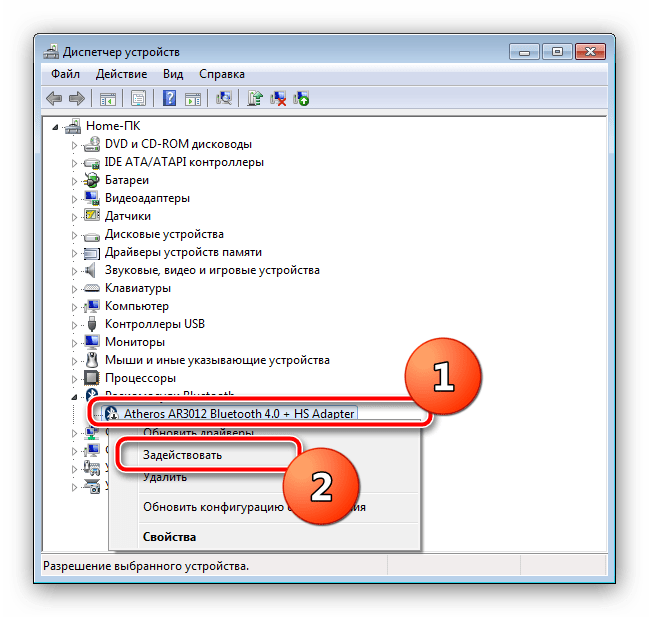 Пару слов про тонкомпенсацию. Есть в Windows еще одна опция, которая может существенно повлиять на громкость.
Пару слов про тонкомпенсацию. Есть в Windows еще одна опция, которая может существенно повлиять на громкость.
Речь идет про тонкомпесацию — спец. При проблемах с тихим звуком — рекомендую эту опцию включить. Для этого нужно зайти в настройки «ЗВУКА» , открыть вкладку «Воспроизведение» , далее выбрать свой источник воспроизведения динамики, наушники и перейти в их свойства см. Затем открыть вкладку «Улучшения» и в свойствах найти опцию «Тонкомпенсация» — включить ее, сохранить настройки и проверить качество звука вновь кстати, в Windows 8.
Одной из самых частых причин искажения звука, появления шума, треска, снижение громкости — является плохой контакт между динамиками колонок наушников и звуковой карты компьютера. Возникает это, чаще всего, из-за «разбитых» разъемов и штекеров, а также повреждения изоляции проводов пример надорванного провода у наушников показан на фото ниже. При появлении таких дефектов — рекомендую заменить провод либо перепаять, если имеется такой опыт Вообще, надрыв провода может быть и «не видимый» — то есть оплетка сверху будет невредима, в то время как медная жила внутри будет повреждена.
Попробуйте покрутить провод, и если звук то пропадает, то появляется, идут искажения — проблема на лицо. Так же проверить наушники колонки можно подключив их к другому ПК планшету, муз. Если проблема связана с разъемами на звуковой карте — тут либо ремонт, либо использовать внешнюю звуковую карту. Сейчас, например, есть такие «малютки» размером с обычную флешку, в то время как многие из них могут выдать качество звука ничуть не хуже встроенных звуковых карт.
Точнее их отсутствие, либо неправильно выбранная версия для данной ОС. По моим наблюдениям, после такого обновления, и бывают проблемы со звуком Для начала рекомендую открыть диспетчер устройств. В диспетчере устройств откройте вкладку «Звуковые, игровые и видеоустройства». В этой вкладке должна отобразиться ваша звуковая карта например, на скрине ниже — Realtek High Definition Audio.
Чтобы обновить драйвер в Windows — просто щелкните правой кнопкой мышки по устройству для которого обновляете драйвера , и в контекстном меню выберите «Обновить драйверы» стрелка на скрине ниже.
Чтобы обновлять драйвера в автоматическом режиме — легче всего воспользоваться специальными утилитами. Например, на скрине ниже представлена программа доступна по ссылке выше Driver Booster, при помощи которой обновить звуковой драйвер можно за 1 клик мышкой Громкость так же зависит от настроек аудио-драйвера да и от версии самого драйвера, но об этом было рассказано чуть выше. Настройки предлагаю рассмотреть на основе одного из самых популярных драйверов — Realtek Когда вы подключаете какое-нибудь устройство ко входу звуковой карты, как правило, всплывает сообщение от драйвера Realtek, с просьбой указать, что за устройство вы подключили.
От правильно выбранного типа устройства — зависит, в том числе, и уровень громкости. В некоторых случаях помогает принудительное переключение типа устройства: с наушников на динамики либо наоборот.
Попробуйте оба варианта. Примечание: чтобы вызвать окно выбора типа подключаемого устройства — попробуйте вынуть штекер от колонок наушников из звуковой карты, и снова вставить его.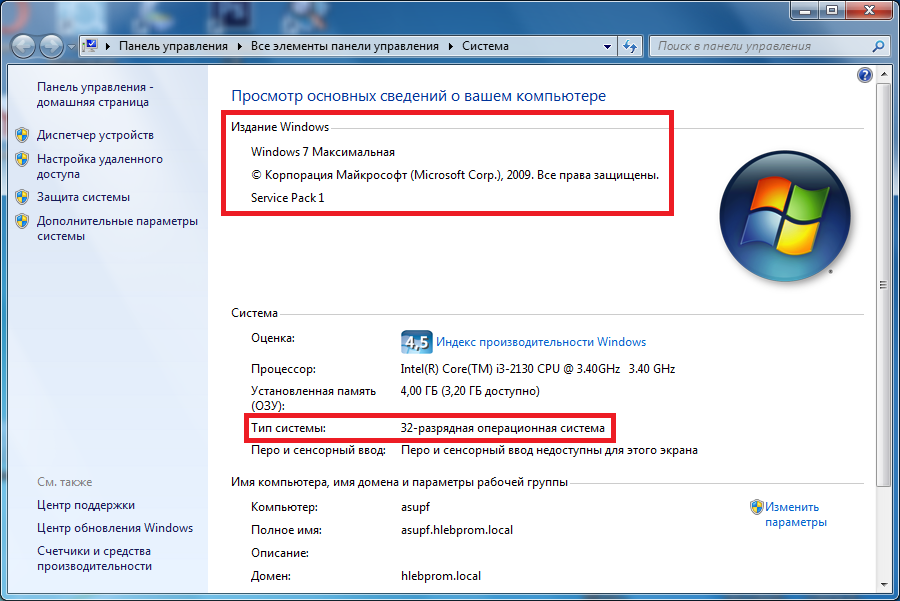 В панели управления звуковой картой Realtek — есть несколько ползунков громкости что-то наподобие микшера в Windows. Если у вас наушники колонки подключены к передней панели системного блока, попробуйте их подключить к задней стороне. Если у вас слабый звук только при просмотре фильмов или прослушивании музыки, то вероятнее всего — дело в аудио- видео-кодеках либо в проигрывателях.
В панели управления звуковой картой Realtek — есть несколько ползунков громкости что-то наподобие микшера в Windows. Если у вас наушники колонки подключены к передней панели системного блока, попробуйте их подключить к задней стороне. Если у вас слабый звук только при просмотре фильмов или прослушивании музыки, то вероятнее всего — дело в аудио- видео-кодеках либо в проигрывателях.
Причем, при установке обязательно включите режим «Lots of stuff» , как на скрине ниже. Так вы получите все нужные и современные кодеки на сегодняшний день. Кстати, обратите внимание на проигрыватель VLC — он не только хорошо при проигрывании сетевого видео, но и при просмотре видео с жесткого диска. Последнее, что порекомендую — это попробовать запустить специальные программы для усиления звука. Им у меня на блоге посвящена целая статья ссылка ниже! Вообще, рекомендую попробовать программу Sound Booster ее скриншот приведен ниже.
Главные ее достоинства:. На этом у меня все. Надеюсь хоть одна рекомендация сработает! Большууущее спасибо, благодаря вам я исправила проблему со звуком за счет обновления двайвера. Огромное спасибо за статью! Очень помогла! Теперь Винамп звучит громко! Очень рада! Автору — респект и уважение! Я хотел ссылку на скачивания нормальной программы, но все же информацию которую вы писали на этом сайте была лояльной. Как оказалось благодаря Вашей статье , у меня послетали драйвера. Сижу обновляю, примного благодарна за такую полезную статью.
Огромное спасибо за статью! Очень помогла! Теперь Винамп звучит громко! Очень рада! Автору — респект и уважение! Я хотел ссылку на скачивания нормальной программы, но все же информацию которую вы писали на этом сайте была лояльной. Как оказалось благодаря Вашей статье , у меня послетали драйвера. Сижу обновляю, примного благодарна за такую полезную статью.
Огромное спасибо! Почта скрыта. Уведомить меня по почте о новых комментариях к этой записи. Тихий звук на компьютере — способы увеличения громкости Автор: Alexandr , Настройка громкости.
Уменьшение громкости при связи. Надорванный провод у наушников. Внешняя звуковая карта. Как запустить диспетчер устройств. Обновление драйверов в Windows. Обновление аудио-драйвера за 1 клик мышкой! Realtek — громкость на максимум. Как установить кодеки правильно RSS как читать Rss. Видео сделает даже новичок! Ускоритель компьютера Программа для очистки Windows от мусора ускоряет систему, удаляет мусор, оптимизирует реестр. Как оптимизировать реестр Windows: удалить из него ошибочные и лишние данные, дефрагментировать и Самый быстрый и надежный антивирус для Windows 10 — согласно независимым тестам.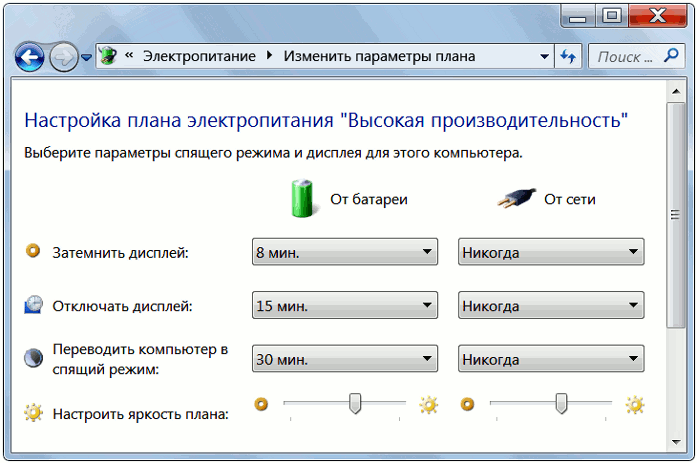
Как вести учет рабочего времени сотрудников: узнаем, что они делают за ПК. Системная ошибка: отсутствует msvcr Сколько тока потребляет USB диск mA , телефон, флешка и др.
Определяем емкость Как установить драйвер на звук. Поиск аудио-драйверов на примере Realtek. Как в Excel вставить текущую дату и время, как найти количество дней между датами в т. Илья Ильич :. Татьяна Юрко :. Стас :. Alexandr :. Олеся :. Фёдор :. Артем :. Мария :. Евгений :. Написать комментарий Нажмите, чтобы отменить ответ. При копировании материалов сайта — ссылка на Ocomp.
настройка эквалайзера windows 8
Профиль Отправить PM Цитировать. Отправлено : , Для отключения данного рекламного блока вам необходимо зарегистрироваться или войти с учетной записью социальной сети. Если же вы забыли свой пароль на форуме, то воспользуйтесь данной ссылкой для восстановления пароля. С Кий. Он вроде и не нужен,но оторваться от него очень сложно.
На этой странице вы найдете 5 подробных видеоинструкций на тему «как включить тонкомпенсацию в windows 10» и справитесь с.
Сводные таблицы Excel
Как сделать громче? Наверное, каждый сталкивался с подобной проблемой: громкость в проигрывателе на максимуме, а звук фильма еле слышно. Как можно решить проблему? В Windows 7 и Windows 8 есть отличная функция — Выравнивание громкости. Вас никто не агитирует пользоваться ею постоянно. Но если вы скачали тихий фильм, у вас есть возможность просмотреть его комфортно, используя её , а затем снова выключить. В Windows 8.
Параметры тонкомпенсации Windows 7
Если ваш компьютер или ноутбук оснащены плохими динамиками или со временем звук начал заглушаться и вам не хватает громкости при воспроизведении музыки или при просмотре фильмов, то мы попытаемся разобраться, в чем причина и предложим несколько эффективных вариантов того, как можно самостоятельно увеличить громкость звука. Тихий или плохой звук может быть связан с аппаратными неполадками. Среди таковых можно выделить несколько основных причин:. Убедитесь, что кроме разъема нормально работает аудиоустройство и осуществляет воспроизведение на хорошем уровне.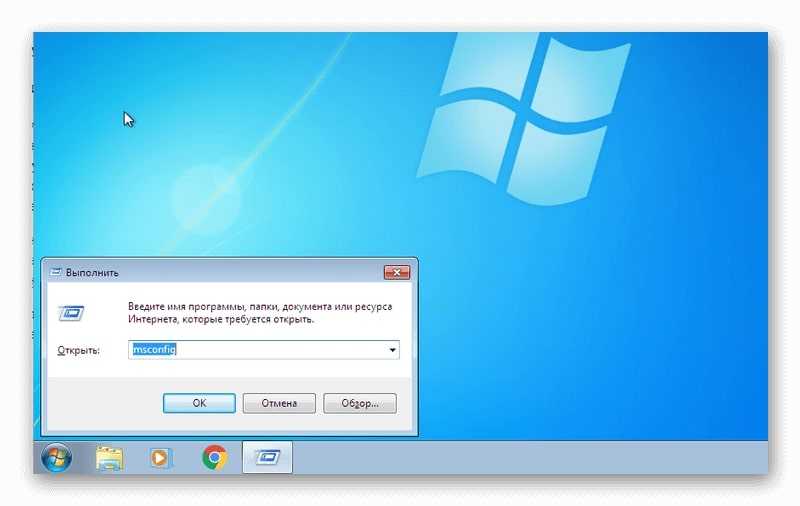
Оставьте комментарий 6, По своему опыту могу сказать, что пользователи, чаще всего, сталкиваются с проблемой тихого звука при переустановке ОС Windows реже при замене оборудования на новое.
Тихий звук на компьютере, причины и решение проблемы
Пользователи ПК часто сталкиваются с проблемой слабого звука, когда переустанавливают Windows, а также после замены оборудования. А если вы хотите от бюджетного компьютера громкости как от стереосистемы, тут и комментировать нечего. Эта статья будет бесполезной. Запустите средство обнаружения неполадок со звуком. С помощью этой функции можно избавиться от различных проблем в работе Windows.
Пропал раздел в свойствах звука где включается тонкопенсация
Добавил admin 5 лет и месяц назад просмотров. Может быть Вы сталкивались с тем, что при просмотре фильмов кино через какой-нибудь плеер, музыка звук был тихий. Хотя вроде и колонки хорошие и громкость стоит на максимуме везде, но именно при просмотре звук тихий. В этой статье я покажу Вам несколько хороших способов, которые помогут улучшить повысить звук в фильмах при просмотре через плееры. Хотя они могут улучшить не только в этом случае, а вообще весь звук в компьютере. Пропал звук. Что делать? Что такое кодеки и для чего они нужны?
Хотя они могут улучшить не только в этом случае, а вообще весь звук в компьютере. Пропал звук. Что делать? Что такое кодеки и для чего они нужны?
После обновления компьютера до Windows 10 некоторые пользователи начали отмечать ухудшения воспроизведения звука.
Увеличиваем громкость звука на компьютере
Всем всего доброго! По своему опыту могу сказать, что пользователи, чаще всего, сталкиваются с проблемой тихого звука при переустановке ОС Windows реже при замене оборудования на новое. В статье хочу привести несколько причин из-за которых звук может портится появиться треск, скрежет и снизиться громкость.
Как включить тонкомпенсацию в Windows 10?
ВИДЕО ПО ТЕМЕ: Тихий звук на ноутбуке или ПК c Windows Vista/7/8/10 Решение для любой звук. карты
После обновления компьютера до Windows 10 некоторые пользователи начали отмечать ухудшения воспроизведения звука.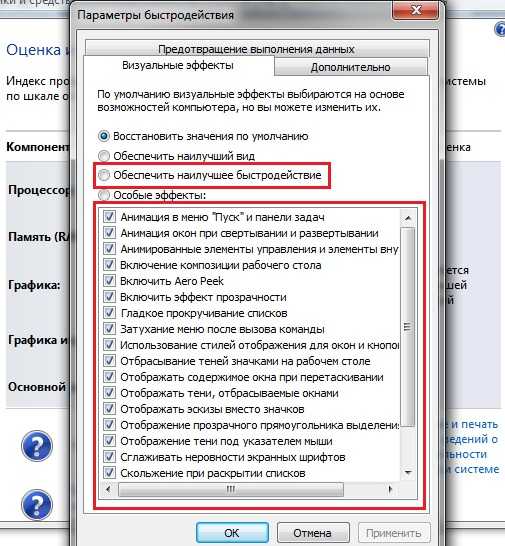 Значительно уменьшался уровень громкости, ухудшалось качество воспроизведения, а иногда даже начинали появляться посторонние шумы. Рассмотрим несколько рекомендаций, с помощью которых можно достаточно просто справиться с этими проблемами. Содержание статьи:.
Значительно уменьшался уровень громкости, ухудшалось качество воспроизведения, а иногда даже начинали появляться посторонние шумы. Рассмотрим несколько рекомендаций, с помощью которых можно достаточно просто справиться с этими проблемами. Содержание статьи:.
Хочу сразу начать с того, что на старом форуме этот вопрос многократно в течении нескольких лет поднимался игроками и всеми уважаемый советчик не будем тыкать пальцем всех посылал в микшер Windows. Игроки крутили микшер и молча играли дальше, так как толка от советчика чуть больше чем нисколько.
Что такое тонкомпенсация?
Добрый вечер всем пикабушникам! Пост первый, можете ругать, даже сильно, но по делу Сейчас наткнулся на классную штуковину, тонкомпенсацию, о ней раньше не слышал, может уже и есть посты по типу этого, но думаю кому-то да пригодится; Смысл вот в чем: когда скачал фильм, но на нем звук голоса актеров, гораздо тише чем звук спецэффектов. Не раз я так, смотря фильмы, по типу «неудержимые» в 2, а то и позже ночью, будил просто пол дома. А решение оказалось проще некуда, без дополнительных программ и займет 1 минуту времени. Просто на панели задач, возле времени и даты, нажимаете на значек динамика, затем на надпись «Микшер», потом в поле «Устройство» тыкаете на иконку колонок динамиков. В открывшемся окне переходите на вкладку «Улучшения» и в окошке со множеством улучшений, ставите галочку на против пункта «Тонкомпенсация».
А решение оказалось проще некуда, без дополнительных программ и займет 1 минуту времени. Просто на панели задач, возле времени и даты, нажимаете на значек динамика, затем на надпись «Микшер», потом в поле «Устройство» тыкаете на иконку колонок динамиков. В открывшемся окне переходите на вкладку «Улучшения» и в окошке со множеством улучшений, ставите галочку на против пункта «Тонкомпенсация».
Как вы наверное уже знаете, чувствительность человеческого уха к сигналам разных частот неодинакова: прежде всего, ухо имеет абсолютный порог слышимости, и для каждой частоты он фактически свой. Здесь фоны — единицы субьективно воспринимаемой громкости, децибеллы — единицы уровня звукового давления. Таким образом, 80 фон на 3 кГц и 80 фон на 60 Гц — это совершенно разные уровни звукового давления, и второе значение будет, очевидно, больше.
Как включить тонкомпенсацию в Windows 11
Содержание
- Что такое тонкомпенсация в Windows 11
- Способ 1: Приложение «Параметры»
- Способ 2: «Панель управления»
- Способ 3: Диспетчер Realtek HD
- Способ 4: Сторонние программы
- Решение проблем с наличием тонкомпенсации в Windows 11
- Способ 1: Автоматическое обновление звукового драйвера
- Способ 2: Ручная установка звуковых драйверов
- Способ 3: Установка Realtek PC Audio Codecs
Что такое тонкомпенсация в Windows 11
Перед началом разбора следующих методов, которые подразумевают включение тонкомпенсации в Windows 11, давайте разберемся с тем, что это за функция и для чего нужна. Обычно она присутствует во встроенных настройках звукового драйвера и отвечает за выравнивание звука. При включенной тонкомпенсации все звуки при воспроизведении будут звучать одинаково громко. Получается, что настройка предназначена для выравнивания громкости.
Обычно она присутствует во встроенных настройках звукового драйвера и отвечает за выравнивание звука. При включенной тонкомпенсации все звуки при воспроизведении будут звучать одинаково громко. Получается, что настройка предназначена для выравнивания громкости.
Другой вопрос состоит в том, надо ли активировать тонкомпенсацию в том или ином случае. Все зависит исключительно от того, какое устройство для прослушивания звуков вы используете на своем компьютере с Windows 11 и для чего вообще хотите выровнять звуки. Это может быть полезно при просмотре фильмов или видео на динамиках, когда окружающую среду или музыку слышно очень громко, а голоса еле различимы. В играх же включенная тонкомпенсация практически не оказывает полезного влияния, если речь идет о восприятии окружающих звуков, стрельбы или шагов противников.
Далее мы предлагаем ознакомиться с разными методами включения тонкомпенсации, а также рассмотрим несколько причин, из-за которых эта функция может отсутствовать в Windows 11. После включения параметра предлагаем самостоятельно сравнить результат звучания и решить, нужно ли держать тонкомпенсацию активной конкретно в вашем случае.
После включения параметра предлагаем самостоятельно сравнить результат звучания и решить, нужно ли держать тонкомпенсацию активной конкретно в вашем случае.
Способ 1: Приложение «Параметры»
Самый простой метод перехода к нужным настройкам подразумевает использование классического приложения «Параметры» в Windows 11. Через него вы переходите к окну управления звуковыми устройствами и открываете список всех доступных улучшений, среди которых и должна быть тонкомпенсация.
- Откройте меню «Пуск» и нажмите по значку с изображением шестеренки, чтобы при помощи его перейти в «Параметры».
- На панели слева выберите раздел «Система» и разверните категорию «Звук», чтобы попасть к остальным параметрам.
- Прокрутите список с настройками вниз и нажмите по плитке с названием «Дополнительные параметры звука».
- Отобразится новое окно, в котором вас интересует вкладка «Воспроизведение». Отыщите в списке устройств используемый динамик (обычно он помечен галочкой) и дважды нажмите по нему левой кнопкой мыши.

- Произойдет переход к окну «Свойства», в котором выберите вкладку «Улучшения» и найдите в списке улучшений «Тонкомпенсацию».
- После установки галочки возле этого параметра прочитайте его описание, если вы не ознакомились с разделом выше и еще не знаете, для чего нужна тонкомпенсация, затем обязательно примените изменения и переходите к тестированию функции, прослушивая музыку, играя в игры или просматривая фильмы.
Способ 2: «Панель управления»
Если вы только недавно перешли на Windows 11 или являетесь сторонником изменения настроек более старым методом, подразумевающим переход к «Панели управления», предлагаем вашему вниманию другую инструкцию, которая тоже приведет к тому же результату и позволит включить тонкомпенсацию.
- В меню «Пуск» активируйте строку поиска и введите «Панель управления».
- После перехода к новому окну выберите тип просмотра «Крупные значки» и нажмите дважды ЛКМ по строчке с названием «Звук».

- Вы будете перемещены в окно со списком всех устройств воспроизведения, среди которых нужно найти используемое и дважды щелкнуть по нему ЛКМ.
- Перейдите на вкладку «Улучшения», поставьте галочку возле пункта «Тонкомпенсация» и прослушайте изменения, чтобы узнать, удалось ли вам достигнуть нужного результата звучания.
Способ 3: Диспетчер Realtek HD
Диспетчер Realtek HD — самая популярная программа для настройки звука, которая чаще всего устанавливается на компьютер вместе с драйверами к звуковой карте Realtek. Именно на ее примере и будет разобран данный метод, но если на вашем компьютере или ноутбуке установлена другая звуковая карта, имеющая свой диспетчер для управления настройками, можете открыть его для поиска опции, которая позволила бы включить тонкомпенсацию.
- Для начала понадобится открыть панель управления звуком. Раскройте панель задач и найдите там соответствующий значок. Этот вариант запуска подойдет в том случае, если Диспетчер Realtek HD всегда работает в фоновом режиме.

- Если значок отсутствует, понадобится перейти в «Панель управления».
- В ней среди списка разных параметров найдите «Диспетчер Realtek HD» и дважды кликните по строке левой кнопкой мыши.
- Еще один метод запуска окна подразумевает переход к папке, куда установлена сама программа. Обычно этот путь выглядит так:
C:\Program Files\Realtek\Audio\HDA. В папке найдите файл «RAVCpl64.exe» и кликните по нему дважды для запуска. - В самом Диспетчере Realtek HD перейдите на вкладку «Звуковой эффект» и активируйте галочку возле пункта «Тонкомпенсация». В случае с другими панелями управления звуком меню будет немного отличаться, поэтому придется самостоятельно посмотреть на все его разделы и попробовать найти нужный параметр.
Читайте также: Что делать, если не запускается Realtek HD в Windows
Способ 4: Сторонние программы
Существует много разных программ для настройки и улучшения звука в Windows.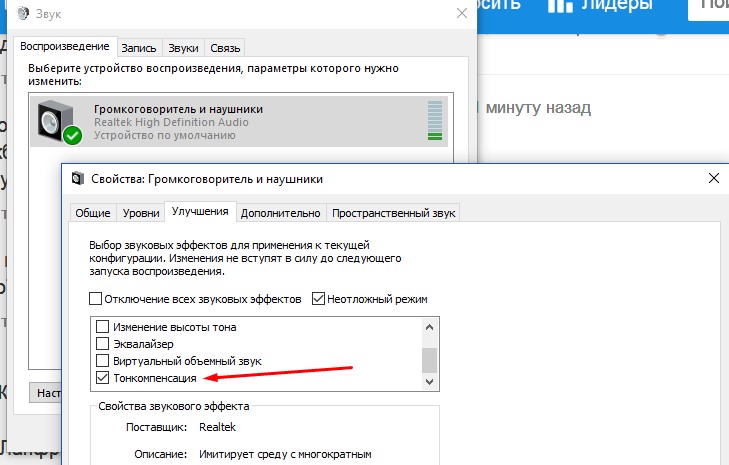 Не все из них поддерживают тонкомпенсацию, однако ее можно настроить и вручную, используя регуляторы эквалайзера и дополнительные настройки, поддерживаемые выбранной программой. В этой статье акцент на конкретном софте делать не будем, а остановимся на общей инструкции.
Не все из них поддерживают тонкомпенсацию, однако ее можно настроить и вручную, используя регуляторы эквалайзера и дополнительные настройки, поддерживаемые выбранной программой. В этой статье акцент на конкретном софте делать не будем, а остановимся на общей инструкции.
- Сперва в самой программе для настройки звука откройте список профилей и посмотрите на присутствующие заголовки. Если среди них есть профиль с названием «loudness», выберите его, поскольку это и есть тонкомпенсация. Такое же название следует искать и в списке дополнительных параметров.
- Еще выравнивание звука может быть представлено в виде отдельного ползунка рядом с эквалайзером, поэтому внимательно смотрите на то, какие элементы присутствуют в окне выбранной программы.
- Если ничего из описанного выше нет, попробуйте выровнять все точки эквалайзера или выкрутите все частоты на максимум. Это позволит звучать им с одинаковой громкостью, а эффект будет немного похож на тонкомпенсацию.
- Отключайте и включайте выставленные эффекты, чтобы сравнивать звучание и понимать, удается ли достичь ожидаемого результата.

Как уже было сказано, подобных программ существует действительно много. Каждая из них обладает своим набором инструментов и профилей, которые могут оказаться полезными. Если вы как раз ищете такой софт, чтобы не только включить тонкомпенсацию, но и производить другие настройки звука, рекомендуем ознакомиться с обзорными статьями по ссылкам ниже.
Подробнее:
Программы для настройки звука
Программы для усиления звука на компьютере
Решение проблем с наличием тонкомпенсации в Windows 11
Не всем пользователям при реализации описанных выше методов удается найти параметр тонкомпенсации и активировать его для своего устройства. Чаще всего это связано с используемым драйвером или его отсутствием. Далее будут показаны методы, позволяющие решить эту проблему, но не будут упомянуты сторонние программы, поскольку о них речь шла в предыдущем разделе статьи.
Способ 1: Автоматическое обновление звукового драйвера
Сначала предлагаем использовать штатные средства операционной системы, чтобы при помощи их попробовать найти новую или отсутствующую версию звукового драйвера, поскольку этот компонент напрямую влияет на количество отображаемых улучшений в настройках устройств. Понадобится выполнить всего несколько простых действий:
Понадобится выполнить всего несколько простых действий:
- Щелкните правой кнопкой мыши по меню «Пуск» и из контекстного меню выберите «Диспетчер устройств».
- Разверните список звуковых устройств, найдите в нем используемое, кликните по строчке ПКМ и из появившегося меню выберите «Обновить драйвер».
- В новом окне запустите «Автоматический поиск драйверов».
- Если на экране появилась информация о том, что наиболее подходящие драйверы для данного устройства уже установлены, переходите к следующему способу.
Способ 2: Ручная установка звуковых драйверов
При установке Windows 11 на компьютер или ноутбук происходит автоматическая инсталляция базовых драйверов, однако их версии могут быть не самыми свежими или полностью подходящими, что относится и к звуковой карте. Лучше всего найти последнюю версию драйвера на официальном сайте производителя материнской платы или ноутбука. Понадобится только скачать EXE-файл и установить его в ОС, о чем более детально написано в статье по ссылке ниже.
Подробнее: Поиск и инсталляция аудиодрайверов для Windows
Способ 3: Установка Realtek PC Audio Codecs
В одном из предыдущих методов включения тонкомпенсации в Windows 11 мы говорили о Диспетчере Realtek HD, который устанавливается вместе с драйвером и имеет графическое меню для настройки звука. Если такая программа отсутствует, ее можно попытаться установить вручную, затем запустить и проверить, как будет работать звуковое устройство и появится ли настройка тонкомпенсации.
Подробнее: Скачиваем и устанавливаем звуковые драйверы для Realtek
Если после установки нового драйвера звук в операционной системе вовсе пропал, значит, этот тип программного обеспечения вам не подходит. Понадобится удалить установленный только что драйвер, чтобы компоненты Realtek исчезли из операционной системы и вместо них произошла автоматическая установка стандартных.
Читайте также: Полное удаление драйвера с компьютера
Как отключить или включить выравнивание громкости в Windows 11/10
Возможно, вы сталкивались со случаями, компьютер, уровни звука иногда колеблются между слишком высокими и слишком низкими, даже если громкость мультимедиа на вашем устройстве остается неизменной. Например, боевые сцены или рекламные ролики обычно имеют более высокий уровень громкости, чем диалоги. И это несоответствие между уровнями звука проявляется на протяжении всего фильма, который вы смотрите, или подкаста, который вы слушаете, что немного разочаровывает вас.
Например, боевые сцены или рекламные ролики обычно имеют более высокий уровень громкости, чем диалоги. И это несоответствие между уровнями звука проявляется на протяжении всего фильма, который вы смотрите, или подкаста, который вы слушаете, что немного разочаровывает вас.
Эта распространенная для большинства людей проблема имеет только одно решение: снова и снова изменять уровень громкости, чтобы приспособить его к изменяющимся звуковым частотам, но это настолько долго, что человек может обходиться без него. раздражение сходит с ума.
Здесь Выравнивание громкости может прийти вам на помощь в Windows 11/10 . Эта функция помогает контролировать уровни звука, сводя как слишком высокие, так и слишком низкие звуки к среднему уровню, что избавляет вас от необходимости постоянно мерцать вместе с громкостью вашего компьютера. Есть несколько приложений, которые предлагают эту функцию, и хотя прослушивание музыки или просмотр видео в одной из таких программ будет успокаивающим, выравнивание громкости будет ограничено только этим конкретным приложением.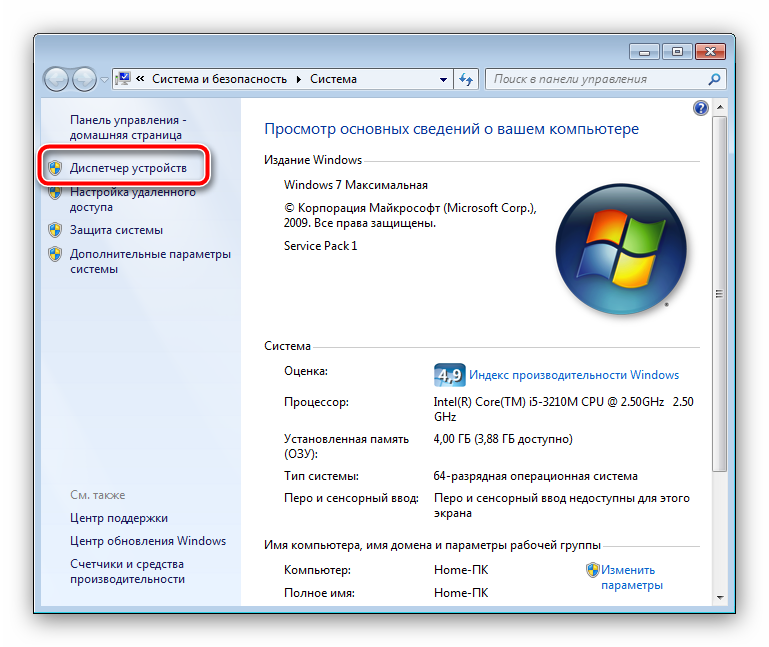
Таким образом, что можно сделать, так это включить выравнивание громкости в настройках улучшения звука Windows, что поможет нормализовать уровни звука для файлов, воспроизводимых во всех программах на вашем компьютере. Сегодня я покажу, как пользователи могут включить или отключить выравнивание громкости в Windows 10.
- Введите слова «Панель управления» в области поиска на панели задач и откройте ее.
- Здесь вы увидите строку поиска в правом верхнем углу экрана. Введите туда слово «Звук» и нажмите Enter.
- Это представит вам настройки вашей системы Sound .
- Здесь нажмите Управление аудиоустройствами , после чего откроется отдельное диалоговое окно.
- Нажмите на устройство вывода звука, в котором вы хотите включить настройку выравнивания громкости.
- В нашем случае это встроенные в компьютер динамики RealTek. После выбора аудиоустройства нажмите свойства в правом нижнем углу.

- Выберите Расширение из массива категорий в верхней части диалогового окна, включите Выравнивание громкости и примените эти настройки.
Это все, что нужно было сделать, чтобы включить выравнивание громкости на вашем компьютере. Процесс отключения функции аналогичен включению. Вы можете напрямую открыть «Управление аудиоустройствами» на панели управления через панель поиска, поскольку, если вы отключаете его, вы уже знакомы с ним, и все, что вам нужно сделать, это выполнить шаги, упомянутые выше, отключить параметр, откуда вы включил его и выберите применить.
Вы можете найти еще несколько функций в категории «Улучшения», например, «Коллекция комнаты», «Заполнение динамиков» и «Управление басами». Вы также можете столкнуться со сценарием, в котором параметр «Выравнивание громкости» отсутствует в разделе «Улучшения». В этой статье мы говорим о возможных причинах этого и о том, что пользователи могут сделать, чтобы это исправить.
Читает также:
- Пользователь Windows 10? Узнайте, как отключить или отключить улучшения звука в Windows 10
- Пользователь Windows 11? Прочтите, как использовать функцию «Улучшение звука» в Windows 11.
Что делает выравнивание громкости Windows?
Эквалайзер громкости нормализует громкость воспроизводимых звуков. Он уравновешивает более громкие и более тихие части звука и либо увеличивает громкость, либо уменьшает ее, чтобы звук звучал на постоянном уровне.
Связанный : Как настроить низкие и высокие частоты в Windows 11
Следует ли включать выравнивание громкости?
Да, вы должны включить выравнивание громкости, так как оно намного лучше выравнивает звуки, позволяя установить более низкую громкость, чтобы не повредить уши.
280 Shares
- More
Date: Tags: Audio
report this ad[email protected]
Шиванги любит возиться с компьютерами и писать о них. Рекомендуется создать точку восстановления системы перед установкой нового программного обеспечения и быть осторожным с любыми сторонними предложениями при установке бесплатного программного обеспечения.
Рекомендуется создать точку восстановления системы перед установкой нового программного обеспечения и быть осторожным с любыми сторонними предложениями при установке бесплатного программного обеспечения.
аудио — увеличить громкость более чем на 100% в Windows 7
спросил
Изменено 7 лет, 3 месяца назад
Просмотрено 224 тыс. раз
Я обнаружил, что для некоторых приложений недостаточно даже увеличения громкости до 100% в их приложении или основной громкости. Есть ли где-нибудь настройки, где я могу раздвинуть лимит?
- windows-7
- аудио
3
Полагаю, вы говорите о ноутбуке со встроенными динамиками.
Боюсь, вы мало что можете сделать, если драйвер/программное обеспечение для вашего звукового чипа не предоставляет такую функцию (например, панель управления/эквалайзер Realtek).
Некоторые медиаплееры могут увеличивать громкость (например, VLC до 400%), но это не поможет вам увеличить громкость для определенного приложения.
Кроме этого, приобретите комплект динамиков с приличным усилением, также качество звука улучшится.
3
Проверьте панель управления звукового программного обеспечения, чтобы убедиться, что у вас установлена какая-либо защита от громкости.
Панель управления > Звук > Динамики, Свойства > Улучшения = (в меню прокрутки вниз) Выравнивание громкости , при необходимости отмените выбор.
2
Попробуйте усилитель звука DFX — он помог
3
Для этого отлично подходит программа Audio Hijack для Mac. Я не нашел аналогичной программы для ПК. Но это скрытое решение сработало для меня:
- Открыть панель управления
- Открытый звук
- Во вкладке воспроизведения выберите Динамики
- Щелкните Свойства
- Перейдите на вкладку «Улучшения»
- Выберите эквалайзер
- Рядом с раскрывающимся списком настроек нажмите кнопку «.
 ..», чтобы создать пользовательскую настройку
..», чтобы создать пользовательскую настройку - Переместите все 10 полосок в эквалайзере на максимальный уровень
- Нажмите «Сохранить» и дайте ему имя, например MaxMaxMax .
- Убедитесь, что эквалайзер отмечен флажком на вкладке «Улучшения» (он уже должен быть установлен)
- Ты просто супер! Ты победил!
1
У меня была такая же проблема с использованием наушников с моим ноутбуком. Я исправил это, купив одну из этих дешевых звуковых карт USB, например эту (ссылка):
Теперь мои наушники могут воспроизводить звуки, кровоточащие в ушах, даже до того, как они достигают 100% громкости.
0
Хотя это странное решение, на некоторых платформах Linux может обеспечить больший объем, чем Windows. Например, на некоторых платформах HP Intel громкость значительно выше под Linux, но качество звука также намного хуже. (Корпус ноутбука вибрирует, вызывая «щелканье», для предотвращения которого аудиодрайвер под Windows, похоже, использует некоторый режекторный фильтр)
(Корпус ноутбука вибрирует, вызывая «щелканье», для предотвращения которого аудиодрайвер под Windows, похоже, использует некоторый режекторный фильтр)
Смена ОС для этого явно излишня, но она показывает, что у аппаратного обеспечения есть возможности.
1
Мне удалось немного усилить звук, включив усиление басов на вкладке «Улучшения воспроизведения динамика» в Windows 7. Дал достаточно, чтобы я действительно мог слышать свои уведомления.
Пожалуйста, используйте усилитель звука Letasoft. У меня это сработало вместе с проверкой параметра «Выравнивание громкости» на вкладке «Улучшения» (вы можете перейти к этому, щелкнув стрелку на панели задач и дважды щелкнув значок динамика)
2
Ну, я нашел лучшую программу для этого: http://www.fxsound.com/dfx/download.php. Плюсов в покупке много, но бесплатная версия тоже весьма и весьма хороша.






 ..», чтобы создать пользовательскую настройку
..», чтобы создать пользовательскую настройку