Как правильно запустить и настроить новый компьютер после сборки. Какие действия нужно выполнить в первую очередь. Как установить Windows и драйверы. Как настроить BIOS/UEFI. Как проверить работоспособность компонентов.
Проверка компонентов и первый запуск нового ПК
После сборки нового компьютера важно правильно его запустить и настроить. Вот пошаговая инструкция по первому включению и базовой настройке нового ПК:
- Внимательно проверьте правильность подключения всех компонентов и кабелей
- Убедитесь, что все винты и крепления надежно затянуты
- Подключите монитор, клавиатуру и мышь
- Подключите кабель питания и включите блок питания
- Нажмите кнопку включения на корпусе
При первом запуске внимательно следите за процессом загрузки и прислушивайтесь к звукам работы компонентов. Если все в порядке, вы должны увидеть заставку BIOS/UEFI на экране.
Базовая настройка BIOS/UEFI
После успешного запуска необходимо войти в BIOS/UEFI для базовой настройки системы. Для этого:

- При загрузке нажмите клавишу для входа в BIOS (обычно Del или F2)
- Проверьте, что все компоненты определились корректно
- Настройте порядок загрузки, выставив нужный накопитель первым
- Активируйте XMP-профиль для оперативной памяти
- Проверьте и при необходимости скорректируйте частоты и напряжения
- Сохраните настройки и перезагрузите компьютер
Правильная настройка BIOS/UEFI критически важна для стабильной работы системы. Не меняйте параметры, в которых не уверены.
Установка операционной системы
После настройки BIOS необходимо установить операционную систему. Для установки Windows выполните следующие шаги:
- Подготовьте загрузочную флешку с Windows
- Загрузитесь с флешки и запустите установку
- Выберите язык и раскладку клавиатуры
- Разметьте диск и выберите раздел для установки
- Дождитесь окончания копирования файлов и перезагрузки
- Пройдите начальную настройку Windows
После установки Windows обязательно активируйте систему, чтобы получить доступ ко всем функциям. Для активации понадобится лицензионный ключ.

Установка драйверов и обновление системы
Для корректной работы всех компонентов необходимо установить актуальные драйверы:
- Скачайте последние драйверы с сайтов производителей
- Установите драйверы для чипсета материнской платы
- Обновите драйвер видеокарты
- Установите драйверы для сетевых адаптеров
- Обновите BIOS/UEFI материнской платы до последней версии
- Запустите Windows Update для установки обновлений системы
Правильно установленные драйверы обеспечат максимальную производительность и стабильность работы компьютера.
Проверка работоспособности и стресс-тестирование
После установки системы и драйверов рекомендуется провести стресс-тестирование для проверки стабильности работы:
- Запустите тест процессора в Prime95 или AIDA64
- Проверьте видеокарту в FurMark или MSI Kombustor
- Протестируйте оперативную память с помощью MemTest86
- Проверьте температуры компонентов под нагрузкой
- Проведите комплексный тест всей системы
Тестирование поможет выявить возможные проблемы на ранней стадии. При обнаружении ошибок или перегрева примите меры по устранению неполадок.

Установка необходимого программного обеспечения
На финальном этапе установите программы, необходимые для работы:
- Браузер (Chrome, Firefox, Opera)
- Антивирус
- Архиватор (7-Zip, WinRAR)
- Офисный пакет (MS Office, LibreOffice)
- Медиаплеер (VLC, AIMP)
- Программы для работы с графикой и видео
- Утилиты для мониторинга системы
Устанавливайте только нужные программы из проверенных источников. Это поможет избежать засорения системы и проблем с безопасностью.
Настройка резервного копирования
Для защиты данных от потери настройте регулярное резервное копирование:
- Выберите надежное хранилище для резервных копий (внешний диск, облако)
- Настройте встроенную функцию резервного копирования Windows
- Создайте образ системного диска
- Настройте расписание автоматического резервного копирования
- Проверьте работоспособность созданных резервных копий
Регулярное резервное копирование убережет вас от потери важных данных в случае сбоев или заражения вирусами.
Финальная проверка и оптимизация
После выполнения всех предыдущих шагов проведите финальную проверку системы:
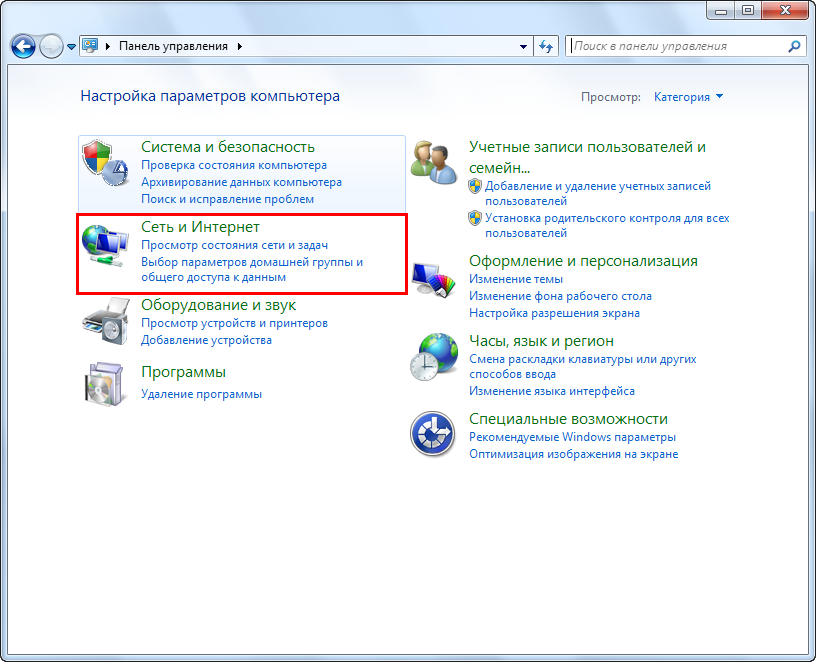
- Убедитесь, что все компоненты работают корректно
- Проверьте температуры в простое и под нагрузкой
- Настройте энергосберегающие режимы
- Отключите ненужные автозагружаемые программы
- Проведите дефрагментацию жесткого диска
- Создайте точку восстановления системы
Тщательная настройка и оптимизация обеспечат максимальную производительность и стабильность работы вашего нового компьютера.
Что делать после сборки компьютера — Запускай.РФ
Минуту внимания! По компьютерам мы делаем почти все: сборка, настройка и ремонт. Если вам нужна наша помощь — обращайтесь, отправим к вам компетентного мастера.
Предостережение. В этой статье мы описали все в упрощенном виде для общего понимания комплекса / последовательности / алгоритма действий после сборки ПК. Эта статья носит ознакомительный характер. Если вы захотите узнать больше о каком-либо этапе, то вы всегда можете спросить нас об этом в комментариях или поискать информацию в сети.
1. Проверка надежности креплений
Не торопитесь включать только что собранный компьютер. Еще раз внимательно все проверьте. Убедитесь, что платы расширения, радиаторы и кулеры установлены без перекосов, нигде ничего не замыкает, все винтики хорошо закручены, шлейфы плотно вставлены в разъемы, а защелки защелкнуты. Даже у самых опытных сборщиков случаются ситуации, когда компьютер не включается с первого раза из-за какой-то мелочи. Всякое бывает.
Всякое бывает.
2. Первый запуск и настройка BIOS
Подключите питание, но не торопитесь ставить боковую крышку на системный блок. Первый раз запустите компьютер без нее. Так вы без лишних манипуляций убедитесь в корректной работе всех вентиляторов. А если при первом запуске что-то пойдет не так, не придется снимать только что поставленную крышку, чтобы найти причину неисправности.
После успешного запуска можно зайти в BIOS и на радостях поменять там с десяток настроек. Обычно попасть туда можно по нажатию Del или F2, но возможны и другие варианты. Впрочем, если вы этого не сделаете, скорее всего, ничего страшного не произойдет. Главное, не забудьте поменять приоритет загрузки с носителя информации перед установкой ОС. Еще главнее — лишний раз не ковыряйтесь в BIOS, если не уверены на 100% в том, что делаете.
Важно! Если у вас старый BIOS и новый накопитель на SATA, может понадобиться включить режим AHCI. В новой UEFI он наверняка включен по умолчанию.
Что можно сделать в UEFI (не обязательно все опции будут доступны, особенно если материнской плате «сто лет в обед»):
- Проверить температуру процессора. Если в BIOS процессор нагревается градусов до 70, при больших нагрузках на аппаратную часть наверняка начнутся проблемы начиная с нестабильной работы системы и заканчивая перезагрузками, отключением ПК и выходом из строя центрального процессора. Подумайте о более мощной системе охлаждения (или устранении недостатков существующей).
- Найти раздел XMP и активировать заводские настройки DRAM. Как ни странно, даже на новых «материнках» с новой «оперативкой» при установках по умолчанию память может работать на более низкой частоте.
- Отключить устройства, которые вы не используете и не собираетесь использовать. Например, морально устаревшие последовательные и параллельные порты, интегрированный видеоадаптер.
- Настроить выход из спящего режима по определенному событию (нажатие клавиши, действия мышью и так далее).

- Настроить автоматическое включение ПК при появлении электропитания.
- Соотнести скорость вращения вентилятора с температурой процессора, если предусмотрена такая возможность. В результате компьютер будет работать тише, а заодно уменьшится износ кулера.
Впрочем, без всего этого (кроме первого и второго пункта) вполне можно обойтись. На работоспособности ПК это практически не скажется.
3. Подготовка к установке операционной системы
Вопрос: Стоит ли ставить пиратские сборки?
Ответ: Пиратские сборки — палка о двух концах. С одной стороны, в подобной сборке может быть куча «бонусов», начиная с оптимизации операционной системы и заканчивая автоматической установкой дополнительного программного обеспечения. С другой стороны, всегда есть риск, что с установкой именно на ваш компьютер что-то пойдет не так. Пиратские сборки, как правило, «затачиваются» под определенную конфигурацию и до выхода в свет обкатываются максимум на нескольких компьютерах. И это не единственный недостаток.
И это не единственный недостаток.
Вопрос: Что лучше, устанавливать Windows с диска или с флешки?
Ответ: Если диском часто пользовались, всегда есть вероятность, что на определенном этапе установки инсталлятор радостно сообщит вам, что не может скопировать какие-то системные файлы. В итоге убьете минут тридцать своего драгоценного времени, а Windows так и не установите. И далеко не факт, что проблему удастся устранить чисткой линзы привода CD/DVD и полировкой диска пастой ГОИ.
Если у вас еще нет загрузочного носителя, без компьютера с уже установленной операционной системой не обойтись. Чтобы сделать флешку с установщиком Windows:
- Запишите на компьютер ISO-образ нужной версии Windows. Естественно, «железо» собранного вами ПК должно соответствовать релизу операционной системы. Если комплектующим «сто лет в обед», последние версии Windows могут либо тормозить, либо вовсе не установиться.
- Вставьте в компьютер с установленной ОС флешку, с которой хотите устанавливать Windows.

- Скачайте с официального сайта и запустите самый свежий релиз утилиты Rufus.
- В программе Rufus:
- В выпадающем списке секции
Устройствовыберите флешку. - В разделе
Метод загрузкинажмите кнопкуВыбрать. - Укажите местоположение предварительно записанного образа установки Windows.
- В секциях
Схема разделаиЦелевая системаукажите GTP и UEFI (для ПК из новых и относительно новых комплектующих), BIOS и MBR (для компьютеров из «древнего» железа). - Кликните кнопку
Старти дождитесь окончания создания загрузочной флешки.
- В выпадающем списке секции
Если у вас оригинальная сборка и есть ключ, используйте официальную утилиту Media Creation Tool. Скачать ее можно с официального сайта Microsoft.
4. Установка Windows
Для начала вам нужно поставить первым загрузочным устройством USB (или привод CD/DVD, если делали не установочную флешку, а загрузочный диск).
Важно! Если на ПК более одного HDD/SSD, имеет значение очередность накопителей в системе.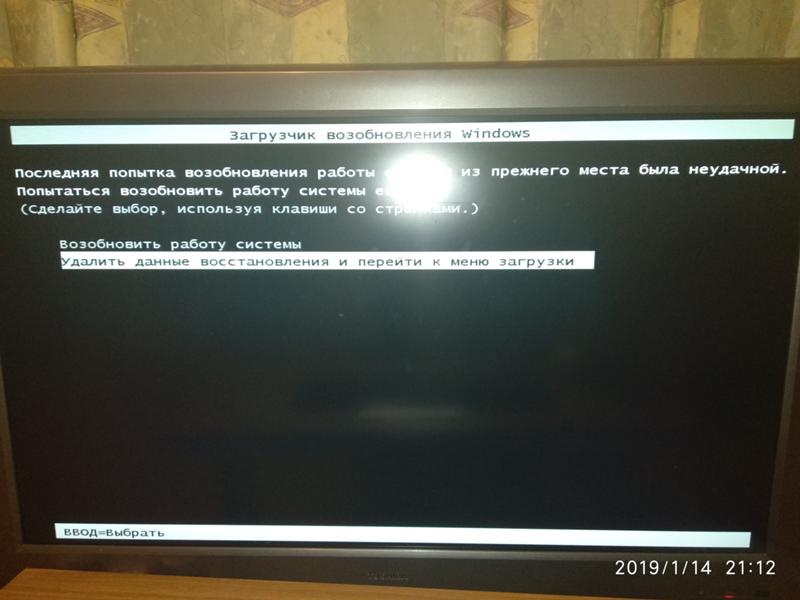 Так, например, если вы ставите Windows на SSD, установщик может закинуть загрузчик на HDD. После этого работоспособность ОС будет зависеть от HDD, а не от SSD. Если его снять или он выйдет из строя, Windows перестанет загружаться. Чтобы подобное не могло произойти в принципе, поменяйте очередность в BIOS либо отключите HDD на время установки операционной системы.
Так, например, если вы ставите Windows на SSD, установщик может закинуть загрузчик на HDD. После этого работоспособность ОС будет зависеть от HDD, а не от SSD. Если его снять или он выйдет из строя, Windows перестанет загружаться. Чтобы подобное не могло произойти в принципе, поменяйте очередность в BIOS либо отключите HDD на время установки операционной системы.
Поменять приоритет загрузки можно двумя способами:
- Изменив настройки BIOS (потом их придется снова менять, чтобы при каждом включении ПК не пытался загрузиться с первой попавшейся флешки).
- Разово поменяв приоритет загрузки в загрузочном меню. В Boot Menu можно попасть по нажатию клавиши
F12,F11,Esc, но возможны и другие варианты.
Рассматривая подготовку к установке, мы не говорили о разбивке и форматировании дисков. Ну и правильно, с этой задачей прекрасно справится инсталлятор Windows. Нарезайте физические диски на логические как душе угодно. Только не сильно жадничайте на объеме системного диска. Свободное пространство быстро заканчивается, как бы ни пришлось потом добавлять недостающие гигабайты из других разделов.
Свободное пространство быстро заканчивается, как бы ни пришлось потом добавлять недостающие гигабайты из других разделов.
В остальном все проще простого: нажимайте «Да», «Да», «Принять», «ОК». В общем, соглашайтесь на все, большего от вас не требуется. И не спешите выключать или перезагружать компьютер, если установщик о чем-то надолго «задумается». С ним это бывает.
5. Стресс-тест
Неизвестно о чем думают производители и ритейлеры, но кулеры «боксированных» процессоров нередко рассчитаны разве что на офисные задачи и серфинг по сети. Да, мы уже проверяли нагрев процессора в BIOS, но это проверка практически в состоянии простоя.
Поэтому первым делом определим максимально допустимую температуру процессора и проведем стресс-тест, чтобы оценить его нагрев при максимальных нагрузках.
В технических характеристиках CPU мы найдем максимальную рабочую температуру. Однако задолго до достижения этого значения процессор начинает «троттлить», пропуская такты и быстрее деградируя. Максимально допустимая температура будет равна максимальной рабочей минус 20–25%. Оптимально же, когда процессор нагревается примерно до половины максимальной рабочей температуры.
Максимально допустимая температура будет равна максимальной рабочей минус 20–25%. Оптимально же, когда процессор нагревается примерно до половины максимальной рабочей температуры.
Программы для проведения стресс-теста:
- AIDA 64. Отличная утилита со множеством полезных возможностей. Единственный минус — полнофункциональная версия платная.
- IntelBurnTest. Не обманывайтесь названием. Программа прекрасно работает и с процессорами AMD. А название такое из-за утверждения разработчика об использовании фирменных алгоритмов Intel. Утилита всем хороша, но ей недостает визуализации — нет наглядных индикаторов и графиков, только «голые» цифры.
- OCCT. Несколько вариантов стресс-тестов, интуитивно понятный интерфейс, проверяет также видеокарту. К сожалению, может некорректно работать с некоторыми новыми CPU, а разработчики не спешат исправлять ситуацию.
- Prime 95. Утилита регулярно обновляется, но, увы, графический интерфейс так и остался году в 1995-м.
 Идеально тестирует стабильность работы процессора, но при какой температуре CPU начинает «сбоить», придется определять с помощью стороннего ПО. Например, HWMonitor.
Идеально тестирует стабильность работы процессора, но при какой температуре CPU начинает «сбоить», придется определять с помощью стороннего ПО. Например, HWMonitor.
Если при высоких нагрузках температура оказалась неприлично высокой, придется что-то делать с системой охлаждения. Если же она намного ниже оптимальной (50% максимума), то можно подумать и о разгоне.
6. Установка драйверов
Инсталлятор Windows пытается поставить драйвера автоматически, но получается у него далеко не всегда. Если не предпринять никаких действий:
- Некоторые устройства могут не определиться вообще. Часто это происходит со звуковыми и сетевыми картами, в том числе встроенными. В этом случае в
Диспетчере устройствWindows они будут подписаны какНеизвестное устройство. - Не реже подобное происходит и с видеокартами, но есть существенное различие. Программное обеспечение ставится, но не «родное», а стандартный драйвер VGA, что существенно ограничивает возможности графического адаптера.

- Даже если устройство нормально определяется, на него ставятся устаревшие драйвера. Подобное случается и при автоматической установке операционной системой, и при использовании диска, поставлявшегося с материнской платой или картой расширения.
Вы можете поискать самые свежие драйвера на сайтах производителей, но это займет немало времени. Удобнее и быстрее воспользоваться специализированными программами, наподобие DriverPack Solution, DriverHub или Driver Genius, но исключительно на свой страх и риск, так как иногда бывают такие проблемы с ними, что мало не покажется. Это ПО автоматически находит и устанавливает самые последние версии драйверов на любые устройства.
7. Базовая настройка ОС
Теперь не помешает привести систему в божеский вид. Настройка Windows, примерная программа действий:
- Откуда бы вы ни взяли образ ISO, операционная система наверняка успела немного устареть. Поэтому первым делом проверяем и устанавливаем свежие апдейты (
Центр обновления>Проверка наличия обновлений).
- Отключаем функции слежения:
Win+I>Параметры> секцияКонфиденциальность. Отключаем все на вкладкахОбщие,Голосовые Функции,Персонализация…. ВДиагностике и отзывахпереключаем на отправку только основных сведений, а вЖурнале действийснимаем галочку в чекбоксеОтправить мой журнал активности…. Обойдутся в Microsoft и без журнала. - Измените программы по умолчанию. Сделать это лучше после установки программ в
Пуск>Параметры>Приложения>Приложения по умолчанию.
8. Установка основного и дополнительного ПО
Встроенные инструменты ОС рассчитаны на ограниченный круг задач. А имеющиеся системные утилиты, как правило, предоставляют более скромные возможности, чем аналоги от сторонних разработчиков.
Приведем краткий примерный перечень основного и дополнительного программного обеспечения с примерами приложений (список можно продолжать и продолжать):
- Антивирусная программа на замену Windows Defender (Avast, Dr.
 Web, ESET, Kaspersky).
Web, ESET, Kaspersky). - Веб-обозреватель на замену Microsoft Edge (Chrome, Opera, Firefox, Brave). В Brave есть возможность серфинга через Tor. В «Оперу» встроен VPN. Не забудьте установить нужные расширения. Например, блокировщик рекламы AdBlock.
- Офисный пакет на замену WordPad (LibreOffice, MS Office, OpenOffice).
- Архиватор (WinRAR, 7-ZIP).
- Проигрыватели (VLC media player, AIMP).
- Просмотровщики PDF (Foxit Reader, Sumatra).
- Мессенджеры Skype и Telegram.
- Менеджер паролей (KeePass, LastPass).
Заодно установите какую-нибудь программу помощника в обслуживании компьютера, к примеру, Auslogics BoostSpeed, BleachBit, CCleaner или что-то похожее на них. Такие инструменты иногда помогают сделать что-то полезное (быстро удалить программу, очистить историю, найти дубликаты файлов и многое другое).
9. Настройка бэкапов
Перефразируя слова Воланда из романа Булгакова «Мастер и Маргарита», можно сказать «Диски иногда внезапно смертны». И это будет правдой! Все хваленые самодиагностики — просто танцы с бубном. SMART может как бы говорить, что накопитель продержится еще как минимум пару лет, а он может «накрыться» на следующий день.
И это будет правдой! Все хваленые самодиагностики — просто танцы с бубном. SMART может как бы говорить, что накопитель продержится еще как минимум пару лет, а он может «накрыться» на следующий день.
И тут пользователя ждет два не очень веселых открытия:
- Далеко не факт, что информацию получится восстановить.
- Если данные можно вытащить, не исключено, что стоимость этой процедуры обойдется в сумму, намного большую цены нового HDD или SSD.
Так что никогда не помешает иметь резервные копии ценных файлов (рабочих документов, коллекции личных фотографий и так далее), а заодно и системы.
10. Настройка бэкапа штатными средствами Windows
Тут есть два варианта — через командную строку или графический интерфейс. Выбирайте тот, который вам больше нравится.
Резервное копирование в командной строке:
- Зайдите в
Пуск. - Введите в текстовой строке
Найти…cmd. - Кликните правой кнопкой по утилите командной строки и выберите
Запуск от имени администраторав контекстном меню.
- Введите команду
wbAdmin start backup -backupTarget:x: -include:y: -allCritical -quiet, где- x — буква диска, где будет размещаться резервная копия. Например, внешний накопитель HDD или SSD.
- y — системный диск.
- Нажмите
Enter. Ждите. Процесс небыстрый. По завершении в окне командной строки появятся надписи видаThe backup completed successfully, в которых будут перечислены все записанные в резервную копию диски и папки.
Если планируете включить в бэкап содержимое других дисков, введите их буквы после y через запятую (…-include:c, d, e…). Здесь же можно прописывать и отдельные папки (например, директории с документами и медиафайлами).
Резервное копирование в графическом интерфейсе:
- Зайдите в раздел
Служба архивациивПараметры>Система и безопасность. - Здесь вы можете задать целевой диск или облачное хранилище для бэкапов, настроить периодичность копирования или восстановить данные из резервной копии, сделанной на другом компьютере и/или другой версии Windows.
 Впрочем, в разделе
Впрочем, в разделе Служба архивациивсе интуитивно понятно и без лишних пояснений.
Восстановление из резервной копии, когда Windows не запускается:
- Подключите загрузочную флешку или вставьте загрузочный диск.
- Загрузитесь через Boot Menu с установочного носителя.
- Зайдите в
Восстановление системы. - Зайдите в
Диагностика>Дополнительные параметры(в разных версиях Windows действия сходны, но месторасположение и названия пунктов могут немного различаться. Найдете). - Для начала попробуйте выбрать пункт
Восстановление при загрузке. - Если ничего не получилось, кликните на
Восстановление образа системы. - Далее вам нужно будет указать местоположение бэкапа и дождаться окончания восстановления из резервной копии.
Также можно настроить резервное копирование папок с документами и медиафайлами в облачное хранилище. У всех популярных «облаков» обычно есть приложения для операционных систем: скачиваете, устанавливаете, запускаете, настраиваете и пользуетесь.
11. Создание точки восстановления
Вот и все. Осталось закрепить успех, создав точку восстановления. Для этого нажмите Win + R, введите rstrui, нажмите OK. Запустится компонент Панели управленияВосстановление системы. Здесь вы сможете и создать точку восстановления, и восстановить систему из заранее созданной точки, если это потребуется. Если же система не будет загружаться, восстановиться можно будет с помощью установочного диска (Дополнительные параметры > Восстановление системы).
Тонкая настройка компьютера после сборки, до установки Windows
Этот материал написан посетителем сайта, и за него начислено вознаграждение.
Практически всем из нас, посетителям overclockers.ru, знаком тот волнительный момент, когда мы первый раз жмем на кнопку Power на только что собранном компьютере.
Те несколько секунд, которые проходят между нажатием и появлением картинки загрузки BIOS на экране — кажутся бесконечно долгими.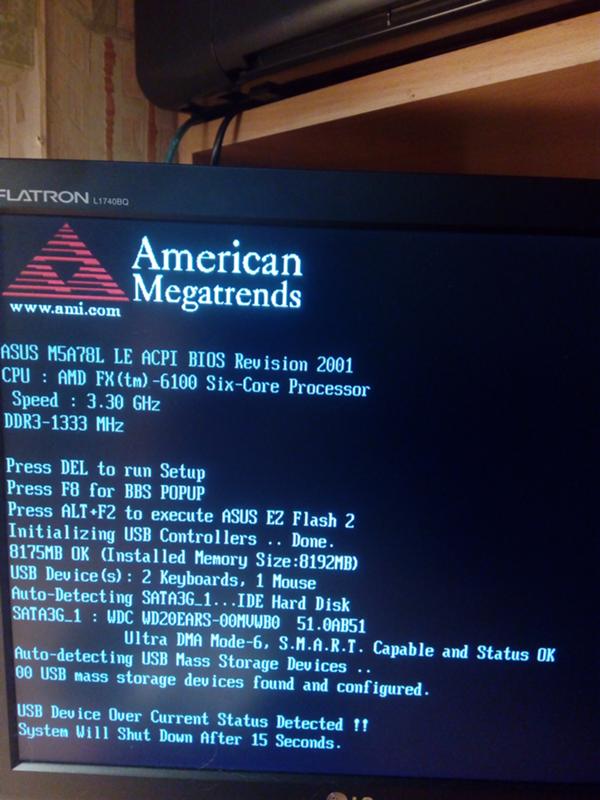
рекомендации
И если пользователь собрал компьютер правильно и он включается, то обычно он сразу берет флешку с Windows и приступают к ее установке. Но не стоит спешить, есть целый ряд настроек ПК, которые желательно сделать до установки Windows.
В этом блоге я поделюсь с вами своим многолетним опытом настроек компьютеров, ведь через мои руки прошло уже несколько десятков собранных и настроенных ПК. Настройки в UEFI (BIOS) я буду иллюстрировать скриншотами настроек материнской платы MSI B450-A PRO MAX.
Первое, что стоит сделать, это перевести UEFI в режим опытного (Advanced) пользователя. Это даст вам доступ к множеству тонких настроек. Еще один плюс такого режима в том, что настройки выстроены более логично и понятно, списками.
Вот так UEFI MSI B450-A PRO MAX выглядит в простом режиме (EZ Mode).
А вот так, в Advanced Mode.
Начать настройку я хочу с главной проблемы новичков — неправильно настроенном приоритете накопителей.
Каждый пользователь ПК сталкивался с такой крайне неприятной ситуацией, когда Windows записывает загрузчик на один накопитель, а сама устанавливается на другой. Проблема в том, что выставление приоритета накопителей в BIOS никак не влияет на порядок приоритета накопителей для загрузчика Windows.
Windows всегда будет записывать загрузчик на тот накопитель, который стоит ближе к 0 по номеру. SATA 0, SATA 1 и так далее. Как узнать, правильно ли вы установили загрузочный накопитель, в самый первый SATA порт? Надо посмотреть в UEFI на очередность накопителей.
В моем случае это Samsung 850 EVO 120 Гб.
Точно также можно увидеть это порядок накопителей в диспетчере устройств Windows.
Если тот накопитель, на который вы хотите установить Windows, не первый в списке, то отключите другой накопитель на время установки. Или, что правильнее, включите загрузочный накопитель в в первый SATA порт.
Надеюсь, этот совет сэкономит вам немало нервов. Но давайте двигаться дальше.
Но давайте двигаться дальше.
Пока мы не вышли из меню SATA устройств, давайте проверим, что стоит правильный приоритет устройств загрузки.
Дополнительно, что стоит проверить — это режим ACHI, который необходим новым SATA устройствам.
Следующее, что стоит сделать — это отключить неиспользуемые устройства. Например, встроенную видеокарту, COM и последовательный порты.
Следующее, что стоит проверить и настроить — это температуры в простое и режим работы вентиляторов. Если у вас уже в UEFI процессор разогрелся выше 60 градусов, то надо не готовиться к установке Windows, а улучшать охлаждение ПК.
Перегрев может быть связан не только с дешевым кулером и плохой термопастой, но и с неправильно выставленными оборотами вентиляторов. В подразделе Hardware monitor нужно убедиться, что вентиляторы работают на достаточных оборотах.
Если с температурами все в порядке, можно задать кривые оборотов вентиляторов в зависимости от температуры процессора. Это даст вам тихий в простое и слабой загрузке ПК, который сам будет увеличивать обороты вентиляторов при серьезной нагрузке.
Это даст вам тихий в простое и слабой загрузке ПК, который сам будет увеличивать обороты вентиляторов при серьезной нагрузке.
Это довольно сложный в настройке процесс и с первого раза может не получиться. Некоторые материнские платы умеют управлять и вентиляторами без PWM — трехпиновыми.
Стоит проверить, включен ли у вас XMP профиль памяти, ведь если вы не включили его, память будет работать на стандартной, низкой частоте.
А теперь еще несколько настроек, которые обычно делают только опытные пользователи. Стоит отключить показ логотипа компании производителя во весь экран, это поможет вам увидеть важную информацию при загрузке ПК. Скорость процессора, памяти и т.д.
Многие материнские платы любят завышать напряжение на процессоре, чипсете, System-on-a-Chip (SoC) и т.д., поэтому опытные пользователи фиксируют эти напряжения вручную.
Еще стоит настроить пробуждение компьютера из спящего режима по нужному вам событию, например — щелчку мышью.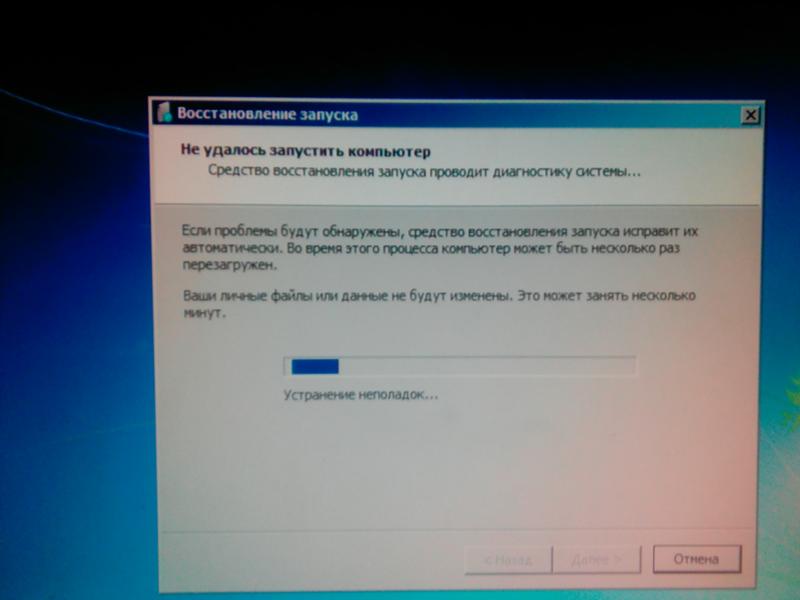
И финальная настройка, которую я делаю уже много лет — автовключение компьютера при появлении питания. Эта опция может называться PWRON After PWR-Fail или Restore on AC Power Loss.
Это довольно удобно, щелкаете кнопкой на сетевом фильтре, а компьютер включается автоматически.
Пишите, а какие вы настройки делаете перед установкой Windows? И есть ли у вас важные настройки, которые не встретились в этом гайде?
Этот материал написан посетителем сайта, и за него начислено вознаграждение.
9 Дальнейшие действия после завершения сборки ПК
После того, как вы испытаете волнение от POST, это означает, что вы успешно завершили сборку ПК. Поздравляю! Вам может быть интересно, ну а что дальше? У вас еще много дел после того, как вы закончите сборку ПК. Но не волнуйтесь, вы скоро будете наслаждаться своей сборкой.
#1: Проверьте BIOS
BIOS вашей материнской платы многое расскажет вам о вашем компьютере.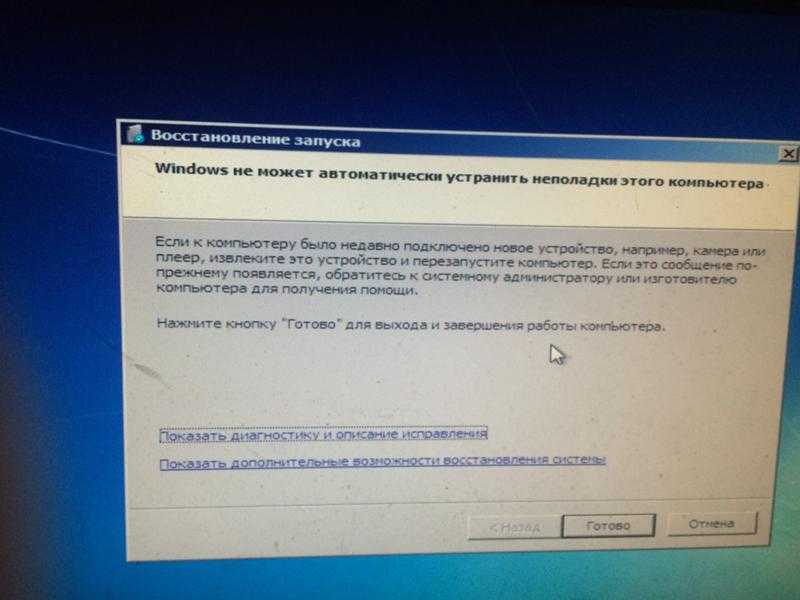 Это также место, где можно изменить некоторые настройки по умолчанию.
Это также место, где можно изменить некоторые настройки по умолчанию.
Обычно вы можете войти в BIOS, удерживая одну из функциональных клавиш во время загрузки компьютера. Точная клавиша зависит от вашей материнской платы, но возможные варианты: F1, F2, F8, F10, ESC или DEL. В нижней части экрана должно быть написано, какая кнопка отправит вас в BIOS.
Один из параметров, о котором следует подумать, — это параметр BOOT. Это скажет вашему компьютеру, как вы хотите, чтобы он запускался каждый раз.
Здравствуйте, хороший BIOS
Сейчас вам нужно изменить параметр BOOT на тот, который вы планируете загружать в ОС Windows. Например, если он у вас на флешке, то вы хотите, чтобы ваш основной ЗАГРУЗОЧНЫЙ был USB, а не жесткий диск или проигрыватель компакт-дисков.
BIOS также сообщит вам, сколько оперативной памяти используется. Расположение будет отличаться в зависимости от вашей материнской платы, поэтому мы настоятельно рекомендуем вам изучить весь BIOS и посмотреть, что он может предложить.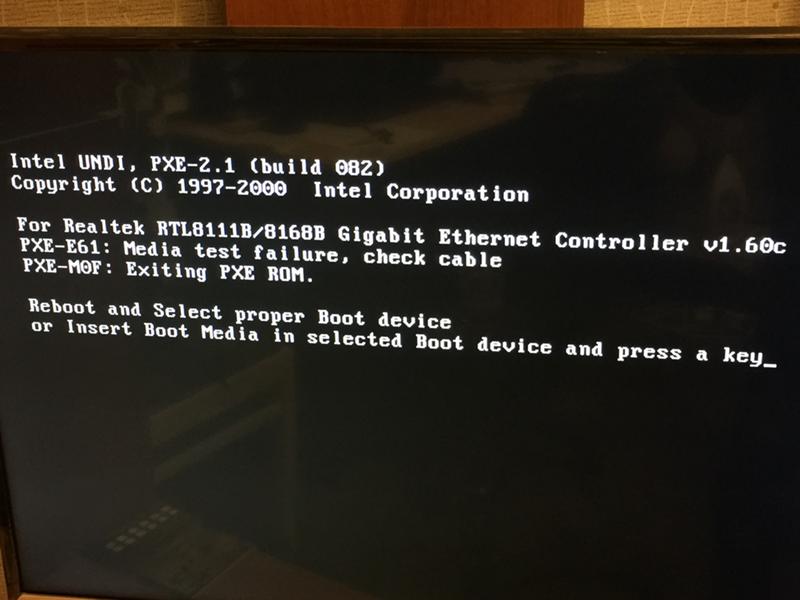
У нас много материнских плат
#2: Загрузите Windows
После сборки на вашем компьютере, вероятно, не будет операционной системы (ОС), если только вы не купили жесткий диск, бывший в употреблении или предварительно установленный. Ваша ОС — это сердце и мозг вашего компьютера. Без операционной системы ничего не сделаешь.
Это означает, что пришло время загрузить Windows. Некоторые из распространенных способов загрузки — через флэш-накопитель или компакт-диск. Просмотрите документ Microsoft, чтобы выяснить, как установить их ОС.
Дополнительная полезная информация по обновлению от Microsoft:
- Требования к Windows 11: руководство для нестандартных ПК
- Как управлять синхронизацией между вашими устройствами с Windows 10
#3: Добавьте антивирус, антивредоносное ПО и брандмауэры
Вы можете быть спокойны с Aunty Virus, который присматривает за вами
Установка различных приложений безопасности обезопасит вас при использовании компьютера. Помните, что существуют невидимые угрозы для любого компьютера, подключенного к Интернету.
Помните, что существуют невидимые угрозы для любого компьютера, подключенного к Интернету.
Установка антивредоносного и антивирусного программного обеспечения всегда рекомендуется, особенно если вы планируете выполнять какие-либо торрент-файлы. Даже бесплатный вариант, такой как Microsoft Defender, поможет вам расслабиться с этими загрузками. Тем не менее, поговорка гласит, что лучшая антивирусная защита находится за клавиатурой.
Уверенно создавайте машину своей мечты с помощью PC Builder
#4: Установите необходимые драйверы
На современном ПК многие необходимые драйверы будут автоматически установлены через вашу ОС. Однако некоторые динамики, мыши или клавиатуры, которые вы используете, могут нуждаться в ручной установке.
Для справки: драйвер действует как переводчик между вашим устройством и ОС. Это позволяет использовать устройство с использованием терминов, понятных вашей ОС.
Без драйвера набор текста на клавиатуре не даст результата. С драйвером каждое нажатие клавиши будет понятно вашему ПК.
С драйвером каждое нажатие клавиши будет понятно вашему ПК.
Проверьте наличие предупреждающих символов в диспетчере устройств. Это указывает на то, что для выделенного устройства требуется установка или обновление драйвера. Вам, вероятно, потребуется найти устройство в Google, перейти непосредственно на сайт устройства и загрузить там драйвер.
#5: Убедитесь, что он подключен к Интернету
Wi-Fi должен быть
После того, как ваши приложения безопасности установлены, вы, наконец, можете безопасно получить доступ к Интернету.
Используйте браузер по умолчанию, перейдите в Google и выполните случайный поиск, чтобы убедиться, что страница загружается. Если это не так, вам нужно устранить неполадки в вашей сборке.
Ваш компьютер не имеет встроенного модуля Wi-Fi? Затем вам нужно будет вручную подключиться через Ethernet или установить карту Wi-Fi. Возможно, ваша сеть Ethernet подключена не к тому порту или домашний маршрутизатор не работает.
Обновите свою сеть с помощью нового беспроводного маршрутизатора и модема
#6: загрузите свои любимые программы
Теперь пришло время приступить к персонализации вашей установки. Добавьте все ваши любимые программы и игры, в которые вы хотите играть.
Добавьте все ваши любимые программы и игры, в которые вы хотите играть.
Если вы хотите немного упростить этот процесс, вы можете использовать Ninite.com. Он имеет 96 выбираемых опций, которые будут загружать самую последнюю версию каждой программы. На них размещаются часто используемые программы, такие как OneDrive, AVG, Python и Steam, и это лишь некоторые из них.
Идея Ninite заключается в том, что вы можете быстро загрузить множество программ одновременно, не переходя на каждый отдельный сайт.
#7: Завершите персонализацию сборки
Если вы хотите добавить больше персонализации, сейчас самое время это сделать.
Вы можете изменить свой фон, изменить цветовую схему, перевести программы в темный режим и добавить свои любимые сайты в свой браузер.
Не забудьте войти на сайты, которыми вы часто пользуетесь, и сохранить данные для входа. Кроме того, вы можете создавать ярлыки для своих любимых программ или закреплять их прямо на панели инструментов внизу (или сбоку) экрана.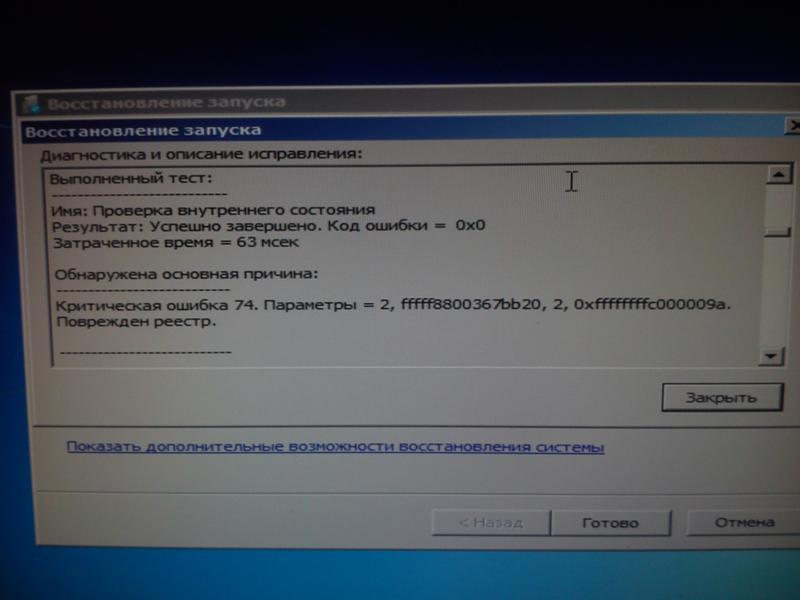
Нравится какой у вас ПК?
Полюбуйтесь на новый монитор
#8: Как насчет быстрого теста?
Всегда полезно выполнить быстрый тест на вашем ПК. Это проведет стресс-тест вашей сборки и покажет, насколько быстро она отвечает, загружает и обрабатывает данные.
К концу теста вы знаете, насколько хорошо работает ваш компьютер.
Даже если вы не собирали игровую или высокопроизводительную установку, этот тест вам очень поможет. Он может сказать вам, если что-то не так с вашим компьютером или что-то замедляет работу. Эмпирическое правило заключается в том, чтобы попытаться получить в пределах 10% от среднего балла.
Мы предлагаем использовать бесплатные инструменты тестирования на www.futuremark.com. Выберите бесплатные инструменты для тестирования производительности 3DMark и PCMark, чтобы получить наилучшие результаты. Вы также можете заплатить за инструмент для сравнительного анализа, но вы можете использовать его только один или два раза, поэтому для большинства потребителей он того не стоит.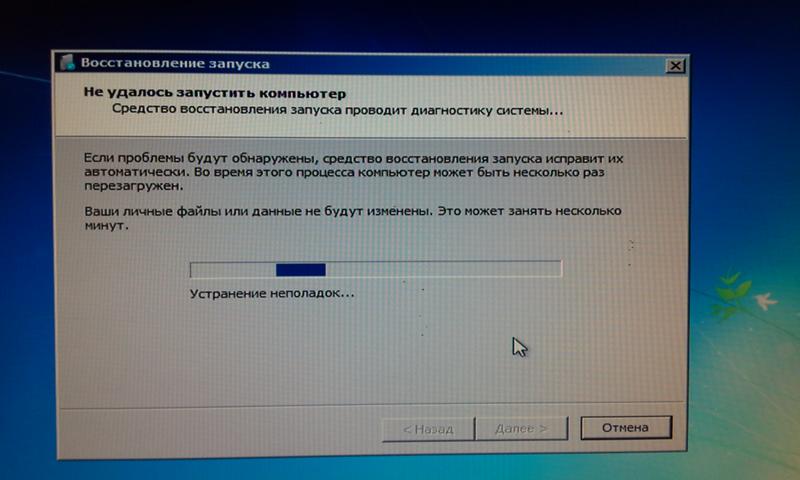
#9: Завершите настройку рабочего стола
Сделайте обложку журнала Deskquire
Прежде чем вы начнете полноценно пользоваться своим ПК, вы должны потратить некоторое время на настройку своего рабочего стола.
Уборка проводов и поддержание порядка в пространстве сделает ваш компьютер более впечатляющим. Убедитесь, что у вас есть правильное кресло, клавиатура, мышь, монитор и динамики.
Кроме того, не стоит недооценивать мощность светодиодов — они могут быть именно тем, что нужно вашему рабочему столу.
Дополните свою боевую станцию идеальным письменным столом и стулом
Заключение
К этому моменту у вас должен быть полностью персонализированный компьютер, который работает и работает. Мы только что рассмотрели 9 шагов, которые необходимо выполнить после сборки ПК. Если вы чувствуете, что вам все еще чего-то не хватает, вам может потребоваться обновление.
За высококачественными клавиатурами, мониторами, гарнитурами и динамиками для вашего нового ПК обращайтесь в наш магазин. Наша цель — помочь вам создать идеальную установку, несмотря ни на что. Кроме того, ознакомьтесь с остальной частью нашего блога, чтобы получить ответы на другие вопросы о ПК.
Наша цель — помочь вам создать идеальную установку, несмотря ни на что. Кроме того, ознакомьтесь с остальной частью нашего блога, чтобы получить ответы на другие вопросы о ПК.
В Newegg есть все необходимые технологии
Теги:
PCPC Building
Первый запуск самодельного компьютера
Момент истины настал!
Если вы пропустили предыдущую страницу, найдите время, чтобы просмотреть этот контрольный список, прежде чем подключать компьютер к источнику питания:
- Убедитесь, что основной разъем питания подключен к материнской плате. Включение источника питания без нагрузки может мгновенно вывести его из строя.
- Проверьте правильность подключения всех вентиляторов. Запуск компьютера с отключенным вентилятором ЦП приведет к непоправимому повреждению процессора за считанные минуты или секунды. То же самое касается вентилятора чипсета, если он есть.
- Убедитесь, что все провода и кабели надежно закреплены вдали от вентиляторов и острых краев корпуса.
 Аккуратность имеет значение. Используйте пластиковые кабельные стяжки, а не металлические стяжки. Если у вас нет пластиковых кабельных стяжек, используйте изоленту.
Аккуратность имеет значение. Используйте пластиковые кабельные стяжки, а не металлические стяжки. Если у вас нет пластиковых кабельных стяжек, используйте изоленту. - Убедитесь, что все кабели питания и данных правильно и надежно подключены.
- Убедитесь, что в корпусе нет инструментов, винтов или перемычек.
- Убедитесь, что все карты расширения и модули оперативной памяти надежно установлены.
- Убедитесь, что настройка напряжения на блоке питания соответствует вашему региону.
Установка правильного напряжения на источнике питания
Большинство компьютерных блоков питания имеют две настройки входного напряжения, обычно в виде небольшого ползункового переключателя. Убедитесь, что этот переключатель установлен на правильное напряжение для вашей части света , прежде чем подключить компьютер к источнику питания.
Компьютеры и другие хрупкие электронные устройства всегда должны быть подключены, как минимум, к сетевому фильтру.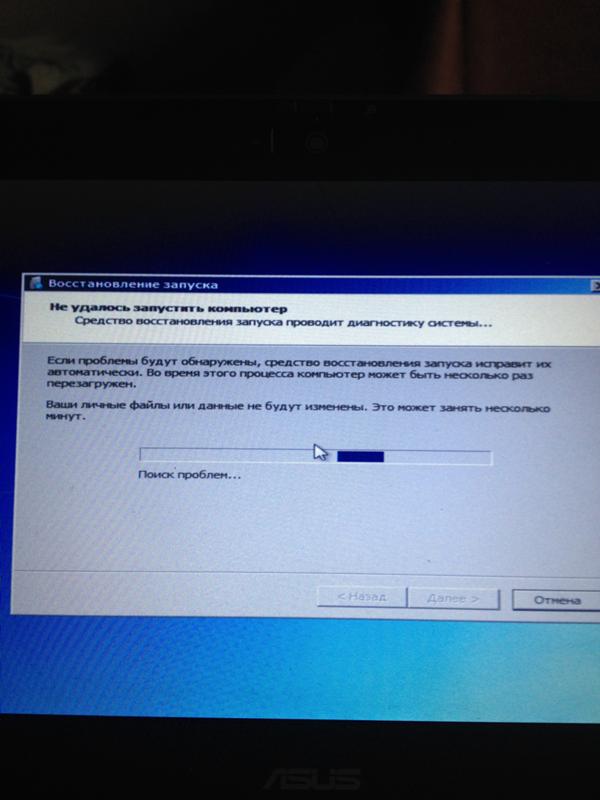 Источник бесперебойного питания еще лучше.
Источник бесперебойного питания еще лучше.
В США правильное значение мощности составляет 110–120 вольт. В вашей части мира… Ну, я действительно понятия не имею. Спросите кого-нибудь из местных, если вы не уверены в этом.
Убедившись, что в вашем блоке питания установлено правильное напряжение для вашего региона, подключите шнур питания к блоку питания, а другой конец — к сетевому фильтру или источнику бесперебойного питания. Подключите клавиатуру, монитор и мышь к соответствующим разъемам, если вы еще этого не сделали, и нажмите кнопку питания.
И молись.
Экран настройки CMOS
Если вы все сделали правильно, через несколько секунд вы услышите восхитительный звуковой сигнал, когда компьютер проходит свой самый первый POST (Power-On-Self-Test), и вас должны поприветствовать на экране, который смутно похож на тот, что на этой картинке. Это называется экраном настройки CMOS или экраном настройки BIOS.
Если вы видите что-то похожее на картинку, показанную здесь, похлопайте себя по спине.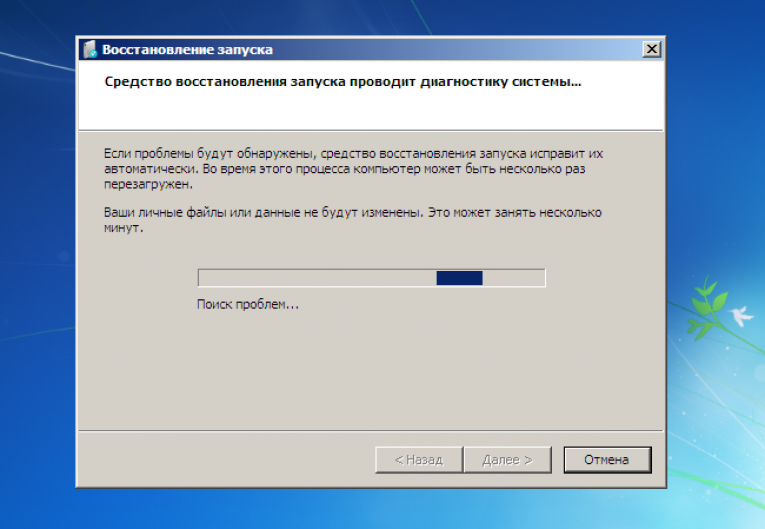 И выдох. Ваш самодельный компьютер жив!
И выдох. Ваш самодельный компьютер жив!
Если вы не видите что-то, отдаленно похожее на изображение, показанное здесь, посетите эту страницу, чтобы найти идеи по устранению неполадок.
Экран настройки CMOS (или экран настройки BIOS) — это место, где вы устанавливаете все низкоуровневые настройки, на которые ваш компьютер должен быть способен, ну, быть компьютером. Это все, на что способен ваш компьютер, пока вы не установите на него операционную систему, а выбранные вами настройки повлияют на работу вашей ОС.
После установки операционной системы вам, возможно, придется нажать DELETE, F2, F10 или какую-либо другую клавишу, чтобы снова перейти к экрану установки, если это необходимо. Обратитесь к руководству по материнской плате, если вы не знаете, как вернуться к настройке.
Поскольку на данный момент на вашем компьютере нет операционной системы, вы также можете получить сообщение об ошибке, в котором достаточно уместно говорится что-то вроде «Операционная система не найдена», возможно, с некоторыми звуковыми сигналами просто для верности. Это не о чем беспокоиться, потому что на вашем компьютере, по сути, еще нет операционной системы. Так что считайте это наблюдением, а не ошибкой.
Это не о чем беспокоиться, потому что на вашем компьютере, по сути, еще нет операционной системы. Так что считайте это наблюдением, а не ошибкой.
Большинство компьютеров поставляются с настройками CMOS, разработанными для Windows и подходящими для большинства людей, использующих эту операционную систему, поэтому вам может не потребоваться вообще ничего делать, кроме установки аппаратных часов. Параметры, с которыми поставляется компьютер, называются параметрами «по умолчанию», и они подходят для большинства пользователей.
Это хорошо для меня, потому что существует слишком много версий BIOS, чтобы я мог по-настоящему сориентировать вас на данном этапе. Вам просто нужно прочитать руководство по материнской плате и следовать приведенным там инструкциям. Но вот несколько основных советов о том, что вы можете проверить и сделать при первом включении питания.
- Начните с настроек по умолчанию. Вы можете настроить их позже, если хотите.
- Убедитесь, что время и дата установлены правильно.
 Вы можете использовать местное время или всемирное координированное время (время по Гринвичу). Большинство машин Windows используют местное время, а большинство машин Unix и Linux используют время по Гринвичу; но любая система будет работать в любом случае. Вы просто исправляете смещение в часах операционной системы, если это необходимо.
Вы можете использовать местное время или всемирное координированное время (время по Гринвичу). Большинство машин Windows используют местное время, а большинство машин Unix и Linux используют время по Гринвичу; но любая система будет работать в любом случае. Вы просто исправляете смещение в часах операционной системы, если это необходимо. - Если вы не знаете, что означает сеттинг, ради всего доброго и святого, оставьте его в покое. Не меняйте никаких настроек, если вы не знаете, что делаете.
- Убедитесь, что все ваши диски отображаются. Если нет, проверьте, не отключен ли контроллер привода в BIOS.
- Если контроллеры дисков включены, но компьютер не видит ни один из дисков, выключите машину, отключите ее от сети и еще раз проверьте все подключения дисков.
- Если вы используете и диск M.2, и диск SATA, а в BIOS отображается только один из них, почти наверняка диск M.2 использует тот же заголовок SATA, который вы использовали.
 Выключение компьютера и перенос диска SATA на другой разъем должны решить эту проблему. Обратитесь к руководству по материнской плате, чтобы узнать, является ли канал общим и какой заголовок SATA он использует.
Выключение компьютера и перенос диска SATA на другой разъем должны решить эту проблему. Обратитесь к руководству по материнской плате, чтобы узнать, является ли канал общим и какой заголовок SATA он использует. - Перед установкой операционной системы убедитесь, что оптический привод или USB-накопитель, в зависимости от того, как вы собираетесь устанавливать операционную систему, настроены в качестве загрузочного устройства. Обычно это находится в разделе CMOS под названием «Параметры загрузки», «Последовательность загрузки» или «Порядок загрузки». Некоторые вещи просто имеют смысл.
- Если вы хотите установить операционную систему на диск M.2, а также у вас есть один или несколько дисков SATA, отключите диски SATA перед установкой операционной системы. Это заставит ОС установиться на диск M.2, что вам, вероятно, и нужно.
После завершения настройки CMOS, сохранения настроек и перезагрузки можно перезагрузиться с загрузочного носителя и установить операционную систему.

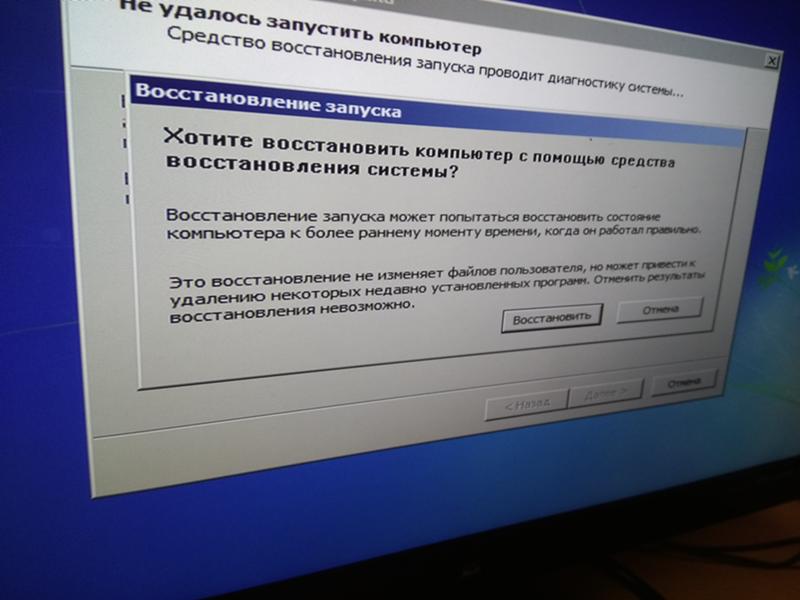

 Идеально тестирует стабильность работы процессора, но при какой температуре CPU начинает «сбоить», придется определять с помощью стороннего ПО. Например, HWMonitor.
Идеально тестирует стабильность работы процессора, но при какой температуре CPU начинает «сбоить», придется определять с помощью стороннего ПО. Например, HWMonitor.

 Web, ESET, Kaspersky).
Web, ESET, Kaspersky).
 Впрочем, в разделе
Впрочем, в разделе  Аккуратность имеет значение. Используйте пластиковые кабельные стяжки, а не металлические стяжки. Если у вас нет пластиковых кабельных стяжек, используйте изоленту.
Аккуратность имеет значение. Используйте пластиковые кабельные стяжки, а не металлические стяжки. Если у вас нет пластиковых кабельных стяжек, используйте изоленту. Вы можете использовать местное время или всемирное координированное время (время по Гринвичу). Большинство машин Windows используют местное время, а большинство машин Unix и Linux используют время по Гринвичу; но любая система будет работать в любом случае. Вы просто исправляете смещение в часах операционной системы, если это необходимо.
Вы можете использовать местное время или всемирное координированное время (время по Гринвичу). Большинство машин Windows используют местное время, а большинство машин Unix и Linux используют время по Гринвичу; но любая система будет работать в любом случае. Вы просто исправляете смещение в часах операционной системы, если это необходимо. Выключение компьютера и перенос диска SATA на другой разъем должны решить эту проблему. Обратитесь к руководству по материнской плате, чтобы узнать, является ли канал общим и какой заголовок SATA он использует.
Выключение компьютера и перенос диска SATA на другой разъем должны решить эту проблему. Обратитесь к руководству по материнской плате, чтобы узнать, является ли канал общим и какой заголовок SATA он использует.