Как правильно подключить питание к материнской плате. Какие разъемы нужны для питания процессора и видеокарты. Что делать, если не хватает контактов или длины проводов. Как проверить правильность подключения.
Основные разъемы питания материнской платы
Для подключения питания к современной материнской плате обычно требуется два основных разъема:
- 24-контактный (20+4) основной разъем питания
- 4- или 8-контактный (4+4) разъем питания процессора
24-контактный разъем обеспечивает общее питание платы, а 4/8-контактный — дополнительное питание для процессора. Важно правильно подключить оба этих разъема для стабильной работы системы.
Как подключить 24-контактный разъем питания
24-контактный разъем обычно располагается на правом краю материнской платы. Он состоит из двух частей — 20-контактной и 4-контактной, которые могут быть объединены или разделены. При подключении нужно:
- Совместить разъем с портом на плате
- Аккуратно вставить до щелчка фиксатора
- Убедиться, что разъем сел плотно и зафиксировался
Неправильное или неплотное подключение этого разъема может привести к нестабильной работе или отказу запуска системы.

Подключение питания процессора: 4 или 8 контактов?
Разъем питания процессора обычно располагается в верхнем левом углу материнской платы. Он может быть 4-контактным или 8-контактным. При подключении важно учитывать:
- Для большинства процессоров достаточно 4-контактного подключения
- 8-контактное подключение обеспечивает дополнительную мощность для мощных и разогнанных CPU
- Можно подключить 4-контактный разъем к 8-контактному порту (в правую или левую часть)
- Нельзя подключать 8-контактный разъем к 4-контактному порту
Правильное подключение этого разъема критически важно для стабильной работы процессора.
Особенности подключения питания видеокарты
Современные мощные видеокарты требуют дополнительного питания помимо того, что они получают через слот PCI-Express. Для этого используются специальные разъемы:
- 6-контактный PCI-E разъем (75 Вт)
- 8-контактный PCI-E разъем (150 Вт)
Некоторые видеокарты могут требовать подключения сразу двух таких разъемов. Важно использовать только специальные PCI-E кабели от блока питания, а не переходники с других разъемов.

Что делать, если не хватает длины кабелей питания?
Иногда штатных кабелей блока питания может не хватать для подключения всех компонентов, особенно в больших корпусах. В этом случае можно:
- Использовать специальные удлинители для кабелей питания
- Поменять расположение компонентов в корпусе
- Рассмотреть замену блока питания на модель с более длинными кабелями
Не рекомендуется использовать самодельные удлинители или соединять провода напрямую, так как это может быть опасно.
Проверка правильности подключения питания
После подключения всех кабелей питания рекомендуется выполнить проверку:
- Визуально осмотреть все подключения
- Убедиться, что все разъемы зафиксированы
- Проверить, не мешают ли кабели вращению вентиляторов
- Выполнить пробный запуск системы
При первом включении обратите внимание на индикаторы на материнской плате и работу вентиляторов. Если система не запускается, проверьте подключение кабеля питания и положение выключателя на блоке питания.
Типичные ошибки при подключении питания материнской платы
При подключении питания нужно избегать распространенных ошибок:
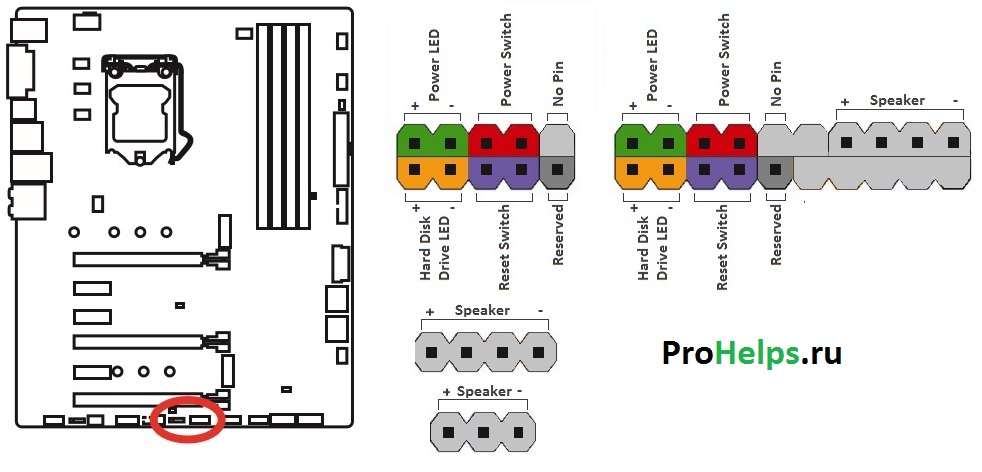
- Неполное подключение 24-контактного разъема
- Подключение 4-контактного CPU разъема не в ту часть 8-контактного порта
- Использование неподходящих кабелей для питания видеокарты
- Чрезмерное натяжение кабелей питания
- Пропуск подключения дополнительных разъемов питания на плате
Внимательность при подключении поможет избежать проблем и повреждения компонентов.
Оптимизация прокладки кабелей питания в корпусе
Правильная укладка кабелей питания важна не только для эстетики, но и для оптимальной работы системы:
- Используйте отверстия в корпусе для скрытной прокладки кабелей
- Группируйте кабели с помощью стяжек
- Старайтесь не перекрывать кабелями воздушный поток
- Оставляйте запас длины для будущих изменений конфигурации
Аккуратная укладка кабелей улучшает циркуляцию воздуха, снижает накопление пыли и облегчает обслуживание компьютера.
Нюансы подключения питания процессора | Блоки питания компьютера | Блог
В последние годы 4-контактный разъем питания на материнских платах все чаще заменяется 8-контактным. И перед пользователем при сборке ПК встают вопросы: можно ли подключить в 8-контактный разъем питания процессора 4-контактный кабель питания? Чем опасно такое подключение? Можно ли удлинять кабель питания процессора?
Можно ли подключать 8-контактный кабель в 4-контактный разъем? Как быть, если на материнской плате присутствуют сразу и 8-контактный и 4-контактный разъемы? Давайте разберемся.
Немного теории
Чтобы понимать всю серьезность этих вопросов, нужно знать немного теории. В 90-е годы прошлого века процессорамвполне хватало общего разъема питания материнской платы. Питание процессоров в основном использовало линию с напряжением в пять вольт.
Но частоты процессоров и их энергопотребление быстро росли и, постепенно, им понадобилась отдельная линия питания на 12 вольт.
Особенно остро эта проблема возникла с выходом процессоров Pentium 4 и Athlon 64, система питания материнских плат которых стала использовать в основном напряжение 12 вольт. Блоки питания, поддерживающие эти процессоры и материнские платы, получили новый стандарт ATX12V и всем нам хорошо известный 4-контактный разъем питания.
Почти каждый блок питания тех лет получил наклейку Pentium 4 Ready или P4 power connection, говорящую о поддержке стандарта ATX12V и питания новых процессоров.
Если посмотреть спецификации 4-контактного разъема питания, то мы увидим, что он имеет два контакта для 12 вольт, каждый из которых выдерживает ток 8 А. И теоретически допустимая для него пропускаемая мощность тока составляет внушительные 192 ватта. Неудивительно, что этот разъем питания дожил до наших дней и до сих пор активно используется.
Казалось бы, 192 ватта — это очень высокий показатель и мало какие процессоры смогут превысить его без разгона с повышением напряжения. Так почему же этот разъем активно заменяется 8-контактным и используется сейчас лишь в бюджетных решениях?
Есть несколько причин для этого.
Первая причина — это серьезный нагрев кабелей и разъемов питания, а также дорожек на материнской плате при большой потребляемой мощности.
Вторая причина — необходимость учитывать КПД преобразователя питания на материнской плате, который обычно составляет 80%. То есть, достигнуть предела 4-контактного разъема питания сможет процессор потребляющий около 150 ватт.
Третья причина — вероятность того, что состояние 4-контактного разъема может оставлять желать лучшего. Особенно в том случае, если его многократно использовали. Также в случае использования недорогого блока питания, толщина проводов в нем может отличаться от предписанных стандартом 18 AWG, что может вызвать их сильный нагрев и даже расплавление.
В результате при использовании процессора, потребляющего мощность более 120 ватт, можно столкнуться с серьезным нагревом проводов и разъема питания процессора, что может вызвать подгорание и расплавление самого разъема.
По невнимательности неплотно вставленный кабель питания может привести к таким же печальным последствиям.
На практике проблемы с 4-контактным разъемом питания стали появляться у двухъядерных процессоров Pentium D, потреблявших 130 ватт уже в 2005 году.
Все эти проблемы потребовали решения, которым стал стандарт EPS12V, где вместо четырех контактов питания процессора стали использоваться восемь.
8-контактный разъем питания процессора сначала появился на серверных материнских платах, а потом добрался и до обычных, пользовательских. На данный момент это самый актуальный разъем питания процессора.
Разъем этот в основном делается разборным, но иногда бывает и цельным.
Теперь, когда вся серьезность вопроса подключения питания процессора нам понятна, давайте разберем стандартные ситуации, с которыми может столкнуться пользователь, собирающий компьютер.
На материнской плате 8-контактный разъем питания, а на блоке питания только 4-контактный
Это одна из самых распространенных ситуаций, с которыми сталкиваются пользователи. К счастью, 4-контактный разъем питания совместим с 8-контактным разъемом. И это вполне работоспособное решение. Однако важно учитывать то, какой процессор вы будете запитывать 4-контактным кабелем питания и будет ли он разгоняться.
Если у вас бюджетный или энергоэффективный процессор, чье потребление не превышает 95–110 ватт, можете спокойно запитывать его 4-контактным кабелем питания. Почему рекомендуются такие низкие показатели мощности процессора? Потому, что блок питания, не имеющий 8-контактного кабеля питания — это скорее всего бюджетное решение, где могли сэкономить также и на толщине проводов и на качестве разъемов.
Очень важный момент — будет ли разгоняться процессор на материнской плате, запитанной 4-контактным кабелем питания. Тут все очень индивидуально и зависит от типа процессора, напряжения его питания и частоты, на которую он будет разгоняться.
Например, Pentium G3258 легко уложится в 100 ватт потребления при приличном разгоне, а Ryzen 5 2600 может перевалить отметку в 120 ватт даже при случайной активации авторазгона в материнской плате.
Если вы занимаетесь разгоном, не экономьте на блоке питания.
На материнской плате 4-контактный разъем питания, а на блоке питания только 8-контактный неразборный разъем
И такой вариант подключения вполне работоспособен, разъем войдет одной половиной и будет работать. Главное — чтобы вокруг разъема питания на материнской плате не было мешающих элементов.
А вот здесь подключить не получится:
Ситуация, когда потребуется так подключать питание процессора, может возникнуть если, например, 4-контактный кабель питания поврежден и остался только 8-контактный.
4-контактный кабель питания не дотягивается до разъема, можно ли использовать переходник
Это нередкая ситуация при использовании старого или бюджетного блока питания в корпусе с его нижним расположением. Проблему может решить переходник, однако помните, что даже качественный переходник — это еще одно сопротивление и слабое место в питании. Однако, если у вас бюджетный, мало потребляющий процессор, использовать такой переходник можно.
В любом случае, проверьте температуру его проводов и разъема под нагрузкой.
Как подключать питание в материнскую плату с 8+4 пин или 8+8 пин разъемами питания
Все больше материнских плат Hi-End сегмента, ориентированных на разгон многоядерных процессоров, выпускаются с двойным питанием 8+4 пин или даже 8+8 пин. Это связано с постоянным увеличением количества ядер в процессорах, которые требуют соответствующего питания. На первый взгляд такое питание выглядит избыточным, но тесты показывают иное.
Например, система с 18-ядерным Core i9-10980XE, в разгоне до 4500 МГц потребляет в Prime95 c AVX инструкциями 569 ватт. Для таких мощностей даже питание 8+4 пин может оказаться недостаточным.
Если вы приобретаете систему с прожорливым многоядерным процессором, нельзя экономить ни на материнской плате, ни на блоке питания. Нужно заранее изучить, сколько будет потреблять ваш процессор. Не помешает скачать мануалы к интересующим вас материнским платам и посмотреть, что в них допустимо по питанию.
Например, у ASRock X570 Taichi производитель разрешает использовать 4-контактный кабель питания в 8-контактном гнезде.
Выводы
Подводя итог этого блога, хочется дать совет — не экономить на блоках питания и тщательно относиться к сборке компьютера и разъемам питания в частности.
Ведь ошибка, допущенная здесь, может лишить вас дорогостоящих комплектующих.
Все об установке и подключении материнской платы
Как заменить материнскую плату
Вам потребуется такой набор инструментов:
- Отвертка маленькая и большая с крестовым наконечником.
- Чистая тряпочка и спирт для чистки компонентов.
- Новая термопаста для установки модулей.
- Желательно иметь пинцет, не у всех материнских плат все элементы в зоне доступности.
- Емкость для болтиков, чтобы их не потерять.
- Флешка, диск или любой другой накопитель с драйверами на новую материнскую плату. Если вы не скачаете заранее сетевой драйвер, то есть вероятность, что система просто не сможет подключиться к интернету, так как не умеет работать с новым сетевым адаптером.
Важно! Не используйте шуруповерт, из-за высокой скорости вращения и мощности легко можно повредить нежные компоненты на плате, если бита соскользнет. Допустимо использовать аккумуляторные отвертки вроде Xiaomi Mijia Electric Screwdriver или Bosch IXO IV. У них не такая большая скорость вращения и мощность заметно ниже.
Действия при замене материнской платы
Материнская плата – это основа всего компьютера и к ней подключено все. Перед тем, как ее вытаскивать, обязательно нужно отключить питание. Отсоедините все провода сзади корпуса, отключайте все, от мышки до монитора, там не должно остаться ничего.
Снять крышку
Нас интересует левая крышка, если смотреть спереди корпуса. Открутите винты (они сзади) и сдвиньте влево, она легко отсоединится от корпуса. Если у вас крышка корпуса стеклянная, то она прикручена четырьмя винтами по краям. Они могут быть как под отвертку, так и с накаткой для того, чтобы открутить их вручную.
Достать видеокарту
Она прикручена к поддерживающей стойке. Там может быть безвинтовой зажим, но она точно прикреплена к нему. Не забудьте отжать защелку на PCI-E разъеме: если этого не сделать, можно легко повредить как материнку, так и саму карту.
Более подробную инструкцию можно посмотреть здесь.
Отключить разъемы питания и вентиляторы
Помните, что разъемы питания всегда имеют защелку, которая надежно фиксирует их в гнезде, обязательно отогните ее при отключении. Хотя разъемы надежно запаяны, пластиковый корпус контактов снимается достаточно легко, придерживайте рукой крепление или примените рычаг на штекере, используя пинцет или нож.
Также выдерните все подключенные вентиляторы. Если они подключены напрямую к блоку питания по MOLEX, их также следует отключить.
Вынуть блок питания
В большинстве корпусов он не препятствует замене материнки, но, чтобы вам было удобнее орудовать отверткой, его лучше вытянуть. Открутите винты на задней крышке системного блока. На фото красными стрелочками показаны блоки питания в корпусе с верхним расположением БП (слева) и с нижним (справа). Они прикручены четырьмя винтами – откручивайте и вынимайте.
Важно! Блок питания – одно из самых запыленных мест в компьютере, так как там много магнитных полей, которые притягивают к себе пыль. Если уж вы его сняли, лучше открыть крышку и продуть его сжатым воздухом или хотя бы почистить кисточкой, после чистки он будет работать тише и станет меньше греться.
Снять радиатор с процессора
Отогните прижимной механизм, если у вас AMD, или поверните 4 пластиковых прижима, если вы используете процессор Intel. Если у вас дорогая система охлаждения с большим количеством трубок, она может быть прикреплена на усиливающую плану винтами. В таком случае нужно открутить винты, чтобы снять радиатор.
После того как сняли радиатор с процессора, нужно почистить радиатор и крышку процессора от термопасты, повторно ее использовать нельзя, а если оставить ее там, она может запачкать вам что-то.
Снять процессор
Для этого нужно отогнуть лапку и достать его из гнезда. Если у вас AMD, то он тут же выпадет, поэтому желательно проводить все эти манипуляции, положив материнскую плату на бок, чтобы процессор не упал на пол или в корпус. Если это произойдет, он может повредиться, или ножки контактов могут погнуться, а то и вообще отпасть.
Камушки Intel прижаты металлической рамочкой (на фото). После того, как отогнули лапку, нужно открыть прижимную рамочку.
Вынуть планки оперативной памяти
Достаточно нажать на пластиковые защелки по бокам самой платки, и она выскочит из гнезда. Лучше всего нажимать их одновременно, чтобы плату не перекосило, но это не критично. Если компьютер уже старый и давно не чистился, на контактах оперативной памяти могут быть темные пятнышки, их легко можно убрать при помощи спирта, а затем протереть обычным ластиком для карандаша. После чистики контакт станет лучше и надежнее.
Отсоединить NVMe накопитель
Если у вас такой есть, конечно. Открутите болтик и достаньте плату из гнезда.
Снять материнскую плату
У вас могли остаться подключенные вентиляторы или накопители, к разъемам которых вам было неудобно подлезать. Но сейчас нужно отключить абсолютно все провода.
Чтобы достать плату из корпуса, нужно открутить болтики. На разных платах могут быть разное количество болтиков, это зависит от форм фактора, откручивайте все.
Важно! Не откручивайте радиаторы чипсета. Они крепятся напрямую к материнской плате и не участвуют в креплении материнки к корпусу.
На фото – крепление радиатора чипсета и отверстия для болтиков крепления материнки к корпусу. Нам нужны только вторые, они очерчены и имеют армирование в месте контакта со шляпкой болта.
Последним штрихом будет демонтаж заглушки сзади корпуса. Она крепится на защелках, вам нужно подковырнуть их сзади корпуса и выдавить ее изнутри корпуса наружу. Не применяйте силу, слабый тонкий металл корпуса легко выгнуть, а загнуть его ровно обратно будет непросто, скорее всего останется вмятина.
Подключение блока питания к материнской плате: 3 шага
Друзья, пламенно приветствую вас в очередной моей статье-инструкции. На связи Ботан из WiFiGid. За всю свою жизнь я уже собрал немеренное количество компьютеров, но самое сложное, с чем может столкнуться новичок в этом деле – конечная сборка. В этой статье мне и хотелось бы поделиться с вами своим опытом, как правильно подключить материнскую плату. По шагам, в картинках, для чайников.
Но если у вас все же останутся какие-то вопросы или замечания (мир же меняется, статьи иногда устаревают) – добро пожаловать в комментарии. Будем обсуждать и дополнять.
А еще настоятельно рекомендую приготовить инструкцию к своей материнской плате – в виде книжки или скачать из интернета под свою модель. Если общие шаги понятны всегда, то распиновка передней панели порой на плате не указывается совсем – придется читать инструкцию или тратить время на переборы.
Фотографии на примере моей не очень старенькой ASUS B360K. Но на суть повествования это не повлияет.
Тестируем сборку
После успешной сборки переходим к тестированию. Очень нормально, если что-то не заработает. Просто слушаем звуки (если подключили спикер) или читаем с переводчиком сообщения на экране – тоже отличный вариант. Главное здесь – не пугаемся.
Общий порядок тестирования:
- Включаем блок питания в сеть – в некоторых случаях лампочки на плате загораются. Значит плату к питанию подключили правильно.
- Нажимаем кнопку питания спереди. Если не работает – идем в раздел подключения передней панели и возимся с тем самым мелким разъемом. Но обычно подсветка начинает гореть, а вентиляторы вращаться.
- Сразу проверяем вращение вентиляторов: процессор, видеокарта, корпусные. Если что-то не работает – ищем причину.
- Пока проверяли, уже должна была загрузиться система (или хотя бы BIOS) – если ничего не пишет плохого или все загрузилось, идем дальше. Как пример, здесь может быть написана информация об отсутствующих дисках (проверяем кабель и питание) или необходимости подключить питание к видеокарте. Иногда начинаются писки – слушаем как пищит спикер, открываем инструкцию к своей плате и только там считываем коды ошибок (если грубо, системы различаются, инструкции от других плат могут не подходить). Бывает совсем не понятно – у меня один оказалось, что процессор вышел уже после платы, и плата в стоке не знала о его существовании и выдавала ошибку. Пришлось искать старый процессор, который она знает, прошивать биос, и уже после этого все успешно стартовало. Смотреть, не бояться, если что договариваться с любым сервисом, где есть железо под рукой.
- В свойствах системы проверяем количество оперативной памяти – все должно соответствовать установленному.
- Смотрим на количество жестких дисков – если не было логической разбивки на разделы, все должно соответствовать установленному.
- Подключаем в передний разъем USB – например, мышь или клавиатуру. Проверяем работу.
- Подключаем к переднему разъему наушники.
- Жмем кнопку перезагрузки.
Проверки можно расширять и дальше, но это лучше провести до окончательного закрытия корпуса, чтобы потом снова не лезть внутрь. Я еще здесь дополнительно прогоняю систему той же AIDA64 на стресс-тест – проверить работу охлаждения, но это на любителя.
⇡#Шаг №4. Установка и подключение блока питания
Для этой сборки использовался блок питания Cooler Master MasterWatt на 500 Вт — это недорогая модель, мощность которой тем не менее вполне достаточна для стабильной работы всех комплектующих. БП — немодульный: в его конструкции не предусмотрено использование отстегивающихся проводов, однако во время сборки оказались задействованы все провода, кроме кабеля с разъемами MOLEX и FDD. На фотографии ниже показаны все коннекторы, которые есть у любого современного блока питания. Закономерна зависимость: чем выше мощность устройства — тем больше у него различных коннекторов. Например, Cooler Master MasterWatt 500 Вт подойдет только для игровых систем с одной видеокартой.
Коннекторы блока питания (слева направо): 20+4 пин для питания материнской платы; 4+4 пин для питания центрального процессора; PCI-E 6+2 для питания видеокарты; SATA для питания накопителей; MOLEX для питания накопителей, вентиляторов и прочей техники; FDD для питания флоппи-дисковода
Обратите внимание, что коннекторы кабелей для питания материнской платы, центрального процессора и видеокарты разделены. Естественно, это сделано специально, так как в продаже присутствуют комплектующие с разными разъемами. Честно скажу: плат с 20-контактным портом я уже очень давно не видел. А вот устройств с 4-контактным разъемом для питания центрального процессора в продаже находится предостаточно.
На самом деле любой материнской плате достаточно одного 4-контактного разъема. Через него ЦП по 12-вольтовой линии передается до 192 Вт электроэнергии. Вы можете абсолютно спокойно вставить 4-контактный разъем блока питания в край 8-пинового разъема на материнской плате, и система будет полностью работоспособна. Так пользователи и делают, когда приобретают самые дешевые БП с ограниченным набором кабелей. Дополнительные четыре контакта на материнской плате и блоке питания позволяют передать вдвое больше энергии, что актуально в основном при разгоне CPU.
Расположение разъемов питания на материнских платах, как правило, не меняется. Это касается всех форм-факторов. В очень редких устройствах можно встретить два порта для питания CPU.
Видеокарты тоже оснащаются разными разъемами. Некоторым ускорителям графики вообще не требуется дополнительное питание. Это значит, что им достаточно 75 Вт, которые передаются по слоту PCI Express x16. Более производительным адаптерам хватает одного провода с шестью или с восемью контактами. К MSI GeForce GTX 1070 GAMING X, используемой в нашей системе, необходимо одновременно подключить один 6- и один 8-контактный разъемы блока питания.
Некоторые БП не располагают таким количеством портов PCI-E. Либо этот блок питания не имеет необходимой мощности для стабильного питания видеокарты, либо производитель просто сэкономил на проводах. Во втором случае придется использовать переходник MOLEX-to-PCI-E. Часто он идет в комплекте с графическим адаптером.
Подключение кабелей блока питания к материнской плате, накопителям и видеокарте
Неправильно вставить разъемы блока питания в соответствующие порты на материнской плате и видеокарте не получится — все элементы оснащены защитой (хотя порой и находятся особо настырные умельцы). В итоге пара кабелей БП (4+4 и 20+4) подключаются к материнской плате, еще два — к SATA-накопителям. Два разъема PCI-E 6+2, необходимые для работы видеокарты, реализованы на одном проводе. MOLEX и FDD в случае с нашей сборкой остаются не у дел.
Непосредственно перед подключением всех кабелей необходимо закрепить сам блок питания. Для этого используем четыре винта, идущие в комплекте с корпусом. Затем протягиваем все провода (кроме кабеля с MOLEX, так как он не нужен в этой сборке) за заградительную стенку и поочередно подключаем их к материнской плате и накопителям. Кабель для видеокарты пока не трогаем.
Единственный конфуз, который может случиться, — это нехватка длины провода с 4+4-контактным разъемом для питания CPU. Исправить ситуацию позволит использование удлинителя, но, как я уже говорил, лучше проконтролировать эти моменты заранее, еще на стадии выбора комплектующих.
Завершение
В завершение обычно лишние провода как-то пытаются убрать через любое отверстие под заднюю крышку корпуса, при этом мотки провода убирают в стяжки. А далее все просто – боковые крышки закрываются, а компьютер уходит на последний тест – слуховой. Просто запускаем и слушаем, чтобы ничего не дребезжало о корпус. Иногда дребезжание слышно еще до закрытия, но большая часть вибраций идет именно по этим крышкам.
За сим заканчиваю наш супер-обзор. Если что-то не понятно, или есть чем дополнить – пишите обязательно в комментарии. Если вы уже решили свою проблему еще до того, как я успел ответить – напишите свое решение в комментариях. Возможно, кому-то другому это будет очень полезно. Ведь много очевидное может быть вполне неочевидным и важным дополнением для других наших читателей. Спасибо!
⇡#Шаг №6. Первый запуск и косметические работы
Все разъемы подключены, и по факту системный блок готов к запуску. Советую подключить к нему кабель от монитора и произвести первый запуск. Если компьютер «завелся» при нажатии кнопки на корпусе, все вентиляторы вращаются, а на экране появилась заставка материнской платы, то все провода и разъемы подключены правильно. Можно выключить ПК и привести в порядок внешний вид системного блока. Если система вообще не стартует, а именно после нажатия на клавишу включения не вращаются лопасти вентиляторов, то первым делом проверяем, подключен ли внешний кабель к блоку питания, а также находится ли тумблер БП в положении «Вкл.». Далее смотрим на подключенный к материнской плате 24-контактный разъем. Возможно, он вставлен в порт материнской платы не до конца. Наконец, проверяем правильность подключения самой корпусной кнопки. Возможно, она неисправна — запустить систему в таком случае можно замыканием отверткой или ножницами контактов Power_SW на материнской плате. Если и это не помогает, то необходимо искать «виновника торжества». Начать стоит с блока питания, а именно взять другую, стопроцентно рабочую модель (например, попросить у знакомого) и попробовать запустить систему с ее помощью.
Если же по всем внешним признакам ПК запустился, но изображения на экране нет, то в ходе самостоятельной диагностики сначала проверяем, правильно ли мы подключили разъемы питания центрального процессора и видеокарты. Иногда таким образом себя ведут системы, у которых возникли проблемы совместимости с оперативной памятью. А еще черный экран может быть связан с устаревшей версией BIOS материнской платы, которая не распознает новый процессор. К примеру, такое возможно при покупке чипа поколения Intel Kaby Lake и матплаты на базе какого-либо чипсета сотой серии. Однако, как я уже говорил, вопросы совместимости комплектующих необходимо решать еще до покупки всех устройств.
Некоторые системные платы обладают специальными индикаторами, сигнализирующими о том, на какой стадии загрузки находится компьютер. Это может быть экран, отображающий сигналы POST. Расшифровку этих сигналов можно найти в интернете. У MSI X370 GAMING PRO CARBON присутствует блок EZ Debug LED, который наглядно демонстрирует, на каком этапе находится загрузка системы — на стадии инициализации процессора, оперативной памяти, видеокарты или накопителя.
Cooler Master MasterBox 5 MSI Edition тем и хорош, что имеет много места для прокладки проводов, а также большое количество проушин, к которым крепятся нейлоновые стяжки. Задача сборщика — проложить все провода таким способом, чтобы они не торчали и не портили внешний вид системного блока, а также чтобы ничего не мешало закрытию боковой стенки. К тому же аккуратная укладка кабелей способствует лучшей циркуляции воздуха внутри корпуса и меньшему накоплению пыли.
Интересно, что даже некоторые именитые сборщики относятся к прокладке проводов не так бережно. В менее качественных корпусах (особенно в тех, где блок питания крепится сверху и совсем нет свободного пространства за разделительной стенкой) красиво и аккуратно проложить провода получится далеко не всегда. Особенно при использовании блока питания с не отстегивающимися проводами. В такой ситуации старайтесь освободить максимум места для беспрепятственной циркуляции воздуха внутри корпуса.
Когда все кабели проложены и собраны, еще раз убеждаемся в том, что все провода подключены, и можно закрывать обе крышки.
Многие новые модели корпусов Full-Tower, Midi-Tower и Mini-Tower оснащаются забралом, прикрывающим блок питания. Весьма привлекательная вещь, так как она помогает убрать с глаз долой неиспользуемый ворох проводов.
Системный блок
Смотреть все изображения (7)Подключаем передние разъемы
На стандартных системных блоках обычно присутствуют кнопки питания и перезагрузки персонального компьютера, а так же индикаторы (лампочки). Их подключение к материнке осуществляется через 1-2 пиновые разъемы, которые необходимо подключить правильно. На данных кабелях присутствуют подсказки, в виде надписей, которые позволяют понять, за что отвечает каждый из разъемов. Для их подключения требуется найти на материнской плате специальную панель (F—panel) и подсоединить шлейфы, правильно их расположив.
F-panel
Пины, отвечающие за передние разъемы системного блока
- Power SW отвечает за кнопку питания вашего персонального компьютера
- Reset SW за кнопку перезагрузки
- Power LED – это кабели индикатора питания (лампочки, которые загораются при включении компьютера)
- D.D.LED – кабель индикатора загрузки жесткого диска
Что такое панель задач и как ее настроить
При установке данных кабелей нужно придерживаться строгого порядка. Каждый пин следует подключать так, чтобы надпись смотрела вверх. Расположение их подсоединения зачастую указано в подсказках около F-панели на самой материнке. Однако, для удобства, рекомендуется пользоваться следующей схемой.
Схема расположения разъемов
Стоит так же обратить внимание на то, что разъемы Power LED разделены на два 1 pin кабеля и подразделяются на «+» и «-». Необходимо расположить данные пины так, как указано на схеме.
При стандартном расположении F-панели, результат должен получиться таким:
Итоговый результат
Однако, на этом процесс не окончен.
Зачастую, на передней панели системного блока так же присутствуют интерфейсные разъемы USB и порты 3.5 мм для подключения звуковых устройств и микрофона.
Разъемы USB и 3.5 мм
На данных кабелях так же присутствуют подсказки, и ошибиться довольно тяжело, т.к. на материнке так же присутствуют подписи около необходимых для подсоединения гнезд.
Пины, отвечающие за разъемы 3.5 мм
Пин, отвечающий за разъем USB
Гнезда для подключения
Подключение процессора
Для того чтобы запитать CPU, подается напряжение 12 вольт через четырехпиновый коннектор. Для мощных процессоров иногда используется разборный штекер, на котором еще есть 4 дополнительных пина (обозначается как 4 + 4). На материнке такой слот тоже только один, как и соответствующий провод на системном блоке.
p, blockquote 7,0,0,0,0 –>
Подключать его следует аналогично «мамке» – аккуратно вдавить в гнездо до щелчка фиксатора. Подобным способом он и извлекается – надавливаем на фиксатор, освобождая скобу, и аккуратно достаем провод.
p, blockquote 8,0,0,0,0 –>
Если позволяет конструкция материнки и корпуса, подключить подачу энергии к процессору, можно еще до монтажа основной платы, чтобы пустить провод за ней и тем самым освободить немного места в корпусе перед материнкой.
p, blockquote 9,0,0,0,0 –>
p, blockquote 10,0,0,0,0 –>
Кроме того, на некоторых БП, например, мощностью 500w от Chieftec, может быть похожий штекер для питания видеокарты. Спутать его с кабелем от процессора сложно, так как на нем есть как минимум 6 пинов, а вставить его в неподходящий порт, невозможно физически.
Подключение материнской платы
Независимо от форм-фактора и бренда (MSI, ASUS, Gigabyte или любого другого), от БП к материнской плате подключается всего пара коннекторов – питание самой «мамки», а также процессора.
p, blockquote 3,0,0,0,0 –>
Это не последовательное, а параллельное подключение, так как все потребители питаются одновременно, а напряжение на каждом из коннекторов не зависит от остальных.
p, blockquote 4,0,0,0,0 –>
Для того, чтобы подать энергию к материнской плате старых моделей, использовались 20-пиновые коннекторы. Сегодня используются преимущественно коннекторы на 24 пина, иногда разборные (обозначаются 20 +4). Если вы скрупулезно подошли к покупке комплектующих и заказали совместимые модели, с подключением проблем не возникнет.
p, blockquote 5,0,1,0,0 –>
Этот коннектор сложно спутать с другими – на БП обычно он такой один, как и гнездо на «матери». Чтобы запитать эту плату, достаточно вставить штекер в гнездо и аккуратно вдавить его до щелчка, чтобы скоба фиксатора вошла в соответствующий паз.
Для извлечения же штекера, достаточно надавить на фиксатор, освободив скобу из паза, после чего его можно достать.
p, blockquote 6,0,0,0,0 –>
Немного об mAtx и Mini-ITX
Такая схема подключения БП к процессору и «матери» обозначается 24 + 4 (на старых компах, соответственно, 20 + 4). Это может пригодиться при выборе блока питания, чтобы долго не вникать в характеристики устройства.
p, blockquote 12,0,0,0,0 –>
Подключение материнских плат mAtx и Mini-ITX мало чем отличается – обычно в них используется аналогичная схема.
p, blockquote 13,0,0,0,0 –>
Разница же заключается в несколько урезанном функционале двух последних форм-факторов: обычно такие модификации имеют меньшие габариты по сравнению с ATX, а поэтому на них помещается меньше разных портов и интерфейсов.
p, blockquote 14,0,0,0,0 –>
Однако, собирая компьютер такого форм-фактора, все же уточните какая схема питания используется на такой материнке – возможно, вам потребуется совсем другой тип БП.
p, blockquote 15,0,0,0,0 –>
Видео ролики представлены не мои, так как не вижу смысла повторять одно и тоже. Но подтверждаю, что на них все сделано верно. Приятного просмотра и будьте внимательны.
p, blockquote 17,0,0,1,0 –>
p, blockquote 18,0,0,0,0 –>
Напоминаю, что любые комплектующие к персональному компьютеру по самым выгодным ценам, вы найдете в этом популярном интернет-магазине .
p, blockquote 19,0,0,0,0 –>
p, blockquote 20,0,0,0,0 –>
Спасибо за внимание, друзья, и еще раз с наступающим! Буду весьма признателен всем, кто поделится этой публикацией в социальных сетях. До завтра!
p, blockquote 21,0,0,0,0 –>
p, blockquote 22,0,0,0,0 –> p, blockquote 23,0,0,0,1 –>
Что делать, если после установки процессора не включается ПК
Причин, по которым компьютер отказывается включаться после установки процессора, много: неправильная установка, не тот процессор, банально забыли подключить проводки. Чаще всего возникает проблема, когда сам компьютер работает, но экран остается черным. Если есть уверенность в том, что процессор совместим с материнкой и все подключено правильно, то что-то из предложенных в таблице ниже вариантов должно сработать.
| Проблема | Решение |
| Устаревший BIOS | Поставить назад старый процессор |
| Обновить BIOS | |
| Неправильный режим Boot Mode | Установить старый процессор |
| Зайти в BIOS и найти меню Boot mode | |
| Заменить UIFI Hybrid (with CSM) на UIFI Native (without CSM) или наоборот | |
| Сохраниться | |
| Перезагрузить компьютер | |
| Установить новый процессор | |
| Неправильное форматирование жесткого диска | Установить старый процессор |
| Зайти в настройки жесткого диска | |
| Конвертировать жесткий диск в GPT или MBR (противоположный тому, что было). | |
| Установить новый процессор |
Нанесение термопасты
После того, как процессор зафиксирован, нужно нанести на его кристалл термопасту. Часто она уже нанесена или идет в комплекте, но многие советуют перестраховаться, и убрав старый слой, покрыть кристалл новым.
Для этого в середину процессора выдавливается небольшая капля пасты и равномерно распределятся так, чтобы получился тонкий слой. Не нужно использовать ее много — это не бутерброд с вареньем: слишким толстый слой плохо скажется на работе компьютера.
Также может быть интересно: Как собрать игровой компьютер, какие комплектующие купить: 3 варианта на выбор
Покупайте надежные дешевые высококачественные разъем питания для материнской платы
Получите лучшие предложения на. разъем питания для материнской платы на Alibaba.com сегодня. Эти электрические аксессуары имеют штекерную и женскую стороны, которые подключаются либо к постоянным, либо к временным соединениям. разъем питания для материнской платы жизненно важны и увеличивают производственный процесс. Они допускают массовые подключения и плавную производительность. Эти аксессуары обеспечивают фильтрацию электромагнитных и радиочастотных помех в соединении. Они обеспечивают бесперебойное электрическое подключение и легко модернизируются в соответствии с предпочтениями пользователя.Эти аксессуары эффективны и водонепроницаемы. Они защищают электрические соединения от воздействия воды. Эти. разъем питания для материнской платы широко доступны на Alibaba.com по доступным ценам. Они выдерживают высокое напряжение валют и обеспечивают защиту пользователя. Они имеют несколько возможностей подключения, что делает их универсальными, поскольку они подходят для разных проводов и вариантов подключения. Эти аксессуары устойчивы к изоляции и безвредны для окружающей среды. Покрытие из материала корпуса обеспечивает пожаробезопасность в случае сбоя в электросети. Они обладают противовзрывными свойствами и не подвержены коррозии из-за долговечного гальванического покрытия.
разъем питания для материнской платы экономичны и могут использоваться повторно. У них очень высокая совместимость, обеспечивающая эффективное соединение. Они легко соединяются и имеют конструкцию скольжения и блокировки. Такой дизайн делает их безопасными и удобными в использовании. Они настраиваются в соответствии с предпочтениями пользователя и имеют несколько циклов подключения и отключения. Они удобны в обращении и обеспечивают гибкость подключения. Аксессуары обеспечивают защиту от масел и влаги, сохраняя соединение в чистоте.
Alibaba.com предлагает широкий выбор высококачественных материалов. разъем питания для материнской платы варианты. Они долговечны и делают электрические соединения более безопасными и организованными. Получите лучшие варианты от проверенных поставщиков и производителей по всему миру.
В этом году Intel представит стандарт ATX12VO, он упразднит 24-контактный коннектор питания в пользу 10-контактного
На стендах выставки CES 2020 можно было видеть необычные блоки питания, которые были лишены традиционного 24-контактного коннектора ATX. Вместо этого использовался более компактный 10-контактный коннектор питания материнской платы.
Блок питания FSP500-30AKB стал первым публично представленным устройством на базе нового стандарта Intel ATX12VO (Advanced Technology eXtended 12-Volt Only). По данным спецификации, этот стандарт предусматривает полный переход к 12-вольтовому питания компонентов системного блока. Он поддерживает передачу тока только по линиям +12 В и -12 В. Отметим, широко распространённый в настоящее время 24-контактный коннектор ATX также передаёт на материнскую плату ток с напряжением +3,3 В, +5 В и -5 В. Отказ от этих линий в стандарте ATX12VO позволит существенно упростить конструкцию блоков питания.
Современные компьютеры, как правило, не используют большое количество потребителей энергии, требующих напряжение 5 и 3,3 В. Последний, как правило, используется для накопителей форм-фактора 2,5 и 3,5 дюймов, которые всё реже встречаются в компьютерах, но всё же не исчезли полностью. Но современные системы всё ещё нуждаются в напряжении 5 В для энергоснабжения интерфейсов, таких как USB. Система управления питанием на материнской плате будет трансформировать ток 12 В до нужного уровня для соответствующих потребителей. Соответственно, на материнских платах следует ожидать появления разъёмов питания SATA. Таким образом, хотя схемотехника блоков питания упростится, следует ожидать усложнения (и вероятно удорожания) материнских плат.
Вероятно, Intel официально представит стандарт ATX12VO на протяжении 2020 года вместе с настольной платформой следующего поколения, которая получит 10-контактный разъём вместо привычного 24-контактного коннектора.
В дополнение к новому 10-контактному коннектора питания материнской платы блоки питания на базе стандарта ATX12VO будут использовать два других типа разъемов, рассчитанных на напряжение 12 В. Одним из них станет 8-контактный или 4+4-контактный разъём EPS для снабжения энергией процессора. Второй тип дополнительного разъёма – 6+2-контактный коннекторы питания PCIe, встречающиеся в производительных видеокартах. Кроме того, 4-контактные разъёмы Molex также могут быть доступны. Но они получат только контакты для передачи напряжения 12 В, а контакты 5 В будут отсутствовать.
Источник: techpowerup
Разъёмы материнской платы
Разъёны материнской платы
Схемы: BP, USB, FANS, Джампер.
Начнем сначала с главного — коннектор FRONT_PANEL, он так и подписывается. Почти все современные материнские платы имеют стандартный 9 — Pin коннектор, но обычно загвоздка в том, что пучёк проводов, выходящий из передней панели системного блока, не сходится в один коннектор, а каждая пара болтается сама по себе.
Далее главная кнопка — Power Switch (PC_ON, PWR_SW). Полярность её в подключении не играет никаких ролей, это обычная кнопка, работающая на замыкание при нажатии. Если аккуратно пинцетом замкнуть эти 2 — ва контакта на коннекторе FRONT_PANEL при включенном блоке питания, то MB (далее именно так будем называть материнскую плату) должна запуститься. Под ней находится Reset Switch (RESET,RESET_SW) принцип тот-же, кнопка, замыкающая 2 — ва контакта. Tеперь подключим светодиоды — HDD LED (HDD_LD, индикатор обращения к жесткому диску) и POWER LED (PWR_LD, MSG_LD — индикатор включения\спящего режима). Светодиод имеет определенную полярность, если его перепутать, он просто не будет гореть, а страшилки про то, что если их неправильно подключить, то сгорит MB — полный бред. Если после включения у Вас не загорелся какой-либо из индикаторов (или оба), то нужно просто выключить компьютер и перевернуть разъем негорящего светодиода на 180 градусов, то есть сменить полярность на обратную.
Динамик подписывается, как SPEAKER и стандартен практически во всех MB, 4 Pin, используются 2 крайних. Динамик можно не подключать, но если при запуске компьютера возникают проблемы, то BIOS сообщает об этом серией звуковых сигналов, поэтому с подключенным динамиком будет намного проще определить неисправность. О сигналах BIOS будем говорить чуть позже. Разъем SPEAKER обычно выностися отдельно, но искать его нужно вблизи от FRONT_PANEL.
От блока питания приходят 2 шлейфа — один 4-х Pin’овый (от него питается формирователь напряжения процессора) другой 20 или 24 Pin, вставить их неправильно практически невозможно. Хочу заметить, что в 90% случаев при неподключении процессорного питания MB не стартует, поэтому не забывайте, отсутствие дополнительных 4-х Pin на разъеме ATX как правило, на работу MB особого влияния не оказывает, MB, имеющие разъем 24 Pin прекрасно стартуют и работают с питателем 20 Pin. Но встречаются исключения, имейте это ввиду. И еще один небольшой нюанс по блокам питания. Все современные питатели не имеют напряжения — 5 Вт (20-я ножка разъема). Для современных материнок это напряжение не нужно, но более старые «антиквариаты» отказываются стартовать при отсутствии данного напряжения, так что чем старше у вас MB, тем больше вероятность того, что она использует шину минус 5 Вт.
Многие «одаренные» личности умудряются вставить в процессорный 4Pin разъем 4Pin от ATX, который в 90% случаев попросту пристегивается к базовому 20Pin разъему. Потому имейте ввиду — питание 4Pin процессора имеет только два цвета проводов — черный и желтый. Если светится оранжевый или красный, значит Вы что-то сделали не то, и результат будет немного предсказуемый, от незапуска MB в лучшем случае до громкого… В случае с китайским блоком питания, со всеми отсюда вытекающими…
Вентилятор процессорного куллера подключается к разъему CPU_FAN, вентилятор в системном блоке (если он есть и если дотянутся провода) к разъему SYS_FAN, их может быть несколько. Современные MB предпочитают вентиляторы с отдельной регулировкой скорости (4-я ножка), но и 3-х пиновые вентиляторы так же будут работать, но в большинстве случаев они работают на полные обороты без возможности регулировки скорости. Хотя есть MB, умеющие регулировать обороты на обоих типах вентиляторов, у них в BIOS’e можно выбрать тип — PWM (4pin), Voltage (3pin) или AUTO (автоопределение). Разъемы для подключения дополнительных вентиляторов системного блока, как правило, функции регулировки оборотов не имеют.
Панель FRONT_AUDIO обычно подключается одним разъемом, так что проблем с подключением быть не может, за исключением пары мелких нюансов… Нюанс первый — если Вы не подключили переднюю панель, то не забудьте поставить 2 джампера (перемычки) на контакты 5-6 и 9-10, в противном случае вы рискуете остаться без звука при исправном аудиоустройстве и корректно установленных драйверах. Схема распиновки для HD Audio немного отличается для AC97, я выкладываю обе схемы, думаю, кому нужно, тот разберется.
FRONT USB — их может быть несколько, встречаются иногда с 8-ю коннекторами. Поключаются они так: порт A1 +5 вольт, 3 DX-, 5 DX+, 7 GND (минус, земля). Для порта B2 +5 вольт, 4 DX-, 6 DX+, 8 GND. Примечание! Если Вы подключаете порты не стандартныйм разъёмом, а например, самодельным, то будьте предельно внимательны с полярностью, не перепутайте +5Вт и -5Вт, в лучшем случае В рискуете лишиться девайса, вставленного в USB, в худшем — умрёт MB вместе с флешкой (южный мост). Перед подключением ещё раз внимательно проверьте полярность!!!
Для остальных интерфейсов (COM, LPT, SPDIF_IO и т.д.) лучше купить планки с готовыми разъемами и шлейфами, слишком много проводов. если хотите подробностей, читайте мануал на свою MB, там все должно быть описано подробно.
И в конце немного о джамперах. Их сейчас практически нет. Самый основной это CLEAR_CMOS (CLR_CMOS). Он нужен для сброса настроек BIOS к дефолтным (стандартным) значениям, например, при неудачном разгоне, когда MB (если кто забыл MB — это материнская плата) не может запуститься. Для обнуления настроек нужно вытащить джампер и поставить его в положение 2 — 3, подождать минуту или даже две, вернуть его в изначальное положение (1-2) и включить компьютер. Если такого джампера на MB нет, то можно на несколько часов вытащить батарейку, а потом ее вставить обратно. Обычно после данной процедуры в большинстве случаев происходит обнуление микросхемы CMOS (энергозависимой памяти) с последующей загрузкой дефолтных значений для BIOS. Есть так же MB, имеющие джампер с 2-мя контактами, на которых не стоит перемычка. В таком случае для обнуления CMOS достаточно на несколько секунд замкнуть отверткой эти 2 конца (или одеть на низ джампер, если он имеется под рукой), затем снова включить компьютер (предварительно вытянув джампер).
Довольно часто встречается еще один джампер, он зовется +5V SB. Он определяет, будет ли подаваться на клавиатуру, мышь и (как правило) на порты USB дежурное напряжение 5Вт, когда компьютер выключен, но не физически из розетки. Это сделано для того, чтобы компьютер можно было включить с клавиатуры или кликом мышки (соответствующие настройки присутствуют в BIOS). Итак, 1-2 питание отсутствует, 2-3 присутствует в дежурном режиме. Удобно, например, заряжать телефон от USB Data — кабеля, не нужно включать компьютер.
И напоследок — батарейка вставляется плюсом вверх, плюс на ней нарисован.
Как собрать компьютер / Мастерская
⇡#Шаг №4. Установка и подключение блока питания
Для этой сборки использовался блок питания Cooler Master MasterWatt на 500 Вт — это недорогая модель, мощность которой тем не менее вполне достаточна для стабильной работы всех комплектующих. БП — немодульный: в его конструкции не предусмотрено использование отстегивающихся проводов, однако во время сборки оказались задействованы все провода, кроме кабеля с разъемами MOLEX и FDD. На фотографии ниже показаны все коннекторы, которые есть у любого современного блока питания. Закономерна зависимость: чем выше мощность устройства — тем больше у него различных коннекторов. Например, Cooler Master MasterWatt 500 Вт подойдет только для игровых систем с одной видеокартой.
Коннекторы блока питания (слева направо): 20+4 пин для питания материнской платы; 4+4 пин для питания центрального процессора; PCI-E 6+2 для питания видеокарты; SATA для питания накопителей; MOLEX для питания накопителей, вентиляторов и прочей техники; FDD для питания флоппи-дисковода
Обратите внимание, что коннекторы кабелей для питания материнской платы, центрального процессора и видеокарты разделены. Естественно, это сделано специально, так как в продаже присутствуют комплектующие с разными разъемами. Честно скажу: плат с 20-контактным портом я уже очень давно не видел. А вот устройств с 4-контактным разъемом для питания центрального процессора в продаже находится предостаточно.
На самом деле любой материнской плате достаточно одного 4-контактного разъема. Через него ЦП по 12-вольтовой линии передается до 192 Вт электроэнергии. Вы можете абсолютно спокойно вставить 4-контактный разъем блока питания в край 8-пинового разъема на материнской плате, и система будет полностью работоспособна. Так пользователи и делают, когда приобретают самые дешевые БП с ограниченным набором кабелей. Дополнительные четыре контакта на материнской плате и блоке питания позволяют передать вдвое больше энергии, что актуально в основном при разгоне CPU.
Расположение разъемов питания на материнских платах, как правило, не меняется. Это касается всех форм-факторов. В очень редких устройствах можно встретить два порта для питания CPU.
Видеокарты тоже оснащаются разными разъемами. Некоторым ускорителям графики вообще не требуется дополнительное питание. Это значит, что им достаточно 75 Вт, которые передаются по слоту PCI Express x16. Более производительным адаптерам хватает одного провода с шестью или с восемью контактами. К MSI GeForce GTX 1070 GAMING X, используемой в нашей системе, необходимо одновременно подключить один 6- и один 8-контактный разъемы блока питания.
Некоторые БП не располагают таким количеством портов PCI-E. Либо этот блок питания не имеет необходимой мощности для стабильного питания видеокарты, либо производитель просто сэкономил на проводах. Во втором случае придется использовать переходник MOLEX-to-PCI-E. Часто он идет в комплекте с графическим адаптером.
Подключение кабелей блока питания к материнской плате, накопителям и видеокарте
Неправильно вставить разъемы блока питания в соответствующие порты на материнской плате и видеокарте не получится — все элементы оснащены защитой (хотя порой и находятся особо настырные умельцы). В итоге пара кабелей БП (4+4 и 20+4) подключаются к материнской плате, еще два — к SATA-накопителям. Два разъема PCI-E 6+2, необходимые для работы видеокарты, реализованы на одном проводе. MOLEX и FDD в случае с нашей сборкой остаются не у дел.
Непосредственно перед подключением всех кабелей необходимо закрепить сам блок питания. Для этого используем четыре винта, идущие в комплекте с корпусом. Затем протягиваем все провода (кроме кабеля с MOLEX, так как он не нужен в этой сборке) за заградительную стенку и поочередно подключаем их к материнской плате и накопителям. Кабель для видеокарты пока не трогаем.
Единственный конфуз, который может случиться, — это нехватка длины провода с 4+4-контактным разъемом для питания CPU. Исправить ситуацию позволит использование удлинителя, но, как я уже говорил, лучше проконтролировать эти моменты заранее, еще на стадии выбора комплектующих.
⇡#Шаг №5. Установка кулера и видеокарты
После проделанной работы осталось совершить два действия: установить процессорную систему охлаждения и видеокарту. Сначала беремся за кулер. Так как в тестовом ПК используется необслуживаемая система водяного охлаждения, то необходимо начать с крепежа радиатора к одной из стенок. Как мы уже выяснили, Cooler Master MasterBox 5 MSI Edition поддерживает установку 120-мм односекционного радиатора СВО на задней стороне. Естественно, монтаж должен производиться таким образом, чтобы вентиляторы Cooler Master MasterLiquid 120 выдували воздух за пределы корпуса.
Перенос вентилятора с задней панели на переднюю, нанесение термопасты и установка СВО на заднюю панель
Поэтому первым делом снимаем 120-мм вентилятор с задней стенки и перемещаем его на переднюю панель, но таким образом, чтобы он работал на вдув. Для монтажа используем четыре крепежных винта с резьбой или же пластиковые клипсы из комплекта. Затем подключаем вентилятор к одному из 4-контактных разъемов на материнской плате, например к коннектору SYS_FAN4.
Теперь необходимо нанести термопасту на поверхность процессора. Для этого выдавливаем из тюбика, который идет в комплекте с системой охлаждения, небольшое количество жидкого вещества. Здесь главное не переборщить. Споры о том, как правильно наносить термопасту, не утихают до сих пор. Кто-то просто оставляет каплю термоинтерфейса ровно посередине крышки ЦП. Лично я пользуюсь пластиковой карточкой или картонной визиткой, при помощи которой размазываю пасту ровным слоем. Процессор и основание кулера предварительно протираются чистящей салфеткой или ватными палочками, смоченными какой-нибудь технической жидкостью (спиртом, растворителем или бензином «Нефрас»). Этим самым вы удалите жир и пыль с поверхности чипа и подошвы СО.
После нанесения термоинтерфейса остается только закрепить радиатор СВО на задней стенке корпуса, а водоблок с помпой — в процессорном гнезде. В комплекте с Cooler Master MasterLiquid 120 идет разветвитель, позволяющий подключить два вентилятора к одному 4-контактному разъему на материнской плате. Я использовал его. Выводим все провода от СВО через специальные отверстия за разделительную стенку и сразу же подводим их к соответствующим коннекторам: кабель от помпы — к порту PUMP_FAN1, кабель от вентиляторов — к порту CPU_FAN1.
Видеокарта устанавливается в последнюю очередь. Используются самые длинные слоты расширения материнской платы, получившие название PCI Express x16 (их еще называют PEG-портами). Приставка «x16» означает, что к разъему подведено 16 линий PCI Express, но при использовании нескольких дискретных устройств режим их работы может меняться. Например, при установке в MSI X370 GAMING PRO CARBON двух видеоадаптеров порты PCI Express x16 будут работать в режиме х8+х8. В принципе, такой пропускной способности (для стандарта 3.0 — 7,9+7,9 Гбайт/с) будет вполне достаточно даже для самых быстрых одночиповых видеокарт.
Сначала снимаем две заглушки с задней стенки корпуса. Чаще всего графический адаптер устанавливается в первый (самый ближний к сокету) разъем PCI Express x16. MSI X370 GAMING PRO CARBON поддерживает технологии AMD CrossFire и NVIDIA SLI, позволяющие объединять в одной системе сразу несколько видеокарт. При желании второй 3D-ускоритель вы можете установить во второй PEG-слот.
В совсем дешевых корпусах заглушки придется выламывать, то есть обратно их закрепить не получится. А еще некоторые кейсы позволяют использовать длинные видеокарты только при условии, что заранее будет демонтирована корзина (или корзины) для накопителей.
Заключительный этап установки видеокарты — подключение к ней кабелей от блока питания.
⇡#Шаг №6. Первый запуск и косметические работы
Все разъемы подключены, и по факту системный блок готов к запуску. Советую подключить к нему кабель от монитора и произвести первый запуск. Если компьютер «завелся» при нажатии кнопки на корпусе, все вентиляторы вращаются, а на экране появилась заставка материнской платы, то все провода и разъемы подключены правильно. Можно выключить ПК и привести в порядок внешний вид системного блока. Если система вообще не стартует, а именно после нажатия на клавишу включения не вращаются лопасти вентиляторов, то первым делом проверяем, подключен ли внешний кабель к блоку питания, а также находится ли тумблер БП в положении «Вкл.». Далее смотрим на подключенный к материнской плате 24-контактный разъем. Возможно, он вставлен в порт материнской платы не до конца. Наконец, проверяем правильность подключения самой корпусной кнопки. Возможно, она неисправна — запустить систему в таком случае можно замыканием отверткой или ножницами контактов Power_SW на материнской плате. Если и это не помогает, то необходимо искать «виновника торжества». Начать стоит с блока питания, а именно взять другую, стопроцентно рабочую модель (например, попросить у знакомого) и попробовать запустить систему с ее помощью.
Если же по всем внешним признакам ПК запустился, но изображения на экране нет, то в ходе самостоятельной диагностики сначала проверяем, правильно ли мы подключили разъемы питания центрального процессора и видеокарты. Иногда таким образом себя ведут системы, у которых возникли проблемы совместимости с оперативной памятью. А еще черный экран может быть связан с устаревшей версией BIOS материнской платы, которая не распознает новый процессор. К примеру, такое возможно при покупке чипа поколения Intel Kaby Lake и матплаты на базе какого-либо чипсета сотой серии. Однако, как я уже говорил, вопросы совместимости комплектующих необходимо решать еще до покупки всех устройств.
Некоторые системные платы обладают специальными индикаторами, сигнализирующими о том, на какой стадии загрузки находится компьютер. Это может быть экран, отображающий сигналы POST. Расшифровку этих сигналов можно найти в интернете. У MSI X370 GAMING PRO CARBON присутствует блок EZ Debug LED, который наглядно демонстрирует, на каком этапе находится загрузка системы — на стадии инициализации процессора, оперативной памяти, видеокарты или накопителя.
Cooler Master MasterBox 5 MSI Edition тем и хорош, что имеет много места для прокладки проводов, а также большое количество проушин, к которым крепятся нейлоновые стяжки. Задача сборщика — проложить все провода таким способом, чтобы они не торчали и не портили внешний вид системного блока, а также чтобы ничего не мешало закрытию боковой стенки. К тому же аккуратная укладка кабелей способствует лучшей циркуляции воздуха внутри корпуса и меньшему накоплению пыли.
Интересно, что даже некоторые именитые сборщики относятся к прокладке проводов не так бережно. В менее качественных корпусах (особенно в тех, где блок питания крепится сверху и совсем нет свободного пространства за разделительной стенкой) красиво и аккуратно проложить провода получится далеко не всегда. Особенно при использовании блока питания с не отстегивающимися проводами. В такой ситуации старайтесь освободить максимум места для беспрепятственной циркуляции воздуха внутри корпуса.
Когда все кабели проложены и собраны, еще раз убеждаемся в том, что все провода подключены, и можно закрывать обе крышки.
Многие новые модели корпусов Full-Tower, Midi-Tower и Mini-Tower оснащаются забралом, прикрывающим блок питания. Весьма привлекательная вещь, так как она помогает убрать с глаз долой неиспользуемый ворох проводов.
⇡#Проверка стабильности работы системы и оценка производительности
Вот теперь системный блок полностью собран и готов выполнять поставленные перед ним задачи. Конечно же, лучшей наградой пользователю за проделанный труд станет стабильная работа компьютера, однако в этом еще необходимо убедиться. Следовательно, только что собранному системному блоку явно не помешает небольшое тестирование.
Главное меню Click BIOS 5
Исчерпывающую информацию о системе предоставляет BIOS материнской платы. Активировать графический интерфейс прошивки можно при помощи кнопки Delete на клавиатуре. Ее необходимо нажать во время появления на мониторе заставки материнской платы при включении компьютера. Вообще, при первом включении ПК система принудительно направит пользователя в меню BIOS. Так происходит каждый раз при смене центрального процессора или оперативной памяти.
Во-первых, прошивка покажет, распознала ли системная плата подключенные к ней устройства, а именно накопители и оперативную память. Во-вторых, мы можем узнать температуру центрального процессора и чипсета. В-третьих, при использовании высокочастотного комплекта ОЗУ необходимо активировать его XMP-профиль (eXtreme Memory Profile). Так, по умолчанию набор Kingston HyperX Fury HX426C16FR2K4/32 на материнской плате MSI X370 GAMING PRO CARBON работает на эффективной частоте 2133 МГц при основных задержках 15-15-15-36. После активации XMP-профиля частота комплекта оперативной памяти увеличится до 2666 МГц, а тайминги до значений 16-18-18-39. Прошивка Click BIOS 5, используемая в современных материнских платах MSI, позволяет включить XMP-профиль нажатием одноименной клавиши в главном меню BIOS. В устройствах ASUS, ASRock и GIGABYTE активация этой функции происходит аналогичным образом. Некоторые модули ОЗУ обладают сразу несколькими профилями XMP.
При использовании накопителя, подключаемого к разъему M.2 по интерфейсу PCI Express, как в нашем случае, убедитесь, что этот слот работает в режиме x4. Например, у MSI X370 GAMING PRO CARBON таких опций нет, но они встречаются в материнских платах для платформы Intel LGA1151. Иногда слот M.2 по умолчанию работает в режиме PCI Express x2, так как линии PCI Express делятся в том числе и с другими разъемами.
При помощи BIOS, если такая возможность предусмотрена, разгоняются центральный процессор и оперативная память, однако оверклокинг — это тема для отдельного материала, мы обязательно уделим ей должное внимание.
После настройки и сохранения изменений параметров BIOS необходимо установить на основной накопитель операционную систему и драйверы. Наш ПК лишен оптического привода, поэтому нет смысла использовать диски с драйверами, которые производители кладут вместе с материнской платой и видеокартой. Проще сразу же скачать весь необходимый софт с сайтов MSI и NVIDIA. Плюс чаще всего на диске записано откровенно устаревшее ПО.
Ниже в таблице приведен список бесплатных программ, который однозначно пригодится во время тестирования системного блока.
Информация о системе
Например, небольшая утилита CPU-Z предоставляет всю необходимую информацию о процессоре, материнской плате и оперативной памяти. У программы есть встроенный бенчмарк, позволяющий сравнить систему с другими процессорами, а также режим стресс-тестирования.
Проверка стабильности работы процессора и памяти, а также эффективности работы системы охлаждения
Чтобы быть на 100 % уверенным в стабильной работе своей системы, процессор и оперативную память лучше тестировать в программе Prime95. Она серьезно нагружает эти компоненты ПК — сильнее, чем абсолютное большинство приложений, используемых в повседневной жизни. И если в «Прайме» система работает стабильно (без сбоев и перегрева), то в других задачах с компьютером точно ничего не произойдет.
Мониторинг температуры центрального процессора можно осуществлять при помощи разных программ. Я пользуюсь бесплатной HWiNFO64. Для процессоров Intel поколений Haswell, Broadwell, Skylake и Kaby Lake пределом по нагреву ядер, при котором чип не сбрасывает тактовую частоту, является 100 градусов Цельсия. При перегреве ЦП либо снижает частоту (этот процесс называется троттлингом), либо срабатывает защита и система отключается. У процессоров AMD Ryzen, как и у современных решений Intel, троттлинг активируется при достижении 100 градусов Цельсия. Следовательно, при проверке системы Prime95 необходимо убедиться в том, что чип не перегревается и не скидывает частоту. Если вы грамотно подобрали кулер к центральному процессору и правильно его установили, то никакого перегрева не будет.
Графическую составляющую компьютера можно проверить в таких бенчмарках, как 3DMark и Unigine Heaven. При этом смотрите не только на температуры, но и на картинку — неисправная видеокарта может выдавать заметные невооруженным глазом артефакты, а также выдавать аномально низкое количество кадров в секунду или даже зависать. 3DMark и Heaven в этом случае хороши тем, что полученные системой результаты всегда можно сопоставить с результатами других компьютеров.
Измерение производительности накопителей
Для тестирования SSD и HDD тоже хватает бесплатных приложений. Такие программы, как CrystalDiskMark, AS SSD и Anvil’s Storage Utilities, позволяют определить реальный уровень быстродействия установленных в системном блоке накопителей и сопоставить его с показателями, заявленными производителями. Утилита CrystalDiskInfo показывает температуру подключенных к ПК накопителей, а также выдает данные по атрибутам S.M.A.R.T. Параметры, на которые необходимо смотреть в первую очередь, описаны в этой статье.
Использование фирменного ПО
Пригодится и фирменное ПО от производителя материнской платы. Такими приложениями комплектуют свои устройства все компании. И обладают они схожей функциональностью. Например, в программе MSI Command Center разблокированы функции по разгону процессора и оперативной памяти. А еще в этом же софте настраивается скорость вращения вентиляторов и производится мониторинг температур CPU и чипсета. «Командный центр» поддерживает установку большого количества дополнительных модулей. Например, при помощи RGB Mystic Light Sync настраивается подсветка материнской платы. Мини-приложение Live Update автоматически скачивает и устанавливает самые последние драйверы, BIOS и прочее программное обеспечение. Утилита Gaming App дает доступ к оверклокерскому профилю видеокарты.
«Прогнали» систему в Prime95 несколько часов, проверили компьютер в 3DMark, Heaven и в любимой игре и не выявили ни перегрева, ни артефактов, ни вылетов и зависаний, запустили несколько бенчмарков и сверили результаты с другими данными, доступными в Сети, — все, теперь вы можете быть абсолютно уверены в том, что компьютер полностью готов к эксплуатации в режиме 24/7.
⇡#Выводы
У каждого пользователя могут быть свои причины самостоятельно собирать системный блок. Одни не желают переплачивать за работу, которую могут выполнить сами. Другие хотят полностью контролировать весь процесс: от выбора комплектующих до сборки и настройки системы. А для кого-то «копаться» с железом — это просто хобби. Каким бы ни был мотив, но самым сложным действием при сборке системного блока является выбор комплектующих, и в этом команда 3DNews всегда старается помочь своим читателям. Если вы подобрали полностью совместимые комплектующие, то выполнить все остальные шаги по сборке ПК не составит особого труда. Просто подойдите к этому занятию максимально ответственно, при работе с железом будьте внимательны и аккуратны — собираете ведь для себя. Тогда у вас не возникнет проблем ни на стадии сборки, ни на стадии установки ПО и тестирования.
В статье приведен самый простой, но в то же время самый распространенный вариант сборки системного блока с использованием одного центрального процессора, видеокарты и блока питания. Однако создание компьютера, например, в более компактном корпусе Slim Desktop с применением иных комплектующих принципиально ничем не отличается. После того как подбирается полностью совместимое железо, выполняются те же самые шаги в той же самой последовательности.
Если Вы заметили ошибку — выделите ее мышью и нажмите CTRL+ENTER.
Кабели и разъемы для блоков питания
Есть много разных разъемов для блоков питания. К счастью, они сконструированы таким образом, что вы не ошибетесь при их установке. Кабель просто не войдет в разъем разъема, если вы попытаетесь подключить не тот разъем.
Тем не менее, может быть интересно узнать о различных типах разъемов и их применениях. Итак, приступим.
P1 (Главный ПК / разъем ATX)
Основная задача блока питания (PSU) — обеспечить вашу материнскую плату питанием.Это осуществляется через 20-контактный или 24-контактный разъем.
24-контактный кабель обратно совместим с 20-контактной материнской платой, часто этот кабель можно разделить на 20- и 4-контактный (как на изображении выше).
P4 (разъем EPS)
В какой-то момент контактов материнской платы уже было недостаточно для обеспечения процессора (ЦП) питанием. При потреблении разогнанного процессора до 200 Вт возникла потребность в подаче питания непосредственно на процессор. В настоящее время для питания процессора используется разъем P4 или EPS.
Недорогие материнские платы оснащены 4-х контактным разъемом. Более дорогие материнские платы для «разгона» имеют 8-контактные разъемы. Дополнительные 4 контакта обеспечивают достаточную мощность для процессора при разгоне. При регулярном использовании дополнительные штифты не требуются.
Большинство блоков питания имеют два кабеля; один с 4 контактами и один с 8 контактами. Очевидно, вам нужно использовать только один из этих кабелей. Также возможно, что ваш 8-контактный кабель можно разделить на два сегмента для обеспечения обратной совместимости с более дешевыми материнскими платами.
Разъем PCI-E (6-контактный 6 + 2-контактный)
Материнская плата может обеспечить максимум 75 Вт через слот интерфейса PCI-E. Для более быстрых видеокарт требуется гораздо больше энергии. Чтобы решить эту проблему, был введен разъем PCI-E.
Левые 2 контакта 6 + 2-контактного разъема справа отсоединены для обеспечения обратной совместимости с 6-контактными графическими картами.6-контактный разъем PCI-E может подавать дополнительно 75 Вт на кабель . Таким образом, если ваша графическая карта содержит один 6-контактный разъем, она может потреблять до 150 Вт (75 Вт от материнской платы + 75 Вт от кабеля).
Для более дорогих графических карт требуется разъем 6 + 2 pin PCI-E . Этот 8-контактный разъем может обеспечить мощность от до 150 Вт на кабель . Видеокарта с одним 6 + 2-контактным разъемом может потреблять до 225 Вт (75 Вт от материнской платы + 150 Вт от кабеля).
Molex (4-контактный разъем для периферийных устройств)
Разъемы Molexсуществуют очень давно и могут подавать напряжение 5 В (красный) или 12 В (желтый) на периферийные устройства. Раньше этих парней часто использовали для подключения жестких дисков, проигрывателей компакт-дисков и т. Д.Даже некоторые видеокарты, такие как Geforce 7800 GS, были оснащены Molex.
Однако их потребляемая мощность ограничена, поэтому в настоящее время большую часть их назначения заменили кабели PCI-E и кабели SATA. Осталось только запитать корпусные вентиляторы.
Благодаря угловатой стороне вы не ошибетесь при подключении кабеля Molex. Имейте в виду, что их бывает очень сложно отсоединить.
Разъем SATA
Разъем SATA сделал Molex устаревшим.Все современные DVD-плееры, жесткие диски и твердотельные накопители работают от SATA.
Благодаря L-образной форме разъем питания SATA можно подключить только правильно.
Разъем Mini-Molex / Floppy
Полностью устарело, но некоторые блоки питания все еще поставляются с разъемом mini-molex. Этих парней использовали для питания дисководов гибких дисков. Для тех из вас, кто не помнит; это были квадратные магнитные диски, которые могли содержать до 1,44 МБ данных. В основном они были заменены флешкой.
Адаптер: кабель питания Molex — SATA
Старый блок питания или просто отсутствует необходимое количество разъемов питания SATA? Используйте разъем Molex для SATA для питания новейшего жесткого диска.
Адаптер: Molex на 6-контактный PCI-E
Нужен еще один кабель PCI-6 для питания видеокарты? Используйте переходник «2x Molex на 1x 6-контактный PCI-E». Убедитесь, что вы подключили оба молекса к кабелям разной плотности. Это снижает риск перегрузки источника питания.Если вы этого не сделаете, через кабель Molex будет течь 75 Вт.
Адаптер: Адаптер ATX
С выпуском ATX12 V2.0 были внесены изменения в систему с 24-контактным разъемом. В более старых версиях ATX12V (1.0, 1.2, 1.2 и 1.3) использовался 20-контактный разъем. Всего существует более 12 версий стандарта ATX, но они настолько похожи, что вам не нужно беспокоиться о совместимости
.Для обеспечения обратной совместимости большинство современных блоков питания позволяют отключать последние 4 контакта главного разъема.Также возможно создать прямую совместимость с помощью адаптера.
Адаптер ATX с 20 контактов на 24 контакта ATX v2. Этот кабель также демонстрирует возможность отсоединения последних 4 контактов.Сводка
Надеюсь, вам понравился этот обзор кабелей и разъемов питания. Что-то неясное или отсутствует? Дайте нам знать!
Все о различных кабелях питания и разъемах для ПК
Последнее обновление: 15 июля 2008 г.
Все о различных кабелях питания и разъемах для ПК
Кабели питания различные
Общая информация
Если вам нужны дополнительные технические данные о разъемах питания ATX, вы можете найти текущие спецификации и многое другое на формфакторы.org
Провода и соединители не являются идеальными проводниками. У них есть сопротивление. Когда ток проходит по проводам и разъемам, происходит падение напряжения и энергия потеряна как тепло. Пока вы не перегружаете их, падение напряжения и дополнительный нагрев не имеет значения. Но по мере роста тока потери усугубляются. Вот почему ты см. некоторые силовые кабели с более чем одним проводом для того же напряжения. Имея наличие нескольких проводов снижает потери. Если вы серьезно перегрузите линию, провод может стать довольно теплым.Сопротивление разъемов имеет тенденцию к увеличению по мере того, как они вставляются и отключаются, поэтому после достаточного использования они могут перегреться и даже плавятся при прохождении большого тока. Итак, много изменений в разъемах закончилось. время должно быть связано с добавлением дополнительных проводов и разъемов, чтобы убедиться, что ни один из этих проблем возникают.
В некоторых из приведенных ниже таблиц указана максимальная мощность, поддерживаемая источником питания. кабель и соответствующий разъем питания. В некоторых спецификациях четко написано из максимально допустимой мощности.Другой в спецификациях указан только рекомендуемый разъем и калибр проводов, и никогда укажите максимальную мощность. И никогда не бывает абсолютной ценности в любом случае максимальная мощность. Если вы потянете немного больше мощности, чем максимальная, оборудование не сразу загорается. В падение напряжения и рассеиваемая мощность увеличиваются при увеличении ток, поэтому нет четкой максимальной мощности, при которой он перестает работать. Большинство спецификаций, указывающих максимальную мощность обеспечивают широкий запас прочности, определяя значение что намного ниже максимумов, поддерживаемых разъемом и проводом.Если в таблице ниже указано «Официальное максимальная мощность кабеля / разъема «, то в спецификации указывается максимальная мощность. В большинстве случаев эта мощность будет значительно ниже, чем действительно может быть обработан предлагаемым разъемом и проводом. Если таблица обеспечивает «неофициальную максимальную мощность кабеля / разъема», а затем в спецификации не указан максимум, а значение в таблице является практическая максимальная мощность, определяемая максимумами для разъема и предложил провод.Неофициальная мощность не имеет большого запаса прочности встроен, потому что люди различаются по размеру маржи. Некоторые люди с удовольствием используйте максимумы разъемов и проводов, а другим людям нравится иметь широкий коэффициент безопасности.
Оригинальные силовые кабели для ПК
Оригинальный ПК дебютировал в 1981 году и использовал два кабеля для подключения БП (блок питания) к материнской плате. Разъем для двух кабелей бок о бок в разъемы материнской платы. Иногда они имеют такой ключ они подключаются только одним способом, а иногда и нет.Даже если они запрограммированы вы можете вставить их неправильно, если приложите немного усилий. Ты всегда нужно не забывать подключать их так, чтобы черные провода были рядом с каждым Другие. Либо «черный к черному», либо дым и ливень искр.
| Распиновка | ||
|---|---|---|
| Номер пина | Цвет провода | Описание |
| 1 | оранжевый | мощность хорошая |
| 2 | красный | +5 В или ключ разъема |
| 3 | желтый | +12 В |
| 4 | синий | -12 вольт |
| 5 | черный | земля |
| 6 | черный | земля |
| 1 | черный | земля |
| 2 | черный | земля |
| 3 | белый | -5 вольт |
| 4 | красный | +5 вольт |
| 5 | красный | +5 вольт |
| 6 | красный | +5 вольт |
| Номера деталей разъема | |||
|---|---|---|---|
| Разъем материнской платы | Кабельный соединитель | Клеммы | Максимальный ток на цепь |
| Molex 15-48-0106 | Молекс | Молекс 08-50-0276 | 5 ампер |
| Неофициальная подача максимальной мощности кабеля / разъема для главных рельсов | |||
|---|---|---|---|
| Рейка напряжения | Кол-во строк | Максимальный ток | Максимальная мощность |
| +5 В | 3 или 4 | 15 или 20 ампер | 75 или 100 Вт |
| +12 В | 1 | 5 ампер | 60 Вт |
В старых компьютерах почти все микросхемы питались напрямую от 5-вольтовой шины.В результате блок питания выдает большую часть своей мощности на уровне 5 вольт. Там это три или четыре линии, предназначенные для 5-вольтовой шины. Другой основная шина — 12 вольт. Это использовалось в основном для запуска дисководов, двигателей и фанаты. Две отрицательные шины представляют собой «смещенные» источники питания, которые должны обеспечивать только небольшое количество тока. Ради интереса вот спецификация для блока питания, который поставлялся с оригинальным IBM PC. Он обеспечивает максимум 63,5 Вт. Боже, это были дни.
| Оригинальный блок питания IBM PC | ||
|---|---|---|
| Напряжение | Максимальный ток | Максимальная мощность |
| +5 В | 7.0 ампер | 35 Вт |
| -5 В | 0,3 ампер | 1,5 Вт |
| +12 В | 2,0 ампер | 24 Вт |
| -12 В | 0,25 ампер | 3 Вт |
4-контактный кабель периферийного питания
Четырехконтактный кабель питания для периферийных устройств восходит к оригинальному ПК. Это было используется для дисководов гибких дисков и жестких дисков.Он все еще существует и теперь также используется для всех видов вещей, включая дополнительные вентиляторы, дополнительную мощность видеокарты, дополнительное питание материнской платы и освещение корпуса. Он стар, как холмы но до сих пор очень широко используется. Коннектор имеет такую форму что он подходит только одним способом. Вам не нужно беспокоиться о его вставке неправильный путь. Люди часто используют термин «4-контактный силовой кабель Molex» или «4-контактный кабель питания». Molex «для обозначения к четырехконтактному кабелю периферийного питания. Это не технически полезный термин потому что 4 пин 12 вольт кабель также является 4-контактным кабелем Molex (Molex производит лотов разъемы), но «4-контактный Molex» обычно используется для обозначения периферийных устройств. кабели в любом случае.
| Распиновка | ||
|---|---|---|
| Номер пина | Цвет провода | Описание |
| 1 | желтый | +12 В |
| 2 | черный | земля |
| 3 | черный | земля |
| 4 | красный | +5 вольт |
| Номера деталей разъема | ||||
|---|---|---|---|---|
| Корпус розетки | Розетка | Корпус штифта | Штифт | Максимальный ток на цепь |
| AMP 1-480424-0 | AMP 60619-1 | AMP 1-480426-0 | AMP 60620-1 | 13 ампер |
Я не знаю официального определения максимально допустимого тока в периферийный кабель.Разъем может выдерживать ток 13 ампер в соответствии с производитель. Но обычно вы найдете провод 18 AWG в периферийных кабелях. Если у вас есть 18-дюймовый кабель (около полуметра) и вы используете 13 ампер через провод 18 калибра вы получите падение напряжения около 0,25 вольт, считая и провод питания, и заземление (он должен идти в обе стороны) и рассеиваемая мощность составляет около 3,3 Вт. Это не хорошо. Я просто рискнул и указал максимальный ток как 5 ампер.
| Максимальная мощность неофициального кабеля / разъема | |||
|---|---|---|---|
| Рейка напряжения | Кол-во строк | Максимальный ток | Максимальная мощность |
| +5 В | 1 | 5 ампер | 25 Вт |
| +12 В | 1 | 5 ампер | 60 Вт |
Современные источники питания обычно имеют как минимум два отдельных периферийных устройства. силовые кабели, каждый из которых имеет два или более периферийных разъема.Когда вы подключаете несколько мощных устройств, рекомендуется распространить нагрузка между всеми вашими кабелями. Не подключайте просто все свои устройства к один кабель, если это не устройства с относительно низкой нагрузкой. Распространение тока между кабелями снижает падение напряжения и потери мощности. Если они относительно слаботочные устройства, такие как вентиляторы, или это просто диск или два тогда это не имеет значения. Но если вы вставляете много жестких дисков в компьютер (некоторые могут потреблять почти 3 А при 12 В при выполнении некоторых операций) или подключения вспомогательного питания видеокарты, затем разложите нагрузки между периферийными силовыми кабелями.Также полезно, если вы используете разъем как можно ближе к блоку питания, а не приклеивать конец кабеля. Дополнительный провод означает большее падение напряжения. И если ты с помощью периферийного разъема для Затем убедитесь, что подключили все периферийные устройства адаптера. разъемы в отдельный кабель БП. Они дали вам два периферийных разъема по причине. Подключение их обоих к одному и тому же кабелю блока питания заставляет ваше видео карту для подачи питания 12 В через один провод 18 калибра.Это увеличивает ваш падение напряжения и рассеиваемая мощность в кабеле. Некоторое текущее высококачественное видео карты могут потреблять более 10 ампер при 12 вольт, большая часть которых идет через разъем PCI Express, так что будьте осторожны. Вероятно, это будет работать, если не распределять нагрузку, но нет оправдания тому, что вы не делаете это должным образом. Они дали вам несколько кабелей. Вы могли бы также использовать их. Плюс есть что-то жуткое в том, чтобы иметь теплые провода, даже если они не плавятся.
Иногда вы будете сталкиваться с периферийными разъемами, у которых нет всех четыре провода.Обычно это кабели на 12 В, предназначенные для вентиляторов. Никогда подключите один из них к дисководу. Диски рассчитаны на напряжение 5 и 12 вольт. предоставлена. Некоторые из двухпроводных периферийных разъемов предназначены для управления скоростью. фанаты. Это означает, что напряжение меняется в зависимости от желаемой скорости вращения вентилятора. Разъем будет обеспечивать только 12 вольт, когда вентилятор работает на полной скорости и напряжение уменьшается, чтобы замедлить вентилятор. Определенно не подключайте это ни во что, кроме фаната! Обычно такой разъем для периферийных устройств имеет «вентилятор». напечатаны на нем, чтобы предупредить вас.Если у периферийного разъема четыре провода: один желтый, два черных и один красный, и на нем нет какого-либо напечатанного предупреждение прилагается, то это стандартный периферийный кабель, и вы можете его подключить ни во что.
Кабель питания дисковода гибких дисков
При запуске ПК обнаружился четырехконтактный кабель дисковода для гибких дисков, включая 3,5-дюймовый дисководы гибких дисков. Этот вид кабеля также иногда используется в качестве вспомогательного кабель питания для видеокарт AGP, которые потребляют больше энергии, чем можно получить от слот материнской платы.Коннектор имеет такую форму, что подходит только для одного Таким образом, вам не нужно беспокоиться о том, что он вставлен неправильно. Дискета кабели построены с небольшими разъемами и проводом 20 AWG, поэтому они ограничены относительно низкое потребление тока.
| Распиновка | ||
|---|---|---|
| Номер пина | Цвет провода | Описание |
| 1 | красный | +5 вольт |
| 2 | черный | земля |
| 3 | черный | земля |
| 4 | желтый | +12 В |
| Номера деталей разъема | ||
|---|---|---|
| Корпус розетки | Розетка | Максимальный ток на цепь |
| AMP 171822-4 | АМП 170262-1 | 3 ампера |
| Неофициальный кабель / разъем максимальная подача мощности | |||
|---|---|---|---|
| Рейка напряжения | Кол-во строк | Максимальный ток | Максимальная мощность |
| +5 В | 1 | 3 ампера | 15 Вт |
| +12 В | 1 | 3 ампера | 36 Вт |
6-контактный кабель вспомогательного питания
Дополнительный кабель питания был добавлен для обеспечения дополнительной мощности материнских плат. для 3.3 и 5 вольт. Этот разъем сейчас используется редко. Это самое обычно встречается на старых материнских платах AMD с двумя процессорами. Ты больше скорее увидит Bigfoot, чем материнская плата, которая использует этот разъем. Это подключается к 6-контактной версии разъема материнской платы, используемого оригинальное основное питание ПК кабели.
| Распиновка | ||
|---|---|---|
| Номер пина | Цвет провода | Описание |
| 1 | черный | земля |
| 2 | черный | земля |
| 3 | черный | земля |
| 4 | оранжевый | +3.3 вольта |
| 5 | оранжевый | +3,3 В |
| 6 | красный | +5 вольт |
| Номера деталей разъема | |||
|---|---|---|---|
| Разъем материнской платы | Кабельный соединитель | Клеммы | Максимальный ток на цепь |
| Molex 15-48-0106 | Molex | Молекс 08-50-0276 | 5 ампер |
| Неофициальный кабель / разъем максимальная подача мощности | |||
|---|---|---|---|
| Рейка напряжения | Кол-во строк | Максимальный ток | Максимальная мощность |
| +3.3 вольта | 2 | 10 ампер | 33 Вт |
| +5 В | 1 | 5 ампер | 25 Вт |
Кабель питания SATA
SATA был введен для обновления интерфейса ATA (также называемого IDE) до более продвинутый дизайн. SATA включает в себя кабель для передачи данных и кабель питания. Кабель питания заменяет старый 4-контактный периферийный кабель и добавляет поддержку 3.3 вольта (при полной реализации). В разъем имеет такую форму, что его можно вставить только правильным образом.
| Распиновка | |||||
|---|---|---|---|---|---|
| Номер пина | Номер провода | Цвет провода | Описание | ||
| 1 | 5 | оранжевый | +3,3 В | ||
| 2 | 5 | оранжевый | +3,3 В | ||
| 3 | 5 | оранжевый | +3.3 вольта | ||
| 4 | 4 | черный | земля | ||
| 5 | 4 | черный | земля | ||
| 6 | 4 | черный | земля | ||
| 7 | 3 | красный | +5 В | ||
| 8 | 3 | красный | +5 В | ||
| 9 | 3 | красный | +5 В | ||
| 10 | 2 | черный | земля | ||
| 11 | 2 | черный | земля | ||
| 12 | 2 | черный | земля | ||
| 13 | 1 | желтый | +12 В | ||
| 14 | 1 | желтый | +12 В | ||
| 15 | 1 | желтый | +12 В | ||
| Номера деталей разъема | |||
|---|---|---|---|
| Кабельный разъем | Клеммы | Максимальный ток на цепь | |
| Molex 67582-0000 | Molex 67581-0000 | 1.5 ампер | |
| Официальный кабель / разъем максимальная мощность при подаче | |||
|---|---|---|---|
| Рейка напряжения | Кол-во строк | Максимальный ток | Максимальная мощность |
| +3,3 В | 3 | 4,5 ампер | 14,85 Вт |
| +5 В | 3 | 4,5 ампер | 22,5 Вт |
| +12 В | 3 | 4.5 ампер | 54 Вт |
Будьте осторожны с кабелями питания SATA. Некоторые из них отсутствуют провод на 3,3 вольта. Люди со старыми блоками питания часто используют адаптеры, которые конвертировать из 4-контактный периферийный кабели к кабелям питания SATA. Но так как 4-х контактные периферийные разъемы только подавать 5 и 12 вольт, на разъеме SATA отсутствует 3,3 вольта (нет оранжевый провод). Есть также несколько старых блоков питания, которые необъяснимо есть кабели питания SATA, в которых отсутствует 3.Провод 3 вольта. В настоящее время SATA диски редко используют 3,3 вольта. Это может быть связано с тем, что слишком много людей используют адаптеры, поэтому производители приводов не хотят головной боли, связанной с использованием 3,3 вольт. Но в будущем приводы на 3,3 В могут стать обычным явлением, поэтому вам нужно Будьте осторожны при использовании силовых кабелей SATA, которые не реализуют напряжение 3,3 В.
ATX 20-контактный основной кабель питания
В 1996 году производители ПК начали переходить на стандарт ATX, который определил новый 20-контактный разъем питания материнской платы.Он включает в себя шину 3,3 В, которая используется для питания новых микросхем, требующих напряжения ниже 5 вольт. Он также имеет резервная 5-вольтовая шина, которая всегда включена, даже когда питание включено выключено, чтобы обеспечить питание материнской платы в режиме ожидания, когда машина спит. Новый разъем также позволяет материнской плате включать питание и выключить, а не зависеть от того, чтобы пользователь щелкнул выключателем питания. Этот разъем поляризован, поэтому его можно вставлять только в правильном направлении.
| Распиновка | |||||
|---|---|---|---|---|---|
| Контакты с 1 по 10 | Контакты с 11 по 20 | ||||
| Описание | Цвет провода | Номер пина | Номер пина | Цвет провода | Описание |
| +3,3 В | оранжевый | 1 | 11 | оранжевый | +3,3 В |
| +3.3 вольта | оранжевый | 2 | 12 | синий | -12 вольт |
| земля | черный | 3 | 13 | черный | земля |
| +5 В | красный | 4 | 14 | зеленый | ПС_ОН № |
| земля | черный | 5 | 15 | черный | земля |
| +5 В | красный | 6 | 16 | черный | земля |
| земля | черный | 7 | 17 | черный | земля |
| PWR_OK | серый | 8 | 18 | белый | -5 вольт (опционально) |
| VSB +5 В | фиолетовый | 9 | 19 | красный | +5 вольт |
| +12 В | желтый | 10 | 20 | красный | +5 вольт |
Некоторые линии напряжения на разъеме могут иметь меньшие измерительные провода, которые позволяют источнику питания определять, какое напряжение на самом деле видит материнская плата.Они довольно часто встречаются на линии 3,3 В на выводе 11, но иногда используется и для других напряжений. Линия -5 вольт на выводе 18 была сделана необязательный в ATX12V 1.3 (представлен в 2003 году), потому что -5 использовался редко годами. Новым материнским платам практически никогда не требуется -5 вольт, но многим старым материнские платы делают. Большинство новых блоков питания не обеспечивают -5 вольт, в котором случае отсутствует белый провод.
| Номера деталей разъема | |||
|---|---|---|---|
| Разъем материнской платы | Кабельный соединитель | Клеммы | Максимальный ток на цепь |
| Molex 39-28-1203 | Молекс 39-01-2200 | Molex 39-00-0168, Molex 44476-1111 | 6 ампер |
| Неофициальная подача максимальной мощности кабеля / разъема для главных рельсов | |||
|---|---|---|---|
| Рейка напряжения | Кол-во строк | Максимальный ток | Максимальная мощность |
| +3.3 вольта | 3 | 18 ампер | 59 Вт |
| +5 В | 4 | 24 А | 120 Вт |
| +12 В | 1 | 6 ампер | 72 Вт |
Dell поставляла много компьютеров с материнскими платами и блоками питания. который выглядел как обычный старый ATX, но на самом деле не был ATX. если ты подключил настоящий блок питания ATX к материнской плате, тогда все пошло kaboom (или frzzzzzap или…). К сожалению, некоторые крупные производители компьютеров любят блокировать покупатели покупают обновления у них, а не у третьих лиц. Это достаточно противно, но Dell построила свои нестандартные компьютеры и материнские платы с тем, что выглядело как стандартные компоненты ATX. Вы только узнали иначе однажды начали лететь искры. Компьютеры Dell, на которых была эта отметка бомба замедленного действия была изготовлена в период с 1996 по 2000 год. Если вы заменяете Dell power поставки из этой эпохи, тогда вам следует позвонить в Dell и убедиться, что это не фирменный дизайн.И если они скажут да, то обязательно озвучите свой неудовольствие. Это дьявольская деловая практика, которую следует прекратить.
Вы можете подключить 20-контактный кабель питания ATX к материнской плате с 24-контактный разъем ATX. На изображении выше показан 20-контактный кабель питания, подключенный к 24-контактная материнская плата. Только 20-контактный кабель питания вставляется в один конец 24-контактного разъема материнской платы, поэтому вы не можете его вставить неправильно. 24-контактный разъем материнской платы на самом деле всего лишь 20-контактный. разъем с 4 дополнительными контактами на конце.Оригинальные 20 контактов были без изменений. Дополнительные 4 контакта не являются отдельными направляющими. Это просто лишние строки для подачи большего тока на те же рельсы. На каждой 24-контактной материнской плате я видно, лишние линии для земли, 3.3, 5 и 12 просто подключены к другим линиям на той же направляющей от 20 контактный разъем. Я никогда не слышал об исключениях, и это не имеет смысла для производителей материнских плат для создания любых. В результате можно подключить 20-контактный кабель. в 24-контактную материнскую плату, и она будет работать нормально.По крайней мере, это будет для в то время как. Не зря они добавили эти лишние 4 контакта. Когда вы подключаете 20-контактный кабель в 24-контактный разъем, вы не обеспечиваете дополнительный ток емкость, которая может потребоваться материнской плате. Если ваша материнская плата текущие требования достаточно низкие, тогда он будет работать должным образом только с 20 штыревой кабель питания подключен. Но если материнская плата потребляет достаточный ток, тогда вы можете перегреть 20 контактов, которые вы используете на 24-контактном разъеме. Я видел достаточно фотографий сгоревших основных разъемов ATX, чтобы уверить вас, что это бывает.При добавлении дополнительных четырех контактов напряжение 3,3 В увеличилось с 3 до 4 линий. 5 вольт при от 4 до 5 линий. 12 вольт перешли с 1 на 2 линии, поэтому его мощность вдвое. Разъемы действительно нагреваются, если вы их перегрузите, так что самый безопасный что нужно сделать, это использовать настоящий 24-контактный блок питания на материнской плате с 24-контактным разъем. Обратите внимание, что ваш 24-контактный компьютер может нормально работать с 20-контактным питанием. до тех пор, пока вы не добавите карту PCI Express позже в будущем. PCI Express карты могут потреблять до 75 Вт через разъем материнской платы, поэтому добавление карты расширения может существенно увеличить потребляемую мощность через основной силовой кабель.Многие PCI Express видеокарты, которые имеют 6-контактный или 8-контактный разъем PCI Express кабель питания все еще тянуть существенный часть их 12-вольтовой нагрузки через слот PCI Express. Дополнительные 4 штифты удвоили допустимую нагрузку на шину 12 В, так что одну из них легко перегрузка при использовании только 20-контактного сетевого кабеля.
На картинке выше показан адаптер, который позволяет подключать 20-контактный разъем. блок питания в 24-контактную материнскую плату. Это не решает проблемы упомянутый выше.В на самом деле они обычно только усугубляют ситуацию. У вас остались только те же старые 20 провода и штыревые разъемы, которые у вас были бы, если бы вы его подключили прямо в материнскую плату. Но с адаптером у вас также больше провода и еще один набор контактов и розеток, чтобы у вас было более высокое падение напряжения и больше вещей, которые могут пойти не так. Адаптер только устраняет проблему. от 24-контактного разъема материнской платы и переместите его в 20-контактный разъем на адаптер. Единственное, что он делает, это убедиться, что 20-контактный разъем на адаптере плавится, а не 24-контактный разъем на материнская плата.Вы не должны недооценивать потенциальные проблемы, которые возникают от добавления еще одного разъема между блоком питания и материнской платой. Сопротивление разъемов может увеличиваться из-за того, что они вставлены и отсоединены. Увеличение сопротивления приводит к падению напряжения на разъеме и его рассеянию. больше тепла. Любое количество физических изменений также может привести к более высокому разъему сопротивление, которое вызывает больше проблем. Не стоит ставить лишний разъем на пути с высоким током, если у вас нет уважительной причины.Это хорошее правило для силовых кабелей в целом, но это вдвойне из-за того, что вас тянет большой ток иногда нахожу через материнскую плату основные силовые кабели. Лучшая практика — Избегайте этих 20–24-контактных адаптеров и получите настоящий 24-контактный источник питания.
ATX 24-контактный основной кабель питания
24-контактный основной источник питания разъем был добавлен в ATX12V 2.0 для обеспечения дополнительной мощности, необходимой для Слоты PCI Express. Старший 20-контактный основной источник питания кабель имеет только одну линию 12 В.К новому 24-контактному разъему добавлен один линия для заземления, 3,3, 5 и 12 вольт. Дополнительные булавки сделали вспомогательный силовой кабель они не нужны, поэтому в большинстве блоков питания ATX12V 2.x их нет. 24-контактный соединитель поляризован, поэтому его можно вставлять только в правильном направлении.
| Распиновка | |||||
|---|---|---|---|---|---|
| Контакты с 1 по 12 | Контакты с 13 по 24 | ||||
| Описание | Цвет провода | Номер пина | Номер пина | Цвет провода | Описание |
| +3.3 вольта | оранжевый | 1 | 13 | оранжевый | +3,3 В |
| +3,3 В | оранжевый | 2 | 14 | синий | -12 вольт |
| земля | черный | 3 | 15 | черный | земля |
| +5 В | красный | 4 | 16 | зеленый | ПС_ОН № |
| земля | черный | 5 | 17 | черный | земля |
| +5 В | красный | 6 | 18 | черный | земля |
| земля | черный | 7 | 19 | черный | земля |
| PWR_OK | серый | 8 | 20 | белый | -5 вольт (опционально) |
| VSB +5 В | фиолетовый | 9 | 21 | красный | +5 вольт |
| +12 В | желтый | 10 | 22 | красный | +5 вольт |
| +12 В | желтый | 11 | 23 | красный | +5 вольт |
| +3.3 вольта | оранжевый | 12 | 24 | черный | земля |
Некоторые линии напряжения на разъеме могут иметь меньшие измерительные провода, которые позволяют источнику питания определять, какое напряжение на самом деле видит материнская плата. Они довольно часто встречаются на линии 3,3 В на выводе 13, но иногда используется и для других напряжений. Линия -5 вольт на выводе 20 была сделана необязательный в ATX12V 1.3 (представлен в 2003 году), потому что -5 использовался редко годами.Новым материнским платам практически никогда не требуется -5 вольт, но многим старым материнские платы делают. Большинство новых блоков питания не обеспечивают -5 вольт, в котором случае отсутствует белый провод.
| Номера деталей разъема | |||
|---|---|---|---|
| Разъем материнской платы | Кабельный соединитель | Клеммы | Максимальный ток на цепь |
| Molex 39-28-1243 | Молекс 39-01-2240 | Molex 39-00-0168, Molex 44476-1111 | 6 ампер |
| Неофициальная подача максимальной мощности кабеля / разъема для главных рельсов | |||
|---|---|---|---|
| Рейка напряжения | Кол-во строк | Максимальный ток | Максимальная мощность |
| +3.3 вольта | 4 | 24 А | 79,2 Вт |
| +5 В | 5 | 30 ампер | 150 Вт |
| +12 В | 2 | 12 ампер | 144 Вт |
Если у вас есть блок питания ATX с 24-контактным основным кабелем, его можно подключить его в материнскую плату с 20-контактным разъемом. Он был разработан для того, чтобы способ.Вы можете увидеть пример на картинке выше. Дополнительные 4 контакта на кабель просто нависает над концом разъема материнской платы. 24-контактный подходит только кабель в 20-контактную розетку на одном конце, чтобы вы не смогли вставить ее неправильно. В дополнительные 4 контакта были добавлены к 24-контактной версии кабеля, чтобы обеспечить один дополнительный провод для заземления, 3,3, 5 и 12 вольт. Но это нормально оставить эти 4 контакты отключены, потому что материнская плата с 20-контактным разъемом не требует их. Единственная проблема, с которой вы можете столкнуться (буквально), — это что-то блокирование места, где 24-контактный кабель свисает с конца.Или иногда конец 20-контактного разъема материнской платы слишком толстый, чтобы поместиться между контактами 24-контактного кабеля. Вы можете решить эту проблему, тщательно сбрив один конец 20-контактного разъема материнской платы. Это просто пластик. Ты не будешь скучаю по нему. Если у вас не получается совместить их вместе, вы можете приобрести переходник. кабель, который заставит его работать. 24-контактный кабель вставляется в один конец адаптер, а затем адаптер подключается к 20-контактной материнской плате. Но ты по возможности следует избегать использования такого адаптера, потому что лишний провод и разъем — это просто еще кое-что, что может пойти не так.Адаптеры тоже немного увеличьте падение напряжения, чего следует избегать. Лучше сначала посмотрите, сможете ли вы получить 24-контактный кабель для подключения к 20-контактной материнской плате прежде чем прибегать к переходнику.
ATX 20 + 4-контактный основной кабель питания
Материнские платы могут поставляться с 20-контактный основной разъем питания или 24-контактный разъем основного питания. Многие источники питания поставляются с кабелем 20 + 4, который совместим с обоими 20 и 24-контактные материнские платы. Кабель питания 20 + 4 состоит из двух частей: 20-контактный, и деталь с 4 штырями.Если вы оставите две части отдельно, вы можете подключить 20-контактный вставьте часть в 20-контактную материнскую плату и оставьте 4-контактную часть отключенной. Быть уверенным чтобы оставить 4-контактный элемент отключенным, даже если он подходит к другому разъему. 4-контактный разъем не совместим с другими разъемами. Если вы подключите два куска кабеля питания 20 + 4 вместе, тогда у вас есть 24-контактный кабель питания который может быть подключен к материнской плате с 24 контактами.
4-контактный ATX +12 В кабель питания
Старые компьютеры возлагают большую часть своей нагрузки на 3.3 и 5 вольт. По прошествии времени, компьютеры получают все больше и больше своей нагрузки от 12 вольт (см. здесь). Перед этим силовой кабель был введен был только один На материнскую плату подведена линия 12 вольт. Этот кабель добавил еще два 12 линии вольт, чтобы большая часть нагрузки могла быть переключена на 12 вольт. Приходит сила от этого разъема обычно используется для питания процессора, но на некоторых материнских платах использовать его и для других целей. Наличие этого разъема на Материнская плата означает, что это материнская плата ATX12V.Для двойной шины питания 12 В источников питания, этот разъем обеспечивает напряжение, называемое 12В2. Сила кабель, который подключается к 4-контактному разъему, имеет два черных провода и два желтых провода. провода. Этот кабель иногда называют кабелем «ATX12V» или кабелем «P4». хотя ни одно из этих описаний не является технически точным.
Если у вас есть один из этих разъемов на материнской плате, вы должны подключить кабель питания в него, иначе ваш процессор не будет получать питание. Единственное исключение — что когда этот разъем был новым, некоторые материнские платы поставлялись с разъемом к которому можно было подключить 4 штыревой кабель периферийного питания в качестве альтернативы.Это помогло людям, у которых старые блоки питания, в которых не было 4-контактного 12-вольтового кабеля.
4-контактный 12-вольтный кабель поляризован, поэтому его можно подключать только к 4-контактному разъему. контактный разъем материнской платы правильно. Если внимательно посмотреть на картинку выше вы можете видеть, что два контакта имеют квадратную форму, а два других имеют закругленные углы. Разъемы материнской платы также имеют такой же квадрат и закругленное расположение, поэтому кабель питания подходит только для одной стороны. По крайней мере, это правда, если только вы не очень сильно попытаетесь вставить его в разъем.С достаточным силы иногда можно вставить кабель с небольшим количеством контактов в разъем, который не подходит. Если вы посмотрите внимательно, вы также увидите, что квадратный и закругленный узор соответствует различным положениям на другой материнской плате разъемы, такие как 20-контактный основной разъем питания а также 24-контактный разъем основного питания. Сделайте себе одолжение и подключите к материнской плате только 4-контактный 12-вольтовый кабель. разъем там, где он принадлежит (если вы не любите дым и жареные компоненты).
Если твой у источника питания нет 4-контактного кабеля на 12 В, поэтому вы можете снабдить его адаптер, показанный выше.Он преобразует 4-контактный периферийный кабель в 4-контактный кабель 12 В.
| Распиновка | |||||
|---|---|---|---|---|---|
| Контакты 1, 2 | Контакты 3, 4 | ||||
| Описание | Цвет провода | Номер пина | Номер пина | Цвет провода | Описание |
| земля | черный | 1 | 3 | желтый | +12 В |
| земля | черный | 2 | 4 | желтый | +12 В |
| Номера деталей разъема | |||
|---|---|---|---|
| Разъем материнской платы | Кабельный соединитель | Клеммы | Максимальный ток на цепь |
| Molex 39-28-1043 | Молекс 39-01-2040 | Molex 39-00-0168, Molex 44476-1111 | 8 ампер |
| Неофициальный кабель / разъем максимальная подача мощности | |||
|---|---|---|---|
| Рейка напряжения | Кол-во строк | Максимальный ток | Максимальная мощность |
| +12 В | 2 | 16 ампер | 192 Вт |
Вы можете подключить 4-контактный кабель питания на 12 вольт в 8-контактный разъем для материнской платы EPS но нет никакой гарантии, что это сработает.Если материнская плата ожидает только одну шину 12 вольт, а затем 4-контактный кабель на 12 вольт может работать. Если материнская плата рассчитывает на две шины на 12 В (многие с двойным процессором материнские платы требуют одну шину 12 В на процессор), тогда это не сработает. Даже если материнская плата работает с 4-контактный кабель на 12 вольт, вы по-прежнему обеспечиваете только половину текущей пропускной способности, которая будет обеспечиваться кабелем EPS с 8 контактами. Это может перегреть как материнскую плату разъем и 4-х контактный кабель. Это может привести к обгоревшим или оплавленным разъемам.Материнская плата с 8-контактным разъемом EPS рассчитана на большой ток и вы серьезно рискуете, подключив 4-контактный кабель. Подходит только 4-контактный кабель на одном конце 8-контактного разъема материнской платы EPS, поэтому вы не можете его подключить неправильно. То есть он входит только в один конец разъема материнской платы. если только вы его не заставите. Если кабель не входит в розетку легко, тогда вы, вероятно, пытаетесь подключить его не к тому концу. Но опять же, это не лучшая идея пробовать работать с 4-контактным кабелем на 8-контактной материнской плате в любом случае.
8-контактный EPS кабель питания +12 В
Этот кабель был первоначально разработан для рабочих станций, чтобы обеспечить 12 вольт для питание нескольких процессоров. Но со временем многим процессорам требуется больше 12 вольт. власть и 8-контактный кабель 12 вольт часто используется вместо 4-контактный кабель на 12 вольт. В зависимости от источника питания, разъем может содержать одну шину 12 В. все 8 контактов или две 12-вольтовые шины, занимающие по 4 контакта. Часто упоминается как кабель «EPS12V».
8-контактный 12-вольтный кабель поляризован, поэтому его можно подключать только к 8-контактному разъему. контактный разъем материнской платы правильно. Если внимательно посмотреть на картинку выше вы можете видеть, что четыре контакта имеют квадратную форму, а остальные четыре имеют закругленные углы. Разъемы материнской платы также имеют такой же квадрат и закругленное расположение, поэтому кабель питания подходит только для одной стороны. По крайней мере, это правда, если только вы не очень сильно попытаетесь вставить его в разъем. С достаточным силы иногда можно вставить кабель с небольшим количеством контактов в разъем, который не подходит.У 8-контактного кабеля достаточно контактов, довольно сложно вставить его в неправильном направлении, но решительные люди могут уметь это делать. Если вы внимательно посмотрите, вы также можно увидеть, что квадратный и закругленный узор соответствует различным положениям на другие разъемы материнской платы, такие как 20-контактный основной разъем питания а также 24-контактный разъем основного питания. Вы должны подключить к материнской плате только 8-контактный 12-вольтовый кабель. разъем на своем месте, если вам не нравится запах жареной электроники.
Вы также можете подключить 8-контактный кабель 12 В в 4-контактный разъем материнской платы на 12 вольт.У меня нет фотографии этого, но он похож на это. Четыре из контакты на 8-контактном кабеле подходят в разъем материнской платы, а остальные четыре контакта свешиваются с конца. 8-контактный кабель подходит только к одному концу 4-контактного разъема материнской платы. если только вы не попытаетесь заставить его принять неправильное положение. 8-контактный кабель электрически совместим, но он может не подходить к 4-контактной материнской плате. Часто есть компонент, который блокирует место, где могут висеть 4 штифта. с конца.И иногда пластиковый конец 4-контактного разъема слишком толщиной, чтобы поместиться между контактами 8-контактного кабеля.
Убедитесь, что вы не пытаетесь подключить 8-контактный кабель 12 вольт в то 8-контактный разъем питания PCI Express разъем на видеокарте. Два кабеля выглядят очень похожими, так что это легко чтобы запутать их. 8-контактный разъем питания PCI Express кабели обычно маркируются, чтобы отличить их от 8-контактные кабели на 12 вольт. Кабель PCI Express обычно имеет маркировку «PCI-E» на разъеме.Если там не являются ярлыками, то вы обычно можете использовать цвета проводов, чтобы обозначить два типа кабелей отдельно. An 8-контактный кабель на 12 вольт имеет желтые провода на той же стороне, что и зажим разъема. An 8-контактный кабель PCI Express имеет черные провода со стороны зажима. Два силовых кабеля также имеют разные ключи, поэтому вы не можете подключить один тип кабель питания в другой разъем. Но как и в случае с таким разъем, иногда вы можете вставить неправильный кабель в разъем если надавить достаточно сильно.Перед подключить его. Эти двое определенно несовместимы друг с другом.
| Распиновка | |||||
|---|---|---|---|---|---|
| Контакты с 1 по 4 | Контакты с 5 по 8 | ||||
| Описание | Цвет провода | Номер пина | Номер пина | Цвет провода | Описание |
| земля | черный | 1 | 5 | желтый | +12 В (12В1) |
| земля | черный | 2 | 6 | желтый | +12 В (12В1) |
| земля | черный | 3 | 7 | желтый | +12 В (12В1 или 12В2) |
| земля | черный | 4 | 8 | желтый | +12 В (12В1 или 12В2) |
| Номера деталей разъема | |||
|---|---|---|---|
| Разъем материнской платы | Кабельный соединитель | Клеммы | Максимальный ток на цепь |
| Molex 39-28-1083 | Молекс 39-01-2080 | Molex 39-00-0168, Molex 44476-1111 | 7 ампер |
| Неофициальный кабель / разъем максимальная подача мощности | |||
|---|---|---|---|
| Рейка напряжения | Кол-во строк | Максимальный ток | Максимальная мощность |
| +12 В | 4 | 28 ампер | 336 Вт |
Если у вас нет 8 штыревой кабель 12 вольт, тогда вы можете использовать адаптер, показанный выше.Он преобразует пара 4-х контактных периферийных устройств силовые кабели в 8-контактный 12-вольтовый кабель. Если вы используете один из этих адаптеров тогда будь уверен для подключения 4-контактных разъемов периферийных устройств к отдельным кабелям, идущим от источник питания. Если вы подключите их к одному и тому же кабелю питания, вы потребляют всю мощность 8-контактного 12-вольтового разъема через один калибр 18 провод. Часто это может сойти с рук, но нет причин для этого.
4 + 4 контакта +12 В кабель питания
Материнские платы могут поставляться с 4-контактный разъем на 12 вольт или 8-контактный разъем на 12 вольт.Многие блоки питания поставляются с кабелем на 12 В с 4 + 4 контактами, который совместим с обоими разъемами. и 8-контактные материнские платы. Кабель питания 4 + 4 состоит из двух отдельных частей с 4 контактами. Если вы подключите два куска кабеля питания 4 + 4 вместе, тогда у вас есть 8-контактный кабель питания который можно подключить к 8-контактный разъем на 12 вольт. Если вы оставите две части отдельно, вы можете подключить один из 4-контактных кусочки в 4-контактный разъем на 12 вольт и оставьте другую часть с 4 контактами отключенной.
Если вы внимательно посмотрите на изображение выше, тогда вы увидите поляризацию контакты, которые препятствуют неправильному подключению кабеля.Некоторые из штифты квадратные, у некоторых закруглены углы. Материнская плата разъемы имеют одинаковые квадратные и закругленные углы, чтобы не допустить прокладки кабеля от неправильного подключения. Но если посмотреть действительно внимательно в правой половине этого кабеля, а затем посмотрите на 8-контактный кабель на 12 вольт на изображении выше вы заметите, что они не совпадают. Обычный 8-ми контактный кабель имеет четыре квадратных контакта и четыре закругленных, но показанный выше кабель 4 + 4 имеет два квадратных штифта и 6 закругленных.Левая половина 4 + 4 совпадает с левой половина 8-контактного кабеля, но правая половина другая. Хммм … И это не какой-то диковинный кабель или. Я видел много 4 + 4, которые похожи на этот. А еще есть другие кабели 4 + 4, которые выглядят так же, как 8-контактный кабель, разделенный на две части (который имеет смысл). Поскольку закругленные штифты входят в квадратные отверстия в разъемах материнской платы этот конкретный кабель отлично впишется в 8-контактная материнская плата на 12 вольт разъем. Но обе половины этого 4 + 4 уместятся в 4-контактный разъем материнской платы на 12 вольт.Вы должны использовать левую половину кабеля, показанного выше, при подключении его в 4-контактный разъем материнской платы, но правая половина тоже подойдет. Как это происходит, любая половина будет нормально работать на 4-контактной материнской плате, потому что обе половины 4 + 4 просто обеспечивают 12 вольт. Распиновка одинакова для обеих половин, так что либо один будет работать. Я не уверен, зачем они делают такие кабели, потому что можно подумать, что кабель 4 + 4 будет просто 8-контактным кабелем, который разделяется на две части. И вам понадобится только половина кабеля 4 + 4 для подключения к 4-контактной материнской плате.Другая половина не используется. Но тип кабеля 4 + 4, показанный выше, довольно хорош. обычное дело, так что не позволяйте этому сбивать вас с толку.
6-контактный кабель питания PCI Express
Этот кабель используется для обеспечения дополнительного питания 12 В для расширения PCI Express. карты. Слоты материнской платы PCI Express могут обеспечить максимальную мощность 75 Вт. Многие видеокарты потребляют значительно больше 75 Вт, поэтому 6-контактный разъем PCI Создан экспресс-кабель питания. Эти мощные карты потребляют большую часть своих питание от шины 12 вольт, поэтому этот кабель обеспечивает только 12 вольт.Эти иногда их называют «кабелями PCI Express». Они есть также иногда называют «кабелями PEG», где «PEG» означает PCI Express. Графика. Если ваш блок питания не имеет 6-контактного кабеля PCI Express, тогда вы можете использовать адаптер, показанный выше, на право конвертировать два 4-контактные периферийные кабели в кабель PCI Express. Если вы используете адаптер, обязательно подключите периферийное устройство с 4 контактами разъемы в отдельные кабели, идущие от блока питания. Если вы подключите их обоих в один и тот же кабель питания, тогда вы потребляете всю мощность разъема PCI Express через один провод 18 калибра.Обычно вы можете это сойдет с рук, но нет причин делать это. 6-контактный разъем PCI Express разъем поляризован, поэтому его можно вставлять только в правильном направление. Но, как и в случае с разъемами этого типа, иногда их можно принудительно в неправильную розетку, если вы достаточно постараетесь. Если он не скользит легко, то вы, вероятно, вставляете его не в то место.
Некоторые видеокарты поставляются с 8-контактный разъем питания PCI Express для поддержки более высокой мощности, чем 6-контактные разъемы PCI Express.Это нормально подключите 6-контактный кабель питания PCI Express к 8-контактному разъему PCI Express. Он предназначен для работы таким образом, но будет ограничен более низкой мощностью. обеспечивается 6-контактной версией кабеля. 6-контактный кабель подходит только для один конец 8-контактного разъема, чтобы вы не могли вставить его неправильно, но иногда вы можете неправильно вставить 6-контактный кабель, если сильно постараетесь достаточно. Видеокарты могут определять, подключили ли вы 6-контактный или 8-контактный разъем. штыревой кабель в 8-штырьковый разъем, чтобы видеокарта могла ограничение при работе только с 6-контактным кабелем питания.Некоторые карты будут откажитесь работать только с 6-контактным кабелем в 8-контактном гнезде. Другие будут работать с 6-контактным кабелем на нормальных скоростях, но не позволит разогнаться. Проверить видеокарту документацию, чтобы получить правила. Но если у вас нет другой информации тогда просто предположите, что если ваша видеокарта имеет 8-контактный разъем, то вы необходимо подключить 8-контактный кабель.
| Распиновка | |||||
|---|---|---|---|---|---|
| Контакты с 1 по 3 | Контакты с 4 по 6 | ||||
| Описание | Цвет провода | Номер пина | Номер пина | Цвет провода | Описание |
| +12 В | желтый | 1 | 4 | черный | земля |
| +12 В или не подключен | желтый или не подключен | 2 | 5 | черный | земля |
| +12 В | желтый | 3 | 6 | черный | земля |
| Номера деталей разъема | |||
|---|---|---|---|
| Разъем видеокарты | Кабельный соединитель | Клеммы | Максимальный ток на цепь |
| Molex 45558-0002 | Молекс 45559-0002 | Molex 39-00-0168, Molex 44476-1111 | 8 ампер |
| Официальный кабель / разъем максимальная мощность при подаче | |||
|---|---|---|---|
| Рейка напряжения | Кол-во строк | Максимальный ток | Максимальная мощность |
| +12 В | 3 | 2.083 ампер | 75 Вт |
Спецификация PCI Express, к сожалению, не является общедоступной. Технические характеристики. Так что большинство людей никогда этого не видели. Включая меня. ATX спецификация: в свободном доступе для всех. Спецификация PCI Express: дорого так что вряд ли кто-нибудь его видел. ATX: хорошо. PCI Express: плохо. Обидно, когда широко используемый стандарт не является общедоступным. Тем не менее, информация утекает из спецификации и питания 6 pin PCI Express Кабель на самом деле рассчитан на крайне консервативные 75 Вт.Я понятия не имею почему мощность такая низкая, потому что спецификации Molex четко позволяют существенно увеличить мощность. Частично причина может заключаться в том, что контакт 2 (перечислен выше как линия 12 В) могут быть указаны как не подключенные в спецификации. Я никогда не видел 6-контактного кабеля питания PCI Express с контактом 2 не связаны. У всех была линия 12 В, подключенная к контакту 2. Я также видел утверждения о том, что могут быть нереализованные смысловые линии в Технические характеристики. Добро пожаловать в неопределенность, которая возникает, когда у вас нет свободно доступные спецификации.Даже с двумя линиями на 12 В стандартная реализация силовых кабелей PCI Express использует достаточно большой калибр провод и достаточно хороший разъем, чтобы обеспечить более трех ампер на провод, необходимых для обеспечения 75 Вт. Тем не менее, 6-контактный кабель питания PCI Express официально обеспечивает всего 75 Вт. Однако, по всей вероятности, реальные реализации этой силы кабель может обеспечить более 75 Вт.
8-контактный кабель питания PCI Express
PCI Express 2.0, выпущенная в январе 2007 г., добавила 8-контактный Кабель питания PCI Express. Это просто 8-контактная версия 6-контактный разъем питания PCI Express кабель. Оба в основном используются для обеспечения дополнительной мощности видео. карты. Официально более старая 6-контактная версия обеспечивает максимальную мощность 75 Вт. (хотя неофициально он обычно может предоставить гораздо больше), тогда как новый 8-контактная версия обеспечивает максимум 150 Вт. Очень легко перепутать 8-контактная версия с очень похожим внешним видом EPS 8-контактный кабель 12 В.
8-контактный разъем PCI Express и EPS 8 пин 12 вольт разъемы поляризованы по-разному, поэтому вы не сможете подключить один кабель к разъему другого типа. То есть вы не сможете подключить не тот кабель, если не попробуете очень трудно. К сожалению, разъемы Molex Mini-fit Jr., используемые обоими типы силовых кабелей иногда могут быть вставлены в другую поляризацию. разъем, если у них всего несколько контактов, и вы нажимаете достаточно сильно. Если кабель не скользит легко тогда ты вероятно, пытаюсь вставить не тот кабель.8-контактный разъем PCI Express разъем имеет небольшую пластиковую перемычку, которая предотвращает его подключен к EPS 8 пин 12 вольт разъем материнской платы. Вы можете увидеть мост на изображении выше между два крайних правых контакта в верхнем ряду разъема. Но нет такой защиты, чтобы предотвратить EPS 8-контактные кабели на 12 вольт от подключения к 8-контактному разъему PCI Express на видеокарте. Что комбинация может подойти, если толкнуть достаточно сильно. И если вы подключите неправильный тип кабеля, тогда ожидайте фейерверк.Некоторые земли и 12 вольт провода для EPS 8 пин 12 вольт обратное по сравнению с 8-контактным PCI Express. К счастью, большинство 8-ми контактных Разъемы PCI Express помечены как «PCI-E», чтобы люди не спутали их с EPS 8-контактные кабели на 12 В. Если на разъемах нет маркировки, вы можете сказать 8-контактный кабель питания PCI Express от 8-контактного кабеля EPS на 12 В, проверив цвет проводов, которые подключаются к зажиму разъема. На Кабель EPS 8 pin, желтые провода (12 вольт провода) входят в разъем со стороны зажима.На 8-контактном разъеме PCI Express кабель, все провода со стороны зажима черные (заземление). То же самое, что и с 6-контактный разъем питания PCI Express кабель. Конечно, ничего из этого не поможет, если в вашем кабеле используется модный конструкция проводов одного цвета, популярная в моде запасы. В этом случае вам просто нужно быть очень осторожным или надеяться, что разъемы промаркированы.
| Распиновка | |||||
|---|---|---|---|---|---|
| Контакты с 1 по 3 | Контакты с 4 по 6 | ||||
| Описание | Цвет провода | Номер пина | Номер пина | Цвет провода | Описание |
| +12 В | желтый | 1 | 5 | черный | земля |
| +12 В | желтый | 2 | 6 | черный | земля |
| +12 В | желтый | 3 | 7 | черный | земля |
| земля | черный | 4 | 8 | черный | земля |
| Номера деталей разъема | |||
|---|---|---|---|
| Разъем видеокарты | Кабельный соединитель | Клеммы | Максимальный ток на цепь |
| ? | ? | ? | ? |
| Официальный кабель / разъем максимальная мощность при подаче | |||
|---|---|---|---|
| Рейка напряжения | Кол-во строк | Максимальный ток | Максимальная мощность |
| +12 В | 3 | 4.167 | 150 Вт |
6 + 2-контактный кабель питания PCI Express
Некоторые видеокарты имеют 6-контактные разъемы питания PCI Express и другие 8-контактные разъемы питания PCI Express. Многие блоки питания поставляются с кабелем питания 6 + 2 PCI Express, который совместим с обоими видами видеокарт. Кабель питания 6 + 2 PCI Express состоит из двух частей: 6 шт. часть булавки, и часть 2 булавки. Если поставить два вместе, то у вас есть полный 8-контактный кабель питания PCI Express.Но если вы разделите разъем на две части, затем вы можете подключить 6-контактную часть к старый 6-контактный разъем PCI Express и оставьте 2-контактную часть отключенной. Таким образом, ваш блок питания должен иметь только один кабель 6 + 2, чтобы быть совместимым. с 6-контактными и 8-контактными разъемами PCI Express.
Практическое руководство с материнскими платами ATX12VO и блоком питания
Последняя попытка Intel не обойти AMD, а об энергоэффективности. Новый стандарт компании на блоки питания ATX12VO разработан, чтобы помочь настольным ПК соответствовать все более строгим государственным стандартам по энергопотреблению в режиме ожидания.
Обновление: если вы предпочитаете видео, мы встроили полное интервью со Стивеном Истманом из Intel выше. Он буквально написал спецификацию нового процессора Intel ATX12VO. Посмотрите его выше или здесь, если вы предпочитаете YouTube.
ATX12VO требует жертв. Новые блоки питания откажутся от поддержки старых шин на 3,3 и 5 вольт и сконцентрируются исключительно на выработке 12-вольтовой энергии. Но после того, как мы наткнулись на пару материнских плат ATX12VO, а также на настоящий блок питания ATX12VO, мы можем сказать, что будущее энергоснабжения настольных ПК выглядит ярче — и устаревшие детали ваших старых друзей не уйдут слишком далеко.
ATX12VO сначала появится в готовых ПК от OEM-производителей, но никто не исключает, что в конечном итоге произойдет переход на запчасти «сделай сам». Давайте посмотрим поближе.
Что делает ATX12VO энергоэффективным
Повышение эффективностиATX12VO в основном связано с удалением трансформаторов и других частей блока питания для тех «шин» напряжения, которые потребляют электроэнергию в периоды простоя. Первые результаты Intel выглядят впечатляюще. Если вы посмотрите на диаграмму ниже, вы можете увидеть эффективность 500-ваттного ATX12VO 80 Plus Gold по сравнению с 500-ваттным многорельсовым ATX 80 Plus Gold и 500-ваттным ATX Plus Bronze.
IntelATX12VO нацелен на то, чтобы добиться большей эффективности от ПК в режиме ожидания, что, по всей видимости, и делает.
Как отмечает Intel: даже более дорогой блок питания 80 Plus Gold не дает большой эффективности по сравнению с более дешевым блоком питания 80 Plus Bronze. Однако устройство 80 Plus ATX12VO довольно впечатляюще на холостых нагрузках. При 15-ваттной нагрузке на стороне постоянного тока ATX12VO может достичь эффективности 78 процентов, в то время как блоки питания с несколькими шинами в основном составляют 59 процентов. На самом деле это, вероятно, не означает более 5 или 7 ватт, но поскольку многие настольные компьютеры простаивают гораздо больше, чем интенсивно используются, это дает значительную экономию энергии за год.
Эти две «шины» напряжения никуда не делись — они просто вставляются в материнскую плату. Intel продемонстрировала пару изображений платы ATX12VO, но разница становится очевидной, когда вы видите блок питания ATX12VO рядом со стандартным 24-контактным разъемом основного питания от стандартного многорельсового блока питания ATX.
Гордон Ма УнгВы можете увидеть преимущество 8-контактного разъема ATX12VO (справа) по сравнению со стандартным 24-контактным разъемом ATX (слева).
Довольно много дополнительных контактов и проводов от стандартного многорельсового блока питания ATX используется для 3.Шины питания на 3 и 5 В. Избавившись от этих направляющих, кабель значительно утончается.
Гордон Ма УнгВот вид на верхнюю часть 10-контактного разъема нового ATX12VO (справа) рядом с 24-контактным разъемом ATX (слева).
Упрощение разъемов также означает меньшее количество цифр на этикетке блока питания. Вы можете видеть это ниже с впечатляюще маленьким блоком SilverStone Strider SST-ST1200-PTS Platinum мощностью 1200 Вт слева и блоком High Power HP1-P650GD-F12S ATX12VO справа.
High Power имеет два простых числа, обозначающих 12-вольтное и 12-вольтное резервное питание, которое используется для ПК, когда он спит. Если вы присмотритесь к Strider, вы увидите 3,3-вольтовые и 5-вольтовые шины, минус-12 вольт и 5-вольтовое резервное питание, которое с ATX12VO выбрасывается за борт.
Гордон Ма УнгКомпактный многорельсовый блок питания SilverStone ATX (слева) выглядит совершенно сложным рядом с новым ATX12VO, на котором указаны цифры только для 12 вольт (справа.)
Убрав неиспользуемые шины питания, вы получите меньше компонентов. Хотя 650-ваттный ATX12VO High Power не является высокопроизводительным блоком питания, как SilverStone Strider, внутри High Power он выглядел довольно пустым (см. Ниже). Традиционный блок питания обычно имеет дополнительные трансформаторы и конденсаторы для питания 3,3 и 5 вольт.
Гордон Ма УнгВнутри 650-ваттного блока питания High Power ATX12VO довольно пусто из-за отсутствия схем на 3 штуки.Рейки 3 и 5 вольт.
Кабельная разводка также довольно проста. Ниже представлено изображение ATX12VO со всеми разъемами и кабелями. На этом конкретном блоке питания вы получаете 10-контактный разъем основного питания ATX12VO, два 4-контактных разъема для ЦП, 8-контактный разъем для ЦП и три 6-контактных разъема PCIe. Все они, конечно, всего на 12 вольт.
Гордон Ма Унг Блоки питанияATX12VO будут иметь гораздо меньший объем кабеля и, по-видимому, по-прежнему смогут предлагать питание SATA с напряжением всего 12 вольт.
ATX12VO предлагает некоторые возможности для людей, которые хотят подключить дополнительное оборудование, такое как освещение, вентиляторы или звуковые карты, чтобы у вас был стандартный 4-контактный блок питания Molex. В то время как этот Molex использовался для передачи других напряжений, в ATX12VO может подаваться только 12 вольт. Если вы включаете вентилятор или светодиодную ленту, они должны работать от 12 вольт.
Гордон Ма УнгМы были удивлены, обнаружив разъем SATA на блоке питания ATX12VO (справа). Отсутствие проводов посередине — это то место, где питание 5 В будет подаваться на стандартный разъем SATA (слева).
Одним из сюрпризов стал разъем питания SATA. В случае ATX12VO предполагается, что он будет удален с блока питания, но High Power решила включить его в блок питания ATX12VO. Следует отметить одно ключевое отличие: разъем питания SATA рассчитан только на 12 вольт. Вы можете увидеть это на картинке выше, где к нему подведены только 12-вольтовые провода. Если вашему жесткому диску требуется 5 вольт для работы контроллера, этот разъем вам не подойдет. Вместо этого вам понадобится соединительный кабель ATX12VO SATA, как показано ниже.
Гордон Ма УнгКабель ATX12VO будет проложен прямо к материнской плате и обеспечивать устройства напряжением 5 и 12 вольт.
ATX12VO рекомендует производителям плат поддерживать от четырех до восьми устройств SATA. Для конфигурации с четырьмя разъемами питания SATA необходимо использовать два разъема 3 мм, как и кабель выше, для поддержки четырех устройств SATA. Также имеется разъем немного большего размера с 6 контактами, который может питать до четырех устройств SATA на кабеле. Intel заявила, что в кабелях финального производства и, вероятно, в большинстве плат вы, вероятно, получите один 6-контактный разъем питания SATA или двойной разъем питания SATA.Это, конечно, зависит от производителя материнской платы, но Intel ожидает, что для более недорогих плат потребуется только четыре разъема для питания и передачи данных SATA, поэтому один 6-контактный разъем позволяет сэкономить на занимаемой площади.
Intel заявила, что небольшое изменение в том, как разъемы соединены в конечных частях, позволит 4-контактному разъему соответствовать 6-контактному разъему, для тех, кто хочет меньший жгут проводов.
Гордон Ман УнгВместо того, чтобы подключаться к блоку питания, вы должны питать свои устройства SATA от материнской платы.
Как будут выглядеть материнские платы ATX12VO
Сами платыATX12VO выглядят, ну, как платы ATX. Нам удалось коснуться Asus Prime Z490-S и Asrock Z490 Phantom Gamer 4SSR. Обе платы выглядят как платы среднего уровня, которые не обладают всеми достоинствами плат высокого класса — как и большинство материнских плат, которые вы найдете в готовых или OEM-ПК. Поскольку ATX12VO будет использоваться в компьютерах OEM и небольших системных интеграторах, вероятно, имеет смысл сначала увидеть такие платы.
Гордон Ма УнгAsus Prime Z490-S (слева) и Asrock Z490 Phantom Gamer 4SSR (справа) построены на новой спецификации ATX12VO.
Чтобы дать вам представление о том, насколько Asus заимствовал у существующей платы Prime ATX для своей платы ATX12VO, мы сравнили Asus Prime Z490-S с изображением Asus Prime Z490-P. Совершенно ясно, что Asus внесла лишь несколько визуальных изменений, чтобы сделать версию ATX12VO.
IDGATX12VO Asus Prime Z490-S (слева) рядом с ATX Asus Prime Z490-P (справа)
Увидев Asrock Phantom Gamer 4SSR, мы подумали, что дополнительные модули регулирования напряжения справа от ОЗУ указывают на то, что ATX12VO требует значительно большего количества оборудования по сравнению с типичной материнской платой.Но после изучения Asus Prime Z490-S мы пришли к выводу, что перенос 3,3-вольтовых и 5-вольтных шин на материнскую плату не всегда требует всего этого.
Гордон Ма УнгБолее плотный снимок секций питания SATA Asus (слева) и Asrock (справа).
Вы можете увидеть Asus Prime поверх Asrock Phantom Gamer. Хотя на Asus есть дроссель, конденсатор и MOSFET для питания SATA, на самом деле это не более чем сопоставимая материнская плата ATX от Asus.
Возможно, более показательным является ATX12VO Asus Prime Z490-S по сравнению с ATX Asus Prime Z490-P. Вот обе платы вблизи и увеличенное изображение разъемов питания SATA. Хотя есть переделки, это не выглядит большой проблемой. Фактически, даже если посмотреть на Asrock Z490 Phantom Gaming 4SR, на котором основана версия ATXV12VO, это тоже не выглядит серьезным изменением.
IDGПлата ATX12VO (внизу) по сравнению с версией ATX (вверху).
Одна вещь, которую мы заметили на обеих платах ATX12VO, — это наличие 6-контактного разъема Extra Board Power рядом с 10-контактным разъемом питания.Дополнительная мощность платы — это дополнительная мощность 12 В, которую решает производитель платы. Intel заявила, что Extra Board Power предназначена для пользователей, которые решили подключить дополнительные карты PCIe или другие энергоемкие устройства.
Лучшая проводка
Чтобы дать вам представление о том, сколько проводов экономится, вот снимок стандартной материнской платы ATX с подключенным 24-контактным разъемом от SilverStone.
Gordon Mah UngЛюбой, кто когда-либо делал сборку, знает, насколько трудно может быть втиснуть кабель в тугую сборку.Кабель ATX12VO с 10 контактами значительно сокращает количество проводов, которые можно легко подогнать и уложить по своему усмотрению.
Гордон Ма УнгРазъем ATX12VO от переходного кабеля Corsair, подключенного к материнской плате ATX12VO Asrock.
Указанный выше кабель не от блока питания High Power ATX12VO, а от переходного кабеля Corsair. Кабель позволяет любому, у кого есть полностью модульный блок питания Corsair, использовать его с материнской платой ATX12VO. Кабель на самом деле содержит схему, обеспечивающую 12-вольтное резервное питание материнской платы ATX12VO.
Гордон Ма УнгПереходный кабель, который можно использовать с текущим модульным блоком питания Corsair для питания новой платы ATX12VO.
Одна из проблем при использовании существующего многорельсового блока питания с преобразовательным кабелем заключается в том, что вы не получаете эффективности настоящего блока питания ATX12VO, поскольку шины на 3,3 и 5 В продолжают потреблять энергию при холостых нагрузках.
Корпорация Intel предлагает эти опции, чтобы сделать внедрение ATX12VO максимально безболезненным. Человек может, например, сохранить существующий многорельсовый блок питания, но использовать плату ATX12VO, а затем купить более новый ATX12VO, чтобы воспользоваться преимуществами повышения эффективности.
На самом деле, похоже, что большая часть спецификации построена именно так. На раннем этапе развития Intel думала о переходе на 24-вольтовые, как ноутбуки, или даже о применении других разъемов, учитывая, что PCIe, а также 4-контактные и 8-контактные разъемы, в основном, имеют переупаковку на 12 вольт. В конце концов, Intel заявила, что решила отказаться от каких-либо радикальных изменений, чтобы сделать ATX12VO максимально удобной для всех.
Сейчас, конечно, спецификация в основном предназначена для поставщиков систем, которые должны соблюдать более строгие правительственные правила.Но с учетом того, что мы наблюдаем, на самом деле, может быть, и домашним мастерам стоит переключиться.
Gordon Mah UngВ чем разница между 24-контактным и 20-контактным разъемом питания материнской платы? | FAQ
Серверные материнские платы для требовательных приложений выпускаются в форм-факторах: EEB / E-ATX / ATX / microATX / mini-ITX.
Эти оптимальные стоечные серверы для развертывания в центрах обработки данных с требовательными приложениями заключаются в инновациях и производительности.
Масштабируемые серверы параллельных вычислений с высокой плотностью графических процессоров, созданные для обеспечения высокой производительности.
Вычисления, хранение и работа в сети возможны на многоузловых серверах высокой плотности при более низкой совокупной стоимости владения и большей эффективности.
Основанные на стандартах OCP Open Rack Standards, базовые стойки и узлы для центров обработки данных.
Автономное шасси, которое клиенты могут настраивать и расширять по мере необходимости.
Вычислительная мощность, большие объемы данных, быстрая сеть и ускорители объединяются в готовое горизонтально масштабируемое серверное решение для высокопроизводительных вычислений и / или искусственного интеллекта.
Системы, которые делают визуальные приложения от компьютерной графики до компьютерной анимации, полагаются на серверы визуальных вычислений.
Вычислительная мощность, большие объемы данных, быстрая сеть и ускорители объединяются в готовое горизонтально масштабируемое серверное решение для высокопроизводительных вычислений и / или искусственного интеллекта.
Программно определяемый кластер узлов может быть выделен для вычислений, хранения, сети или виртуализации.
Емкость, надежность и гибкость хранилища встроены в эти серверы хранения для предприятий и центров обработки данных.
Безопасно управляйте использованием файлов и приложений в офисных средах, сохраняя при этом большие объемы данных.
Ресурсы сервера эффективно распределяются посредством виртуализации, и эти серверы очень гибкие.
Обработка данных в реальном времени в источнике требуется для граничных вычислений с уменьшенной задержкой для сетей Интернета вещей (IoT) и 5G, поскольку они используют облако.
Кабельные соединения блока питания— NZXT
Кабельные соединения — это, пожалуй, самый устрашающий аспект построения системы. На первый взгляд кажется, что предстоит выполнить очень много подключений, но если свести процесс к нужным кабелям для нашей сборки, то можно быстро увидеть обратное.Подключить кабели на удивление просто, как только процесс начался.
Необходимо подключить только несколько основных кабелей:
Кабели питания
- 24-контактный разъем для подключения к материнской плате (всегда требуется)
- 4/8-контактный разъем EPS12V для питания ЦП (всегда требуется)
- 6/8-контактное питание видеокарты (обычно требуется)
- Питание SATA для устройств хранения (обычно требуется)
- MOLEX питание аксессуаров (опционально)
- Вентилятор ЦП и мощность вентилятора корпуса (требуется)
- Кабель питания к блоку питания системы (требуется всегда)
Кабели для передачи данных
- Данные SATA в хранилище (обычно требуется)
- USB2.0 заголовки на передней панели (обычно требуются)
- Разъем передней панели USB3.0 (обычно требуется)
- Заголовок передней панели HD Audio (обычно требуется)
Сигнальные кабели
- Выключатель питания [PWR_SW]
- Переключатель сброса [RESET]
- Светодиоды питания [PWR_LED]
- Индикаторы жесткого диска [HDD_LED]
Вот как должны выглядеть кабели блока питания:
Как подключить кабели блока питания- Подключите кабели питания, начиная с 24-контактного разъема материнской платы.
- Затем подключите 8-контактный кабель процессора / материнской платы. Для некоторых материнских плат требуется только 4-контактный разъем.
- Затем подключите к видеокарте 6- или 8-контактный кабель питания PCI. Некоторым видеокартам не требуется дополнительное питание от блока питания. Для некоторых видеокарт потребуется два 6- или 8-контактных кабеля питания PCI.
- Затем подключите хранилище или дисковое устройство, например жесткий диск, твердотельный накопитель или DVD-привод. Подключите кабели для передачи данных SATA, входящие в комплект материнской платы. Подключите один конец к жесткому диску или диску, а другой конец — к соответствующему слоту SATA на материнской плате.Обратитесь к руководству для получения дополнительных инструкций о том, какой слот использовать.
- Подключите кабель питания SATA от блока питания к дискам.
- Подключите любые USB-разъемы от ваших аксессуаров, таких как GRID + или Aperture M Card Reader.
- Подключите питание SATA или MOLEX для любых принадлежностей или охладителей, например, к разъему питания SATA в охладителе жидкости Kraken ™.
- Подключите разъем USB 3.0, чтобы активировать слоты USB 3.0 на внешней стороне корпуса.(Если есть)
- Подключите разъемы HD Audio и USB, чтобы активировать порты USB 2.0 и гарнитуры / микрофона на внешней стороне корпуса.
- Подключите разъемы Power SW, Reset SW и светодиодных индикаторов к материнской плате, чтобы включить светодиоды активности и кнопки питания / сброса на корпусе.
- Протяните лишние кабели через резиновые втулки, чтобы компьютер оставался чистым спереди.
- Соберите оставшиеся связки кабелей и начните прикреплять их к корпусу с помощью точек для стяжки.
- Объедините кабели в группу, не перекрывая и не запутывая их.
- Застегните их вместе на задней стороне футляра, чтобы создать аккуратный и тонкий профиль.
- Соберите лишние кабели и уберите их в пустом месте, например на неиспользуемом креплении жесткого диска перед блоком питания.
- Продолжайте укладывать кабели и прикреплять их к корпусу молнией, пока не будете довольны результатом.
- Закройте боковую панель и убедитесь, что лишние кабели не видны спереди корпуса.
Вот и все самые распространенные соединения в сборке ПК! На данный момент все решает организация кабелей и чистота, но это просто вопрос потратить на это время. — Стив Берк, GamersNexus
Необходимое оборудование для сборки ПК »Приобрести Прочный дешевый высококачественный разъем питания материнской платы Сертифицированные продукты
Получите самые выгодные предложения.Разъем питания материнской платы на сайте Alibaba.com сегодня. Эти электрические аксессуары имеют вилку и розетку, которые подключаются либо к постоянным, либо к временным соединениям. Разъем питания материнской платы жизненно важен и увеличивает производственный процесс. Они обеспечивают массовые подключения и плавную производительность. Эти аксессуары обеспечивают фильтрацию электромагнитных и радиочастотных помех в соединении. Они обеспечивают бесперебойное электрическое подключение и легко модернизируются в соответствии с предпочтениями пользователя.Эти аксессуары эффективны и водонепроницаемы. Они защищают электрические соединения от воздействия воды. Эти. Разъем питания материнской платы можно найти на Alibaba.com по доступной цене. Они выдерживают высокое напряжение валют и обеспечивают защиту пользователя. У них есть несколько возможностей подключения, что делает их универсальными, поскольку они подходят для разных проводов и вариантов подключения. Эти аксессуары устойчивы к изоляции и безвредны для окружающей среды. Покрытие из материала корпуса обеспечивает пожаробезопасность в случае сбоя в электросети.Они обладают противовзрывными свойствами и не подвержены коррозии благодаря прочному гальваническому покрытию.
Разъем питания материнской платы экономичен и может быть использован повторно. У них очень высокая совместимость, обеспечивающая эффективное соединение. Они легко соединяются и имеют конструкцию скольжения и блокировки. Такой дизайн делает их безопасными и удобными в использовании. Они настраиваются в соответствии с предпочтениями пользователя и имеют несколько циклов подключения и отключения. Они удобны в обращении и обеспечивают гибкость подключения.Аксессуары обеспечивают маслостойкость и влагостойкость, сохраняя соединение в чистоте.
Alibaba.com предлагает широкий выбор высококачественных товаров. разъем питания материнской платы вариантов. Они долговечны и делают электрические соединения более безопасными и организованными. Получите лучшие варианты от проверенных поставщиков и производителей по всему миру.

