Как безопасно скопировать контакты с телефона на компьютер. Какие способы переноса контактов существуют для Android и iPhone. Какие программы помогут перенести контакты через USB-кабель.
Почему важно делать резервные копии контактов
Контакты — одна из самых ценных информаций в нашем телефоне. Потеря номеров телефонов, адресов электронной почты и другой контактной информации может серьезно осложнить жизнь. Поэтому крайне важно регулярно создавать резервные копии контактов и хранить их в надежном месте.
Перенос контактов с телефона на компьютер через USB-кабель — один из самых простых и надежных способов сделать резервную копию. Это позволяет:
- Защитить контакты от потери при поломке или утере телефона
- Иметь доступ к контактам даже без телефона
- Легко перенести контакты на новое устройство
- Редактировать и систематизировать контакты на большом экране компьютера
Способы переноса контактов с Android на компьютер через USB
Для владельцев Android-смартфонов существует несколько простых способов скопировать контакты на ПК:
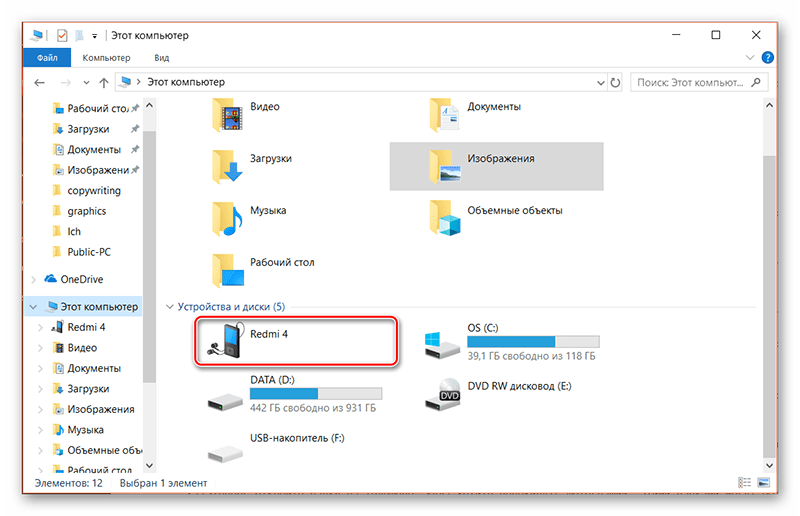
1. Экспорт контактов в файл VCF
Это самый простой способ, не требующий установки дополнительных программ:
- Откройте приложение «Контакты» на телефоне
- Нажмите на меню (три точки) и выберите «Экспорт»
- Выберите «Экспорт в файл .vcf»
- Подключите телефон к компьютеру по USB
- Скопируйте созданный файл .vcf на компьютер
2. Использование программы Google Контакты
Если вы синхронизируете контакты с аккаунтом Google, их можно легко экспортировать через веб-интерфейс:
- Зайдите на contacts.google.com
- Выберите «Экспортировать»
- Выберите формат файла (CSV или VCF)
- Сохраните файл на компьютер
3. С помощью специальных программ
Существуют приложения для ПК, позволяющие напрямую копировать контакты с Android через USB. Например, Dr.Fone, MobileTrans, AnyTrans. Они предлагают удобный интерфейс и дополнительные функции.
Как перенести контакты с iPhone на компьютер через USB
Для владельцев iPhone также есть несколько удобных способов:
1. Синхронизация через iTunes
Классический способ для техники Apple:

- Подключите iPhone к компьютеру и запустите iTunes
- Выберите ваше устройство
- Во вкладке «Информация» отметьте «Синхронизировать контакты»
- Нажмите «Применить» для начала синхронизации
2. Экспорт через iCloud
Если контакты синхронизируются с iCloud:
- Зайдите на icloud.com
- Откройте раздел «Контакты»
- Выберите нужные контакты и нажмите «Экспорт vCard»
3. С помощью специальных программ
Для iPhone также существуют удобные приложения вроде iMazing, AnyTrans, dr.fone, позволяющие быстро скопировать контакты на ПК через USB-кабель.
Какой формат файла лучше использовать для экспорта контактов
При экспорте контактов обычно предлагается выбор между форматами VCF и CSV. Какой выбрать?
Формат VCF (vCard)
Преимущества VCF:
- Поддерживается практически всеми устройствами и программами
- Сохраняет всю информацию о контакте, включая фото
- Позволяет переносить контакты между разными платформами
Формат CSV
Преимущества CSV:
- Легко открывается в Excel и других табличных редакторах
- Удобен для массового редактирования контактов
- Занимает меньше места
Для большинства пользователей рекомендуется использовать формат VCF, так как он более универсальный.
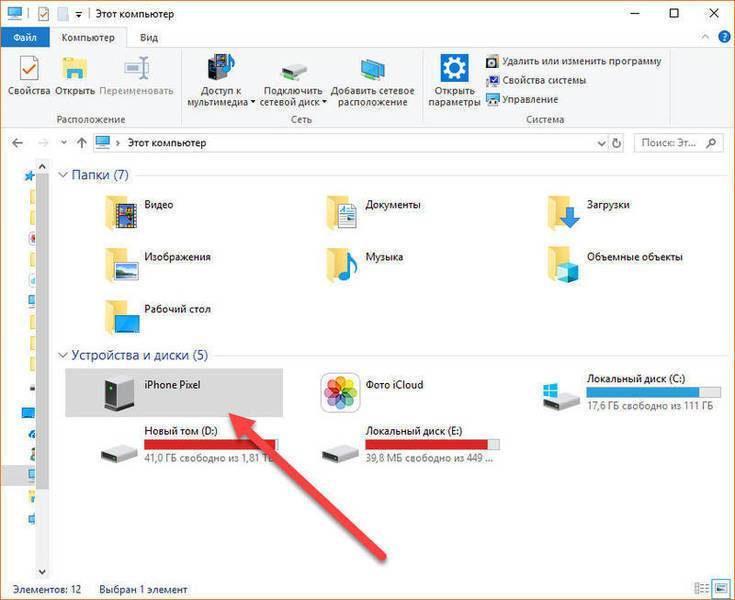
Что делать, если контакты не переносятся
Иногда при попытке переноса контактов могут возникнуть проблемы. Вот несколько советов по их решению:
- Проверьте USB-кабель и попробуйте другой порт на компьютере
- Убедитесь, что на телефоне разрешена передача данных через USB
- Попробуйте перезагрузить телефон и компьютер
- Проверьте настройки синхронизации контактов на телефоне
- Обновите драйверы устройства на компьютере
- Попробуйте другой способ переноса контактов
Если ничего не помогает, возможно, проблема в самом телефоне или повреждении данных контактов. В этом случае может потребоваться обращение в сервисный центр.
Как импортировать перенесенные контакты обратно на телефон
После переноса контактов на компьютер может возникнуть необходимость вернуть их обратно на телефон или перенести на новое устройство. Вот как это сделать:
Для Android:
- Подключите телефон к компьютеру по USB
- Скопируйте файл VCF во внутреннюю память телефона
- Откройте приложение «Контакты»
- Выберите «Импорт» в меню
- Укажите расположение файла VCF
Для iPhone:
- Синхронизируйте контакты через iTunes
- Или импортируйте VCF-файл через iCloud.com
- Или используйте специальные программы вроде iMazing
При импорте обратите внимание на настройки слияния дубликатов, чтобы избежать появления повторяющихся контактов.

Безопасность при переносе контактов: на что обратить внимание
При копировании личных данных важно соблюдать меры безопасности:
- Используйте только проверенные программы для переноса данных
- Не подключайте телефон к чужим или общественным компьютерам
- Храните файлы с контактами в зашифрованном виде
- Регулярно обновляйте антивирус на компьютере
- Не оставляйте файлы с контактами в общем доступе
Соблюдение этих простых правил поможет защитить ваши личные данные от несанкционированного доступа.
Не удается подключить телефон HUAWEI к компьютеру с помощью USB-кабеля
Поддерживаемые продукты: Smartphone
Поддерживаемые продукты:
1. Используйте другой USB-кабель
Если не удается зарядить телефон после подключения к компьютеру, возможно, кабель поврежден. В этом случае используйте оригинальный кабель передачи данных и повторите попытку.
Некоторые кабели сторонних производителей могут использоваться для зарядки телефона и не могут использоваться для передачи данных.
2. Измените режим USB-подключения
Подключите телефон к компьютеру и выберите Переданные файлы после появления диалогового окна USB-подключение. Вы также можете провести вниз по панели уведомлений, нажать Нажмите, чтобы посмотреть и выбрать Переданные файлы. Теперь вы можете просматривать файлы на компьютере.
- Если диалоговое окно USB-подключение не появляется на вашем телефоне, откройте Настройки, перейдите в раздел О телефоне и нажмите на Номер сборки семь раз подряд, пока не появится сообщение «Вы стали разработчиком!».
 Перейдите в раздел Настройки > Система и обновления > Для разработчиков, включите функцию Всегда спрашивать при USB-подключении и повторите попытку.
Перейдите в раздел Настройки > Система и обновления > Для разработчиков, включите функцию Всегда спрашивать при USB-подключении и повторите попытку. - Раздел Для разработчиков можно включить только в режиме владельца. Он не поддерживается в режимах PrivateSpace, Пользователи и Цифровой баланс (в режиме ребенка).
3. Проверьте USB-драйвер, установленный на компьютере
- Проверьте, отображается ли на панели задач компьютера в правом нижнем углу значок USB (значок Безопасное извлечение устройства). Если рядом со значком USB появился крутящийся кружок, драйвер устанавливается.
- На рабочем столе правой кнопкой мыши нажмите на опцию Этот компьютер и выберите в меню быстрого доступа вкладку Управление > Диспетчер устройств. Проверьте, отображается ли телефон Android или переносное устройство. Если ничего не отображается или рядом с драйвером ADB, HDB или MTP отображается вопросительный или восклицательный знак в разделе телефона Android или переносного устройства, это указывает на наличие проблемы с драйвером.
 В этом случае необходимо переустановить драйвер. Если компьютер подключен к сети, обновление экрана вкладки Диспетчер устройств или отсоединение и повторное подключение USB-кабеля приведет к автоматическому перезапуску установки драйвера. Если драйвер не может быть установлен автоматически, откройте Диспетчер устройств, найдите неопознанное устройство MTP, нажмите на него правой кнопкой мыши и выберите Обновить драйвер в меню быстрого доступа, чтобы установить драйвер вручную. Для получения дополнительной информации см. раздел «Обновление и загрузка BIOS, драйверов и прошивки».
В этом случае необходимо переустановить драйвер. Если компьютер подключен к сети, обновление экрана вкладки Диспетчер устройств или отсоединение и повторное подключение USB-кабеля приведет к автоматическому перезапуску установки драйвера. Если драйвер не может быть установлен автоматически, откройте Диспетчер устройств, найдите неопознанное устройство MTP, нажмите на него правой кнопкой мыши и выберите Обновить драйвер в меню быстрого доступа, чтобы установить драйвер вручную. Для получения дополнительной информации см. раздел «Обновление и загрузка BIOS, драйверов и прошивки».
4. Загрузите HUAWEI HiSuite
Рекомендуется установить HUAWEI HiSuite на компьютер и подключить телефон к компьютеру через USB-кабель. Подробнее см. в разделе «Резервное копирование данных с помощью HiSuite».
5. Если проблема не решена
- Используйте другой USB-порт или другой компьютер для проверки соединения. Если подключение выполнено, USB-порт компьютера, скорее всего, несовместим или поврежден.

- Если проблема не решена, позвоните по телефону горячей линии службы поддержки клиентов Huawei или создайте резервную копию данных устройства и обратитесь с ним в авторизованный сервисный центр Huawei.
Дополнительная информация:
Мой телефон начинает обратную зарядку при подключении к нему USB-накопителя или кабеля OTG
Резервное копирование данных телефона или планшета
Когда телефон HUAWEI подключен к компьютеру с помощью USB-кабеля, не удается включить отладку по USB
Информация была полезна?
Да Нет
Отправить
Спасибо за Ваш комментарий.
USB кабель micro USB 1.0м MAIMI X26 (черный) 5A
Артикул: ЦБ-00045347
Наличие: На складе
Характеристики
| Наименование | Значение |
|---|---|
| Бренд | Maimi |
| Цвет | Черный |
| Тип | Micro USB |
| Функциональный тип | Кабель передача данных и заряд |
| Круглый | |
| Длинна | 1м |
| Разъем 1 | USB(m) |
| Разъем 2 | MicroUSB(m) |
| Особенности кабеля | Высокая пропускная способность |
| Вариант упаковки | В коробке |
| Пропускная способность | max 5. 0A 0A |
| Поддержка быстрой зарядки | Да |
| Материал оплетки | Силикон |
Рекомендуемые товары
Держатели в авто (Car Holder)
Автомобильный держатель MAIMI Z1 крепление краб на вент.
 решетку (черный/серый)
решетку (черный/серый)Сетевые зарядные устройства
СЗУ 1 USB выход 22.5W Quick Charge 3.0 (6.5V-3.0A/9V-2.0A/12V-1.5A) MAIMI C52 (белый)
Аудиокабели
Кабель AUX 3.5 на 3.5 Am-Am (1.0м) 2-х контактный MAIMI Y5 (белый)
Сетевые зарядные устройства
СЗУ Micro USB 1 USB выход 22.5W Quick Charge 3.0 (6V-3.0A/9V-2.0A/12V-1.5A) MAIMI T30 (белый)
Автомобильные зарядные устройства
АЗУ 1 USB выход + Type-C (PD 3.0) 36W Quick Charge (5V-3.0A/9V-2.2A/12V-1.5A) MAIMI CC110 (графит)
Кабели USB на Micro
USB кабель micro USB 1.0м MAIMI X33 (зеленый) 5A
Сетевые зарядные устройства
СЗУ Micro USB 1 USB выход 22.5W Quick Charge 3.0 (6V-3.0A/9V-2.0A/12V-1.5A) MAIMI T22 (белый)
Наушники вакуумные
Наушники MP3/MP4 MAIMI Bluetooth вакуумные (HL15) микрофон/кнопка ответа вызова (черные)
Кабели для iPhone 5/6/6Plus/7/7Plus
Кабель Type-C (PD) to Apple Lightning 8-pin 1.0м MAIMI X27 (белый) 5A
Как перенести контакты с телефона на компьютер с помощью USB
Передовые технологии связи позволяют людям общаться разными способами. Вы можете общаться с друзьями по сети в Facebook или Twitter при стабильном интернет-соединении. Вы также можете позвонить другим людям, что менее распространено, но более формально.
Вы можете общаться с друзьями по сети в Facebook или Twitter при стабильном интернет-соединении. Вы также можете позвонить другим людям, что менее распространено, но более формально.
Таким образом, необходимо принять меры для защиты ваших контактов от потери данных. Перенос контактов с телефона на компьютер через USB — хороший способ сделать резервную копию ваших контактов. Это руководство поможет пользователям iPhone и Android перенести контакты с телефона на компьютер с помощью USB.
Способ 1. Импорт контактов через FoneTool напрямую (для пользователей iPhone)
Способ 2. Перенос контактов с помощью iTunes (для пользователей iPhone)
Способ 3. Перенос контактов с файлами VCF (для пользователей Android)
Заключение
Метод 1. Импорт контактов через FoneTool напрямую (для пользователей iPhone)
FoneTool — это профессиональный инструмент резервного копирования и переноса для пользователей iPhone.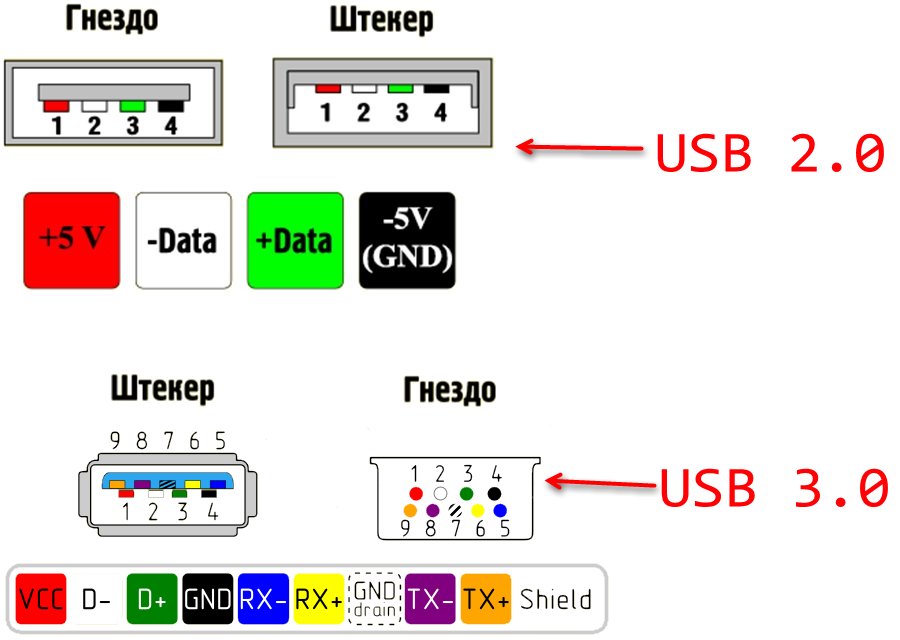 С его помощью вы можете легко импортировать контакты с iPhone на ПК через USB в несколько кликов.
С его помощью вы можете легко импортировать контакты с iPhone на ПК через USB в несколько кликов.
Преимущества FoneTool:
★ Понятный интерфейс и удобный дизайн : с ним легко справиться новичку.
★ Процесс выборочной передачи: Вы можете просмотреть и выбрать контакты, которые вы хотите передать во время процесса.
★ Быстрая передача r скорость : Например, вы можете передать 100 фотографий за 2 секунды.
★ Без потери данных : Ваши существующие контакты или другие данные не пострадают во время процесса.
★ Широкая совместимость: Он полностью совместим с iPhone 4, 6, 7, 8 до последней серии iPhone 14, iPad, iPod, а также последней версии iOS 16.
Теперь загрузите FoneTool и попробуйте.
Бесплатная загрузка Win 11/10/8.1/8/7
Безопасная загрузка
Шаг 1. Подключите iPhone к компьютеру с помощью USB-кабеля > Коснитесь Доверьтесь на своем телефоне.
Шаг 2. Нажмите iPhone на ПК на главной странице FoneTool.
Шаг 3. Установите флажок, чтобы просмотреть и добавить выбранные контакты с iPhone на компьютер > Нажмите OK , чтобы продолжить.
Шаг 4. Выберите путь хранения из Настройки передачи > Вы можете сохранить контакты в формате CSV, если хотите просматривать и редактировать их в книге Excel > Нажмите Пуск Переведите для подтверждения.
Дополнительные советы :
Вы также можете создавать резервные копии и передавать фотографии, видео и т. д. с iPhone на ПК, как вы можете видеть на шаге 2. И этот процесс так же прост, как перенос телефонных контактов на компьютер через USB. Кроме того, после резервного копирования файлов в FoneTool файлы доступны для передачи на другие устройства.
И этот процесс так же прост, как перенос телефонных контактов на компьютер через USB. Кроме того, после резервного копирования файлов в FoneTool файлы доступны для передачи на другие устройства.
Если вы часто покупаете продукцию Apple, вы должны быть знакомы с iTunes. iTunes помогает нам создавать резервные копии файлов, включая контакты, так что вы также можете перенести контакты с iPhone на компьютер с помощью USB. Однако вы можете создавать резервные копии только выбранных групп или всех контактов с помощью iTunes вместо выборочного.
Тем не менее, вот как это сделать основательно. Прежде чем импортировать контакты с iPhone на ПК, загрузите и установите последнюю версию iTunes на свой компьютер.
Шаг 1. Подключите iPhone к компьютеру с помощью USB-кабеля.
Шаг 2. Щелкните вкладку Устройство > Щелкните Информация .
Шаг 3. Установите флажок Синхронизировать контакты с > Выберите Контакты Windows (Вы можете синхронизировать все свои контакты или выбранную группу, щелкнув соответствующий значок.)
Шаг 4. Нажмите Синхронизировать внизу экрана.
Способ 3. Перенос контактов с файлами VCF (для пользователей Android)Самый простой способ импортировать контакты с Android на компьютер через USB — это файлы VCF, задействованные в вашем телефоне. Файл VCF, также называемый Vcard, представляет собой стандартный формат файла для хранения контактной информации, который используется для импорта и экспорта контактов из адресных книг на вашем телефоне.
Это означает, что вам не нужно загружать и устанавливать какие-либо приложения или программное обеспечение во время этого процесса. Все, что вам нужно подготовить, это USB-кабель, и вы можете сделать это несколькими щелчками мыши. Позвольте мне показать вам, как это сделать в деталях.
Шаг 1. Откройте приложение Контакты на Android.
Шаг 2. Найдите Управление контактами в меню > Импорт/экспорт > Экспорт в хранилище . Затем ваш контакт будет сохранен в форме VCF на вашем телефоне Android.
Совет: Интерфейсы могут отличаться от разных типов телефонов, постарайтесь терпеливо найти эти значки.
Шаг 3. Подключите Android к компьютеру с помощью надежного USB-кабеля.
Шаг 4. На компьютере найдите свое устройство и перейдите во внутреннюю память. Найдите файл VCF, перетащите его на свой компьютер.
Теперь ваши контакты успешно импортированы на компьютер.
Заключение Вот и все, как перенести контакты с телефона на компьютер через USB. Пользователям Android удобно переносить контакты телефона на компьютер с USB с помощью файлов VCF. И я хотел бы порекомендовать FoneTool всем пользователям iPhone, потому что позволить FoneTool перенести и сделать резервную копию вашего iPhone можно практически раз и навсегда.
Надеюсь, ваша проблема решена. Если у вас все еще есть какие-либо проблемы, вы можете дать нам комментарий или связаться с нами.
Как перенести контакты с помощью USB-накопителя
DANIELLE FERNANDEZ
TECH
… Jupiterimages/Stockbyte/Getty Images
Ваш список контактов может показаться всему миру спасательным кругом, поэтому важно сохранять информацию актуальные и легкодоступные. Несмотря на то, что существует множество онлайн-сервисов для резервного копирования вашего списка контактов, может быть разумным также хранить содержимое на внешнем запоминающем устройстве, например на флэш-накопителе, чтобы у вас также был способ передачи или доступа к вашим контактам, даже когда подключение к Интернету не всегда доступно.
Исследуйте эту статью
- Передача с учетной записи веб -почты или ICLOUD
- , чтобы обеспечить
- с переноса на рабочем стопе
- .
1 Перенос из учетной записи веб-почты или ICloud
2 Для обеспечения
Синхронизируйте контакты вашего смартфона, чтобы убедиться, что свежая версия данных доступна в iCloud или в вашей учетной записи веб-почты. См. Советы для информации о резервном копировании конкретного устройства.
См. Советы для информации о резервном копировании конкретного устройства.
Подключите флэш-накопитель к свободному порту USB на компьютере.
Войдите в свою учетную запись веб-почты и запустите функцию экспорта. Например, в Google нажмите «Gmail» и выберите «Контакты», затем нажмите «Еще» и выберите «Экспорт». В Outlook.com щелкните стрелку вниз рядом с «Outlook» и переключитесь на «Люди», затем нажмите «Управление» и выберите «Экспорт».
Следуйте инструкциям на экране, чтобы экспортировать контактную информацию в выбранный формат файла. Когда вас попросят указать место для сохранения, перейдите к диску, представляющему флэш-память, прежде чем завершить экспорт.
Отключите флэш-накопитель, чтобы им можно было поделиться, а контактные данные можно было импортировать в другие компьютерные приложения или учетные записи веб-почты.
3 Перенос из Outlook Desktop
Запустите программу, которую вы используете для управления контактами на вашем компьютере. Например, запустите Outlook на ПК или Адресную книгу на Mac.
Например, запустите Outlook на ПК или Адресную книгу на Mac.
Подключите флэш-накопитель к свободному порту USB на компьютере.
Выберите «Файл | Параметры | Дополнительно | Экспорт».
Нажмите «Экспорт в файл» и выберите «Далее».
Выберите формат файла, который вы хотите использовать для экспортируемого файла, и нажмите «Далее».
Выберите список контактов, который вы хотите экспортировать, затем нажмите «Обзор», выберите папку на флэш-накопителе и введите имя в поле «Имя файла». Нажмите «ОК», а затем «Далее».
Нажмите «Готово», чтобы начать экспорт, и подождите несколько секунд, пока процесс завершится.
Отключите флэш-накопитель, чтобы им можно было поделиться, а контактные данные можно было импортировать в другие компьютерные приложения или учетные записи веб-почты.
4 Перенос из адресной книги Apple
Вставьте флэш-накопитель в свободный USB-порт и запустите адресную книгу Apple.
Запустите Finder и выберите хранилище на флэш-накопителе в навигационной панели слева.
Выделите те контакты, которые вы хотите экспортировать — вы можете выбрать их все, нажав «Command-A» на клавиатуре.
Перетащите выделенные контакты из окна адресной книги в память флэш-накопителя, как это отображается в окне Finder. Файл VCARD будет создан для каждого из отдельных контактов.
подсказки
- Если вы используете приложение «Люди» на компьютере с Windows 8 для управления контактами, данные будут синхронизированы с основной электронной почтой Microsoft, которую вы настроили для приложения, а затем их можно будет экспортировать с помощью Outlook. com Веб-интерфейс.
- Чтобы вручную инициировать беспроводную синхронизацию с iPhone под управлением iOS 7 в iCloud, запустите «Настройки» и коснитесь «iCloud». Войдите в систему, используя свой Apple ID и пароль, если будет предложено, а затем убедитесь, что «Контакты» включены для синхронизации. Нажмите «Хранение и резервное копирование» и выберите «Резервное копирование сейчас».
 Вы также можете подключить свой iPhone к компьютеру через iTunes, переключиться на вкладку «Контакты», чтобы настроить параметры синхронизации, а затем выполнить синхронизацию через USB на жесткий диск вашего компьютера.
Вы также можете подключить свой iPhone к компьютеру через iTunes, переключиться на вкладку «Контакты», чтобы настроить параметры синхронизации, а затем выполнить синхронизацию через USB на жесткий диск вашего компьютера. - На устройстве с ОС Android 4.0 или более поздней версии настройки синхронизации можно найти, проведя вниз по панели уведомлений и коснувшись значка шестеренки. Выберите «Учетные записи», нажмите «Google» и выберите свою основную учетную запись Gmail. Убедитесь, что «Контакты» включены, и нажмите «Синхронизировать сейчас», чтобы перенести их в Gmail.
- На Windows Phone 8 проведите влево по начальному экрану до списка приложений, коснитесь «Настройки», выберите «Электронная почта + учетные записи». Выберите «Microsoft» и коснитесь имени основной учетной записи, которую вы используете для резервного копирования телефона. Убедитесь, что «Контакты» включены, и нажмите «Синхронизировать».
- В BlackBerry OS 7.1 выберите «Настройка» и запустите «Учетные записи электронной почты».
 Выберите «Учетная запись электронной почты Интернета» и введите свое имя пользователя и пароль, если будет предложено. Выберите учетную запись электронной почты, которую вы будете использовать для синхронизации, и нажмите «Изменить». Убедитесь, что «Контакты» включены, нажмите «Сохранить», а затем введите пароль своей учетной записи электронной почты, чтобы начать синхронизацию. Если вы работаете на BlackBerry OS 10, проведите вниз от верхней части главного экрана и коснитесь значка шестеренки. Выберите «Учетные записи» и коснитесь учетной записи, которую хотите использовать для синхронизации. Убедитесь, что «Контакты» включены, и нажмите «Готово», чтобы начать синхронизацию. Если вместо этого вы предпочитаете использовать BlackBerry Desktop Software на своем компьютере, подключите свое устройство, нажмите «Органайзер» и убедитесь, что ваши контакты настроены на синхронизацию с соответствующим местом на вашем компьютере. Нажмите «Синхронизировать», чтобы закончить.
Выберите «Учетная запись электронной почты Интернета» и введите свое имя пользователя и пароль, если будет предложено. Выберите учетную запись электронной почты, которую вы будете использовать для синхронизации, и нажмите «Изменить». Убедитесь, что «Контакты» включены, нажмите «Сохранить», а затем введите пароль своей учетной записи электронной почты, чтобы начать синхронизацию. Если вы работаете на BlackBerry OS 10, проведите вниз от верхней части главного экрана и коснитесь значка шестеренки. Выберите «Учетные записи» и коснитесь учетной записи, которую хотите использовать для синхронизации. Убедитесь, что «Контакты» включены, и нажмите «Готово», чтобы начать синхронизацию. Если вместо этого вы предпочитаете использовать BlackBerry Desktop Software на своем компьютере, подключите свое устройство, нажмите «Органайзер» и убедитесь, что ваши контакты настроены на синхронизацию с соответствующим местом на вашем компьютере. Нажмите «Синхронизировать», чтобы закончить. - Если при экспорте предоставляется выбор, выберите формат CSV, если вы собираетесь просматривать данные в электронной таблице или использовать их в почтовом клиенте, отличном от Apple, таком как Outlook, Yahoo или Gmail.
 Если вы собираетесь использовать контакты из адресной книги Apple, выберите формат VCARD.
Если вы собираетесь использовать контакты из адресной книги Apple, выберите формат VCARD.
ссылки
- 1 OSX Daily: резервное копирование в iCloud вручную с iPhone или iPad
- 2 Поддержка Google Android: настройка параметров синхронизации
- 3 Технические рекомендации: как настроить и управлять синхронизацией электронной почты на Windows Phone 8
- 4 Поддержка Gmail: экспорт контактов Gmail
- 5 Поддержка Windows: управление списком контактов в Outlook.com
- 6 Поддержка Microsoft Office:
Об авторе
Базируется в Тампе, штат Флорида. , редактируя и иллюстрируя все, что связано с технологиями, стилем жизни и образованием с 1999 года. Ее работы публиковались в Tampa Tribune, журнале Working Mother и в различных технических публикациях, включая «Руководство по методам распространения телекоммуникаций» BICSI. Фернандес имеет степень бакалавра английского языка Университета Южной Флориды.

 Перейдите в раздел Настройки > Система и обновления > Для разработчиков, включите функцию Всегда спрашивать при USB-подключении и повторите попытку.
Перейдите в раздел Настройки > Система и обновления > Для разработчиков, включите функцию Всегда спрашивать при USB-подключении и повторите попытку. В этом случае необходимо переустановить драйвер. Если компьютер подключен к сети, обновление экрана вкладки Диспетчер устройств или отсоединение и повторное подключение USB-кабеля приведет к автоматическому перезапуску установки драйвера. Если драйвер не может быть установлен автоматически, откройте Диспетчер устройств, найдите неопознанное устройство MTP, нажмите на него правой кнопкой мыши и выберите Обновить драйвер в меню быстрого доступа, чтобы установить драйвер вручную. Для получения дополнительной информации см. раздел «Обновление и загрузка BIOS, драйверов и прошивки».
В этом случае необходимо переустановить драйвер. Если компьютер подключен к сети, обновление экрана вкладки Диспетчер устройств или отсоединение и повторное подключение USB-кабеля приведет к автоматическому перезапуску установки драйвера. Если драйвер не может быть установлен автоматически, откройте Диспетчер устройств, найдите неопознанное устройство MTP, нажмите на него правой кнопкой мыши и выберите Обновить драйвер в меню быстрого доступа, чтобы установить драйвер вручную. Для получения дополнительной информации см. раздел «Обновление и загрузка BIOS, драйверов и прошивки».
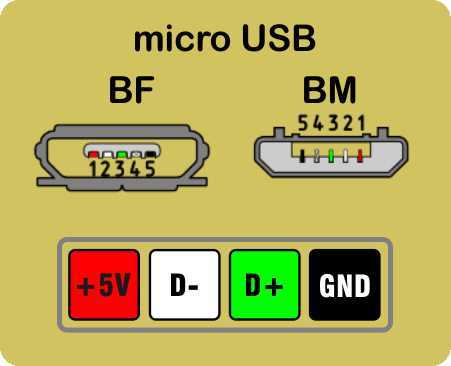 Вы также можете подключить свой iPhone к компьютеру через iTunes, переключиться на вкладку «Контакты», чтобы настроить параметры синхронизации, а затем выполнить синхронизацию через USB на жесткий диск вашего компьютера.
Вы также можете подключить свой iPhone к компьютеру через iTunes, переключиться на вкладку «Контакты», чтобы настроить параметры синхронизации, а затем выполнить синхронизацию через USB на жесткий диск вашего компьютера. Выберите «Учетная запись электронной почты Интернета» и введите свое имя пользователя и пароль, если будет предложено. Выберите учетную запись электронной почты, которую вы будете использовать для синхронизации, и нажмите «Изменить». Убедитесь, что «Контакты» включены, нажмите «Сохранить», а затем введите пароль своей учетной записи электронной почты, чтобы начать синхронизацию. Если вы работаете на BlackBerry OS 10, проведите вниз от верхней части главного экрана и коснитесь значка шестеренки. Выберите «Учетные записи» и коснитесь учетной записи, которую хотите использовать для синхронизации. Убедитесь, что «Контакты» включены, и нажмите «Готово», чтобы начать синхронизацию. Если вместо этого вы предпочитаете использовать BlackBerry Desktop Software на своем компьютере, подключите свое устройство, нажмите «Органайзер» и убедитесь, что ваши контакты настроены на синхронизацию с соответствующим местом на вашем компьютере. Нажмите «Синхронизировать», чтобы закончить.
Выберите «Учетная запись электронной почты Интернета» и введите свое имя пользователя и пароль, если будет предложено. Выберите учетную запись электронной почты, которую вы будете использовать для синхронизации, и нажмите «Изменить». Убедитесь, что «Контакты» включены, нажмите «Сохранить», а затем введите пароль своей учетной записи электронной почты, чтобы начать синхронизацию. Если вы работаете на BlackBerry OS 10, проведите вниз от верхней части главного экрана и коснитесь значка шестеренки. Выберите «Учетные записи» и коснитесь учетной записи, которую хотите использовать для синхронизации. Убедитесь, что «Контакты» включены, и нажмите «Готово», чтобы начать синхронизацию. Если вместо этого вы предпочитаете использовать BlackBerry Desktop Software на своем компьютере, подключите свое устройство, нажмите «Органайзер» и убедитесь, что ваши контакты настроены на синхронизацию с соответствующим местом на вашем компьютере. Нажмите «Синхронизировать», чтобы закончить. Если вы собираетесь использовать контакты из адресной книги Apple, выберите формат VCARD.
Если вы собираетесь использовать контакты из адресной книги Apple, выберите формат VCARD.