Подключение модуля LCD 1602 к Arduino
Содержание
- 1 Распиновка LCD модуля 1602
- 1.1 Назначение выводов дисплея 1602
- 1.2 Основные технические характеристики дисплея 1602
- 2 Схема подключения LCD модуля 1602 к Arduino без I2C
- 3 Схема подключения LCD модуля 1602 к Arduino при помощи модуля I2C
- 4 Модуль i2c для работы с LCD 1602
- 4.1 Схема модуля i2c для работы с LCD 1602
- 4.2 Внешний вид интерфейсного модуля i2c
- 5 Библиотека для работы с модулем LCD 1602
- 6 Примеры скетчев
- 7 Возможные ошибки при подключении модуля I2C
Модуль дисплея LCD 1602 — очень популярен в последнее время ввиду простоты его работы и способа подключения. Используется во множестве проектов где требуется вывод информации на дисплей. О том как подключить и настройка LCD модуля 1602 к Arduino и пойдет речь в этом посте.
При помощи модуля LCD 1602 можно без труда вывести на кран какую либо информацию — будь это текстовое сообщение, значение температуры, количество оборотов, давление и любые другие параметры.
Стоит он не дорого и не нуждается в какой либо тонкой и сложной настройке. Все что нужно для того чтобы начать с ним работать это подключить его к Arduino по схемам ниже. Подключить библиотеку для работы с ним и написать скрипт.
Один важный момент: модуль можно подключить напрямую к Arduino либо через специальный модуль i2c — этот вариант предпочтительнее, т.к. позволяет передавать данные всего по 4-м проводам.
Распиновка LCD модуля 1602
Назначение выводов дисплея 1602
| Вывод | Обозначение | Пин Arduino Uno |
|---|---|---|
| 1- земля GND; | GND | GND |
| 2-питание 5 В; | VCC | 5V |
| 3-установка контрастности монитора; | VO | GND |
| 4-команда, данные; | RS | 11 |
| 5-записывание и чтение данных; | R/W | GND |
| 6-enable; | E | 12 |
| 7- линии данных; | DB0 | — |
| 8- линии данных; | DB1 | — |
| 9- линии данных; | DB2 | — |
| 10- линии данных; | DB3 | — |
| 11- линии данных; | DB4 | 5 |
| 12- линии данных; | DB5 | 4 |
| 13- линии данных; | DB6 | 3 |
| 14- линии данных; | DB7 | 2 |
| 15- плюс подсветки; | VCC | 5V |
| 16- минус подсветки; | GND | GND |
Основные технические характеристики дисплея 1602
- наличие светодиодной подсветки;
- контроллер HD44780;
- напряжение питания 5 В;
- размер дисплея 16х2 символов;
- диапазон рабочей температуры от -20 С до +70 С;
- угол обзора 180 градусов.

Схема подключения LCD модуля 1602 к Arduino без I2C
В данной схеме мы напрямую подключаем Arduino к LCD модулю, при такой схеме подключения много проводов. Что не очень удобно. Как видно из схемы для подключения Arduino напрямую к LCD 1602 понадобится 6 проводов.
Схема подключения LCD модуля 1602 к Arduino при помощи модуля I2C
В данной схеме используется модуль I2C , при помощи которого можно значительно сократить количество проводов. Для подключения понадобится всего 4 провода, которые соединяются с модулем.
Модуль i2c для работы с LCD 1602
Этот интерфейсный модуль позволяет уменьшить количество используемых выводов контроллера, вместо 8 или 4-битного соединения, требуется только 2 вывода (SDA и SCL).
- поддержка дисплеев: LCD 16×02 / 20×04;
- дополнительно: регулировка контрастности;
- напряжение питания. 5 В;
- интерфейс: I2C;
- размеры модуля: 54 мм x 19 мм x 15 мм
Схема модуля i2c для работы с LCD 1602
Внешний вид интерфейсного модуля i2c
Для соединения на модуле расположено три группы контактов:
Первая группа:
- SCL: линия тактирования (Serial CLock)
- SDA: линия данных (Serial Dфta)
- VCC: «+» питание
- GND: «-» питание
Вторая группа:
- VSS: «-» питание
- VDD: «+» питание
- VO: Вывод управления контрастом
- RS: Выбор регистра
- RW: Чтение/запись ( режим записи при соединении с землей)
- E: Еnable (строб по спаду)
- DB0-DB3: биты интерфейса (младшие )
- DB4-DB7: биты интерфейса (старшие)
- A: «+» питания подсветки
- K: «-» питания подсветки
Третья группа: (по умолчанию установлена перемычка)
- VCC:
- A от LCD:
Библиотека для работы с модулем LCD 1602
Для соединения Arduino c LCD 1602 по протоколу I2C потребуются две библиотеки:
- Библиотеки Wire.

- Библиотека LiquidCrystal.h так же есть в в Arduino IDE используется при прямом подключении Arduino к LCD 1602 (без модуля I2C) ;
- Библиотека LiquidCrystal_I2C.h которая предоставляет все необходимые функции для работы с LCD 1602. Скачать вы ее можете в конце статьи.
Примеры скетчев
Описание функций и методов библиотеки LiquidCrystal I2C:
- home() и clear() – возврат курсора в начало экрана, вторая это очистка экрана курсор после очистки переходи в начало;
- write(ch) – вывод символа на экран;
- cursor() и noCursor() – показать/скрыть курсор на экране;
- blink() и noBlink() – включение/выключение мигание курсора;
- display() и noDisplay() – подключаем/отключаем дисплей;
- scrollDisplayLeft() и scrollDisplayRight() – смещаем экран на один символ вправо/влево;
- autoscroll() и noAutoscroll() – позволяет вкл.
 /выкл. режим автопрокрутки. В этом режиме каждый новый символ записывается в одном и том же месте, вытесняя ранее написанное на экране;
/выкл. режим автопрокрутки. В этом режиме каждый новый символ записывается в одном и том же месте, вытесняя ранее написанное на экране; - leftToRight() и rightToLeft() – направление выводимых символов слева направо или справа налево;
- createChar(ch, bitmap) – создание символа с кодом ch (0 – 7), для создания черных и белых точек
Возможные ошибки при подключении модуля
I2CЕсли после того загрузили программу в arduino экран никак не реагирует и он не отображается никакого символа, попробуйте выполнить следующие шаги:
1. Попробуйте увеличить или уменьшить контрастность монитора. Часто символы просто не видны из-за режима контрастности и подсветки.
2. Если первый пункт не помогает проверьте правильность подключения контактов, подключено ли питание подсветки. Если вы использовали отдельный i2c переходник, то проверьте еще раз качество пайки контактов.
Другой причиной не рабочего экрана может стать неправильный i2c адрес, для устранения неисправности попробуйте выполнить следующие шаги:
1.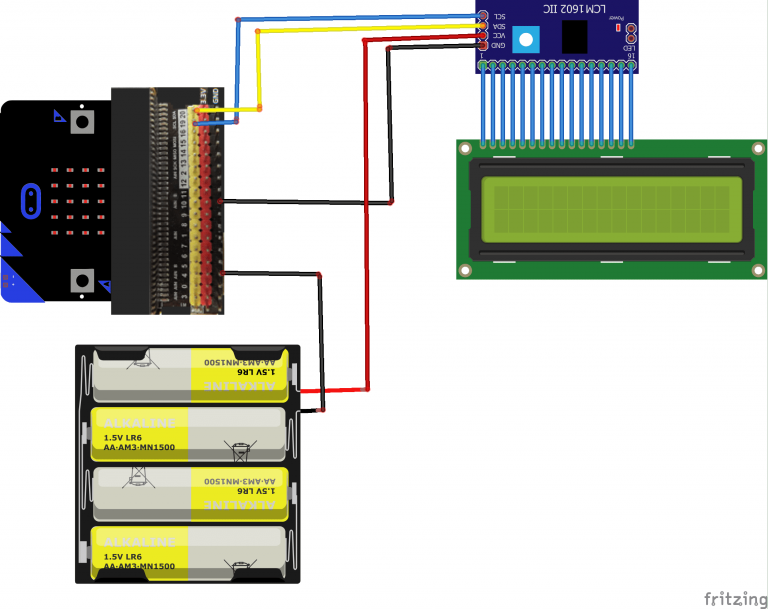 Попробуйте сперва изменить в скетче адрес устройства с 0x27 0x20 или на 0x3F. У разных производителей могут быть установлены свои адреса по умолчанию.
Попробуйте сперва изменить в скетче адрес устройства с 0x27 0x20 или на 0x3F. У разных производителей могут быть установлены свои адреса по умолчанию.
2. Если и это не помогло, можете запустить скетч i2c сканера, который просматривает все подключенные устройства и определяет их адрес методом перебора.
3. Если экран все еще останется нерабочим, попробуйте отпаять переходник и подключить LCD обычным образом.
1602a подключение
Микросхема может использоваться для управления ЖК дисплеем под управлением контроллера HD, в 4-х битном режиме. Плата модуля разведена таким образом, чтобы ее можно было сразу подключить к ЖКИ. На вход подается питание и линии I2C. На плате сразу установлены подтягивающие резисторы на линиях SCL и SDA, потенциометр для регулировки контрастности и питание самого дисплея. Для работы с данным модулем необходимо установить библиотеку LiquidCrystal I2C. Скачиваем, распаковываем и закидываем в папку libraries в папке Arduino.
Поиск данных по Вашему запросу:
Схемы, справочники, даташиты:
Прайс-листы, цены:
Обсуждения, статьи, мануалы:
Дождитесь окончания поиска во всех базах.

По завершению появится ссылка для доступа к найденным материалам.
Содержание:
- #6. Подключение дисплея 1602 (HD44780) (HAL)
- Подключение
- Подключение LCD 1602 (HD44780) к Arduino
- LCD Wh2602B компании Winstar
- Подключение LCD 1602 по I2C интерфейсу
- Ардуино: вывод текста на ЖК дисплей 1602
- Урок 2. Подключение LCD1602 к Ардуино
- Жидкокристаллический дисплей (LCD) 1602 и Arduino
- LCD 1602 – подключение к Arduino
ПОСМОТРИТЕ ВИДЕО ПО ТЕМЕ: Ардуино: осваиваем LCD дисплей с I2C модулем
youtube.com/embed/C3Ntfdr8_Qw» frameborder=»0″ allowfullscreen=»»/>#6. Подключение дисплея 1602 (HD44780) (HAL)
Jump to navigation. Иногда мы сталкиваемся с проблемой вывода различной информации из Arduino в окружающий мир. Зачастую, использование последовательного порта невозможно, неудобно и невыгодно. Символьный дисплей является одним из самых простых и дешевых средств для вывода информации, потому что он имеет собственный микроконтроллер, в памяти которого хранятся закодированные символы. Такая система упрощает использование этих дисплеев, но в тоже время ограничивает их использование выводом только текстовой информации, в отличие от графических дисплеях.
В примере мы рассмотрим дисплей Winstar whl1 — один из самых распространенных дисплеев на контроллере hd Кроме того Вы можете подключать LCD и другие аналогичные. Первые две цифры обозначают количество символов в строке, а вторые количество строк, таким образом, выбранный дисплей имеет 2 строки по 16 символов.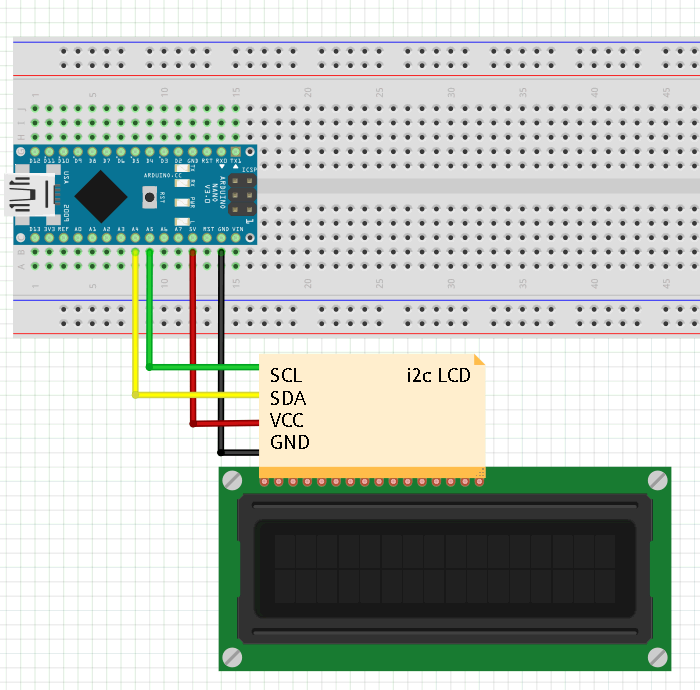 Данный способ подключения подразумевает занятие минимум 6 портов микроконтроллера Ардуино.
Данный способ подключения подразумевает занятие минимум 6 портов микроконтроллера Ардуино.
В случае необходимости Вы можете подключить текстовый дисплей через I2C интерфейс 2 порта. Из дополнительных элементов нам понадобиться переменный резистор, для управления контрастностью.
В остальном все подключается по схеме, согласно даташиту и выбранных выходов Arduino в программе. Выводы 15 и 16 на дисплее отвечают за подсветку, ее можно выключить или сделать автоматическую регулировку яркости при подключения фоторезистора к Arduino , как датчика яркости. Первое и самое главное, что с помощью этой библиотеки нельзя выводить русские буквы, даже если дисплей имеет в памяти эти символы.
Эта проблема решается или другими библиотеками, или записью значений при помощи ричного кода. Теперь по подробнее рассмотрим все функции в библиотеке LiquidCrystal: Первое и самое главное, что с помощью этой библиотеки нельзя выводить русские буквы, даже если дисплей имеет в памяти эти символы.
Х — изменение позиции в строке Y — изменение строки Например, lcd.
Подключение
Экран имеет 16 контактов для питания логики, взаимодействия с управляющей электроникой и подсветки. Использовать восьмибитный режим не целесообразно. Для его работы требуется на 4 дополнительные ноги, а выигрыша по скорости практически нет. В качестве примера подключим дисплей к управляющей плате Arduino Uno. Аналогично можно подключить дисплей к платформе Iskra JS. В ней вы найдёте примеры кода с подробными комментариями.
Здравствуйте! Пытаюсь запустить дисплей LCD (по I2C) при помощи STM32FVET6U. На форуме целое множество примеров по.
Подключение LCD 1602 (HD44780) к Arduino
Нужно непременно установить библиотеку Time. Без нее этот скетч работать не будет. А как управлять округлением данных при выводе на экран? Вот у меня приходит температура в виде float, выводится с сотыми долями. Если округлять функцией round и присваивать значение переменно типа int то получается только целое. А хочется округлить до десятых. Стирать последний символ на дисплее не хочется, из-за разного размера значений температуры.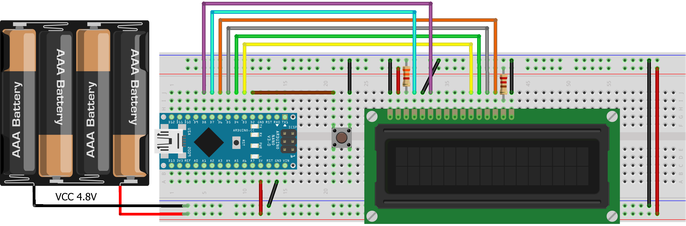 Часы в таком варианте секундами дёргано немножко тикают, я сталкивался с вариантом, когда используется дополнительный вывод часов, на котором 1 секунда импульсы, он заведён на прерывание, по прерыванию данные на дисплее обновляются. Arduino слишком слабая платформа для подобного конвертирования данных на лету.
Часы в таком варианте секундами дёргано немножко тикают, я сталкивался с вариантом, когда используется дополнительный вывод часов, на котором 1 секунда импульсы, он заведён на прерывание, по прерыванию данные на дисплее обновляются. Arduino слишком слабая платформа для подобного конвертирования данных на лету.
LCD Wh2602B компании Winstar
В зависимости от модели бывает два типа питания дисплея: 3,3В и 5В. Выгружаем наш проект в среду Workbench. Скачиваем, распаковываем, видим две папки src и inc. Содержимое этих папок нам необходимо скопировать в одноименные папки нашего проекта.
Published
Подключение LCD 1602 по I2C интерфейсу
Можно ли переключить дисплей на 3. Подскажите как подключить ардуинку про мини на 3. Питание 3. Будут проблеммы с подсветкой- она не будет работать. Соединить проводниками по схеме включения. Использовать преобразователи уровня хотя бы даже на диодах-резисторах или полевиках 3.
Ардуино: вывод текста на ЖК дисплей 1602
LCD дисплей — частый гость в проектах ардуино. Но в сложных схемах у нас может возникнуть проблема недостатка портов Arduino из-за необходимости подключить экран, у которого очень очень много контактов. В этой статье мы посмотрим, как можно подключить LCD экран с интерфейсом I2C, какие можно использовать библиотеки, напишем короткий скетч-пример и разберем типовые ошибки. Жидкокристаллический дисплей Liquid Crystal Display LCD является хорошим выбором для вывода строк символов в различных проектах. Он стоит недорого, есть различные модификации с разными цветами подсветки, вы можете легко скачать готовые библиотеки для скетчей Ардуино.
Но в сложных схемах у нас может возникнуть проблема недостатка портов Arduino из-за необходимости подключить экран, у которого очень очень много контактов. В этой статье мы посмотрим, как можно подключить LCD экран с интерфейсом I2C, какие можно использовать библиотеки, напишем короткий скетч-пример и разберем типовые ошибки. Жидкокристаллический дисплей Liquid Crystal Display LCD является хорошим выбором для вывода строк символов в различных проектах. Он стоит недорого, есть различные модификации с разными цветами подсветки, вы можете легко скачать готовые библиотеки для скетчей Ардуино.
Подключение Подключение LCD Итак распиновка 1) GND – общий провод 2) Vcc – напряжение питания +5В 3) V0 – контрастность.
Урок 2. Подключение LCD1602 к Ардуино
Соединительные провода папа-папа. Большинство дисплеев не имеют поддержку кириллицы, имеют её лишь дисплеи с маркировкой CTK. Но данную проблему можно попытаться частично решить продолжение в статье.
Жидкокристаллический дисплей (LCD) 1602 и Arduino
В этой статье рассмотрим подключение простенького LCD дисплея к Arduino, а также выясним, для чего он предназначен и каковы особенности написания кода для работы с ним.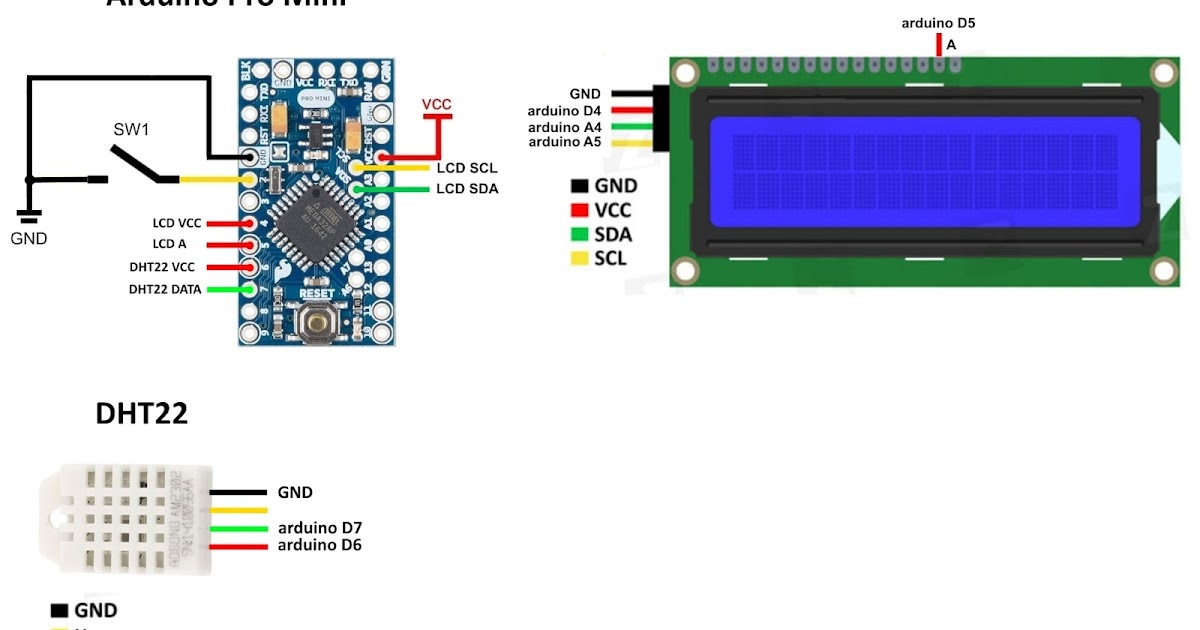 Подключая какие-либо датчики и модули к Arduino или к другим платформам, мы часто используем монитор порта для вывода данных. Например, если мы подключили датчик температуры из семейства DHT или подключили какой-нибудь ультразвуковой модуль для измерения расстояния до ближайшего объекта, то данные с них здесь — это температура и влажность воздуха или расстояние в сантиметрах выводятся именно на экран компьютера. В этом случае постоянно держать под рукой компьютер не получится. На помощь придет обычный дисплей, который позволит нам выводить данные напрямую на экран, и тогда не придется постоянно заходить в монитор порта. Питание осуществляется с помощью напряжения в 5 В.
Подключая какие-либо датчики и модули к Arduino или к другим платформам, мы часто используем монитор порта для вывода данных. Например, если мы подключили датчик температуры из семейства DHT или подключили какой-нибудь ультразвуковой модуль для измерения расстояния до ближайшего объекта, то данные с них здесь — это температура и влажность воздуха или расстояние в сантиметрах выводятся именно на экран компьютера. В этом случае постоянно держать под рукой компьютер не получится. На помощь придет обычный дисплей, который позволит нам выводить данные напрямую на экран, и тогда не придется постоянно заходить в монитор порта. Питание осуществляется с помощью напряжения в 5 В.
Версия для печати.
LCD 1602 – подключение к Arduino
Jump to navigation. Иногда мы сталкиваемся с проблемой вывода различной информации из Arduino в окружающий мир. Зачастую, использование последовательного порта невозможно, неудобно и невыгодно. Символьный дисплей является одним из самых простых и дешевых средств для вывода информации, потому что он имеет собственный микроконтроллер, в памяти которого хранятся закодированные символы.
Да и не всегда экономически целесообразно использовать именно I2C, особенно если Вам требуется изготовить много устройств с таким дисплеем. Что же сэкономить — 4 пина или байт — определяется конкретной ситуаций. В этой статье я расскажу как облегчить монтаж голого дисплея.
Подключение символьного ЖК-дисплея | Символьные ЖК-дисплеи
Подключение символьного ЖК-дисплея
Сохранить Подписаться
Пожалуйста, войдите, чтобы подписаться на это руководство.
После входа в систему вы будете перенаправлены обратно к этому руководству и сможете подписаться на него.
Установка штифтов жатки
Хорошо, теперь у вас есть ЖК-дисплей, вам также понадобится пара других вещей. Во-первых, это потенциометр на 10К. Это позволит вам настроить контрастность. Каждый ЖК-дисплей будет иметь немного разные настройки контрастности, поэтому вам следует попытаться получить какой-то триммер. Вам также понадобится 0,1-дюймовый разъем длиной 16 контактов.0007
Если заголовок слишком длинный, просто укоротите его!
Далее вам нужно припаять разъем к ЖК-дисплею. Вы должны сделать это, это не нормально просто пытаться «запрессовать» ЖК-дисплей!
Также следите за тем, чтобы не нагревать слишком сильно, иначе вы можете расплавить основную макетную плату. Вы можете попробовать прикрепить контакты 1 и 16, а затем удалить их с макетной платы, чтобы закончить оставшиеся точки пайки
Самый простой известный нам способ сделать это — вставить разъем в макетную плату, а затем поместить ЖК-дисплей сверху во время пайки.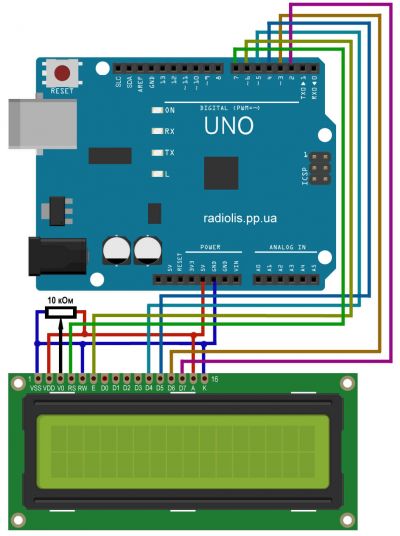 это держит его устойчивым.
это держит его устойчивым.
Питание и подсветка
K Теперь самое интересное! Подключите ЖК-дисплей к макетной плате.
Теперь подадим питание на макетную плату. Подключите +5 В к красной шине и заземление к синей шине.
Далее мы подключим подсветку ЖК-дисплея. Подключите контакт 16 к земле, а контакт 15 к +5В. На подавляющем большинстве ЖК-дисплеев (в том числе от Adafruit) ЖК-дисплей включает последовательный резистор для светодиодной подсветки.
Если у вас есть один, который не включает резистор, вам нужно добавить его между 5 В и контактом 15. Чтобы рассчитать значение последовательного резистора, посмотрите максимальный ток подсветки и типичное падение напряжения подсветки из техпаспорт. Вычесть падение напряжения из 5 вольт, затем разделить на максимальный ток, после чего округлить до следующего стандартного номинала резистора. Например, если падение напряжения подсветки обычно составляет 3,5 В, а номинальный ток равен 16 мА, то резистор должен быть (5 — 3,5)/0,016 = 9. 3,75 Ом или 100 Ом при округлении до стандартного значения. Если вы не можете найти техпаспорт, то безопасно использовать резистор на 220 Ом, хотя такое высокое значение может сделать подсветку довольно тусклой.
3,75 Ом или 100 Ом при округлении до стандартного значения. Если вы не можете найти техпаспорт, то безопасно использовать резистор на 220 Ом, хотя такое высокое значение может сделать подсветку довольно тусклой.
Подключите Arduino к источнику питания, вы заметите, что подсветка загорается.
Обратите внимание, что некоторые недорогие ЖК-дисплеи не имеют подсветки. Очевидно, в этом случае вы должны просто продолжать.
Контрастный контур
Далее поместим бачок контраста, он находится сбоку рядом с контактом 1.
Подсоедините одну сторону потенциометра к +5В, а другую к земле (не имеет значения, что на какой стороне). Середина горшка (стеклоочиститель) подключается к контакту 3 ЖК-дисплея.
Теперь подключим логику LCD — это отдельно от подсветки! Контакт 1 заземлен, а контакт 2 +5В.
Теперь включите Arduino, вы увидите, как загорится подсветка (если она есть), и вы также можете повернуть потенциометр, чтобы увидеть появление первой линии прямоугольников.
Это означает, что у вас есть логика, подсветка и контраст. Не продолжайте, пока не разберетесь с этим!
Bus Wiring
Теперь мы закончим проводку, соединив линии данных. Имеется 11 линий шины: D0 — D7 (8 линий данных) и RS , EN и RW . D0-D7 — это контакты, которые имеют необработанные данные, которые мы отправляем на дисплей. Вывод RS позволяет микроконтроллеру сообщать ЖК-дисплею, хочет ли он отображать эти данные (например, символ ASCII) или это командный байт (например, изменить положение курсора). EN pin — это строка включения, которую мы используем, чтобы сообщить ЖК-дисплею, когда данные готовы для чтения. Пин RW используется для задания направления — хотим ли мы писать на дисплей (обычное) или читать с него (реже распространенное)
микроконтроллер (ардуино). RW , например, не требуется, если мы записываем данные только на дисплей (что в любом случае чаще всего делается), поэтому мы можем «привязать» его к земле.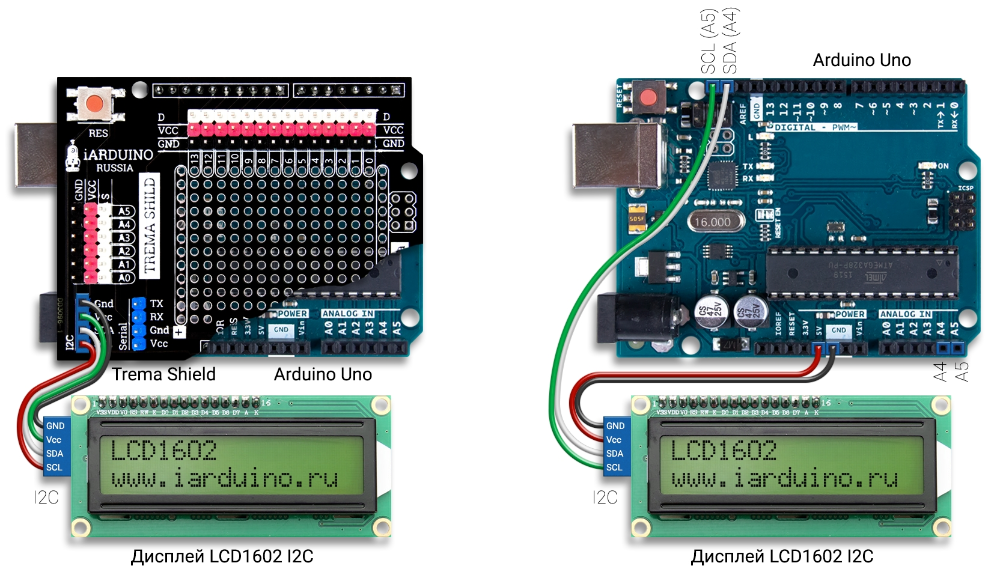 Также есть способ общаться с ЖК-дисплеем, используя только 4 контакта данных вместо 8. Это экономит нам 4 контакта! Зачем вам когда-либо хотеть использовать 8, когда вы могли бы использовать 4? Мы не уверены на 100%, но думаем, что в некоторых случаях быстрее использовать 8 — использование 4 занимает в два раза больше времени — и эта скорость важна. Для нас скорость не так важна, поэтому мы сэкономим несколько булавок!
Также есть способ общаться с ЖК-дисплеем, используя только 4 контакта данных вместо 8. Это экономит нам 4 контакта! Зачем вам когда-либо хотеть использовать 8, когда вы могли бы использовать 4? Мы не уверены на 100%, но думаем, что в некоторых случаях быстрее использовать 8 — использование 4 занимает в два раза больше времени — и эта скорость важна. Для нас скорость не так важна, поэтому мы сэкономим несколько булавок!
Итак, подведем итог: нам нужно 6 контактов: RS, EN, D7, D6, D5, и D4 для связи с ЖК-дисплеем.
Мы будем использовать библиотеку LiquidCrystal для связи с ЖК-дисплеем, так что большая часть надоедливой работы по установке контактов и т. д. будет решена. Еще одна приятная особенность этой библиотеки заключается в том, что вы можете использовать любой контакт Arduino для подключения к контактам ЖК-дисплея. Поэтому после того, как вы ознакомитесь с этим руководством, вам будет легко поменять местами контакты, если это необходимо
Как уже упоминалось, мы не будем использовать штифт RW , поэтому мы можем привязать его к земле. Это контакт 5, как показано здесь.
Это контакт 5, как показано здесь.
Далее идет RS контакт № 4. Мы будем использовать коричневый провод, чтобы подключить его к цифровому контакту Arduino # 7.
Далее идет EN контакт № 6, мы будем использовать белый провод, чтобы подключить его к цифровому Arduino # 8.
Теперь мы подключим контакты данных. DB7 — это контакт № 14 на ЖК-дисплее, который соединяется оранжевым проводом с Arduino № 12.
Далее следуют оставшиеся 3 линии данных, DB6 (контакт № 13 желтый) DB5 (контакт № 12 зеленый) и DB4 (контакт № 11 синий), которые мы подключаем к Arduino № 11, 10 и 9. На ЖК-дисплее должно быть четыре «зазора» между 4 проводами шины данных и проводами управления.
Это то, что будет у вас на столе.
ЖК-разновидности Код Arduino
Это руководство было впервые опубликовано 29 июля 2012 г. Оно было последним. обновлено 29 июля 2012 г.
Эта страница (Подключение символьного ЖК-дисплея) последний раз обновлялась 24 октября 2022 г.
Текстовый редактор на базе tinymce.
Как использовать ЖК-дисплей I2C с Raspberry Pi Pico
(Изображение предоставлено Tom’s Hardware) ЖК-экраны полезны и используются во многих сферах нашей жизни. На вокзале, парковочном автомате, торговых автоматах, передающих краткие сообщения о том, как мы взаимодействуем с автоматом, к которому они подключены. ЖК-экраны — это интересный способ передачи информации в проектах Raspberry Pi Pico и других проектах Raspberry Pi. У них есть большой яркий экран, который может отображать текст, цифры и символы на экране размером 16 x 2. 16 относится к 16 символам на экране, а 2 представляет количество строк, которые у нас есть. Мы можем получить ЖК-экраны с 20×2, 20×4 и многими другими конфигурациями, но 16×2 является наиболее распространенным.
Мы можем получить ЖК-экраны с 20×2, 20×4 и многими другими конфигурациями, но 16×2 является наиболее распространенным.
В этом руководстве мы узнаем, как подключить ЖК-экран HD44780 к Raspberry Pi Pico через интерфейс I2C с помощью прилагаемого рюкзака I2C, затем мы установим библиотеку MicroPython через редактор Thonny и узнаем, как использовать это для вывода текста на дисплей, управления курсором и подсветкой.
ЖК-экран использует протокол I2C для взаимодействия с Raspberry Pi Pico. Это означает, что мы только требуем.
- Raspberry Pi Pico под управлением MicroPython. Посмотрите, как настроить Raspberry Pi Pico.
- 4 x Женский до мужчин провода перемычки
- AN I2C HD44780 ЖК -экран (Opens in New Tab)
Как подключить I2C LCD. : Tom’s Hardware)
1. Подключите GND экрана к любому GND на Pico (черный провод).
2. Подключите VDD/VCC к VBUS на Pico (красный провод). Предупреждение, что это контакт 5V.
3. Подключите SDA к I2C0 SDA (GP0, физический контакт 1, оранжевый провод).
4. Подключите SCK/SCL к I2C0 SCL (GP1, физический контакт 2, желтый провод).
5. Подключите Raspberry Pi Pico к компьютеру и откройте приложение Thonny.
Изображение 1 из 3
(Изображение предоставлено Tom’s Hardware) (Изображение предоставлено Tom’s Hardware) (Изображение предоставлено Tom’s Hardware)6. Нажмите STOP , чтобы подтвердить подключение Pico.
7. Откройте эту ссылку и скопируйте текст со страницы.
8. Создайте пустой файл в Thonny и вставьте в него текст . Сохраните файл на Raspberry Pi Pico как lcd_api.py
9. Откройте эту ссылку и скопируйте текст со страницы .
Откройте эту ссылку и скопируйте текст со страницы .
10. Создайте пустой файл в Thonny и вставьте в него текст. Сохраните файл в Raspberry Pi Pico as pico_i2c_lcd.py
Программирование ЖК-экрана I2C с помощью Raspberry Pi Pico
После установки библиотек мы можем приступить к написанию тестового сценария для демонстрации функций библиотеки.
1. Создайте новый пустой файл в Thonny.
2. Импортировать четыре библиотеки предварительно написанного кода. Первые два взяты из библиотеки Machine и позволяют нам использовать выводы I2C и GPIO. Затем мы импортируем функцию сна из Time, что позволит нам приостановить выполнение кода. Наконец, мы импортируем библиотеку I2C для взаимодействия с ЖК-экраном.
от импорта машины I2C, Pin из времени импортировать сон from pico_i2c_lcd import I2cLcd
3.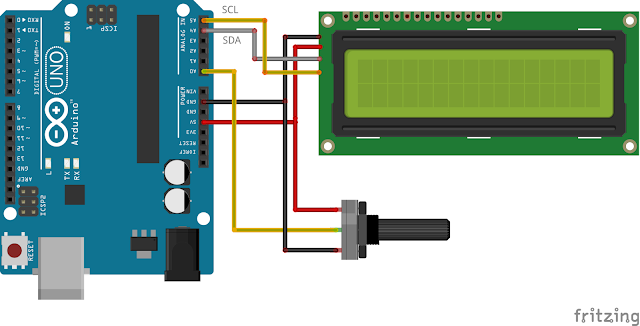 Создайте объект i2c для связи с ЖК-экраном по протоколу I2C. Здесь мы используем канал I2C 0, который сопоставляет SDA с GP0 и SCL с GP1.
Создайте объект i2c для связи с ЖК-экраном по протоколу I2C. Здесь мы используем канал I2C 0, который сопоставляет SDA с GP0 и SCL с GP1.
i2c = I2C(0, sda=Pin(0), scl=Pin(1), freq=400000)
4. Создайте переменную I2C_ADDR , C, которая будет хранить первый адрес I2C найдено, когда мы сканируем автобус. Поскольку у нас подключено только одно устройство I2C, нам нужно увидеть только первый [0] адрес, возвращенный при сканировании.
I2C_ADDR = i2c.scan()[0]
5. Создайте объект lcd , чтобы настроить соединение I2C для библиотеки. Он сообщает библиотеке, какие контакты I2C мы используем, устанавливаем через объект i2c , адрес нашего экрана, устанавливаем через I2C_ADDR , и, наконец, он устанавливает, что у нас есть экран с двумя строками и 16 столбцами.
lcd = I2cLcd(i2c, I2C_ADDR, 2, 16)
6. Создайте цикл для непрерывного выполнения кода, первая строка в цикле напечатает адрес I2C нашего дисплея в Python Shell Тонни.
пока Истина:
print(I2C_ADDR) 7. Включение и выключение курсора ЖК-дисплея (мигание), аналогично интерфейсу терминала старой школы.
lcd.blink_cursor_on()
8. Вывести на экран две строки текста . Первый напечатает «Адрес I2C:», за которым следует адрес, хранящийся внутри объекта I2C_ADDR. Затем вставьте символ новой строки «\n» , а затем напишите еще одну строку с надписью «Tom’s Hardware» (или что-то еще). Сделайте паузу в две секунды, чтобы дать время прочитать текст.
lcd.putstr("Адрес I2C:"+str(I2C_ADDR)+"\n")
lcd.putstr("Оборудование Тома")
sleep(2) 9. Очистите экран перед повторением предыдущего раздела кода, но на этот раз мы отображаем адрес I2C ЖК-дисплея, используя его шестнадцатеричное значение. Микросхема PCF8574T, используемая в рюкзаке I2C, имеет два адреса: 0x20 и 0x27, и полезно знать, какой из них используется, особенно если мы используем несколько устройств I2C, поскольку они могут вызвать конфликт на шине.
Микросхема PCF8574T, используемая в рюкзаке I2C, имеет два адреса: 0x20 и 0x27, и полезно знать, какой из них используется, особенно если мы используем несколько устройств I2C, поскольку они могут вызвать конфликт на шине.
ЖК.очистить()
lcd.putstr("Адрес I2C:"+str(hex(I2C_ADDR))+"\n")
lcd.putstr("Оборудование Тома")
10. Выключите мигающий курсор , затем очистите экран, чтобы вывести на экран еще одно сообщение «Тест подсветки».
lcd.blink_cursor_off()
ЖК.очистить()
lcd.putstr("Тест подсветки")
11. Чтобы мигать светодиодной подсветкой, используйте цикл for , который будет повторяться десять раз. Он включит подсветку на 0,2 секунды, затем выключит ее на такое же время. Текст «Тест подсветки» останется на экране даже при выключенной подсветке.
для i в диапазоне (10):
lcd.backlight_on()
сон(0,2)
lcd.backlight_off()
сон(0,2)
12. Включите подсветку , а затем скройте курсор .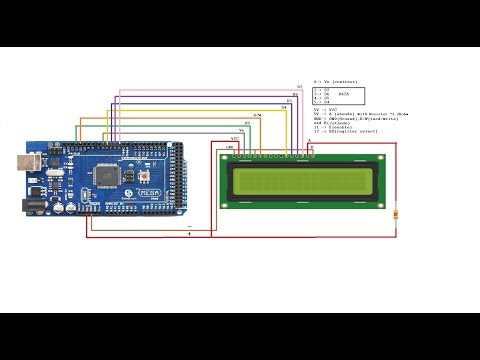 Иногда мигающий курсор может отвлекать внимание от информации, которую мы пытаемся передать.
Иногда мигающий курсор может отвлекать внимание от информации, которую мы пытаемся передать.
lcd.backlight_on()
lcd.hide_cursor()
13. Создайте цикл for , который будет печатать числа от 0 до 19 на ЖК-экране. Обратите внимание, что существует задержка в 0,4 секунды, прежде чем мы удаляем значение и заменяем его следующим. Мы должны удалить текст, так как перезапись текста сделает его искаженным.
для i в диапазоне (20):
lcd.putstr(str(i))
сон(0,4)
ЖК.очистить()
Полный список кодов
из машинного импорта I2C, Pin
из времени импортировать сон
из pico_i2c_lcd импортировать I2cLcd
i2c = I2C(0, sda=Pin(0), scl=Pin(1), freq=400000)
I2C_ADDR = i2c.scan()[0]
lcd = I2cLcd(i2c, I2C_ADDR, 2, 16)
пока верно:
печать (I2C_ADDR)
lcd.blink_cursor_on()
lcd.putstr("Адрес I2C:"+str(I2C_ADDR)+"\n")
lcd.putstr("Оборудование Тома")
спать(2)
ЖК.очистить()
lcd.putstr("Адрес I2C:"+str(hex(I2C_ADDR))+"\n")
lcd. putstr("Оборудование Тома")
спать(2)
lcd.blink_cursor_off()
ЖК.очистить()
lcd.putstr("Тест подсветки")
для я в диапазоне (10):
lcd.backlight_on()
сон(0,2)
lcd.backlight_off()
сон(0,2)
lcd.backlight_on()
lcd.hide_cursor()
для я в диапазоне (20):
lcd.putstr(str(i))
сон(0,4)
ЖК.очистить()
putstr("Оборудование Тома")
спать(2)
lcd.blink_cursor_off()
ЖК.очистить()
lcd.putstr("Тест подсветки")
для я в диапазоне (10):
lcd.backlight_on()
сон(0,2)
lcd.backlight_off()
сон(0,2)
lcd.backlight_on()
lcd.hide_cursor()
для я в диапазоне (20):
lcd.putstr(str(i))
сон(0,4)
ЖК.очистить()
Сохраните и запустите ваш код. Как и в случае с любым скриптом Python в Thonny, Нажмите «Файл» >> «Сохранить » и сохраните файл на Raspberry Pi Pico. Мы рекомендуем называть его i2c_lcd_test.py . Когда все будет готово, нажмите зеленую кнопку воспроизведения , чтобы запустить код и посмотреть, как тест выполняется на экране.
Лес Паундер — помощник редактора Tom’s Hardware. Он творческий технолог и в течение семи лет создавал проекты, чтобы обучать и вдохновлять умы как молодых, так и старых. Он работал с Raspberry Pi Foundation над написанием и реализацией их программы подготовки учителей «Picademy».

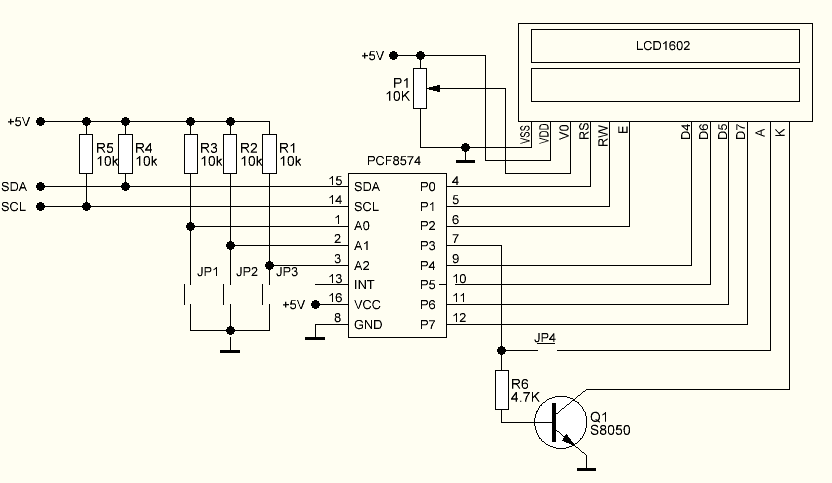

 /выкл. режим автопрокрутки. В этом режиме каждый новый символ записывается в одном и том же месте, вытесняя ранее написанное на экране;
/выкл. режим автопрокрутки. В этом режиме каждый новый символ записывается в одном и том же месте, вытесняя ранее написанное на экране; putstr("Оборудование Тома")
спать(2)
lcd.blink_cursor_off()
ЖК.очистить()
lcd.putstr("Тест подсветки")
для я в диапазоне (10):
lcd.backlight_on()
сон(0,2)
lcd.backlight_off()
сон(0,2)
lcd.backlight_on()
lcd.hide_cursor()
для я в диапазоне (20):
lcd.putstr(str(i))
сон(0,4)
ЖК.очистить()
putstr("Оборудование Тома")
спать(2)
lcd.blink_cursor_off()
ЖК.очистить()
lcd.putstr("Тест подсветки")
для я в диапазоне (10):
lcd.backlight_on()
сон(0,2)
lcd.backlight_off()
сон(0,2)
lcd.backlight_on()
lcd.hide_cursor()
для я в диапазоне (20):
lcd.putstr(str(i))
сон(0,4)
ЖК.очистить()
