Что такое LPT-порт и для чего он нужен. Как подключить и настроить принтер через параллельный интерфейс. Какие преимущества и недостатки у LPT-подключения по сравнению с USB. Как решить типичные проблемы при работе с LPT-портом.
Что такое LPT-порт и его назначение
LPT-порт (от англ. Line Print Terminal) — это параллельный интерфейс, который долгое время был основным способом подключения принтеров к компьютеру. Он позволяет передавать данные параллельно по 8 линиям одновременно, что обеспечивает более высокую скорость по сравнению с последовательными портами.
Основные характеристики LPT-порта:
- Скорость передачи данных — до 2 Мбит/с
- Максимальная длина кабеля — до 5 метров
- 25-контактный разъем типа DB-25
- Поддерживает двунаправленную передачу данных
LPT-порт обычно обозначается как LPT1, LPT2 или LPT3, в зависимости от количества портов в системе. Стандартный адрес порта LPT1 — 0x378.
Подключение и настройка принтера через LPT-порт
Для подключения принтера через LPT-порт выполните следующие шаги:

- Выключите компьютер и принтер
- Подключите LPT-кабель к соответствующим разъемам на компьютере и принтере
- Включите принтер, затем компьютер
- Установите драйвер принтера, если он еще не установлен
- В настройках принтера выберите порт LPT1 (или другой, если используется)
После этого принтер должен определиться в системе и быть готовым к работе. Для проверки можно распечатать тестовую страницу.
Преимущества и недостатки LPT-подключения
LPT-порт имеет ряд преимуществ по сравнению с более современным USB-интерфейсом:
- Высокая надежность соединения
- Не требует драйверов для базовой работы
- Поддерживается старыми операционными системами
- Позволяет подключать некоторые устройства защиты (донглы)
Однако у LPT есть и существенные недостатки:
- Низкая по современным меркам скорость передачи данных
- Ограниченная длина кабеля
- Отсутствие поддержки «горячего» подключения
- Громоздкий разъем
Из-за этих недостатков LPT-порт постепенно вытесняется USB и другими интерфейсами.
Типичные проблемы при работе с LPT-портом и их решение
При использовании LPT-порта могут возникать различные проблемы. Рассмотрим наиболее распространенные из них:

Ошибка «Принтер не отвечает»
Возможные причины и решения:
- Проверьте физическое подключение кабеля
- Убедитесь, что принтер включен и не находится в режиме ошибки
- Переустановите драйвер принтера
- Проверьте настройки порта в BIOS (должен быть активирован)
Сообщение «Ошибка записи в LPT1»
Это может быть вызвано следующими факторами:
- Конфликт с другими устройствами, использующими тот же IRQ
- Неправильные настройки порта в BIOS
- Проблемы с драйвером принтера
Попробуйте изменить режим работы порта в BIOS (например, с EPP на SPP) или обновить драйвер принтера.
Альтернативы LPT-порту для подключения принтеров
В современных компьютерах LPT-порт встречается все реже. Его заменяют более удобные и производительные интерфейсы:
- USB — наиболее распространенный способ подключения принтеров сегодня
- Ethernet — для сетевых принтеров
- Wi-Fi — для беспроводного подключения
Эти интерфейсы обеспечивают более высокую скорость передачи данных, поддерживают «горячее» подключение и не имеют ограничений по длине кабеля, характерных для LPT.

Использование LPT-порта в современных условиях
Несмотря на то, что LPT-порт считается устаревшим, он все еще может быть полезен в некоторых ситуациях:
- Подключение старых принтеров, не имеющих USB-интерфейса
- Использование специализированного оборудования, требующего LPT-порт
- Работа с устаревшим программным обеспечением
Для компьютеров без физического LPT-порта существуют USB-to-LPT адаптеры, позволяющие подключать устройства с параллельным интерфейсом.
Программирование для работы с LPT-портом
Для прямого доступа к LPT-порту в программах можно использовать следующие методы:
- В Windows: функции InpOut32.dll для доступа к портам ввода-вывода
- В Linux: работа с файлом устройства /dev/lp0 (или /dev/lp1, /dev/lp2 и т.д.)
- В DOS: прямая запись по адресу порта (например, 0x378 для LPT1)
Пример кода на C для отправки байта данных на LPT-порт в Windows:
«`c #include
Заключение
LPT-порт, несмотря на свой возраст, все еще находит применение в некоторых областях. Хотя он постепенно вытесняется более современными интерфейсами, знание принципов работы с LPT может быть полезным для работы с устаревшим оборудованием или в специфических ситуациях.Основные моменты, которые следует помнить о LPT-порте:
- Это параллельный интерфейс, изначально разработанный для подключения принтеров
- Обеспечивает надежное соединение, но имеет ограничения по скорости и длине кабеля
- В современных системах чаще всего заменяется на USB или сетевые интерфейсы
- Может потребоваться для работы со старым оборудованием или специализированными устройствами
При необходимости использования LPT-порта в современных условиях всегда стоит рассмотреть возможность модернизации оборудования или использования адаптеров для перехода на более современные интерфейсы.
Принтер, подключенный к порту LPT — Windows drivers
Twitter LinkedIn Facebook Адрес электронной почты
- Статья
Перечислитель LPT является примером драйвера шины.
При запуске системы Windows 2000 или более поздней версии диспетчер конфигурации вызывает перечислитель LPT для перечисления устройств, совместимых с IEEE 1284, подключенных к портам LPT. Для каждого найденного устройства диспетчер конфигурации вызывает установщик класса принтера. Установщик класса принтера вызывает функции установки устройства с префиксом SetupDi, которые получают сведения из INF-файлов принтера.
Для принтера, подключенного к параллельному подключению, параллельный перечислитель создает devnode с уникальным идентификатором оборудования , созданным из строки 1284, которую он получает от принтера.
Пример строки 1284:
"MANUFACTURER:Hewlett-Packard;COMMAND SET:PJL,MLC,PCL,POSTSCRIPT;MODEL:HP Color LaserJet 550;CLASS:PRINTER;COMMENT:HP LaserJet;"
Из этой строки 1284 параллельный перечислитель создает следующий идентификатор оборудования:
LPTENUM\Hewlett-PackardHP_Co3115
Идентификатор оборудования состоит из префикса перечислителя, за которым следует название производителя, имя модели и код циклической проверки избыточности (CRC). Код CRC, являющийся последними четырьмя цифрами идентификатора оборудования, создается на основе строк производителя и модели. Пробелы в строке заменяются символами подчеркивания.
Код CRC, являющийся последними четырьмя цифрами идентификатора оборудования, создается на основе строк производителя и модели. Пробелы в строке заменяются символами подчеркивания.
Чтобы прочитать строку идентификатора 1284 с устройства, отправьте IOCTL_PAR_QUERY_DEVICE_ID. Обратите внимание, что средство spooler перенаправляет символьную ссылку LPTx (где x — номер LPT 1, 2 или 3) в именованный канал очереди, то это означает, что если выполняется spooler, то parport никогда не видит ioCTLs, отправленные в LPTx.
Devnode для принтера с параллельным подключением Plug and Play размещается в разделе HKLM\SYSTEM\CurrentControlSet\Enum\LPTENUM и имеет один идентификатор оборудования формы:
LPTENUM\Company_NameModelNam1234
Стек драйверов отображается на рисунке ниже следующего примера кода.
Inf-код, который будет правильно «подключать и воспроизводить» идентификатор оборудования формы LPTENUM\Company_NameModelNam1234 показан в следующем примере. Обратите внимание, что описание устройства «Имя модели XYZ» отображается дважды в разделе «Производитель INF«. Идентификатор оборудования в первой строке включает перечислитель шины, а идентификатор оборудования во второй строке — нет. Две строки гарантируют соответствие идентификатора оборудования ранг-0 независимо от типа шины, на которой установлен принтер. Дополнительные сведения см. в статье об установке пользовательского драйвера принтера Plug and Play.
Обратите внимание, что описание устройства «Имя модели XYZ» отображается дважды в разделе «Производитель INF«. Идентификатор оборудования в первой строке включает перечислитель шины, а идентификатор оборудования во второй строке — нет. Две строки гарантируют соответствие идентификатора оборудования ранг-0 независимо от типа шины, на которой установлен принтер. Дополнительные сведения см. в статье об установке пользовательского драйвера принтера Plug and Play.
[Manufacturer] %Company_Name%=Company_Name ; Section name for all drivers for Company_Name [Company_Name] "Model Name XYZ" = Install_Section_XYZ, LPTENUM\Company_NameModelNam1234 ; plus any compatible IDs "Model Name XYZ" = Install_Section_XYZ, Company_NameModelNam1234 ; plus any compatible IDs ; The install section for the XYZ model [Install_Section_XYZ] [Strings] Company_Name="Company Name"
Для принтера, который совместно использует идентификатор устройства с другими моделями, INF-файл должен выглядеть следующим образом:
[Manufacturer] %Company_Name%=Company_Name ; The section for all drivers for Company_Name [Company_Name] "Model Name XYA" = Install_Section_XYA, LPTENUM\Company_NameModelNam1234, Company_NameModelNam1234 ; plus any other compatible IDs "Model Name XYA" = Install_Section_XYA, Company_NameModelNam1234, Company_NameModelNam1234 ; plus any other compatible IDs "Model Name XYB" = Install_Section_XYB, LPTENUM\Company_NameModelNam1234, Company_NameModelNam1234; plus any other compatible IDs "Model Name XYB" = Install_Section_XYB, Company_NameModelNam1234, Company_NameModelNam1234 ; plus any other compatible IDs ; The install sections [Install_Section_XYA] [Install_Section_XYB] [ControlFlags] InteractiveInstall = LPTENUM\Company_NameModelNam1234, Company_NameModelNam1234 [Strings] Company_Name = "Company Name"
Как и в предыдущем примере, каждая модель в разделе INF Manufacturer представлена парой почти идентичных строк. Для данной модели одна строка в паре включает перечислитель шины; другой — нет. Две строки гарантируют соответствие идентификатора оборудования ранг-0 независимо от типа шины, на которой установлен принтер. Дополнительные сведения см. в статье об установке пользовательского драйвера принтера Plug and Play.
Для данной модели одна строка в паре включает перечислитель шины; другой — нет. Две строки гарантируют соответствие идентификатора оборудования ранг-0 независимо от типа шины, на которой установлен принтер. Дополнительные сведения см. в статье об установке пользовательского драйвера принтера Plug and Play.
Установка драйвера принтера при параллельном подключении | Руководство Пользователя
Для печати с подключением аппарата через параллельный порт укажите LPT-порт, а затем установите драйвер принтера.
Откройте окно «Устройства и принтеры».
Windows 10 (версия 1703 и выше), Windows Server 2019
В меню [Пуск] нажмите [Система Windows] [Панель управления].
Нажмите [Просмотр устройств и принтеров].
Для Windows 10 (версии ниже 1703) и Windows Server 2016
Правой кнопкой мыши нажмите [Пуск], затем нажмите [Панель управления].
Нажмите [Просмотр устройств и принтеров].

Windows 8.1, Windows Server 2012/2012 R2
На панели экспресс-кнопок нажмите [Set] ([Задать]) [Control Panel] ([Панель управления]).
Нажмите [Просмотр устройств и принтеров].
Windows 7, Windows Server 2008 R2
В меню [Пуск] нажмите [Устройства и принтеры].
Windows Server 2008
В меню [Пуск] выберите [Панель управления].
Нажмите [Printer] ([Принтер]) в окне [Hardware and Sound] ([Оборудование и звук]).
Нажмите [Установка принтера].
Нажмите [The printer that I want isn’t listed] ([Необходимый принтер отсутствует в списке]).
Выберите опцию [Add a local printer or network printer with manual settings] ([Добавить локальный или сетевой принтер с параметрами, заданными вручную]) и нажмите [Next] ([Далее]).
Выберите порт в списке [Use an existing port:] ([Использовать имеющийся порт:]) [LPT1: (Порт принтера)] — [LPT3: (Порт принтера)] и нажмите [Next] ([Далее]).
Нажмите [Have Disk…] ([Установить с диска…]) [Browse…] ([Обзор…]), чтобы указать драйвер (INF-файл), и нажмите [OK].
Если привод CD-ROM обозначается D:\, то файл хранится в следующей папке:
Драйвер
OS
Папка
PCL 6
32-разрядный драйвер
D:\X86\DRIVERS\PCL6\X86\MUI\DISK1
64-разрядный драйвер
D:\X64\DRIVERS\PCL6\X64\MUI\DISK1
PostScript 3
32-разрядный драйвер
D:\X86\DRIVERS\PS\X86\MUI\DISK1
64-разрядный драйвер
D:\X64\DRIVERS\PS\X64\MUI\DISK1
Загруженный файл хранится в папке «DISK1».

Выберите устанавливаемый драйвер принтера и нажмите [Next] ([Далее]).
Для изменения имени принтера, отображенного в окне, введите имя принтера и нажмите [Next] ([Далее]).
Начинается установка драйвера принтера.
Для использования принтера в качестве общего задайте необходимые параметры и нажмите [Next] ([Далее]) [Finish] ([Завершить]).
support.epson-europe.com
Почему я получаю сообщение об ошибке «Ошибка записи в LPT1»?LPT1 — это параллельный порт вашего ПК. Ошибка может быть вызвано многими факторами. Пожалуйста, следуйте приведенному ниже списку рекомендаций, чтобы исправить проблема:
• Сначала убедитесь, что нет красных огней. на принтере. Если горит красный свет, обратитесь к руководству пользователя, чтобы изменить проблема т.е. Замените черный картридж. Пока горит красный свет на принтере он будет вести себя как Offline. Оба картриджа понадобятся чтобы в них были чернила, нажмите на ссылку, чтобы объяснить:
Банка Я все еще использую свой принтер EPSON Stylus, если мой цветной картридж пуст?
• Убедитесь, что кабель надежно закреплен в
оба конца и что это прямое соединение.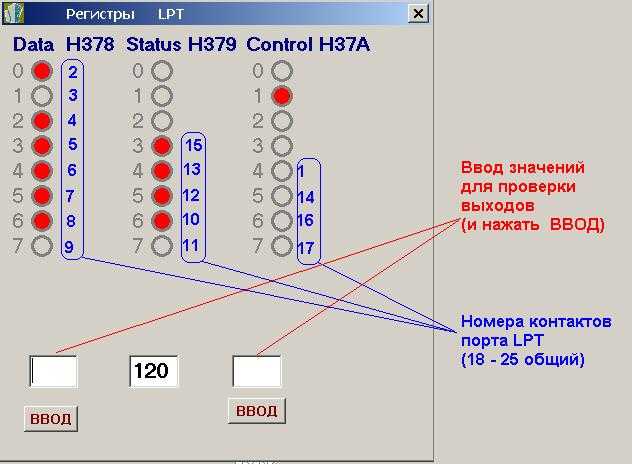 Если зеленый индикатор данных
мигает на принтере отсоедините интерфейсный кабель и переключите
принтер выключается и снова включается. Подключение принтера через другое устройство
могут вызвать проблемы со связью, щелкните ссылку, чтобы объяснить:
Если зеленый индикатор данных
мигает на принтере отсоедините интерфейсный кабель и переключите
принтер выключается и снова включается. Подключение принтера через другое устройство
могут вызвать проблемы со связью, щелкните ссылку, чтобы объяснить:
Мой принтер подключен к моему ПК через другое устройство, почему у меня проблемы?
• Вам также необходимо подтвердить, что вы используете Параллельный интерфейс для подключения принтера к ПК (LPT1). Если вы используют USB, значит, драйвер настроен неправильно, как следует использовать порт USB для отправки данных. Чтобы подтвердить, какой интерфейс вы используете пожалуйста, нажмите на следующую ссылку:
Что в чем разница между параллельным интерфейсом и интерфейсом USB?
• Чтобы настроить драйвер для использования правильного порт, который вам нужен для доступа к свойствам драйвера:
Win 9X/ME : Нажмите Пуск , Настройки и выберите принтеры . Верно
нажмите на нужный принтер и выберите свойства .
Выберите вкладку сведений и в поле «Печать на следующие
порт” выберите LPT1 для параллельного или EPUSB1 для USB-подключения.
Верно
нажмите на нужный принтер и выберите свойства .
Выберите вкладку сведений и в поле «Печать на следующие
порт” выберите LPT1 для параллельного или EPUSB1 для USB-подключения.
Win 2000/XP : дважды щелкните Мой компьютер , затем дважды щелкните Панель управления . Двойной щелчок принтеры и щелкните правой кнопкой мыши нужный принтер. Выберите Свойства а затем вкладку Порты . Выберите LPT1 или EPS_LPT1 для параллельного или USB00 … для USB.
• Убедитесь, что порт LPT1 не отключен.
в диспетчере устройств. Чтобы проверить это, щелкните правой кнопкой мыши Мой компьютер и выберите Свойства .
Выберите Диспетчер устройств и нажмите + знак рядом с Порты (COM и LPT) . Проверьте, что там
рядом с портом LPT1 нет красных крестов или восклицательных знаков.
Проверьте, что там
рядом с портом LPT1 нет красных крестов или восклицательных знаков.
• Только для Windows 98 / ME / XP : Возможно что в фоновом режиме вашего ПК работает программа, которая может вызывать проблемы с общением. С помощью утилиты MSCONFIG вы можете изменить программы, которые загружаются при запуске на вашем ПК. Эти программы еще могут использоваться как обычно, но они не будут запускать резидентные файлы памяти при запуске вверх. Ниже приведены инструкции по устранению этой неполадки. Это не будет повлиять на стабильность или производительность вашего ПК. Однако EPSON не может нести любую ответственность за любые технические происшествия или проблемы, которые происходят от этих действий. При необходимости обратитесь за поддержкой к поставщику ПК.
1. Нажмите Start и выберите Run .
Введите MSCONFIG и нажмите OK.
2. Выберите вкладку «Автозагрузка» и запишите все невыбранные элементы.
в списке, чтобы можно было вернуть ПК в первоначальную конфигурацию
если необходимо. Теперь вернитесь на вкладку General и выберите
параметр «Выборочный запуск» и удалите
галочка « Загрузить элементы группы запуска» .
Теперь нажмите Применить , затем ОК.
3. Когда вас спросят, хотите ли вы перезагрузить компьютер, нажмите Нет и выключите его вручную. Когда компьютер выключен, оставьте его в покое на
мгновение и включите его снова.
4. Теперь вы можете повторить попытку печати. Если печать удалась, мы знаем
что одна из фоновых программ вызывала проблемы со связью.
Если вас устраивает, что эти программы не работают в фоновом режиме
вы можете оставить свой компьютер настроенным так.
5. Однако, если вы хотите, чтобы программа работала, вам нужно выбрать
это на вкладке запуска в MSCONFIG полезность. Настройка с добавлением всего 5 опций за раз и тестирование
то, что принтер все еще работает, позволит вам установить, какой именно
программа вызывает проблему и решает ее соответствующим образом.
Настройка с добавлением всего 5 опций за раз и тестирование
то, что принтер все еще работает, позволит вам установить, какой именно
программа вызывает проблему и решает ее соответствующим образом.
• Также может быть полезно подтвердить BIOS параметр для вашего параллельного порта. Рекомендуемый вариант ЕСП (Расширенный компьютерный порт). Для помощи в проверке или изменении этого вариант, обратитесь за поддержкой к поставщику ПК.
• После изменения BIOS или попытки рекомендуемый способ устранения неполадок рекомендуется переустановить принтер Водитель. Во-первых, вам нужно удалить драйвер. Инструкции находятся на следующие ссылки:
Как удалить драйвер принтера в Windows 98 или ME?
или
Как удалить драйвер принтера в Windows 2000 или XP?
Затем необходимо установить принтер. Пользователи подключаются
через параллельный порт, просто вставьте компакт-диск с программным обеспечением принтера EPSON и следуйте
инструкции на экране.
Пользователи подключаются
через параллельный порт, просто вставьте компакт-диск с программным обеспечением принтера EPSON и следуйте
инструкции на экране.
Для пользователей, подключающихся через интерфейс USB, нажмите соответствующую ссылку:
Как установить USB-принтер в Windows 98 или ME?
или
Как мне установить принтер USB на Windows 2000 или XP?
Артикул: KB020097 Язык: Английский Ассортимент продукции: Струйная печать
Сохранить как PDF
OPEN LPT — FreeBASIC Wiki Manual
Открытие принтера
Синтаксис:
Open Lpt [«[LPT[x]:][ Printer_Name ][ TITLE=Doc_Title ][ EMU=TTY ]»] [Для ввода|вывода] как # номер файла
Использование:
Открыть Lpt «LPT. ..» как [#] номер файла
..» как [#] номер файла
или
результат = Открыть Lpt («LPT…»[] as [#] номер файла )
Параметры: x
Задает номер порта. Если этот параметр опущен, выходные данные отправляются в диспетчер очереди печати системы.
Имя открываемого принтера. Этот параметр игнорируется в DOS.
Название задания на печать, видимое диспетчером очереди печати. Этот параметр игнорируется в DOS.
Эмуляция вывода TTY на принтер Windows GDI с использованием отображения текста драйвера. Этот параметр игнорируется в DOS и Linux.
разрешено для совместимости, но игнорируется.
Неиспользуемый номер файла для назначения устройству.
Возвращаемое значение:
32-битное длинное значение: 0 возвращается, если Open Lpt() завершено успешно, в противном случае возвращается ненулевое значение, указывающее на сбой.
Описание:
Open Lptоткрывает соединение с принтером. Соединение обрабатывается как файл, поэтому данные могут быть записаны на принтер с помощью
Print 9.0152 и Ставим #команды.
Любой принтер, подключенный к системе, можно открыть с помощью Open Lpt
Open Lpt «LPT:» … попытается открыть принтер по умолчанию в Windows и Linux и «LPT1:» в DOS.
Lprint автоматически попытается открыть принтер по умолчанию в Windows и Linux и «LPT1:» в DOS.
Код ошибки, возвращенный Open Lpt , можно проверить с помощью Err в следующей строке. Функция версии Open Lpt возвращает код ошибки в виде 32-битного длинного кода.
Примечания для конкретных платформ:
Windows
Аргумент
EMU=TTY предполагает печатный текст ASCII или Unicode и применяет к входным данным текстовое изображение драйвера принтера.
также позволяет использовать CR, LF, BS, TAB, FF и т. д. для виртуального перемещения печатающей головки… даже если принтер является принтером GDI и, следовательно, сам не понимает эти специальные символы. . Если
«,EMU=TTY»опущен, данные должны быть отправлены на языке принтера (ESC/P, HPGL, PostScript и т.д.). Другие полезные режимы эмуляции пока не поддерживаются.
Linux
Диспетчер очереди печати, доступный через
lp, должен быть установлен для доступа к принтерам по имени или принтеру по умолчанию. Доступ к спулеру тестировался только с CUPS, но могут работать и другие спулеры, которые вызываются через
lp. Порт основан на нуле для Linux.
«LPT1:»соответствует
«/dev/lp0».
Данные должны быть отправлены на языке принтера (ESC/P, HPGL, PostScript и т. д.). Режимы эмуляции пока не поддерживаются.
д.). Режимы эмуляции пока не поддерживаются.
ДОС
FreeBASIC не поддерживает диспетчеры очереди печати в DOS. Принтеры должны быть доступны через
«LPTx:».
Данные должны быть отправлены на языке принтера (ESC/P, HPGL, PostScript и т. д.). Режимы эмуляции пока не поддерживаются.
Примеры:
‘ Отправьте текст на принтер Windows на LPT1:, используя отображение текста драйвера.
Откройте Lpt «LPT1:EMU=TTY» для вывода как #1
Распечатайте #1, «Testing!»
Закрыть
‘ Отправляет содержимое текстового файла test.txt на принтер Windows с именем «ReceiptPrinter» «test.txt» для ввода как #RptFileFileNum
PrintFileNum = FreeFile
Open Lpt «LPT:ReceiptPrinter,TITLE=ReceiptWinTitle,EMU=TTY» As _
#PrintFilenum
While (EOF(RptFileFileNum) = 0)
Line Input #RptFileFileNum, RptInput
Print #PrintFileNum, RptInput
Wend
Close #PrintFileNum ‘ Интересно, что не требует CHR(12).



