Как правильно подключить универсальный LVDS скалер к LCD матрице от монитора или ноутбука. Какие компоненты нужны для подключения. Как определить распиновку матрицы и скалера. На что обратить внимание при подключении питания и сигнальных линий. Как настроить скалер под конкретную матрицу.
Что такое универсальный LVDS скалер и для чего он нужен
Универсальный LVDS скалер — это устройство, позволяющее подключить LCD матрицу от монитора или ноутбука к внешнему видеосигналу (обычно VGA или HDMI). Скалер выполняет следующие функции:
- Преобразование входного видеосигнала в LVDS формат, понятный матрице
- Масштабирование изображения под нативное разрешение матрицы
- Управление питанием и подсветкой матрицы
- Настройка параметров изображения (яркость, контраст и т.д.)
С помощью универсального скалера можно «оживить» матрицу от неисправного монитора или ноутбука, сделав из нее полноценный внешний дисплей.
Необходимые компоненты для подключения скалера к матрице
Для подключения универсального LVDS скалера к LCD матрице потребуются следующие компоненты:
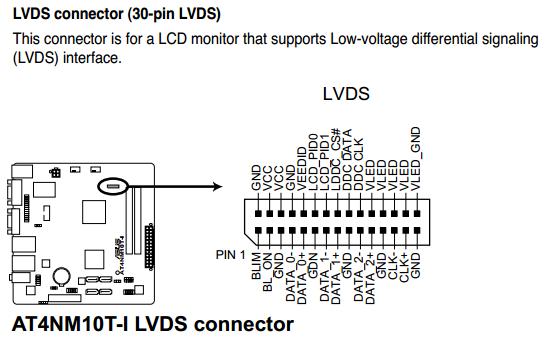
- Сама LCD матрица
- Универсальный LVDS скалер (например, MT6820-B, RTD2660, V56)
- LVDS шлейф для подключения матрицы к скалеру
- Блок питания на 12В
- Инвертор для питания ламп подсветки (если матрица с CCFL подсветкой)
- Кнопки управления или ИК-приемник с пультом
Также могут потребоваться дополнительные компоненты вроде стабилизатора напряжения, если напряжение блока питания отличается от требуемого для скалера.
Определение модели и характеристик LCD матрицы
Перед подключением необходимо определить точную модель LCD матрицы и ее основные характеристики. Для этого нужно:
- Найти на обратной стороне матрицы наклейку с маркировкой
- По маркировке найти datasheet (техническую документацию) на матрицу
- Из datasheet определить:
- Разрешение матрицы
- Тип интерфейса (одноканальный или двухканальный LVDS)
- Напряжение питания матрицы
- Тип подсветки (LED или CCFL)
Эта информация потребуется для правильного подключения и настройки скалера под конкретную матрицу.
Подключение питания к скалеру и матрице
При подключении питания к скалеру и матрице нужно учитывать следующие моменты:

- Скалеру обычно требуется питание 12В
- Матрице может требоваться отдельное питание 3.3В или 5В
- Если используется CCFL подсветка, нужно подключить инвертор
- Питание подсветки управляется через скалер
Схема подключения питания может выглядеть так:
- +12В от блока питания подается на вход скалера
- GND блока питания соединяется с GND скалера и матрицы
- Питание матрицы берется с выхода скалера (3.3В или 5В)
- Сигнал включения подсветки идет со скалера на инвертор или драйвер LED
Важно не перепутать полярность и использовать провода достаточного сечения.
Подключение сигнальных линий LVDS
Самая сложная часть — правильно соединить сигнальные линии LVDS между скалером и матрицей. Основные моменты:
- Нужно определить распиновку разъема на матрице по datasheet
- Распиновка скалера обычно нанесена на плату или указана в инструкции
- Соединять нужно строго по назначению линий — данные, тактовый сигнал, четные/нечетные биты и т.д.
- Обязательно соединить все линии общего провода (GND)
- Использовать готовый шлейф или вить пары своими руками очень аккуратно
Типовое соответствие линий может быть таким:

| Матрица | Скалер |
|---|---|
| RxIN0+ | TxOUT0+ |
| RxIN0- | TxOUT0- |
| RxIN1+ | TxOUT1+ |
| RxIN1- | TxOUT1- |
| RxIN2+ | TxOUT2+ |
| RxIN2- | TxOUT2- |
| RxCLK+ | TxCLK+ |
| RxCLK- | TxCLK- |
Но конкретная распиновка зависит от модели матрицы и скалера.
Настройка скалера под конкретную матрицу
После подключения необходимо настроить скалер под параметры матрицы:
- Установить нужное разрешение и частоту обновления
- Выбрать правильный тип интерфейса (1 или 2 канала LVDS)
- Настроить параметры синхронизации
- Отрегулировать яркость и контрастность
- Настроить режимы энергосбережения
Настройка обычно выполняется через экранное меню скалера. Некоторые модели также позволяют загрузить специальную прошивку под конкретную матрицу.
Типичные проблемы при подключении и их решение
При подключении скалера к матрице могут возникнуть следующие проблемы:
- Нет изображения — проверить питание и правильность подключения LVDS
- Искаженное изображение — настроить параметры синхронизации
- Неправильные цвета — проверить порядок подключения цветовых каналов
- Мерцание подсветки — отрегулировать напряжение инвертора
- Выход из строя матрицы — проверить правильность подачи питания
Большинство проблем решается внимательной проверкой подключения и точной настройкой параметров скалера.

Преимущества использования универсального скалера
Использование универсального LVDS скалера для подключения LCD матрицы дает следующие преимущества:
- Возможность дать вторую жизнь матрице от неисправного монитора
- Гибкость в выборе источника видеосигнала (VGA, HDMI, DVI)
- Поддержка широкого спектра матриц разных производителей
- Настройка изображения под свои предпочтения
- Сравнительно низкая стоимость готового решения
При правильном подключении можно получить отличный дополнительный монитор из ненужной матрицы.
Универсальный LVDS скалер MT6820-B v2.0
Описание
Универсальный LVDS скалер MT6820-B , позволяет выводить VGA изображение на LCD матрицы. Настройка разрешения изображения, количество каналов, битность производится джамперами согласно таблице на обратной стороне платы. Является аналогом MT561-B v2.1
Комплект
- Универсальный LVDS скалер MT6820-B
! Обратите внимание, LVDS кабель и модуль кнопок с соединительными проводами в комплект НЕ входят .
Характеристики Универсального LVDS скалера MT6820-B
- Чип HX6810-A
- Напряжение питания 5В
- Напряжение питания логики матрицы 3,3 / 5В
- Максимальное разрешение 1920х1200
- Поддерживаемый размер матриц от 10 до 42 дюймов.
- Вход: VGA (аналоговый 0,7В)
- Поддерживаемый режим: DOS, VGA, SVGA, XGA, SXGA, SXGA +, WXGA, WXGA +, WUXGA
- Цветовой охват: 24bit
- Выходной сигнал: LVDS (1ch/2ch, 6bit/8bit)
- Язык экранного меню (опционально): китайский, английский, французский, немецкий.

- Разъемы VGA(15pin) мама, 30pin, 6pin (питание)
- Длина кабеля кнопок 300мм
- Размеры 55х55мм
Особенности LVDS скалера MT6820-B v2.0
- Питание LVDS скалера подключается к разъему питания (красный) на две плюсовые ножки и две ножки gnd, вывод ADJ служит для подключения регулировки яркости подсветки LCD матрицы, BL сигнал включения подсветки LCD матрицы.
- Подключая LVDS кабель к LVDS разъему скалера MT6820-B v2.0 обратите внимания метка на колодке LVDS кабеля должна находится со стороны первой ножки LVDS разъем скалера (рядом с джампером выбора напряжения питания логики матрицы)
- Разъем кнопок подключается к LVDS скалеру MT6820-B таким образом чтобы оставить пустыми выводы K5 и K6 (данные кнопки не реализованы)
- Перед включением устройства убедитесь, что джампер выбора питания логики матрицы установлен в соответствующее положения на которое рассчитана LCD матрица. Убедитесь в правильности распиновки LVDS кабеля.
Распиновка LVDS разъема скалера MT6820-B v2.0
Разработка скалера LVDS с двумя интерфейсами DisplayPort / Хабр
Доброго времени суток, Хабр!
Описание проекта платы скалера, разработанного на чипе компании Realtek – RTD2662, для двухканальной матрицы. Кому тема интересна, добро пожаловать под кат.
Меня всегда привлекала тематика вывода изображения на матрицы. Ранее мной была разработана плата скалера на чипе TSUMV59 (совместима с TSUMV29), очень интересный экземпляр от компании MStar. Думаю, что я напишу отдельную статью на эту тему. Казалось бы, все хорошо в этом чипе, но чего-то не хватало, а именно возможности писать свой софт для вывода экранного меню и обработки GPIO. Все прошивки распространяются в бинарном виде и прошиваются через USB, а исходников найти не удалось (если кто-то что-то знает/слышал, прошу написать, так как тема очень интересна). До определенного времени для каких-то своих нужд этого вполне хватало. Были моменты, когда было не подобрать прошивку для какой-то конкретной матрицы, например с нестандартным соотношением сторон, но это все мелочи, пока не появился заказ на разработку устройства, в котором должно было быть строго определенное меню, логотип, и логика работы устройства в целом. Тогда мы начали думать как быть и в какую сторону идти. Основной проблемой было отсутствие времени, нужно было в кротчайшие сроки получить первую партию устройств – 100шт. Второе – это наличие двух интерфейсов DisplayPort на борту. Третье – малое количество устройств, что не позволяет работать/получать документацию и семплы от производителей/дистрибьютеров чипов.
Перечислю основные программные/аппаратные моменты, которые требовалось поддержать:
— DisplayPort – 2 шт;
— Ethernet 10/100 – 1 шт;
— Двухканальный LVDS для 32” матрицы – 1 шт;
— Поддержка емкостной клавиатуры из 4-х кнопок – 1 шт;
— WEB-интрефейс;
— OS Linux;
— Внешнее питание 24В.
Теперь немного обо всем и по порядку.
DisplayPort
Тут казалось все относительно просто, нужно выбрать чип с входным HDMI, ставить переключатель и преобразователи из DisplayPort в HDMI. Этот же чип должен иметь выход двухканального LVDS на матрицу и поддерживать FullHD. Также, желательно, чтобы он имел на борту RMII (Ethernet) и возможность отрисовки меню поверх изображения. И тут начались проблемы. Ничего похожего, чтобы можно было быстро купить, отмакетировать и запустить партию, найти не удалось.
В качестве хобби, я занимаюсь ремонтом техники и дело тут не в доходе, а в приобретаемых навыках, очень полезных при разработке своих проектов и черпании идей и технологий. Кто разбирал оригинальную технику Sony и Panasonic, тот поймет. Особенном меня привлекают аудио/видео/автомобильные устройства. Качество прокладки полигонов (даже на верхних слоях), аналоговые земли и питания, взаимное расположение питателей на плате, трассировка оперативки, ВЧ … голова кругом от того, как красиво и продуманно все сделано (конечно, так бывает не всегда).
Ладно, о чем это я? Так вот, если вспомнить что обычно ставят в бюджетные телевизоры, первое что пришло на ум – это TSUMV29/TSUMV59, но как помним они нам не подходят. На чем еще делают телевизоры и мониторы, но что можно штучно купить? Коллега предложил Realtek, что вроде даже к нему есть исходники, что очень упростит задачу. Оказалось, что исходники действительно есть для Keil, для чипа RTD2662. Чип не самый новый, но имеет два HDMI входа и поддержку FullHD.
Рис.1. RTD2662
Схема включения как во всех шасси для ТВ. Чип питается двумя напряжениями – 3,3В и 1,8В. Полноценного даташита найти так и не удалось, да и не нужно было. Добавить нужно было только конвертеры из DisplayPort. После непродолжительных поисков был выбран преобразователь от Texas Instruments – SN75DP139. Рекомендую в разработках, хороший чип. Микросхемы расположены на bottom платы (сделать так пришлось, чтобы избежать перекрестия линий данных, возможно буду пробовать переразводить на одной стороне).
Рис.2. Схема включения SN75DP139
Схема включения получилась такая. С интерфейсом DisplayPort связался впервые и для меня стало неким откровением что вход и выход данного интерфейса имеют разную распиновку, то есть на разъеме ПК она одна, на мониторе – другая. Хотя какая-то логика в этом и есть.
Прошивка Realtek хранится в отдельной SPIFlash.
Ethernet 10/100
Ethernet нужен для нескольких вещей: мониторинг устройства, конфигурирование и обновление; поэтому физики 10/100 вполне достаточно. Ставил LAN8742AI от Microchip, использовал ее впервые, а выбрал именно ее, так как заказчику нужна была некая функция “Wake on LAN”, до этого такой надобности не было. Если в двух словах, то поддержка WoL позволяет пробуждать устройство по сети Ethernet.
Рис.3. Ethernet 10/100
Физика почти не требует обвязки и проста в трассировке. Работает стабильно, ни одного отваливания сети не было.
LVDS
Два канала необходимы для подключения матрицы AUO 32”. Разъем и распиновку использовал стандартные. Напряжение питания 12В, делал на DC/DC TPS54560DDAR – это отличный питатель на 5А от TI. Подсветка матрицы 24В, брал от входного напряжения. Матрица имеет встроенный драйвер подсветки с возможностью регулировки и выключения. Плата сделана на 4-х слоях, так что проблем с трассировкой LVSD, HDMI и DisplayPort не было.
Рис.4. Трассировка LVDS
Как видно тут все напрямую, небольшое расхождение длин совершенно не влияет на качество изображения.
KEY
Кнопки реализованы на микросхеме SX8634 от Semtech Corporation – это несколько неоднозначный по своей работе чип. Программистам пришлось перепиливать весь драйвер чтобы получить ожидаемый результат. Получилось как-то так: есть 4 кнопки для перехода по меню, они сенсорные (емкостные через стекло) с подсветкой RGB светодиодами изнутри через отверстия в плате. Постоянно светится только нижняя кнопка, она же переход в спящий режим и обратно (со сменой свечения). При поднесении руки на 5см подсвечиваются остальные кнопки и выскакивает меню напротив них. Убираем руку, через 3с меню пропадает, кнопки гаснут. Выглядит интересно.
Рис.5. Плата сенсорных кнопок
Верхняя часть платы (top) прилегает к стеклу, поэтому на ней нет компонентов, все они располагаются на bottom. Сложность в настройке и калибровке была обусловлена шириной платы, она всего 12мм. Если кому-то скучно жить, могут использовать данную микросхему в своих проектах.
TEMP
Температура внутри корпуса измеряется с помощью термодатчика LM75AD от NXP по шине I2C. Поставлен был так как легко доставаемый и лежит на складах в больших объемах.
WEB
Web-интерфейс и сам проект реализованы на основе молодого движка рожденного независимой командой 11-parts — это наш партнер по разработке ПО для систем на базе Linux.
Платформа имеет множество блоков, обеспеченные технической поддержкой и гарантией с возможностью доработок и обновления.
Если еще проще – это рамочный проект, с продвинутым функционалом, который постоянно улучшается и наращивает функционал. Из основных блоков можно отметить сетевой менеджер, динамический WEB интерфейс, обновление и сборщик проектов. На базе движка, можно реализовать различные устройства начиная от mp3 плеера, заканчивая многопортовым 10Gbit SIP сервером. а это как раз то, что нам было необходимо в данном проекте.
Из web-интерфейса можно не только контролировать параметры панели, но и изменять настройки, например, яркость, контрастность, четкость изображения, отслеживать к какому из портов подключен ПК и какой в данный момент из них активен, переключаться между ними.
Также в данном проекте реализована поддержка SNMP 1,2 и 3 версии с поддержкой SET, GET команд и отправкой трапов по интервалу или по событию. Т.е. информацию о любом параметре, например яркость/контрастность можно передавать на сервер по протоколу SNMP, при нажатии на кнопку изменения параметра или, например, раз в 10 сек. Выключить дисплей или поменять параметр можно удаленно с помощью SNMP SET команды. SNMP так же входит в состав движка.
iMX6ULL
Так как чип Realtek не имеет на борту Ethernet, в данном проекте установлен процессор iMX6ULL от NXP, на котором крутится OS Linux и выполняется основная логика работы. iMX и Realtek связаны между собой по UART и обмениваются между собой командами. Для быстрых событий есть несколько GPIO.
Рис.6. iMX6ULL
Вся информация хранится в NAND, u-boot загружается из SPIFlash. Одна микросхема оперативной памяти и ничего лишнего. SD карта выведена для обновления ПО (это помимо возможности это делать из web).
POWER
Вторичное питание 5В реализовано на таком же DC/DC как и для питания матрицы – TPS54560DDAR. Питания 1,8В и 1,35В на AP3418 от Diodes, а 3,3В на ST1S10PHR от ST.
Рис.7. DC/DC
Микросхемы DC/DC были выбраны с большим запасом, так как у матрицы большие пиковые токи по питанию и по подсветке, а так как была только одна итерация, рисковать очень не хотелось.
Все питания разведены полигонами в отдельном слое, за исключением питания матрицы, так как очень не хотелось резать основные питания этим проводником. Скрины трассировки приводить бесполезно, разве что кому-то будет интересен какой-либо интерфейс. По полигонам питания и земель хочу также уделить отдельную статью, например, в этом проекте суммарно 27 полигонов, в моем новом проекте на iMX7 из будет порядка 100, и в рамках этой статьи это просто не поместится.
Если еще немного углубиться в логику работы платы. iMX работает с Ethernet и кнопками передней панели. Он связан с Realtek, которые забирает изображение с активного DisplayPorta и выдает на матрицу LVDS. Команды от кнопок, SNMP и web летят в Realtek, которые в свою очередь реагирует на них и меняет параметры дисплея, выводит меню и т.д.
В итоге получился довольно интересный проект за короткие сроки. Наверное, он содержит в себе слишком много модулей, но на момент разработки, по моему мнению, это было оптимальным решением в соответствии со сроками, затратами и рисками.
Спасибо за внимание!
Как подключить универсальный скалер к матрице.
На просторах интернета очень много описаний того, как подключить универсальный скалер к матрице, но подробной схемы полного подключения не нашлось. А если и есть, то найти её очень сложно. Всё приходится составлять из 2-3 статей. Решено сделать полное описание, основываясь на собственном подключении.
В закромах чулана завалялось 2 монитора, 17″ и 19″. Один показывал только синим, второй — только зелёным. Матрицы обе живые, как раз для экспериментов со скалером.
Первый образец : Samsung 940n,
с матрицей — HSD190MEN3
Второй образец : Proview ma782Kc,
с матрицей — PV170LCM
Закупленный универсальный скалер: модель — LA. MV29.P.
Схема, по которой подключаем данное произведение китайских инженеров:
Блок питания монитора — инвертор монитора — скалер — матрица — кнопки — колонки.
Кроме самого скалера ничего не покупалось: ни шлейфов, ни кнопок, ни инверторов.
Подключение блока питания и инвертора монитора к скалеру.
Тут всё настолько просто, что даже стало как-то грустно ((
Достаточно подключить: питание к скалеру, управление инвертором и яркостью накала ламп.
Нам потребуется 4 контакта: плюс , минус, контакт включения инвертора (ламп подсветки) и управление яростью ламп. На самом блоке питания это контакты:
BLON — всё, что написано ON, — это и есть включение инвертора.
BRI — управление яркостью, очень часто обозначается как DIM.
+14V — понятно, что + питания, но не забываем, что у нас скалер на 12 — необходимо понизить, об этом далее.
GDN — минус (земля).
Куда всё это припаивать на скалере ?
Контакты скалера и соответствие сигналов.
Находим сам разъём инвертора.
И согласно маркировке подключаем.
Незабываем, что питания в 14 вольт много для скалера, рекомендую поставить стабилизатор напряжения на 12 вольт (например, L МС 7812) в разрез питания (можно любой другой на 12 вольт, соответственно с его схемой подключения). В моём случае схема подключения стабилизатора такая:
Подключение IR приёмника к скалеру.
У меня ИК приёмник шёл отдельно.
Подключаем его к скалеру следующим образом:
После подключения можно проверить работу нашего скалера и включение инвертора, (появляется подсветка). Если всё отлично работает, приступаем к подключению матрицы.
Подключение матрицы к скалеру.
На самом деле, мне повезло, и у меня подключение обеих матриц было идентично. Пришлось только разобрать шлейф монитора 17″ и просто переставить контакты местами. Входы в матрицу тоже идентичны, в итоге я одним шлейфом проверил сразу 2 матрицы разных мониторов.
Разъём и обозначения на матрице.
Видно 10 каналов, питание 5 вольт и промежутки между каналами — это масса.
Разъём скалера.
Трындец, вот тут я встал в ступор. Ни одной маркировки на данный разъём.
Хорошо, что есть добрые люди, которые выложили другую версию скалера с точно такой же распиновкой.
На шлейфе от матрицы до родного скалера всё перепутано. Надо исправить)
| Частое обозначение | Моя матрица | Универсальный Скалер |
| LCD-VDD питания для панели | VDD + 5V | VLCD |
| LCD-VDD питания для панели | VDD + 5V | VLCD |
| LCD-VDD питания для панели | VDD + 5V | VLCD |
| GND Земля | GND | GND |
| GND Земля | GND | GND |
| GND Земля | GND | GND |
| RXO0- LVDS ODD 0 — Signal | RA_NO | BTXO- |
| RXO0 + LVDS ODD 0 + Signal | RA_PO | BTXO + |
| RXO1- LVDS ODD 1 — Signal | RB_NO | BTX1- |
| RXO1 + LVDS ODD 1 + Signal | RB_PO | BTX1 + |
| RXO2- LVDS ODD 2 — Signal | RC_NO | BTX2- |
| RXO2 + LVDS ODD 2 + Signal | RC_PO | BTX2- |
| GND Земля | GND | GND |
| GND Земля | GND | GND |
| RXOC- LVDS ODD Clock — Signal | RCLK_NO | BTXC- |
| RXOC + LVDS ODD Clock + Signal | RCLK_PO | BTXC + |
| RXO3- LVDS ODD 3 — Signal | RD_NO | BTX3- |
| RXO3 + LVDS ODD 3 + Signal | RD_PO | BTX3 + |
| RXE0- LVDS EVEN 0 — Signal | RA_NE | ATXO- |
| RXE0 + LVDS EVEN 0 + Signal | RA_PE | ATXO + |
| RXE1- LVDS EVEN 1 — Signal | RB_NE | ATX1- |
| RXE1 + LVDS EVEN 1 + Signal | RB_PE | ATX1 + |
| RXE2- LVDS EVEN 2 — Signal | RC_NE | ATX2- |
| RXE2 + LVDS EVEN 2 + Signal | RC_PE | ATX2 + |
| GND Земля | GND | GND |
| GND Земля | GND | GND |
| RXEC- LVDS EVEN Clock — Signal | RCLK_NE | ATXC- |
| RXEC + LVDS EVEN Clock + Signal | RCLK_PE | ATXC + |
| RXE3- LVDS EVEN 3 — Signal | RD_NE | ATX3- |
RXE3 + LVDS EVEN 3 + Signal | RD_PE | ATX3 + |
То есть: питание первым, а дальше, как разведено на матрице, по порядку, по 2 сигнальных провода. Не путаем + и -, незабываем про земляные (GND).
Вот так получилось у меня.
Вариант для проверки.
Окончательный вариант.
На матрице два левых питание +5 их вставляем первыми, затем один красный их середины, это общий. Если перевернуть матрицу, то видно что они уходят на массу.
А далее, первая пара, вторая пара и т.д.
Для контроля я подключил только общий и питания, включил скалер. Сразу стало понятно, что матрица работает, она сразу стала чёрной. Без питания, когда работают только лампы, она более светлая.
Подключение кнопок управления и колонок к скалеру.
Кнопки к скалеру можно подключить двумя способами. Разъём Key port.
Первый вариант: двумя проводами GND и K0 , в данном случае каждая кнопка подключена через своё сопротивление.
Где :
k0 Вкл/Выкл
k1 — R1 680 Звук +
k2 — R2 1.5k Звук —
k3 — R3 2.7k Вход
k4 — R4 4.7k Меню
k5 — R5 8.2k Канал +
k6 — R6 15k Канал —
k7 — R7 38k Резерв
Второй вариант: каждая кнопка имеет свой контакт на скалере, и через кнопку уходит на ноль (GND).
Где :
k0 Вкл/Выкл
k1 Звук +
k2 Звук —
k3 Вход
k4 Меню
k5 Канал +
k6 Канал —
k7 Резерв
Есть возможность подключить 2 светодиода. Один красный — режим ожидания, второй зелёный — включение. Подключить их можно к выводам GRN и RED соответсвенно.
Надеюсь, после данной статьи, ответ на вопрос, как подключить универсальный скалер к матрице, найден)
Как подключить универсальный скалер к матрице
Очередь просмотра
Очередь
- Удалить все
- Отключить
YouTube Premium
Хотите сохраните это видео?
Пожаловаться на видео?
Выполните вход, чтобы сообщить о неприемлемом контенте.
Понравилось?
Не понравилось?
Текст видео
Рекомендую этого продавца на АлиЭкспресс: http://ali.pub/37kpoy , именно у него я покупал скалеры. У него огромный выбор, отличные цены, и он ответит на все вопросы, в том числе по подбору нужного кабеля. Обычно LVDS кабель/шлейф, для подключения скалера к матрице покупается отдельно, так как они разные для разных матриц, но у этого продавца есть и наборы, в которые уже входят шлейфы, и так покупать выходит дешевле. Но нужно обязательно перед покупкой написать продавцу, выписать ему номер модели матрицы (можно просто сфоткать лейбы, если не уверены), он скажет какой нужен кабель, и при заказе, в комментариях указать, что вам требуется такой кабель (если в описании товара написано о возможности доукомплектования кабелем.. у него есть такие наборы).
Также я покупал целый набор шлейфов вот тут: http://ali.pub/37kqii (14 шлейфов менее чем за 10 долларов — это отличная цена, дешевле не бывает 😉 Но это для людей, которые имеют много матриц и хотят поэкспериментировать. Этот набор позволил мне проверить уже 10 матриц! Только у одной 8.9″ матрицы был разъем, для которого не нашлось шлейфа в данном наборе.
О видео:
Показываю очень подробно полный процесс подключения скалера к матрице (в данном случае ноутбучной, но аналогично подключается к любой матрице). Модель скалера также не принципиальна, V56, V29, RDA 8503, MT561, LUA 3663 — подключаются аналогично, отличия минимальны (расположение перемычек, распиновка разъема для подключения кнопок/ИК датчика, ну и разные прошивки конечно же).
Показываю все шаги, от А до Я:
— как найти даташит на матрицу
— что смотреть в даташите (разрешение экрана, глубину цветности, напряжение питания и коннектор подключения)
— как подключить шлейф к матрице
— как поставить перемычку для установки питания матрицы
— как найти прошивку для скалера под нужную матрицу
— как прошить скалер
— как подключить ИК датчик, если он от другого скалера (показываю на примере ИК датчика от 3663, как его подключить к скалеру V56)
— как войти в инженерное меню скалера и поправить картинку/изображение, если оно показывается не корректно
(для скалера V56 комбинация клавиш: «MENU»+1147 , для скалера LUA 3663 комбинация «INPUT»+2580 )
Очередь просмотра
Очередь
- Удалить все
- Отключить
YouTube Premium
Хотите сохраните это видео?
Пожаловаться на видео?
Выполните вход, чтобы сообщить о неприемлемом контенте.
Понравилось?
Не понравилось?
Текст видео
Рекомендую этого продавца на АлиЭкспресс: http://ali.pub/37kpoy , именно у него я покупал скалеры. У него огромный выбор, отличные цены, и он ответит на все вопросы, в том числе по подбору нужного кабеля. Обычно LVDS кабель/шлейф, для подключения скалера к матрице покупается отдельно, так как они разные для разных матриц, но у этого продавца есть и наборы, в которые уже входят шлейфы, и так покупать выходит дешевле. Но нужно обязательно перед покупкой написать продавцу, выписать ему номер модели матрицы (можно просто сфоткать лейбы, если не уверены), он скажет какой нужен кабель, и при заказе, в комментариях указать, что вам требуется такой кабель (если в описании товара написано о возможности доукомплектования кабелем.. у него есть такие наборы).
Также я покупал целый набор шлейфов вот тут: http://ali.pub/37kqii (14 шлейфов менее чем за 10 долларов — это отличная цена, дешевле не бывает 😉 Но это для людей, которые имеют много матриц и хотят поэкспериментировать. Этот набор позволил мне проверить уже 10 матриц! Только у одной 8.9″ матрицы был разъем, для которого не нашлось шлейфа в данном наборе.
О видео:
Показываю очень подробно полный процесс подключения скалера к матрице (в данном случае ноутбучной, но аналогично подключается к любой матрице). Модель скалера также не принципиальна, V56, V29, RDA 8503, MT561, LUA 3663 — подключаются аналогично, отличия минимальны (расположение перемычек, распиновка разъема для подключения кнопок/ИК датчика, ну и разные прошивки конечно же).
Показываю все шаги, от А до Я:
— как найти даташит на матрицу
— что смотреть в даташите (разрешение экрана, глубину цветности, напряжение питания и коннектор подключения)
— как подключить шлейф к матрице
— как поставить перемычку для установки питания матрицы
— как найти прошивку для скалера под нужную матрицу
— как прошить скалер
— как подключить ИК датчик, если он от другого скалера (показываю на примере ИК датчика от 3663, как его подключить к скалеру V56)
— как войти в инженерное меню скалера и поправить картинку/изображение, если оно показывается не корректно
(для скалера V56 комбинация клавиш: «MENU»+1147 , для скалера LUA 3663 комбинация «INPUT»+2580 )
На просторах интернета очень много описаний того, как подключить универсальный скалер к матрице, но подробной схемы полного подключения не нашлось. А если и есть, то найти её очень сложно. Всё приходится составлять из 2-3 статей. Решено сделать полное описание, основываясь на собственном подключении.
В закромах чулана завалялось 2 монитора, 17″ и 19″. Один показывал только синим, второй — только зелёным. Матрицы обе живые, как раз для экспериментов со скалером.
Первый образец : Samsung 940n,
с матрицей — HSD190MEN3
Второй образец : Proview ma782Kc,
с матрицей — PV170LCM
Закупленный универсальный скалер: модель — LA. MV29.P.
Схема, по которой подключаем данное произведение китайских инженеров:
Блок питания монитора — инвертор монитора — скалер — матрица — кнопки — колонки.
Кроме самого скалера ничего не покупалось: ни шлейфов, ни кнопок, ни инверторов.
Подключение блока питания и инвертора монитора к скалеру.
Тут всё настолько просто, что даже стало как-то грустно ((
Достаточно подключить: питание к скалеру, управление инвертором и яркостью накала ламп.
Нам потребуется 4 контакта: плюс , минус, контакт включения инвертора (ламп подсветки) и управление яростью ламп. На самом блоке питания это контакты:
BLON — всё, что написано ON, — это и есть включение инвертора.
BRI — управление яркостью, очень часто обозначается как DIM.
+14V — понятно, что + питания, но не забываем, что у нас скалер на 12 — необходимо понизить, об этом далее.
GDN — минус (земля).
Куда всё это припаивать на скалере ?
Контакты скалера и соответствие сигналов.
Находим сам разъём инвертора.
И согласно маркировке подключаем.
Незабываем, что питания в 14 вольт много для скалера, рекомендую поставить стабилизатор напряжения на 12 вольт (например, L МС 7812) в разрез питания (можно любой другой на 12 вольт, соответственно с его схемой подключения). В моём случае схема подключения стабилизатора такая:
Подключение IR приёмника к скалеру.
У меня ИК приёмник шёл отдельно.
Подключаем его к скалеру следующим образом:
После подключения можно проверить работу нашего скалера и включение инвертора, (появляется подсветка). Если всё отлично работает, приступаем к подключению матрицы.
Подключение матрицы к скалеру.
На самом деле, мне повезло, и у меня подключение обеих матриц было идентично. Пришлось только разобрать шлейф монитора 17″ и просто переставить контакты местами. Входы в матрицу тоже идентичны, в итоге я одним шлейфом проверил сразу 2 матрицы разных мониторов.
Разъём и обозначения на матрице.
Видно 10 каналов, питание 5 вольт и промежутки между каналами — это масса.
Трындец, вот тут я встал в ступор. Ни одной маркировки на данный разъём.
Хорошо, что есть добрые люди, которые выложили другую версию скалера с точно такой же распиновкой.
На шлейфе от матрицы до родного скалера всё перепутано. Надо исправить)
| Частое обозначение | Моя матрица | Универсальный Скалер |
| LCD-VDD питания для панели | VDD + 5V | VLCD |
| LCD-VDD питания для панели | VDD + 5V | VLCD |
| LCD-VDD питания для панели | VDD + 5V | VLCD |
| GND Земля | GND | GND |
| GND Земля | GND | GND |
| GND Земля | GND | GND |
| RXO0- LVDS ODD 0 — Signal | RA_NO | BTXO- |
| RXO0 + LVDS ODD 0 + Signal | RA_PO | BTXO + |
| RXO1- LVDS ODD 1 — Signal | RB_NO | BTX1- |
| RXO1 + LVDS ODD 1 + Signal | RB_PO | BTX1 + |
| RXO2- LVDS ODD 2 — Signal | RC_NO | BTX2- |
| RXO2 + LVDS ODD 2 + Signal | RC_PO | BTX2- |
| GND Земля | GND | GND |
| GND Земля | GND | GND |
| RXOC- LVDS ODD Clock — Signal | RCLK_NO | BTXC- |
| RXOC + LVDS ODD Clock + Signal | RCLK_PO | BTXC + |
| RXO3- LVDS ODD 3 — Signal | RD_NO | BTX3- |
| RXO3 + LVDS ODD 3 + Signal | RD_PO | BTX3 + |
| RXE0- LVDS EVEN 0 — Signal | RA_NE | ATXO- |
| RXE0 + LVDS EVEN 0 + Signal | RA_PE | ATXO + |
| RXE1- LVDS EVEN 1 — Signal | RB_NE | ATX1- |
| RXE1 + LVDS EVEN 1 + Signal | RB_PE | ATX1 + |
| RXE2- LVDS EVEN 2 — Signal | RC_NE | ATX2- |
| RXE2 + LVDS EVEN 2 + Signal | RC_PE | ATX2 + |
| GND Земля | GND | GND |
| GND Земля | GND | GND |
| RXEC- LVDS EVEN Clock — Signal | RCLK_NE | ATXC- |
| RXEC + LVDS EVEN Clock + Signal | RCLK_PE | ATXC + |
| RXE3- LVDS EVEN 3 — Signal | RD_NE | ATX3- |
RXE3 + LVDS EVEN 3 + Signal
То есть: питание первым, а дальше, как разведено на матрице, по порядку, по 2 сигнальных провода. Не путаем + и -, незабываем про земляные (GND).
Вот так получилось у меня.
Вариант для проверки.
На матрице два левых питание +5 их вставляем первыми, затем один красный их середины, это общий. Если перевернуть матрицу, то видно что они уходят на массу.
А далее, первая пара, вторая пара и т.д.
Для контроля я подключил только общий и питания, включил скалер. Сразу стало понятно, что матрица работает, она сразу стала чёрной. Без питания, когда работают только лампы, она более светлая.
Подключение кнопок управления и колонок к скалеру.
Кнопки к скалеру можно подключить двумя способами. Разъём Key port.
Первый вариант: двумя проводами GND и K0 , в данном случае каждая кнопка подключена через своё сопротивление.
k0 Вкл/Выкл
k1 — R1 680 Звук +
k2 — R2 1.5k Звук —
k3 — R3 2.7k Вход
k4 — R4 4.7k Меню
k5 — R5 8.2k Канал +
k6 — R6 15k Канал —
k7 — R7 38k Резерв
Второй вариант: каждая кнопка имеет свой контакт на скалере, и через кнопку уходит на ноль (GND).
k0 Вкл/Выкл
k1 Звук +
k2 Звук —
k3 Вход
k4 Меню
k5 Канал +
k6 Канал —
k7 Резерв
Есть возможность подключить 2 светодиода. Один красный — режим ожидания, второй зелёный — включение. Подключить их можно к выводам GRN и RED соответсвенно.
Надеюсь, после данной статьи, ответ на вопрос, как подключить универсальный скалер к матрице, найден)
Делаем монитор из матрицы ноутбука
Получилось так, что появилась у меня матрица от ноутбука Acer Aspire 5520g. Вот и появилась идея использовать ее в качестве небольшого монитора. Начал я эту тему активно изучать и вот что оказалось. Все матрицы, будь то от ноутбука, либо монитора или телевизора работают через универсальную шину LVDS. Далее я обнаружил в продаже так называемые универсальные контроллеры LVDS, как их еще называют — универсальные скалеры.
Их довольно много разных, собраны на разных чипах. Сейчас я постараюсь немного об этом рассказать. Как правило, основное отличие их друг от друга это разное количество интерфейсов ввода. На самых простых моделях есть только VGA разъем, на более продвинутых есть помимо VGA еще DVI, HDMI и даже RCA(тюльпаны). Так что в зависимости от того где и как планируете применять матрицу выбираете и скалер с нужными видео входами. Есть еще одно отличие — существуют скалеры которые прошиваются под определенную матрицу (под ее разрешение), а есть такие где с помощью перемычек можно выставить нужное разрешение и, при необходимости поменять его. Для себя я взял именно вариант с перемычками, так как для прошивки нужен еще и дополнительно программатор. Чтобы подключить матрицу нам нужно знать: ее рабочее напряжение, разрешение. Для этого смотрим маркировку и ищем ее даташит. В моем случае это была матрица диагональю 15,4″ с маркировкой n154i2-l02. Эта матрица работает от напряжения 3.3В имеет разрешение 1280*800. Это все характеристики что нам нужны. Вернемся теперь к скалеру. У него видим: разъем VGA, разъем для подключения питания, разъем для подключения инвертора подсветки (о нем чуть ниже), и разъем для подключения клавиатуры (здесь все просто, все обозначено на плате), гребенка с перемычками для выбора нужного разрешения, ну и сам разъем LVDS. На обратной стороне платы находится таблица с комбинацией джамперов под нужное разрешение. Находим наше разрешение и устанавливаем джамперы. Еще на плате есть джампер который отвечает за переключения напряжение питание матрицы. Переключаем его в положение 3.3В. Теперь нужно соединить плату и матрицу. Я решил не заморачиваться поиском готовых кабелей. Вместе с матрицей мне также достался и шлейф. Разъем который шел к материнской плате я отрезал, ну а разъем идущий к матрице оставил. На плате матрицы производитель промаркировал все выводы которые нам нужны поэтому соединять все довольно-таки просто.
Сразу следует оговориться и сказать еще пару слов о LVDS. Плата позволяет работать в 2 канальном режиме. Каждый канал подключается с помощью 8-ми проводов(8 битный режим). Если мы еще раз посмотрим на таблицу с обратной стороны платы то увидим: 1280*800-6-1. Это значит что матрица работает через шину 6 бит (используется 6, а не 8 проводов) и в одноканальном режиме. Теперь смотрим на обозначения на плате матрицы. Там есть такие выводы как RX0- RX0+, RX1- RX1+, RX2- RX2+, CK- CK+. Эти выводы нужно подключить соответственно выводам на плате — BTX0- BTX0+, BTX1- BTX1+, BTX2- BTX2+, BTXC- BTXC+. Надеюсь логика подключения понятна. Далее подключаем питание — на матрице это: VCC(+) — 2,3,4 GND(-) — 1,7,10,13,16,19. На плате это VLCD(+) и GND(-). После подключения если подать питания можно заметить как матрица на несколько секунд темнеет и опять светлеет (контроллер при отсутствии входного видеосигнала переводит ее в ждущий режим). Но у меня этого не произошло. Дело оказалось в том что на плате нет элементов для формирования напряжения 3.3В. По задумке производителя должны быть установлены 2 диода с суммарным напряжением падения 1,7В. Эти диоды просто отсутствуют на плате, поэтому пришлось допаять линейный стабилизатор типа SC1117 на 3.3В и кинуть от него перемычку.
После такой доработки я подал сигнал на VGA разъем и на экране начало просвечивается изображение (без штатной подсветки его видно только если хорошо освещать матрицу). Теперь оставалось решить вопрос с инвертором. На плате есть разъем для подключения инвертора, там есть такие выводы: +12В, +5В, ON (включение инвертора), ADJ (управление яркостью с помощью ШИМ), GND. Подключил свой инвертор и .. ничего не произошло. В ходе экспериментов выяснилось следующее: инвертор работает с сигналами управления амплитудой 12В, плата выдает 5В, и плюс ко всему плата не выдает сигнал управления яркостью ADJ. Если первую проблему удалось установкой твердотельного реле, то вторую проблему так и не удалось победить. То ли мне немного бракованный скалер попался.Пока просто соединил выводы ON и ADJ в один. Работает, но с максимальной яркостью подсветки. Ну и пару слов про клавиатуру. 10 пиновый разъем под клавиатуру имеет обозначение.(POWER-кнопка вкл/выкл, GLED — зеленый светодиод, RLED — красный светодиод, GND — масса, RIGHT — кнопка вправо, LEFT — кнопка влево, AUTO — кнопка авто настройки, MENU — кнопка входа в меню, UP — кнопка вверх, DOWN — кнопка вниз). Все как на обычном мониторе. Меню к сожалению на китайском.
Ксатати можно обойтись и без клавиатуры. У себя в итоге я так и сделал. Дело в том что скалер автоматически включается при появлении сигнала и переходит в ждущий режим при его отсутствии (как и обычный монитор). Поэтому ставить ее или нет — лично ваше дело. Конструктивно плату скалера я закрепил в корпусе подходящих размеров, который в свою очередь закреплен на задней стенке крышки ноутбука.
Для прокладки шлейфов в крышке и корпусе было сделано продольное отверстие. На этом у меня все. Надеюсь мой опыт кому-нибудь пригодится. Ну и фото получившегося монитора.
| |||||
| |||||
| |||||
| |||||
| |||||
| |||||
Экран от ноутбука как монитор. Как подключить универсальный скалер
Получилось так, что появилась у меня матрица от ноутбука Acer Aspire 5520g. Вот и появилась идея использовать ее в качестве небольшого монитора. Начал я эту тему активно изучать и вот что оказалось. Все матрицы, будь то от ноутбука, либо монитора или телевизора работают через универсальную шину LVDS. Далее я обнаружил в продаже так называемые универсальные контроллеры LVDS, как их еще называют — универсальные скалеры.
Их довольно много разных, собраны на разных чипах. Сейчас я постараюсь немного об этом рассказать. Как правило, основное отличие их друг от друга это разное количество интерфейсов ввода. На самых простых моделях есть только VGA разъем, на более продвинутых есть помимо VGA еще DVI, HDMI и даже RCA(тюльпаны). Так что в зависимости от того где и как планируете применять матрицу выбираете и скалер с нужными видео входами. Есть еще одно отличие — существуют скалеры которые прошиваются под определенную матрицу (под ее разрешение), а есть такие где с помощью перемычек можно выставить нужное разрешение и, при необходимости поменять его. Для себя я взял именно вариант с перемычками, так как для прошивки нужен еще и дополнительно программатор. Чтобы подключить матрицу нам нужно знать: ее рабочее напряжение, разрешение. Для этого смотрим маркировку и ищем ее даташит. В моем случае это была матрица диагональю 15,4″ с маркировкой n154i2-l02.
Эта матрица работает от напряжения 3.3В имеет разрешение 1280*800. Это все характеристики что нам нужны. Вернемся теперь к скалеру. У него видим: разъем VGA, разъем для подключения питания, разъем для подключения инвертора подсветки (о нем чуть ниже), и разъем для подключения клавиатуры (здесь все просто, все обозначено на плате), гребенка с перемычками для выбора нужного разрешения, ну и сам разъем LVDS. На обратной стороне платы находится таблица с комбинацией джамперов под нужное разрешение. Находим наше разрешение и устанавливаем джамперы. Еще на плате есть джампер который отвечает за переключения напряжение питание матрицы. Переключаем его в положение 3.3В. Теперь нужно соединить плату и матрицу. Я решил не заморачиваться поиском готовых кабелей. Вместе с матрицей мне также достался и шлейф. Разъем который шел к материнской плате я отрезал, ну а разъем идущий к матрице оставил. На плате матрицы производитель промаркировал все выводы которые нам нужны поэтому соединять все довольно-таки просто.
Сразу следует оговориться и сказать еще пару слов о LVDS. Плата позволяет работать в 2 канальном режиме. Каждый канал подключается с помощью 8-ми проводов(8 битный режим). Если мы еще раз посмотрим на таблицу с обратной стороны платы то увидим: 1280*800-6-1. Это значит что матрица работает через шину 6 бит (используется 6, а не 8 проводов) и в одноканальном режиме. Теперь смотрим на обозначения на плате матрицы. Там есть такие выводы как RX0- RX0+, RX1- RX1+, RX2- RX2+, CK- CK+. Эти выводы нужно подключить соответственно выводам на плате — BTX0- BTX0+, BTX1- BTX1+, BTX2- BTX2+, BTXC- BTXC+. Надеюсь логика подключения понятна. Далее подключаем питание — на матрице это: VCC(+) — 2,3,4 GND(-) — 1,7,10,13,16,19. На плате это VLCD(+) и GND(-). После подключения если подать питания можно заметить как матрица на несколько секунд темнеет и опять светлеет (контроллер при отсутствии входного видеосигнала переводит ее в ждущий режим). Но у меня этого не произошло. Дело оказалось в том что на плате нет элементов для формирования напряжения 3.3В. По задумке производителя должны быть установлены 2 диода с суммарным напряжением падения 1,7В. Эти диоды просто отсутствуют на плате, поэтому пришлось допаять линейный стабилизатор типа SC1117 на 3.3В и кинуть от него перемычку.
После такой доработки я подал сигнал на VGA разъем и на экране начало просвечивается изображение (без штатной подсветки его видно только если хорошо освещать матрицу). Теперь оставалось решить вопрос с инвертором. На плате есть разъем для подключения инвертора, там есть такие выводы: +12В, +5В, ON (включение инвертора), ADJ (управление яркостью с помощью ШИМ), GND. Подключил свой инвертор и.. ничего не произошло. В ходе экспериментов выяснилось следующее: инвертор работает с сигналами управления амплитудой 12В, плата выдает 5В, и плюс ко всему плата не выдает сигнал управления яркостью ADJ. Если первую проблему удалось установкой твердотельного реле, то вторую проблему так и не удалось победить. То ли мне немного бракованный скалер попался.
Пока просто соединил выводы ON и ADJ в один. Работает, но с максимальной яркостью подсветки. Ну и пару слов про клавиатуру. 10 пиновый разъем под клавиатуру имеет обозначение.(POWER-кнопка вкл/выкл, GLED — зеленый светодиод, RLED — красный светодиод, GND — масса, RIGHT — кнопка вправо, LEFT — кнопка влево, AUTO — кнопка авто настройки, MENU — кнопка входа в меню, UP — кнопка вверх, DOWN — кнопка вниз). Все как на обычном мониторе. Меню к сожалению на китайском.
Ксатати можно обойтись и без клавиатуры. У себя в итоге я так и сделал. Дело в том что скалер автоматически включается при появлении сигнала и переходит в ждущий режим при его отсутствии (как и обычный монитор). Поэтому ставить ее или нет — лично ваше дело. Конструктивно плату скалера я закрепил в корпусе подходящих размеров, который в свою очередь закреплен на задней стенке крышки ноутбука.
Для прокладки шлейфов в крышке и корпусе было сделано продольное отверстие. На этом у меня все. Надеюсь мой опыт кому-нибудь пригодится. Ну и фото получившегося монитора.
Апр 13
На просторах интернета очень много описаний того, как подключить универсальный скалер к матрице, но подробной схемы полного подключения не нашлось. А если и есть, то найти её очень сложно. Всё приходится составлять из 2-3 статей. Решено сделать полное описание, основываясь на собственном подключении.
В закромах чулана завалялось 2 монитора, 17″ и 19″. Один показывал только синим, второй — только зелёным. Матрицы обе живые, как раз для экспериментов со скалером.
Первый образец: Samsung 940n,
с матрицей — HSD190MEN3
Второй образец: Proview ma782Kc,
с матрицей — PV170LCM
Закупленный универсальный скалер: модель — LA. MV29.P.
Схема, по которой подключаем данное произведение китайских инженеров:
Блок питания монитора — инвертор монитора — скалер — матрица — кнопки — колонки.
Кроме самого скалера ничего не покупалось: ни шлейфов, ни кнопок, ни инверторов.
Подключение блока питания и инвертора монитора к скалеру.
Тут всё настолько просто, что даже стало как-то грустно ((
Достаточно подключить: питание к скалеру, управление инвертором и яркостью накала ламп.
Нам потребуется 4 контакта: плюс, минус, контакт включения инвертора (ламп подсветки) и управление яростью ламп. На самом блоке питания это контакты:
BLON — всё, что написано ON, — это и есть включение инвертора.
BRI — управление яркостью, очень часто обозначается как DIM .
+14V — понятно, что + питания, но не забываем, что у нас скалер на 12 — необходимо понизить, об этом далее.
GDN — минус (земля).
Куда всё это припаивать на скалере?
Контакты скалера и соответствие сигналов.
Находим сам разъём инвертора.
И согласно маркировке подключаем.
Незабываем, что питания в 14 вольт много для скалера, рекомендую поставить стабилизатор напряжения на 12 вольт (например, L МС 7812 ) в разрез питания (можно любой другой на 12 вольт, соответственно с его схемой подключения). В моём случае схема подключения стабилизатора такая:
Подключение IR приёмника к скалеру.
У меня ИК приёмник шёл отдельно.
Подключаем его к скалеру следующим образом:
После подключения можно проверить работу нашего скалера и включение инвертора, (появляется подсветка). Если всё отлично работает, приступаем к подключению матрицы.
Подключение матрицы к скалеру.
На самом деле, мне повезло, и у меня подключение обеих матриц было идентично. Пришлось только разобрать шлейф монитора 17″ и просто переставить контакты местами. Входы в матрицу тоже идентичны, в итоге я одним шлейфом проверил сразу 2 матрицы разных мониторов.
Разъём и обозначения на матрице.
Видно 10 каналов, питание 5 вольт и промежутки между каналами — это масса.
Разъём скалера.
Трындец, вот тут я встал в ступор. Ни одной маркировки на данный разъём.
Хорошо, что есть добрые люди, которые выложили другую версию скалера с точно такой же распиновкой.
На шлейфе от матрицы до родного скалера всё перепутано. Надо исправить)
| Частое обозначение | Моя матрица | Универсальный Скалер |
| LCD-VDD питания для панели | VDD + 5V | VLCD |
| LCD-VDD питания для панели | VDD + 5V | VLCD |
| LCD-VDD питания для панели | VDD + 5V | VLCD |
| GND Земля | GND | GND |
| GND Земля | GND | GND |
| GND Земля | GND | GND |
| RXO0- LVDS ODD 0 — Signal | RA_NO | BTXO- |
| RXO0 + LVDS ODD 0 + Signal | RA_PO | BTXO + |
| RXO1- LVDS ODD 1 — Signal | RB_NO | BTX1- |
| RXO1 + LVDS ODD 1 + Signal | RB_PO | BTX1 + |
| RXO2- LVDS ODD 2 — Signal | RC_NO | BTX2- |
| RXO2 + LVDS ODD 2 + Signal | RC_PO | BTX2- |
| GND Земля | GND | GND |
| GND Земля | GND | GND |
| RXOC- LVDS ODD Clock — Signal | RCLK_NO | BTXC- |
| RXOC + LVDS ODD Clock + Signal | RCLK_PO | BTXC + |
| RXO3- LVDS ODD 3 — Signal | RD_NO | BTX3- |
| RXO3 + LVDS ODD 3 + Signal | RD_PO | BTX3 + |
| RXE0- LVDS EVEN 0 — Signal | RA_NE | ATXO- |
| RXE0 + LVDS EVEN 0 + Signal | RA_PE | ATXO + |
| RXE1- LVDS EVEN 1 — Signal | RB_NE | ATX1- |
| RXE1 + LVDS EVEN 1 + Signal | RB_PE | ATX1 + |
| RXE2- LVDS EVEN 2 — Signal | RC_NE | ATX2- |
| RXE2 + LVDS EVEN 2 + Signal | RC_PE | ATX2 + |
| GND Земля | GND | GND |
| GND Земля | GND | GND |
| RXEC- LVDS EVEN Clock — Signal | RCLK_NE | ATXC- |
| RXEC + LVDS EVEN Clock + Signal | RCLK_PE | ATXC + |
| RXE3- LVDS EVEN 3 — Signal | RD_NE | ATX3- |
RXE3 + LVDS EVEN 3 + Signal | RD_PE | ATX3 + |
Вот так получилось у меня.
Вариант для проверки.
Окончательный вариант.
На матрице два левых питание +5 их вставляем первыми, затем один красный их середины, это общий. Если перевернуть матрицу, то видно что они уходят на массу.
Для контроля я подключил только общий и питания, включил скалер. Сразу стало понятно, что матрица работает, она сразу стала чёрной . Без питания, когда работают только лампы, она более светлая.
Подключение кнопок управления и колонок к скалеру.
Кнопки к скалеру можно подключить двумя способами. Разъём Key port.
Первый вариант: двумя проводами GND и K0 , в данном случае каждая кнопка подключена через своё сопротивление.
k0 Вкл/Выкл
k1 — R1 680 Звук +
k2 — R2 1.5k Звук —
k3 — R3 2.7k Вход
k4 — R4 4.7k Меню
k5 — R5 8.2k Канал +
k6 — R6 15k Канал —
k7 — R7 38k Резерв
Второй вариант: каждая кнопка имеет свой контакт на скалере, и через кнопку уходит на ноль (GND).
k0 Вкл/Выкл
k1 Звук +
k2 Звук —
k3 Вход
k4 Меню
k5 Канал +
k6 Канал —
k7 Резерв
Есть возможность подключить 2 светодиода. Один красный — режим ожидания, второй зелёный — включение. Подключить их можно к выводам GRN и RED соответсвенно.
Надеюсь, после данной статьи, ответ на вопрос, как подключить универсальный скалер к матрице, найден)
Как подключить универсальный скалер, сопоставить его с матрицей и другими устройствами? Как подключить матрицу, кнопки, колонки и кабели? Данная статья поможет найти ответы на такие вопросы.
Знакомимся с устройством скалера
Универсальные скалеры устроены на базе одного чипа — Hi. Рассмотрим несколько моделей от самых недорогих до более бюджетных:
- МТ6820-B.
- МТ6820-MD.
- LA.MV9.P.
Первая модель в комплекте поставки имеет шлейф и две кнопки. Среди предложенных видов это самый бюджетный вариант. На самом устройстве есть разъём для подключения инвертора, джамперы для выбора режима работы, джамперы выбора питания напряжения, матрица на 5 вольт и 3,3 вольта.
Чтобы подключить данный скалер к матрице, надо сначала просмотреть информацию на наклейке продукции. Важны 4 параметра:
- Разрешение матрицы.
- Напряжение питания.
- Количество бит.
- Количество каналов.
Данная матрица имеет 6 бит, 1 канал, напряжение питания 3,3 вольта. Джампер необходимо переключить в соответствующий режим, подобрать параметры разрешения.
Выбираем ближайшие по значению показатели. Надо взять джампер, в котором совпадет количество бит. Ставим перемычку в режим S.
Такой скалер имеет плюсы в плане стоимости. Минусов у этого устройства много. Прежде всего, наличие шлейфика старого интерфейса. В современных ноутбуках используются другие шлейфы. Дополнительно надо приобретать инвертор для питания и подсветки.
Также здесь нет разъёма для подачи питания. Значит, понадобится припаивать проводки. Если режим питания подсветки матрицы отличается, надо подать 5 вольт, а для матрицы использовать другой уровень напряжения. Это довольно неудобно.
Самый большой минус в том, что чип сильно греется. Буквально через 5 минут работы он сам выключается по причине перегрева. Потребуется использовать радиатор, только тогда чип будет работать более сносно. Если не сделать этого, могут сгореть транзисторы и стабилизаторы подачи напряжения.
При подключении данного скалера к матрице надо приклеить радиатор. В противном случае, нагрев составит до 50-60 градусов.
Дополнительно потребуется приобретать шлейф. Для того, чтобы он заработал, потребуется произвести замену места расположения контактов. После этого универсальные скалеры с универсальными контроллерами и матрицей начинают работать.
Питание подается в пределах 8 вольт. При включении питания через пульт универсального скалера отмечается наличие изображения. Ещё один недостаток устройства — меню только на английском языке.
При помощи данного скалера можно сделать из любой матрицы монитор.
Описание скалера МТ6820-MD
Так как устройство сходно с предыдущим, то и проблемы у него похожие. Это перегрев чипа, который одинаковый у двух устройств. Примечательно, что в комплекте предложен уже более современный шлейф.
Если приобретать его на китайских сайтах, доступна услуга подбора скалера с учетом параметров матрицы. Тогда продавец подберет нужный вариант и пришлет его с уже выставленными джамперами. Но важно учитывать, что эта услуга платная.
Проверим работоспособность такого скалера. Подключаем шлейф в соответствии с отметками на контактах, а затем разъём управления подсветкой матрицы и питание. Подаём питание, запускаем устройство — изображение появилось. Минимальное напряжение питания составляет 8 вольт. Плюсом такой модели является быстрота подключения.
Описание модели скалера телевизора
В комплекте поставки универсального скалера la mv 9 p v59 есть плата, пульт, фототранзистор. Отдельно необходимо приобрести комплект кнопок и шлейф. Данная модель имеет оптимальные показатели функциональности.
Отмечается нагревание чипа до рабочей температуры. Есть функция подачи звука. Это цифровой тюнер, так как отсутствует защитный кожух.
Разнообразие моделей
Скалеров-универсалов есть очень много. От довольно функциональных, которые необходимо прошивать перед подключением к матрице, до более бюджетных, малогабаритных вариантов на перемычках. После выставления перемычек можно получить требуемое разрешение.
При испытании такого устройства, как универсальный скалер монитора LA.MV9.P, видно, что оно работает благополучно. Ток потребления составляет 0,8 ампер, меню есть на русском языке. Изображение нормальное по яркости, контрастности и цветовой температуре. Существенными плюсами его является наличие трех входов, в том числе и звукового. Также примечательно, что устройство уже прошито, не нужно мучиться с джамперами.
Как установить скалер?
Все, кто ремонтирует мониторы, сталкиваются с необходимостью выбора и установки скалера.
Суть подключения к матрице состоит в следующем. Возьмем матрицу ноутбука с одной лампой подсветки и LVDS-интерфейсом. По факту есть только матрица, блок питания ноутбука, инвертор подсветки и кабель для подключения.
Можно самостоятельно перераспиновать оригинальный кабель или же приобрести готовый, если не хотите терять времени. Разрешено использовать несколько ламп от одного инвертора.
Для экономии времени на перепрошивку можно взять скалер, который подключается и выставляется перемычками.
Для его подключения к матрице понадобятся некоторые манипуляции.
Питание данного скалера — 12 вольт. Можно использовать соответствующий блок питания, подключить к устройству кнопки управления и универсальный инвертор.
Схема собирается легко, без использования паяльника и других инструментов. Далее выполняем подключение матрицы, кабеля LVDS и убеждаемся в наличии картинки изображения.
При включение кнопки появится заставка на китайском языке. Такой способ подключения является наиболее простым.
Другие способы подключение скалера
Если взять 5-вольтовый универсальный скалер монитора LA.MV9.P. на перемычках, бортовое питание контроллера у которых составляет 5 вольт, можно выполнить и его подключение по описанной выше схеме.
При подключении также используется LVDS-кабель и кнопки. Отличие будет в том, что питание инвертора требует минимум 12 вольт, а у нас есть всего 5.
Потребуется усложнить схему и использовать понижающий преобразователь. Берем питание на 12 вольт через DC-DC — понижающий преобразователь. Подключаем сам скалер, а питание, требуемое для подключения инвертора, идет практически напрямую от линии до преобразователя.
Сигнальные данные берутся со скалера, чтобы регулировать яркость. Можно использовать преобразователь с вольтметром. Подключим инвертор и саму плату управления, предварительно выставив требуемые параметры разрешения.
Видно, что с перемычками дело обстоит довольно просто. Немного времени, и скалер готов к работе. Включаем и видим, что сигнал появился. Значит, все манипуляции выполнены верно, и устройство находится в рабочем состоянии.
Универсальный инвертор
Как обеспечивается питание универсальных инвекторов? Есть 12-вольтовые модели со стандартными размерами гнезда 5,5 х 2,5. Они часто используются в блоках питания мониторов, систем охраны и видеонаблюдения. Следовательно, проблем с подбором штекера не должно возникнуть.
Если матрица не будет потреблять больше 5 вольт, можно использовать вход для подключения универсального скалера с меньшим уровнем мощности, минуя преобразователь напряжения.
Потребление скалера и мощность блока питания заранее вычислить практически невозможно. Ведь каждая матрица потребляет свой ток. Также к этому блоку питания могут быть подключены инверторы ламп, колонки, скалеры с USB-выходами.
Допустим, сгорела не только плата управления, но и инвертор — та часть, которая отвечает за розжиг ламп подсветки. Вы приобретаете универсальный инвертор, отличающийся по форме и модели. Преимущество его использования в том, что не нужно разбираться в тонкостях устройства такого изделия и можно быстро закончить ремонт.
Монтаж универсального инвертора занимает максимум 30 минут. Потребуется использовать 2 сигнала, идущие от входа с платы управления: включение инвертора и На плате подписаны данные режимы. Также можно определить, где размешен блок питания самого инвертора. Это видно на обратной стороне платы.
Они находятся в соответствии с указанными надписями. Здесь также есть универсальные контроллеры мониторов на скалере.
Потребуется перекусить перемычки, удалить их путем выпаивания, убрать трансформаторы. Остальные элементы нам не понадобятся. При необходимости их можно демонтировать и на их месте закрепить универсальный инвертор.
Потом надо взять два сигнальных входа со скалера. Для этого подключите кабель, который продается в комплекте с каждым инвертором. Подпаяйте их к контактам, если вам так будет удобнее. Присоединитесь к питанию инвертора в месте выпайки перемычек.
Так можно довольно быстро смонтировать и подключить универсальный инвертор, плату управления. Монитор можно восстановить даже в самых тяжелых случаях. Он порадует вас своей работой ещё не один год.
Обзор бюджетных скалеров
Миниатюрная разновидность скалера может заменить 90% мониторных скалеров с 5-вольтовым входом. Такие устройства будут доступными по стоимости и простыми в применении.
Можно взять питание штатного блока, применить из него сигнал включения и регулировки яркости подсветки. Удастся использовать миниатюрную модель вместо вышедшего из строя родного скалера.
Это довольно удобная вещь. Она занимает очень мало места в корпусе монитора. Но для подключения такого миниатюрного универсального скалера для монитора к матрице ноутбука придется постараться.
Выход от скалера к инверторам надо выполнить правильно. При подключении схема в собранном виде будет иметь небольшие размеры. Останется только подключить блок питания.
Если ставите родной инвертор ноутбука либо универсальный вариант, подбирать надо питание через понижающий переходник. Это требуется, чтобы получить необходимое питание на 5 вольт.
Прямой стыковка быть не может, поэтому надо постараться. Подключение инвертора к остальным платам не вызовет затруднений.
Во всех платах есть разъем для подключения инвертора на 6 pin. Эти данные указаны на поверхности платы. После подключения инвертора можно начинать использование устройства.
Те скалеры, которые унифицированы на перемычках, также имеют такой разъём для подключения инвертора. Такой же принцип действия и у миниатюрных скалеров.
Подключаем кнопки
Есть большое разнообразие кнопок. От самых примитивных моделей на 5 кнопок со светодиодом до моделей, стоимость которых более высокая.
На плате кнопок с тыльной стороны указаны показатели их функциональности. Если надо подключить кабель, сопоставьте данные К-0 с контактом К-0 на плате. После таких процедур сразу можно пользоваться устройством.
Телевизионные скалеры
В таких моделях, как ТВ скалер универсальный, первые три контакта изначально рассчитаны на 5 вольт. Они нужны для подключения к приёмнику. В комплекте есть пульт универсального скалера. Он необходим для тех пользователей, которым не по душе использование телевизионной клавиатуры.
Если понадобится подключить 5-кнопочную клавиатуру, надо пропустить первые 3 контакта. Потом сопоставить, как было указано ранее, К-0 и К-0.
Если есть возможность, лучше сразу приобрести клавиатуру для скалера, в составе которой 7 кнопок и приёмник. Можно разделить устройство и установить его элементы отдельно.
При подключении к TV-скалеру достаточно просто сопоставить универсальный скалер dvb t2 с его кареткой. На плате указаны данные о контактах, следовательно, собрать такое устройство можно будет самостоятельно. Для этого можно взять штатные кнопки от монитора.
Есть кнопки с боковым выходом. Их также довольно просто подключить, так как полностью удастся поместить их в гнездо для кнопок. Там много свободного места. Ошибиться с подключением практически невозможно.
Подключение LVDS-выхода
Важным этапом является подключение выхода матрицы. На всех скалерах такой выход выглядит практически одинаково. Это двухрядная гребенка с шагом в 2 мм. Первый контакт везде отмечен треугольником желтого, белого или красного цвета или просто цифрой 1. На кабелях этот контакт всегда отмечен цветной точкой. Обычно это красные жилки — первые контакты питания самой матрицы.
Кабель подключается следующим образом. Потребуется сопоставить первые контакт питания на каретке кабеля и разъёме универсального скалера.
Подключите и аккуратно прижмите контакты, чтобы они разместились ровно и красиво. Проверьте, чтобы ни один контакт не вылез. При недосмотре такое возможно. Тогда сигнал не появится, что отразится или на работоспособности матрицы, или на качестве картинки. Другой конец контактов подключаем к матрице.
Важно помнить о таком моменте, как питание матрицы. На её панели должен быть указан вольтаж питания в разных положениях на 3,3, 5 или 12 вольт. Не стоит игнорировать такую информацию.
Перед подключением универсального скалер V59 рекомендуется проверить данный нюанс. Есть 5-вольтовые скалеры, где перемычки рассчитаны на 3,3 вольта и 5 вольт. Без знания этих особенностей можно испортить устройства.
Важные дополнения
Кроме обычных мониторных матриц, есть матрицы ноутбука с LED-подсветкой. Это модели с 40-контактными разъёмами, через которые подключается и видеосигнал, LVDS и питание подсветки.
Один разъём подключается к скалеру. Сопоставляем контакты, как было указано выше. На кабеле ещё есть небольшой разъём для подключения LED-подсветки, который подключается к гнезду инвертора. Благодаря наличию ключей, перепутать схему не получится.
Устанавливаем питание матрицы, предварительно проверив необходимый вольтаж этого устройства.
Подключение периферии
Допустим, есть колонки монитора небольшого размера. Этот монитор был взят с телевизора. Используем одну из плат с TV-тюнером или мультимедийным процессором. Можно взять и отдельные экземпляры — универсальный скалер с тюнером и выходом под звук.
Здесь есть разъём с соответствующей надписью, что позволит правильно подключить колонки. Точно так же можно подключить TV-скалер.
На некоторых устройствах есть интересный разъём, который необходим для профессионалов, чтобы иметь доступ к исходным кодам и передаваемым сигналам. Подключение универсального скалера после внимательного прочтения статьи можно выполнить самостоятельно.
Вместе с вами мы успели рассмотреть несколько способов изготовления светильников. В основном мы использовали вполне стандартные для этого дела материалы – светодиоды, лампочки. На этот раз мы решили представить вам материал по изготовлению светильника из чего-то оригинального, а именно из матрицы ноутбука.
Предлагаем посмотреть видеоролик, после чего рассмотреть все подробно
Итак, что нам понадобится для изготовления оригинального светильника из матрицы:
— старая матрица от ноутбука;
— канцелярский нож;
— паяльник.
Основная работа состоит в правильной разборке матрицы, чтобы не повредит шлейфы. Делать это не так сложно, как может показаться с первого взгляда, поэтому не будем тянуть и приступим к работе.
Первым делом снимаем заднюю пленку матрицы. Можно снимать не полностью.
На задней части матрицы мы видим плату с управляющим контроллером и драйвером для светодиодной ленты, которая расположена внутри конструкции и обеспечивает подсветку матрицы. Сама матрица соединена с контроллером посредством трех шлейфов.
Продолжаем разбирать. Освобождаем саму матрицу, на которой с двух сторон наклеены два поляризатора.
Под матрицей находятся светорассеивающие пленки. Многие ошибочно считают, что пленки под матрицей являются поляризаторами, однако это не так. Выполнены эти пленки по принципу линз Френеля. Их также шуточно называют пленками искажающими реальность.
Под всеми пленками находится рассеиватель из органического стекла, который и подсвечивается от светодиода.
Ставим пленки на место и отделяем матрицу, отрезав канцелярским ножом шлейфы.
Берем матрицу и закрепляем ее на задней крышке скотчем.
Ставим назад рамку.
Ноутбуки ломаются и морально устаревают, но некоторые компоненты в них остаются рабочими и ещё могут служить. Если экран ноутбука исправен, его можно достать из корпуса и превратить в монитор. Как это сделать?
Отключите ноутбук от блока питания и достаньте аккумулятор (если он внешний, а не установлен внутри корпуса).
Разберите корпус. Вскрытие разных моделей ноутбуков осуществляется по-разному, но в целом в этом нет ничего сложного: требуется открутить все болты (в том числе скрытые, например, за DVВ-приводом) и осторожно раскрыть крышку. Затем демонтируйте элементы, которые мешают достать панель, и открутите её крепления. Ни в коем случае не прикасайтесь к платам, микросхемам и проводам. Статическое электричество может вывести из строя компоненты, которые ещё работают и могут пригодиться.
Подключите матрицу к универсальному LDC-контроллеру — например, LA.MV29.P или его аналогу. Его можно купить в интернет-магазинах (на AliExpress , Banggood и пр.)
Этот контроллер питается от 12-вольтного адаптера и поддерживает почти все модели LCD-матриц. Изображение на контроллер можно подавать с компьютера, ноутбука или планшета через порт HDMI, VGA или AV, поддерживаемое разрешение — до 1920×1200 пикселей. Кроме того, эта плата может служить в качестве ТВ-тюнера и выводить на экран телеканалы. В комплектацию входит пульт дистанционного управления и инфракрасный датчик.
Перед оформлением заказа стоит сообщить продавцу модель вашей матрицы, чтобы оно подобрал контроллер, который гарантированно вам подойдёт. Важный момент: вы должны узнать, с каким напряжением работает матрица, это потребуется для правильной распиновки шлейфа. Посмотрите модель на задней части матрицы, зайдите на сайт datasheet4u , найдите эту модель и посмотрите её характеристики. Переставьте перемычку на универсальном контроллере в соответствующее положение: 3,3, 5 или 12 вольт. Будьте предельно внимательны: если поставите более высокое напряжение, чем требуется, контроллер матрицы может сгореть.
Контроллер потребуется прошить. Для этого скопируйте файл lamv29.bin из этого архива в корень флешки, вставьте её в USB-порт включенного контроллера, подождите минуту, отключите питание, отсоедините флешку, снова включите контроллер и проверьте, правильно ли работает ли матрица. В меню можно поменять язык с китайского на русский.
Для настройки автоматического включения матрицы при подаче питания зайдите в настройки и введите на пульте 1147. Откроется сервисное меню. Перейдите в подпункт Advanced Setting и переведите опцию AC on Mode в режим On.
Контроллер можно спрятать в какой-нибудь корпус или просто приклеить его на заднюю часть матрицы. В качестве корпуса для матрицы можно использовать корпус ноутбука или монитора. Конечно, можно оставить так, как есть, хотя такая конструкция будет выглядеть не очень эстетично. Если вы используете матрицу без корпуса, её можно установить в держатель для планшета с возможностью настройки угла наклона.
Разработка скалера LVDS с двумя интерфейсами DisplayPort / Sudo Null IT News
Добрый день, Хабр!
Описание проекта платы скейлера на микросхеме Realtek — RTD2662 для двухканальной матрицы. Кому интересна тема, добро пожаловать под кат.
Меня всегда привлекала тема вывода изображений на матрицы. Ранее я разработал плату масштабирования на микросхеме TSUMV59 (совместимую с TSUMV29), очень интересную копию от MStar.Думаю, что напишу на эту тему отдельную статью. Казалось бы, в этом чипе все хорошо, но чего-то не хватало, а именно возможности написать свою программу для отображения экранного меню и обработки GPIO. Все прошивки распространяются в двоичном виде и прошиваются через USB, но исходный код найти не удалось (если кто-то что-то знает / слышал, напишите, так как тема очень интересная). До определенного времени этого хватало на некоторые его нужды. Были моменты, когда не удавалось подобрать прошивку под ту или иную матрицу, например, с нестандартным соотношением сторон, но это все мелочи, пока не появился приказ на разработку устройства, в котором пришлось быть строго определенным меню, логотипом и логикой работы устройства в целом.Потом стали думать, как быть и в каком направлении двигаться. Основная проблема заключалась в нехватке времени, необходимо было в кратчайшие сроки получить первую партию устройств — 100 шт. Второй — наличие на борту двух интерфейсов DisplayPort. Третье — небольшое количество устройств, что не позволяет работать / получать документацию и образцы от производителей / дистрибьюторов микросхем.
Я перечислю основные программные / аппаратные проблемы, которые необходимо поддерживать:
— DisplayPort — 2 шт .;
— Ethernet 10/100 — 1 шт;
— Двухканальный LVDS для матрицы 32 ”- 1 шт .;
— Подставка для емкостной клавиатуры на 4 кнопки — 1 шт;
— Датчик температуры на плате — 1 шт;
— WEB-интерфейс;
— ОС Linux;
— Внешнее питание 24В.
Теперь немного обо всем и по порядку.
Displayport
Здесь все казалось относительно простым, нужно выбрать микросхему с входом HDMI, установить переключатель и преобразователи с DisplayPort на HDMI. Этот же чип должен иметь двухканальный LVDS-выход на матрицу и поддерживать FullHD. Также желательно, чтобы он имел на борту RMII (Ethernet) и возможность рисовать меню поверх изображения. И тут начались проблемы. Ничего подобного, чтобы можно было быстро купить, макматировать и запустить партию, найти не удалось.
В качестве хобби я ремонтирую оборудование, и дело не в доходе, а в приобретенных навыках, которые очень полезны при разработке моих проектов и рисовании идей и технологий. Кто разобрал оригинальную технику Sony и Panasonic, тот поймет. Меня особенно привлекают аудио / видео / автомобильные устройства. Качество прокладки полигонов (даже на верхних слоях), аналоговые площадки и мощность, взаимное расположение фидеров на плате, трассировка ОЗУ, ВЧ … все дело в том, как красиво и продуманно все сделано (конечно, это не всегда так).
Хорошо, о чем я? Итак, если вспомнить, что обычно ставят в бюджетные телевизоры, первое, что приходит в голову, это ЦУМВ29 / ЦУМВ59, но, как мы помним, они нам не подходят. Чем еще занимаются телевизоры и мониторы, но что можно купить поштучно? Коллега предложил Realtek, у которого, кажется, даже есть исходный код, что значительно упростит задачу. Оказалось, что исходник действительно для Кейла, для микросхемы RTD2662. Чип не самый новый, но имеет два входа HDMI и поддержку FullHD.
Рис.1. RTD2662
Схема подключения как у всех шасси для ТВ. Чип питается от двух напряжений — 3,3 В и 1,8 В. Полноценный даташит найти не удалось, да и не пришлось. Осталось добавить только конвертеры из DisplayPort. После непродолжительных поисков был выбран преобразователь Texas Instruments — SN75DP139. Рекомендую в разработке, хороший чип. Микросхемы расположены в нижней части платы (мне пришлось это сделать, чтобы не пересекать линии данных, возможно, попробую переделать с одной стороны).
Рис.2. Схема включения SN75DP139
Схема включения получилась такая. Я впервые связался с интерфейсом DisplayPort и для меня это было своеобразным открытием, что вход и выход этого интерфейса имеют разные распиновки, то есть один на разъеме ПК, другой на мониторе. Хотя какая-то логика в этом есть. Прошивка
Realtek хранится в отдельном SPIFlash.
Ethernet 10/100
Ethernet нужен для нескольких вещей: мониторинг устройства, настройка и обновление; следовательно, достаточно физики 10/100.Поставил LAN8742AI от Microchip, впервые использовал, и выбрал, потому что заказчику нужна была некая функция «Wake on LAN», до этого такой необходимости не было. Вкратце, поддержка WoL позволяет выводить устройство из спящего режима через сеть Ethernet.
Рис.3. Ethernet 10/100
Физика почти не требует привязки и ее легко отслеживать. Работает стабильно, ни одного провала сети не было.
Ур.
Для подключения матрицы AUO 32 «необходимы два канала.Разъем и распиновка используются стандартные. Блок питания 12В, сделан на DC / DC TPS54560DDAR — это отличный фидер на 5А от TI. Подсветка матрицы 24V, снял входное напряжение. В матрицу встроен драйвер подсветки с возможностью включения и выключения. Плата сделана на 4 слоя, поэтому проблем с отслеживанием LVSD, HDMI и DisplayPort не возникло.
Рис.4. LVDS Trace
Как видите, здесь все прямолинейно, небольшое расхождение в длине никак не влияет на качество изображения.
КЛЮЧ
Кнопки реализованы на микросхеме SX8634 от Semtech Corporation — этот чип несколько неоднозначен в своей работе. Программистам пришлось прорезать весь драйвер, чтобы получить ожидаемый результат. Получилось примерно так: есть 4 кнопки для навигации по меню, они сенсорные (емкостные через стекло) с RGB-подсветкой изнутри через отверстия в плате. Постоянно горит только нижняя кнопка, тоже уходит в спящий режим и обратно (со сменой света).Когда вы кладете руку на 5 см, другие кнопки подсвечиваются, и появляется меню напротив них. Убираем руку, через 3с меню пропадает, кнопки гаснут. Выглядит интересно.
Рис.5. Плата сенсорных кнопок
Верх платы (верх) примыкает к стеклу, поэтому на ней нет никаких компонентов, все они расположены снизу. Сложность настройки и калибровки была из-за ширины платы, она всего 12мм. Если кому-то скучно жить, он может использовать эту фишку в своих проектах.
ТЕМП
Температура внутри корпуса измеряется датчиком температуры LM75AD от NXP по шине I2C. Его доставили, так как его легко достать и в больших объемах хранится на складах.
WEB
Веб-интерфейс и сам проект реализованы на основе молодого движка, созданного независимой командой из 11 частей — нашим партнером по разработке программного обеспечения для систем на базе Linux.
Платформа имеет множество блоков, предоставляется техническая поддержка и гарантия с возможностью доработок и обновлений.
Если еще проще, то это рамочный проект с расширенной функциональностью, которая постоянно улучшается и расширяется. Из основных блоков можно отметить сетевой менеджер, динамический WEB-интерфейс, сборщик обновлений и проектов. На основе движка можно реализовать различные устройства, начиная от mp3-плеера и заканчивая многопортовым SIP-сервером 10 Гбит. и это именно то, что нам нужно в этом проекте.
Из веб-интерфейса можно не только управлять настройками панели, но и изменять настройки, например, яркость, контрастность, четкость изображения, отслеживать, какой ПК подключен к какому порту и какой из них в данный момент активен, переключаться между ними .
Также в этом проекте поддерживается поддержка версий SNMP 1,2 и 3 с поддержкой команд SET, GET и отправкой прерываний по интервалу или по событию. Те. Информация о любом параметре, например яркости / контрастности, может передаваться на сервер по протоколу SNMP, путем нажатия кнопки изменения параметра или, например, каждые 10 секунд. Вы можете выключить дисплей или изменить параметр удаленно с помощью команды SNMP SET. SNMP также включен в движок.
iMX6ULL
Поскольку чип Realtek не имеет встроенного Ethernet, в этом проекте используется процессор NXP iMX6ULL, который работает под управлением ОС Linux и выполняет основную логику работы.iMX и Realtek связаны между собой через UART и обмениваются командами друг с другом. Для быстрых событий есть несколько GPIO.
Рис.6. iMX6ULL
Вся информация хранится в NAND, u-boot загружается из SPIFlash. Одна микросхема ОЗУ и не более того. SD-карта предназначена для обновлений программного обеспечения (это в дополнение к возможности делать это из Интернета).
Мощность
Вторичный источник питания 5В реализован на том же постоянном / постоянном токе, что и блок питания матрицы — TPS54560DDAR.Питание 1,8 В и 1,35 В для AP3418 от диодов и 3,3 В для ST1S10PHR от ST.
Рис.7. DC / DC
Микросхемы DC / DC были выбраны с большим запасом, так как матрица имела большие пиковые токи по мощности и освещенности, а так как итерация была всего одна, рисковать очень не хотелось.
Все блоки питания разведены полигонами в отдельный слой, за исключением питания матрицы, так как я очень не хотел резать основные блоки питания этим проводником.Отслеживать экраны бесполезно, разве что интерфейс кого-то заинтересует. Так же хочу дать отдельную статью про кормовые и наземные полигоны, например в этом проекте всего 27 полигонов, в моем новом проекте на iMX7 их будет около 100, а в рамках этой статьи просто не влезет .
Если еще немного углубимся в логику платы. iMX работает с Ethernet и кнопками на передней панели. Он связан с Realtek, который берет изображение с активного DisplayPorta и выводит его на матрицу LVDS.Команды с кнопок, SNMP и веб летят в Realtek, который в свою очередь реагирует на них и меняет настройки дисплея, отображает меню и т. Д.
Получился довольно интересный проект за короткое время. Возможно, в нем слишком много модулей, но на момент разработки, на мой взгляд, это было лучшее решение по срокам, стоимости и рискам.
Спасибо за внимание!
2001 — тектроникс 463 Реферат: LVDS-008 10G BERT AN-81 национальный амфенол r2100 ROGERS4350 GETEK FR4 LVDSCP22EVK DS92LV18 633200 | Оригинал | ||
IC 232 Аннотация: LVDS-008 LVDS-007 DS90LV047A LVDS-006 rs422 cat5 DS90LV048 | Оригинал | 350 мВ RS-422PECLLVDS RS-422 1000 мВ 450 мВ 200 мВ 300 мВ 100 мВ 30 Мбит / с 400 Мбит / с IC 232 LVDS-008 LVDS-007 DS90LV047A LVDS-006 rs422 cat5 DS90LV048 | |
2011 — lvds дисплей LG Аннотация: LTA320WT-L14 T296XW01 V270B1-L01 TX31D * VC1CAA LTM170W1-L01 LTM213U6-L01 AU Optronics lvds кабель samsung lta320 | Оригинал | NL6448BC20-18D LQ10D368 LQ104V1DG21 LQ104V1DG51 LM151X3-A2 LTM08C351 LM151X2 lvds display Lg LTA320WT-L14 T296XW01 V270B1-L01 TX31D * VC1CAA LTM170W1-L01 LTM213U6-L01 AU Optronics кабель lvds samsung lta320 | |
2001 — ЭП20К1000Е Аннотация: EP20K400E EP20K600E 10226-1A10VE ldvs connector altlvds_tx vhdl code for lvds driver vhdl code for lvds Receiver | Оригинал | ||
1999 — ANSI / TIA / EIA-644 Аннотация: стандартный 20-контактный приемник lvds ANSI / TIA / EIA-644 LVPECL multidrop EIA-644 XAPP233 Драйвер XAPP232 ANSI / TIA / EIA-644 IEEE1596.3 IEEE1596 | Оригинал | 622org / eng IEEE1596 XAPP230: com / xapp / xapp230 XAPP231: com / xapp / xapp231 XAPP232: com / xapp / xapp232 XAPP233: com / xapp / xapp233 ANSI / TIA / EIA-644 lvds стандартный 20-контактный приемник ANSI / TIA / EIA-644 LVPECL многоточечный EIA-644 XAPP233 XAPP232 драйвер ANSI / TIA / EIA-644 IEEE1596.3 | |
РОДЖЕРС 4350 Аннотация: GETEK FR4 AN-905 63320 | Оригинал | 300 МГц) 100 мВ 30 МГц 300 МГц 200 МГц 8b / 10b LVDS-091 РОДЖЕРС4350 GETEK FR4 Ан-905 63320 | |
жк 30-контактная схема lvds Аннотация: AN-1059 AN-1163 DS90C387 DS90CF388 AN-1127 жк-40-контактная схема lvds dual pixel lvds an1059 AN1127 | Оригинал | DS90C387 / DS90CF388 nat2000 80 МГц 100-TQFP.Передатчик-DS90C387 Ресивер-DS90CF388 DS90C387 / DS90CF388 жк 30-контактная схема lvds Ан-1059 Ан-1163 DS90C387 DS90CF388 Ан-1127 жк 40-контактная схема lvds двойной пиксель lvds an1059 AN1127 | |
2010 — макс 9263 Аннотация: MAX9259 MAX9234 DS90CR216 MAX9268 MAX9150 MAX9257 1280×480 max9234 LVDS 51 разъем SK4401 | Оригинал | 18-битный, макс9263 MAX9259 MAX9234 DS90CR216 MAX9268 MAX9150 MAX9257 1280 x 480 макс9234 Разъем LVDS 51 SK4401 | |
2007 — TTL дисплей 7 Аннотация: DS90CF364A DS90CF384A DS90CF384AMTD DS90CF384ASLC MTD56 RGB24 | Оригинал | 24-битный Link-65МГц 18-битный DS90CF384A 227 МБ / с) RGB24 DS90CF364A 170 МБ / с) RGB18 TTL дисплей 7 DS90CF364A DS90CF384AMTD DS90CF384ASLC MTD56 RGB24 | |
LVDS для vga Аннотация: TTL RGB 24 бит TTL в vga rgb 18 бит в lvds rgb 8 бит в lvds ttl rgb AN1032 AN-1032 lvds vga в lvds | Оригинал | 20 МГц 65 МГц 40 МГц Ан-1032 CSP-9-111C2 ЦСП-9-111С2 LVDS в vga TTL RGB 24 бит TTL в vga rgb 18 бит в lvds rgb 8 бит в lvds ttl rgb AN1032 Ан-1032 lvds vga в lvds | |
2001 — АН1318 Аннотация: символ MC100 MC100 стандарт лвд STLVD111 «вход лвдс» | Оригинал | AN1318 400 мВ AN1318 MC100 символ MC100 стандарт lvds STLVD111 «вход lvds» | |
Мульти-BERT-100 Аннотация: an8082 MultiBERT-100 PRBS RIN B 75 Berk-Tek DS90C031 AN-977 AN-808 AN-1088 | Оригинал | Ан-808 LVDS-047 100 мВ LVDS-065 Мульти-БЕРТ-100 an8082 МультиБЕРТ-100 PRBS RIN B 75 Берк-Тек DS90C031 Ан-977 Ан-808 Ан-1088 | |
2007 — АН-1194 Абстракция: DS92CK16 SLLA082A SN65LVDS32B национальный 644 уровня и 1194 LVDS32 | Оригинал | 800 Мбит / с ANSI / TIA / EIA-644-A) 100 мВ AN200184-03-JP В / 250 А DS92CK16 SN65LVDS32B SLLA082A2000 Ан-1194 Ан-1194 DS92CK16 SLLA082A SN65LVDS32B национальный 644 lvds an1194 LVDS32 | |
LVDS-031 Аннотация: LVDS049 AN-1123 cmos LVDS-052 LVDS-055 LVDS-060 TERADYNE LVDS LVDS-043 | Оригинал | TIA / EIA-644) 105 мВ 300 мВ LVDS-041 LVDS-052 LVDS-046 LVDS-061 LVDS-054 LVDS-031 LVDS049 Ан-1123 cmos LVDS-052 LVDS-055 LVDS-060 ТЕРАДИН LVDS LVDS-043 | |
2002 — TXDN12 Аннотация: VSC9182 GR253-CORE STM-64 VSC9186 0011bb | Оригинал | VSC9182 64×64 СТС-12 / СТМ-4 768×768 622 Мб / с 50 МГц 11-битный P1149 TXDN12 VSC9182 GR253-CORE СТМ-64 VSC9186 0011bb | |
2010 — LVDS Аннотация: разъем LVDS | Оригинал | ||
1995 — контакты разъема LVDS дисплея ноутбука hp Аннотация: дисплей ноутбука HP, таблица контактов разъема LVDS LVDS-008, ЖК-дисплей milford, 30-контактный ЖК-дисплей HP, распиновка гибкого кабеля displaylink, дисплей ноутбука, контакты разъема LVDS, дисплей ноутбука, контакты разъема LVDS, таблица данных 10G BERT ANSI / TIA / EIA-644-A | Оригинал | ||
2003 — SN65LVD100 Резюме: Отчет по применению Texas Instruments Муфта постоянного тока TLK1501 SCAA059 SCAA056 scas683 Муфта постоянного тока SCAA062 CDCVF111 SN65LVDS100 | Оригинал | SCAA062 SN65LVD100 Отчет по применению Texas Instruments Муфта постоянного тока TLK1501 SCAA059 SCAA056 scas683 Муфта постоянного тока SCAA062 CDCVF111 SN65LVDS100 | |
EIA-644 Аннотация: DS90C031 Глазковая диаграмма EIA-644 AN-808 IEEE1596.3 RS-485SCSI AN-971 TR30 IEEE1596 DS90C032 | Оригинал | 500 МТ / с RS-422 RS-485SCSI DS90C031 DS90C032 Ан-971 EIA-644 DS90C031 Глазковая диаграмма EIA-644 Ан-808 IEEE1596.3 RS-485SCSI Ан-971 TR30 IEEE1596 DS90C032 | |
2010 — Нет в наличии Аннотация: абстрактный текст недоступен | Оригинал | THC63LVD1027 THC63LVD1027 85 МГц 10 бит 85 МГц, 30 бит 595 Мбит / с | |
2008 — 1LQ1 Аннотация: LM201 DS15CP154 пикосота LM5035 IC ASIC LQFP128 LMH7332 DUC в 4G LTE IEEE-1588 LM5070 с выходом 12 В | Оригинал | CDMA2000TD-SCDMA 1LQ1 LM201 DS15CP154 пикосота LM5035 Микросхема ASIC LQFP128 LMH7332 DUC в 4G LTE IEEE-1588 LM5070 выход 12 В | |
1998 — k1306 лист данных Аннотация: M130 DIODE 1334 smd ISO 9435 JD smd diodes vcsel лазерный диод DIODE 709 1334 V23815-K1306-M130 V23814-K1306-M130 50-pin lvds | Оригинал | V23814-K1306-M130 V23815-K1306-M130 D-13623, г. де / полупроводник / продукты / 37/376 k1306 лист данных M130 ДИОД 1334 smd ISO 9435 JD smd диоды vcsel лазерный диод ДИОД 709 1334 V23815-K1306-M130 V23814-K1306-M130 50-контактный LVDS | |
2000-10 APEX Аннотация: XAPP230 APEX20KE EP20K400E XAPP231 XAPP232 XAPP233 XCV50E | Оригинал | 20КЕТМ 20КЕВиртекс-Э -ПИБ-029-01 / J 03-3340-9480 Факс.10APEX XAPP230 APEX20KE EP20K400E XAPP231 XAPP232 XAPP233 XCV50E | |
LVDS-004 Аннотация: LVDS050 DS90C031 DS90C032 LVDS-025 LVDS-002 tektronix 463 | Оригинал | LVDS-025 247 мВ) 100 мВ) -300 мВ -200 мВ -100 мВ 100 мВ 200 мВ 300 мВ LVDS-029 LVDS-004 LVDS050 DS90C031 DS90C032 LVDS-025 LVDS-002 tektronix 463 | |
2000 — 15LVDS Аннотация: 13LVDS EIA-644 EP20K200E EP20K300E EP20K400E EP20K600E | Оригинал | SCI-LVDSANSI / TIA / EIA-644 250 Мбит / сМега ANSI / TIA / EIA-644 624 Мбит / с 655 Мбит / с M-WP-LVDSAPEX-01 / J 350 мВ LVDSRX01 15LVDS 13LVDS EIA-644 EP20K200E ЭП20К300Е EP20K400E ЭП20К600Е | |
EP94Z6 / K — SEMICONN
Номер детали.: EP94Z6 / K, Функция: повторитель, Стандарт: HDMI 1.4 / MHL
EP94Z6 (K) — повторитель HDMI / MHL с аудио, VGA и масштабируемыми выходами LVDS. Чип поддерживает 1 порт HDMI / MHL RX и 1 порт HDMI TX с функцией повторителя. Чип также поддерживает декодированные аудио, VGA и масштабированные выходы LVDS. Чип также поддерживает экранное меню (OSD) на выходе LVDS. С выходом Scaled LVDS чип обеспечивает преобразованный видеовыход, разрешение которого может отличаться от разрешения входа HDMI. Встроенный масштабатор может масштабировать входное видео вверх или вниз до любого разрешения в диапазоне от 0.От 5X до 2X как по горизонтали, так и по вертикали. Это полезно для преобразования стандартного видео EIA для отображения на ЖК-панели с различным разрешением. Чип совместим со спецификациями HDMI 1.4 и MHL 1.2. В режиме HDMI этот чип поддерживает SD / HD аудио и видео в 12-битном Deep Color до 1080p (тактовая частота TMDS 225 МГц). В режиме MHL этот чип поддерживает разрешение до 720p 60 Гц, 1080p 30 Гц или 1080p 60 Гц в режиме PackedPixel. Чип также поддерживает встроенные механизмы HDCP RX / TX и EDID RAM.
Характеристики:
Повторитель HDMI / MHL с аудио, VGA, HDMI + масштабированный выход LVDS / OSD
• Встроенное ядро приемника HDMI / MHL, совместимое с HDMI 1.4 и спецификация MHL 2.0
• Встроенное ядро передатчика HDMI, соответствующее спецификации HDMI 1.4
• Встроенный механизм HDCP RX / TX Engine, соответствующий спецификации HDCP 1.4
• Встроенный масштабатор видео с повышением / понижением
• Вкл. -чиповый передатчик LVDS, поддерживающий частоту пикселей до 150 МГц
• Встроенный ЦАП, поддерживающий частоту пикселей до 150 МГц для выходного порта VGA
• Встроенное ОЗУ EDID
• Встроенный ключ HDCP (доступен для EP94Z6K)
• Вкл. -чиповый аудиодекодер, поддерживающий 8-канальные аудиовыходы IIS, S / PDIF и DSD
• Поддержка функции повторителя HDMI
• Поддержка преобразования YCC422 в YCC444
• Поддержка преобразования YCC в RGB в ITU-R BT.601 и 709 цветовое пространство
• Поддержка отдельной синхронизации и / или SOG (Sync On Green) на выходе VGA
• Поддержка LPCM, сжатого объемного звука, HD (HBR) аудио и звука DSD
• Поддержка мягкого отключения звука
• Поддержка канала SPDIF Извлечение статуса
• Поддержка 8 OSD Windows с 128 24-битными X 16-битными, 102 24-битными X 20-битными или 85 24-битными X 24-битными конфигурируемыми ОЗУ шрифтов и 1024 слов ОЗУ дисплея
• Поддержка 8-цветной палитры для переднего плана OSD и каждая цветовая палитра имеет 32768 цветов RGB
• Поддержка функции наложения видео в OSD Windows
• Программирование регистров через интерфейс ведомого IIC
• Низкий ток в режиме ожидания (<1 мА) в режиме отключения питания
• 80-контактный LQFP посылка
Свяжитесь с нами по поводу вашего запроса!
Universal Scaler Kit 3663 TV Controller Driver Board Digital Signal DVB-C DVB-T2 DVB-T Universal LCD UPGRADE 3463A с Lvds
Фирменное наименование: Colorful Journey Совместимый бренд / модель: Ни один Номер модели: AOKIN Языки поддержки: русский, английский, испанский, французский и т. Д. DTV: DVB-C / T / T2 Высокое разрешение: Да usb play: USB2.0
Описание продукта: Данная модель универсального контроллера 3663 дает возможность построить на базе ноутбука или монитора матрицу полноценного мультимедийного ТВ-тюнера C T-2 на борту, не лишая себя возможности использовать его в качестве монитора.
Контроллер 3663 имеет на борту аналого-цифровой Touraine Rafael R842 с поддержкой T-2, DVB-T, DVB-C, ATV, просто заявив о поддержке большего количества кабеля цифрового сигнала, телетекста и радиотелевизора. Поскольку основной чип позволил не только использовать весь потенциал ТВ-чипа, но и не лишил возможности воспроизведения фото, видео, аудио файлов с USB-накопителя. Все нововведения, представленные в этой модели, стали возможны благодаря использованию более мощного мастер-чипа.
Подходит для: Европа, Африка, пять стран Центральной Азии, Ближний Восток, Россия, Таиланд, Мьянма, Кения, Португалия, Мальта, Уганда и другие страны или регионы.
Характеристика: Поддержка цифрового сигнала и русского языка Чип контроллера: LUA63A82 Чип ТВ-тюнера: R842 Язык экранного меню: русский, английский, чешский, французский, мадьярский, польский, датский, испанский, испанский, хрватский, голландский, немецкий, итальянский, норвежский, португальский, суоми, свенский, арабский и т. Д. (Больше, пожалуйста, посмотрите видео) Вход питания: 12 В постоянного тока, 4 А Выходная мощность звука: 2×8 Вт Потребление: рабочий режим -> = 6Вт
простой — <0,3Вт Видео вход: TV: DVB-T / T2, DVB-C, ANALOG TV (ATV)
HDMI
VGA
AV IN
YPbPr
Дополнительные входы выходы: аудио мини-джек 3.5 мм USB
Разъем USB можно использовать для обновления программного обеспечения и воспроизведения мультимедийных файлов, таких как фильмы, MP3 и JPEG.
Как узнать, подходит ли ваша панель к этой плате?
Шаг 1. Найдите разрешение вашей модели ЖК-дисплея (вы можете проверить разрешение по этой ссылке: http://www.panelook.com/index.php)
Поддерживаемые разрешения: Поддерживаемые разрешения: 1024 X 600 6 бит 1 канал 1024 X 768 6 бит 2 канала
1024 X 768 8 бит 2 канала
1024 X 768 6 бит 1 канал
1024 X 768 8 бит 1 канал
1280 X 768 8 бит 1 канал
1280 X 800 6 бит, 1 канал
1280 X 1024 8 бит, 2 канала
1366 X 768 8 бит, 2 канала 1366 X 768 8 бит 1 канал
1400 X 1050 6 бит 2 канала
1440 X 900 8 бит 2 канала
1600 X 900 8 бит 2 канала 1600 X 1200, 6 бит, 2 канала 1680 X 1050 8-битный 2 канала 1920 X 1080 8-битный 2 канала 1920 X 1080, 6 бит, 2 канала
Шаг 2: Загрузите прошивку по ссылке, как показано ниже Ссылка для скачивания прошивки: https: // диск.google.com/drive/folders/0BwGogd8IcNibZ1lhdnE3Ti1CNjQ Или вы можете связаться с нами и оставить свой адрес электронной почты после получения посылки. мы вышлем вам прошивку.
Установите программу:
1. Поместите прошивку «3663LU_81A.bin» на USB-диск ——- затем вставьте USB-диск ———— подключите 7KEY-Button к плата ————- После включения питания индикатор кнопки 7key будет красным, затем мигать красным и синим ————- после света перестанет мигать, это означает, что обновление завершено.
Программа установкине подключает кабель LVDS (Примечание: !!! программы записи не приводят к отключению питания, сбой невозможно использовать)
затем выключите питание ——- подключил все кабели правильно и правильно ——— -и снова включите питание —- выберите страну
Как войти в заводские настройки? Нажмите кнопку «Ввод», затем нажмите «2 5 8 0». Вы можете установить загрузочный логотип и зеркальный дисплей.
В пакет включено: 1 плата контроллера 3663 (плата черного или зеленого цвета, доставка ramdom) 1 х пульт 1 х ИК 1 x 7 клавишная кнопка Кабель для передачи данных 1 x 25 см
Тип продукта: Пульт дистанционного управления
LT8668SX_Scaler_LONTIUM
1.Общее описание
LT8668SX можно настроить для работы по стандарту HDMI2.0 с максимальной скоростью передачи данных 6 Гбит / с.
LT8668SX также можно настроить для работы в DP1.2a со скоростью передачи данных до 5,4 Гбит / с.
Для вывода LVDS LT8668SX может быть сконфигурирован как однопортовый, двухпортовый или четырехпортовый LVDS с 1 высокоскоростной тактовой полосой и 3-5 высокоскоростными полосами передачи данных, работающими на максимальной скорости 1,2 Гбит / с на полосу, что может поддерживать общую полосу пропускания. до 24 Гбит / с. LT8668SX поддерживает гибкий путь отображения видеоданных для двухмерных и параллельных трехмерных приложений.
Для вывода MIPI LT8668SX имеет настраиваемый однопортовый, двухпортовый или четырехпортовый MIPI®DSI / CSI с 1 высокоскоростной тактовой полосой и 1 ~ 4 высокоскоростными полосами данных, работающими со скоростью максимум 2,5 Гбит / с на полосу с D- PHY, который может поддерживать общую пропускную способность до 40 Гбит / с для четырех портов. Также поддерживает 5,7 Гбит / с на полосу с C-PHY, который может поддерживать общую полосу пропускания до 68,4 Гбит / с для четырех портов.
Для вывода eDP1.4 он состоит из 8 линий данных, поддерживающих RBR (1,62 Гбит / с), HBR (2,7 Гбит / с) и HBR2 (5.4 Гбит / с) скорости соединения. Встроенная дополнительная функция SSC снижает влияние EMI на системное приложение, связанное с EMI.
Для вывода eDPx он состоит из 8 линий передачи данных, с максимальной скоростью 3 Гбит / с на линию, может поддерживать 4K при 60 Гц.
Для видео процесса встроенный контроллер LPDDR и пропускная способность до 3733 Мбит / с, поддержка организации 2 ГБ x16 SDRAM.
Доступны два цифровых аудиовыхода: I2S и SPDIF. Интерфейс I2S поддерживает 8-канальный LPCM, а интерфейс SPDIF поддерживает 2-канальный LPCM или сжатый звук с максимальной частотой дискретизации 192 кГц.
Устройство может работать в автоматическом режиме, что обеспечивается встроенным микропроцессором, который использует встроенную флэш-память SPI для хранения микропрограмм. Управление системой также доступно через конфигурационный интерфейс ведомого устройства I2C.
LT8668SX изготовлен с использованием передового CMOS-процесса и реализован в корпусе BGA288 12 мм x 12 мм 2
2. Характеристики
• Приемник HDMI2.0
• USB Type-C
• Приемник DP1.2a
• Передатчик HDMI2.0
• DP1.2a Передатчик
• Четырехпортовый передатчик LVDS
• Четырехпортовый передатчик MIPI® DSI / CSI
• Передатчик eDP1.4 / eDPx
• Цифровой аудиовыход
• Видеопроцесс
3. Приложения
• Система отображения включена Материнская плата, монитор
• Система отображения для ПК и встроенных приложений Дисплей
| Название продукта | Пакет | Описание | Штифт к штифту | Статус | Загрузки |
| LT6911UXE | QFN-64 | HDMI 2.0 в двухпортовый MIPI DSI / CSI с аудио | LT6911UXC | ||
| LT6911GXC | BGA-169 | HDMI2.1 — четырехпортовый MIPI / LVDS со звуком | |||
| LT6911C | QFN-64 | HDMI 1.4 на 2 порта MIPI DSI / CSI | LT6911UXC | МП | |
| LT6911GX | BGA-169 | HDMI2.От 1 до четырех портов MIPI / LVDS с аудио | |||
| LT6911UXB | BGA-144 | HDMI2.0 — четырехпортовый MIPI DSI / CSI со звуком | LT6911B | МП | |
| LT6911UXC | QFN-64 | HDMI2.0 — двухпортовый MIPI / LVDS со звуком | LT6911C | МП | |
| LT6211UX | QFN-128 | HDMI2.0 на четырехпортовый LVDS со звуком | LT6211 | МП | |
| LT8619C | QFN-76 | HDMI 1.4 на TTL / 2 порта LVDS | LT8619B | МП | |
| LT6211B | BGA-144 | HDMI 1.4 на 4 порта LVDS | МП | ||
| LT6911 | QFN-128 | HDMI 1.От 4 до 4 портов MIPI DSI / CSI | LT6911UX | МП | |
| LT8619B | QFN-76 | HDMI 1.4 — TTL / 2 порта LVDS со скейлером, встроенный MCU | LT8619C | МП |
Плата для масштабирования ЖК-дисплея — Winmate
Winmate предлагает серию ЖК-контроллеров для индивидуальных решений по отображению.Доступны различные разъемы и разрешения для различных потребностей рынка.
R2AP — 4096×2160 (решение 4K2K)
Поддержка интерфейса панели : LVDS (10-бит), V-By-One, eDP
Вход сигнала : DVI-D, HDMI 1.4, HDMI 2.0, Display Port 1.2 , VGA, аудиовход
HDCP 1.4 Поддержка защиты с DVI, HDMI, Display Port
Вход 12/24 В (с настройкой Jump)
Рабочая температура 0 ~ + 50 ° C
Температура хранения -20 ~ + 60 ° C
R6HD-100 — 1920×1200
Вход сигнала: HDMI, VGA, CVBS, вход 3G-SDI, выход 3G-SDI
Вход 12 В постоянного тока
Рабочая температура 0 ~ + 50 ° C
Температура хранения -20 ~ + 60 ° C
S2VD-110 — 1920×1200 (решение SDI)
Интерфейс панели поддержки: LVDS (8 бит)
Вход сигнала: HDMI, VGA, CVBS, Вход 3G-SDI, выход 3G-SDI
Вход 12 В постоянного тока
Рабочая температура 0 ~ + 50 ° C
Температура хранения -20 ~ + 60 ° C
R7DD-200 — 1920×1200 (решение DP)
Поддержка разрешение 1920×1200 при 60 Гц
Поддержка VGA Sync-On-Green (SOG)
ИК-пульт дистанционного управления (дополнительно), пульт дистанционного управления RS232 (дополнительно)
Вход 12 В постоянного тока
Рабочая температура 0 ~ + 50 ° C
Температура хранения -20 ~ + 60 ° C
R2AH-200A — 1920×1200 (решение HDMI)
Поддержка интерфейса панели : LVDS (8 бит)
Вход сигнала : VGA, DVI-D (одинарный), HDMI 1.


