Как подключить библиотеки в КОМПАС-3D. Какие библиотеки доступны в системе КОМПАС. Как использовать Конструкторскую библиотеку для проектирования резьбовых соединений. Как применять библиотеку КОМПАС-SHAFT 2D для построения валов и осей.
Что такое библиотеки КОМПАС-3D и для чего они нужны
Библиотеки КОМПАС-3D представляют собой дополнительные программные модули, расширяющие стандартные возможности системы автоматизированного проектирования. Они предназначены для решения различных инженерных задач и автоматизации типовых проектных операций.
Основные преимущества использования библиотек:
- Значительное ускорение процесса проектирования за счет применения готовых параметрических моделей типовых деталей и узлов
- Автоматизация рутинных операций по оформлению чертежей
- Выполнение инженерных расчетов и подбор стандартных изделий
- Формирование отчетной документации
Таким образом, грамотное использование библиотек позволяет существенно повысить эффективность работы конструктора в КОМПАС-3D.

Как подключить библиотеки в КОМПАС-3D
Для подключения библиотек используется специальный инструмент — Менеджер библиотек. Алгоритм подключения библиотеки следующий:
- Нажмите кнопку «Менеджер библиотек» на стандартной панели инструментов КОМПАС-3D
- В открывшемся окне Менеджера библиотек выберите нужный раздел в левой части
- В правой части окна найдите требуемую библиотеку
- Дважды щелкните по названию библиотеки для ее подключения
- Признаком подключения является появление красной «галочки» рядом с названием
Подключенные библиотеки отображаются в меню «Библиотеки» главного окна КОМПАС-3D.
Обзор основных библиотек КОМПАС-3D
В состав КОМПАС-3D входит большое количество различных библиотек. Рассмотрим некоторые наиболее востребованные:
Конструкторская библиотека
Содержит параметрические модели стандартных изделий и конструктивных элементов: крепеж, подшипники, валы, шпоночные и шлицевые соединения и др. Позволяет автоматически строить изображения этих элементов на чертежах.
Библиотека КОМПАС-Shaft 2D
Предназначена для проектирования валов и осей. Позволяет быстро построить чертеж или модель вала, автоматически выполнить необходимые расчеты.

Библиотека Стандартные изделия
Содержит 3D-модели и чертежи стандартных изделий и элементов: крепежные изделия, подшипники, уплотнения и др. Позволяет автоматически создавать спецификации.
Использование Конструкторской библиотеки для проектирования резьбовых соединений
Конструкторская библиотека позволяет автоматизировать построение чертежей различных резьбовых соединений. Рассмотрим порядок действий при проектировании болтового соединения:
- Запустите Конструкторскую библиотеку через Менеджер библиотек
- Выберите раздел «Крепежный элемент»
- Укажите параметры болта: стандарт, диаметр резьбы, длину
- Аналогично выберите шайбу и гайку
- Нажмите «ОК» для формирования набора элементов
- Укажите точку вставки изображения на чертеже
Библиотека автоматически построит изображение болтового соединения с учетом заданных параметров. При необходимости можно отредактировать полученное изображение.
Применение библиотеки КОМПАС-Shaft 2D для построения валов и осей
Библиотека КОМПАС-Shaft 2D значительно упрощает и ускоряет процесс проектирования валов и осей. Порядок работы с библиотекой:

- Запустите библиотеку КОМПАС-Shaft 2D
- Выберите команду «Новый вал»
- Укажите тип отрисовки (в разрезе или без)
- Последовательно задайте параметры ступеней вала
- При необходимости добавьте конструктивные элементы (фаски, канавки и др.)
- Нажмите «Сформировать» для построения модели и чертежа
Библиотека автоматически выполнит необходимые расчеты и построит модель и чертеж вала в соответствии с заданными параметрами.
Советы по эффективному использованию библиотек КОМПАС-3D
- Изучите состав и возможности доступных библиотек для максимально эффективного их применения
- Используйте библиотеки для автоматизации рутинных операций и ускорения работы
- Применяйте готовые параметрические модели вместо создания их «с нуля»
- Настройте интерфейс и панели инструментов для быстрого доступа к часто используемым библиотекам
- Создавайте собственные пользовательские библиотеки для специфических задач
Грамотное использование библиотек КОМПАС-3D позволяет существенно повысить скорость и качество проектирования. Освоение возможностей библиотек — важный этап в изучении системы КОМПАС-3D.
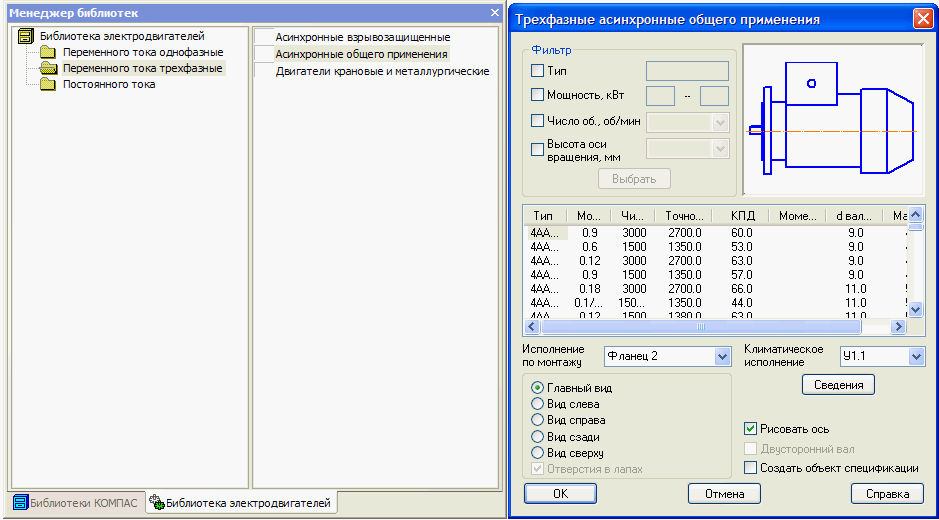
Как подключать библиотеки в компасе
Вам понадобится
- — компьютер;
- — установленная программа Компас.
Инструкция
Подключите библиотеку в Компас двумя способами. Первый случай используется, когда на экран не вызвана система управления библиотеками. Запустите программу Компас, перейдите в главное меню, выберите пункт «Сервис», в меню выберите пункт «Менеджер библиотек».
В левой части окна щелкните в пункте, соответствующей той библиотеке, которую необходимо подключить. В правой части окна, чтобы подключить библиотеку в «Компас», вызовите контекстное меню на ней, выберите команду «Универсальный механизм», далее «Подключить». Дождитесь появления красного флажка, это значит подключение библиотеки произведено успешно.
Используйте второй способ присоединения библиотеки к программе «Компас». Для этого в главном меню программы выберите пункт «Сервис», далее «Менеджер библиотек». Перейдите в левую часть окна систему управления, щелкните пункт подключаемой библиотеки, например «Машиностроение».
В правой части окна щелкните дважды по библиотеке, дождитесь ее подключения, должно открыться ее содержимое. Если все открылось, и на экране отображается состав данной библиотеки, значит подключение завершено.
Подключите библиотеку «Фотореалистика» в «Компас». Данная библиотека удобна для использования в рекламной деятельности, при визуализации выпускаемой продукции. Она содержит значительный выбор реалистичных материалов и текстур, также в нее можно добавить пользовательские элементы тени, света, фона, и сцен окружающей обстановки. Для ее установки запустите архив photoreal.msi, далее следуйте указаниям мастера установки.
После этого подключите библиотеку с помощью менеджера в программе «Компас». Сначала добавьте описание данной библиотеки, потом перейдите в окно выбора вида и выберите файл photoreal.rtw. Путь для подключения библиотек в программу – C:/Program Files/, далее папка с программой, по умолчанию это папка ASCON, потом KOMPAS-3D V10, а в ней находится папка Libs.
Как открыть менеджер библиотек в компасе 17
Для увеличения стандартных возможностей приложения Компас-3D используются специальные библиотеки, которые создаются для усовершенствованного проектирования определенной задачи. В приложении Компас можно подключать вспомогательные библиотеки, для этого понадобится:
— Персональный компьютер(в нашем интернет-магазине скидки на компьютеры) или ноутбук;
Инструкция
- Подключить дополнительную библиотеку в приложение Компас можно двумя методами. Первый метод добавления библиотек будет актуален в том случае, когда в программе не открыта система администрирования библиотеками. Откройте приложение Компас, перейдите в основное меню и нажмите команду «Сервис», в появившемся меню укажите опцию «Менеджер библиотек».
 Опция «Менеджер библиотек»
Опция «Менеджер библиотек»
Видео: КОМПАС-3D. Урок подключение библиотек
Для увеличения стандартных возможностей приложения Компас-3D используются специальные библиотеки, которые создаются для усовершенствованного проектирования определенной задачи. В приложении Компас можно подключать вспомогательные библиотеки, для этого понадобится:
— Персональный компьютер(в нашем интернет-магазине скидки на компьютеры) или ноутбук;
Инструкция
- Подключить дополнительную библиотеку в приложение Компас можно двумя методами. Первый метод добавления библиотек будет актуален в том случае, когда в программе не открыта система администрирования библиотеками. Откройте приложение Компас, перейдите в основное меню и нажмите команду «Сервис», в появившемся меню укажите опцию «Менеджер библиотек».
 Опция «Менеджер библиотек»
Опция «Менеджер библиотек»
Видео: КОМПАС-3D. Урок подключение библиотек
При добавлении библиотеки в Менеджернеобходимо щелкнуть левой кнопкой мыши по пункту Библиотеки КОМПАС→Добавить описание→ Библиотеки документов→появится окно Добавить библиотеку(в котором
Для подключения библиотеки к КОМПАС-3D выполните следующие действия.
1. Вызовите команду Сервис – Менеджер библиотек.
На экране появится окно Менеджера библиотек.
2. В списке библиотек (он находится в правой части первой вкладки) выделите имя нужной библиотеки и вызовите команду Подключитьиз контекстного меню.
Для быстрого подключения выбранной библиотеки можно щелкнуть мышью в поле рядом с ее названием.
Выбранная библиотека подключается в установленном для нее режиме: меню, окно, диалог или панель. В поле рядом с названием библиотеки появляется красная «галочка» – признак того, что библиотека подключена.
Названия всех подключенных к системе прикладных библиотек отображаются как команды в меню Библиотека.
С помощью Менеджера(см. рис.5.6) (панель инструментов Стандартная или пункт главного меню Сервис)Вы можете подключать, отключать и запускать библиотеки, выбирать режим их работы (меню, окно, диалог или панель), а также создавать библиотеки фрагментов и библиотеки моделей.
В системе КОМПАС возможна работа с библиотеками трех типов:
1. библиотеки фрагментов *.lfr,
2. библиотеки моделей *.l3d,
3. прикладные библиотеки *.dll или *.rtw.
Можно ли из системы компас импортировать твердотельную модель в препроцессоры других систем ?
Для передачи созданной в КОМПАС-3D модели в другие пакеты с целью дальнейшей ее обработки (для включения в сборку, выполнения прочностных и иных расчетов, формирования управляющих программ для технологического оборудования и т.д.) служат команды экспорта. Трехмерные модели КОМПАС-3D можно сохранить и передать в форматах IGES, SAT и STL. Кроме того, трехмерные модели КОМПАС-3D могут быть напрямую, без использования внешних модулей конвертации, прочитаны пакетом SolidWorks. Это достигается путем использования специального модуля сопряжения с SolidWorks, разработанного специалистами АСКОН.
В качестве примеров использования экспортированных моделей КОМПАС-3D можно привести формирование управляющих программ для станков с ЧПУ на основе файлов формата IGES (система Гемма3D), формирование управляющих программ для стереолитографических машин на основе файлов формата STL, создание сборок на основе файлов формата SAT (системы SolidWorks и SolidEdge).
Наряду с экспортом моделей в КОМПАС-3D существует возможность импорта файлов формата SAT.
Не нашли то, что искали? Воспользуйтесь поиском:
Лучшие изречения: Как то на паре, один преподаватель сказал, когда лекция заканчивалась – это был конец пары: «Что-то тут концом пахнет». 8409 –  | 8025 –
| 8025 –  или читать все.
или читать все.
78.85.5.224 © studopedia.ru Не является автором материалов, которые размещены. Но предоставляет возможность бесплатного использования. Есть нарушение авторского права? Напишите нам | Обратная связь.
Отключите adBlock!
и обновите страницу (F5)
очень нужно
Урок №6. Прикладные библиотеки Компас
Вернуться к содержанию
Урок №6
Цели урока:
· освоить приемы автоматизированного построения чертежей резьбовых соединений с применением Конструкторской библиотеки.
· освоить способы автоматизированного построения чертежей деталей с применением библиотеки КОМПАС Shaft 2D.
Существует огромное количество деталей и узлов, подобных по форме и отличающихся лишь своими параметрами — размерами. Для упрощения и ускорения разработки чертежей, содержащих типовые и стандартизованные детали (крепеж, пружины, подшипники, резьбовые отверстия, канавки, электрические схемы, строительные конструкции и т.п.) очень удобно применять готовые библиотеки.
Библиотека — это программный модуль, приложение, созданное для расширения стандартных возможностей системы КОМПАС-3D. Библиотека представляет собой ориентированную на конкретную задачу подсистему автоматизированного проектирования, которая после выполнения проектных расчетов формирует готовые конструкторские документы или их комплекты.

Рис.119 Менеджер библиотек
Типичными примерами приложений являются библиотеки для автоматического построения изображений часто встречающихся геометрических фигур, гладких и резьбовых отверстий, библиотеки стандартных машиностроительных элементов и крепежа, значительно ускоряющие проектирование сборочных моделей и оформление сборочных чертежей.
В КОМПАС-3D существует специальная система для работы с библиотеками — Менеджер библиотек.
Подключение библиотек
Для подключения библиотеки к КОМПАС-3D выполните следующие действия.
1. Нажмите на кнопку  Менеджер библиотек (рис.119). На экране появится окно Менеджера библиотек, в левой части которого отображается список разделов Менеджера библиотек. Для того чтобы посмотреть содержимое раздела следует щелкнуть по его названию, в правой части окна отобразится структура раздела.
Менеджер библиотек (рис.119). На экране появится окно Менеджера библиотек, в левой части которого отображается список разделов Менеджера библиотек. Для того чтобы посмотреть содержимое раздела следует щелкнуть по его названию, в правой части окна отобразится структура раздела.
2. Выберете нужную библиотеку и два раза щелкните мышью по названию библиотеки. В прямоугольном поле рядом с названием библиотеки появляется красная «галочка» — признак того, что библиотека подключена. Если в разделе имеются подключенные библиотеки, то его пиктограмма отображается серым цветом, если нет — голубым.
На рис.119 в левой части окна показаны библиотеки системы КОМПАС, в правой части – содержимое библиотеки Машиностроение.
ПРОЕКТИРОВАНИЕ РЕЗЬБОВЫХ СОЕДИНЕНИЙ
При сборке машин, станков, приборов отдельные детали в большинстве случаев соединяют друг с другом резьбовыми крепежными изделиями: болтами, шпильками и винтами.
Все крепежные резьбовые изделия выполняются в нашей стране с метрической резьбой с крупным шагом и изготавливаются по соответствующим стандартам, устанавливающим требования к материалу, покрытию и прочим условиям изготовления этих деталей. При обозначении такой резьбы на чертежах шаг не указывают, записывают только буквенное обозначение типа резьбы М (метрическая) и номинальный (наружный) диаметр резьбы, например: М24.
Для автоматизированного построения чертежей резьбовых соединений следует:
1. В строке управляющего меню в верхней строке экрана выбрать кнопку Менеджер библиотек;
2. В открывшемся окне двойным щелчком открыть папку Машиностроение;
3. Двойным щелчком запустить Конструкторскую библиотеку (рис.119). В Конструкторской библиотеке (рис.120) представлены данные, сгруппированные в разделы: болты, гайки, шайбы и т.д. Чтобы открыть раздел, нужно щелкнуть левой кнопкой на знаке плюс (+), расположенного слева от заголовка раздела, при этом открываются строки подменю: различные виды болтов, гаек и т.д. Для того чтобы свернуть раздел, щелкните на значке минус, появившегося на месте знака плюс после того, как раздел развернулся. Если выделить в списке элемент раздела, то в правой части окна появится его изображение.
3. Для проектирования резьбовых соединений в Конструкторской библиотеке нужно выбрать раздел: Крепежный элемент (рис.120). В открывшемся окне (рис.121) выбираем вкладку Все элементы. Работая в этом разделе, можно составлять различные наборы резьбовых соединений, например, болт+гайка+шайба, шпилька+гайка+шайба, винт+шайба и т.д.

Рис.120 Конфигурация Конструкторской библиотеки
ВЫЧЕРЧИВАНИЕ БОЛТОВОГО СОЕДИНЕНИЯ
Выбор болта
В окне Крепежный элемент (рис.121) представлены данные на различные виды крепежных элементов, например, болты различных форм и размеров. После выбора стандарта болта (ГОСТ 7798-70 для всех вариантов) необходимо задать номинальный диаметр (d) его резьбы, выбрав его из базы данных стандартных значений. Ряд открывается, если нажать на небольшой черный треугольник, расположенный справа в окне значений диаметра d. Кроме этого нужно зафиксировать толщину пакета зажимаемых деталей, вводя это значение с клавиатуры. Можно не фиксировать толщину пакета, при этом болт на чертеже будет «резиновый», его можно растянуть до нужной длины. Шаг резьбы болта выбирать крупный.

Рис.121 Выбор болта в окне Крепежный элемент
Заканчивать выбор болта необходимо нажатием черной верхней стрелки окна, направленной вправо. При этом в правом окошечке появляется изображение первого элемента набора — болта. Если какой-то элемент требуется из набора исключить, нужно его название выделить в среднем окне цветом и щелкнуть на клавише клавиатуры Delete или нажать на стрелку направленную влево.
Спецификацию для сборочного чертежа болтового соединения мы будем вычерчивать не в автоматическом режиме, а вручную, поэтому кнопку Создать объект спецификации включать не надо.
На чертеже болтовое соединение можно вычертить без средней части, если соединяемые детали вычерчиваются без разреза, и со средней частью, если детали разрезаны (болт, гайка, шайба на сборочных чертежах считаются не рассеченными).
В лабораторной работе предусмотрено использование разреза, поэтому нужно выбрать изображение как верхней, так и средней, нижней части болтового соединения.
В этом же окне можно выбирать также и вид: главный, сверху, слева и т.д. В лабораторной работе предусматривается построение вида спереди и вида сверху болтового соединения в разрезе. Вначале строится вид спереди, затем нужно вновь вернуться в библиотеку для построения вида сверху. Для построения вида сверху нужно щелкнуть, т.е. включить флажок в кружке слева от строки Вид сверху.
Для построения контура отверстия в деталях под болт следует включить флажок в окне Отверстие (рис.122).
ВЫБОР ШАЙБЫ
Выбор шайбы осуществляется аналогично выбору болта. Для всех вариантов индивидуальных заданий выбираем плоские шайбы по ГОСТ 11373-78. Программа построена таким образом, что необходимый размер шайбы и гайки выбирается автоматически в зависимости от диаметра резьбы болта. В нижней части окна появляется изображение шайбы, нужно нажать на верхнюю стрелку вправо, и на изображение болта наложится изображение шайбы (рис.122).

Рис.122 Выбор шайбы
ВЫБОР ГАЙКИ
В лабораторной работе необходимо выбирать гайки шестигранные, нормальные по ГОСТу 5915-78. Все размеры гайки система подберет сама в автоматическом режиме в зависимости от размера болта. Нажав на черную нижнюю стрелку, мы тем самым добавим ее в создаваемый набор элементов (рис.123). Созданный набор элементов в случае необходимости можно сохранить в памяти для дальнейшего использования, для этого нужно перейти на вкладку Элементы набора и нажать кнопку Сохранить набор.

Рис.123 Выбор гайки
ПОСТРОЕНИЕ ЧЕРТЕЖА БОЛТОВОГО СОЕДИНЕНИЯ
После создания набора элементов соединения нужно нажать кнопку ОК. Система на поле чертежа сформирует фантомное изображение соединения, которое перемещается по чертежу вместе с курсором. В нужном месте зафиксировать щелчком левой кнопки положение первой точки привязки объекта, повернуть изображение под нужным углом и окончательно зафиксировать изображение на чертеже. Достроить затем вид сверху, все лишние линии удалить, используя на странице инструментальной панели в меню Редактирование кнопку Усечь кривую между двумя точками. Заштриховать соединяемые детали.
НАНЕСЕНИЕ РАЗМЕРОВ
На сборочных чертежах наносят небольшое количество основных размеров (габаритные, установочные, монтажные и т.д.), так как по этим чертежам не изготавливают детали. На чертеже болтового соединения следует нанести только габаритные размеры соединяемых деталей (пакета), остальные размеры деталей наносить не нужно, они используются только для построения изображения соединяемых болтовым комплектом деталей. Образец чертежа болтового соединения приведен на рис.128.
НАНЕСЕНИЕ ПОЗИЦИЙ НА СБОРОЧНОМ ЧЕРТЕЖЕ
Чертеж болтового соединения является сборочным чертежом, на котором изображены несколько деталей, соединенных друг с другом. По сборочным чертежам можно представить конструкцию изделия, характер соединения деталей. Сборочные чертежи сопровождаются текстовым документом – спецификацией.
Спецификация – это текстовый документ, в котором перечисляются входящие в изделие пронумерованные детали. Номера (позиции) деталей располагают на одной горизонтали или вертикали. Первые номера присваивают самым крупным деталям, последние – стандартным изделиям. Линии-выноски позиций нельзя пересекать размерными линиями и ориентировать параллельно штриховке.
Для нанесения позиций следует на Компактной инструментальной панели Обозначения выбрать кнопку Обозначение позиций (рис.124).

Рис.124 Обозначение позиций
После включения кнопки Обозначение позиций укажите на чертеже точку, на которую будет указывать полка-выноска. Затем щелкните мышью в том месте, где будет располагаться полка с номером позиции. Чтобы зафиксировать (запомнить) положение позиций на чертеже следует нажать кнопку Создать объект, расположенную левее кнопки Стоп.
Первые номера присваиваются соединяемым деталям, а затем в алфавитном порядке нумеруются стандартные изделия.
Система автоматически последовательно нумерует позиции, однако имеется возможность для ручного ввода чисел и использования многоярусной полки-выноски для стандартных изделий. Для этого режима нужно щелкнуть в поле Текст (ввод текста) в Панели свойств внизу экрана (рис.125).

Рис.125 Панель свойств команды Обозначение позиций
В появившемся окне Введите текст (рис.126) с клавиатуры последовательно ввести номера позиций для каждой полки, нажимая каждый раз после ввода числа клавишу Enter.

Рис.126 Введение номеров позиций для многоярусной полки
Для изменения номеров или расположения позиций на чертеже необходимо их выделить щелчком левой кнопки при погашенной кнопке Стоп. При этом позиция выделится зеленым цветом, появятся управляющие черные узелки, за которые можно перемещать позицию. Чтобы удалить позицию, ее следует щелчком мыши выделить и нажать клавишу Delete.
Чтобы внести изменения в числа, нужно сделать двойной щелчок на позиции при отключенной клавише Стоп, позиция выделится розовым цветом, и станет доступно окно ввода текста в строке параметров внизу экрана.
ВЫРАВНИВАНИЕ ПОЗИЦИЙ
Позиции на чертеже должны быть расположены либо друг под другом вертикально на одной линии, либо горизонтально. Для выравнивания построенных позиций их нужно все сразу выделить при отключенной кнопке Стоп щелчками левой кнопки, удерживая при этом нажатой кнопку Shift на клавиатуре. Затем раскрыв кнопку Обозначение позиций, выбрать строку Выровнять позиции по горизонтали или Выровнять позиции по вертикали (рис.124). Щелчком в нужной точке заканчивается выравнивание позиций.
СОЗДАНИЕ СПЕЦИФИКАЦИИ
Создание спецификаций в программе КОМПАС возможно в ручном и автоматизированном режиме. В лабораторной работе №6 из-за недостатка времени на подробное изучение программы спецификацию можно создавать самым простым способом в ручном режиме. Для этого в меню команды Сервис выбираем строку Параметры, затем в открывшемся окне из пункта Параметры листа выбираем Оформление (рис.127). В открывшемся окне представлены различные варианты оформления чертежей, нам следует выбрать строку:
Спецификация. Первый лист. ГОСТ 2.106-96 Ф1
На экране появится стандартная разграфленная таблица (рис.129), для входа в режим заполнения следует два раза щелкнуть левой кнопкой мыши в любой строке спецификации.

Рис.127 Оформление чертежей
В соответствии со стандартом содержание спецификации болтового соединения делится на разделы:
— документация;
— детали;
— стандартные изделия.
Заголовок каждого раздела записывается посередине графы Наименование и подчеркивается тонкой линией. Заголовок отделяется от объектов спецификации пустой строкой. В конце раздела оставляют 1-2 пустые резервные строки.
Каждая крепежная деталь имеет условное обозначение, записываемое в спецификацию, в котором отражаются: форма, основные размеры детали, класс прочности и покрытия. В учебных чертежах данной лабораторной работы рекомендуется:
- использовать все резьбовые изделия первого исполнения, которое не отражается в условном обозначении;
- в условном обозначении изделия не отражать класс прочности и вид покрытия, предохраняющего изделие от коррозии.
Приемы автоматизированного построения чертежей деталей типа ВАЛ рассмотрим на примере применения библиотеки КОМПАС — Shaft 2D. С ее помощью построим чертежи и твердотельные модели вала и гайки (рис.130 и 131). Так как построенные модели будут использоваться в уроке №7 для построения сборочного чертежа, их обязательно следует сохранить в памяти компьютера.
 |  |
Рис.130 Чертеж и модель вала
 |  |
Рис.131 Чертеж и модель гайки
БИБЛИОТЕКА КОМПАС — SHAFT 2D
Двойным щелчком раскроем папку Расчет и построение (рис132), в которой откроем библиотеку КОМПАС-Shaft 2D и затем выберем раздел Построение вала (рис.133).

Рис.132 Библиотека Расчет и построение

Рис.133 Выбор раздела Построение вала
В открывшемся окне (рис.134) следует щелкнуть по кнопке Новый вал. Откроется окно Выбор типа отрисовки вала (рис.135). Обе детали, которые нам предстоит построить, имеют сквозные отверстия, поэтому выбираем строку Вал в разрезе.

Рис.134 Построение нового вала

Рис.135 Выбор типа отрисовки вала
На экране появится курсор в виде перекрестия, компьютер ждет, что этим перекрестием будет зафиксирована самая левая точка вала на чертеже. Дальнейшие построения вала будут вестись вправо от указанной точки. Если точка указана неудачно, то впоследствии чертеж детали можно выделить и сдвинуть в нужное место. После того, как будет указано крайнее левое положение вала, на экране откроется окно (рис.136) для построения наружной поверхности вала (поле Внешний контур) и различных по форме отверстий в вале (поле Внутренний контур).

Рис.136 Построение внешнего и внутреннего контура вала
Внешний контур детали создается последовательно отдельными ступенями, которые могут иметь цилиндрическую, коническую, шестигранную, квадратную или сферическую форму. Для первой детали — Вал построение начнем с цилиндрической ступени, ее диаметр 40 мм и длину 60 мм зададим в открывшемся окне (рис.137). При необходимости возможно на торцах ступени сделать притупление в виде фасок. Построение ступени заканчивается при нажатии на кнопку 

Рис.137 Построение цилиндрической ступени вала
Если имеется необходимость, то на построенной цилиндрической ступени с помощью кнопки  Дополнительный элемент (рис.138) можно вычертить:
Дополнительный элемент (рис.138) можно вычертить:
1. Канавки;
2. Резьбу;
3. Шлицы;
4. Шпоночные пазы;
5. Подшипники;
6. Кольцевые пазы;
7. Лыски.

Рис.138 Дополнительные элементы ступеней
Следующая ступень вала имеет шестигранную форму, ее построение показано на рис.139.

Рис.139 Построение шестигранной ступени вала
Внутренний контур детали может быть различных форм. На рис.140 показаны возможные формы отверстий.

Рис.140 Построение внутреннего контура деталей
У заданного вала внутренний контур представляет собой сквозное квадратное отверстие длиной 80 мм и со стороной квадрата 20 мм, построение которого представлено на рис.141.

Рис.141 Построение сквозного квадратного отверстия
На чертеже автоматически построен лишь один вид спереди с разрезом, для построения вида слева следует из меню кнопки Дополнительные построения (рис.142) выбрать строку Построить вид слева. Если на построенном виде слева не будет отображен контур отверстия, его следует достроить вручную.
Для автоматического построения твердотельной модели используется кнопка Генерация 3-D модели (рис.142).
Заканчивается построение нажатием на кнопку Сохранить вал и выйти.
На построенном чертеже вала нанести осевые линии, размеры, заполнить основную надпись. Чертеж и модель сохранить в памяти компьютера.

Рис.142 Создание вида слева и твердотельной модели детали
У второй заданной детали – гайки – внешний контур представляет собой шестигранник длиной 40 мм и размером под ключ, равным 55 мм. Построение внешнего контура гайки показано на рис.143.

Рис.143 Построение внешнего шестигранного контура гайки
Внутренний контур гайки – цилиндрическое отверстие диаметром 40 мм и длиной 40 мм, построение отверстия в гайке показано на рис.144.

Рис.144 Построение цилиндрического отверстия гайки
Так же как и для вала с помощью кнопки Дополнительные построения создадим вид слева и твердотельную модель гайки, оформленный чертеж и модель сохраним в памяти компьютера.
Конструкторские библиотеки и инструменты для их создания в системе КОМПАС-3D. Часть 2. Сделай сам, или Как создать свою библиотеку для КОМПАС-3D
Максим Кидрук
Создание библиотек фрагментов и моделей
Создание библиотек шаблонов
Создание пользовательских библиотек с помощью КОМПАС-Макро
КОМПАС-Мастер
Заключение
В предыдущей статье мы рассказали о значении прикладных библиотек в развитии современных систем моделирования. В частности, читатели узнали о возможностях конструкторских библиотек системы КОМПАС-3D и могли оценить, в какой мере использование таких приложений облегчает повседневную работу инженера.
В настоящей статье в общих чертах рассматривается, с чего начать создание собственных библиотек, чтобы сделать конструкторские решения более точными, а проектирование более быстрым, легким и удобным.
Как уже отмечалось, ни один набор библиотек к графической системе не может охватить всё множество различных направлений и отраслей промышленности и в полной мере удовлетворить требования всех категорий пользователей. Спектр задач конструкторско-технологической подготовки производства стал настолько широким, что решение некоторых из них как стандартными, так и прикладными средствами, предоставленными компанией разработчиком ПО, может отнимать слишком много времени и быть нерациональным, а в редких случаях даже невозможным.
Огромный перечень областей применения САПР первая причина, по которой любая из современных CAD-систем должна быть максимально открытой и обязательно содержать инструменты для создания пакета пользовательских библиотек. Второй причиной является ориентация на заказчика. Если, например, подавляющее большинство предприятий, использующих ту или иную систему, работают в машиностроении, а единицы в области производства медицинского оборудования, то разработчики прикладных библиотек вынуждены подстраиваться под первую категорию. Но для заказчиков КОМПАС никаких проблем не возникнет они могут создать библиотеки самостоятельно.
Перечислим основные способы создания библиотек:
• создание библиотеки фрагментов (эскизов) или моделей на основе базовых возможностей системы КОМПАС-3D;
• создание библиотеки шаблонов с помощью Менеджера шаблонов;
• использование специальной макросреды КОМПАС-Макро для подготовки пользовательского приложения;
• применение инструментальных средств КОМПАС-Мастер, то есть собственно написание (программирование) библиотек.
Какой из этих вариантов выбрать? Всё зависит от поставленных целей и от вашего представления о будущей библиотеке: какой она должна быть, что будет делать (создавать, редактировать, выполнять какие-либо другие действия), насколько мощными и гибкими должны быть ее функции. Большое значение имеет и уровень вашей подготовки как разработчика. Простые библиотеки не требуют почти никаких специальных знаний, но и возможностей предоставляют немного. Создание более сложных модулей невозможно без некоторых навыков и опыта (иногда из совсем другой предметной области, в частности из программирования), при этом чем сложнее проектируемая библиотека, тем более глубокие знания необходимы. Под сложностью библиотеки здесь следует понимать уровень автоматизации тех конструкторских решений, которые будут реализованы в создаваемом приложении. Но не стоит думать, что наиболее автоматизированная библиотека всегда является лучшим решением. Чересчур автоматизированные приложения не оставляют места инициативе и не дают возможности варьировать решения.
Создание библиотек фрагментов и моделей
Для создания библиотек этого типа вам не потребуется никаких специальных навыков, кроме умения работать в КОМПАС-График или в КОМПАС-3D. С помощью таких библиотек каждый проектировщик может систематизировать свой набор наиболее часто используемых элементов, чтобы облегчить доступ к ним при разработке новых чертежей или моделей.
Создать свою библиотеку фрагментов совсем несложно. Для этого в окне Менеджера библиотек нужно воспользоваться командой контекстного меню Добавить описание > Библиотеки документов. В появившемся диалоговом окне открытия библиотеки следует выбрать тип файла: КОМПАС-Библиотеки фрагментов (*.lfr), если вы создаете хранилище для чертежей или эскизов, или КОМПАС-Библиотеки моделей (*.l3d) для наполнения будущей библиотеки 3D-моделями. В итоге в окне Менеджера библиотек должна появиться ваша библиотека, пока еще пустая. После запуска к ней можно добавлять фрагменты и модели с помощью команд контекстного меню.
Главное преимущество библиотек фрагментов простота их создания и применения. Большим плюсом таких приложений является также то, что при появлении новых версий КОМПАС не нужно подгонять или изменять их структуру под только что выпущенный релиз. Достаточно загрузить старый файл библиотеки в Менеджер библиотек, и можете не сомневаться всё будет работать.
Недостатком подобных библиотек является ограниченность их функциональных возможностей. Автоматизация таких библиотек достигается только за счет параметризации объектов, которыми вы наполняете приложение, а библиотека лишь ускоряет процесс поиска и вставки нужного графического элемента в документ и обеспечивает лучшие условия для их хранения (не в отдельных файлах, раскиданных по жесткому диску, а упорядоченно, в едином файле-библиотеке).
Более широкими возможностями, по сравнению с библиотеками фрагментов, обладают библиотеки шаблонов КОМПАС-3D.

Создание библиотеки моделей

Пример пользовательской библиотеки, содержащей модели шпонок, и ее применение
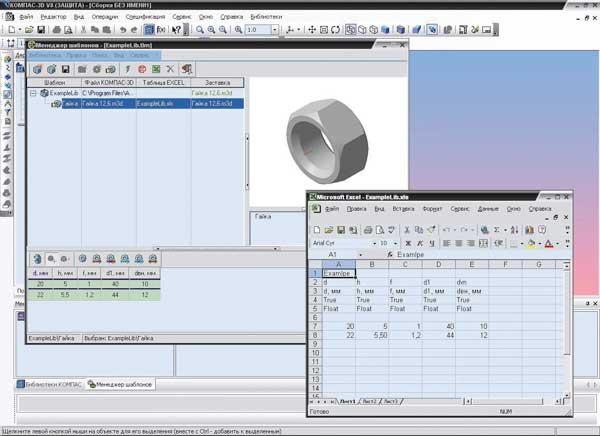
Пример пользовательской библиотеки шаблонов для создания трехмерной модели гайки
Создание библиотек шаблонов
Библиотека шаблонов это прикладная библиотека, состоящая из базового параметризованного чертежа или трехмерной модели, таблицы переменных, набранной в соответствии с некоторыми правилами в табличном редакторе MS Excel, и схемы документа КОМПАС-3D или рисунка, содержащего имена переменных. Библиотека представляет собой файл с расширением *.tlm, с помощью которого переменным параметризованного фрагмента или детали ставятся в соответствие значения, набранные в Excel-таблице. Для создания библиотек шаблонов предназначено специальное приложение под названием Менеджер шаблонов.
Разработку шаблона следует начинать с создания его прототипа (фрагмента или детали), пользуясь стандартными средствами КОМПАС-График или КОМПАС-3D. Затем необходимо параметризовать вычерченный фрагмент или эскизы модели и назначить внешними все переменные, которые вы планируете вводить (набирать) в таблице Excel. Следующим шагом является создание таблицы значений. Такая таблица формируется в редакторе Excel и включает названия внешних параметризованных переменных, флаги видимости колонок значений в Менеджере шаблонов, конкретные значения или их интервал для каждой переменной и др. Детально с правилами заполнения таблиц к шаблонам вы можете ознакомиться в файле-справке и примерах, поставляемых вместе с библиотекой шаблонов. Формирование еще одной составной части шаблона схемы параметров не вызовет особых затруднений. Схемой может быть любой графический файл системы КОМПАС-3D или файл-рисунок в формате *.bmp, *.gif или *.jpg.
Когда все три рассмотренных выше компонента подготовлены, их нужно собрать в единое приложение. Для этого, пользуясь командой Новая библиотека, следует указать название будущей библиотеки и папку, где она будет размещена. Далее необходимо оформить внутреннюю древовидную структуру библиотеки, то есть разделы и подразделы, в которых будут находиться подготовленные вами шаблоны.
Завершающий этап подготовки библиотеки это наполнение разделов соответствующими шаблонами, для чего следует воспользоваться командой Создать шаблон. После ее вызова появится небольшое окошко, в котором для каждого шаблона нужно ввести имя, указать файл с параметризованным фрагментом или моделью, файл таблицы параметров Excel и заставку (необязательно). По завершении всех этих действий библиотека шаблонов полностью готова к работе. Можно загружать определенный шаблон, вводить значения переменных и вставлять готовую деталь или фрагмент в документ.
Каковы же существенные отличия библиотек шаблонов от библиотек фрагментов? Прежде всего это возможность вставки в документ не всего фрагмента, а отдельных его слоев, а также наличие ряда дискретных значений для переменной, что исключает ввод или выбор пользователем ошибочных значений. Кроме того, переменные шаблонов могут быть различных типов, в том числе логических и строковых, а в размерных надписях фрагмента-заготовки несложно резервировать переменные для текстовых подстановок (они должны выделяться с обеих сторон знаком #). Главным же преимуществом библиотек шаблонов является то, что при использовании шаблона не приходится изменять вручную параметризованные переменные, как это делалось бы при вставке фрагмента или модели из библиотеки фрагментов. При вставке объекта в активный документ Менеджер шаблонов сам позаботится о том, чтобы подставить нужные значения из выбранного пользователем ряда.
Безусловно, на разработку шаблонов уходит больше времени и при этом одних только навыков работы с КОМПАС уже будет недостаточно придется изучить принципы работы Менеджера библиотек. Зато применение шаблонов дает возможность достаточно гибко автоматизировать создание типовых элементов и вместе с тем не запрещает динамично управлять процессом формирования библиотечного элемента.

Создание прикладных библиотек с помощью API

Муфты, сгенерированные с помощью приложения, разработанного в среде КОМПАС-Мастер
Создание пользовательских библиотек с помощью КОМПАС-Макро
КОМПАС-Макро это интегрированная в систему КОМПАС-3D среда разработки конструкторских приложений на основе языка программирования Python. Почему за основу выбран именно Python? Во-первых, Python распространяется бесплатно и, как следствие, не налагает никаких ограничений на использование и распространение написанных на нем программ. Во-вторых, сегодня Python один из самых простых и понятных языков программирования, однако при всей своей простоте он мало в чем уступает таким «китам» объектно-ориентированного программирования, как C++ и Object Pascal (Delphi).
По своей сути КОМПАС-Макро является обычной библиотекой, подключаемой к КОМПАС, только с большими возможностями. При создании приложений в КОМПАС-Макро можно пользоваться как функциями КОМПАС-Мастер (о них мы еще расскажем), так и специальными функциями макросреды, облегчающими разработку прикладных библиотек. Среди специальных функций КОМПАС-Макро следует отметить функции простановки угловых, линейных и радиальных размеров, функцию вставки в документ фрагмента, рисования линии-выноски и пр. Синтаксис перечисленных методов значительно проще их аналогов, реализованных в КОМПАС-Мастер (к примеру, вместо вызова одной-единственной функции создания линейного размера в КОМПАС-Макро при работе с API-функциями среды КОМПАС-Мастер приходится объявлять и инициализировать целых три интерфейса).
Если же вы не понаслышке знакомы с основами объектно-ориентированного программирования и у вас есть желание разрабатывать самые мощные библиотеки на базе КОМПАС-3D, то использовать вы можете КОМПАС-Мастер.
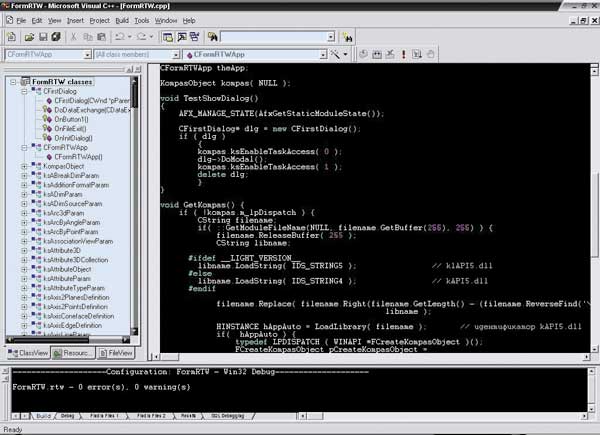
Среда разработки прикладных библиотек к КОМПАС-3D
КОМПАС-Мастер
КОМПАС-Мастер… Согласитесь, звучит несколько загадочно. Навевает мысли об утилите наподобие Мастера записи компакт-дисков в Windows. Но оказывается, все намного серьезнее.
КОМПАС-Мастер это очень мощные инструментальные средства разработки приложений (библиотек) неограниченной сложности, функционирующих в среде КОМПАС-3D. С помощью КОМПАС-Мастер прикладной программист получает доступ ко всем без исключения функциям системы. То есть абсолютно всё, что пользователь может делать вручную, будь то создание или редактирование графического документа, открытие и закрытие файлов, работа со спецификациями, создание таблиц, оформление чертежей, сохранение файлов в различных форматах, вставка рисунков и т.д. и т.п. все это может быть автоматизировано с использованием КОМПАС-Мастер.
Доступ к внутренним функциям КОМПАС-График и КОМПАС-3D обеспечивается двумя путями:
• через экспортные функции, оформленные в виде dll-модулей, которые разработчик подключает к своей программе, при создании плоских чертежей; через использование СОМ-объектов при программном формировании твердотельных моделей;
• с помощью технологии Automation (Автоматизации), реализованной через API (Application Programming Interface программный интерфейс приложения) системы КОМПАС. Управление и взаимодействие с системой при этом оформлено через интерфейсы IDispatch.
Использование интерфейсов IDispatch возможно в любой из наиболее распространенных сегодня сред программирования (Visual C++, Delphi, C++Builder, Visual Basic). Интеграция с такими мощными программными пакетами позволяет, помимо применения графического инструментария КОМПАС, использовать в создаваемых модулях все преимущества современного объектно-ориентированного программирования.
На последнем рисунке изображены трехмерные сборки четырех различных типов муфт (зубчатой, упругой втулочно-пальцевой, торообразной с резиновой оболочкой и продольно-свертной), в которых на первый взгляд нет ничего необычного. Ничего, за исключением того, что все эти муфты полностью сгенерированы программно при помощи конструкторской библиотеки, разработанной в среде КОМПАС-Мастер. Их создание заключалось только в выборе пользователем диаметра соединяемых валов и нажатии кнопки «Строить». Все остальные операции спрятаны внутри программы.
Но за всю эту мощь КОМПАС-Мастер приходится расплачиваться. В отличие от библиотек фрагментов или шаблонов, в этом случае вам не обойтись знанием только КОМПАСа. Для программирования библиотек нужно уметь четко формулировать задачу: что будет решаться с помощью создаваемого приложения, представлять себе все возможные пути ее решения (для составления правильного алгоритма), а также освоить приемы работы с одной из вышеназванных сред программирования, для того чтобы все грамотно запрограммировать. Разработчик прикладных САПР должен быть одновременно и инженером, и программистом, обладая при этом немалым терпением. Нужно быть готовым потратить время и нервы на нелегкую отладку программ. Даже если вы профессионал высокого класса, ошибки не исключены, а их поиск и устранение могут быть не менее долгими и утомительными, чем процесс написания библиотеки.
Зато, преодолев все эти трудности, вы получите удобное и гибкое приложение, обладающее функциональностью и интерфейсом, которые полностью удовлетворяют вашим требованиям. Программу можно заставить «думать» самостоятельно выбирать, анализировать и обрабатывать необходимые данные, производить определенные действия в зависимости от прочитанных значений, делать сложные расчеты и выводы по их результатам и пр. И всё это для того, чтобы максимально облегчить работу инженера, избавить его от выполнения рутинных операций.
Заключение
Мы закончили рассказ о наборе разнообразных приложений к системе КОМПАС-3D. Главная цель этого обзора показать значение прикладных библиотек для улучшения качества и ускорения проектирования в целом и с использованием КОМПАС-3D в частности. Учитывая, что стандартные библиотеки не всегда могут удовлетворить всех пользователей, в статьях были рассмотрены различные способы создания конструктором собственных приложений от простых утилит до сложных модулей, обладающих мощной функциональностью.
Наверняка искушенные пользователи КОМПАС-3D знают и активно применяют эти возможности. Данный материал поможет систематизировать их знания о системе и ее приложениях. Полезной окажется данная статья и для молодых специалистов конструкторско-технологических отделов, которые зачастую являются экспертами при выборе и внедрении САПР. Надеемся, вышеизложенная информация будет учтена при принятии важных решений и генерации новых идей и в конечном счете будет способствовать повышению качества проектируемой продукции.
САПР и графика 2`2006
Менеджер библиотек компас v16
Автор На чтение 14 мин. Опубликовано
Для увеличения стандартных возможностей приложения Компас-3D используются специальные библиотеки, которые создаются для усовершенствованного проектирования определенной задачи. В приложении Компас можно подключать вспомогательные библиотеки, для этого понадобится:
— Персональный компьютер(в нашем интернет-магазине скидки на компьютеры) или ноутбук;
Инструкция
- Подключить дополнительную библиотеку в приложение Компас можно двумя методами. Первый метод добавления библиотек будет актуален в том случае, когда в программе не открыта система администрирования библиотеками. Откройте приложение Компас, перейдите в основное меню и нажмите команду «Сервис», в появившемся меню укажите опцию «Менеджер библиотек».
 Опция «Менеджер библиотек»
Опция «Менеджер библиотек»
Видео: КОМПАС-3D. Урок подключение библиотек
Установка “КОНСТРУКТОРСКОЙ БИБЛИОТЕКИ”
и раздела “КРЕПЕЖНЫЙ ЭЛЕМЕНТ” на КОМПАС V14
1. Разархивировать папку Libs.
2. Скопировать файлы, находящиеся в данной папке в аналогичную папку установленного КОМПАСа по адресу.
Program files/ASCON/KOMPAS-3D V14/Libs
3. Запустить КОМПАС и включить “Менеджер библиотек”
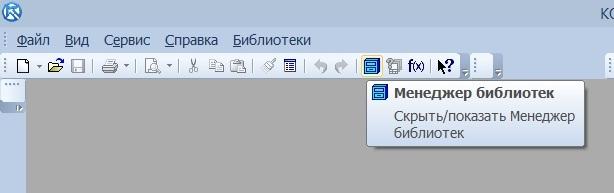
4. В поле открывшегося “Менеджена библиотек”, нажатием правой клавиши, вызвать контекстное меню. Выбрать команду “Добавить описание” => “прикладной библиотеки”
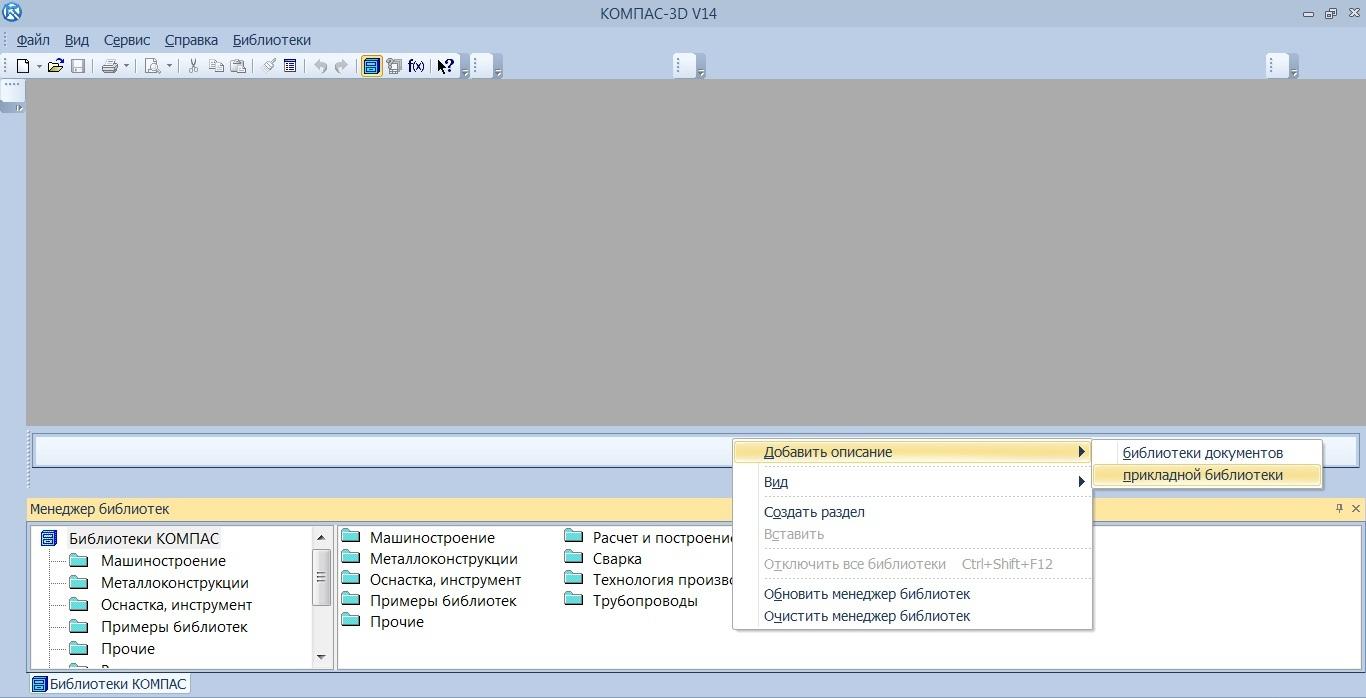
4. В открывшемся окне найти библиотеку “constr.rtw”
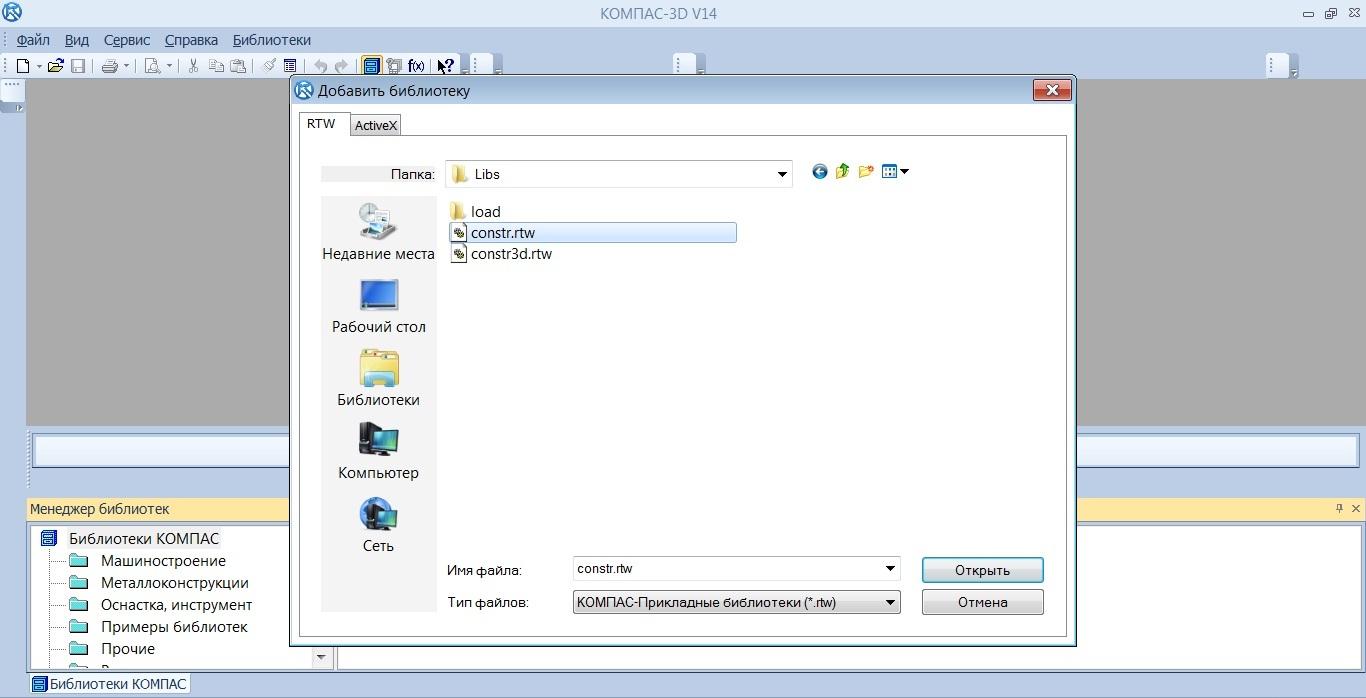
5. В окне “Свойства библиотеки” выбрать режим открытия “Панель”
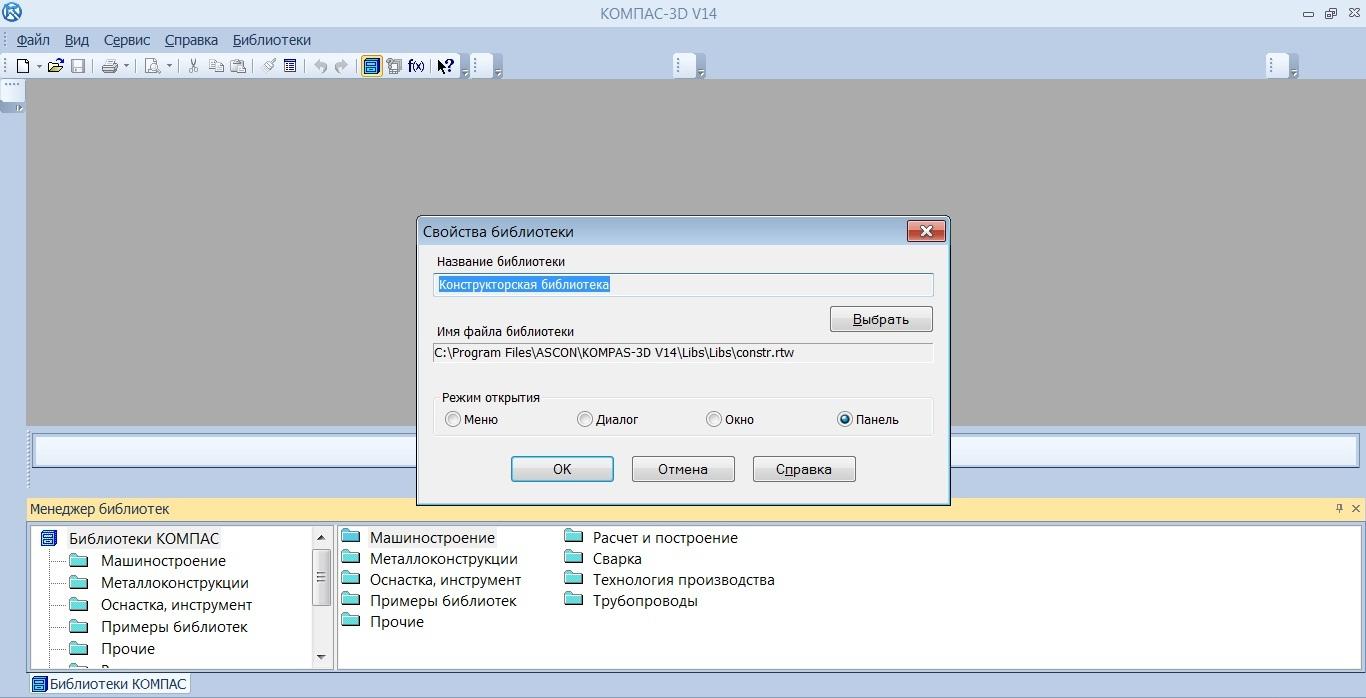
6. В окне “Менеджера библиотек” должна появиться “Конструкторская библиотека”
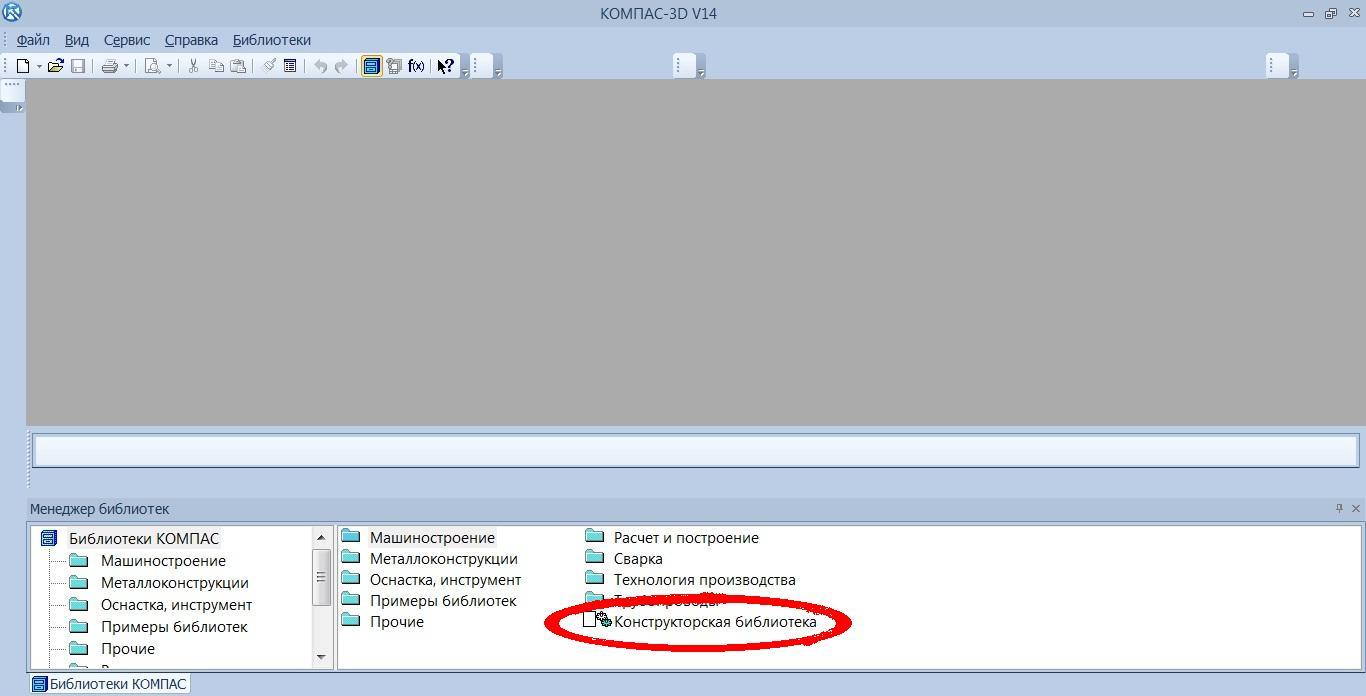
7. Двойным щелчком мыши подключить “Конструкторскую библиотеку” и найти в ней прикладную библиотеку “Крепежный элемент”
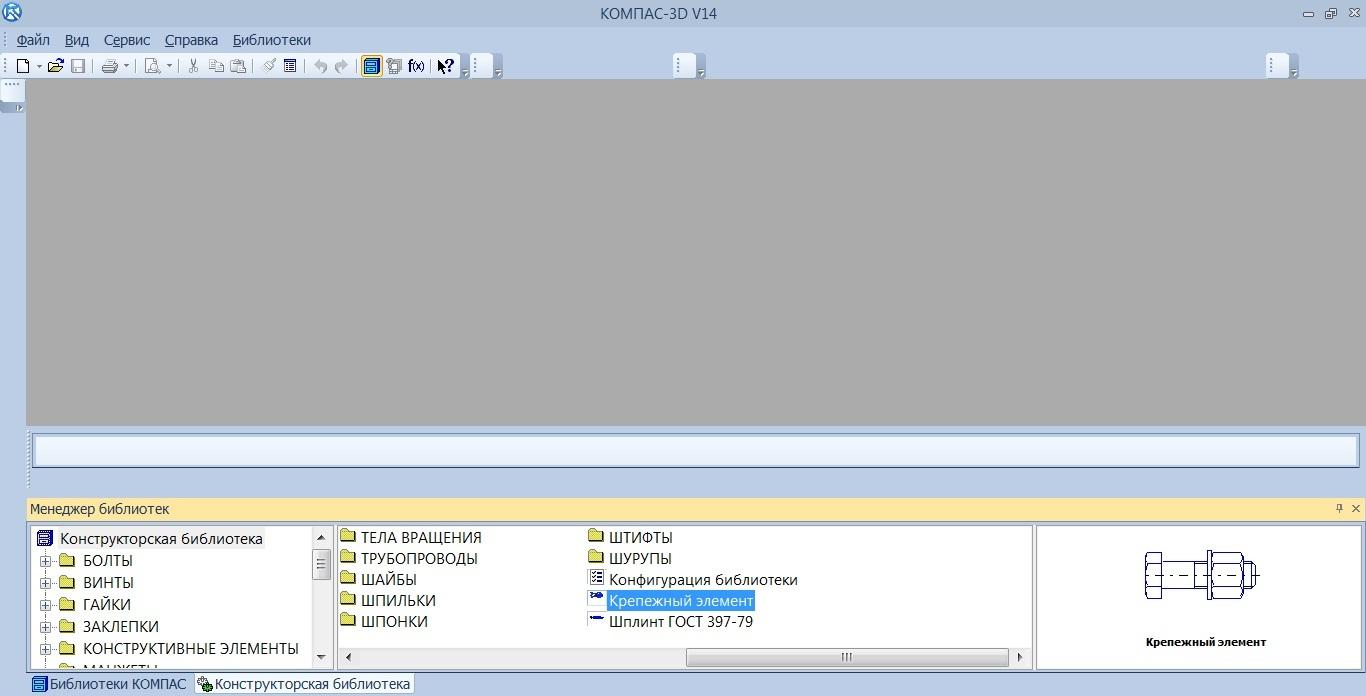
8. Создать новый “Фрагмент” и двойным щелчком мыши включить библиотеку “Крепежный элемент”
В предыдущей статье мы рассказали о значении прикладных библиотек в развитии современных систем моделирования. В частности, читатели узнали о возможностях конструкторских библиотек системы КОМПАС-3D и могли оценить, в какой мере использование таких приложений облегчает повседневную работу инженера.
В настоящей статье в общих чертах рассматривается, с чего начать создание собственных библиотек, чтобы сделать конструкторские решения более точными, а проектирование более быстрым, легким и удобным.
Как уже отмечалось, ни один набор библиотек к графической системе не может охватить всё множество различных направлений и отраслей промышленности и в полной мере удовлетворить требования всех категорий пользователей. Спектр задач конструкторско-технологической подготовки производства стал настолько широким, что решение некоторых из них как стандартными, так и прикладными средствами, предоставленными компанией разработчиком ПО, может отнимать слишком много времени и быть нерациональным, а в редких случаях даже невозможным.
Огромный перечень областей применения САПР первая причина, по которой любая из современных CAD-систем должна быть максимально открытой и обязательно содержать инструменты для создания пакета пользовательских библиотек. Второй причиной является ориентация на заказчика. Если, например, подавляющее большинство предприятий, использующих ту или иную систему, работают в машиностроении, а единицы в области производства медицинского оборудования, то разработчики прикладных библиотек вынуждены подстраиваться под первую категорию. Но для заказчиков КОМПАС никаких проблем не возникнет они могут создать библиотеки самостоятельно.
Перечислим основные способы создания библиотек:
• создание библиотеки фрагментов (эскизов) или моделей на основе базовых возможностей системы КОМПАС-3D;
• создание библиотеки шаблонов с помощью Менеджера шаблонов;
• использование специальной макросреды КОМПАС-Макро для подготовки пользовательского приложения;
• применение инструментальных средств КОМПАС-Мастер, то есть собственно написание (программирование) библиотек.
Какой из этих вариантов выбрать? Всё зависит от поставленных целей и от вашего представления о будущей библиотеке: какой она должна быть, что будет делать (создавать, редактировать, выполнять какие-либо другие действия), насколько мощными и гибкими должны быть ее функции. Большое значение имеет и уровень вашей подготовки как разработчика. Простые библиотеки не требуют почти никаких специальных знаний, но и возможностей предоставляют немного. Создание более сложных модулей невозможно без некоторых навыков и опыта (иногда из совсем другой предметной области, в частности из программирования), при этом чем сложнее проектируемая библиотека, тем более глубокие знания необходимы. Под сложностью библиотеки здесь следует понимать уровень автоматизации тех конструкторских решений, которые будут реализованы в создаваемом приложении. Но не стоит думать, что наиболее автоматизированная библиотека всегда является лучшим решением. Чересчур автоматизированные приложения не оставляют места инициативе и не дают возможности варьировать решения.
Создание библиотек фрагментов и моделей
Для создания библиотек этого типа вам не потребуется никаких специальных навыков, кроме умения работать в КОМПАС-График или в КОМПАС-3D. С помощью таких библиотек каждый проектировщик может систематизировать свой набор наиболее часто используемых элементов, чтобы облегчить доступ к ним при разработке новых чертежей или моделей.
Создать свою библиотеку фрагментов совсем несложно. Для этого в окне Менеджера библиотек нужно воспользоваться командой контекстного меню Добавить описание > Библиотеки документов. В появившемся диалоговом окне открытия библиотеки следует выбрать тип файла: КОМПАС-Библиотеки фрагментов (*.lfr), если вы создаете хранилище для чертежей или эскизов, или КОМПАС-Библиотеки моделей (*.l3d) для наполнения будущей библиотеки 3D-моделями. В итоге в окне Менеджера библиотек должна появиться ваша библиотека, пока еще пустая. После запуска к ней можно добавлять фрагменты и модели с помощью команд контекстного меню.
Главное преимущество библиотек фрагментов простота их создания и применения. Большим плюсом таких приложений является также то, что при появлении новых версий КОМПАС не нужно подгонять или изменять их структуру под только что выпущенный релиз. Достаточно загрузить старый файл библиотеки в Менеджер библиотек, и можете не сомневаться всё будет работать.
Недостатком подобных библиотек является ограниченность их функциональных возможностей. Автоматизация таких библиотек достигается только за счет параметризации объектов, которыми вы наполняете приложение, а библиотека лишь ускоряет процесс поиска и вставки нужного графического элемента в документ и обеспечивает лучшие условия для их хранения (не в отдельных файлах, раскиданных по жесткому диску, а упорядоченно, в едином файле-библиотеке).
Более широкими возможностями, по сравнению с библиотеками фрагментов, обладают библиотеки шаблонов КОМПАС-3D.

Создание библиотеки моделей

Пример пользовательской библиотеки, содержащей модели шпонок, и ее применение
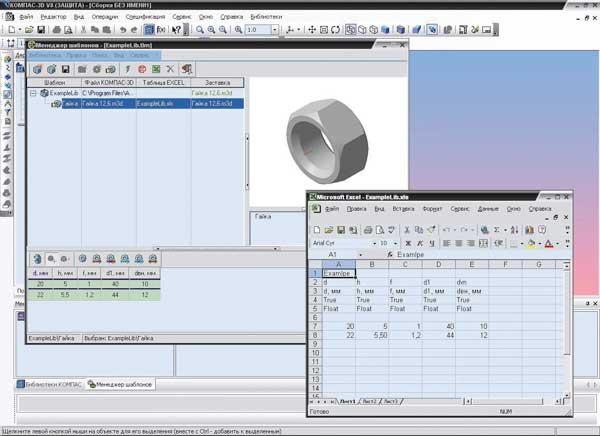
Пример пользовательской библиотеки шаблонов для создания трехмерной модели гайки
Создание библиотек шаблонов
Библиотека шаблонов это прикладная библиотека, состоящая из базового параметризованного чертежа или трехмерной модели, таблицы переменных, набранной в соответствии с некоторыми правилами в табличном редакторе MS Excel, и схемы документа КОМПАС-3D или рисунка, содержащего имена переменных. Библиотека представляет собой файл с расширением *.tlm, с помощью которого переменным параметризованного фрагмента или детали ставятся в соответствие значения, набранные в Excel-таблице. Для создания библиотек шаблонов предназначено специальное приложение под названием Менеджер шаблонов.
Разработку шаблона следует начинать с создания его прототипа (фрагмента или детали), пользуясь стандартными средствами КОМПАС-График или КОМПАС-3D. Затем необходимо параметризовать вычерченный фрагмент или эскизы модели и назначить внешними все переменные, которые вы планируете вводить (набирать) в таблице Excel. Следующим шагом является создание таблицы значений. Такая таблица формируется в редакторе Excel и включает названия внешних параметризованных переменных, флаги видимости колонок значений в Менеджере шаблонов, конкретные значения или их интервал для каждой переменной и др. Детально с правилами заполнения таблиц к шаблонам вы можете ознакомиться в файле-справке и примерах, поставляемых вместе с библиотекой шаблонов. Формирование еще одной составной части шаблона схемы параметров не вызовет особых затруднений. Схемой может быть любой графический файл системы КОМПАС-3D или файл-рисунок в формате *.bmp, *.gif или *.jpg.
Когда все три рассмотренных выше компонента подготовлены, их нужно собрать в единое приложение. Для этого, пользуясь командой Новая библиотека, следует указать название будущей библиотеки и папку, где она будет размещена. Далее необходимо оформить внутреннюю древовидную структуру библиотеки, то есть разделы и подразделы, в которых будут находиться подготовленные вами шаблоны.
Завершающий этап подготовки библиотеки это наполнение разделов соответствующими шаблонами, для чего следует воспользоваться командой Создать шаблон. После ее вызова появится небольшое окошко, в котором для каждого шаблона нужно ввести имя, указать файл с параметризованным фрагментом или моделью, файл таблицы параметров Excel и заставку (необязательно). По завершении всех этих действий библиотека шаблонов полностью готова к работе. Можно загружать определенный шаблон, вводить значения переменных и вставлять готовую деталь или фрагмент в документ.
Каковы же существенные отличия библиотек шаблонов от библиотек фрагментов? Прежде всего это возможность вставки в документ не всего фрагмента, а отдельных его слоев, а также наличие ряда дискретных значений для переменной, что исключает ввод или выбор пользователем ошибочных значений. Кроме того, переменные шаблонов могут быть различных типов, в том числе логических и строковых, а в размерных надписях фрагмента-заготовки несложно резервировать переменные для текстовых подстановок (они должны выделяться с обеих сторон знаком #). Главным же преимуществом библиотек шаблонов является то, что при использовании шаблона не приходится изменять вручную параметризованные переменные, как это делалось бы при вставке фрагмента или модели из библиотеки фрагментов. При вставке объекта в активный документ Менеджер шаблонов сам позаботится о том, чтобы подставить нужные значения из выбранного пользователем ряда.
Безусловно, на разработку шаблонов уходит больше времени и при этом одних только навыков работы с КОМПАС уже будет недостаточно придется изучить принципы работы Менеджера библиотек. Зато применение шаблонов дает возможность достаточно гибко автоматизировать создание типовых элементов и вместе с тем не запрещает динамично управлять процессом формирования библиотечного элемента.

Создание прикладных библиотек с помощью API

Муфты, сгенерированные с помощью приложения, разработанного в среде КОМПАС-Мастер
Создание пользовательских библиотек с помощью КОМПАС-Макро
КОМПАС-Макро это интегрированная в систему КОМПАС-3D среда разработки конструкторских приложений на основе языка программирования Python. Почему за основу выбран именно Python? Во-первых, Python распространяется бесплатно и, как следствие, не налагает никаких ограничений на использование и распространение написанных на нем программ. Во-вторых, сегодня Python один из самых простых и понятных языков программирования, однако при всей своей простоте он мало в чем уступает таким «китам» объектно-ориентированного программирования, как C++ и Object Pascal (Delphi).
По своей сути КОМПАС-Макро является обычной библиотекой, подключаемой к КОМПАС, только с большими возможностями. При создании приложений в КОМПАС-Макро можно пользоваться как функциями КОМПАС-Мастер (о них мы еще расскажем), так и специальными функциями макросреды, облегчающими разработку прикладных библиотек. Среди специальных функций КОМПАС-Макро следует отметить функции простановки угловых, линейных и радиальных размеров, функцию вставки в документ фрагмента, рисования линии-выноски и пр. Синтаксис перечисленных методов значительно проще их аналогов, реализованных в КОМПАС-Мастер (к примеру, вместо вызова одной-единственной функции создания линейного размера в КОМПАС-Макро при работе с API-функциями среды КОМПАС-Мастер приходится объявлять и инициализировать целых три интерфейса).
Если же вы не понаслышке знакомы с основами объектно-ориентированного программирования и у вас есть желание разрабатывать самые мощные библиотеки на базе КОМПАС-3D, то использовать вы можете КОМПАС-Мастер.
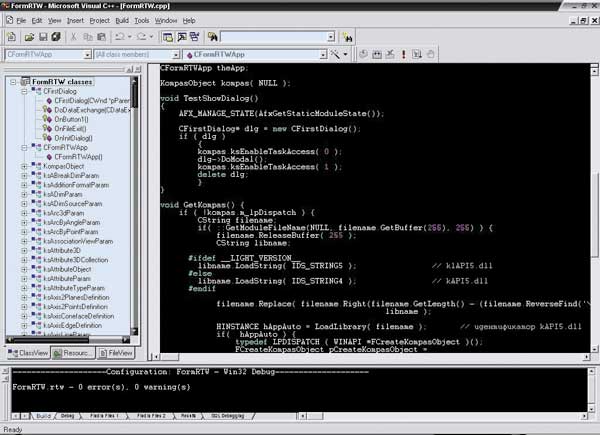
Среда разработки прикладных библиотек к КОМПАС-3D
КОМПАС-Мастер
КОМПАС-Мастер… Согласитесь, звучит несколько загадочно. Навевает мысли об утилите наподобие Мастера записи компакт-дисков в Windows. Но оказывается, все намного серьезнее.
КОМПАС-Мастер это очень мощные инструментальные средства разработки приложений (библиотек) неограниченной сложности, функционирующих в среде КОМПАС-3D. С помощью КОМПАС-Мастер прикладной программист получает доступ ко всем без исключения функциям системы. То есть абсолютно всё, что пользователь может делать вручную, будь то создание или редактирование графического документа, открытие и закрытие файлов, работа со спецификациями, создание таблиц, оформление чертежей, сохранение файлов в различных форматах, вставка рисунков и т.д. и т.п. все это может быть автоматизировано с использованием КОМПАС-Мастер.
Доступ к внутренним функциям КОМПАС-График и КОМПАС-3D обеспечивается двумя путями:
• через экспортные функции, оформленные в виде dll-модулей, которые разработчик подключает к своей программе, при создании плоских чертежей; через использование СОМ-объектов при программном формировании твердотельных моделей;
• с помощью технологии Automation (Автоматизации), реализованной через API (Application Programming Interface программный интерфейс приложения) системы КОМПАС. Управление и взаимодействие с системой при этом оформлено через интерфейсы IDispatch.
Использование интерфейсов IDispatch возможно в любой из наиболее распространенных сегодня сред программирования (Visual C++, Delphi, C++Builder, Visual Basic). Интеграция с такими мощными программными пакетами позволяет, помимо применения графического инструментария КОМПАС, использовать в создаваемых модулях все преимущества современного объектно-ориентированного программирования.
На последнем рисунке изображены трехмерные сборки четырех различных типов муфт (зубчатой, упругой втулочно-пальцевой, торообразной с резиновой оболочкой и продольно-свертной), в которых на первый взгляд нет ничего необычного. Ничего, за исключением того, что все эти муфты полностью сгенерированы программно при помощи конструкторской библиотеки, разработанной в среде КОМПАС-Мастер. Их создание заключалось только в выборе пользователем диаметра соединяемых валов и нажатии кнопки «Строить». Все остальные операции спрятаны внутри программы.
Но за всю эту мощь КОМПАС-Мастер приходится расплачиваться. В отличие от библиотек фрагментов или шаблонов, в этом случае вам не обойтись знанием только КОМПАСа. Для программирования библиотек нужно уметь четко формулировать задачу: что будет решаться с помощью создаваемого приложения, представлять себе все возможные пути ее решения (для составления правильного алгоритма), а также освоить приемы работы с одной из вышеназванных сред программирования, для того чтобы все грамотно запрограммировать. Разработчик прикладных САПР должен быть одновременно и инженером, и программистом, обладая при этом немалым терпением. Нужно быть готовым потратить время и нервы на нелегкую отладку программ. Даже если вы профессионал высокого класса, ошибки не исключены, а их поиск и устранение могут быть не менее долгими и утомительными, чем процесс написания библиотеки.
Зато, преодолев все эти трудности, вы получите удобное и гибкое приложение, обладающее функциональностью и интерфейсом, которые полностью удовлетворяют вашим требованиям. Программу можно заставить «думать» самостоятельно выбирать, анализировать и обрабатывать необходимые данные, производить определенные действия в зависимости от прочитанных значений, делать сложные расчеты и выводы по их результатам и пр. И всё это для того, чтобы максимально облегчить работу инженера, избавить его от выполнения рутинных операций.
Заключение
Мы закончили рассказ о наборе разнообразных приложений к системе КОМПАС-3D. Главная цель этого обзора показать значение прикладных библиотек для улучшения качества и ускорения проектирования в целом и с использованием КОМПАС-3D в частности. Учитывая, что стандартные библиотеки не всегда могут удовлетворить всех пользователей, в статьях были рассмотрены различные способы создания конструктором собственных приложений от простых утилит до сложных модулей, обладающих мощной функциональностью.
Наверняка искушенные пользователи КОМПАС-3D знают и активно применяют эти возможности. Данный материал поможет систематизировать их знания о системе и ее приложениях. Полезной окажется данная статья и для молодых специалистов конструкторско-технологических отделов, которые зачастую являются экспертами при выборе и внедрении САПР. Надеемся, вышеизложенная информация будет учтена при принятии важных решений и генерации новых идей и в конечном счете будет способствовать повышению качества проектируемой продукции.
Как в менеджер библиотек добавить прикладную библиотеку ? — Студопедия
При добавлении библиотеки в Менеджернеобходимо щелкнуть левой кнопкой мыши по пункту Библиотеки КОМПАС→Добавить описание→ Библиотеки документов→появится окно Добавить библиотеку(в котором
Для подключения библиотеки к КОМПАС-3D выполните следующие действия.
1. Вызовите команду Сервис — Менеджер библиотек.
На экране появится окно Менеджера библиотек.
2. В списке библиотек (он находится в правой части первой вкладки) выделите имя нужной библиотеки и вызовите команду Подключитьиз контекстного меню.
Для быстрого подключения выбранной библиотеки можно щелкнуть мышью в поле рядом с ее названием.
Выбранная библиотека подключается в установленном для нее режиме: меню, окно, диалог или панель. В поле рядом с названием библиотеки появляется красная «галочка» — признак того, что библиотека подключена.
Названия всех подключенных к системе прикладных библиотек отображаются как команды в меню Библиотека.
С помощью Менеджера(см. рис.5.6) (панель инструментов Стандартная или пункт главного меню Сервис)Вы можете подключать, отключать и запускать библиотеки, выбирать режим их работы (меню, окно, диалог или панель), а также создавать библиотеки фрагментов и библиотеки моделей.
В системе КОМПАС возможна работа с библиотеками трех типов:
1. библиотеки фрагментов *.lfr,
2. библиотеки моделей *.l3d,
3. прикладные библиотеки *.dll или *.rtw.
Можно ли из системы компас импортировать твердотельную модель в препроцессоры других систем ?
Для передачи созданной в КОМПАС-3D модели в другие пакеты с целью дальнейшей ее обработки (для включения в сборку, выполнения прочностных и иных расчетов, формирования управляющих программ для технологического оборудования и т.д.) служат команды экспорта. Трехмерные модели КОМПАС-3D можно сохранить и передать в форматах IGES, SAT и STL. Кроме того, трехмерные модели КОМПАС-3D могут быть напрямую, без использования внешних модулей конвертации, прочитаны пакетом SolidWorks. Это достигается путем использования специального модуля сопряжения с SolidWorks, разработанного специалистами АСКОН.
В качестве примеров использования экспортированных моделей КОМПАС-3D можно привести формирование управляющих программ для станков с ЧПУ на основе файлов формата IGES (система Гемма3D), формирование управляющих программ для стереолитографических машин на основе файлов формата STL, создание сборок на основе файлов формата SAT (системы SolidWorks и SolidEdge).
Наряду с экспортом моделей в КОМПАС-3D существует возможность импорта файлов формата SAT.
Библиотеки в компас 3d
Модуль 14: Автоматизированные системы.
Цель модуля: Освоение работы с библиотеками в КОМПАС 3D.
Библиотека — это приложение, созданное для расширения стандартных возможностей КОМПАС и работающее в его среде. КОМПАС поддерживает одновременную работу с несколькими подключенными библиотеками.
Режимы работы с библиотекой могут быть различными (окно, диалог, меню или панель). Для изменения режима можно воспользоваться командой контекстного меню Режим работы, далее выбрать нужный режим.
После подключения библиотеки к системе пользователь выбирает нужную функцию из ее каталога и запускает на исполнение.
В КОМПАС существует специальная система для работы с библиотеками — Менеджер библиотек.
С помощью Менеджера вы можете подключать, отключать и запускать библиотеки, выбирать режим их работы (меню, окно, диалог или панель), а также создавать библиотеки фрагментов и библиотеки моделей.
Предварительно все библиотеки, установленные на компьютере, сгруппированы в одиннадцать разделов Менеджера:
— Авиакосмическая промышленность
— Машиностроение
— Металлоконструкции
— Оснастка, инструмент
— Примеры библиотек
— Прочие и т.д.
Для подключения библиотеки выполните следующие действия.
Вызовите команду Сервис — Менеджер библиотек.
На экране появится окно Менеджера библиотек.
Выберите раздел в левой части окна Менеджера библиотек.
В списке библиотек (он находится в правой части первой вкладки) выделите имя нужной библиотеки и вызовите команду Подключить из контекстного меню.
Для быстрого подключения выбранной библиотеки можно щелкнуть мышью в поле рядом с ее названием.
В
поле рядом с названием библиотеки
появляется красная
«галочка»  — признак того, что библиотека подключена.
Подключенные библиотеки можно далее
вызвать из меню Библиотеки.
— признак того, что библиотека подключена.
Подключенные библиотеки можно далее
вызвать из меню Библиотеки.
 Рис. 1. Менеджер
библиотек
Рис. 1. Менеджер
библиотек
Конструкторская библиотека
Библиотека находится в разделе Машиностроение. Выберите режим работы с библиотекой в виде диалога.
В левой части диалога отображается список команд библиотеки, которые сгруппированы по разделам.

Рис. 2. Диалог работы с библиотекой
Для запуска библиотечной команды на исполнение выберите ее название в списке и нажмите кнопку ОК.
Можно также дважды щелкнуть левой кнопкой мыши на названии команды. После этого будет предложено в диалоговом окне изменить параметры выбранного элемента.
Чтобы изменить режим работы с библиотекой, нажмите кнопку Режим. Вы можете отключить текущую библиотеку от системы, нажав кнопку Отключить.
Для завершения диалога работы с библиотекой без запуска какой-либо команды нажмите кнопку Отмена.
Крепежный элемент
После выбора крепежного элемента появится диалоговое окно изменения параметров.

Рис. 3. Диалог крепежного элемента на вкладке Все элементы
Диаметр
Выберите номинальный диаметр элементов набора.
Глубина ввинчивания
Введите в это поле необходимую глубину ввинчивания. Эта опция доступна в том случае, если в состав элемента входит отверстие.
Зафиксировать толщину
Включенная опция означает, что при вставке крепежного элемента толщина пакета будет постоянной и равной значению, введенному в поле Толщина пакета.
Вкладка Все элементы
В окне вкладки отображается список крепежных элементов, которые могут входить в набор. С помощью кнопок Добавить и Удалить сформируйте верхний и нижний списки элементов. Эти списки отображаются в окнах диалога, расположенных справа от вкладки. Внешний вид создаваемого крепежного элемента отображается на слайде.
Болт, Винт и Шпилька могут быть добавлены только в верхний список.
Двойной щелчок на выделенном в верхнем или нижнем списке элементе вызывает диалог настройки параметров этого элемента.
Кнопка Удалить все служит для удаления элементов из верхнего и нижнего списков.
Вкладка Набор элементов
В окне вкладки отображается список уже существующих наборов элементов.

Рис. 4. Диалог крепежного элемента на вкладке Набор элементов
Сохранить набор
Эта кнопка позволяет сохранить созданный набор элементов.
При выделении названия набора его изображение показывается в нижнем окне просмотра диалога. Чтобы выбрать набор элементов для вставки, дважды щелкните по его названию.
На основе выбранного набора элементов Вы можете создать новый. Для этого активизируйте вкладку Все элементы и отредактируйте выбранный набор, после чего сохраните его под другим именем.
Удалить
Эта кнопка служит для удаления набора элементов, выделенного в окне вкладки.
Кнопки Переместить элемент вверх и Переместить элемент вниз служат для изменения порядка следования элементов в верхнем или нижнем списке. Чтобы переместить элемент, выделите его в списке и нажмите нужную кнопку.
Кнопка Перевернуть элемент позволяет повернуть элемент, например, прорезную гайку, на 180 градусов.
Болт, Винт или Шпильку нельзя переместить или перевернуть.
Отверстие
Эта опция позволяет создать изображение отверстия в пакете. После ее включения становится доступна кнопка Параметры. Нажмите ее, чтобы вызвать диалог настройки параметров отверстия. В этом диалоге Вы можете изменить диаметр отверстия и включить создание местного разреза на изображении пакета.
Создавать объект спецификации
Если Вы работаете со спецификацией КОМПАС, то включенная опция означает, что при вставке крепежного элемента произойдет автоматическое формирование соответствующего объекта спецификации.
Вид
В этой группе опций Вы можете указать, какая проекция элемента должна создаваться — Главный вид, Вид слева, Вид сверху или Вид снизу.
Ось рисовать
Эта опция определяет, будет ли отрисована ось крепежного элемента.
Шаг мелкий
Включите эту опцию, если элементы набора должны иметь резьбу с мелким шагом.
Автоподбор
При включенной опции длина Винта, Болта или Шпильки подбирается автоматически.
Если опция отключена, то длина Винта, Болта или Шпильки, заданная в диалоге настройки его параметров, не меняется при составлении крепежного элемента и его вставке.
Рисовать участок
В этой группе опций Вы можете указать, какие участки крепежного элемента будут отрисованы: Верхний, Средний или Нижний участок.
После настройки состава и параметров крепежного элемента нажмите кнопку ОК диалога для перехода к его вставке. Чтобы отказаться от вставки крепежного элемента, нажмите кнопку Отмена.
Компас — Библиотека — строки
Compass — это асинхронный лупер для норнов, построенный на концепции секвенсора команд. Команды модулируют поведение последовательности, записи, воспроизведения и зацикливания.
СеквенсорCompass перемещает команды по вашему выбору, которые запускают различные функции. Используйте команды, например, для:
- управлять часами последовательности или переходить к случайному шагу
- случайным образом изменяет местоположение вашего цикла в буферах
- изменить скорость, направление и положение каждой головки записи / воспроизведения
Аудиобуфер Compass и его секвенсор имеют собственное чувство времени, чтобы облегчить эксперименты.Интересные эффекты и текстуры могут быть созданы путем записи в длинные и короткие циклы, рандомизации команд на лету, изменения длины последовательности и т. Д. Дополнительные параметры Midi-mapping позволяют лучше управлять жестами.
Начиная с версии 3.0, Compass можно управлять через сетку, что открывает перед ним множество новых возможностей производительности. Команды и буферы можно контролировать вручную, и все ваши жесты могут быть записаны регистраторами шаблонов для построения эволюционирующих последовательностей многослойного звука.
Руководство
compass-manual.glitch.me
Требования
200424
Установка
Получите через менеджера проектов Maiden, или через github, или загрузите напрямую
Вклад
@GoneCaving для поддержки дуги!
История изменений
3.1 — поддержка новой глобальной системы синхронизации + (немного) переработанная раскладка клавиш / кодировщика.
3.0 — Основное обновление : управление сеткой, регистраторы шаблонов и исключения команд!
2.2 — Изменено поведение записи + новая организация параметров + исправление дуги.
2.1 — Изменено поведение цикла + команда записи + уменьшение битов.
2.0.1 — Настраиваемая базовая скорость метро.
.Документация по командной строке2.0.0 — Добавлена поддержка вороны.
Compass | Документация по компасу
На этой странице перечислены команды компаса, которые можно использовать для настройки и управления проектом.
Вы также можете найти одно из этих прогулок полезным:
Команды проекта
Создать новый проект компаса
compass создать путь / к / проекту [--using blueprint] [--sass-dir = sass ...] [--project-type = rails]
Инициализировать существующий проект для работы с компасом
compass init rails path / to / project [--using blueprint]
Установить выкройку из расширения в проект
компас установить план / кнопки [путь / к / проекту]
Скомпилируйте файлы sass проекта в css
компиляция компаса [путь / к / проекту]
Следите за изменениями проекта и компилируйте каждый раз, когда это происходит
часы с компасом [путь / к / проекту]
Создайте файл конфигурации в указанном месте.
конфигурация компаса [путь / к / конфигурации] [--sass-dir = sass --css-dir = css ...]
Проверьте сгенерированный CSS.
проверка компаса [путь / к / проекту]
Разные команды
Создание фонового изображения, которое можно использовать для проверки выравнивания сетки
compass grid-img W + GxH [path / to / grid.png]
Где:
-
W= - Ширина 1 столбца в пикселях.
-
G= - Ширина 1 желоба в пикселях.
-
H= - Высота типографской базовой линии в пикселях.
Примеры:
# столбец 40 пикселей, промежуток 10 пикселей, высота 20 пикселей в /grid.png
компас сетка-img 40 + 10
# Столбец 40 пикселей, промежуток 20 пикселей, высота 28 пикселей в /grid.png
компас сетка-img 40 + 20x28
# Столбец 60 пикселей, промежуток 20 пикселей, высота 28 пикселей в images / wide_grid.png
Compass grid-img 60 + 20x28 изображений / wide_grid.PNG
Войдите в консоль для тестирования SassScript в среде компаса.
компас интерактивный
Распечатайте статистику ваших таблиц стилей
статистика компаса
Вывести версию компаса
версия компаса
Распакуйте фреймворк или расширение в свой проект
компас распаковать <расширение>
Получение справки из командной строки
Справка по компасу
помощь компаса
Получите помощь по добавочному номеру
справка по компасу extension_name
Справка о шаблоне расширения
справка по компасу имя_расширения / имя_образца
Получить справку по конкретной подкоманде
справка по компасу имя_команды
.Создание расширений компаса | Документация по компасу
Compass, по сути, представляет собой основу, на которой основанные на sass рамки таблиц стилей построены. Он предоставляет инструменты для создания, установки и использования многоразовых таблицы стилей, которые предоставляют что угодно: от полноценных макетов до дизайнов. для виджетов или даже для полных дизайнов страниц. Все используют силу дерзости, чтобы сохранить семантическое значение html-страниц ясное и свободное от дизайнерских деталей.
Этот документ описывает набор инструментов расширения компаса, чтобы вы могли ваше собственное расширение компаса.
Базовая схема расширения
my_extension | | - таблиц стилей (этот каталог будет на пути загрузки sass) | | | | - my_extension (технически не требуется, но хорошо ограничивать импорт по имени расширения) | | | | | | - _module_one.sass (этот файл будет импортирован с использованием@import my_extension / module_one.sass) | | | - _module_two.sass (этот файл будет импортирован с использованием@import my_extension / module_two.sass) | | | -... | | | | - _my_extension.sass (Этот файл импортирует все расширение с использованием@import my_extension.sass) | | - шаблонов (здесь находятся шаблоны / шаблоны) | | | | - project (это должно быть предоставлено, если вы хотите, чтобы люди могли основывать свой проект на расширении) | | | | | | - manifest.rb (этот файл должен декларировать содержимое шаблона) | | | - screen.sass (это будет основная таблица стилей, импортируемая из вашего расширения и демонстрирующая ее использование) | | | - печать.sass (этот файл устанавливает базовые стили печати) | | | - ie.sass (при желании вы можете предоставить собственные стили для IE) | | | | - некоторый_шаблон | | | | - manifest.rb | | - some.sass (немного sass, вероятно, в порядке, всегда импортируйте из библиотеки расширений как можно больше) | | - some_script.js (да, вы можете предоставить код javascript) | | - some_image.png (и изображения) | | - some_content.html.haml (и даже html и haml) | | - some_other_file.txt (и другие произвольные файлы) | | - lib (необязательный код ruby) | | - my_extension.rb (этот код может зарегистрировать ваш фреймворк, если вы отклонитесь от соглашений и потребуете расширения sass и т. д.) | - compass-my_extension.rb (Этот файл автоматически требуется компасом, если он присутствует. Избегая необходимости передавать-rв инструмент командной строки компаса.) | | - my_extension | | - sass_extensions.rb (это стандартное место для размещения функций sass)
Имена, выделенные полужирным шрифтом являются частью соглашения об именах расширений.
Создание добавочного номера
Если вы хотите поднять ногу, чтобы начать работу над расширением, вы можете использовать компас для создания расширения с помощью следующей команды:
compass create my_extension - using compass / extension
Это создаст несколько основных файлов и папок для начала.
Если вы предпочитаете использовать синтаксис scss для своего расширения, вместо этого выполните следующую команду:
compass создать my_extension - using compass / extension -x scss
Расширенные параметры макета
Расположение файла библиотеки
Файл библиотеки расширений, указанный выше как my_extension / lib / my_extension. руб.
фактически может храниться в любом из следующих трех мест:
-
my_extension / compass_init.rb -
my_extension / lib / my_extension.rb(ПРИМЕЧАНИЕ: вы должны использовать его, если вы распространяете как rubygem.) -
my_extension / my_extension.rb
Будет загружено первое из найденных местоположений (в указанном выше порядке). Файл compass_init.rb имеет приоритет, поэтому расширения, которые хотят работать иначе как расширения компаса, чем как обычные библиотеки ruby, есть способ наведения на компас.
Расположение стилей и шаблонов
Если вы хотите хранить свои таблицы стилей и / или шаблоны в нестандартном месте внутри вашего расширения, вы должны предоставить файл библиотеки и явно зарегистрировать расширение, например:
base_directory = File.join (File.dirname (__ FILE__), '..')
stylesheets_dir = File.join (base_directory, 'мой', 'таблицы стилей')
templates_dir = File.join (base_directory, 'мой', 'шаблоны')
Compass :: Frameworks.register ('my_extension',: stylesheets_directory => stylesheets_dir,: templates_directory => templates_dir)
Если вы следуете стандартному соглашению об именах, но таблица стилей и каталоги шаблонов не находятся на верхнем уровне, вы можете просто сделать это:
# путь от файла библиотеки к месту хранения компаса.base_directory = File.join (File.dirname (__ FILE__), '..', 'компас')
Compass :: Frameworks.register ('my_extension',: path => base_directory)
Добавление параметров конфигурации в компас
Подробнее о том, как добавить новые параметры конфигурации компаса, читайте здесь.
Условий, которым необходимо следовать
Следующее не требуется, но это стандарты, которые следует попытаться придерживаться его, если нет веской причины не делать этого.
- Имейте единый импорт для вашего фреймворка.
- Разбейте ваш фреймворк на модули, чтобы люди могли импортировать только меньшие частей для более быстрой загрузки, когда они не используют все.
- Использовать партиалы (файлы, начинающиеся с символа подчеркивания) для таблиц стилей, которые быть импортированным. Если вы этого не сделаете, Sass сгенерирует css файлы для ваших библиотек в некоторых конфигурациях.
- Предоставьте шаблон проекта. Если вы этого не сделаете, ваш проект должен быть предоставление виджетов или дизайна страниц и т. д.
Файлы манифеста
Файл манифеста объявляет содержимое шаблона и сообщает информацию компаса. о файлах в шаблоне.
Пример файла манифеста
описание "Мой классный плагин компаса."
таблица стилей 'screen.sass',: media => 'screen, projection'
таблица стилей 'partials / _base.sass'
таблица стилей 'print.sass',: media => 'print'
таблица стилей 'ie.sass',: media => 'screen, projection',: condition => "lt IE 8"
изображение 'grid.png'
javascript 'script.js'
html 'welcome.html.haml',: erb => true
файл README
help% Q {
Это сообщение, которое пользователи увидят, если напечатают
компас справка my_extension
Вы можете использовать его, чтобы помочь им научиться пользоваться вашим расширением.}
welcome_message% Q {
Это сообщение, которое пользователи увидят после установки этого шаблона.
Используйте это, чтобы сообщить пользователям, что делать дальше.
}
Здесь вы также можете увидеть несколько реальных файлов манифеста:
Декларации манифеста
Простой режим: Если у вас есть только несколько основных файлов и ничего особенного не происходит, просто поместите эту строку в свой манифест:
открыть: все
Если файл отсутствует обнаружить: все по умолчанию
Это заставит компас найти все файлы в вашем шаблоне и использовать расширение файлов, чтобы определить, куда они должны идти.Кроме того, вы можете запросить, чтобы компас обнаруживал файлы только определенного типа. Например, следующее будет обнаруживать только ресурсы javascript и изображений, после чего вы можете самостоятельно объявить другие типы файлов.
открыть для себя: javascripts
обнаружить: изображения
Могут быть обнаружены следующие типы: : таблицы стилей , : изображения , : javascripts , : шрифты , : html , : файлы и : каталоги
Нормальный режим: Есть семь видов деклараций манифеста:
-
таблица стилей— объявляет файл sass. -
image— объявляет изображение. -
javascript— объявляет файл javascript. -
font— объявляет файл шрифта. -
html— объявляет файл html. -
файл— объявляет случайный файл. -
каталог— объявляет, что каталог должен быть создан.
Все объявления принимают путь к файлу в качестве первого аргумента. Обратите внимание, что
обычный слэш / можно и нужно использовать в манифесте.Компас позаботится о
кроссплатформенные проблемы. Путь к файлу будет воспроизведен в пользовательском
project, поэтому имейте это в виду при создании папок. Место, где
файлы, которые будут установлены, продиктованы конфигурацией проекта пользователя,
однако шаблон может помещать вещи в подкаталоги относительно этих мест.
Общие варианты:
-
: erb— Если задано значение true, файл будет обрабатываться через язык шаблонов ERB.См. Раздел «Расширенные манифесты» ниже для получения дополнительных сведений. -
: до— расположение, в которое должен быть установлен файл, относительно типовое расположение. -
: как— чаще всего используется с декларацией файла, этот параметр позволяет установить в расположение другого типа манифеста (а также: css). Например. : нравится =>: css
Параметры таблицы стилей:
-
: media- используется как подсказка пользователю о медиа-атрибуте тег ссылки таблицы стилей. -
: условие- используется для подсказки пользователю, что условный комментарий должен быть используется для импорта таблицы стилей с заданным условием.
Опции справочника:
-
: в пределах- где каталог должен быть создан. Если не указано, каталог будет относиться к каталогу проекта. Может быть одним из следующих-
sass_dir -
javascripts_dir -
каталог шрифтов -
каталог_изображений
-
Файлы HTML:
Вы можете предоставить html как haml или как обычный html.Если вы предоставите хамл, хамл будет конвертируется в html при установке, если проект не разрешает файлы haml. Предоставление файлов html обычно выполняется, чтобы продемонстрировать, как использовать более сложные дизайн и помочь пользователю начать работу с продуктом.
Расширенные манифесты и шаблоны
- Обработка ERB - это можно использовать для настройки содержимого файла в шаблон расширения. Шаблон будет обработан в контексте Экземпляр TemplateContext, который дает вам доступ к полной конфигурации проекта. информацию, а также параметры командной строки.Поскольку вряд ли много шаблонов понадобится эта функция, я оставляю ее как упражнение для пользователя, чтобы понять это и если они не могут обратиться за помощью в список рассылки compass-devs.
-
no_configuration_file!- вызов этого метода в манифесте скажет установщик, чтобы пропустить создание файла конфигурации. -
skip_compilation!- вызов этого метода в манифесте сообщит установщик, чтобы пропустить компиляцию файлов sass в css.
Распространение расширений как Ruby Gems
Rubygems - гибкая, простая в использовании система для распространения программного обеспечения на Ruby. Если у вас есть вопросы по rubygems, предлагаю вам начать поиск за помощью здесь.
Большим преимуществом использования rubygems для распространения вашего расширения является то, что это позволяет вашему расширению быть зависимым от других проектов, и что каждый install имеет версии, что упрощает поддержку вашего расширения.
При распространении в виде rubygem рекомендуется иметь файл компас- <рамка>.rb в вашем каталоге lib, который регистрирует
компас рамки. Это позволит компасу автоматически запрашивать
каркас изнутри rubygems.
Советы по разработке расширений
- Если вы разрабатываете простое расширение, вам может быть удобно разместить ваше расширение в существующем проекте компаса в папке расширений.
- Никогда не указывайте расширение в импорте, так как это может вызвать проблемы, когда синтаксис файла меняется.
Упаковка расширения как RubyGem
У вас нет , чтобы сделать ваше расширение рубиновым драгоценным камнем.Но если вы это сделаете, вы получите некоторые преимущества, которых не было бы иначе:
- Выпуски
- Версии
- Стандартный способ узнать у пользователей, какой выпуск они используют.
- Лучшая интеграция с проектами на основе Ruby с помощью таких инструментов, как Bundler.
Создание драгоценного камня
Прежде чем начать, убедитесь, что у вас установлена версия gem 1.3.6 или выше. gem -v сообщит вам текущую установленную версию.
- Определите ваш файл gemspec в верхней части вашего расширения.Вот пример один. Gemspec должен иметь то же имя, что и ваш драгоценный камень.
Зарегистрируйте свой фреймворк, добавив
lib / my_extension.rbи зарегистрировав его:требуется компас extension_path = File.expand_path (File.join (File.dirname (__ FILE__), "..")) Compass :: Frameworks.register ('my_extension',: path => extension_path)Таким образом компас узнает, где найти файлы вашего расширения, когда это потребуется пользователю. Чтобы узнать о дополнительных возможностях, вернитесь назад и прочтите о расположении таблиц стилей и шаблонов.
- Сборка драгоценного камня:
Сборка драгоценного камня my_extension.gemspec. Это создаст ваш гем-файл и добавить к имени текущую версию. Например.my_extension-0.0.1.gem - Проверьте свой гем, установив его локально:
gem install my_extension-0.0.1.gem
Освобождение драгоценного камня
Сообщество ruby приятно и бесплатно размещает ваши гем-файлы. Чтобы выпустить свой камень:
gem push my_extension-0.0.1.gem
Ваш рубиновый камень будет размещен на рубиновых камнях.орг. Пожалуйста, ознакомьтесь с их документацией.
Способ установки расширений зависит от ваших решений. как вы упаковываете и выпускаете свой драгоценный камень. Будет стандартный подход в будущем выпуске, но до тех пор рекомендуется предоставить своим пользователям с краткой инструкцией по установке.
Установка расширений, выпущенных как RubyGems
При создании нового проекта:
sudo gem установить my_extension
compass создать my_project -r my_extension - using my_extension
Параметр -r раздражает и не понадобится в будущей версии компаса.Но пока он сообщает компасу, что нужно найти и загрузить расширение из локального
Репозиторий rubygems.
Для установки через rubygems в существующий проект:
gem установить my_extension
# отредактируйте файл конфигурации проекта и добавьте:
требуется 'my_extension'
компас установить my_extension
Или, если у вас есть другие шаблоны помимо шаблона проекта:
компас установить my_extension / pattern
Установка специальных расширений
Специальные расширения - это любой набор файлов и папок, соответствующих основным соглашениям.
описано выше.Их можно установить с помощью zip-файла или путем проверки кода.
из системы управления версиями. Специальные расширения будут автоматически найдены в расширениях
каталог проекта и зарегистрирован для импорта без необходимости требуется заявление в файле конфигурации компаса.
В настоящее время специальные расширения можно устанавливать только в каталог расширений. существующего проекта компаса. Это будет исправлено в будущих версиях compass. А пока вам, возможно, потребуется проинструктировать своих пользователей создать простой проект, чтобы начать работу:
компас создать my_project --bare
Это создаст каталог проекта, каталог sass (без файлов sass) и файл конфигурации.
Стандартное расположение расширений - project_root / extensions для автономных
projects и project_root / vendor / plugins / compass_extensions для проектов rails.
Кроме того, пользователь может настроить свой каталог расширений, установив extension_dir в файле конфигурации компаса.
Чтобы установить в существующий проект, просто поместите расширение в проект каталог расширений. Это можно сделать с помощью git clone или распаковав архив.Имя создаваемого каталога должно быть именем расширения. Проект теперь будет доступ к расширению.
Проверка правильности установки расширения
Пользователь может проверить, что у него есть доступ к вашему добавочному номеру, набрав:
помощь компаса
И они должны увидеть фреймворк в списке доступных фреймворков.
В качестве альтернативы, если вы предоставили сообщение help в манифесте, тогда
пользователь может ввести:
справка по компасу my_extension
- или -
compass help my_extension / pattern_name
Примечание: Пользователю может потребоваться указать опцию -r , чтобы компас мог
найти расширение на основе драгоценных камней до того, как проект будет создан.Это не нужно для
расширения, установленные в каталог расширений, или если проект уже
требуется в конфигурации проекта текущего каталога.
Расширенная настройка компаса - документация коптера
В этой статье содержится расширенное руководство по настройке системного компаса (ов) и дополнительных функций, связанных с компасом.
Подсказка
Пользователи, у которых есть только внутренний компас или внешний компас, использующий комбинацию компаса UBlox GPS +, такую как UBlox GPS + модуль компаса, и установили его в ориентации по умолчанию, обычно могут выполнить простую «калибровку на борту», как описано в разделе «Калибровка компаса») .
Обзор
Точная настройка компаса имеет решающее значение, потому что он является основным источник заголовочной информации.Без точного курса автомобиля не будет двигаться в правильном направлении в режимах автопилота (например, АВТО, LOITER, PosHold, RTL и т. Д.). Это может привести к кружению (иначе «Туалетный боулинг») или пролетов.
ArduPilot позволяет подключать несколько компасов, но одновременно используются только три. И обычно используется только основной компас, если нет проблем с согласованностью его показаний с показаниями других компасов и / или других датчиков. В этом случае автопилот автоматически определит, какой из первых трех компасов использовать.
Хотя многие автопилоты имеют внутренний компас или компасы, во многих приложениях вместо них будет использоваться внешний компас. Это дает более надежные данные чем внутренний компас из-за отделения от других электроника. См. Параметры оборудования автопилота для получения подробной информации о конкретном автопилоте, чтобы определить, сколько встроенных компасов у автопилота может быть, если таковые имеются.
Большинству пользователей потребуется только выполнить обычную калибровку компаса, но подробности также приведены для менее используемого CompassMot
.Настройки компаса
Экран настройки компаса планировщика миссий можно найти в меню Настройка | Обязательное оборудование | Компас на боковой панели.это Экран используется для установки приоритета компаса и его использования. Никаких других настроек для нормального использования не требуется.
Планировщик миссии: калибровка компаса
Приоритет компаса
Все подключенные компасы, обнаруженные автопилотом во время инициализации, показаны в верхней части страницы. Вы можете определить порядок, начиная с основного, с помощью клавиш со стрелками рядом с компасом. Первым в списке будет тот, который используется, если нет проблем. В этом случае будет использоваться второй или третий из перечисленных, если он включен, автоматически определяется автопилотом в отношении того, какой из них дает наилучшие показания.
Компас включает
Можно отключить любой из первых трех компасов. В результате автопилоту останутся только оставшиеся. Вы можете отключить все внутренние компасы, если вы постоянно видите сообщение «несовместимые компасы» перед включением и уверены, что внешний компас откалиброван.
Примечание
Компасы всегда должны быть включены для коптера / вездехода, но могут быть отключены (не рекомендуется, если таковой имеется) для самолета.
Ориентация
Для успешной калибровки компаса необходимо правильно установить AHRS_ORIENTATION. Кроме того, калибровка акселерометра должна быть завершена до калибровки компаса.
Больше не требуется установка ориентации внешних компасов. Теперь он определяется автоматически во время калибровки.
Однако, если возникнет необходимость перепроверить ориентацию компаса:
- При вращении вашего летательного аппарата по всем осям каждый из компасов должен двигаться в одном направлении и иметь примерно одинаковые значения:
- Северное полушарие:
- Z-компонента должна быть положительной
- при крене транспортного средства компонент X должен увеличиться на в значении
- при повороте транспортного средства вправо компонент Y должен увеличиться на в значении
- Южное полушарие:
- Z-компонента должна быть отрицательной
- при крене транспортного средства компонент X должен уменьшиться на в значении
- при повороте автомобиля вправо компонент Y должен уменьшиться на на значение
Прочие параметры
Более ранние версии ArduPilot не включали базу данных магнитных моделей мира, и магнитное склонение местоположений могло потребоваться ввести вручную или узнать во время полета.Сейчас в этом нет необходимости. Кроме того, это позволяет постоянно обновлять склонение на дальних рейсах.
Кроме того, изучение смещений компаса в полете вместо калибровки по земле является вариантом для транспортных средств, которые трудно передвигать, для калибровки. Но не рекомендуется, так как теперь доступна опция MagCal для больших транспортных средств. Подробности см. На странице калибровки компаса.
CompassMot - компенсация помех от силовых проводов, регуляторов скорости и двигателей
Рекомендуется для автомобилей, у которых есть только внутренний компас и на транспортных средствах, на которых компас сильно мешает двигатели, силовые провода и т. д.CompassMot работает хорошо, только если у вас есть монитор тока батареи потому что магнитные помехи линейны с потребляемым током. это технически возможно настроить CompassMot с помощью дроссельной заслонки, но это не так. рекомендуемые.
Следуйте этим инструкциям:
Включить текущий монитор (он же силовой модуль)
Отсоедините реквизит, переверните их и поверните на одну позицию вокруг рамы. В этой конфигурации они должны толкать коптер. в землю при поднятой дроссельной заслонке
Закрепите коптер (возможно, скотчем), чтобы он не двигался
Включите передатчик и держите дроссельную заслонку на нуле
Подключите LiPo аккумулятор вашего автомобиля
Подключите автопилот к компьютеру с помощью кабеля USB
Откройте начальную настройку | Дополнительное оборудование | Экран Compass / Motor Calib
Нажмите кнопку Start
Вы должны услышать звуковой сигнал включения ESC
Медленно поднимите дроссельную заслонку до 50-75% (винты будут вращаться!) в течение 5 ~ 10 секунд
Быстро опустить дроссельную заслонку до нуля
Нажмите кнопку Finish , чтобы завершить калибровку
Проверьте отображаемый% помех.Если меньше 30%, то помехи вашего компаса приемлемы, и вы должны хорошо видеть Работа Loiter, RTL и AUTO. Если это 31% ~ 60%, то помехи находятся в «серой зоне», где это может быть нормально (некоторые пользователи хорошо, некоторые нет). Если он выше 60%, попробуйте переехать. ваш APM / PX подальше от источников помех или подумайте о покупке внешнего компаса (или Модуль GPS + компас (некоторые из них)).
Автоматическая калибровка смещения
В версии 4.0 для ArduPilot доступна функция автоматического обучения смещению. Параметр COMPASS_LEARN определяет, как работает эта функция. Это для опытных пользователей и не рекомендуется.
- Если установлено значение 3, смещения будут автоматически запоминаться во время полета, сохраняться, и этот параметр сбрасывается на 0. Режимы управления положением (Loiter, Auto и т. Д.) Не должны использоваться во время запоминания смещений.
Примечание
Не рекомендуется устанавливать для COMPASS_LEARN значение 1 или 2.Эти режимы устарели и либо не работают, либо все еще находятся в разработке.
Процедура для COMPASS_LEARN = 3:
- установите COMPASS_LEARN = 3. Сообщение «CompassLearn: Initialised» появится на вкладке сообщений MP (оно не отображается красными буквами на HUD).
- «Плохой компас» появится, но это не повод для беспокойства. Мы надеемся, что это исчезнет до финального релиза.
- Включите и управляйте / управляйте транспортным средством в любом режиме, который вам нравится, сделайте несколько поворотов. На вкладке сообщений MP должно появиться сообщение «CompassLearn: есть поле земли», а затем, в конце концов, «CompassLearn: завершено».
- Если вы хотите, вы можете проверить, что параметр COMPASS_LEARN был установлен обратно в ноль (вам может потребоваться обновить параметры, чтобы увидеть это), и значения COMPASS_OFS_X / Y / Z будут изменены.
- Этот метод также можно вызвать с помощью RCxOPTION для «Compass Learn». Он активируется, когда канал превышает 1800 мкс, и автоматически завершается и сохраняется.
Сообщения об ошибках компаса
- Compass Health : Компас не отправлял сигнал как минимум полсекунды.
- Compass Variance : в решении EKF направление компаса не совпадает с оценкой курса от других инерциальных датчиков. Нажав на Кнопка EKF на HUD Планировщика миссий покажет величину ошибка.
- Компас не откалиброван : Компас необходимо откалибровать.
- Высокое смещение компаса : одно из смещения вашего компаса превышает 600, указывает на вероятные магнитные помехи. Проверьте источники помехи и повторите калибровку.

