Как подключить гарнитуру с одним разъемом к ПК или ноутбуку. Какие бывают типы разъемов для наушников и микрофонов. Как настроить звук в Windows и macOS при использовании комбинированного аудиоразъема. На что обратить внимание при выборе гарнитуры.
Типы аудиоразъемов в современных устройствах
В современных ноутбуках и смартфонах все чаще используется единый комбинированный аудиоразъем вместо отдельных входов для наушников и микрофона. Это создает определенные трудности при подключении обычных гарнитур. Давайте разберемся, какие бывают типы аудиоразъемов и как правильно подключить наушники с микрофоном через один порт.
Разъемы в ПК и ноутбуках
В большинстве современных ноутбуков используется один комбинированный 3,5 мм разъем для наушников и микрофона. Он может быть обозначен значком наушников. В настольных ПК обычно по-прежнему есть отдельные разъемы для наушников (зеленый) и микрофона (розовый).
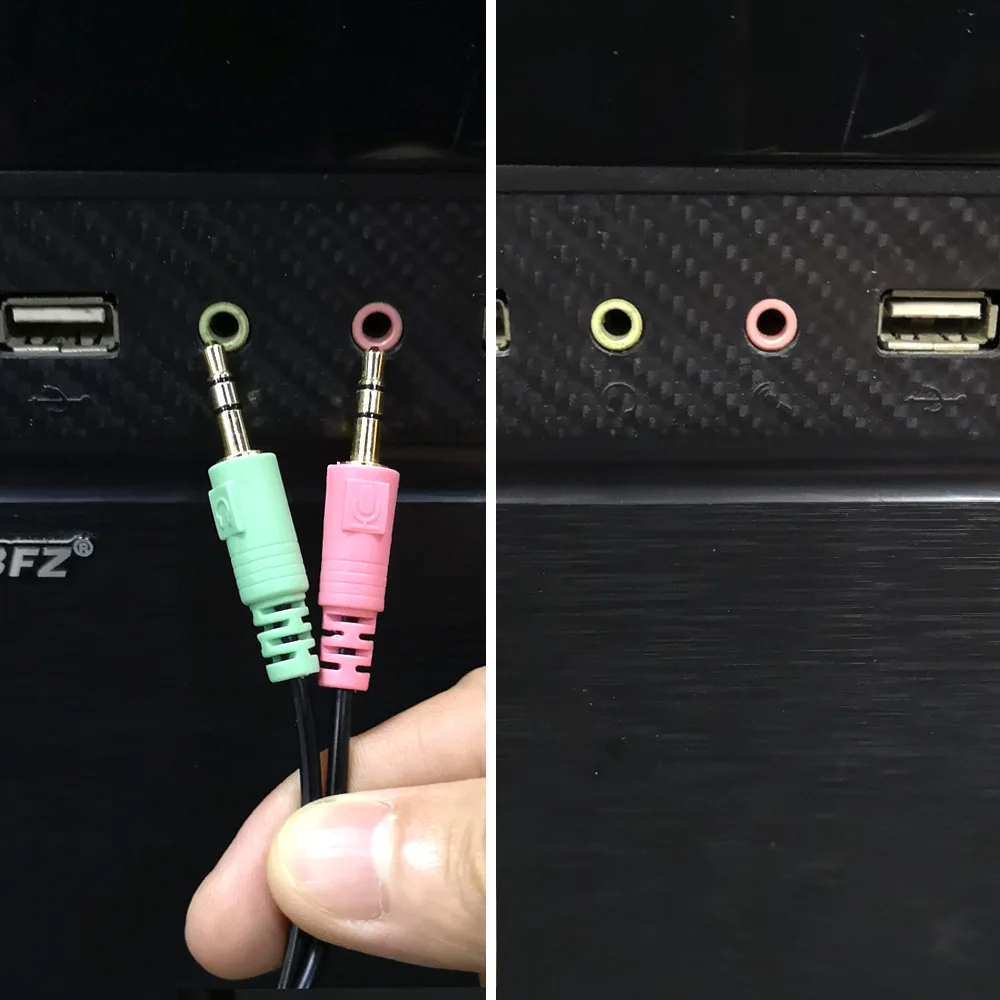
Разъемы в смартфонах
Практически все современные смартфоны оснащены одним 3,5 мм разъемом для гарнитуры. Он позволяет подключать как наушники, так и гарнитуры с микрофоном. Некоторые модели используют фирменные разъемы или вообще не имеют 3,5 мм входа.
Типы штекеров для наушников и гарнитур
Существует несколько типов штекеров для подключения наушников и гарнитур:
- TRS (Tip-Ring-Sleeve) — 3-контактный штекер для стерео наушников без микрофона
- TRRS (Tip-Ring-Ring-Sleeve) — 4-контактный штекер для гарнитур с микрофоном
- TRRRS — 5-контактный штекер для гарнитур с дополнительными функциями
Для подключения гарнитуры к комбинированному разъему необходим штекер типа TRRS. Обычные наушники с TRS-штекером будут работать только на воспроизведение звука.
Как подключить гарнитуру с одним разъемом к ПК
Если у вашего ПК или ноутбука есть комбинированный аудиоразъем, просто подключите к нему штекер гарнитуры. Устройство должно автоматически определиться. Если есть проблемы, выполните следующие шаги:

- Откройте настройки звука Windows
- Перейдите во вкладку «Запись»
- Найдите подключенный микрофон и сделайте его устройством по умолчанию
- Настройте уровень чувствительности микрофона
Для проверки работы микрофона запустите тестовую запись или позвоните кому-нибудь через мессенджер.
Подключение к компьютеру с раздельными разъемами
Если у вашего ПК отдельные разъемы для наушников и микрофона, вам потребуется специальный переходник-разветвитель. Он разделяет сигналы с 4-контактного штекера на два 3-контактных. Подключите его следующим образом:
- Вставьте штекер гарнитуры в гнездо переходника
- Зеленый штекер переходника подключите к разъему для наушников
- Розовый штекер — к разъему для микрофона
После этого настройте звук в Windows как описано выше. Убедитесь, что выбраны правильные устройства воспроизведения и записи.
Настройка звука в macOS
На компьютерах Mac процесс настройки немного отличается:
- Откройте «Системные настройки» и выберите «Звук»
- Перейдите на вкладку «Вход»
- Выберите подключенный микрофон гарнитуры
- Настройте уровень входного сигнала
Проверьте работу микрофона с помощью встроенной программы для звукозаписи. При необходимости отрегулируйте настройки.
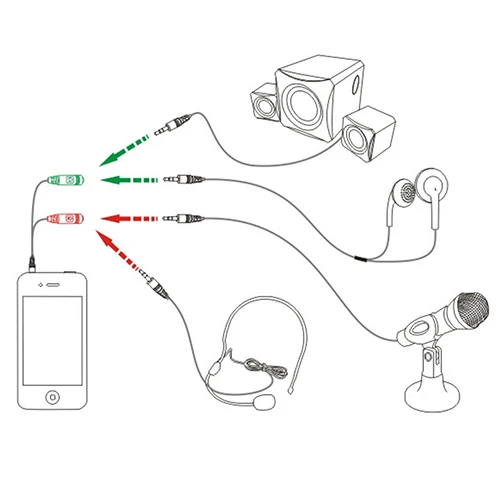
Выбор гарнитуры с одним разъемом
При выборе гарнитуры для компьютера обратите внимание на следующие моменты:
- Наличие 4-контактного штекера TRRS
- Совместимость с вашей операционной системой
- Качество микрофона и наушников
- Удобство конструкции для длительного использования
- Наличие регулятора громкости на проводе
Рекомендуется выбирать модели проверенных производителей, например Sennheiser, JBL или Sony. Они обеспечат хорошее качество звука и надежность.
Частые проблемы и их решение
При подключении гарнитуры могут возникнуть следующие проблемы:
- Не работает микрофон — проверьте настройки звука и выбор устройства записи
- Тихий звук в наушниках — увеличьте громкость в настройках Windows
- Помехи и шумы — попробуйте другой порт или проверьте кабель на повреждения
Если ничего не помогает, возможно, гарнитура несовместима с вашим устройством. Попробуйте подключить ее к другому компьютеру для проверки.
Преимущества гарнитур с одним разъемом
Использование гарнитуры с комбинированным разъемом имеет ряд преимуществ:
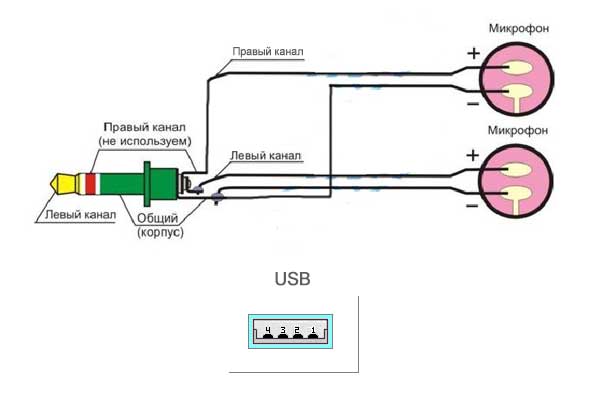
- Универсальность — подходит для ПК, ноутбуков и смартфонов
- Удобство подключения — не нужно путаться в проводах
- Компактность — занимает меньше места в сумке
- Меньше проводов — снижается риск повреждения
Поэтому многие пользователи предпочитают именно такие модели для повседневного использования.
Заключение
Подключение гарнитуры с одним разъемом к компьютеру — несложная процедура, если знать особенности своего устройства. Главное — правильно настроить звук в операционной системе. При возникновении проблем обратитесь к инструкции по эксплуатации вашей гарнитуры или компьютера. Надеемся, наше руководство помогло вам разобраться с этим вопросом!
В ноутбуке только один вход для наушников и микрофона, что делать?
На чтение: 3 минОпубликовано: Рубрика: КомплектующиеАвтор: EvilSin225
Очень редко пишу об интерфейсах ноутбуков и ПК. В это раз я хочу прояснить одну вещь, которая связана с подключением микрофонов и наушников. В ноутбуках часто наличествует такая особенность, что вход для наушников и микрофона только один. То есть вы можете подключить что-то одно. Этот единичный разъем называется комбинированным. Особенность заключается в том, что устройство, например, наушники, должны иметь 4 контакта, что говорит о наличии и микрофона в этих наушниках.
Итак, на обычном ПК обычно два разъема для подключения и наушников и микрофона, в ноутбуках же все не так. Присмотритесь, справа или слева должно быть хотя бы один разъем. Вы можете легко понять, назначение разъема, так как рядом будет указано условное обозначение.
Штекер наушников может быть, как с 4-мя контактами, так и с 3-мя. Чтобы вы могли одновременно пользоваться и наушниками, и микрофоном необходимо 4-контакта на штекере.
Чтобы вы могли одновременно пользоваться и наушниками, и микрофоном необходимо 4-контакта на штекере.
Это интересно: На компьютере пропал звук. Что делать?
Если нужно подключить микрофон и наушники отдельно к ноутбуку
Решение этой проблемы очень простое. В каком-нибудь магазине электроники или через интернет вы можете приобрести переходник. Стоит он не дорого и выглядит он примерно так:
Хочу сказать одну вещь – некоторые переходники с двумя разъемами могут предназначаться только для наушников или микрофона.
Приобретение внешней звуковой карты
Конечно, если вы имеете хорошие наушники, но у вас проблемы со звуковой картой, либо она передает не очень хороший звук, вы можете воспользоваться внешней звуковой картой. По размеру она очень маленькая и подключается по USB.
- Плюс такого устройства в хорошем качестве звучания (хоть и не всегда) и быстрого подключения/отключения.
- Минус – дороже, чем при использовании переходников, также занимает один USB порт.

Подключение к разъему ноутбука напрямую
Но вообще мы рассматриваем вариант подключения одновременно наушников и микрофона. При таком подключении вы будете использовать что-то одно.
Какие наушники подойдут для комбинированного разъема
При выборе любых наушников нужно смотреть не только на характеристики звука, но и на сам штекер. Если написано, что устройство имеет микрофон, то штекер должен быть с четырьмя контактами, в противном случае там будет три.
Подключение наушников с 4-мя контактами к ноутбуку | ПК
Вы можете также найти переходник, который позволяет использовать что-то одно – наушники или микрофон. Стоят такие недорого, но будьте внимательны, на разъемах должны быть обозначения, иначе не ясно предназначение каждого разъема.
В следующей статье я расскажу более подробно о подключении наушников и микрофона к компьютеру. Там мы разберем много интересных моментов, поэтому не забывайте следить за выходом новых материалов на сайте.
Подключение обычных компьютерных наушников с микрофоном к ноутбуку
Добро пожаловать на блог о компьютерах и программах от Алекса!
5.10.2017
Железо
В последнее время производители ноутбуков всё чаще следуют моде, заданной рынком смартфонов: вместо двух отдельных аудиоразъёмов — для наушников и микрофона — устанавливают комбинированный. В чём-то это логично: на рынке сейчас огромное количество гарнитур, которые пользователи будут охотно использовать для бесед в Skype или других сервисах. А смотреть видео или слушать музыку в них так же удобно.
Однако такой поворот вызывает некоторые проблемы с совместимостью. Не всегда можно вашу гарнитуру легко подключить к компьютеру, особенно если она сделана несколько лет назад и имеет отдельные штекеры для микрофона и наушников. А покупать новую не всегда вариант, особенно если ваша гарнитура — не из бюджетных.
Как подключить наушники с микрофоном к компьютеру так, чтобы они работали?
Рассмотрим все возможные сочетания разъёмов компьютера и штекеров наушников.
Ситуация, когда вы хотите подключить к ноутбуку с одним выходом гарнитуру от смартфона. Самая простая: вставил — заработало. Производители специально делают комбинированный выход, чтобы вы могли работать с ним настолько просто.
1 штекер, 2 разъёмаСмартфонную гарнитуру надо подключить к компьютеру, где по старинке аудиовыход разделён. В общем случае у вас есть три варианта:
- Подключить гарнитуру к выходу наушников и использовать встроенный микрофон ноутбука или веб-камеры. Разумеется, если другой микрофон у вас есть.
- Подключить гарнитуру к входу микрофона и использовать сторонние наушники или динамики. Опять же, если они у вас есть. К тому же эти два варианта требуют настройки Скайпа или других программ для бесед: надо отдельно выбрать источник звука и вход для микрофона.
- Использовать переходник. Иногда такие переходники есть в комплекте к гарнитурам, особенно к недешёвым.
 На них два штекера и один входной разъём: иногда они могут быть соединены проводом, а иногда — спаяны в один корпус (вроде самолётного адаптера).
На них два штекера и один входной разъём: иногда они могут быть соединены проводом, а иногда — спаяны в один корпус (вроде самолётного адаптера).
Перед тем, как подключить наушники с микрофоном к ноутбуку, проверьте работоспособность гарнитуры. Попробуйте использовать её для разговора, например, на смартфоне или на планшете через Skype.
Два штекера, один разъёмОпять-таки, у вас есть два варианта подключить наушники с микрофоном к компьютеру даже так:
- Воспользоваться гарнитурой только в одном качестве — наушников или микрофона. Распайка стандартной гарнитуры позволяет работать с ней в обоих вариантах. А второе устройство придётся подключать отдельно либо воспользоваться встроенным (микрофоном веб-камеры или динамиками ноутбука).
- Использовать переходник-сплиттер. Как правило, они стоят порядка двух-трёх долларов (особенно если покупать в зарубежных Интернет-магазинах). На сплиттере обычно есть два выхода с обозначениями, к какому из них подключать штекер от микрофона, а к какому — от наушников.

Здесь всё предельно просто, главное — помнить, что штекер и разъём наушников обычно окрашены в зелёный цвет, а микрофона — в розовый.
Советы на все случаи
- После подключения обязательно проверьте наличие звука и входного сигнала от микрофона. Это сделать можно через системный микшер Windows (значок динамика в правом нижнем углу, в трее). Щёлкните правой кнопкой по значку, выберите пункт «Устройства воспроизведения» для проверки наушников или «Устройства записи» для проверки микрофона. Напротив нужного вам устройства в процессе работы показан мигающий зелёный индикатор громкости. Сделайте это устройство выбором по умолчанию.
- Послушайте собственный голос в наушниках и настройте (там же, в микшере) комфортный уровень громкости микрофона.
- Вы можете за смешные деньги купить внешнюю звуковую плату и подключить её по USB. Качество звука недорогой карты будет примерно такое же, как на встроенной, но отдельные вход для микрофона и выход для наушников есть всегда.
 Специальные драйвера для таких карт в Windows 7 или более свежих не нужны.
Специальные драйвера для таких карт в Windows 7 или более свежих не нужны.
И будем надеяться, что производители ноутбуков не будут брать дурной пример с Apple и отказываться от проводных подключений в принципе.
Интересное на блоге:
Как использовать гарнитуру с одним разъемом на ПК без сплиттера?
6 ноября 2022 г. 6 ноября 2022 г. / Автор Кори Хоффман
Не так давно в гарнитурах было два отдельных разъема. Выход для аудио и вход для микрофона. Теперь большинство новых гарнитур оснащены одним разъемом двойного назначения, который может работать как на входе, так и на выходе.
Это означает, что ваш компьютер может по-прежнему иметь два отдельных порта 3,5 мм, но ваша гарнитура имеет только один разъем. Так как ты используйте гарнитуру с одним разъемом на компьютере с двумя отдельными портами ?
Что ж, наше удобное руководство ответит на все ваши вопросы, поэтому давайте перейдем прямо к нему и выясним, как именно использовать гарнитуру с одним разъемом на ПК без разветвителя?
Содержание
- Как работают разные разъемы?
- Использование гарнитуры с одним разъемом
- Подключение к более новому компьютеру
- Подключение к более старому компьютеру
- Что делать, если это по-прежнему не работает?
- Ищете лучшие наушники?
- Как использовать гарнитуру с одним разъемом на ПК без разветвителя – Заключительные мысли
Как работают разные разъемы?
Лучшее понимание того, как работают эти разъемы для гарнитуры, поможет решить любые проблемы, которые могут возникнуть. На гарнитурах нового стиля вы заметите три кольца вокруг разъема. Что означают кольца на разъеме для гарнитуры ? Каждое кольцо представляет левый звук, правый звук или микрофон.
На гарнитурах нового стиля вы заметите три кольца вокруг разъема. Что означают кольца на разъеме для гарнитуры ? Каждое кольцо представляет левый звук, правый звук или микрофон.
Если в гарнитурах старого типа есть только один звонок, это означает, что они монофонические. Если колец два, то в гарнитуре стереозвук. Если есть два отдельных гнезда, то они, вероятно, оба имеют по два кольца.
Использование гарнитуры с одним разъемом
При использовании гарнитуры с одним разъемом следует обратить внимание на типы портов на вашем компьютере. Новые компьютеры будут иметь так называемый аудиопорт двойного назначения, который может одновременно поддерживать как звук, так и микрофон.
Если у вас старый компьютер, вы можете заметить, что один порт имеет розовое кольцо, а другой — зеленое кольцо. Розовое кольцо указывает на порт микрофона, а зеленое — на аудио. Или, другими словами, один входной порт и один выходной порт.
Подключение к более новому компьютеру
Многие новые ноутбуки имеют только один аудиопорт двойного назначения, который поддерживает как ввод, так и вывод. Если это так, все, что вам нужно сделать, это подключить разъем к порту, и вы можете наслаждаться гарнитурой.
Если это так, все, что вам нужно сделать, это подключить разъем к порту, и вы можете наслаждаться гарнитурой.
Некоторые новые настольные компьютеры и несколько ноутбуков по-прежнему имеют два аудиопорта. К счастью, обычно оба порта двойного назначения. Таким образом, не имеет значения, к какому из них вы подключаете гарнитуру. Кроме того, вы можете легко подключить две гарнитуры, если это так.
Подключение к старому компьютеру
Для старых компьютеров с розовыми и зелеными портами можно изменить некоторые настройки. Не все эти порты будут совместимы. Итак, вам нужно будет подготовиться и, возможно, потребуется приобрести сплиттер.
Ниже приведены шаги по настройке параметров разъема на компьютере с ОС Windows:
- Нажмите кнопку [Пуск].
- Выберите [Панель управления].
- Дважды щелкните [Звуки].
- Когда откроется новое окно, щелкните вкладку [Запись].
- В списке устройств выберите то, которое вы используете, и выберите [По умолчанию].

- Если вы не видите свое устройство, нажмите [Настроить микрофон], и Windows автоматически обнаружит подключенную гарнитуру.
- После завершения нажмите [Применить] и [Готово].
Вот как настроить параметры на компьютере Apple Mac под управлением Mac OS:
- Откройте [Finder] и найдите звук .
- Запустите [Настройки звука].
- Когда окно откроется, выберите вкладку [Ввод].
- Выберите свое устройство в списке и установите его как [По умолчанию].
Что делать, если это все еще не работает?
Если вы выполнили все вышеперечисленные шаги, но ваша гарнитура по-прежнему не работает, возможно, вам необходимо приобрести разветвитель. Хорошей новостью является то, что это недорогой аксессуар, который невероятно прост в использовании.
Итак, какие из лучших разветвителей для наушников ? Если выяснится, что разветвитель необходим, мы рекомендуем следующие продукты:
Кабель-разветвитель ENVEL для наушников с разъемом 3,5 мм для ПК имеет цветовую маркировку, что делает использование этого устройства полностью безопасным. Он компактен и сделан из качественных материалов, что позволяет использовать новое оборудование на старых компьютерах.
Он компактен и сделан из качественных материалов, что позволяет использовать новое оборудование на старых компьютерах.
Компания UGREEN создала этот более современный стиль Разветвитель гарнитуры, Y-образный адаптер для микрофона, кабель 3,5 мм, который доступен в черном или белом цвете. Благодаря таким функциям, как двойное экранирование, алюминиевый корпус и позолоченные контакты, вы можете быть уверены в качественном сигнале.
Микрофонный кабель-разветвитель для наушников KOOPAO 3,5 мм для компьютера также доступен в черном или серебристом цвете и изготовлен из материалов того же качества. Как и все эти продукты, это plug-and-play. Это означает, что нет необходимости устанавливать какое-либо программное обеспечение или файлы.
Ищете лучшие наушники?
Иногда самый простой способ улучшить качество связи — обновить гарнитуру. К счастью, у нас есть множество высококачественных гарнитур, из которых вы можете выбрать.
Ознакомьтесь с нашим подробным обзором ASTRO A50 Gen 4, нашим обзором Astro A10, нашим обзором Turtle Beach Recon 200, нашим обзором игровой гарнитуры AmazonBasics Pro и нашим обзором Logitech G Pro X Wireless, чтобы узнать о других потрясающих гарнитурах, которые можно будет купить в 2022 году.
Вам также могут понравиться наши исчерпывающие обзоры лучших игровых гарнитур, лучших игровых гарнитур для ПК, лучших беспроводных гарнитур для PlayStation 4, лучших игровых гарнитур Razer и лучших игровых гарнитур Nintendo Switch, представленных в настоящее время на рынке.
Как использовать гарнитуру с одним разъемом на ПК без разветвителя — Заключительные мысли
Мы надеемся, что вам удалось успешно подключить гарнитуру, чтобы вы могли наслаждаться прослушиванием и общением в Интернете. Независимо от того, с какой проблемой вы сталкиваетесь с технологиями, скорее всего, для нее есть решение.
Существует огромный выбор доступного программного и аппаратного обеспечения высокого качества и по доступной цене, особенно когда речь идет о сочетании старого оборудования с новейшими технологиями.
Итак, до новых встреч, приятного прослушивания.
Поделиться:
Как использовать микрофон гарнитуры на ПК с одним разъемом без разветвителя
Фото: Karolina Grabowska/Pexels из самых сложных задач при работе на компьютере. Когда около двух десятилетий назад ПК и ноутбуки не использовались часто, выпускавшиеся тогда системы состояли из двух частей. Один для гарнитуры для приема звука, а второй для микрофона для отправки звука.
Когда около двух десятилетий назад ПК и ноутбуки не использовались часто, выпускавшиеся тогда системы состояли из двух частей. Один для гарнитуры для приема звука, а второй для микрофона для отправки звука.Перенесемся в сегодняшний день: в устройствах нет нескольких портов, и пользователям достаточно одного, к которому нужно подключить микрофон, а также пару наушников для разговора и прослушивания соответственно. Чтобы сделать ваш опыт максимально комфортным, вы можете загрузить различные типы программного обеспечения с сайта getintopc.today, которые помогут вам улучшить звук на вашем ПК.
Так много пользователей сейчас сами перешли на гарнитуры с одним разъемом, но почему это? Разве два разных порта не должны быть более удобными для них, поскольку один позволяет вам слышать звук, а другой может помочь вам его отправить? Давайте сначала подробно обсудим это ниже.
Почему пользователи выбирают гарнитуры с одним разъемом?
Вот две основные причины, по которым люди сейчас выбирают наушники с одним разъемом.
Удобство
Благодаря единому разъему для слуха и речи, гарнитура с одним разъемом менее громоздка и позволяет сэкономить много времени без свисающих повсюду проводов. Это также экономит место, так что вы можете разместить его в любом удобном месте. Кроме того, вы также можете легко очистить его вместо гарнитуры с несколькими шнурами.
Гибкость
Гибкость достигается в том смысле, что большинство мобильных устройств, таких как iPhone или новейшие компьютеры, могут использовать разъем 3,5 мм. Эти элементы позволяют выполнять функции приема и отправки аудиосигналов по одному каналу. Таким образом, гарнитуры с одним разъемом совместимы со многими электронными устройствами.
Кроме того, если вы хотите записать что-либо с помощью какого-либо программного обеспечения, вам идеально подойдет один разъем для гарнитуры, поскольку он обеспечивает отличное подключение в качестве микрофона и аудиовыхода.
Функции входного и выходного разъема на гарнитуре
Изображение предоставлено: mrsiraphol/FreepikТеперь мы рассмотрим основные функции входного и выходного разъема, потому что мы знаем, какую простоту они обеспечивают, но что именно они делают и как они используются для ввода, а также вывода или обоих?
Поскольку в этом разделе мы не будем говорить об использовании разветвителя, давайте рассмотрим важные функции, а также базовую структуру разъема 3,5 мм, который находится на конце провода вашей гарнитуры.
Невооруженным глазом можно заметить три кольца вокруг домкрата. Каждое кольцо означает правое аудио, левое аудио или динамик. Старые наушники обычно имеют одно кольцо, что означает, что гарнитуры однотонные. Если вы заметили два кольца, это означает, что гарнитура имеет стереозвук без входа.
Если вы понимаете, что колец три, значит у вашей гарнитуры есть стерео и вход. Для гарнитур с двумя разъемами для наушников можно различить входной и выходной шнур, удерживая два отдельных кольца. Убедитесь, что вы подключили кабели к правильному разъему, если у вас есть ноутбук или ПК с несколькими разъемами. Но мы не будем вдаваться в подробности, так как наша тема касается одинарного домкрата.
Когда у нас есть один вход, он позволяет вам говорить через микрофон, в то время как другой стереофонический звук помогает вам слушать звук.
Выбор лучшей микрофонной гарнитуры для себя
Важной частью всего этого повествования является покупка подходящей гарнитуры для себя. Вам нужно будет рассмотреть ряд факторов, которые помогут вам купить лучший микрофон для гарнитуры для себя, и мы посоветуем вам, что вам следует искать в гарнитуре, прежде чем вы действительно ее купите.
Вам нужно будет рассмотреть ряд факторов, которые помогут вам купить лучший микрофон для гарнитуры для себя, и мы посоветуем вам, что вам следует искать в гарнитуре, прежде чем вы действительно ее купите.
Комфорт
Дизайн гарнитуры должен быть идеальным в том смысле, что он обеспечивает максимальный комфорт. Не все наушники удобны при ношении. Или, даже если они удобны, после того, как вы поносите их в течение некоторого времени, они, как правило, причиняют боль вашим ушам и областям вокруг них.
Будучи проводной гарнитурой, она должна иметь конструкцию, при которой подключенный к ней шнур не болтается и не мешает вам в работе. Кроме того, хорошая гарнитура также приведет к улучшению игровых сессий. Если вы геймер. Даже если это не так, комфорт — это одна из первых вещей, которые вы должны увидеть в наушниках.
Качество сборки
Качество сборки — это то, что выделяет пару гарнитур. Когда вы выбираете один для себя, убедитесь, что вы выбрали тот, который прослужит долго, и в его работе есть качество, а также его эстетика.
Кроме того, эта функция повлияет на цену и стиль вашей гарнитуры. Для еще большего удовольствия вы можете приобрести позолоченные разъемы с превосходной устойчивостью к изгибу, обеспечивающие достаточную прочность и подвижность.
Убедитесь, что разъем для наушников оснащен оплеткой и бескислородной медью. Тонкая и прочная структура также поможет ему оставаться сбалансированным на вашей голове.
Марка
На самом деле, люди говорят, что качество бренда гарнитуры имеет большое значение. Хотя эти бренды могут стать дорогими, звук, который они обеспечивают, абсолютно первоклассный.
Одними из самых эффективных брендов являются JBL, Bose и Sennheiser, которые обеспечивают самое прекрасное и чистое качество звука, которое когда-либо украсит ваши уши. Наушники этих брендов также имеют встроенные микрофоны, которые вы также можете использовать. Эти компании производят надежную и долговечную продукцию, которая будет работать долгое время без необходимости замены.
СЕГОДНЯШНИЕ ПРЕДЛОЖЕНИЯ: Ознакомьтесь с этими ограниченными по времени предложениями новейших гарнитур на Amazon и Walmart !
Как подключить или вставить разъем для гарнитуры в ваше устройство
Фото предоставлено bublikhaus/FreepikТеперь мы обсудим различные способы подключения микрофона гарнитуры на разных платформах с системой, содержащей только один разъем.
Для Windows 7 и более ранних версий
Существует семь основных шагов, которые необходимо выполнить, если вы хотите вставить разъем для гарнитуры в систему, работающую под управлением Windows 7 или более ранней версии.
- Первым шагом здесь является нажатие кнопки «Пуск» в левом углу экрана ПК, после чего вы нажмете на «Панель управления» и откроете ее.
- Затем выберите вкладку «Звук», а затем перейдите на вкладку «Запись».
- На экране есть пять вариантов звука.
- Щелкните левой кнопкой мыши на оборудовании, которое хотите выбрать, затем введите «Установить по умолчанию».

- Если вы не знаете, какое устройство здесь выбрать, нажмите кнопку «Настройка микрофона», после чего Windows автоматически выполнит поиск вставленного устройства.
- После того, как вы закончите с этим, запустите изменения, нажав на свойства, а затем на «ОК».
Для пользователей Mac
История отличается для пользователей Mac и пользователей Windows, поскольку это две совершенно разные платформы.
- Первым шагом для пользователей Mac является выбор значка громкости или поиск звука в значке Finder.
- Альтернативный метод поиска звука — открыть инструмент поиска Spotlight и найти кнопку «Звук».
- Затем выберите звуковые альтернативы. Когда настройки появятся, перейдите на вкладку ввода.
- Нажмите в левом углу, чтобы выбрать устройство, которое вы хотите подключить. Убедитесь, что устройство подключено.
После того, как вы закончите все шаги, внимательно проверьте звук, если вы слышите звук разговора без каких-либо заиканий в гарнитуре.
Для текущих пользователей Windows
Для пользователей, использующих ноутбуки текущего поколения с более поздними версиями Windows, их устройства имеют порт двойного назначения, который сделан просто по одной причине: использовать один разъем для прослушивания, а также для разговора .
Эта функция сделана в соответствии с гарнитурами, в которых используется шнур TRRS, который позволяет использовать как входы, так и аудиовыход. Все, что вам нужно сделать, это вставить гарнитуру в порт, и все готово. Подключите наушники с микрофоном к компьютеру, и ваше устройство сразу же распознает эту вашу новую гарнитуру.
Обязательно приобретите высококачественные наушники, как указано в предыдущем разделе, и один чехол для гарнитуры, чтобы избежать проблем в дальнейшем. Тем не менее, вам может быть немного сложно установить микрофон гарнитуры с одним разъемом.
Вы можете выполнить следующие шаги, чтобы решить эту проблему:
- Щелкните правой кнопкой мыши значок звука на панели задач, после чего вы откроете настройки звука на своем ПК.



 На них два штекера и один входной разъём: иногда они могут быть соединены проводом, а иногда — спаяны в один корпус (вроде самолётного адаптера).
На них два штекера и один входной разъём: иногда они могут быть соединены проводом, а иногда — спаяны в один корпус (вроде самолётного адаптера).
 Специальные драйвера для таких карт в Windows 7 или более свежих не нужны.
Специальные драйвера для таких карт в Windows 7 или более свежих не нужны.


