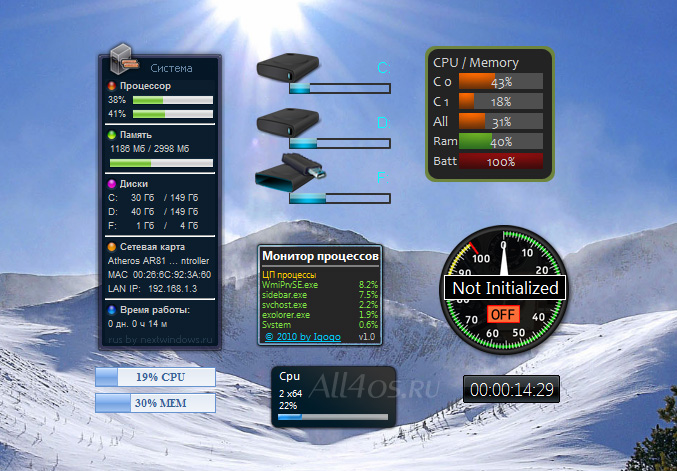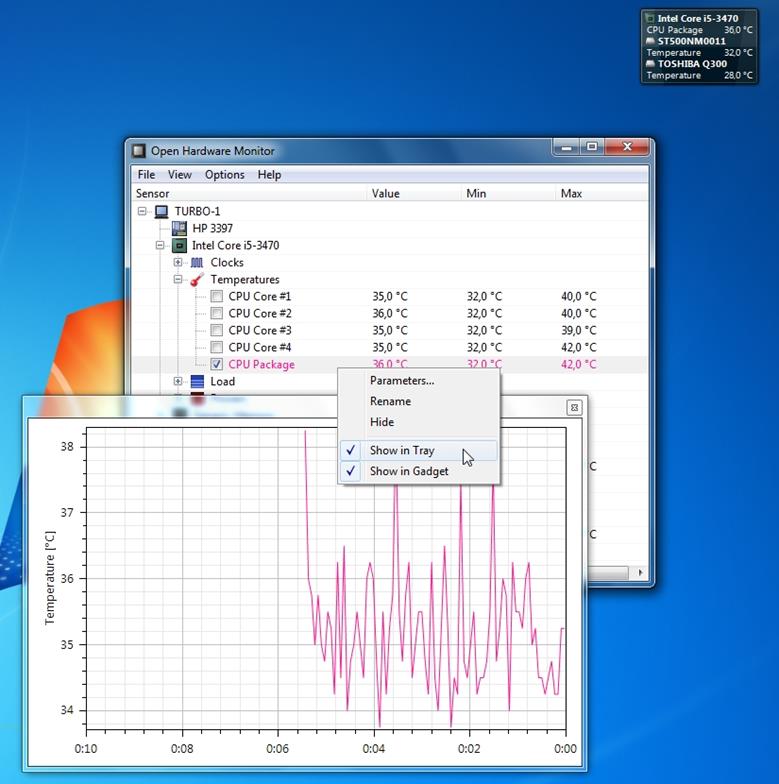Как выбрать программу для мониторинга температуры процессора. Какие функции важны при контроле температуры CPU. Обзор лучших бесплатных и платных утилит для измерения температуры процессора на Windows-компьютерах.
Зачем нужен мониторинг температуры процессора
Контроль температуры центрального процессора (CPU) — важная задача для поддержания стабильной работы компьютера и предотвращения его перегрева. Высокая температура процессора может привести к следующим проблемам:
- Снижение производительности и скорости работы ПК
- Спонтанные перезагрузки и зависания системы
- Выход из строя процессора и других компонентов
- Сокращение срока службы оборудования
Поэтому важно регулярно отслеживать температуру CPU, особенно при высоких нагрузках — во время игр, рендеринга видео, работы с тяжелыми программами. Для этого используются специальные утилиты, которые в реальном времени показывают температуру ядер процессора.
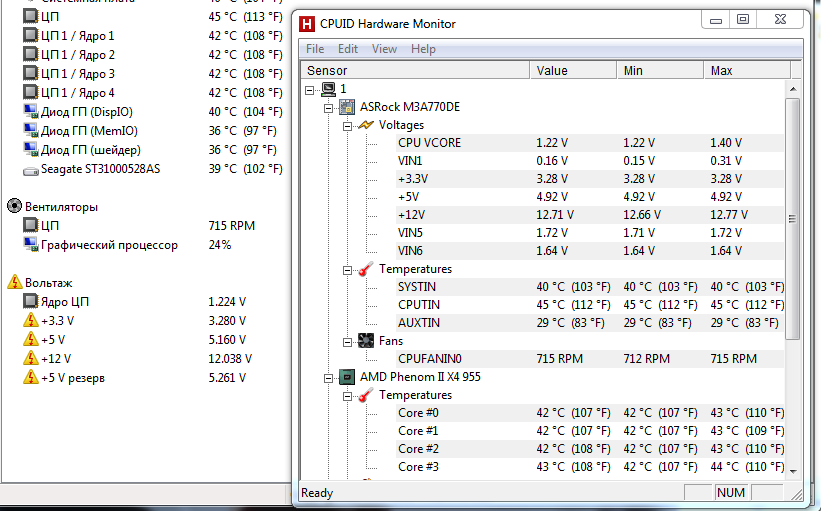
Ключевые функции программ мониторинга температуры CPU
При выборе программы для контроля температуры процессора обратите внимание на наличие следующих возможностей:
- Отображение текущей, минимальной и максимальной температуры CPU
- Мониторинг температуры отдельных ядер процессора
- Построение графиков изменения температуры
- Настройка оповещений при превышении заданных значений
- Возможность записи лога температурных показателей
- Отображение частоты и нагрузки на процессор
- Мониторинг других компонентов (видеокарта, материнская плата)
Наличие этих функций позволит получать полную информацию о тепловом режиме процессора и своевременно реагировать на его перегрев.
Обзор популярных программ для мониторинга температуры CPU
Core Temp
Core Temp — одна из самых популярных бесплатных утилит для мониторинга температуры процессора. Ее ключевые особенности:
- Отображение температуры каждого ядра CPU
- Поддержка процессоров Intel и AMD
- Компактный интерфейс с выводом данных в системный трей
- Настройка уведомлений о превышении температуры
- Функция аварийного отключения компьютера при перегреве
Core Temp отлично подходит для базового мониторинга температуры процессора. Утилита проста в использовании и не требует установки.

HWMonitor
HWMonitor — мощная программа для комплексного мониторинга аппаратного обеспечения компьютера. Возможности для контроля температуры CPU:
- Отображение температуры процессора, видеокарты, материнской платы
- Мониторинг напряжения и скорости вращения вентиляторов
- Построение графиков изменения температуры
- Экспорт данных в текстовый файл
HWMonitor предоставляет подробную информацию о температурном режиме всех ключевых компонентов ПК. Есть бесплатная и платная Pro-версия с расширенным функционалом.
Особенности мониторинга температуры процессоров Intel и AMD
При контроле температуры CPU важно учитывать особенности процессоров разных производителей:
- Процессоры Intel имеют встроенный датчик температуры в каждом ядре
- В процессорах AMD температура измеряется для всего чипа целиком
- Для Intel критической считается температура выше 105°C
- Для AMD максимально допустимая температура составляет 95-105°C в зависимости от модели
Поэтому при настройке программ мониторинга нужно учитывать тип вашего процессора и его температурные лимиты.

Как правильно интерпретировать показания температуры CPU
При анализе данных о температуре процессора следует ориентироваться на следующие значения:
- 30-50°C — нормальная температура в режиме простоя
- 60-70°C — допустимая температура под нагрузкой
- 70-80°C — высокая температура, требуется улучшение охлаждения
- 80-90°C — опасная температура, возможны сбои в работе
- Более 90°C — критическая температура, высокий риск повреждения CPU
Если температура процессора регулярно превышает 80°C, рекомендуется принять меры по улучшению системы охлаждения компьютера.
Способы снижения температуры процессора
Если мониторинг показывает высокую температуру CPU, можно предпринять следующие шаги для ее снижения:
- Очистить систему охлаждения от пыли
- Заменить термопасту между процессором и кулером
- Установить более мощный процессорный кулер
- Улучшить вентиляцию корпуса компьютера
- Снизить напряжение питания CPU (андервольтинг)
- Ограничить максимальную частоту процессора
Регулярный мониторинг температуры в сочетании с своевременными мерами по охлаждению позволит обеспечить стабильную работу процессора и продлить срок его службы.

10 лучших программ для мониторинга и измерения температуры процессора на ПК в Windows 10
Если вы хотите поддерживать свой компьютер в тонусе, вам необходимо следить за системными ресурсами. Поскольку сейчас мы много чего делаем с нашими компьютерами с Windows, мониторинг системных ресурсов становится очень важным.
Знание ценностей, возможностей и ограничений компьютера может спасти жизнь во многих ситуациях. Итак, если вы хотите использовать свой компьютер в полную силу, не повреждая его и не перегревая, вам также необходимо контролировать температуру процессора (ЦП).
Список 10 лучших инструментов мониторинга температуры процессора для Windows
1. Откройте аппаратный монитор.
2. Термометр процессора.
3. Основная температура
4. ХВмонитор
ХВмонитор
5. MSI Afterburner
6. Speccy
7. ХВиНФО
8. СИП
9. АИДА64
10. Asus AI Suite
В этой статье мы поделимся с вами списком лучших программ Мониторинг температуры процессора Для обеих операционных систем (Windows 10 — Windows 11). Итак, давайте выясним.
1. Откройте Hardware MonitorОткройте Hardware Monitorподготовить программу Откройте Hardware Monitor Одно из лучших и лучших программ для Windows 10 для проверки температуры процессора. Программа имеет очень чистый интерфейс и невероятно легкий.
Используя программу Откройте Hardware Monitor Вы также можете контролировать напряжение, скорость вращения вентилятора и тактовую частоту. Кроме того, он также многое расскажет о материнской плате и графическом блоке вашего компьютера.
2. Процессор термометрПроцессор термометрТермометр процессора (ЦП) — еще один лучший инструмент для мониторинга ЦП в списке, который работает с процессорами AMD и Intel.
Самое замечательное в термометре ЦП заключается в том, что он отображает ядра ЦП и их температуру. Кроме того, термометр ЦП также показывает нагрузочную способность ЦП каждого ядра.
3. Core TempCore TempЕсли вы ищете небольшой, но легкий и простой в использовании инструмент для мониторинга температуры процессора (ЦП) для Windows 10, вам нужно попробовать. Core Temp.
Это легкий инструмент, который запускается в системном трее и постоянно отслеживает температуру процессора. Он также добавляет датчик температуры процессора на панель задач.
4. HWMonitorHWMonitorпрограмма HWMonitor Это один из самых передовых инструментов мониторинга процессора, который отображает текущую температуру вашей материнской платы, видеокарты, процессора и жесткого диска. Кроме того, он также показывает загрузку процессора в реальном времени.
Однако этот инструмент немного продвинут, а отчеты слишком сложны для понимания.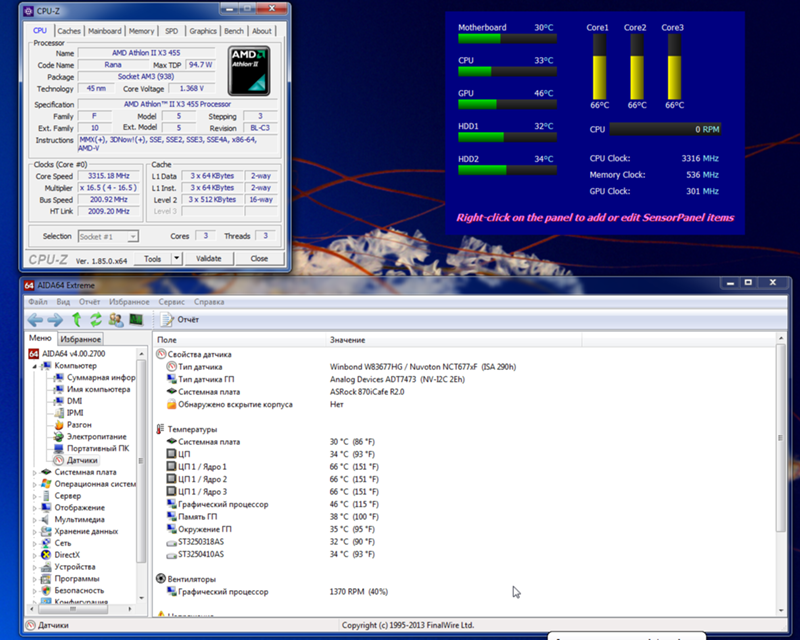 Итак, если у вас есть какие-либо технические знания о том, как работает ядро, это может быть HWMonitor Это лучший выбор для вас.
Итак, если у вас есть какие-либо технические знания о том, как работает ядро, это может быть HWMonitor Это лучший выбор для вас.
инструмент MSI Afterburner Не совсем инструмент для мониторинга температуры процессора. Это наиболее широко используемое программное обеспечение для видеокарт, которое дает вам полный контроль над вашим оборудованием.
с помощью MSI Afterburner Вы можете легко контролировать свои устройства в режиме реального времени. Вы можете проверить температуру процессора или графического процессора, тактовую частоту и многое другое.
6. SpeccySpeccyпрограмма Speccy Это инструмент для управления системой, а также для проверки обновлений программного обеспечения. Кроме того, расширенный раздел программы отображает Speccy Также температура процессора в реальном времени.
Программное обеспечение работает как на 32-битных, так и на 64-битных компьютерах, но является одним из лучших доступных инструментов для мониторинга ЦП.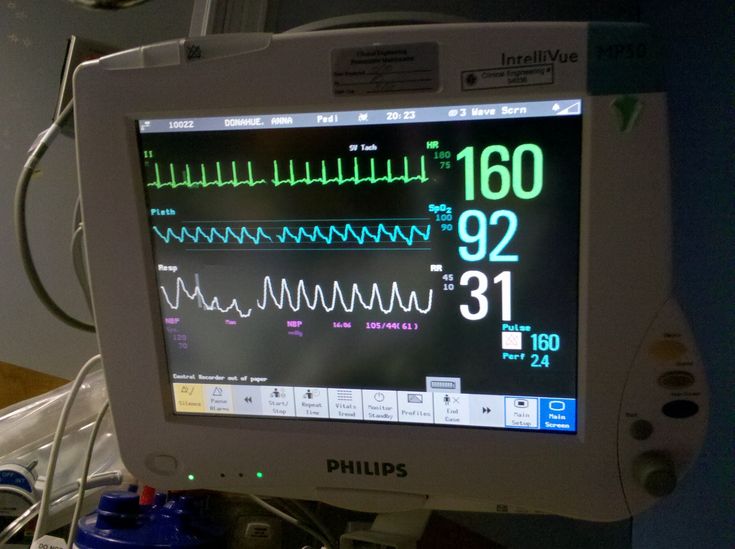
программа HWiNFO Это один из лучших бесплатных профессиональных инструментов для системного мониторинга и диагностики. Программное обеспечение известно как комплексный анализ оборудования, мониторинг и отчетность для двух операционных систем (Windows – DOS).
Шоу программа HWiNFO все, включая информацию (ЦП(ЦП и информация)GPU / ГРАФИЧЕСКИЙ ПРОЦЕССОР) GPU, текущая скорость, напряжение, температура и т. Д.
8. SIWSIWЕсли вы ищете программу, которая отображала бы информацию для всей системы и одновременно освещала систему и Windows, то ищите SIW. Это передовое программное обеспечение для системного мониторинга Windows, которое анализирует производительность вашего компьютера и собирает важную информацию о нем.
После установки появляется программа SIW В фоновом режиме он проверяет программное обеспечение, оборудование, сетевую информацию и многое другое.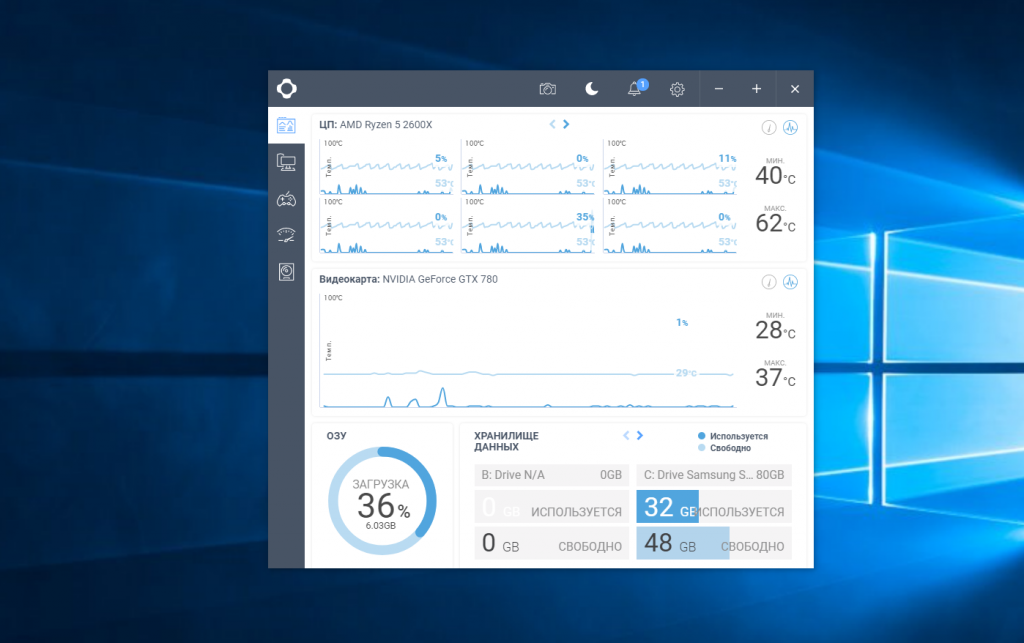 Не только это, но он показывает вам информацию в очень простой для понимания форме.
Не только это, но он показывает вам информацию в очень простой для понимания форме.
Не программирует AIDA64 Он анализирует каждую часть компьютера и не отображает очень подробный отчет. Однако он отображает наиболее важные детали, которые требовались для правильного мониторинга системы. используя программу AIDA64 , вы можете быстро проверить температуру материнской платы вашего компьютера, процессора (ЦП), GPU (GPU / ГРАФИЧЕСКИЙ ПРОЦЕССОР), PCH ، GPU / ГРАФИЧЕСКИЙ ПРОЦЕССОР ، SSD , и другие. По сравнению со всеми другими инструментами, отчеты легче понять AIDA64.
10 Люкс ASUS AI Люкс ASUS AIЕсли вы используете ПК или ноутбук ASUS, это может быть Люкс ASUS AI Это лучший вариант. С участием Люкс ASUS AI , вы можете быстро проверить температуру процессора (ЦП) в реальном времени.
Прицельная группа Люкс ASUS AI Чтобы снизить скорость процессора и повысить его частоту. может программировать Люкс ASUS AI Также оптимизация настроек ЦП (ЦП) для обеспечения наилучшей производительности.
Это 10 лучших инструментов для мониторинга и измерения скорости процессора (ЦП), которые вы можете использовать прямо сейчас. Если вам известно о каком-либо другом подобном программном обеспечении, сообщите нам об этом в комментариях.
Вам также может быть интересно узнать о:
- Самый простой способ узнать марку и модель вашего ноутбука без программного обеспечения
- Как проверить размер, тип и скорость оперативной памяти в Windows
- Как узнать серийный номер ноутбука
- знание Как скачать и установить драйверы для устройств Dell с официального сайта
Мы надеемся, что эта статья окажется для вас полезной, так как вы узнаете 10 лучших программ для мониторинга и измерения температуры процессора для ПК с Windows 10. Поделитесь своим мнением и опытом в комментариях.
Поделитесь своим мнением и опытом в комментариях.
ТОП программ для контроля температуры процессора и видеокарты
Обзоры (10)
Рейтинг
1
2
3
4
5
Всего голосов: 12. Рейтинг: 2.08 из 5
Специализированные программы для контроля температуры и мониторинга (измерения) рабочих частот видеокарты и процессора чаще всего используют во время игр или выполнения других «тяжелых» задач. Именно в этот момент оборудование подвергается максимальной нагрузке и подвержено перегреву. Скачав программу для определения температуры процессора и графического адаптера, вы сможете вовремя отреагировать на изменение показаний датчиков и снизить нагрузку на элементы ПК.
Все представленные утилиты могут считывать значения в online-режиме. Другие их особенности отражены в таблице.
| Датчик температуры CPU | Датчик температуры GPU | Сбор сведений о «железе» | Измененеие частот | Русский язык | Тип лицензии | |
|---|---|---|---|---|---|---|
| Real Temp | Да | Нет | Нет | Нет | Нет | Бесплатно |
| Core Temp | Да | Нет | Нет | Нет | Да | Бесплатно |
| RivaTuner | Нет | Да | Нет | Да | Да | Бесплатно |
| GPU-Z | Нет | Да | Нет | Нет | Нет | Бесплатно |
| SpeedFan | Да | Да | Нет | Да | Да | Бесплатно |
| Open Hardware Monitor | Да | Да | Нет | Нет | Нет | Бесплатно |
| Speccy | Да | Да | Да | Нет | Да | Бесплатно с ограничениями |
| HWMonitor | Да | Да | Да | Нет | Да | Бесплатно с ограничениями |
| AIDA64 Extreme Edition | Да | Да | Да | Нет | Да | Trial |
Real Temp
- функция тестирования работы датчиков и быстродействия CPU;
- портативность;
- присутствует показатель загруженности микропроцессора.

- нельзя экспортировать отчеты;
- нелокализованный интерфейс.
Интерфейс этой утилиты состоит всего из одного окна. Однако в нем вы можете получить достаточное количество информации для контроля текущих показателей. Программа отображает модель, текущую загрузку CPU, действительные значения температуры и количество градусов, которые отделяют реальные показатели от критических. Кроме этого, Real Temp фиксирует максимальные и минимальные значения, обнаруженные за сеанс работы.
При необходимости в программе вы можете запустить «стрессовое» тестирование производительности, а также протестировать работоспособность датчиков.
Core Temp
- сбор различных сведений;
- функция «Защита от перегрева»;
- удаленный мониторинг;
- логирование данных.

- при проверке версии BIOS идет перенаправление на сайт разработчика;
- требуется обязательная инсталляция.
Простая утилита для определения температуры процессора – программа без проблем запускается на Windows 7 и даже XP, обладает легким для понимания интерфейсом. Разработчики Core Temp позаботились о том, чтобы пользователь смог получить исчерпывающие сведения о CPU (модель, платформу, чипсет и другие данные). Утилита показывает текущее, максимальное и минимальное значение температуры для каждого ядра по отдельности, измеряет энергоэффективность «камня» и помогает обновить драйвера BIOS.
Отдельно отметим наличие функции «Защита от перегрева». При достижении критического значения, Core Temp может отправлять письмо на E-Mail, выключать ПК или переводить его в режим сна.
RivaTuner
- мониторинг большого числа показателей;
- многофункциональность;
- доступ на низком уровне.
- давно не обновлялась;
- бездумная корректировка параметров может привести к порче оборудования.
Распространенная утилита для низкоуровневой настройки графических адаптеров, позволяет не только узнать температуру GPU, но и внести корректировки в рабочие частоты ядра и памяти, изменить скорость вращения вентиляторов и другие настройки устройства. Утилита часто используется для «разгона» видеоадаптеров и разблокировки некоторых моделей устройств.
Последнее обновление Рива Тюнер «вышло» в конце лета 2009 года, поэтому утилита несовместима с современными моделями оборудования. Из-за этого программа и получила такую низкую оценку в пункте «Универсальность».
Из-за этого программа и получила такую низкую оценку в пункте «Универсальность».
GPU-Z
- совместимость с современными устройствами разных производителей;
- интегрированный скриншотер;
- построение графиков быстродействия.
- нет функции отправки уведомлений;
- нелокализованный интерфейс.
Утилита служит для сбора различных сведений об установленном адаптере графики. С ее помощью можно узнать модель и технические характеристики устройства, информацию о шине, версии BIOS, используемом драйвере, рабочих частотах, температуре, скорости вращения кулера, а также другие данные.
Мониторинг температуры осуществляется в отдельной вкладке «Sensors», в данном разделе в онлайн-режиме отображаются показания датчиков.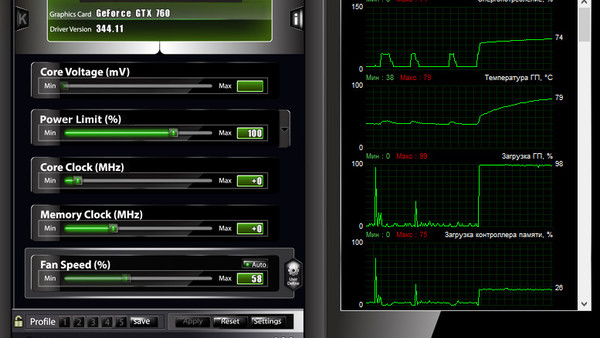 Функция отправки уведомлений при достижении определенных значений отсутствует.
Функция отправки уведомлений при достижении определенных значений отсутствует.
SpeedFan
- автоматическая регулировка оборотов вентилятора;
- функция «события»;
- универсальность;
- назначение операций посредством командной строки.
- при низкоуровневом доступе можно вывести из строя оборудование.
Как следует из названия, основное предназначение этой утилиты – управление оборотами кулера. Именно такими возможностями и обладали первые версии программы. Со временем разработчики расширили функционал приложения. Сегодня Speed Fan – это многофункциональная утилита, позволяющая снимать показания со всевозможных датчиков компьютера (в том числе и температурных), а также выполнять диагностику винчестера и регулировать частоту системной шины. «Фишка» программы – это опция автоматического изменения оборотов кулера в зависимости от температуры.
«Фишка» программы – это опция автоматического изменения оборотов кулера в зависимости от температуры.
Open Hardware Monitor
- отображение минимального, максимального и текущего значений;
- портативность;
- экспорт отчетов.
- нет функции оповещений;
- ограниченная информация о паспортных характеристиках.
Диагностический софт на базе открытого исходного кода. Программа предназначена для онлайн-мониторинга основных показателей, включая данные по напряжению и сведения со всевозможных температурных датчиков. Максимальное и минимальное значение, достигнутые за сеанс работы программы, записываются в соответствующие поля, есть возможность «обнуления» показателей. Полученную информацию можно экспортировать в текстовый отчет.
Полученную информацию можно экспортировать в текстовый отчет.
Интересно, что ряд разработчиков используют исходный код Опен Хардвар Монитор в качестве основы для своих продуктов.
Speccy
- считывание данных с разных датчиков;
- генерирование отчетов и их выгрузка в Интернет;
- анализ ресурсов.
- в отдельный блок меню нельзя вывести цифры, полученные с датчиков.
Многофункциональный софт для сбора сведений об имеющемся оборудовании. Программа позволяет узнать паспортные характеристики устройств, текущие значения продуктивности, промониторить задействованные ресурсы. Отдельно считываются данные с температурных датчиков оборудования, эта информация отображается среди перечня характеристик.
Из дополнительных функций выделим наличие различных инструментов для экспорта отчетов вплоть до быстрой выгрузки в Интернет скриншотов интерфейса.
Бесплатная версия Speccy содержит основные опции. Неограниченная версия утилиты позволяет получать развернутые отчеты и включает техническую поддержку со стороны разработчика. Ее стоимость – чуть менее 20 долларов.
HWMonitor
- отображение текущих и граничных значений;
- удобная древовидная структура интерфейса;
- есть портативная версия.
- ограниченный инструментарий для экспорта;
- нелокализованный интерфейс;
- самые «вкусные» опции доступны после покупки лицензии.
Еще один системный анализатор, позволяющий загружать сведения с разных датчиков ПК. По своей структуре интерфейса программа напоминает стандартный системный инструмент Диспетчер устройств.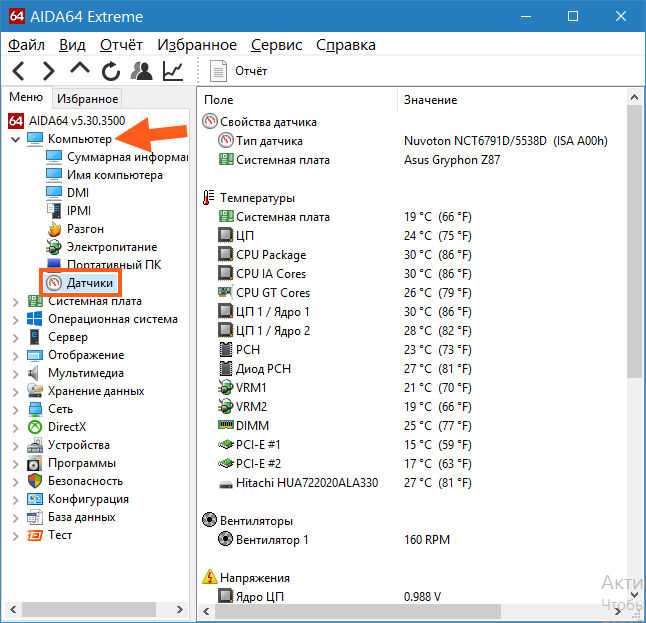 В нем используется такая же древовидная схема, однако в HWMonitor показывается намного больше данных. Для всех параметров отображается три показателя – текущее, минимальное и максимальное значение. Таким образом, можно узнать динамику изменения температуры, следить за оборотами вентилятора.
В нем используется такая же древовидная схема, однако в HWMonitor показывается намного больше данных. Для всех параметров отображается три показателя – текущее, минимальное и максимальное значение. Таким образом, можно узнать динамику изменения температуры, следить за оборотами вентилятора.
В отличие от Speccy, в HWMonitor не так много возможностей для экспорта. Фактически перенести отчет можно лишь в текстовый документ.
Нелимитированная версия программы дополнительно включает три опции – удаленный доступ, генератор графиков и возможность отображения значений с сенсоров в системном трее. Цена лицензионного ключа – от 20 евро.
AIDA64 Extreme Edition
- понятная древовидная структура;
- совместимость с различным оборудованием;
- тестирование системы;
- портативность;
- поддержка всех версий Виндовс, начиная с Виндовс 95.

- обязательна покупка лицензии.
История этой программы знакома всем системным администраторам «со стажем». Приложение АИДА64 Экстрим за время своего существования несколько раз меняла название, модель лицензирования и одно время являлась безальтернативным софтом для онлайн-мониторинга и сбора сведений о системе. Даже сейчас возможности программы впечатляют на фоне подобных решений – утилита собирает наиболее полную информацию о ПК, может тестировать систему различными способами, поддерживает оборудование различных производителей и позволяет просмотреть всевозможные данные в онлайн-режиме.
Как и в случае с Speccy и HWMonitor, все функции AIDA64 Extreme Edition доступны после приобретения лицензионного ключа. Однако, только в AIDA64 Extreme Edition блокируются все опции спустя 30 дней пробного периода применения. Стоимость лицензии составляет чуть менее 40 долларов.
В качестве специализированного софта для мониторинга температуры процессора порекомендуем бесплатную утилиту Core Temp.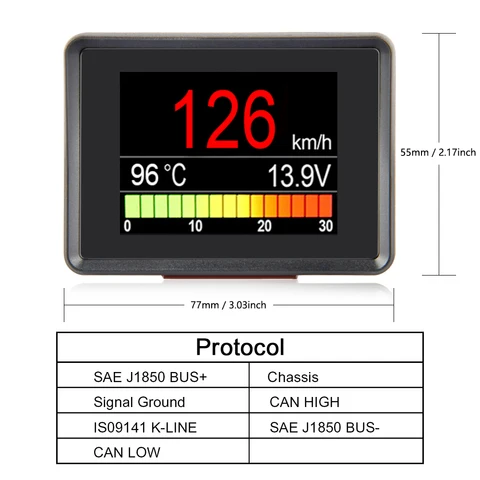 Она не только позволит узнать текущие значения, но и может выключать ПК при возникновении риска перегрева.
Она не только позволит узнать текущие значения, но и может выключать ПК при возникновении риска перегрева.
Среди программ для слежения за температурой графической карты нам понравилась утилита GPU-Z – она обладает понятной структурой интерфейса и совместима с современными моделями устройств.
Если вам нужен универсальный инструмент – посоветуем скачать программу AIDA64 Extreme Edition – программа не только определяет температуру вычислительного процессора и графического адаптера, но и считывает информацию с множества других установленных датчиков.
Как проверить температуру процессора
Когда вы совершаете покупку по ссылкам на нашем сайте, мы можем получать партнерскую комиссию. Вот как это работает.
(Изображение предоставлено Alan Sheldon/Shutterstock) Проверка температуры процессора вашего ПК аналогична проверке масла в автомобиле: вам не нужно делать это ежедневно, но вам нужно будет проверять температуру процессора каждые несколько месяцев, чтобы убедиться, что ваша система достигает своего пикового потенциала.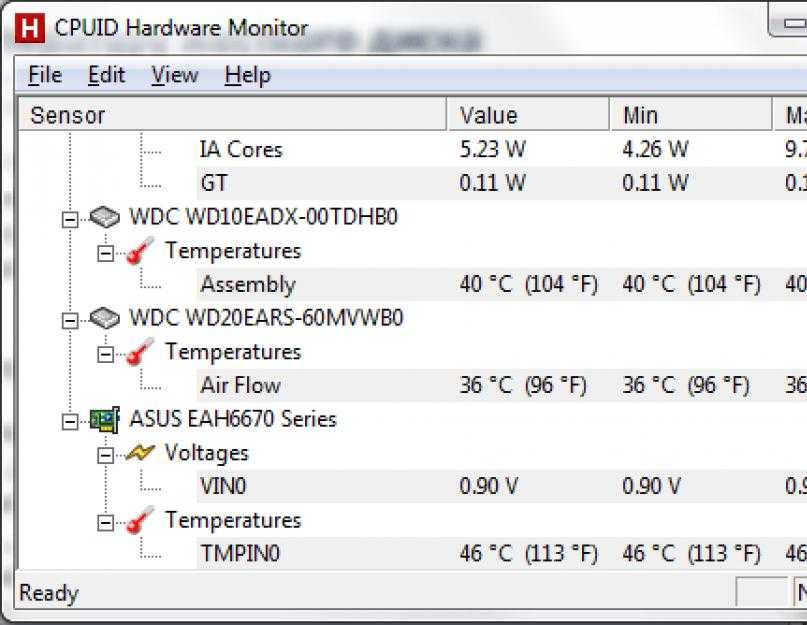 Это особенно верно, если вы регулярно нагружаете свою систему большими нагрузками, как вы делаете с лучшими процессорами для игр, или если вы энтузиаст, который разгоняется для лучшей производительности в тестах процессора. В конечном счете, контроль температуры процессора повышает производительность и надежность.
Это особенно верно, если вы регулярно нагружаете свою систему большими нагрузками, как вы делаете с лучшими процессорами для игр, или если вы энтузиаст, который разгоняется для лучшей производительности в тестах процессора. В конечном счете, контроль температуры процессора повышает производительность и надежность.
К счастью, проверить температуру процессора очень просто, и вам не нужно открывать компьютер и засовывать внутрь термометр. Вместо этого каждый ЦП поставляется со встроенными цифровыми датчиками температуры, поэтому все, что вам нужно, — это немного программного обеспечения для считывания измерений в Windows 11, Windows 10 или других операционных системах.
Ниже мы объясним, как проверить температуру вашего процессора, каков безопасный диапазон температур для процессора и что делать, если температура вашего процессора слишком высока.
Как проверить температуру процессора в Windows 10 и 11
Проверить температуру процессора так же просто, как установить и использовать программное обеспечение для мониторинга, а затем прочитать выходные данные. Те же методы применимы к Windows 10 и Windows 11.
Те же методы применимы к Windows 10 и Windows 11.
На выбор предлагается несколько программ с лучшими инструментами для проверки температуры процессора, включая Core Temp (открывается в новой вкладке), CAM NZXT (открывается в новой вкладке), AIDA64. , HWiINFO или HWMonitor. Для более продвинутых пользователей или если вы разгоняете свой процессор и хотите более подробных измерений, Intel eXtreme Tuning Utility (XTU) и программное обеспечение AMD Ryzen Master разработаны производителями микросхем и также предлагают расширенные возможности.
Это всего лишь несколько примеров из многих, но мы покажем вам, как работают NZXT CAM и Core Temp, потому что мы обнаружили, что эти два являются самыми простыми в установке и использовании. CAM разработан производителем корпуса ПК (открывается в новой вкладке), блока питания (открывается в новой вкладке) и процессорного кулера (открывается в новой вкладке) NZXT. Скачать его можно здесь (откроется в новой вкладке).
Хотя CAM предназначен для использования с продуктами NZXT, он отлично работает в качестве инструмента случайного мониторинга в Windows 10 или Windows 11, даже если у вас нет оборудования NZXT.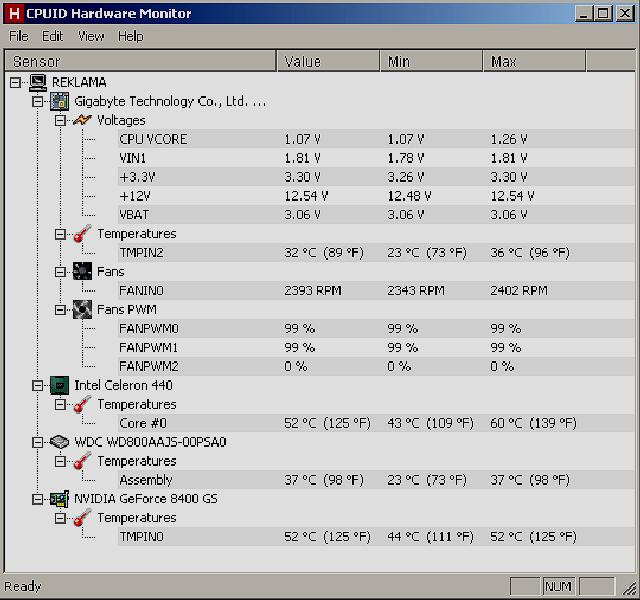 Вы можете использовать программное обеспечение в гостевом режиме, чтобы избежать создания учетной записи пользователя, а также отключить автоматический запуск программы в Windows, если вы не планируете использовать ее часто.
Вы можете использовать программное обеспечение в гостевом режиме, чтобы избежать создания учетной записи пользователя, а также отключить автоматический запуск программы в Windows, если вы не планируете использовать ее часто.
Изображение 1 из 2
(Изображение предоставлено Tom’s Hardware) (Изображение предоставлено Tom’s Hardware)После установки CAM предлагает простой в использовании пользовательский интерфейс (UI). Первый блок (Мониторинг ПК) сообщает вам о состоянии процессора, который показывает нагрузку, температуру, тактовую частоту и скорость вращения вентилятора кулера. Вы можете нажать на этот блок, чтобы получить доступ к дополнительным сведениям, как показано на втором изображении в альбоме выше.
Как видите, текущая температура процессора этой системы составляет 36 градусов Цельсия (C), что является нормальной температурой в режиме ожидания.
CAM также имеет оверлей, который автоматически включается при входе в игру, когда CAM запущен. Это наложение может показать вам состояние вашего процессора во время игры, предоставив вам измерения температуры во время вашей любимой игры.
Изображение 1 из 2
(Изображение предоставлено Tom’s Hardware) (Изображение предоставлено Tom’s Hardware)Вы также можете использовать инструмент Core Temp, один из лучших инструментов температуры процессора для Windows 11 и Windows 10, для мониторинга температуры ( Скачать здесь). Это более простой инструмент, который работает с более простым пользовательским интерфейсом. Просто не забудьте снять флажок с бесплатной версии во время установки.
Core Temp обеспечивает измерение температуры каждого ядра вашего процессора. В левой части измерений отображается температура каждого ядра ЦП в реальном времени, и вы также можете видеть измерения на панели задач. Но нас больше интересуют столбцы Min и Max, которые показывают абсолютный минимум и абсолютный пик температуры, зарегистрированные во время работы программы. Так, например, процессор на изображении выше имел минимальную температуру 32°C и максимальную 51°C и, следовательно, работает при нормальной температуре.
Если вы хотите проверить температуру процессора вашего ПК во время обычного использования, вы можете оставить Core Temp включенным, пока выполняете обычные задачи.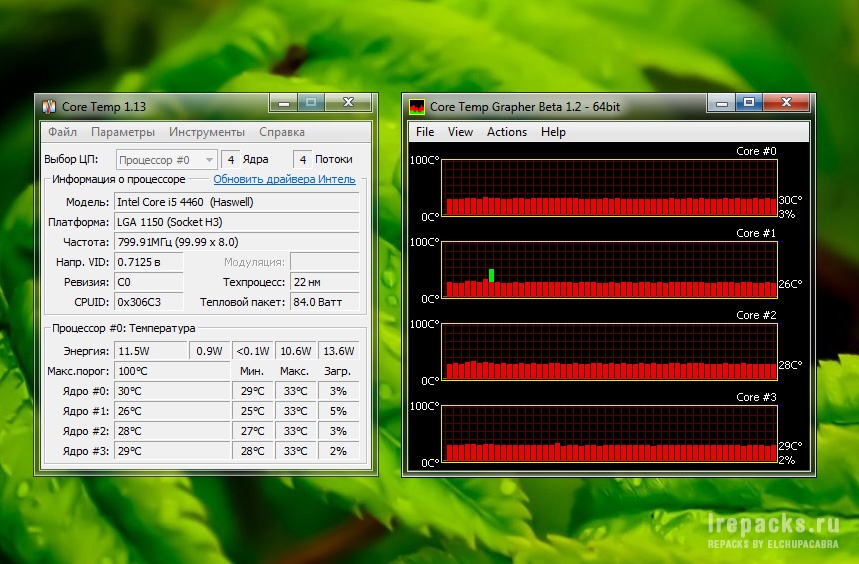 Однако, если вы хотите измерить максимально возможную температуру, вы можете проверить это, запустив стресс-тест Prime95 примерно на 30 минут (скачать здесь) в Windows 10 или Windows 11. Просто имейте в виду, что эта программа чрезвычайно сильно нагружает ваш ПК. .
Однако, если вы хотите измерить максимально возможную температуру, вы можете проверить это, запустив стресс-тест Prime95 примерно на 30 минут (скачать здесь) в Windows 10 или Windows 11. Просто имейте в виду, что эта программа чрезвычайно сильно нагружает ваш ПК. .
Лучший способ следить за своей температурой во время игры — это поиграть некоторое время, а затем снова проверить в программе, чтобы увидеть максимальную зарегистрированную температуру. Вы должны быть обеспокоены, если эта цифра находится на уровне 9 или выше.5С. Все, что находится между 80C и 95C, имеет место для улучшения.
Как проверить температуру ЦП в BIOS
Вы можете проверить температуру ЦП в системном BIOS или UEFI, но имейте в виду, что это покажет температуру ЦП только в режиме ожидания. Это означает, что вы увидите гораздо более высокие температуры при загрузке Windows 10 или другой операционной системы.
Войти в BIOS и проверить температуру процессора довольно просто. На большинстве платформ вы просто перезагружаете систему и несколько раз нажимаете «Удалить» или «F2» при перезапуске. Не все материнские платы указывают температуру процессора в BIOS, но почти все материнские платы для энтузиастов или самодельщиков указывают ее. Когда вы войдете в BIOS, вы увидите температуру, указанную в разделе «Монитор оборудования», который также может называться «Состояние работоспособности ПК» или «Состояние» среди других подобных имен. Опять же, используйте это только как показатель температуры процессора в режиме ожидания — вам также следует проверять из Windows 10 или Windows 11, чтобы получить лучшее представление о температуре процессора при использовании ПК (см. ниже).
Не все материнские платы указывают температуру процессора в BIOS, но почти все материнские платы для энтузиастов или самодельщиков указывают ее. Когда вы войдете в BIOS, вы увидите температуру, указанную в разделе «Монитор оборудования», который также может называться «Состояние работоспособности ПК» или «Состояние» среди других подобных имен. Опять же, используйте это только как показатель температуры процессора в режиме ожидания — вам также следует проверять из Windows 10 или Windows 11, чтобы получить лучшее представление о температуре процессора при использовании ПК (см. ниже).
Какая безопасная температура процессора?
Когда ЦП простаивает, хорошей температурой является любая температура ниже или около 50°C. При более высокой нагрузке, например, при игре, рендеринге видео или других интенсивных задачах, ваш процессор потребляет больше энергии и, следовательно, работает при более высокой температуре. Эта «температура под нагрузкой» более важна, чем температура в режиме ожидания (при условии, что температура в режиме простоя в порядке), поэтому вам необходимо периодически контролировать температуру вашего процессора под нагрузкой, чтобы убедиться, что он адекватно охлаждается.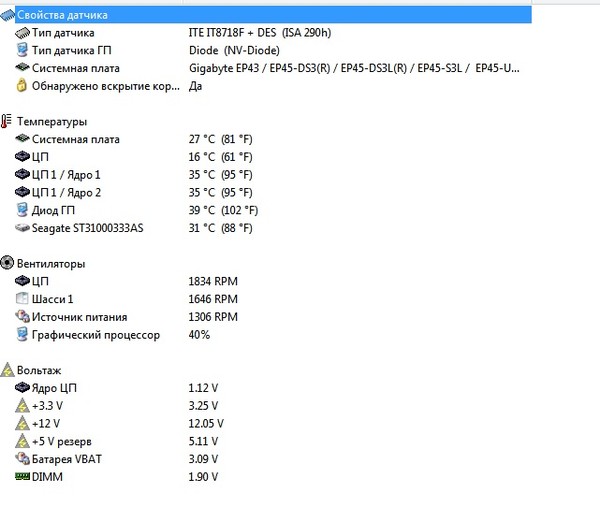
Под нагрузкой вы хотите, чтобы ваш процессор в идеале оставался ниже 80°C, хотя некоторые процессоры могут нагреваться сильнее, когда они находятся в игровых ноутбуках (открывается в новой вкладке) или компьютерах малого форм-фактора (SFF).
Кроме того, процессоры AMD Ryzen 5000 рассчитаны на работу при температуре до 95°C со штатным кулером, в то время как серия Ryzen 7000 также рассчитана на работу при 95°C даже с водяным кулером (в частности, некоторые модели, такие как чипы Ryzen 7000X3D, имеют нижний порог 89С — обязательно проверьте). Между тем, самый мощный процессор Intel Core i9Процессоры Alder Lake 12-го поколения и Raptor Lake 13-го поколения будут работать до 100°C при нормальной работе. Эти температуры находятся в пределах спецификации и ожидаются для этих конкретных процессоров.
Таким образом, хотя пороговое значение 80°C служит хорошим общим индикатором, важно убедиться, что ваш процессор не превышает максимальную температуру TJ Max (максимальная температура перехода), которая является безопасным пределом для любого данного процессора.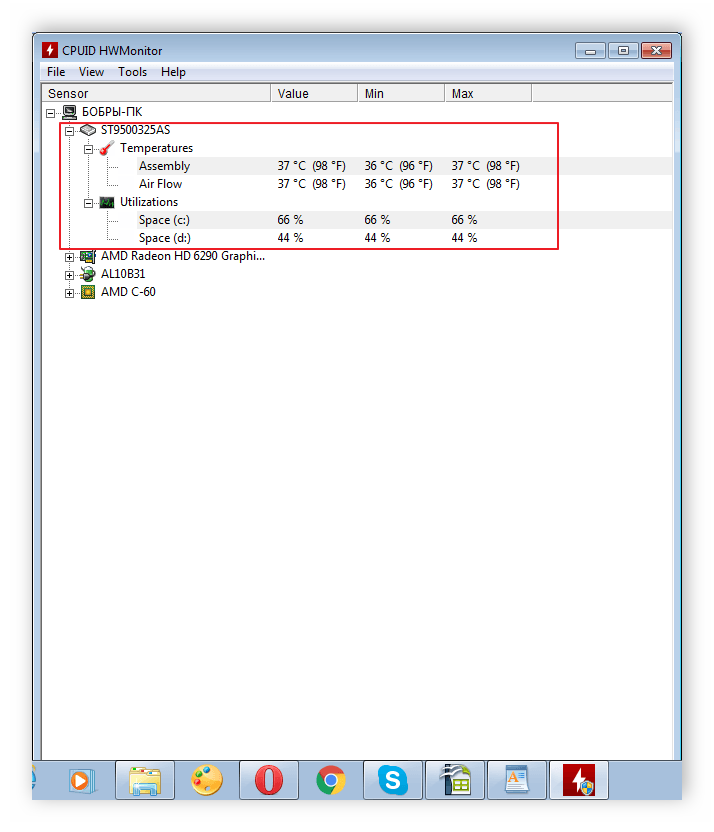 TJ Max зависит от чипа, но в большинстве программ для мониторинга указывается значение. Кроме того, вы можете проверить характеристики чипа на странице производителя.
TJ Max зависит от чипа, но в большинстве программ для мониторинга указывается значение. Кроме того, вы можете проверить характеристики чипа на странице производителя.
Для старых чипов у вас есть некоторое пространство для маневра, чтобы подняться выше 80°C, но все, что выше 95°C, обычно критично. В этот момент некоторые процессоры начнут дросселировать, то есть чип снизит свою тактовую частоту (откроется в новой вкладке) и замедлит работу, чтобы избежать перегрева, и ваш компьютер может выключиться.
Более продвинутые пользователи, которым нужна максимальная уверенность в том, что их ЦП может справиться с агрессивными рабочими нагрузками, должны провести стресс-тестирование своего ЦП (открывается в новой вкладке) до 100 % с помощью такой программы, как Prime95 (открывается в новой вкладке) или AIDA64 (открывается в новой вкладке) . При проведении такого стресс-теста внимательно следите за температурами, используя инструменты, упомянутые ниже, и отступайте, как только они достигают слишком высокого уровня (выше 9). 5С). Мы считаем, что идеальный стресс-тест должен длиться один час, хотя ваша максимальная температура, скорее всего, выровняется через 10-15 минут.
5С). Мы считаем, что идеальный стресс-тест должен длиться один час, хотя ваша максимальная температура, скорее всего, выровняется через 10-15 минут.
Если вам нужны конкретные советы по температуре и разгону, обратитесь к нашему руководству «Как разогнать процессор».
Как исправить высокую температуру процессора
Если температура вашего процессора превышает 80°C под нагрузкой, вам следует проверить систему, чтобы убедиться, что охлаждение процессора адекватно. Вот контрольный список того, на что следует обратить внимание:
- Ваш компьютер чистый и на нем нет пыли (включая радиатор и приточные вентиляторы/фильтры)?
- Все ли вентиляторы вашего ПК вращаются под нагрузкой?
- Когда вы в последний раз наносили свежую термопасту между процессором и кулером процессора? Если прошло более трех лет, рассмотрите возможность повторного нанесения термопасты.
- В вашей модели процессорного кулера указана более высокая охлаждающая способность, чем номинальная TDP вашего процессора?
Для ПК и ноутбуков малого форм-фактора возможно минимальное охлаждение, так как устройство никогда не предназначалось для использования под высокими нагрузками в течение длительного периода времени. Например, большинство ноутбуков поставляются с очень компактными решениями для охлаждения, которые хорошо подходят для краткосрочных всплесков производительности, но должны замедляться во время длительных игровых сессий, чтобы оставаться ниже порога отключения. Игровые ноутбуки (открывается в новой вкладке) часто бывают громоздкими, потому что они оснащены мощными системами охлаждения.
Например, большинство ноутбуков поставляются с очень компактными решениями для охлаждения, которые хорошо подходят для краткосрочных всплесков производительности, но должны замедляться во время длительных игровых сессий, чтобы оставаться ниже порога отключения. Игровые ноутбуки (открывается в новой вкладке) часто бывают громоздкими, потому что они оснащены мощными системами охлаждения.
Однако, если вы используете полноразмерный игровой ПК (открывается в новой вкладке) и считаете, что ваше охлаждение должно быть адекватным, вы можете повторно нанести термопасту на процессор (открывается в новой вкладке). Характеристики большинства термопаст серьезно ухудшаются примерно через три года. Применение свежей пасты (вот список лучших термопаст) и очистка системы от пыли может обеспечить гораздо лучшую охлаждающую способность и значительно лучшую производительность. Это относится как к предварительно собранным, так и к изготовленным на заказ ПК (открывается в новой вкладке).
Кроме того, в рамках любой настройки ПК вы должны убедиться, что ваш кулер соответствует требованиям. Многие стандартные процессорные кулеры, которые поставляются либо в комплекте с процессором, либо устанавливаются в готовых системах, не обеспечивают полной производительности чипа. Это часто относится к процессорным кулерам Intel на процессорах Core i5 и выше. Вам нужно будет выполнить шаги стресс-тестирования, описанные выше, чтобы проверить температуру процессора под нагрузкой в Windows 10 или Windows 11, чтобы убедиться, что кулер не перегружается процессором, когда он находится под большой нагрузкой.
Многие стандартные процессорные кулеры, которые поставляются либо в комплекте с процессором, либо устанавливаются в готовых системах, не обеспечивают полной производительности чипа. Это часто относится к процессорным кулерам Intel на процессорах Core i5 и выше. Вам нужно будет выполнить шаги стресс-тестирования, описанные выше, чтобы проверить температуру процессора под нагрузкой в Windows 10 или Windows 11, чтобы убедиться, что кулер не перегружается процессором, когда он находится под большой нагрузкой.
- MORE: Best CPU for gaming
- MORE: Ryzen 7000 All We Know
- MORE: Raptor Lake All We Know
- MORE: Иерархия тестов CPU
- БОЛЬШЕ: AMD против Intel
- БОЛЬШЕ: Как разогнать процессор
Получите мгновенный доступ к последним новостям, подробным обзорам и полезным советам.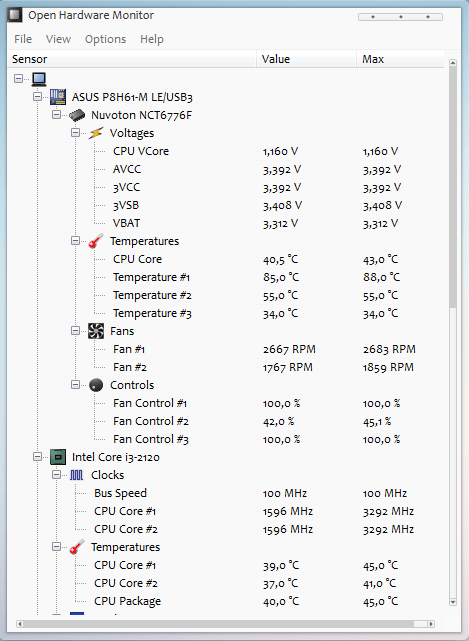
Пол Алкорн — заместитель управляющего редактора Tom’s Hardware в США. Он пишет новости и обзоры процессоров, систем хранения данных и корпоративного оборудования.
Темы
ЦП
9 лучших инструментов для мониторинга температуры процессора для Windows [БЕСПЛАТНО]
от Brent Hale
Нужна помощь в мониторинге температуры процессора? В этом руководстве мы перечислили некоторые из лучших мониторов температуры процессора (все бесплатно), чтобы помочь вам выбрать инструмент, который лучше всего соответствует вашим потребностям.
Независимо от того, возникли ли у вас проблемы с компьютером и вы ищете какие-либо инструменты для мониторинга оборудования, которые помогут вам диагностировать проблему, или вы хотите провести стресс-тестирование вашего нового ПК, чтобы убедиться, что все работает правильно, программа, которая может контролировать рабочую температуру вашего процессора, является важным инструментом.
Читайте также: Когда следует обновить процессор?
В этом посте мы перечислили девять лучших мониторов температуры процессора, доступных в настоящее время, чтобы вы могли убедиться, что ваш процессор работает при безопасных температурах.
СОДЕРЖАНИЕ
1. Ядро температура
2. HWMonitor
3. Ryzen Master
4. Open Addware Monitor
5. Реал Temp
6.
8. Speccy
9. HWiNFO
1. Core Temp
Если вам не нужна обширная программа для мониторинга оборудования, а вам просто нужен легкий и простой монитор температуры ЦП, тогда Core Temp, вероятно, является лучшим вариантом.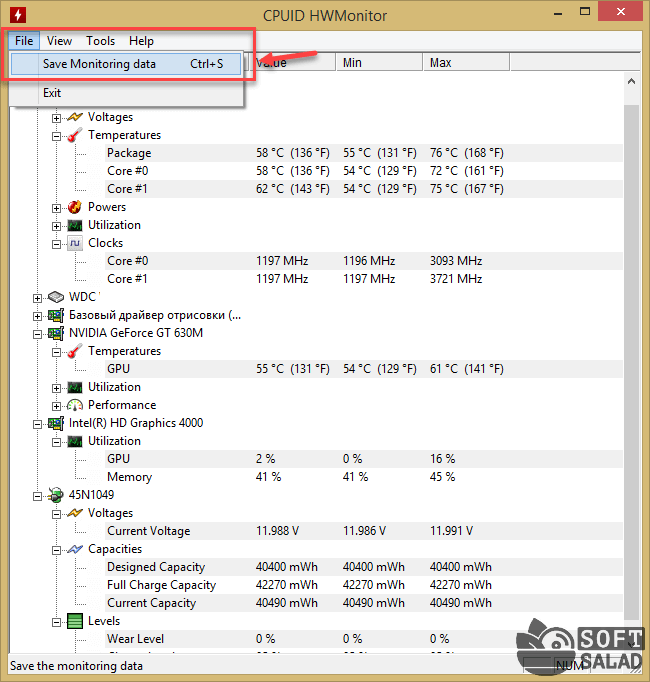 для тебя. Core Temp предоставляет вам информацию о температуре процессора и мониторинге нагрузки в режиме реального времени. Если у вас процессор Intel, Core Temp покажет вам индивидуальную температуру и нагрузку для каждого из ядер вашего процессора.
для тебя. Core Temp предоставляет вам информацию о температуре процессора и мониторинге нагрузки в режиме реального времени. Если у вас процессор Intel, Core Temp покажет вам индивидуальную температуру и нагрузку для каждого из ядер вашего процессора.
Программа также предоставляет информацию о текущей рабочей частоте, потребляемой мощности и напряжении ядра, а также сообщает вам, какой процессор установлен в вашей системе, какой сокет он использует и какой литографии у процессора.
Получить температуру ядра здесь
2. HWMonitor
HWMonitor — отличный инструмент, если вы хотите контролировать больше, чем просто ваш процессор. HWMonitor отображает не только температуру вашего процессора, напряжение ядра, рабочую частоту и нагрузку, но также может отслеживать ваш графический процессор, скорость вращения вентилятора, устройства хранения и многое другое. Так что, если вам нужен монитор температуры ЦП, который может делать больше, чем просто контролировать температуру ЦП, стоит обратить внимание на HWMonitor.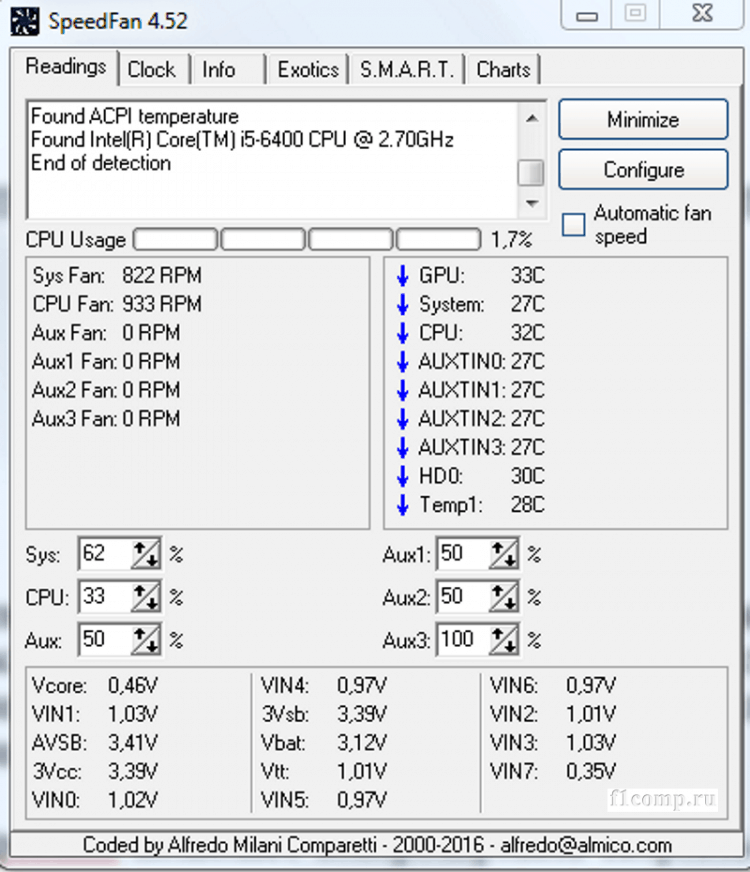
Получите HWMonitor здесь
3. AMD Ryzen Master
Если у вас есть процессор AMD, программное обеспечение AMD Ryzen Master предоставит вам все необходимое для мониторинга вашего процессора. Он даже предлагает функции, которые позволят вам разогнать ваш процессор. Однако мы советуем не разгонять с помощью программного обеспечения (вместо этого разгонять через BIOS).
Но если вы ищете простой в использовании инструмент для мониторинга процессора AMD, то вы не ошибетесь, выбрав Ryzen Master.
Get Speed Fan Here
4. Open Hardware Monitor
Если вы ищете легкую программу, которая будет контролировать не только процессор вашей системы, но и большую часть другого оборудования на вашем компьютере, тогда Open Hardware Monitor может быть правильный вариант для вас. Open Hardware Monitor не только обеспечивает показания температуры, напряжения и частоты для вашего процессора, но также дает вам возможность контролировать температуру вашей памяти, вентиляторов и графического процессора.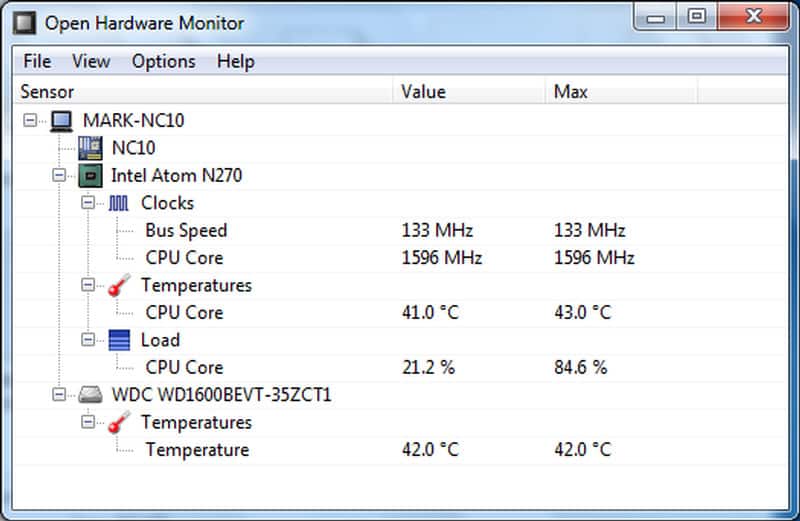
Итак, если вы ищете более надежную программу мониторинга, то Open Hardware Monitor, вероятно, вам подойдет.
Откройте аппаратный монитор здесь
5. Real Temp
Real Temp во многом похож на Core Temp тем, что работает исключительно как монитор температуры процессора и имеет простой и понятный интерфейс. Программа предоставит вам всю важную информацию о вашем процессоре, включая текущую температуру и нагрузку. Одна уникальная функция, которую он также будет отображать, — это то, насколько далеко от TJ Max находится ваш процессор. TJ Max — это температура, при которой ЦП начнет дросселировать, поэтому для пользователей, которые не уверены, насколько горячим должен быть их ЦП, эта функция Real Temp действительно полезна.
Получите реальную температуру здесь
6. AIDA64 Extreme
Хотя мы говорили, что все опции в этом списке бесплатны, мы солгали. AIDA64 Extreme — это , а не бесплатно. Тем не менее, это стоит упомянуть из-за универсальности инструмента. И мы чувствовали, что, поскольку все другие инструменты, которые мы упомянули , бесплатны, вы не хотели бы упоминать об этом.
И мы чувствовали, что, поскольку все другие инструменты, которые мы упомянули , бесплатны, вы не хотели бы упоминать об этом.
AIDA64 Extreme имеет множество функций, включая мониторинг оборудования, инструменты для тестирования производительности, возможности стресс-тестирования, диагностику и многое другое. Это действительно швейцарский армейский нож для серьезных сборщиков систем. При этом, если все, что вам нужно, это простая программа для мониторинга температуры процессора, AIDA64 Extreme не только излишняя, но и, имея множество бесплатных опций, она будет стоить вам денег, которые вам не нужно тратить
Получите AIDA64 Extreme здесь
7. Термометр ЦП
Термометр ЦП — еще один легкий монитор температуры и нагрузки ЦП, который имеет очень простой пользовательский дизайн. Как и CPU Temp, CPU Thermometer будет отображать температуру вашего процессора и нагрузку на отдельные ядра. Это все, что касается термометра ЦП, и если все, что вам нужно, это температура ЦП и информация о нагрузке, его можно использовать.
Получите термометр ЦП здесь
8. Speccy
Если вам нужны другие функции из программного обеспечения для мониторинга оборудования (например, как проверить характеристики вашего ПК), многофункциональный инструмент, такой как Speccy, может быть тем, что вам нужно. Speccy может не только контролировать температуру и нагрузку вашего процессора и графического процессора или рабочую частоту вашего процессора, графического процессора и оперативной памяти, но также даст вам возможность тщательно изучить аппаратное обеспечение внутри вашей системы. Это, вероятно, не нужно для людей, которые построили свой собственный компьютер — вы уже знаете, что у него внутри — но это может быть полезной функцией для пользователей, которые не уверены в том, что находится внутри их системы.
Получите Speccy здесь
9. HWiNFO
HWiNFO — еще одна надежная программа мониторинга, которая предоставит вам массу информации о компонентах внутри вашего компьютера. Он не только покажет вам температуру/нагрузку в режиме реального времени для ключевых компонентов вашей системы, но также позволит вам составить график этих данных, чтобы вы могли видеть, как ваша система работает в течение заданного периода времени.