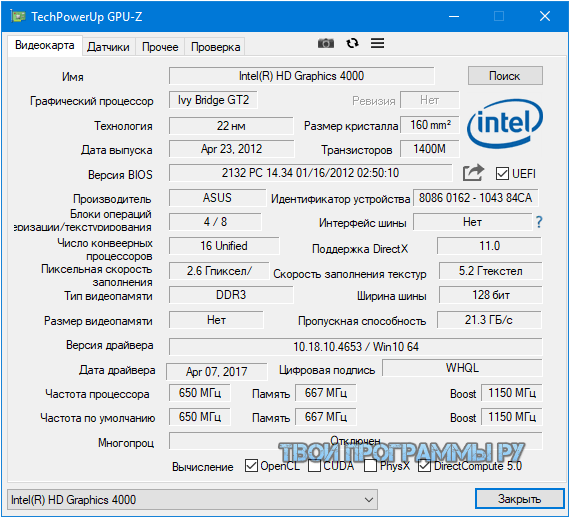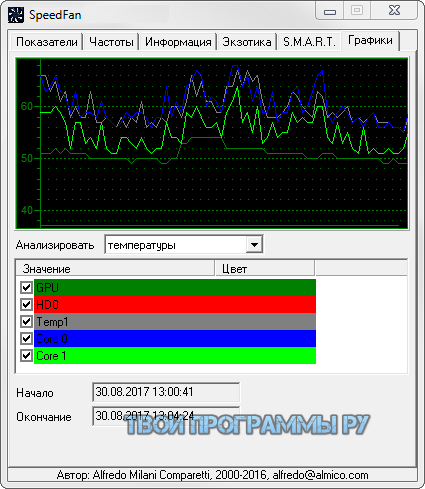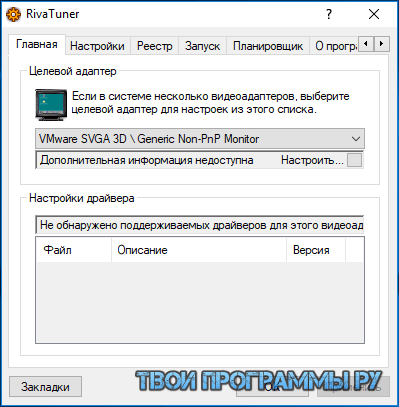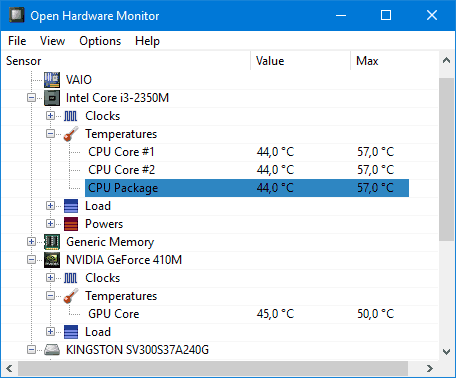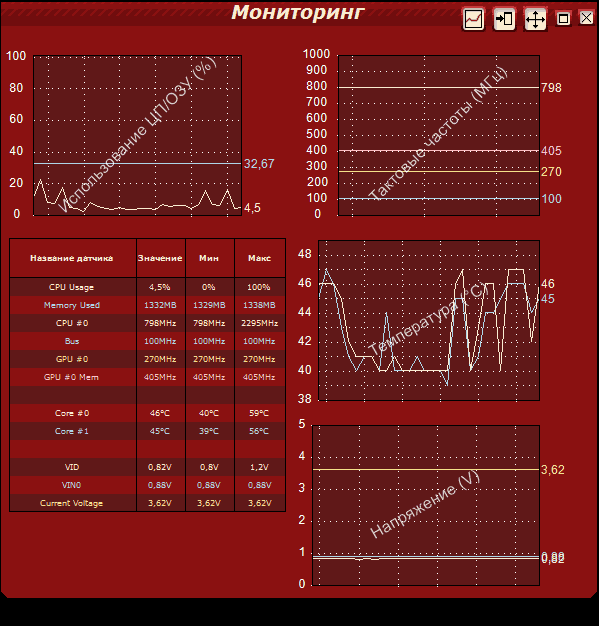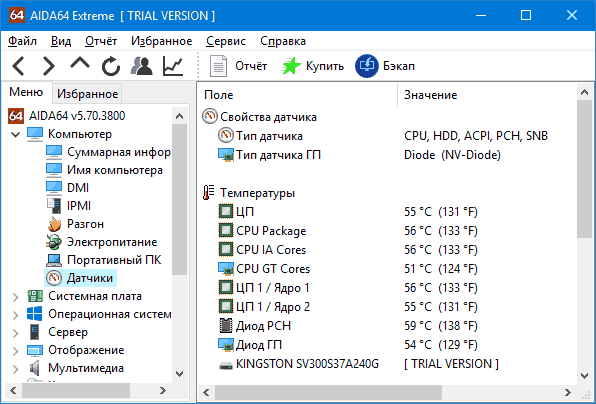Какие программы позволяют отслеживать температуру CPU и GPU. Как выбрать оптимальное ПО для контроля нагрева компонентов компьютера. На что обратить внимание при выборе утилиты для мониторинга температуры.
Зачем нужен мониторинг температуры компьютерных комплектующих
Контроль температуры процессора, видеокарты и других компонентов компьютера крайне важен для обеспечения стабильной работы системы и продления срока службы оборудования. Перегрев может привести к следующим проблемам:
- Снижение производительности из-за троттлинга (принудительного снижения частот)
- Случайные зависания и перезагрузки системы
- Ускоренный износ и выход из строя компонентов
- Нестабильная работа в требовательных приложениях и играх
Чтобы избежать этих проблем, рекомендуется регулярно отслеживать температуру ключевых компонентов с помощью специализированных программ. Это позволит своевременно выявить проблемы с охлаждением и принять меры.
Основные функции программ для мониторинга температуры
Современные утилиты для контроля температуры предлагают широкий набор возможностей:

- Отображение текущей, минимальной и максимальной температуры CPU и GPU
- Построение графиков изменения температуры во времени
- Мониторинг скорости вращения вентиляторов
- Настройка оповещений при достижении критических значений
- Возможность ручной регулировки скорости вентиляторов
- Сбор подробной информации о характеристиках комплектующих
- Проведение стресс-тестов для проверки стабильности системы
При выборе программы стоит обратить внимание на наличие нужных вам функций и поддержку вашей конфигурации оборудования.
Обзор популярных программ для мониторинга температуры
MSI Afterburner
MSI Afterburner — одна из самых популярных и функциональных утилит для мониторинга и разгона видеокарт. Ключевые возможности:
- Отображение температуры GPU и частот в реальном времени
- Построение графиков температуры, частот, загрузки
- Настройка профилей разгона видеокарты
- Возможность ручной регулировки скорости вентиляторов
- Отображение FPS в играх
- Запись видео с экрана
MSI Afterburner поддерживает большинство современных видеокарт NVIDIA и AMD. Программа бесплатна и имеет русскоязычный интерфейс.

HWMonitor
HWMonitor — компактная утилита для мониторинга температуры и других параметров системы. Основные функции:
- Отображение температуры CPU, GPU, материнской платы, жестких дисков
- Мониторинг напряжений и скорости вентиляторов
- Сбор информации о характеристиках комплектующих
- Возможность сохранения отчетов
- Поддержка большинства современных процессоров и видеокарт
HWMonitor имеет простой интерфейс и не требует установки. Программа бесплатна, но не имеет официальной русификации.
Core Temp
Core Temp — специализированная утилита для мониторинга температуры процессоров. Ключевые особенности:
- Отображение температуры каждого ядра процессора
- Поддержка процессоров Intel и AMD
- Возможность отображения температуры в системном трее
- Настройка оповещений при достижении критических значений
- Сбор информации о характеристиках процессора
Core Temp отличается компактностью и низким потреблением ресурсов. Программа бесплатна и имеет русскоязычный интерфейс.
Как выбрать оптимальную программу для мониторинга температуры
При выборе утилиты для контроля температуры компьютера следует учитывать несколько факторов:
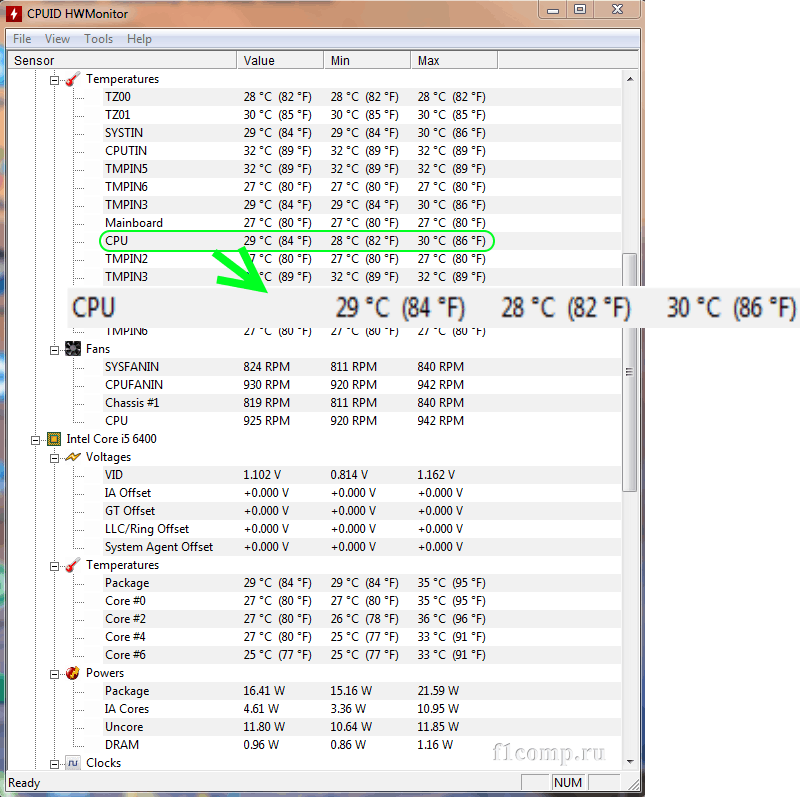
- Поддержка вашей конфигурации оборудования
- Наличие необходимых функций (графики, оповещения и т.д.)
- Удобство интерфейса и наличие русификации
- Ресурсоемкость программы
- Частота обновлений и поддержка новых устройств
Для большинства пользователей оптимальным выбором будет комбинация из 2-3 программ — например, MSI Afterburner для видеокарты и Core Temp для процессора. Это позволит получить максимально полную информацию о состоянии системы.
Рекомендации по использованию программ мониторинга температуры
Чтобы эффективно контролировать температуру компьютера, следуйте этим рекомендациям:
- Регулярно проверяйте температуру в простое и под нагрузкой
- Настройте оповещения при достижении критических значений
- Периодически очищайте компьютер от пыли
- При необходимости улучшите систему охлаждения
- Следите за обновлениями программ мониторинга
Своевременный контроль температуры позволит обеспечить стабильную работу компьютера и продлить срок службы комплектующих. Используйте представленные программы для эффективного мониторинга состояния вашей системы.
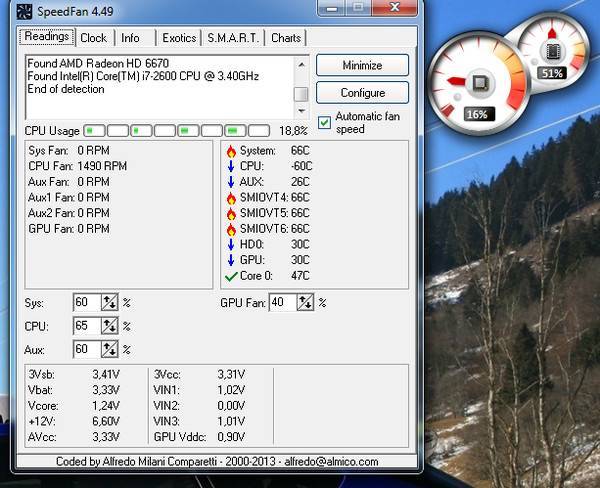
Как отобразить температуру и загрузку процессора и видеокарты в играх | Блог
Нередко возникает ситуация, когда хочется узнать, насколько сильно игра грузит процессор и видеокарту, чтобы понять, какой запас производительности имеется. Сколько оперативной и видео памяти использует компьютер? Или же вы столкнулись с внезапной перезагрузкой компьютера или вылетом драйвера видеокарты?
Для отслеживания состояние системы в реальном времени и лучшего понимания того, что происходит с компьютером, мы научимся выводить технические данные комплектующих в угол экрана.
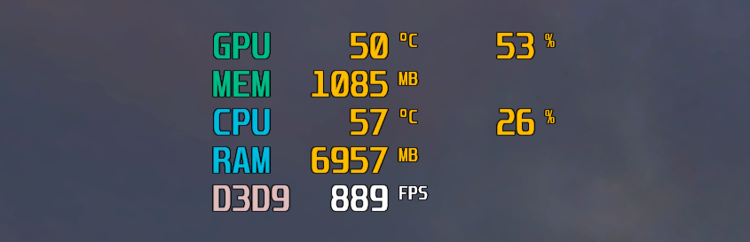
Загрузка и настройка
Для начала нам необходимо загрузить бесплатную программу MSI Afterburner.
Во время установки нам будет предложена еще одна программа — Rivatuner Statistics Server, соглашаемся.
Запускаем MSI Afterburner и попадаем в главное окно. Нажимаем значок шестеренки и перемещаемся в меню настроек.

Переходим в самую дальнюю вкладку «User Interface» и меняем язык с English на Russian. Нажимаем кнопку «OK» — окно закроется.
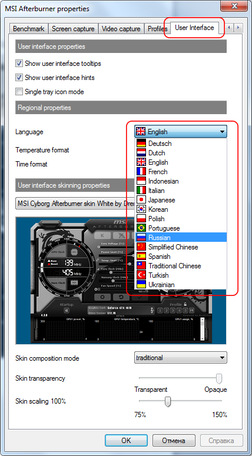
Далее вновь нажимаем значок шестеренки в главной программе. Теперь весь интерфейс должен быть на русском. Переходим в третью вкладку мониторинг.
Расставляем галочки по пунктам (если они не стоят), а также отмечаем опцию «Показывать в ОЭД».
ОЭД — это Оверлейный Экранный Дисплей.
- Температура ГП
- Загрузка ГП
- Температура ЦП
- Загрузка ЦП
- Частота кадров
- Загрузка ОЗУ
- Загрузка памяти

Нажимаем «ОК» и сворачиваем программу. Теперь зайдя в любую игру, вы будете видеть данные в углу экрана. Вот, что у нас получилось:

— Строка GPU показывает температуру °C и степень загрузки видеокарты в процентах.
— Строка MEM показывает, сколько мегабайт видеопамяти использует видеокарта.
— Строка CPU показывает температуру °C и степень загрузки процессора в процентах.
— Строка RAM показывает, сколько мегабайт оперативной памяти используется в данный момент.
— Строка D3D9 показывает количество кадров в секунду в игре.
Дополнительные настройки
Название последней строки зависит от типа используемого рендера. К примеру, если игра работает на OpenGL, то имя строки будет OGL. Строки можно переименовывать. Если назвать строку «FPS» для частоты кадров, то данное имя будет отображаться всегда, независимо от типа рендера.
Чтобы переименовать значение, выбираем нужный пункт из списка и ставим галочку «Переопределить имя группы», серое поле станет активным. Стираем то, что там написано и вносим свой вариант имени. Для нескольких значений можно сделать одинаковое имя, в этом случае они объединятся в одну строку. Имейте в виду, использовать необходимо только английский язык.
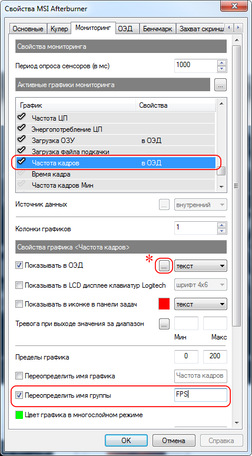
Чем выше разрешение у игры, тем мельче будет текст отображаемых данных. Однако в программе возможно изменять размер шрифта. Для этого в трее щелкаем на значок RivaTunerStatisticsServer, откроется соответствующее окно. Ищем строку «1» On-Screen Display zoom. Двигая ползунок влево или вправо можно уменьшать или увеличивать размер экранного шрифта.

С помощью строки «2» настраивается цвет значений. Для этого щелкаем по кружочку и попадаем в меню настройки цвета.

Если вы любитель классического пиксельного текста, то в строке «3» можете переключить режим на Vector 3D или Vector 2D. Во втором случае весь текст всегда будет одного цвета.
Если же вдруг вы запустили игру, а данные всё никак не появляются, то возможно вы используете модифицированную версию игры. Чтобы это исправить, необходимо активировать режим Custom Direct3D support из строки «4».
Существует также продвинутое меню настроек, находится оно в разделе мониторинга «*». В нем вы сможете выбрать готовый стиль, изменить цвет и размер каждого элемента, добавить разделители и изменить отступы.

В качестве примера еще один скриншот, в нем я слегка увеличил шрифт, изменил цвет значений с оранжевого на зеленый, перенес данные видеопамяти в строку GPU, а также оперативную память в строку CPU. Сделано это исключительно для теста, а вы можете настроить интерфейс по своему вкусу.

Вывод
Подведем итог. Теперь мы способны в любой момент получить технические данные комплектующих. Для этого достаточно просто запустить программу. Вычислить неисправность теперь будет значительно проще.
Обычно производитель указывает критическую температуру для видеокарт в диапазоне 90-105 градусов, однако на практике видеокарта начинает терять стабильность уже после 75 °C. Если вы играете в тяжелую игру, температура растет и в какой то момент происходит вылет драйвера, то дело однозначно в перегреве. Решить эту проблему можно несколькими способами:
- Заменить корпусный вентилятор «на выдув» на более мощный.
- Вручную повысить уровень оборотов видеокарты (сделать это можно с помощью всё той же MSI Afterburner, ползунок Fan Speed).
- Если видеокарте уже больше трех лет, то ее стоит почистить и/или заменить термопасту. Для этого можно обратиться в сервисный центр.
А может быть, вы хотите вычислить скрытый вирус — майнер? Некоторые такие вирусы очень хитрые и могут запускаться только тогда, когда вы играете в игры. Для проверки запустите старую, нетребовательную игру. Если загрузка видеокарты неоправданно велика, то вам стоит проверить компьютер, желательно сразу несколькими антивирусами.
C процессорами всё проще, они могут стабильно работать при любой температуре, вплоть до критической. В случае перегрева частота процессора автоматически сбрасывается. Если температура вашего процессора переваливает за 90 градусов, то лучшим решением будет покупка качественного башенного кулера.
Недостаток оперативной памяти тоже может приводить к вылету игр и долгим загрузкам. Для проверки узнайте в свойствах компьютера её объем и сравните его с показателем «RAM» во время игры. Лучше всего, если у вас в запасе будет не менее 256 мегабайт свободной памяти.
Чтобы разгрузить оперативную память, перед игрой закройте все ненужные программы, например: скайп, вайбер, майл ру, браузер, виджеты. Ну а самым эффективным действием будет покупка дополнительного модуля памяти, либо замена старого на более емкий.
На этом всё, благодарю всех, кто уделил время на прочтение данной статьи.
club.dns-shop.ru
Программы для измерения температуры процессора и видеокарты на русском
 Загрузка…
Загрузка…В нашем обзоре представлены бесплатные программы для мониторинга температуры видеокарты и процессора, которые помогут избежать критичных показателей и перегрева, влекущих за собой нестабильную работу и повреждения оборудования.

Функционал приложений для контроля физических показателей составляющих ПК предоставляет подробную информацию о них, сигнализирует о критических параметрах, настраивает скорость вращения вентиляторов и проводит другие тонкие настройки. Подборка лучших программ для проверки температуры видеокарты и процессора поможет вам ознакомиться с возможностями рассматриваемых утилит и выбрать для себя самую достойную.
| Программы | Русский язык | Лицензия | Рейтинг | Температура процессора | Температура видеокарты |
| GPU-Z | Да | Бесплатная | 8 | Да | Да |
| Speed Fan | Да | Бесплатная | 10 | Да | Да |
| RivaTuner | Да | Бесплатная | 7 | Да | Да |
| HWMonitor | Да | Бесплатная | 10 | Да | Да |
| Speccy | Да | Бесплатная | 10 | Да | Да |
| AIDA64 Extreme | Да | Бесплатная | 8 | Да | Да |
| Fresh Diagnose | Да | Бесплатная | 10 | Да | Да |
| MSI Afterburner | Да | Бесплатная | 10 | Да | Да |
| CPU-Z | Да | Бесплатная | 8 | Да | Да |
Приложение отображает данные карт ATI, NVIDIA и графического адаптера, проводит анализ технических параметров, определяет скорость работы и температуру вентилятора и выводит подробную информацию о видеокарте (модель, имя, тип, версия, частоты, объем памяти и др.). Опция «Аттестация» позволяет сохранить все полученные при разгоне частоты и проанализировать их работу. Интерфейс понятный с меню на русском языке.
Бесплатная качественная программа, функционал которой позволяет контролировать температурные показатели процессора, дисков и других характеристик системы. Инструментарий софта поможет пользователю следить за скоростью вращения вентиляторов, анализировать жесткие диски, регулировать частоты и напряжение материнки, а также создавать графические данные изменений. Опцией «События» можно настроить уведомления об изменениях показателей выше допустимой нормы посредством всплывающего окна, звукового сигнала или письма на почту. Немаловажной полезной функцией СпидФан является регулировка скорости кулера, частоты системной шины и шумов.
Это качественное приложение оценивает и «разгоняет» видеокарту и имеет настройки на самом низком уровне. Функционал позволяет разблокировывать блоки графических процессов, проводить настройки системы охлаждения и скорости вращения вентиляторов, а также тонко настраивать каждое отдельное приложение от уровня «дров» до низкоуровневого подхода к оборудованию. Для опытных пользователей внедрены функции интерпретатора патч-скриптов и редактора реестра, а уникальная система аппаратного мониторинга и диагностики позволяет в реальном времени скорректировать тонкие настройки. Софт распространяется бесплатно и имеет русскоязычный интерфейс.

Полезный софт для анализа физических показателей составляющих ПК. Представляет пользователю разветвленные характеристики компонентов, показывает текущие, минимальные и максимальные допустимые значения. Возможен экспорт в текстовый формат проведенного анализа для дальнейшего сравнения с предыдущими показателями и их стабилизации. Приложение по ядерно расшифровывает показатели и проводит диагностику современных моделей видеокарт и блоков питания. По умолчанию интерфейс англоязычный, но можно установить русификатор.
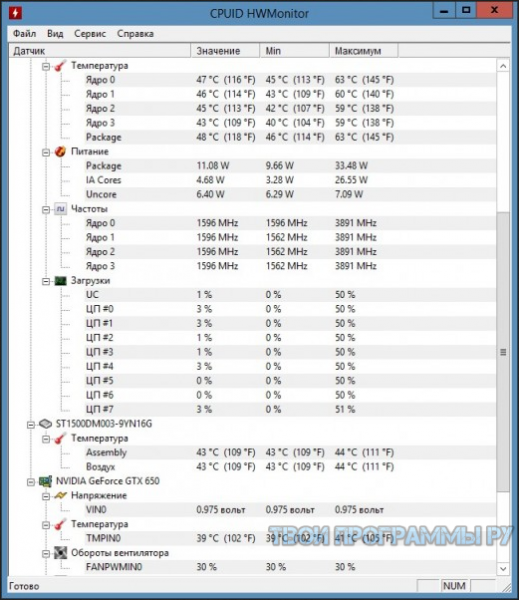
Программа отображает паспортные данные и текущие характеристики установленного на компьютер оборудования. Функциональные возможности позволяют мониторить температуру, частоты ядер видеокарты и процессора, используемые ресурсы памяти и компоненты системы. Приложение может экспортировать отчеты в тестовые файлы и публиковать в Интернете, поддерживать периферийные и сетевые компоненты, а также структурировать материалы по блокам. Интерфейс русскоязычный и не сложный.
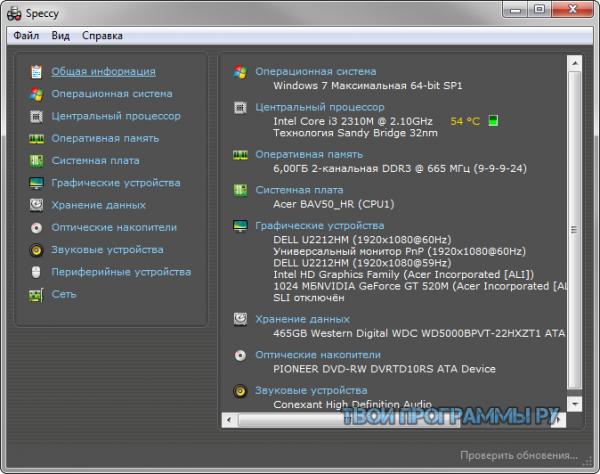
Утилита проводит проверку съемных дисков, системы в целом и аппаратной части. Этот качественный модернизатор может повысить работоспособность машины с помощью мощной и глубокой проверки, диагностике проблем и ошибок, а также выбора разных вариантов тестирования. АИДА64 собирает данные о системе, обнаруживает и анализирует ошибки, определяет стабильность и производительность памяти, процессора и жестких дисков. Кроме того, софт может измерить напряжение, температуру вентилятора, протестировать процессор и память, а также показать отчёт об установленном ПО. Бесплатная версия программы работает 30 дней.
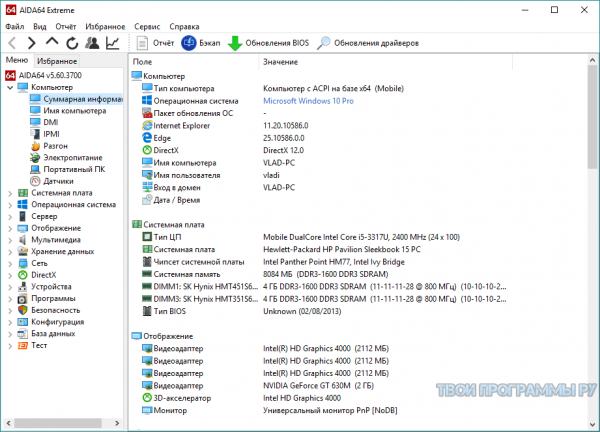

Fresh Diagnose – бесплатное приложение, позволяющее тестировать ПК и проводить анализ его производительности. Диагностирует периферийные устройства, сеть, установленное ПО и компоненты компьютера.Программа работает только на компьютерах с 32-битной ОС Виндовс, имеет доступный интерфейс и русский язык меню. Фреш Диагноз анализирует работоспособность видеокарт, процессоров, жестких дисков, материнки и т.д. После процесса сканирования, полученный материал можно сравнивать с данными других систем, на ваш взгляд являющихся более усовершенствованными.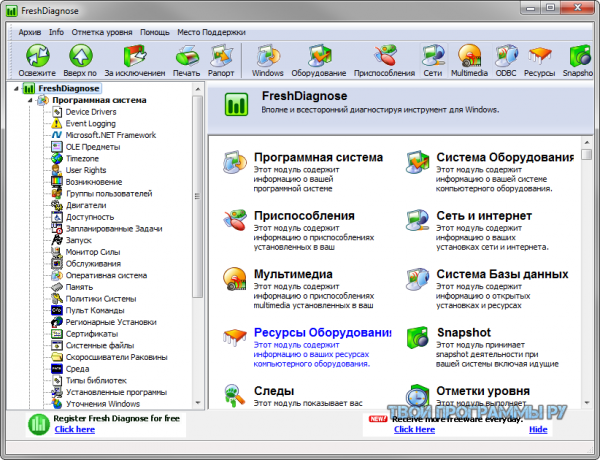

MSI Afterburner – бесплатная программа для «разгона» видеокарты, её мониторинга и корректировки.Активные геймеры знают, насколько высокими могут быть требования к компьютеру у самых новых и топовых игр. Если скачать бесплатно MSI Afterburner на компьютер, вы сможете «подогнать» параметры видеокарты до нужных показателей.


CPU-Z – бесплатная утилита, информирующая о технических характеристиках компонентов ПК, и полезна для «разгона» процессоров.Программа предоставляет сведения об оперативной памяти, видеокарте, материнской карте и процессоре. Скачать бесплатно CPU-Z на компьютер будет полезно оверлокерам, продвинутым юзерам и тем, кому интересно как работают компоненты системы ПК.

Похожие программы для компьютера
tvoiprogrammy.ru
Градусник для процессора: обзор утилит мониторинга температуры
Мы все любим лето за долгожданную возможность погреться под ласковыми солнечными лучами. Однако для наших ПК это по-настоящему трудное время из-за коварного врага под названием «перегрев».
Как известно, все компьютерные комплектующие, и прежде всего процессоры, при работе выделяют некоторое количество тепла. Для нормального функционирования системы его необходимо отводить, обеспечивая оптимальный температурный режим. Эта задача значительно осложняется с приходом летней жары, когда стандартные СО могут уже не справляться, особенно если вы занимались разгоном своего ПК.
Результатом перегрева могут быть как полный выход компьютера из строя, так и перманентная нестабильность системы, выражающаяся в появлении странных ошибок, зависаниях и внезапных перезагрузках. Чтобы не допустить столь неприятных последствий, необходимо держать температуру компонентов ПК под контролем с помощью специальных программ, обзор которых мы и предлагаем вашему вниманию.
Core Temp является компактной, нетребовательной к ресурсам программой для мониторинга в реальном времени температуры CPU. Утилита работает как с процессорами Intel, так и с продуктами AMD, причем поддерживается очень широкий диапазон моделей, включая последние разработки. CoreTemp может отображать в системном трее температуру, частоту или загрузку для каждого ядра. Кроме этого, доступны для скачивания специальный гаджет, выводящий эти параметры на Рабочий стол, а также плагин для Windows Media Center. Приложение имеет функцию предупреждения о перегреве в виде всплывающей подсказки.
SpeedFan является одной из старейших и популярнейших программ данного типа. Ее возможности выходят далеко за пределы простого контроля температуры: она в состоянии считывать напряжения, частоту, скорость вращения вентиляторов, данные SMART, температуру жесткого диска, а также отображать текущие значения избранных датчиков в трее. Основной особенностью приложения является способность регулировать обороты вентиляторов в зависимости от температуры процессора. Кроме того, утилита ведет статистику и сохраняет сведения в log-файл, рисует графики изменения температуры, напряжения и скорости вращения кулера.
Real Temp – программа мониторинга температуры, предназначенная исключительно для процессоров Intel (Core, Dual Core, Quad Core и Core i7). Работает под всеми версиями Windows и не требует установки. Считывание данных производится непосредственно с сенсора, расположенного в ядре CPU, поэтому показания утилиты, по утверждению разработчиков, наиболее близки к реальным. Real Temp имеет функцию предупреждения или экстренного выключения компьютера по достижении предельных значений. С помощью приложения можно также протестировать температурный сенсор и быстродействие CPU.
Hmonitor в состоянии отслеживать температуры ядер процессора и жесткого диска, напряжения и скорости вентиляторов. Программа обладает широкими возможностями настройки отображения контролируемых параметров. Выбор различных действий, производимых утилитой при перегреве процессора, позволит в автоматическом режиме реагировать на экстремальные ситуации. Это могут быть подача звукового сигнала, автоматическое выключение системы или запуск целого сценария (например, отправка электронного письма администратору). Hmonitor является платной (shareware) и может использоваться во всех версиях Windows.
Данная программа, наверное, самая простая в обзоре. Все, что она умеет, это отображать температуру и загрузку процессора в системном трее. Утилита представляет собой сильно урезанную версию рассмотренного выше Open Hardware Monitor, в котором оставили всего одну функцию. В настройках допускаются указание цвета индикации и автостарт вместе с запуском системы. Впрочем, столь ограниченная функциональность мало повлияла на аппетиты приложения – этот термометр гораздо прожорливее своих куда более продвинутых конкурентов. Несмотря на бесплатный статус, вряд ли CPU Thermometer станет оптимальным выбором.
PC-Wizard является целым программным комплексом, которому по силам контроль и диагностика практически любых компьютерных комплектующих. Это приложение может быть использовано для анализа конфигурации системы и тестирования оборудования, в том числе оценки производительности процессора, проверки оперативной памяти, скорости работы жесткого диска и многого другого. При сворачивании PC-Wizard умеет выводить основные параметры системы, в том числе температуру CPU, в виде небольшого дисплея, расположенного поверх всех окон. Таким образом, вы всегда сможете их видеть и оперативно реагировать.
Программа является продуктом сообщества разработчиков open source. Она контролирует датчики температуры, скорости вращения вентиляторов, напряжения, загрузку и тактовую частоту процессора компьютера. Open Hardware Monitor поддерживает большинство современных материнских плат для платформ Intel и AMD. Кроме этого, утилита умеет считывать показания SMART жестких дисков и датчиков видеоадаптеров. Любой параметр можно отобразить в виде специального гаджета на Рабочем столе или иконки в трее. Приложение используется не только во всех версиях Windows, но и в Linux.
Программа предназначена сугубо для демонстрации температуры процессора, но делает она это весьма необычным способом. После запуска Temp Taskbar индикатором становится вся Панель задач Windows, на которой появляется зеленая температурная шкала CPU, причем расположенные на панели кнопки приложений абсолютно не мешают ее отображению. По достижении высокого уровня шкала окрашивается в желтый цвет, а при критических значениях – в красный. Соответствующие параметры и цвета устанавливаются в настройках утилиты. Управление ею осуществляется с помощью иконки в системном трее.
itc.ua
Программы для мониторинга температуры ЦП и видеокарты
- AIDA64
- Open Hardware Monitor
- Speccy
- HWMonitor
- RealTemp
Чтобы избежать поломки процессора или видеокарты, необходимо предотвращать перегрев этих важных компонентов ПК. Пользователи могут воспользоваться специальными программами для мониторинга температуры CPU и GPU.
AIDA64
AIDA64 — приложение для диагностики и тестирования компьютера. С помощью утилиты пользователи могут просмотреть основную информацию о системе: температуру видеокарты, процессора ижесткого диска, модель и серийный номер устройств, напряжение и скорость работы вентиляторов.
Утилита совместима с операционной системой Windows (32/64 бит) и переведена на русский язык. Программа условно-бесплатная — чтобы получить полную версию, нужно купить лицензию за 40 долларов. Для ознакомления доступна пробную версия с ограниченным функционалом.
После запуска приложения откроется главное окно, в котором расположен список всех устройств компьютера. Чтобы посмотреть температуру процессора и видеокарты, необходимо перейти в раздел «Компьютер» — «Датчики».
В разделе «Температуры» отображаются температурные показатели основных комплектующих компьютера: процессор (температура каждого ядра), видеокарта, жесткий диск, диод графического процессора. Все доступные показатели отслеживаются в режиме реального времени.
С помощью утилиты AIDA64 можно создать подробный отчет о мониторинге комплектующих системы. Для этого нужно перейти в раздел «Отчет», который расположен на верхней панели инструментов. Откроется мастер отчетов, где надо указать устройства, по котором программа подготовит подробный отчет.
Также пользователи могут провести стресс-тест процессора и видеокарты, чтобы посмотреть температуру устройств под нагрузкой. Для этого нужно воспользоваться инструментом «System Stability Test». В открывшемся окне необходимо отметить галочкой устройства для тестирования. Информацию об изменении температуры можно посмотреть в разделе «Statistics».
Преимущества программы AIDA64:
- большой набор инструментов для мониторинга состояния комплектующих компьютера;
- простой и удобный интерфейс на русском языке;
- встроенный тест стабильности системы;
- инструмент для создания отчетов.
Недостатки:
- нет инструмента для проверки диска на ошибки.
Open Hardware Monitor
Open Hardware Monitor — программа, которая используется для сбора информации о комплектующих компьютера. С помощью приложения можно определить температуру процессора и видеокарты, а полученные отчеты о мониторинге системы можно сохранить в отдельном текстовом файле. Приложение совместимо с Windows (32/64 бит), распространяется полностью бесплатно, но не переведено на русский язык.
После запуска приложения откроется главное окно, в котором расположены основные параметры мониторинга. Здесь доступна информация о материнской плате, процессоре, видеокарте и жестком диске.
В разделе «Temperatures» показана температура каждого компонента. Показатель «Value» отображает текущую температуру ЦП и видеокарты; «Max» — максимальный показатель нагрева устройства. В разделе меню «View» пользователи могут сбросить минимальные и максимальные показатели, собранные утилитой. Для этого следует выбрать пункт «Reset Min/Max».
Чтобы изменить шкалу измерения температуры с Цельсия на Фаренгейт, нужно перейти в раздел меню «Options» — «Temperature Unit» и выбрать «Celsius» или «Fahrenheit».
Для сохранения полученного отчета о мониторинге текущего состояния основных компонентов системы необходимо открыть раздел «File» и выбрать пункт «Save Report».
Преимущества программы Open Hardware Monitor:
- простой и удобный интерфейс;
- бесплатная модель распространения;
- отслеживание основных показателей состояния комплектующих компьютера;
- возможность изменения шкалы температуры.
Недостатки:
- отсутствует официальная поддержка русского языка.
Speccy
Speccy — небольшая утилита, которая используется для мониторинга аппаратной части компьютера. С помощью приложения можно посмотреть подробную информацию о ПК: модель устройств, температуру процессора, видеокарты и материнской платы. Все показатели отслеживаются в режиме реального времени. Программа работает на Windows (32/64 бит), но не переведена на русский язык. Модель распространения Speccy — бесплатная.
После запуска программы откроется главное окно. Первый доступный раздел — «Summary». Здесь собрана основная информация о компьютере: температура процессора, материнской платы, видеокарты и жесткого диска.
Полученный отчет можно сохранить в отдельном текстовом файле на компьютере. Для этого нужно перейти в раздел «File» и выбрать пункт «Save as Text file». Также здесь доступна возможность сохранения отчета в XML. Можно распечатать информацию о мониторинге компьютера.
Преимущества программы Speccy:
- бесплатная модель распространения;
- простой и удобный интерфейс;
- возможность сохранения и печати отчета о мониторинге системы.
Недостатки:
- нет функции для стресс-теста компьютера;
- отсутствует официальная поддержка русского языка.
HWMonitor
HWMonitor — утилита для мониторинга основных параметров «железа» компьютера. С помощью приложения можно определить температуру процессора, жесткого диска, видеокарты и материнской платы, а еще посмотреть скорость вращения вентиляторов и напряжение. Программа полностью бесплатная, работает на Windows (32/64 бит), но интерфейс англоязычный.
После запуска утилиты откроется главное окно, в котором расположена вся информация о системе. Показатели температуры процессора и видеокарты отображаются в разделе «Temperatures». Всего показано три параметра: текущая температура, минимальная и максимальная.
В разделе меню «Files» пользователи могут сохранить полученные данные мониторинга системы в отдельном файле на компьютере. Для этого нужно выбрать пункт «Save Monitoring data».
Преимущества программы:
- бесплатная модель распространения;
- простой и удобный интерфейс;
- просмотр подробной информации о системе;
- возможность сохранения отчета о мониторинге ПК.
Недостатки:
- нет официальной поддержки русского языка.
RealTemp
RealTemp — небольшая утилита для мониторинга температуры процессора и видеокарты со встроенным тестом для прогрева CPU. Программа поддерживает все процессоры семейства Intel Core и совместима с операционной системой Windows (32/64 бит). Язык интерфейса — английский, модель распространения — бесплатная.
После запуска RealTemp откроется главное окно. На первом этапе работы пользователям нужно открыть раздел «Settings». В окне настроек нужно отметить производителя видеокарты — ATI, Nvidia — чтобы приложение отображало температуру GPU.
После этого нужно перезапустить программу. Информацию о текущей температуре CPU и GPU отображается в главном окне. В случае с процессором показана максимальная и минимальная температура каждого ядра. Также в главном окне отображается загрузка ЦП.
Чтобы посмотреть подробную информацию о видеокарте, необходимо перейти в раздел «GPU». Здесь можно увидеть версию установленного драйвера, объем памяти, а также минимальный и максимальный показатель температуры.
Преимущества программы RealTemp:
- отслеживание температуры видеокарты и процессора в режиме реального времени;
- простой и удобный интерфейс;
- бесплатная модель распространения.
Недостатки:
- отсутствует официальная поддержка русского языка;
- нет инструмента для создания отчетов о мониторинге показателей CPU и GPU.
Остались вопросы, предложения или замечания? Свяжитесь с нами и задайте вопрос.
www.softsalad.ru
Программы для проверки температуры компьютера

При активной работе за компьютером каждый пользователь замечает, что комплектующие способны нагреваться до повышенных температур. Степень нагрева зависит от многих факторов, куда входит уровень постоянной нагрузки и активное охлаждение, установленное внутри корпуса. Определить на глаз температурный режим не получится, однако это можно сделать программным путем. Множество сторонних разработчиков создали бесплатные и платные решения, позволяющие выяснить необходимые сведения. Именно о них и пойдет речь в рамках нашей сегодняшней статьи.
AIDA64
Мы решили поставить AIDA64 на первое место сегодняшнего списка, поскольку из всех существующих на данный момент инструментов этот предоставляет самое большое количество полезной информации, связанной со степенью нагрева абсолютно всего железа, входящего в состав системного блока. AIDA64 распространяется платно, а в пробной версии не отображается некоторая важная информация, что может стать преградой для тех пользователей, кто только хотел познакомиться с этим софтом. В остальном же это решение будет полезно каждому юзеру, кто хоть как-то заинтересован в проверке информации о своем компьютере. Все сведения здесь разбиты на отдельные категории, которые выведены на панель слева. Присутствует и русский язык интерфейса, что поможет разобраться со значением каждых строк.
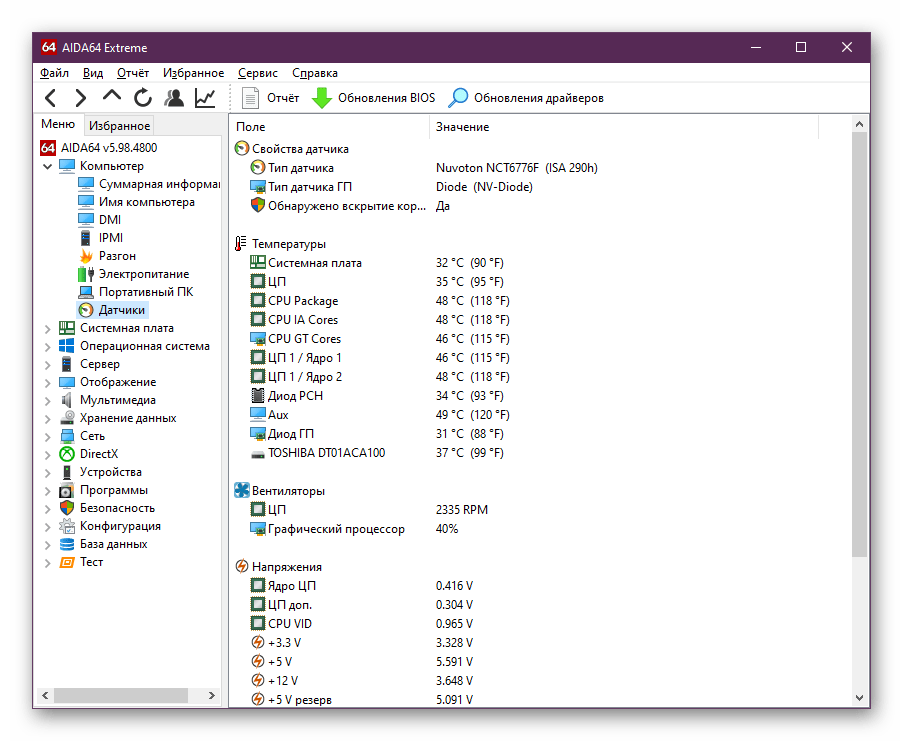
Основная информация о температурных режимах выведена в разделе «Датчики». Откройте его, и вы сразу увидите список со всеми требуемыми значениями. Здесь показывается температура ядер процессора, графического адаптера, диодов и подключенных жестких дисков. Степень нагрева системной платы тоже отображается в этой категории, однако отсутствует оперативная память. К сожалению, сейчас не имеется программных методов определения этой характеристики, к тому же это нужно лишь единицам. Ни в одной из следующих программ вы не найдете показателей, отвечающих за нагрев ОЗУ. В завершение стоит отметить, что датчики в AIDA64 обновляются каждые несколько секунд, поэтому можете без проблем узнавать степень нагрева в разных ситуациях эксплуатации ПК. Об остальных функциональных особенностях этого софта мы рекомендуем прочесть в отдельном обзоре на нашем сайте, воспользовавшись указанной ниже ссылкой.
Скачать AIDA64
Читайте также: Использование программы AIDA64
FPS Monitor
В качестве второго представителя подобного софта рекомендуем изучить FPS Monitor. Это решение предназначено для мониторинга состояния системы в режиме реального времени во время игрового процесса. Основной упор здесь сделан на количество потребляемых ресурсов, но и пункты, способные отобразить температуру графического процессора, ЦП и жесткого диска также присутствуют. Мы включили это ПО в данный список только потому, что разработчики реализовали гибкую систему конфигурации оверлея. Можете не включать монитор нагрузок и оставить только температурный график, если желаете отследить эти показатели при запущенной игре. Каждая строка изменяется в соответствующем редакторе, где присутствует множество самых разнообразных настроек внешнего вида и функциональных особенностей, например, задержки при обновлении показателей.
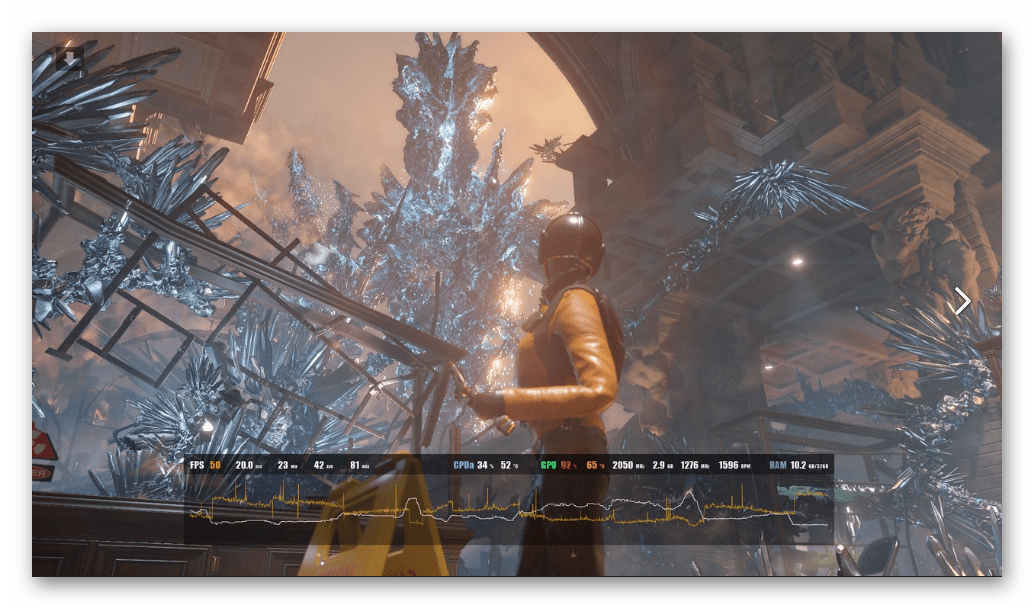
Сама информация о температурах и нагрузках сохраняется, поэтому после завершения тестирования можете использовать FPS Monitor для диагностики состояния. Графики сделаны в максимально понятном виде, поэтому даже самый начинающий пользователь разберется в том, насколько температуры превышают норму во время определенных нагрузок. Из минусов этого софта можно отметить сложность конфигурации сцен для особо неопытных юзеров, поскольку многие жалуются на то, что после настройки не отображается ни одна строка. К тому же в бесплатной версии присутствует строка с просьбой о приобретении лицензии, что тоже отталкивает часть пользователей. В остальном же FPS Monitor — топовый софт, который идеально справляется с поставленной задачей и не имеет ограничений в бесплатной версии.
Скачать FPS Monitor
MSI Afterburner
MSI Afterburner — еще одна программа, в которой есть встроенный монитор для просмотра температур компьютера во время тестирования в играх. Однако главное предназначение MSI Afterburner — разгон комплектующих, от чего, в принципе, можно отказаться, если желаете только просмотреть показатели нагрева во время повышения нагрузки. Существует ряд встроенных функций, позволяющих установить, какие именно строки будут отображаться в оверлее, а дополнительное обеспечение используется для конфигурации самого оверлея. Здесь изменяется размер шрифта, оформление и стиль, цветность и расположение экрана. Вы можете загрузить MSI Afterburner с официального сайта бесплатно и использовать данное решение исключительно для просмотра температур.
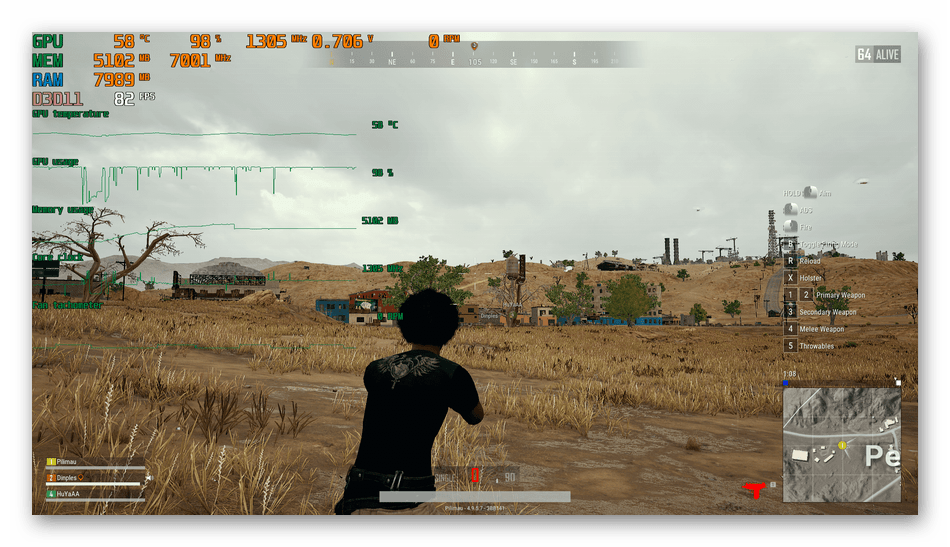
Особое внимание на MSI Afterburner стоит обратить тем пользователям, кто решил следить за температурами компьютера во время разгона железа. Как раз этот софт идеально справится сразу с двумя поставленными задачами. Здесь есть все необходимое, чтобы постепенно повышать частоты и изменять вольтаж устройств, следя за их реакцией на подобные конфигурации. Более детально с MSI Afterburner мы предлагаем ознакомиться в другом материале на нашем сайте, воспользовавшись ссылкой далее.
Скачать MSI Afterburner
Читайте также: Использование программы MSI Afterburner
Speccy
Speccy — решение, которое имеет сходства с AIDA64, но при этом распространяется бесплатно и является немного урезанной в плане предоставляемых сведений. Однако вы можете не беспокоиться, поскольку самые главные и важные дополнительные данные здесь отображаются. Присутствуют отдельные категории, где выведена информация о каждом комплектующем. Обратитесь к разделу «Центральный процессор» или «Графические устройства», чтобы посмотреть значение средней температуры. То же самое можно сделать с материнской платой и подключенными накопителями.
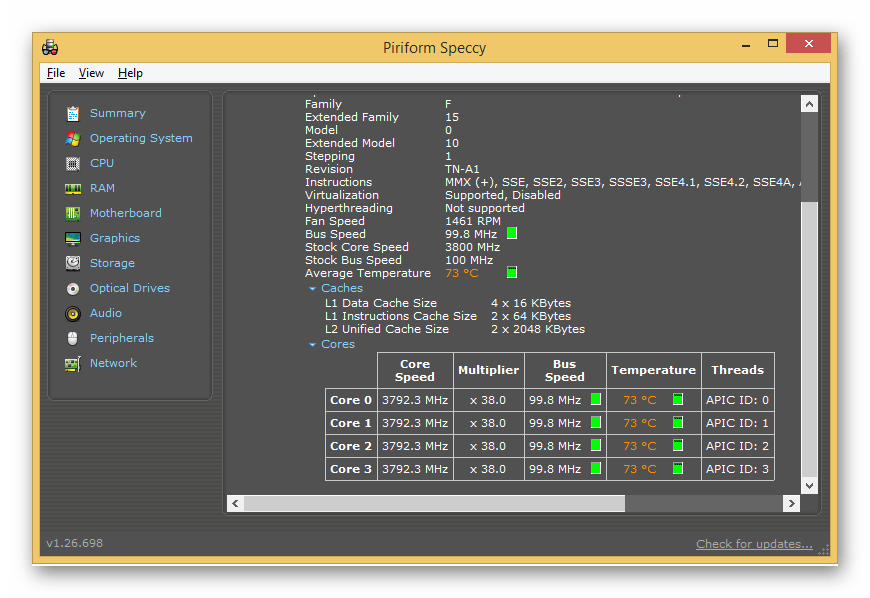
Единственный видимый недостаток Speccy в плане средства отображения нагрева комплектующих — эта программа показывает только среднюю температуру, которая высчитывается за конкретный промежуток времени. Обновление данных происходит только при перезагрузке. Именно поэтому это решение и нельзя назвать идеальным для тех, кто заинтересован в постоянном мониторинге рассматриваемых сегодня значений. В остальном же Speccy — легкое, удобное и понятное ПО, позволяющее просматривать системные сведения.
Скачать Speccy
HWMonitor
Единственное программное обеспечение, информация в котором предоставляется в виде развертываемого древа — HWMonitor. Это главное отличие данного решения от всех остальных, что иногда является преимуществом, но большинству пользователей не нравится подобная реализация меню. Впрочем, здесь присутствуют все важные сведения о состоянии компьютера, показывается вольтаж, частоты работы комплектующих и, конечно, температуры. Каждый показатель разделен на три категории: «Value», «Min» и «Max». В первой отображается значение в реальном времени, во второй — минимальное зафиксированное значение, а в третьей — максимальное. Все это поможет выяснить, в какой именно промежуток времени нагрев был самым высоким и низким.
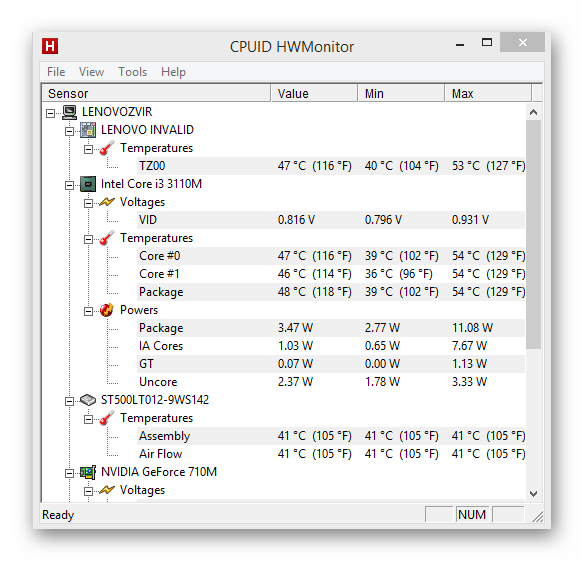
В HWMonitor вы найдете данные о видеокарте, материнской плате, процессоре и подключенных накопителях. Что касается ЦП, то здесь реализовано представление в нескольких строках, где показаны значения каждого ядра. Это может пригодиться во время разгона или мониторинга после выполнения каких-либо других настроек. Если вас интересует степень нагрузки, она тоже присутствует в рассматриваемой программе. Используйте все эти показатели, чтобы понимать, является ли текущая температура при определенных условиях корректной. Распространяется HWMonitor и доступна для скачивания на официальном сайте разработчика. Если вам подходит это решение, обратите внимание и на расширенные инструменты, которые позволяют выполнить поиск обновлений для драйверов и BIOS.
Скачать HWMonitor
Читайте также: Как пользоваться HWMonitor
SpeedFan
Практически каждый пользователь, кому было необходимо вручную управлять установленными в ПК вентиляторами, слышал о существовании программы SpeedFan. Ее основная функциональность как раз и сосредоточена на том, чтобы повышать или понижать обороты кулеров, создавая для этого специальные конфигурационные планы. Среди дополнительных важных опций, которые точно пригодятся во время выполнения этой операции, имеется и средство мониторинга системных температур, находящееся в разделе со странным переводом «Экзотика».

В этой категории отведено специально три ячейки в таблице. Как раз их вы и видите на скриншоте выше. Здесь первый показатель отвечает за нагрев жесткого диска, второй выводит сведения о графическом адаптере, а третий — о процессоре. Ниже показана степень нагрузки, а возле каждого значения находится специальная иконка, обозначающая, что сейчас температура понижается, повышается или находится на среднем оптимальном значении. Дополнительно имеется средство анализатора. Оно работает все время, пока SpeedFan находится в запущенном состоянии. Можете в любой момент просмотреть сохраненный график, где найдете данные об изменении нагрузки и температур за определенный промежуток времени. Этот график является полностью настраиваемым, поэтому можно включить линию жестких дисков, видеокарты и процессора одновременно или отключить что-то из этого.
Скачать SpeedFan
Читайте также: Использование программы SpeedFan
Core Temp
Core Temp — одна из самых популярных программ для слежения за температурами комплектующих компьютера в режиме реального времени. Можете настроить общие параметры, например, включить автоматический запуск при старте операционной системы, или разрешить одновременное открытие сразу нескольких окон приложения для более удобного слежения за показателями. Присутствует и область уведомлений, которая отображается всегда или только при достижении определенных значений, что тоже указывается непосредственно в параметрах этой опции. Вам доступна конфигурация цветов панелей, включение информации об отдельных ядрах процессора и его частоте.
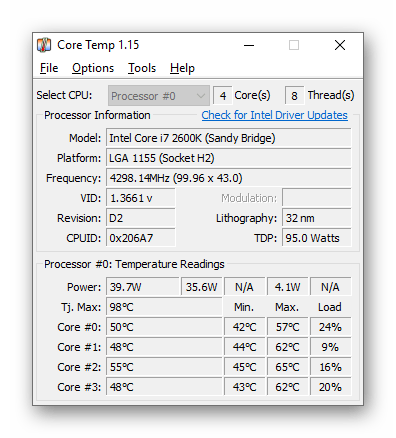
Для контроля нагрева есть отдельная опция защиты от превышения температур. Через нее устанавливается конкретное задание при достижении критических показателей. После активации вы самостоятельно настраиваете действие, которое будет осуществляться, например, запуск определенной программы один или несколько раз. Если вам нужно срабатывание аварийного отключения при перегреве, можете установить значение «Завершение работы» при условии достижения указанного нагрева. Полезной будет и функция отображения общих сведений о системе, если вдруг понадобится что-то узнать. Core Temp может работать всегда в фоновом режиме, потребляя при этом минимальное количество системных ресурсов.
Скачать Core Temp
RealTemp
RealTemp — последний представитель рассматриваемого сегодня программного обеспечения. Отличается это решение от остальных простотой реализации интерфейса. Здесь вся информация выводится в одном небольшом окне, а дополнительные меню отсутствуют, если не брать в расчет раздел с настройками. Однако следует учитывать, что показывает этот софт только уровень нагрева процессора, поэтому мы и поставили его на эту позицию. После запуска RealTemp вся информация отображается в режиме реального времени и обновляется довольно часто. Все параметры, включая и обновление датчиков, настраиваются отдельно через специальное конфигурационное меню. Больше про RealTemp сказать нечего. Распространяется данное приложение бесплатно и очень простое в использовании, поэтому можете обратить на него внимание, если требуется узнать исключительно температурные показатели CPU.
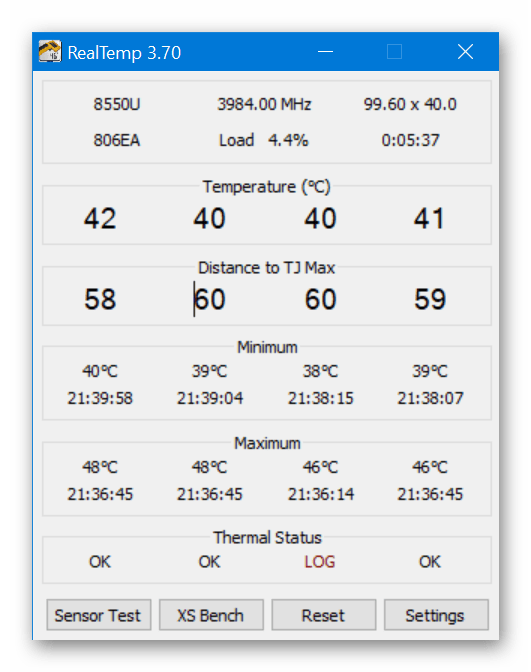
Скачать RealTemp
Выбор софта для проверки нагрева комплектующих компьютера — дело несложное. Важно лишь понимать, какие именно показатели и в каком формате вы хотите получить, поэтому сначала изучите возможности всех представленных инструментов и решите, какой из них будет оптимальным.
 Мы рады, что смогли помочь Вам в решении проблемы.
Мы рады, что смогли помочь Вам в решении проблемы. Опишите, что у вас не получилось.
Наши специалисты постараются ответить максимально быстро.
Опишите, что у вас не получилось.
Наши специалисты постараются ответить максимально быстро.Помогла ли вам эта статья?
ДА НЕТlumpics.ru
Как вести мониторинг температуры процессора, видеокарты, диска в режиме реального времени (т.е. видеть датчики с показателями в системном трее)

Вопрос от пользователя
Здравствуйте.
Я приобрел новый ноутбук и заметил, что он временами начинает сильно шуметь и становится горячим. Как можно не просто посмотреть температуру, а отслеживать ее в режиме реального времени (чтобы можно было увидеть датчики температуры в системном трее, рядом с часами). То есть, чтобы свернуть любую игру по кнопке Windows и тут же увидеть температуру. Можно ли так?
Часть вопроса вырезана…
Здравствуйте.
Конечно, можно. Что касается того, что ноутбук шумит и греется — то наверняка это происходит во время запуска различных игр (кодировании видео, работе с графикой и пр.). Кстати, возможно вам поможет также статья, касающаяся высокой температуры и перегрева устройства — https://ocomp.info/greetsya-noutbuk.html
Теперь ближе к теме…
*
Содержание статьи
Отслеживание и мониторинг температуры в режиме реального времени
Вариант 1: HWiNFO64
Официальный сайт: https://www.hwinfo.com/
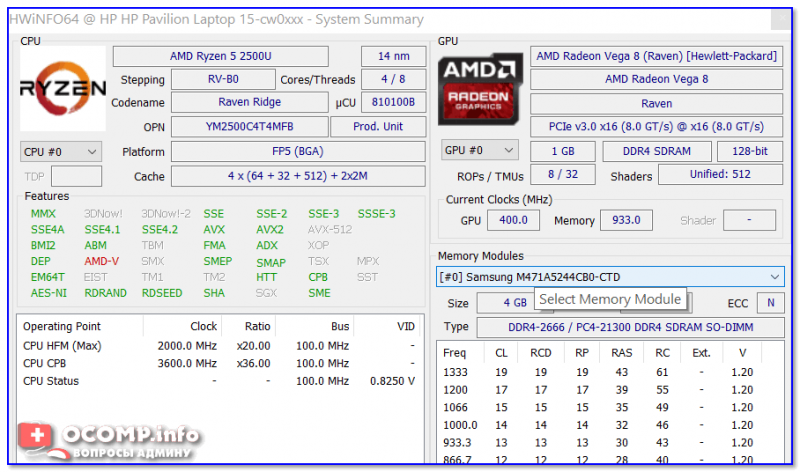
Окно с информацией о ЦП (HWiNFO64)
Отличная бесплатная утилита для просмотра характеристик компьютера (единственный минус: в ней достаточно много различных показателей, который могут «запутать» начинающих пользователей). Чем примечательная утилита HWiNFO64 — в ее арсенале есть целый раздел «Sensors», в котором представлены многие показатели нагрузок и данные с датчиков, которые можно мониторить в режиме реального времени.
Покажу на примере их настройку. И так, после запуска программы — откройте меню «Sensors».
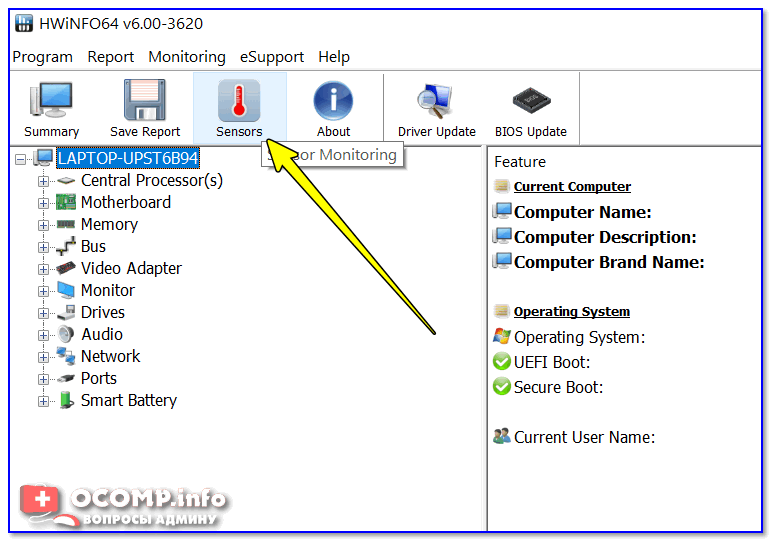
HWiNFO64 — смотрим показания сенсоров
Далее перед вами предстанет большая таблица с различными показателями: температурой, вольтажом, загрузкой ЦП, ОЗУ, таймингом и т.д. Показываются не только текущие значения (см. колонку Current), но и максимальные, минимальные, и средние (Average).
Чтобы вынести нужные показатели в трей — откройте настройки (см. скрин ниже).
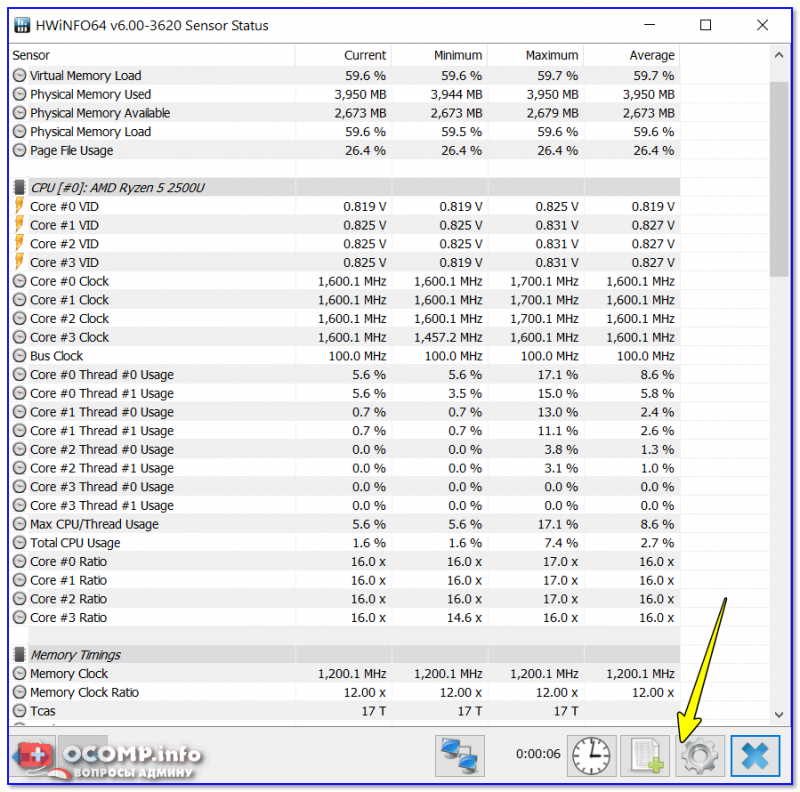
Настройки — HWiNFO64 / Кликабельно
Далее перейдите в раздел «System Tray» и выберите нужный показатель (просто выделите эту строчку), поставьте галочку «Show in Tray» (показать в трее). В своем примере я вынес показатель «CPU (Tcti/Tdie)» —т.е. текущий показатель температуры процессора. Разумеется, вынести можно сразу 5÷10 показателей датчиков в трей.
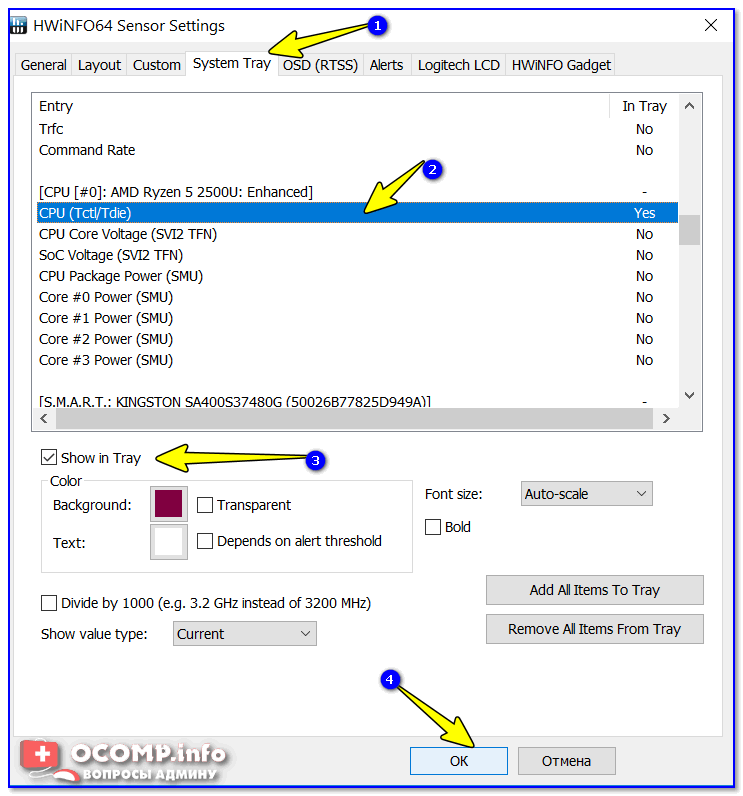
Выносим нужные показания в трей
Ниже на скрине показано, как будут выглядеть эти датчики (вполне наглядно и удобно 👀).

Температура, загрузка ЦП, ОЗУ и пр. показатели — HWiNFO64
Если вам утилита HWiNFO64 показалась запутанной, рекомендую обратить на AIDA64 (это аналогичное приложение, но не такое нагруженное и на русском языке…).
Вариант 2: AIDA64
Официальный сайт: https://www.aida64.com/downloads
Одна из самых известных утилит для просмотра характеристик компьютера. Что касается температуры — то для ее просмотра достаточно открыть вкладку «Компьютер/Датчики». См. скрин ниже.
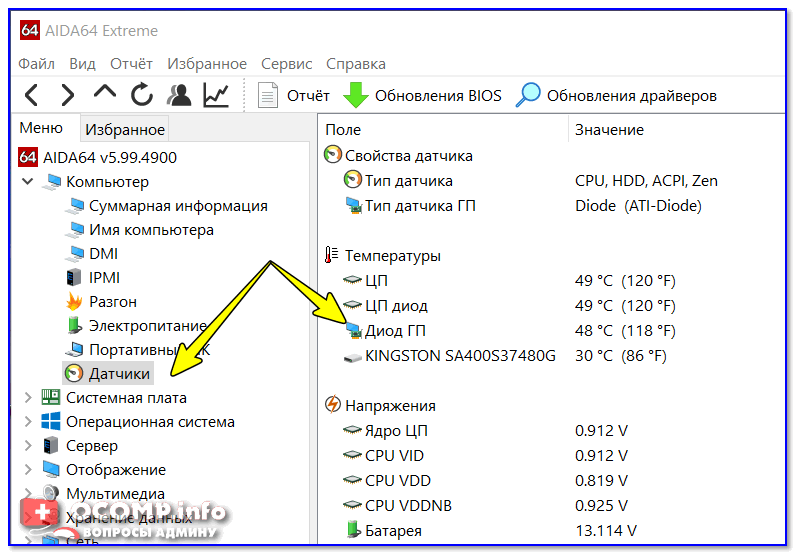
AIDA64 — просмотр температуры (вкладка датчики)
Чтобы вынести нужные датчики в трей: откройте настройки программы, затем перейдите в раздел «Значки датчиков» и отметьте галочками те из них, которые нужны. После сохранения настроек — в трее появятся показания датчиков (пример приведен на скрине ниже).
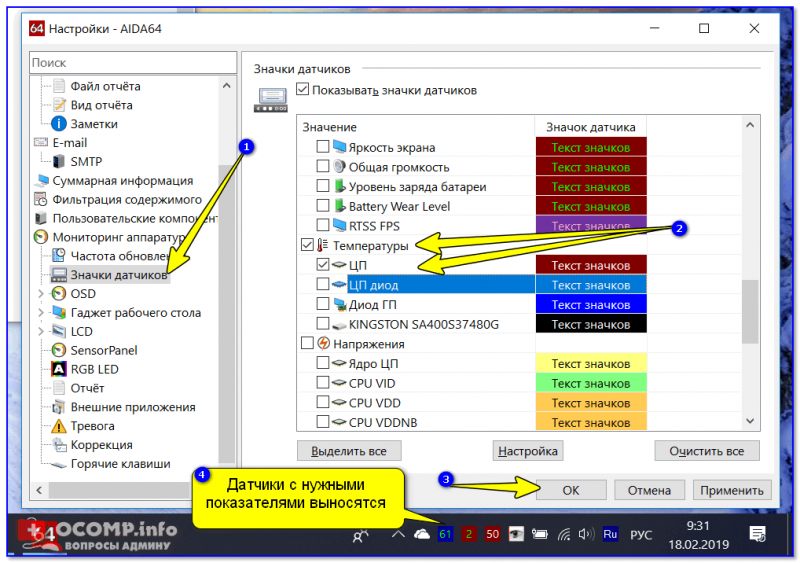
Датчики с нужными показателями выносятся в трей — AIDA64 / Кликабельно
Если вы хотите, чтобы AIDA64 загружалась автоматически при включении компьютера — то в разделе настроек «Общие» поставьте галочку напротив пункта «Загружать AIDA64 при старте Windows» (таким образом, после включения ПК — вы сразу же сможете мониторить за показаниями температуры).
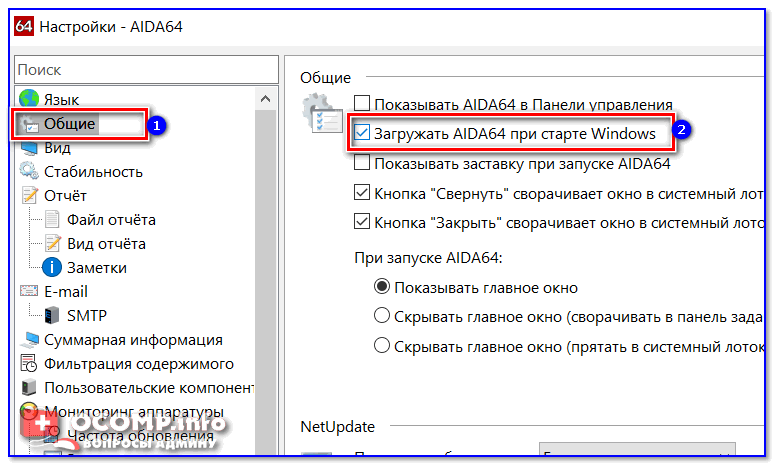
AIDA64 — загружать утилиту при старте Windows
Вариант 3: что касается игр
Для мониторинга за температурой видеокарты и процессора непосредственно в играх — есть одна замечательная утилита FPS Monitor.
FPS Monitor
Официальный сайт: https://fpsmon.com/ru/
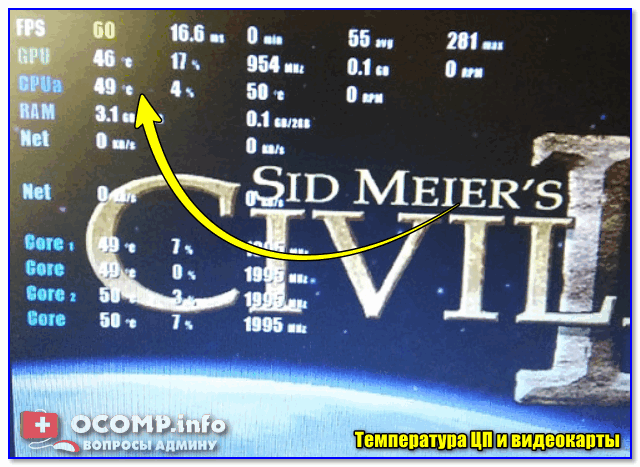
Температура ЦП и видеокарты — утилита FPS Monitor
С помощью этой утилиты можно определить нагрузку на каждое ядро процессора, видеокарту, ОЗУ, сеть. Кроме того, она показывает температуры видеокарты (GPU) и ЦП (CPU) в режиме реального времени. Пример ее работы можете увидеть на фото выше/ниже.
FPS Monitor отлично помогает диагностировать причину тормозов в играх — достаточно посмотреть, на загрузку основных компонентов (кстати, утилита также подсвечивает красным те компоненты, которые уже загружены на 80-100%).
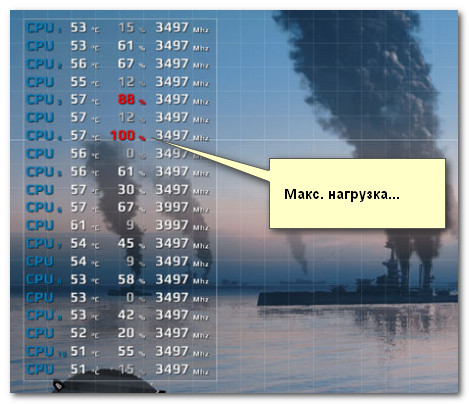
Макс. нагрузка на ядро ЦП
В помощь!
Диагностика. Как узнать из-за чего тормозит игра: из-за процессора, видеокарты или ОЗУ — https://ocomp.info/tormozit-igra-diagnostika.html
*
Дополнения, как всегда, приветствуются…
Удачи!
😉
Полезный софт:
-

- ВидеоМОНТАЖ
Отличное ПО для начала создания своих собственных видеороликов (все действия идут по шагам!).
Видео сделает даже новичок!
-

- Ускоритель компьютера
Программа для очистки Windows от мусора (ускоряет систему, удаляет мусор, оптимизирует реестр).
Другие записи:
ocomp.info
Как узнать температуру процессора | remontka.pro
  windows | для начинающих | программы
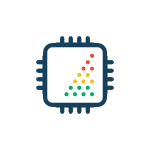 В этой инструкции — несколько простых способов узнать температуру процессора в Windows 10, 8 и Windows 7 (а также способ, не зависящий от ОС) как с помощью бесплатных программ, так и без их использования. В конце статьи также будет приведена общая информация о том, какая нормальная температура процессора компьютера или ноутбука должна быть.
В этой инструкции — несколько простых способов узнать температуру процессора в Windows 10, 8 и Windows 7 (а также способ, не зависящий от ОС) как с помощью бесплатных программ, так и без их использования. В конце статьи также будет приведена общая информация о том, какая нормальная температура процессора компьютера или ноутбука должна быть.
Причиной, по которой пользователю может потребоваться посмотреть температуру CPU — подозрения на то, что он выключается из-за перегрева или другие основания полагать, что она не является нормальной. На эту тему может также оказаться полезным: Как узнать температуру видеокарты (впрочем, многие программы, представленные ниже, также показывают температуру GPU).
Просмотр температуры процессора без программ
Первый из способов узнать температуру процессора без использования стороннего ПО — посмотреть её в BIOS (UEFI) вашего компьютера или ноутбука. Почти на любом устройстве такая информация там присутствует (за исключением некоторых ноутбуков).
Все что вам потребуется, это зайти в БИОС или UEFI, после чего найти нужную информацию (CPU Temperature, CPU Temp), которая может располагаться в следующих разделах, в зависимости от вашей материнской платы
- PC Health Status (или просто Status)
- Hardware Monitor (H/W Monitor, просто Monitor)
- Power
- На многих материнских платах с UEFI и графическим интерфейсом информация о температуре процессора имеется прямо на первом экране настроек.
Недостаток такого способа — вы не можете получить информации о том, какая температура процессора при нагрузках и работе системы (так как пока вы в BIOS процессор простаивает), отображаемая информация говорит о температуре без нагрузки.

Примечание: существует также способ посмотреть сведения о температуре с помощью Windows PowerShell или командной строки, т.е. также без сторонних программ, будет рассмотрен в конце руководства (так как мало на каком оборудовании правильно работает).
Core Temp
Core Temp — простая бесплатная программа на русском языке для получения информации о температуре процессора, работает во всех последних версиях ОС, включая Windows 7 и Windows 10.
В программе отдельно отображаются температуры всех ядер процессора, также эта информация по умолчанию выводится на панели задач Windows (вы можете поставить программу в автозагрузку, чтобы эта информация всегда была в панели задач).

Помимо этого, Core Temp отображает базовую информацию о вашем процессоре и может использоваться как поставщик данных о температуре процессора для популярного гаджета рабочего стола All CPU Meter (будет упомянут далее в статье).
Есть и собственный гаджет рабочего стола Windows 7 Core Temp Gadget. Еще одно полезное дополнение к программе, доступное на официальном сайте — Core Temp Grapher, для отображения графиков загрузки и температуры процессора.
Скачать Core Temp можно с официального сайта http://www.alcpu.com/CoreTemp/ (там же, в разделе Add Ons находятся дополнения к программе).
Информация о температуре процессора в CPUID HWMonitor
CPUID HWMonitor — одна из самых популярных бесплатных просмотра данных о статусе аппаратных компонентов компьютера или ноутбука, отображающая, в том числе, и подробную информацию о температуре процессора (Package) и для каждого ядра отдельно. Если у вас также будет присутствовать пункт CPU в списке, в нем отображается информация о температуре сокета (актуальные на текущий момент времени данные отображаются в столбце Value).

Дополнительно, HWMonitor позволяет узнать:
- Температуру видеокарты, дисков, материнской платы.
- Скорость вращения вентиляторов.
- Информацию о напряжении на компонентах и нагрузке на ядра процессора.
Официальный сайт HWMonitor — http://www.cpuid.com/softwares/hwmonitor.html
Speccy
Для начинающих пользователей самым простым способом посмотреть температуру процессора, возможно, окажется программа Speccy (на русском), предназначенная для получения информации о характеристиках компьютера.
Помимо разнообразной информации о вашей системе, Speccy показывает и все самые важные температуры с датчиков вашего ПК или ноутбука, температуру процессора вы сможете увидеть в разделе CPU.
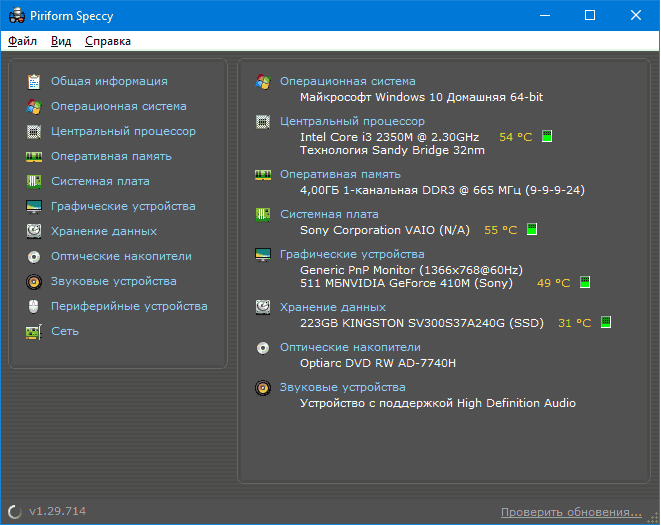
Также в программе показываются температуры видеокарты, материнской платы и дисков HDD и SSD (при наличии соответствующих датчиков).
Подробнее о программе и где ее скачать в отдельном обзоре Программы, чтобы узнать характеристики компьютера.
SpeedFan
Программа SpeedFan обычно используется для контроля скорости вращения вентиляторов системы охлаждения компьютера или ноутбука. Но, одновременно с этим, она же отлично отображает информацию о температурах всех важных компонентов: процессора, ядер, видеокарты, жесткого диска.

При этом SpeedFan регулярно обновляется и поддерживает почти все современные материнские платы и адекватно работает в Windows 10, 8 (8.1) и Windows 7 (правда в теории может вызывать проблемы при использовании функций регулировки вращения кулера — будьте осторожнее).
Среди дополнительных возможностей — встроенное построение графиков изменения температуры, которое может оказаться полезным чтобы, например, понять, какая температура процессора вашего компьютера во время игры.
Официальная страница программы http://www.almico.com/speedfan.php
HWInfo
Бесплатная утилита HWInfo, предназначенная для получения сведений о характеристиках компьютера и состоянии аппаратных компонентов также является удобным средством для того, чтобы посмотреть информацию с датчиков температуры.
Для того, чтобы увидеть эту информацию, просто нажмите кнопку «Sensors» в главном окне программы, нужные сведения о температуре процессора будут представлены в разделе CPU. Там же вы найдете информацию о температуре видеочипа при необходимости.

Скачать HWInfo32 и HWInfo64 можно с официального сайта http://www.hwinfo.com/ (при этом версия HWInfo32 работает также и в 64-разрядных системах).
Другие утилиты для просмотра температуры процессора компьютера или ноутбука
Если тех программ, которые были описаны, оказалось мало, вот еще несколько отличных инструментов, считывающих температуры с датчиков процессора, видеокарты, SSD или жесткого диска, материнской платы:
- Open Hardware Monitor — простая утилита с открытым исходным кодом, позволяющая посмотреть информацию об основных аппаратных компонентах. Пока в бета-версии, но работает исправно.

- All CPU Meter — гаджет рабочего стола Windows 7, который, при наличии на компьютере программы Core Temp умеет показывать данные о температуре процессора. Можно установить этот гаджет температуры процессора и в Windows См. Гаджеты рабочего стола Windows 10.
- OCCT — программа нагрузочного тестирования на русском языке, которая также отображает информацию о температурах CPU и GPU в виде графика. По умолчанию данные берутся из встроенного в OCCT модуля HWMonitor, но могут использоваться данные Core Temp, Aida 64, SpeedFan (меняется в настройках). Описывалась в статье Как узнать температуру компьютера.

- AIDA64 — платная программа (есть бесплатная версия на 30 дней) для получения информации о системе (как аппаратных, так и программных компонентах). Мощная утилита, недостаток для рядового пользователя — необходимость покупки лицензии.

Узнаем температуру процессора с помощью Windows PowerShell или командной строки
И еще один способ, который работает только на некоторых системах и позволяет посмотреть температуру процессора встроенными средствами Windows, а именно с помощью PowerShell (есть реализация этого способа с помощью командной строки и wmic.exe).
Открываем PowerShell от имени администратора и вводим команду:
get-wmiobject msacpi_thermalzonetemperature -namespace "root/wmi"
В командной строке (также запущенной от имени администратора) команда будет выглядеть так:
wmic /namespace:\\root\wmi PATH MSAcpi_ThermalZoneTemperature get CurrentTemperature
В результате выполнения команды вы получите одну или несколько температур в полях CurrentTemperature (для способа с PowerShell), являющуюся температурой процессора (или ядер) в Кельвинах, умноженных на 10. Чтобы перевести в градусы по Цельсию, делим значение CurrentTemperature на 10 и отнимаем от него 273.15.

Если при выполнении команды на вашем компьютере значение CurrentTemperature всегда одно и то же — значит этот способ у вас не работает.
Нормальная температура процессора
А теперь по вопросу, который чаще всего задают начинающие пользователи — а какая температура процессора нормальная для работы на компьютере, ноутбуке, процессоров Intel или AMD.
Границы нормальных температур для процессоров Intel Core i3, i5 и i7 Skylake, Haswell, Ivy Bridge и Sandy Bridge выглядят следующим образом (значения усреднены):
- 28 – 38 (30-41) градусов по Цельсию — в режиме простоя (запущен рабочий стол Windows, фоновые операции обслуживания не выполняются). В скобках даны температуры для процессоров с индексом K.
- 40 – 62 (50-65, до 70 для i7-6700K) — в режиме нагрузки, во время игры, рендеринга, виртуализации, задач архивирования и т.п.
- 67 – 72 — максимальная температура, рекомендуемая Intel.
Нормальные температуры для процессоров AMD почти не отличаются, разве что для некоторых из них, таких как FX-4300, FX-6300, FX-8350 (Piledriver), а также FX-8150 (Bulldozer) максимальной рекомендуемой температурой является 61 градус по Цельсию.
При температурах 95-105 градусов по Цельсию большинство процессоров включают троттлинг (пропуск тактов), при дальнейшем повышении температуры — выключаются.
При этом стоит учитывать, что с большой вероятностью, температура в режиме нагрузки у вас с большой вероятностью будет выше, чем указано выше, особенно если это не только что приобретенный компьютер или ноутбук. Незначительные отклонения — не страшно.
В завершение, немного дополнительной информации:
- Повышение окружающей температуры (в комнате) на 1 градус Цельсия ведет к повышению температуры процессора примерно на полтора градуса.
- Количество свободного пространства в корпусе компьютера может оказывать влияние на температуру процессора в пределах 5-15 градусов по Цельсию. То же самое (только числа могут быть выше) касается помещения корпуса ПК в отделение «компьютерного стола», когда близко к боковым стенкам ПК находятся деревянные стенки стола, а задняя панель компьютера «смотрит» в стену, а иногда и в радиатор отопления (батарею). Ну и не забываем про пыль — одну из главных помех отводу тепла.
- Один из самых частых вопросов, который мне доводится встречать на тему перегрева компьютера: я почистил ПК от пыли, заменил термопасту, и он стал греться еще больше или вообще перестал включаться. Если вы решили выполнить эти вещи самостоятельно, не делайте их по единственному ролику в YouTube или одной инструкции. Внимательно изучите побольше материала, обращая внимание на нюансы.
На этом завершаю материал и надеюсь, для кого-то из читателей он окажется полезным.
А вдруг и это будет интересно:
remontka.pro