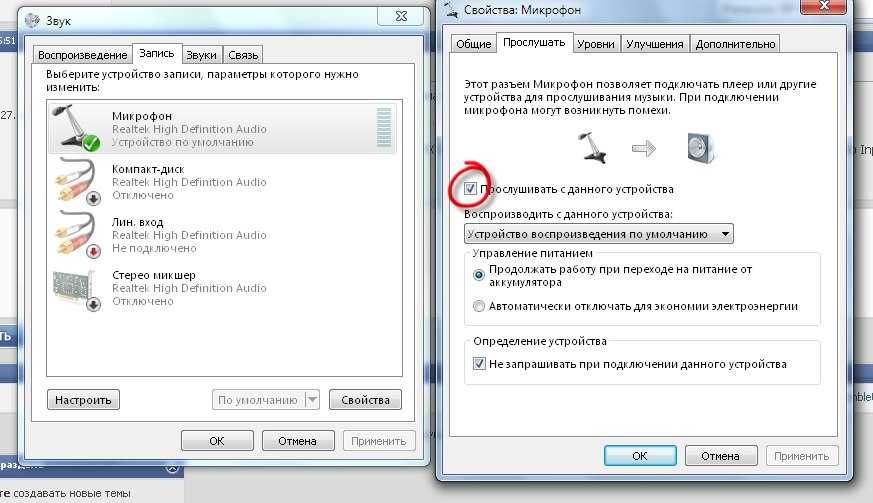Как правильно подключить микрофон к ноутбуку или ПК. Какие бывают разъемы для микрофона. Как настроить и проверить работу микрофона в Windows. Что делать, если микрофон не работает.
Типы разъемов для подключения микрофона
Прежде чем подключать микрофон к ноутбуку или компьютеру, важно разобраться с типами разъемов. Наиболее распространенные варианты:
- 3,5 мм джек (мини-джек) — стандартный аналоговый разъем для большинства проводных микрофонов
- USB — цифровой разъем, используемый в некоторых современных моделях микрофонов
- XLR — профессиональный разъем, требующий специального оборудования для подключения
- Bluetooth — беспроводное подключение для Bluetooth-микрофонов
Большинство ноутбуков и компьютеров оснащены разъемом 3,5 мм для подключения микрофона. Он обычно окрашен в розовый цвет и имеет изображение микрофона рядом.
Пошаговая инструкция по подключению проводного микрофона
Подключение стандартного проводного микрофона с разъемом 3,5 мм выполняется следующим образом:

- Найдите на корпусе ноутбука или системного блока разъем для микрофона (розовый, с изображением микрофона)
- Аккуратно вставьте штекер микрофона в соответствующее гнездо до упора
- Windows должна автоматически распознать подключенное устройство
- Откройте настройки звука и убедитесь, что микрофон отображается в списке устройств ввода
- При необходимости выберите подключенный микрофон как устройство по умолчанию
Для USB-микрофонов процесс аналогичен, только вместо аудио-разъема используется свободный USB-порт. Подключение обычно не требует установки дополнительных драйверов.
Подключение беспроводного Bluetooth-микрофона
Для работы с Bluetooth-микрофоном выполните следующие действия:
- Включите микрофон и переведите его в режим сопряжения согласно инструкции
- Откройте настройки Bluetooth на компьютере
- Нажмите «Добавить устройство Bluetooth» и выберите ваш микрофон из списка
- Дождитесь завершения сопряжения устройств
- Микрофон должен появиться в списке устройств ввода звука
Если на компьютере нет встроенного Bluetooth-модуля, потребуется приобрести внешний USB-адаптер Bluetooth.

Настройка микрофона в Windows
После физического подключения рекомендуется настроить микрофон средствами Windows:
- Откройте «Параметры» > «Система» > «Звук»
- В разделе «Ввод» выберите подключенный микрофон
- Нажмите «Свойства устройства» для доступа к расширенным настройкам
- На вкладке «Уровни» отрегулируйте чувствительность микрофона
- На вкладке «Дополнительно» настройте качество записи
Здесь же можно включить дополнительные функции, например, подавление шума или акустическое эхо.
Проверка работоспособности микрофона
Убедиться, что микрофон работает корректно, можно несколькими способами:
- В настройках звука Windows — при разговоре должна двигаться шкала уровня сигнала
- С помощью стандартного приложения «Звукозапись» — запишите фрагмент речи и прослушайте его
- В голосовых чатах или мессенджерах (например, Skype) — совершите тестовый звонок
Если микрофон не определяется системой или работает некорректно, переходите к следующему разделу.
Решение проблем с работой микрофона
Основные способы устранения неполадок с микрофоном:

- Проверьте физическое подключение, попробуйте использовать другой разъем
- Убедитесь, что в настройках Windows разрешен доступ к микрофону
- Обновите или переустановите драйверы звуковой карты
- Запустите встроенное средство устранения неполадок со звуком
- Проверьте, не отключен ли микрофон в настройках конфиденциальности
Если проблема возникла после обновления Windows, попробуйте откатить систему до предыдущей версии.
Выбор внешнего микрофона для ноутбука
При выборе внешнего микрофона для ноутбука стоит учитывать следующие факторы:
- Тип подключения (3,5 мм, USB, Bluetooth)
- Направленность (всенаправленный, кардиоидный и т.д.)
- Чувствительность и качество записи
- Наличие дополнительных функций (шумоподавление, встроенная звуковая карта)
- Совместимость с вашей операционной системой
Для обычных задач подойдет недорогой USB-микрофон, а для профессиональной записи лучше выбрать конденсаторный микрофон с XLR-разъемом и внешней звуковой картой.
Особенности использования встроенного микрофона ноутбука
Большинство современных ноутбуков оснащены встроенными микрофонами. Их преимущества и недостатки:

Преимущества:
- Не требуют дополнительного подключения
- Компактность — не занимают место на рабочем столе
- Обычно уже настроены и готовы к работе
Недостатки:
- Качество записи часто ниже, чем у внешних микрофонов
- Могут захватывать шум работающего ноутбука
- Ограниченные возможности позиционирования
Для улучшения качества записи на встроенный микрофон рекомендуется использовать программные средства шумоподавления и обработки звука.
Использование микрофона для различных задач
Правильно подключенный и настроенный микрофон можно использовать для различных целей:
- Голосовое общение в мессенджерах и онлайн-играх
- Запись подкастов и видеоблогов
- Участие в онлайн-конференциях и вебинарах
- Запись вокала и музыкальных инструментов
- Голосовое управление компьютером
Для каждой задачи могут потребоваться свои настройки микрофона и дополнительное программное обеспечение.
Как можно подключить микрфон к ноутбуку
В большинстве ноутбуков уже есть микрофон. Это или отдельное аппаратное, или встроенное в веб-камеру устройство. Однако у пользователей часто возникают ситуации, когда система не видит микрофон из-за его физической поломки. В этом случае можно использовать внешний. Но делают это не только для исправления аппаратных поломок. Легко подключить беспроводной микрофон к ноутбуку для караоке. Или использовать настольную модель, которая обеспечивает большую чувствительность и удобно располагается перед пользователем. Подключение микрофона делается разными способами, в зависимости от его модели и типа порта ноутбука.
Содержание
Интерфейс 3.5 мм миниджек
Использовать обычный, проводной микрофон на ноутбуке можно только в том случае, если есть в наличии порт 3.5 миниджек. Найти его несложно. Нужно:
- осмотреть торцы ноутбука;
- найти два отверстия портов, обозначенные зеленой и красной вставками;
- убедиться, что красный порт предназначен именно для микрофона по рядом стоящей пиктограмме.

На заметку! Таким образом можно подключить микрофон к ноутбуку Асус, Асер, НР. Данные производители на своих устройствах устанавливают именно пару портов 3.5 мм миниджек для подключения колонок, микрофона.
Комбинированный порт
В некоторых ноутбуках для подключения наушников и устройств приема используется комбинированный порт. В него легко включить гарнитуру, от которой идет один кабель от наушников и точки записи голоса. Однако если взять обычный динамический микрофон, напрямую присоединить его к ноутбуку не получится.
Чтобы использовать внешнее устройство звукозаписи, придется купить фирменное. Оно может быть производства того же бренда, что и ноутбук, а может иметь данные о совместимости. Однако такое устройство стоит достаточно дорого. Гораздо привлекательнее для среднестатистического пользователя купить переходник.
Такой адаптер выглядит весьма просто. На одном его конце расположен штекер для гибридного порта, на другом — два отвода, для наглядности обозначенные зеленым и красным цветом.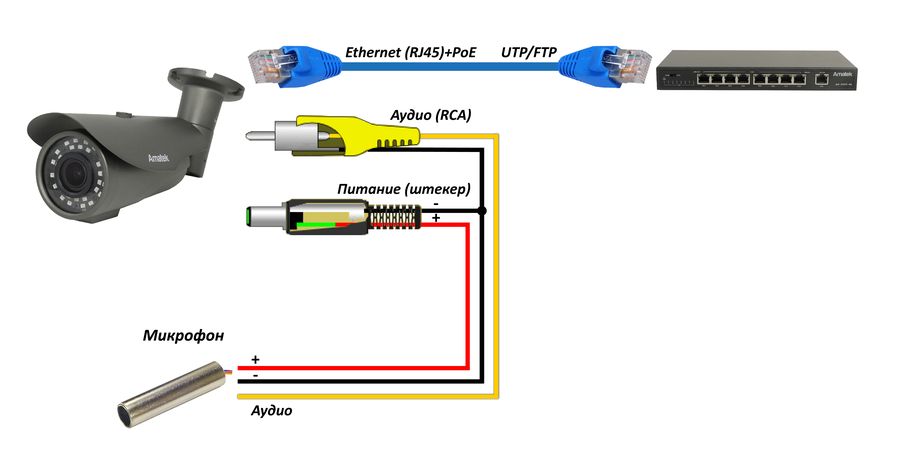 Именно последний позволяет подключить внешний микрофон к ноутбуку.
Именно последний позволяет подключить внешний микрофон к ноутбуку.
Если у микрофона используется другой тип штекера
Сегодня подключение микрофона к ноутбуку можно сделать только при помощи интерфейса 3.5 миниджек. Однако на рынке представлено множество моделей устройств звукозаписи, у которых может быть другой штекер. Встречаются:
- TS, монофонический звук, 2,5 мм;
- TRS, монофонический, 3,5 мм;
- TRS, стерео, 3.5 мм;
- стерео и моно, 1/4 дюйма.
Используем внешнюю звуковую карту
Что будет, если у устройства звукозаписи слабый выходной сигнал? В этом случае, если подключить микрофон к ноутбуку, голос будет очень тихим, и усилить его программными средствами может быть невозможно. Для решения такой проблемы понадобится подключаемое устройство работы с мультимедиа.
Для решения такой проблемы понадобится подключаемое устройство работы с мультимедиа.
Внешняя звуковая карта представляет собой очень небольшой аппарат размером с привычную флешку. На одном ее конце интерфейс USB, на другом нужные для подключения микрофона выходы 3.5 миниджек, красного и синего цвета. Звуковую карту достаточно воткнуть в порт ноутбука.
Важно! Драйвера простых устройств будут установлены автоматически. Для более сложных понадобится скачать их из интернета. Ответственные производители предлагают в комплекте со звуковой картой диск с нужным для ее работы набором программного обеспечения.
Радиомикрофон
Радиомикрофон — крайне популярное устройство для караоке. Он состоит из двух функциональных модулей. Один из них, декодер-трансмиттер, подключается к ноутбуку. Второй, собственно микрофон, оснащается батареей питания и встроенным приемо-передающим модулем.
Чтобы подключить микрофон к ноутбуку, потребуется следовать рекомендациям производителя.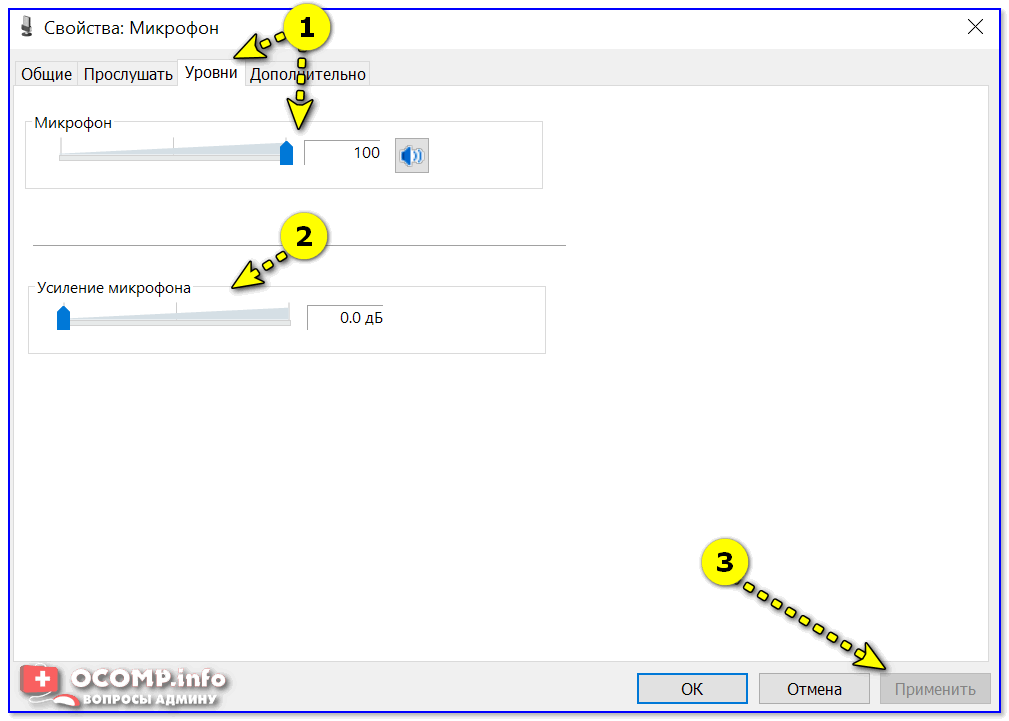 Обычно необходимо:
Обычно необходимо:
- подключить блок декодера-трансмиттера к ноутбуку, используя порт USB, 3.5 миниджек, иногда оба сразу;
- установить драйвера для микрофона;
- проверить связь между микрофоном и блоком обработки данных согласно инструкции производителя;
- проверить работу устройства.
Обычно радиомикрофон имеет достаточно простую технологию инициализации. Она подробнейшим образом описывается в его инструкции по эксплуатации.
Блютуз
Блютуз устройства набирают огромную популярность у потребителей. Хотя дальность связи по такому беспроводному микрофону невелика, до 10 метров без препятствий, ее хватает для комфортной работы за ноутбуком. Чтобы подключить устройство через блютуз, потребуется осуществить следующее.
- Присоединить приемник к ноутбуку. Это может быть очень маленький свисток, а может быть модуль, питающийся от USB и передающий аудио сигнал по 3.5 мм миниджеку.
- Установить драйвера для нового устройство и программное обеспечение, предлагаемое производителем.

- Включить микрофон и убедиться, что он соединился с приемником. Обычно для этого устанавливается небольшая лампочка, характер свечения которой говорит о состоянии канала связи.
К каждому блютуз микрофону производитель предлагает подробные инструкции по подключению.
Важно! Есть модели и без приемника. В этом случае для их использования ноутбук должен иметь собственный блютуз модуль. Если модель старая и не предлагает такой роскоши, для подключения беспроводного микрофона достаточно купить и установить один из универсальных приемников.
Как начать использовать внешнее устройство
Микрофон на ноутбуке, даже если он неисправен, может не дать работать с подключенным внешним устройством. Его нужно активировать и установить для использования в системе по умолчанию. Это делается следующим образом.
- Находится значок динамиков в трее, рядом с часами.
 Если он скрыт, в Windows 10 и Windows 7 достаточно нажать Win+B.
Если он скрыт, в Windows 10 и Windows 7 достаточно нажать Win+B. - На иконке необходимо кликнуть правой кнопкой мыши.
- Из появившегося меню выбирают пункт Записывающие устройства.
После данных действий откроется окно, в котором перечислены все опознанные системой источники записи звука. Нужно выбрать недавно подключенный по названию его модели.
Если имя устройства отображается серым цветом, его требуется включить. Для этого на наименовании или иконке рядом кликают правой кнопкой и выбирают пункт Включить. О том, что устройство работает, легко понять по расположенному справа от имени индикатору. Начав говорить или просто стучать по микрофону, можно увидеть, как отображается уровень выходного сигнала.
Совет! Чтобы система автоматически использовала внешний источник записи звука, его стоит установить основным. Для этого на названии модели кликают правой кнопкой мыши и выбирают пункт Использовать устройство связи по умолчанию. После этого, при подключении проводного микрофона, операционная система сразу начнет с ним работать.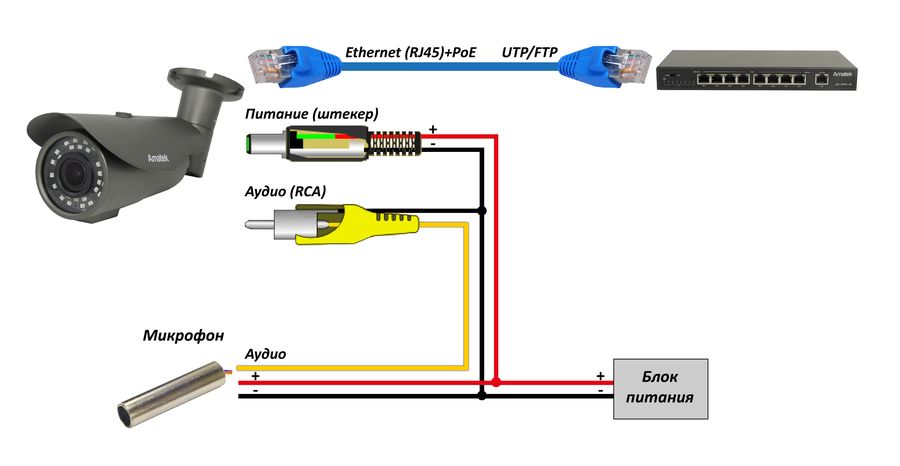
Сложнее начать использовать беспроводные блютуз устройства. Если радиомикрофон требует только манипуляций с приемником или программным обеспечением производителя, то блютуз модели нужно сопрягать перед любыми настройками. Чтобы это сделать, потребуется:
- найти рядом с часами значок блютуз в виде синего логотипа;
- кликнуть на него правой кнопкой мыши и выбрать из выпадающего меню пункт Поиск устройств;
- найти в списке найденного название беспроводной модели;
- дважды кликнуть на имени левой кнопкой или выделить и нажать кнопку Сопряжение.
Во время сопряжения может потребоваться ввод кода авторизации. Искомая комбинация цифр всегда есть в инструкции по эксплуатации устройства. После того, как сопряжение было установлено, беспроводная модель станет автоматически подключаться в систему.
Что делать, если звук при записи или разговоре очень тихий
Отрегулировать громкость звука микрофона можно системными средствами Windows 7, Windows 10.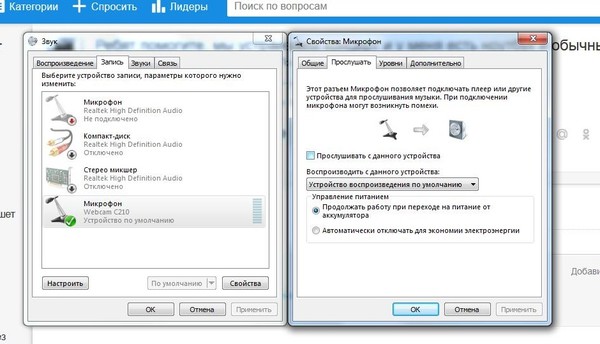 Для этого нужно зайти в окно параметров устройств звукозаписи, как показано выше. Здесь необходимо просто выделить название используемой модели левой кнопкой мыши и нажать кнопку Свойства. Она расположена в правом нижнем углу окошка.
Для этого нужно зайти в окно параметров устройств звукозаписи, как показано выше. Здесь необходимо просто выделить название используемой модели левой кнопкой мыши и нажать кнопку Свойства. Она расположена в правом нижнем углу окошка.
В свойствах устройства уровни чувствительности регулируются на одноименной вкладке. Перейдя на нее, следует ползунком установить приемлемую громкость звука. Для сохранения параметров достаточно нажать кнопку ОК и закрыть окно настроек.
Подключить микрофон к ноутбуку иногда очень трудно. Речь идет о старых устройствах — их разъем не соответствует современным стандартам. Поэтому для использования очень старого микрофона без квалифицированной помощи не обойтись. Устройство нужно отдать в мастерскую или специалисту-электронщику для перепайки проводов на современный интерфейс. Только после этого можно подключить микрофон к ноутбуку одним из описанных выше способов.
Самые надежные ноутбуки по мнению покупателей
Ноутбук Apple MacBook Air 13 with Retina display Late 2018 на Яндекс Маркете
Ноутбук Xiaomi Mi Notebook Air 13.3″ 2018 на Яндекс Маркете
Ноутбук Lenovo ThinkPad Edge E480 на Яндекс Маркете
Ноутбук Acer SWIFT 3 (SF314-54G) на Яндекс Маркете
Ноутбук Acer ASPIRE 7 (A717-71G) на Яндекс Маркете
Разъем джек и мини-джек | Как подключить микрофон к компьютеру
Очередная статья из серии подключения всевозможных устройств к компьютеру, на этот раз мы узнаем, как подключить аудиоустройства, то есть устройства ввода и вывода звука. Другие устройства, которые используется с компьютером, уже упоминались в статье об устройствах, подключаемых к компьютеру, однако теперь мы взглянем на них пристальнее, а также научимся подключать к компьютеру.
Микрофон – устройство, позволяющее выполнять множество функций: запись звука на ПК, поддержка голосовой связи в мессенджерах, проведение онлайн-конференций.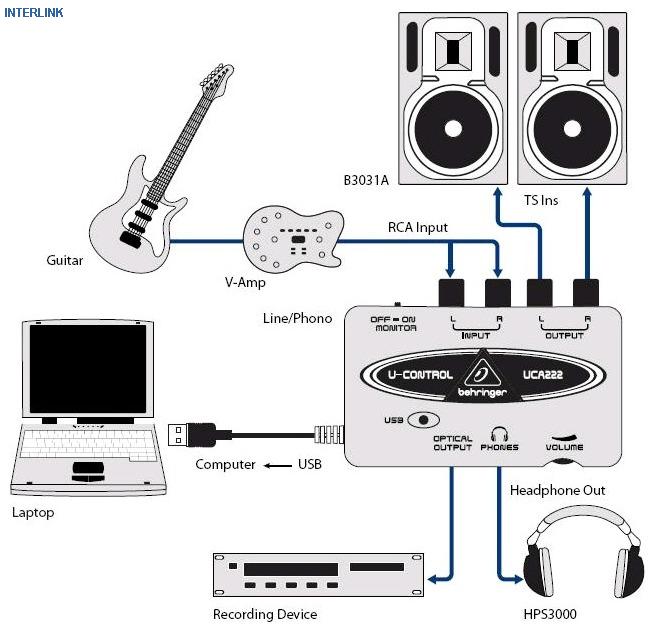 Он относится к периферийным устройствам – это все дополнительные устройства, которые подключаются к компьютеру для расширения его функциональных возможностей. А для корректного функционирования необходимо правильно подключить к компьютеру и настроить оборудование. Рассмотрим, как это можно сделать в статье.
Он относится к периферийным устройствам – это все дополнительные устройства, которые подключаются к компьютеру для расширения его функциональных возможностей. А для корректного функционирования необходимо правильно подключить к компьютеру и настроить оборудование. Рассмотрим, как это можно сделать в статье.
Содержание
- 1 Подключение микрофона в разъем
- 1.1 Переходники и внешние звуковые карты
- 1.2 Подключение студийного микрофона
- 2 Подключение беспроводного микрофона
- 3 Настройка микрофона в Windows
- 3.1 Улучшение звучания микрофона
- 3.2 Встроенный микрофон на ноутбуке
- 4 Проверка работы микрофона
- 5 Не работает микрофон в Windows 10
- 6 Заключение
Подключение микрофона в разъем
Подключение микрофона к компьютеру или ноутбуку осуществляется через специальный разъем. Зачастую устройство имеет разъем 3,5 джек, но бывает что устройства соединяются с компьютером через порт USB.
В первом случае нужно найти подходящее гнездо на системном блоке. Оно будет розового цвета. Другой способ – это найти маленький рисунок наушников рядом с гнездом.
Во втором случае порт USB может находиться на передней или боковой стороне корпуса ноутбука или сзади и спереди системного блока компьютера. У некоторых компьютеров лучше использовать заднюю панель, потому что передняя может быть не подключена к системной плате.
Как правило, драйвера и все необходимые компоненты для корректной работы устанавливаются сразу после того, как вставите шнур. Если этого не произошло и вам кажется, что микрофон не заработал следует зайти на официальный сайт производителя микрофона (гарнитуры, наушников) и скачать драйвера. После чего их стоит установить на ваш компьютер. Благодаря таким действиям, всё должно заработать.
Фото: flipkart.com
Фото: www.herculesdjmixroom.com
Переходники и внешние звуковые карты
Большинство современных ноутбуков уже оснащены встроенным микрофоном, но качество записи не всегда качественное. Если предполагается запись аудиодорожек и голоса, пение в караоке или интегрированного оборудования для аудиоввода нет, то можно подключить периферийное устройство через предусмотренный разъем. Об этом следует поговорить более подробно.
Если предполагается запись аудиодорожек и голоса, пение в караоке или интегрированного оборудования для аудиоввода нет, то можно подключить периферийное устройство через предусмотренный разъем. Об этом следует поговорить более подробно.
Многие ноутбуки имеют комбинированный разъем под микрофон и гарнитур. В одно гнездо можно вставлять поочередно и то, и то оборудование. Но недостаток такого входа в том, что одновременно соединить с ноутом микрофон и динамики невозможно. Для этого потребуется специальный переходник или разветвитель. У него может быть один мини-джек для подключения к аудиоразъему 3,5 мм, так и USB-штекер.
Фото: www.sale2021.cz
Требуется рассмотреть распиновку такого оборудования: на штекере должно быть три полоски. То же самое касается адаптеров для смещенных разъемов.
Фото: pixy.org
Некоторые микрофоны оснащены джеком 6,5-мм, который по размеру не подойдет в стандартный разъем на ноутбуке. В этом случае используются специальные адаптеры «jack – mini-jack». С одной стороны, у них имеется разъем на вход для 6,5-миллиметрового штекера, а с другой – штекер для стандартного гнезда в ноутбуке или звуковой карте стационарного компьютера.
С одной стороны, у них имеется разъем на вход для 6,5-миллиметрового штекера, а с другой – штекер для стандартного гнезда в ноутбуке или звуковой карте стационарного компьютера.
Фото: smashsoluciones.com.ar
Такое периферийное оборудование используется преимущественно профессиональными музыкантами, поэтому для работы подойдут внешние звуковые интерфейсы. Они позволяют настраивать звучание, а также подсоединять различное аудиооборудование и электрические инструменты. Их стоимость может быть довольно высокой, в отличие от переходников, но при этом раскрываются многие возможности для работы со звуком.
Фото: www.kraftmusic.com
Подключение студийного микрофона
Для профессионального микрофона требуется дополнительное внешнее оборудование, например, высококачественный микрофонный усилитель с USB-интерфейсом. Он работает в обход встроенной звуковой карты.
Внешний аудиоинтерфейс способен справиться со своей задачей, если используется конденсаторное устройство, требующий фантомное питание.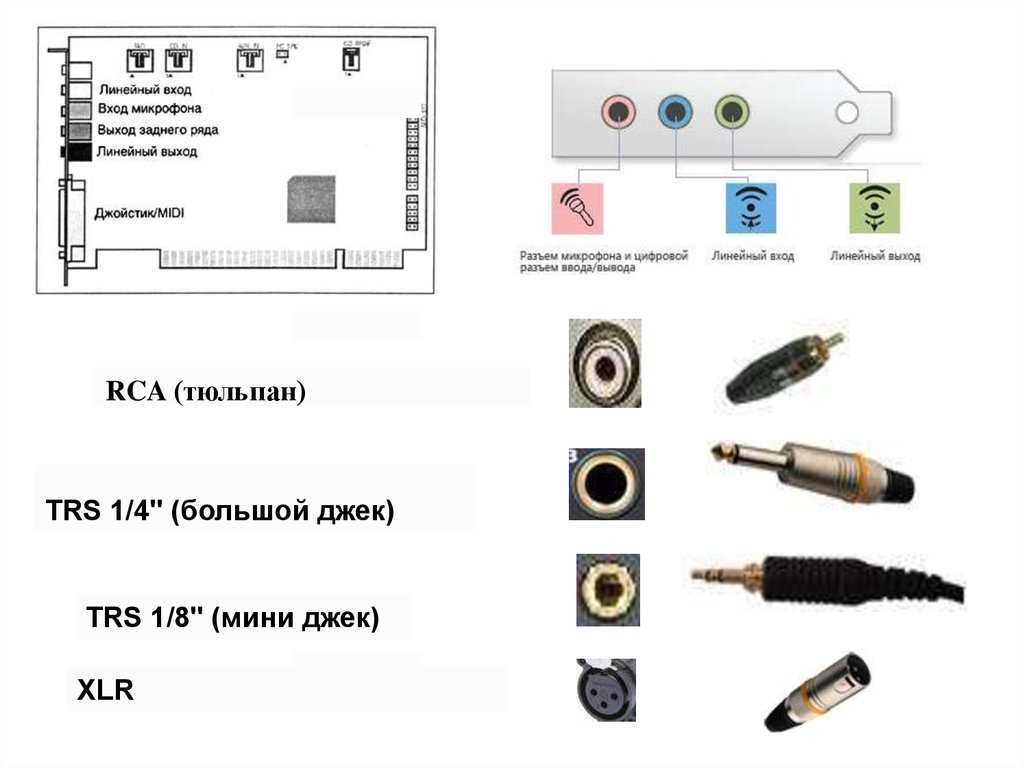
Фото: www.radiocolon.com
Аудиооборудование для профессиональных музыкантов дорогое, поэтому можно воспользоваться альтернативным вариантом – приобрести высококачественный USB-микрофон, который подойдет для стримов на видеохостингах, ведения подкастов или рабочих онлайн-конференций. Для их работы не требуются линейные разъемы и предусилители.
Фото: articulo.mercadolibre.com.ar
Переходник должен соответствовать звуковой карте при подключении через линейный вход. Выбирайте те устройства, которые способны поднять уровень звучания до значения, которое подойдет встроенному аудиоинтерфейсу.
Подключение беспроводного микрофона
Если микрофон оснащен модулем Bluetooth, то подключение осуществляется через этот интерфейс при наличии такой возможности у ноутбука. Для этого необходимо через настройки операционной системы синхронизировать устройства, но прежде активируйте BT. Сделать это можно следующим образом:
- Нажмите на кнопку «Пуск» в нижней панели задач, затем на иконку в виде шестеренки, чтобы перейти в параметры системы.

- Выберите раздел «Устройства».
- Активируйте функцию Bluetooth с помощью переключателя в окне справа.
- После этого включите микрофон, затем щелкните по иконке BT в системном трее и в появившемся меню выберите пункт «Добавление устройства».
Останется только найти микрофон через Windows и синхронизировать устройства.
У многих стационарных компьютеров нет встроенного Bluetooth-модуля, но существует решение для подключения беспроводного микрофона – приобрести внешний BT-адаптер.
Его нужно вставить в разъем USB, затем система должна автоматически распознать подключенное устройства. Если в комплекте нет флешки или диск с драйверами, то программное обеспечение можно найти на официальном сайте производителя.
Фото:
Большинство микрофонов поставляются вместе со специальным адаптером, который оснащен разъемом USB или TRS, или одновременно обоими. Для подключения необходимо сначала вставить штекер адаптера в соответствующее гнездо на ПК или ноутбуке: микрофонный вход с помощью адаптера «джек – мини-джек» или USB-порт. После этого система должна распознать подключенное оборудование.
После этого система должна распознать подключенное оборудование.
Фото: www.bhphotovideo.com
Настройка микрофона в Windows
Настройка микрофона осуществляется с помощью встроенный средств операционной системы. После подключения устройства любым способом действуйте следующим образом:
- Щелкните правой клавишей мыши по иконке звука в трее внизу. В появившемся меню выберите пункт «Открыть параметры звука».
- В появившемся окне найдите раздел «Ввод» и кликните по пункту «Свойства устройства».
- Перейдите в дополнительные свойства микрофона.
- Кликните по вкладке «Дополнительно», чтобы открыть доступные регулировки оборудования.
Если система «не видит» подключенное оборудование, то необходимо установить драйвера для устройств. Читайте о том, что такое драйвер. А теперь как его установить:
- В Windows 10 щелкните по значку «Пуск» и в меню выберите «Диспетчер устройств».
 Для более старых версий операционной системы перейти в диспетчер можно через свойства компьютера.
Для более старых версий операционной системы перейти в диспетчер можно через свойства компьютера. - Раскройте меню «Аудиовходы и аудиовыходы» и щелкните правой кнопкой мыши по нужному устройству. В контекстном меню выберите пункт «Обновить драйвера».
- Кликните по кнопке автоматического поиска. Система самостоятельно отыщет и установит необходимый софт с официального сайта производителя.
Если в разделе входа и выхода аудиоустройств подключенного оборудования нет, то нужно посмотреть в «Другие устройства». То оборудование, рядом с которым стоит иконка в виде восклицательного знака, требует установки ПО.
Подключать микрофон нужно перед тем, как установлен весь необходимый софт. Обычно производитель поставляет вместе с девайсом диск с ПО, с которого следует запустить файл для инсталляции всех компонентов для правильной работы. Установленная утилита позволяет тонко настраивать аудиооборудование.
Улучшение звучания микрофона
Система позволяет улучшить качество записи. Для настройки необходимо подключить устройство во вход микрофона на ноуте или ПК и сделать следующее:
Для настройки необходимо подключить устройство во вход микрофона на ноуте или ПК и сделать следующее:
- Перейдите в свойства так, как описывалось выше.
- Выберите раздел с дополнительными параметрами.
- Перейдите на вкладку «Уровни».
Здесь можно выбрать звуковые эффекты или отключить их все.
Через средства Windows устраняется акустическое эхо и подавляется шум от кнопок клавиатуре, что удобно, если необходимо создать пошаговое руководство или создать игровой стриминг. Опция «Подбор дальнего поля» избавляет от необходимости быт рядом с микрофоном при записи: звуковой сигнал ищется на расстоянии.
Встроенный микрофон на ноутбуке
Практически все модели ноутбуков оснащаются встроенным микрофоном, что является неоспоримым преимуществом перед настольными ПК. В большинстве случаев, устройство ввода в параметрах системы активируется по умолчанию. Для быстрой активации практически на всех моделях предусмотрена горячая функциональная клавиша на клавиатуре или переключатель на корпусе.
Настроить микрофон можно такими же методами, которые мы рассмотрели выше.
Для настройки встроенного аудиооборудования ввода применяется специальная утилита. На примере программы Realtek HD Audio Manager рассмотрим, как это сделать. Для начала найдите через поисковую панель Windows утилиту и перейдите на вкладку «Микрофон». В главном окне доступны две вкладки:
- «Эффект микрофона» – настройка различных эффектов, включая подавление шума клавиатуры, подбор дальнего поля или отключение всех фильтров;
- «Стандартный формат» – выбор качество записи.
Вверху располагается шкала громкости и усиления микрофона. Также здесь можно выключить устройство и посмотреть информацию об аудиооборудовании на ноутбуке.
Проверка работы микрофона
Проверить работу можно несколькими способами: через Skype, системное приложение для звукозаписи, а также параметры звука. Рассмотрим каждый способ более подробно.
Чтобы протестировать звук с помощью мессенджера Skype, следуйте инструкции:
- Установите и запустите Скайп.
 О том как установить и решить возможные проблемы в программе Скайп.
О том как установить и решить возможные проблемы в программе Скайп. - Перейдите во вкладку «Контакты», затем выберите робота для настройки мессенджера – Echo / Sound Test Service.
- Нажмите на иконку для совершения звонка, которая находится в правом верхнем углу.
- Во время звонка кликните по трем точкам, расположенным снизу справа, и выберите пункт настройки звука и видео.
- В разделе «Микрофон» отображается шкала звучания в виде голубых кругов. Произнесите что-нибудь: она должна двигаться.
Протестировать работу устройства можно через программу «Запись голоса», которая по умолчанию установлена в приложения операционной системы Windows 10. Через системную строку поиска отыщите и запустите программу.
В открывшемся окне нажмите на кнопку аудиозаписи, скажите несколько слов и остановите запись. После этого можно прослушать то, что получилось.
Через параметры микрофона в настройках системы возможно проверить, работает ли устройства. Для этого перейдите в раздел аудиооборудования. В окне можно проверить работу подключенного девайса: если шкала заполняется, то все работает нормально.
Для этого перейдите в раздел аудиооборудования. В окне можно проверить работу подключенного девайса: если шкала заполняется, то все работает нормально.
Не работает микрофон в Windows 10
Если компьютер или ноутбук «не видит» подключенный микрофон, то проблема может заключаться в механическом повреждении линейного входа, порта USB, проводов или самого устройства. В системном блоке нуждается в проверке материнская плата: может отойти от разъема звуковая карта. Попробуйте использовать другое оборудование или гнезда.
Если с целостностью компонентов все в порядке, то переходите к поиску проблемы в системе. В первую очередь, проверьте, активен ли девайс на компе:
- Перейдите в параметры и в поисковой строке введите «Параметры конфиденциальности для микрофона».
- Проверьте доступ к микрофону на этом устройстве. Если он не активен, то нажмите на кнопку «Изменить», затем переведите тумблер во включенное состояние.
Существует еще один способ задействовать микрофон. Для этого нажмите на иконку звука в трее левой клавишей мышки и перейдите в параметры звука. В появившемся окне проверьте, правильно ли выбрано оборудование: раскройте список выбора устройства ввода и посмотрите, какие девайсы доступны. После этого можно проверить громкость звучания.
Для этого нажмите на иконку звука в трее левой клавишей мышки и перейдите в параметры звука. В появившемся окне проверьте, правильно ли выбрано оборудование: раскройте список выбора устройства ввода и посмотрите, какие девайсы доступны. После этого можно проверить громкость звучания.
Чтобы система автоматически нашла причину проблему и решила ее, можно нажать на кнопку «Устранение неполадок».
В окне параметров нажмите на раздел «Панель управления звуком». В открывшемся окне нажмите на вкладку «Запись». Если выбрано не то оборудование, то найдите нужное и кликните по нему левой клавиши мыши. В контекстном меню выберите пункт «Включить».
Следует убедиться, что в свойствах микрофона на вкладке «Уровни» ползунок громкости звучания не смещен влево.
Windows 10 регулярно обновляется, поэтому если проблема была замечена после установки очередного апдейта, то рекомендуется сделать следующее:
- Перейдите в параметры компьютера. Для этого можно воспользоваться комбинацией клавиш Win + I.

- Перейдите в меню «Обновление и безопасность».
- Найдите пункт «Просмотр журнала обновлений» и выберите его.
- Кликните по ссылке «Удалить обновления», которая располагается вверху.
- Чтобы список обновлений отображался в порядке даты установки, нажмите в таблице на столбец «Установлено». Выберите последний апдейт и удалите его с помощью специальной кнопки вверху.
После этого рекомендуется перезагрузить компьютер и проверить работу подключенного оборудования для записи звука. Если все же не получилось с этим справиться, то предлагаем прочитать статью в которой детально написано как отключить обновления в Windows 10.
Не забудьте проверить драйверы способом, который мы описывали выше. Это можно сделать с помощью встроенных средств операционной системы, а также вручную. Если на сайте производителя ПО не нашлось по названию девайса, то можно поступить следующим образом:
- Перейдите в диспетчер устройств и кликните правой клавишей мыши по нужному устройству.

- В появившемся меню перейдите в свойства.
- На вкладке «Сведения» раскройте список и скопируйте значение ИД оборудования.
Скопированное значение можно вставить в поисковую строку браузера и найти подробную информацию об устройстве, включая актуальное программное обеспечение для корректной работы.
Через диспетчер устройств также возможно выключить, затем снова включить установленное оборудование.
Возможно, вас заинтересует статья о том, как определить песню по звуку.
Заключение
Мы разобрали, как подключить микрофон к компьютеру или ноутбуку различными способами, включая использование адаптеров, переходников или внешних звуковых интерфейсов. Также если Вам интересно, то прочитайте в статье, как подключить колонки, динамики, наушники, гарнитуру к компьютеру. Встроенные средства операционной системы Windows позволяют проверить, настроить и улучшить качество звучания без использования постороннего софта. При возникновении проблем также можно обойти штатными системными инструментами на программном уровне. В случае механических повреждений девайсов следует обратиться в ремонт или заменить их на другое оборудование.
В случае механических повреждений девайсов следует обратиться в ремонт или заменить их на другое оборудование.
Может быть интересно:
- Как устроен системный блок
Насколько вам была полезна статья?
Кликните по звездочке, чтобы оставить оценку!
Средний рейтинг 5 / 5. Оценок: 20
Пока оценок нет! Очень нужна ваша.
Нам очень жаль, что статья вам не понравилась!
Помогите нам ее улучшить!
Скажите, как мы можем улучшить статью?
Внешний микрофон для ноутбука? Пошаговое руководство по правильному использованию
Как подключить микрофон к компьютеру или ноутбуку и начать делать аудиозаписи — один из наиболее часто задаваемых вопросов. Почти все компьютеры имеют порт для микрофона (в настоящее время часто в сочетании с портом для наушников), поэтому должна быть возможность напрямую подключить динамический микрофон, если у вас есть соответствующий разъем для розетки.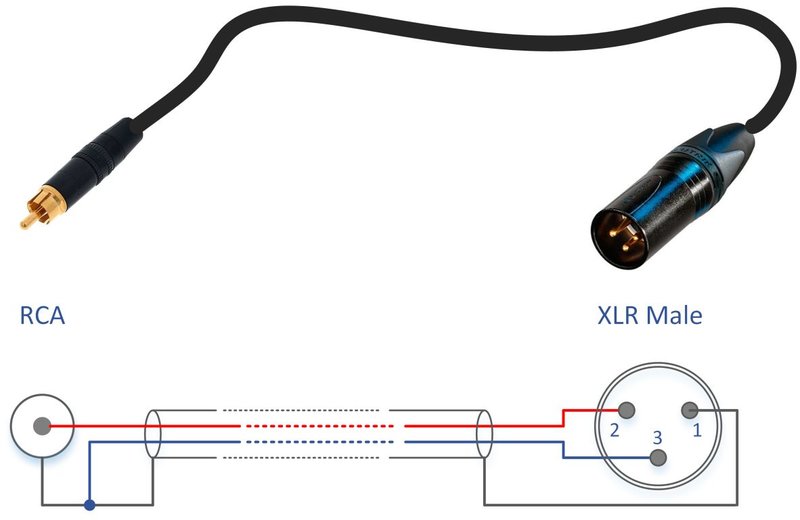 Тем не менее, хотя использование этого метода подходит для начинающих и тех, кто записывает только для собственного использования, влогеры, создатели видео и подкастеры, которым нужен более профессиональный звук, вероятно, будут впечатлены качеством. Также есть возможность напрямую подключить внешний микрофон к простому микрофонному порту компьютера — это сработает. Итак, давайте посмотрим, как вы хотите делать профессиональные стандартные записи, используя микрофон и ноутбук, iPad, Mac или ПК. И если вы здесь, потому что хотите улучшить качество звука в своих видео, прочитайте этот пост, который расскажет вам, как сделать так, чтобы ваши видео звучали хорошо.
Тем не менее, хотя использование этого метода подходит для начинающих и тех, кто записывает только для собственного использования, влогеры, создатели видео и подкастеры, которым нужен более профессиональный звук, вероятно, будут впечатлены качеством. Также есть возможность напрямую подключить внешний микрофон к простому микрофонному порту компьютера — это сработает. Итак, давайте посмотрим, как вы хотите делать профессиональные стандартные записи, используя микрофон и ноутбук, iPad, Mac или ПК. И если вы здесь, потому что хотите улучшить качество звука в своих видео, прочитайте этот пост, который расскажет вам, как сделать так, чтобы ваши видео звучали хорошо.Видеоруководство по:
Как подключить внешний микрофон к ноутбуку? От Ryan Wise
Микрофон с мини-разъемом
Порты звуковой карты. Во многих микрофонах используется мини-разъем, аналогичный тому, который вы найдете на своем мобильном телефоне, планшете или iPod. На настольном компьютере разъем для микрофона часто находится сзади и обозначен розовым цветом, как показано на рисунке. Однако разъемы для микрофона также могут быть на верхней или передней части корпуса компьютера. Многие ноутбуки и Chromebook имеют встроенный микрофон. Если нет, разъем для микрофона обычно находится на переднем крае или рядом с передней левой или правой стороной. Проверьте, сколько разъемов на вашем ноутбуке. Обычно это 3 разъема в зависимости от того, какой находится внутри разъема вашего ноутбука, также, если у микрофона 4 разъема, вам следует приобрести адаптер.
На настольном компьютере разъем для микрофона часто находится сзади и обозначен розовым цветом, как показано на рисунке. Однако разъемы для микрофона также могут быть на верхней или передней части корпуса компьютера. Многие ноутбуки и Chromebook имеют встроенный микрофон. Если нет, разъем для микрофона обычно находится на переднем крае или рядом с передней левой или правой стороной. Проверьте, сколько разъемов на вашем ноутбуке. Обычно это 3 разъема в зависимости от того, какой находится внутри разъема вашего ноутбука, также, если у микрофона 4 разъема, вам следует приобрести адаптер.Внешние микрофоны для ноутбуков:
Особенно хороши для видеоблогеров, которые хотят записывать свои захватывающие истории, наполненные эмоциями, каким еще способом вы хотите показать свои эмоции, а не свой собственный голос, они одинаково просты в настройке и использовании таким образом. и даст действительно хорошие результаты записи. Если вы просто хотите делать записи хорошего качества по одному влогу за раз, или если вы думаете о озвучивании видео и т. д., вам больше не нужно так беспокоиться о качестве звука, и вы можете предпочесть функции и Внешние микрофоны стали настолько популярными, что каждый крупный производитель микрофонов выпускает по крайней мере один. Вы можете послушать, как звучат самые популярные микрофоны, посмотреть видео о том, как они выглядят вблизи, и сравнить их основные характеристики. Это действительно полезное руководство по внешним микрофонам с подробным обзором самых популярных.
д., вам больше не нужно так беспокоиться о качестве звука, и вы можете предпочесть функции и Внешние микрофоны стали настолько популярными, что каждый крупный производитель микрофонов выпускает по крайней мере один. Вы можете послушать, как звучат самые популярные микрофоны, посмотреть видео о том, как они выглядят вблизи, и сравнить их основные характеристики. Это действительно полезное руководство по внешним микрофонам с подробным обзором самых популярных.Зачем выбирать проводные микрофоны, а не беспроводные
- Большим фактором является стоимость. Один канал беспроводного микрофона, вероятно, будет стоить примерно в 4-10 раз дороже, чем его проводной аналог. Это очень важный вопрос.
- Проводной микрофон лучше удовлетворил бы эту потребность. Проводные микрофоны обычно звучат лучше, надежнее, не требуют батареек.
- Как подключить микрофон с одним разъемом к ноутбуку?
 Введите «управление аудиоустройствами» в поле поиска и нажмите «Управление аудиоустройствами» в результатах, чтобы открыть панель управления звуком. Перейдите на вкладку «Запись» на панели управления звуком.
Введите «управление аудиоустройствами» в поле поиска и нажмите «Управление аудиоустройствами» в результатах, чтобы открыть панель управления звуком. Перейдите на вкладку «Запись» на панели управления звуком.- Как подключить микрофон 3,5 мм к ноутбуку?
- Как записать звук с ноутбука с помощью внешнего микрофона?
- Во-первых, мы должны найти диктофон, выполнив поиск диктофона в поиске Windows
- перейти к 3 пунктам (настройки) в правом углу
- выбрать настройки микрофона
- затем изменить на внешний микрофон, который вы подключили ( в зависимости от типа микрофона могут отображаться разные имена)
Настройка микрофона для вашего компьютера «Настольный или портативный компьютер»
первое, что вам нужно сделать, это подключить и установить его. Обычно Windows находит и устанавливает драйверы автоматически, но если по какой-то причине этого не происходит при подключении микрофона, выполните следующие действия, чтобы настроить микрофон. Неважно, какой компьютер вы используете.
Обычно Windows находит и устанавливает драйверы автоматически, но если по какой-то причине этого не происходит при подключении микрофона, выполните следующие действия, чтобы настроить микрофон. Неважно, какой компьютер вы используете.- Щелкните правой кнопкой мыши значок громкости на панели задач в правом нижнем углу экрана.
- Нажмите на опцию «Звуки».
- В окне звука выберите вкладку Запись.
- Выберите микрофон, который хотите использовать.
- Нажмите кнопку «Настроить». Откроется окно распознавания речи.
- Нажмите «Настроить микрофон» (Примечание: этот инструмент предназначен для оптимизации распознавания речи, но его использование позволит лучше настроить микрофон для вашего голоса.)
- В мастере настройки выберите тип микрофона, который вы хотите настроить.
- Нажмите «Далее».
- После этого появится экран с информацией о том, как использовать конкретный микрофон.
- Затем мастер даст вам текст для чтения вслух в микрофон.
 Сделайте это и нажмите «Далее», когда закончите.
Сделайте это и нажмите «Далее», когда закончите. - Нажмите Готово, чтобы закрыть мастер.
Тест микрофона!
Если в какой-то момент вам покажется, что ваш микрофон работает неправильно, вы всегда можете выполнить следующие шаги, чтобы убедиться, что он слышит ваш голос.- Щелкните правой кнопкой мыши значок звука, как мы делали ранее, чтобы открыть окно «Звуки».
- Щелкните команду Звуки.
- Перейдите на вкладку «Запись», чтобы просмотреть список установленных устройств.
- Говорите в микрофон и смотрите, двигаются ли зеленые полосы рядом с вашим устройством вверх и вниз вместе с вашим голосом. Если они есть, то ваше устройство работает правильно.

Использование панели управления
- >Чтобы найти панель управления, введите эти слова в поле поиска на панели задач.
- Откройте панель управления и коснитесь значка «Оборудование и звук».
- Перейдите на вкладку «Запись».
- Щелкните правой кнопкой мыши записывающее устройство, которое вы хотите использовать по умолчанию, и выберите параметр «Установить устройство по умолчанию».
- Нажмите OK.
Использование настроек
Найдите «Настройки», введя его в строку поиска, или нажмите кнопку Windows и нажмите на шестеренку (обычно это второй значок снизу).
- Откройте настройки и щелкните значок Система.
- Нажмите Звук в левой части экрана.
- Выберите устройство ввода из раскрывающегося меню справа.
 Читать Как
Кроме того, вы можете найти наши продукты на Amazon. Мы получили много отличных отзывов о наших продуктах. Мой личный любимый отзыв был о том, насколько наши клиенты довольны нашим продуктом по сравнению с ценой, которую я цитирую: «Выдающаяся цена микрофонных выходов, чего вы ждете? иди и загляни в наш магазин на амазонке, у нас здесь действительно отличная причина, а ты? какие удивительные истории вы можете нам рассказать? и да, не могу дождаться, чтобы услышать ваши истории, и, как всегда, не забывайте распространять любовь.
Читать Как
Кроме того, вы можете найти наши продукты на Amazon. Мы получили много отличных отзывов о наших продуктах. Мой личный любимый отзыв был о том, насколько наши клиенты довольны нашим продуктом по сравнению с ценой, которую я цитирую: «Выдающаяся цена микрофонных выходов, чего вы ждете? иди и загляни в наш магазин на амазонке, у нас здесь действительно отличная причина, а ты? какие удивительные истории вы можете нам рассказать? и да, не могу дождаться, чтобы услышать ваши истории, и, как всегда, не забывайте распространять любовь.Как настроить и протестировать микрофоны в Windows
Windows 11 Windows 10 Больше…Меньше
Чтобы установить новый микрофон, выполните следующие действия:
Убедитесь, что ваш микрофон подключен к компьютеру.
org/ListItem»>В настройках звука перейдите к Введите , чтобы увидеть подключенные микрофоны. Если это микрофон Bluetooth, выберите Добавить устройство .
Выберите Пуск > Настройки > Система > Звук .
Чтобы протестировать уже установленный микрофон:
Убедитесь, что ваш микрофон подключен к компьютеру.
Выберите Пуск > Настройки > Система > Звук .
org/ListItem»>В Настройки ввода посмотрите на Громкость ввода во время разговора в микрофон. Если полоса перемещается, когда вы говорите, ваш микрофон работает правильно.
Если полоса не движется, перейдите к Проверьте свой микрофон и выберите Начать проверку .
В Input выберите микрофон, который вы хотите протестировать.
Открыть настройки
Чтобы установить новый микрофон, выполните следующие действия:
- org/ListItem»>
Выберите Пуск > Настройки > Система > Звук .
В настройках звука перейдите к Ввод и в списке Выберите устройство ввода выберите микрофон или записывающее устройство, которое хотите использовать.
Убедитесь, что ваш микрофон подключен к компьютеру.
Для проверки уже установленного микрофона:
Убедитесь, что ваш микрофон подключен к компьютеру.


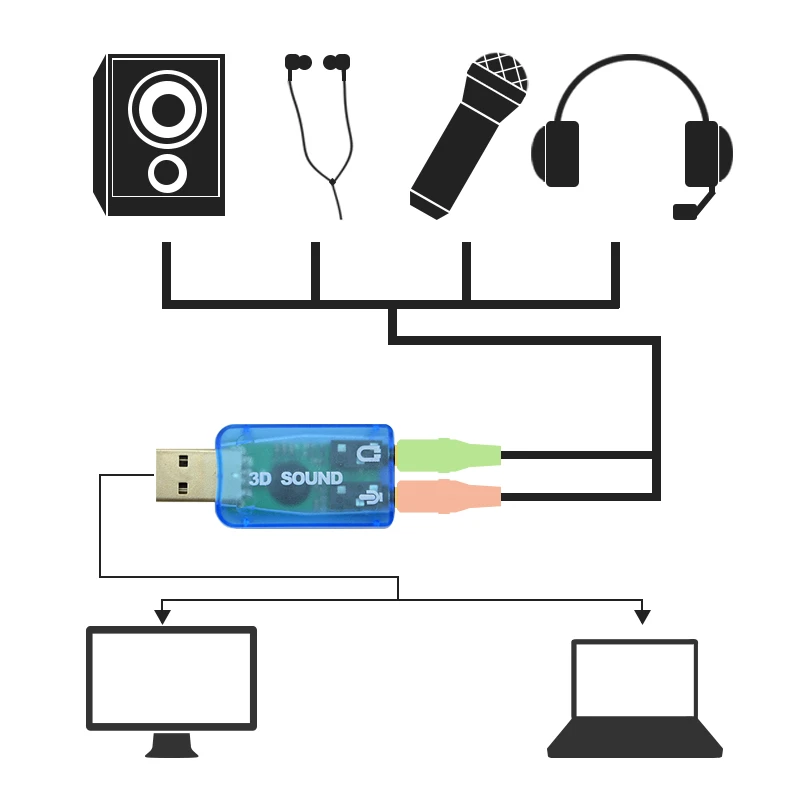
 Если он скрыт, в Windows 10 и Windows 7 достаточно нажать Win+B.
Если он скрыт, в Windows 10 и Windows 7 достаточно нажать Win+B.
 Для более старых версий операционной системы перейти в диспетчер можно через свойства компьютера.
Для более старых версий операционной системы перейти в диспетчер можно через свойства компьютера. О том как установить и решить возможные проблемы в программе Скайп.
О том как установить и решить возможные проблемы в программе Скайп.
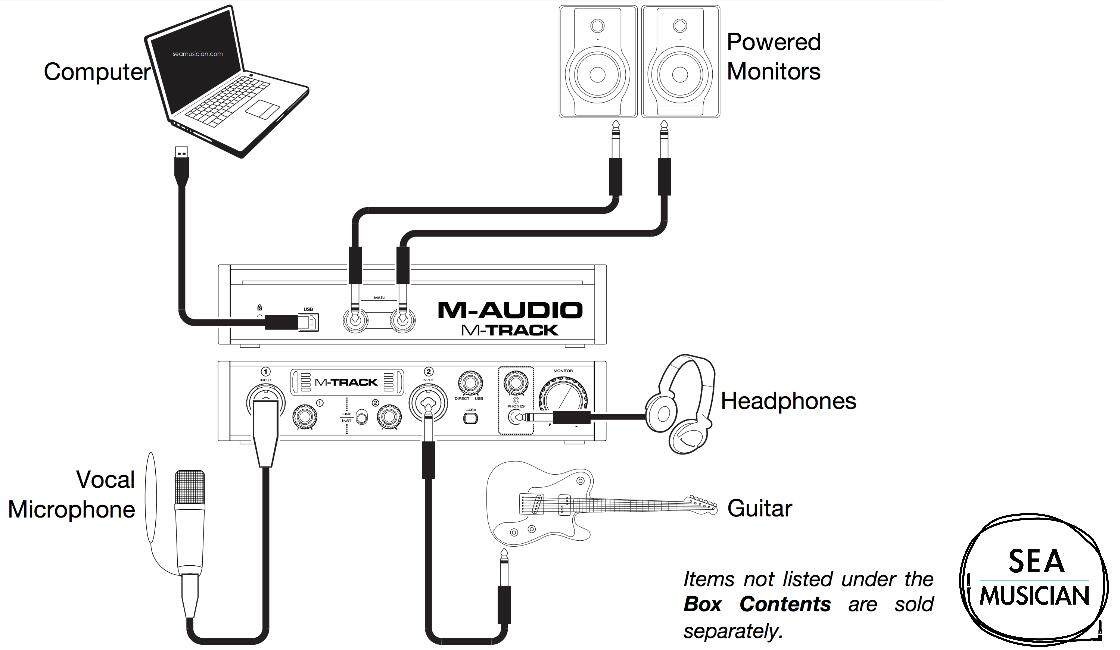
 Сделайте это и нажмите «Далее», когда закончите.
Сделайте это и нажмите «Далее», когда закончите.