Как вставить изображение в чертеж КОМПАС-3D. Какие форматы поддерживаются. Как редактировать и масштабировать вставленные изображения. Как работать с изображениями в 3D-моделях КОМПАС-3D. Какие особенности нужно учитывать при работе с картинками.
Возможности вставки изображений в КОМПАС-3D
КОМПАС-3D предоставляет широкие возможности для работы с изображениями в чертежах и 3D-моделях. Рассмотрим основные аспекты вставки и редактирования картинок в этой популярной САПР:
- Поддерживаются распространенные растровые форматы — JPG, PNG, BMP, TIFF
- Изображения можно вставлять в чертежи, фрагменты, текстовые документы
- Возможна вставка как внешней ссылкой, так и непосредственно в документ
- Картинки можно масштабировать, поворачивать, обрезать
- Поддерживается работа со слоями при вставке изображений
- Изображения можно использовать для создания 3D-моделей
Как вставить изображение в чертеж КОМПАС-3D
Для вставки изображения в чертеж КОМПАС-3D выполните следующие действия:
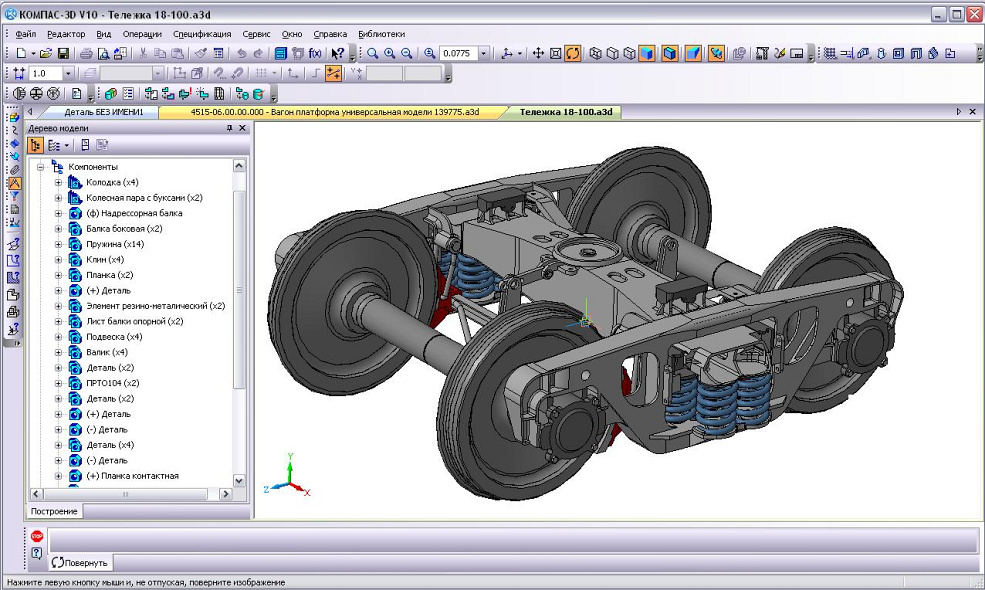
- Выберите в меню «Вставка» — «Рисунок»
- Укажите путь к файлу изображения
- Выберите способ вставки — ссылкой или в документ
- Укажите точку вставки на чертеже
- При необходимости отмасштабируйте и поверните изображение
Обратите внимание, что изображение вставляется в активный вид чертежа. Если требуется разместить картинку в другом виде, сначала сделайте его текущим.
Форматы изображений, поддерживаемые КОМПАС-3D
КОМПАС-3D позволяет вставлять изображения следующих форматов:
- JPEG (.jpg, .jpeg) — распространенный формат с сжатием
- PNG (.png) — формат без потерь с поддержкой прозрачности
- BMP (.bmp) — простой растровый формат без сжатия
- TIFF (.tif, .tiff) — многостраничный формат для полиграфии
- GIF (.gif) — формат с поддержкой анимации (статичные кадры)
При выборе формата учитывайте его особенности. Например, PNG лучше подходит для чертежей и схем, а JPEG — для фотографий.
Способы вставки изображений — внешняя ссылка или в документ
КОМПАС-3D предлагает два основных способа вставки изображений:
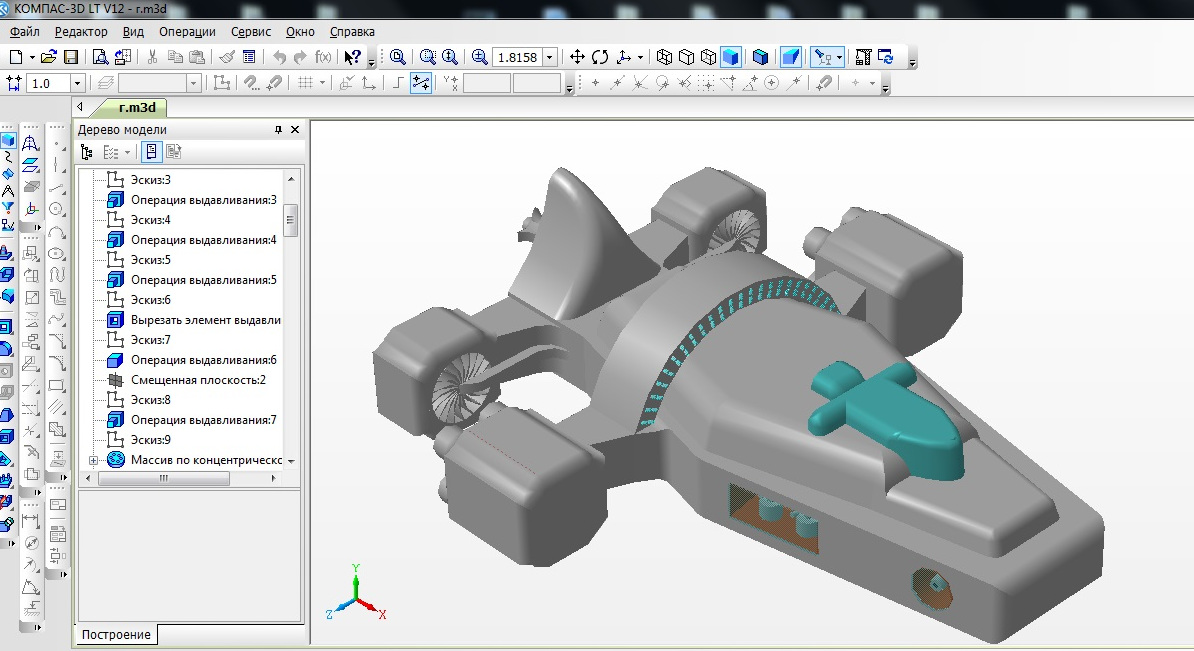
Вставка внешней ссылкой
При этом способе в документ добавляется только ссылка на исходный файл изображения. Преимущества:
- Экономия места — сам файл не копируется в документ
- Изменения в исходном файле отображаются в документе
- Удобно при частом обновлении изображений
Недостаток — при передаче документа нужно передавать и файлы изображений.
Вставка в документ
Изображение полностью копируется в документ КОМПАС-3D. Плюсы такого подхода:
- Документ становится самодостаточным
- Не нужно заботиться о передаче исходных файлов
- Изображение сохраняется при любых манипуляциях с документом
Минус — увеличивается размер файла документа КОМПАС-3D.
Редактирование вставленных изображений в КОМПАС-3D
- Изменить размер, растянув за угловые точки
- Повернуть, потянув за круглый маркер
- Обрезать, указав новые границы
- Настроить яркость, контрастность, прозрачность
- Применить фильтры — размытие, четкость и т.д.
- Изменить порядок размещения относительно других объектов
Для доступа к инструментам редактирования выделите изображение и используйте контекстное меню или панель свойств.

Особенности работы с изображениями в 3D-моделях КОМПАС-3D
КОМПАС-3D позволяет использовать изображения не только в чертежах, но и при создании 3D-моделей:
- Изображение можно наложить на грань 3D-модели в качестве текстуры
- Картинку можно использовать как основу для создания 3D-элементов выдавливанием
- Возможно создание рельефа поверхности на основе полутонового изображения
- Изображение логотипа можно нанести на криволинейную поверхность детали
При работе с изображениями в 3D важно учитывать их разрешение и соотношение сторон, чтобы избежать искажений.
Рекомендации по эффективной работе с изображениями в КОМПАС-3D
Для наиболее эффективного использования изображений в КОМПАС-3D рекомендуется:
- Использовать изображения подходящего разрешения — не слишком большого, но и не маленького
- При вставке внешней ссылкой хранить файлы изображений рядом с документом
- Группировать связанные изображения в отдельные слои чертежа
- Применять сжатие растровых изображений для уменьшения размера файла
- При создании 3D-моделей использовать изображения с прозрачным фоном
- Проверять наличие внешних ссылок перед передачей документа
Соблюдение этих рекомендаций поможет избежать проблем и повысить удобство работы с изображениями в КОМПАС-3D.

Типичные ошибки при работе с изображениями в КОМПАС-3D
При использовании изображений в КОМПАС-3D следует избегать следующих распространенных ошибок:
- Вставка изображений слишком большого разрешения, что замедляет работу
- Внешние ссылки на несуществующие файлы изображений
- Чрезмерное растяжение маленьких картинок, ведущее к пикселизации
- Неправильный выбор формата (например, JPEG для чертежей)
- Отсутствие группировки и упорядочивания изображений по слоям
- Нарушение авторских прав при использовании чужих изображений
Внимательное отношение к этим аспектам поможет избежать проблем при работе с документами, содержащими изображения.
Работа с изображениями в Компас-3D
Александр Островный 08.04.2014 Уроки КОМПАС-3D 1
В процессе работы возникает необходимость использования изображений, например, добавить логотип. В данной статье мы рассмотрим возможности работы с файлам изображения в Компас-3D.
Добавляем изображение в чертеж выполнением команды: Вставка ? Рисунок ? Выбираем изображение ? Ок (или двойной клик ЛКМ).
При вводе технических требований, текста на чертеже и заполнении основной надписи вставка иллюстраций невозможна. При вводе таблиц на чертеже возможна вставка фрагментов и растровых изображений.
Изображения добавляться в только в текущий вид, по этому необходимо учитывать это в работе.
Затем выбираем место расположения (в дальнейшем при необходимости изображение можно переместить).
Изображения добавляются двумя способами: Внешней ссылкой и Добавлением в документ.
В первом случае в документе формируется ссылка на файл-источник вставки. Изменения, сделанные в файле-источнике, отображаются во всех документах, содержащих вставки. При передаче этих документов на другое рабочее место требуется также передача источника вставки.
Во втором случае (добавить в документ) cодержимое файла копируется в документ. Связь с источником не сохраняется. Изменения, сделанные в файле-источнике, не отображаются в документе, содержащем вставку. При передаче этого документа на другое рабочее место передача источника вставки не требуется.. При добавлении изображения в документ мы можем сделать привязку по координатам (красный), Повернуть на необходимый угол (зеленый), от масштабировать (синий), и общая информация о изображении(желтый).
По умолчанию используется первый метод. Сменить тип добавления изображения с внешней ссылки на добавить в документ легко: ПКМ по изображению ? добавить в документ или ЛКМ и в появившемся контекстном меню жмем по значку добавить в документ.
Изображения добавляются последним слоем не смотря на его размеры:
Для перемещения изображения необходимо зажать ЛКМ на любом угле изображения и переместить куда вам надо.
Для пропорционального масштабирования необходимо потянуть за любую точку на средине грани изображения.
Когда документ содержит несколько изображений проверить нет ли внешних ссылок документ на файлы изображения на вашем компьютере(в таком случае изображения не добавится в документ и при сохранении мы потеряем их): Файл ? Информация о документе ?вкладка Внешние ссылки.
Как видно один файл не добавлен в документ и при открытии документа на другом компьютере мы поучим такое сообщение:
В таком случае программа предложит нам:
- Заменить недоступное(для данного компьтера) изображение на свое или на другое;
- Игнорировать ошибку и изображение не будет отображаться, но документ откроется для просмотра — редактирования;
- Удалить изображение и упоминание о нем в документе;
- Отказ от чтения документа;
- Получить справку по этой ошибке.

По умолчанию изображения добавляются на задний план(позади всех) положение меняется путем выполнения команд: Выделяем изображение которое необходимо переместить(ЛКМ) ? ПКМ в контекстном меню Изменить порядок? выбирает необходимый нам вариант.
При необходимости добавить изображение на 3D модель. Выбираем плоскость на которой необходимо разместить изображение создаем эскиз Вставка ? Рисунок ? Выбираем изображение ? Ок (или двойной клик ЛКМ).
Масштабируем его под размер поверхности, в случае когда изображение не будет от масштабировано под размер поверхности оно(изображение) будет выступать за края:
Для тех кому интересно что там по то сторону изображения, то вот результат:
Просто зеркальное отражение лицевой стороны.
Перед сохранением(отправкой) документа убедитесь в отсутствии внешних ссылок или добавьте вложением изображения используемые для создания данного документа.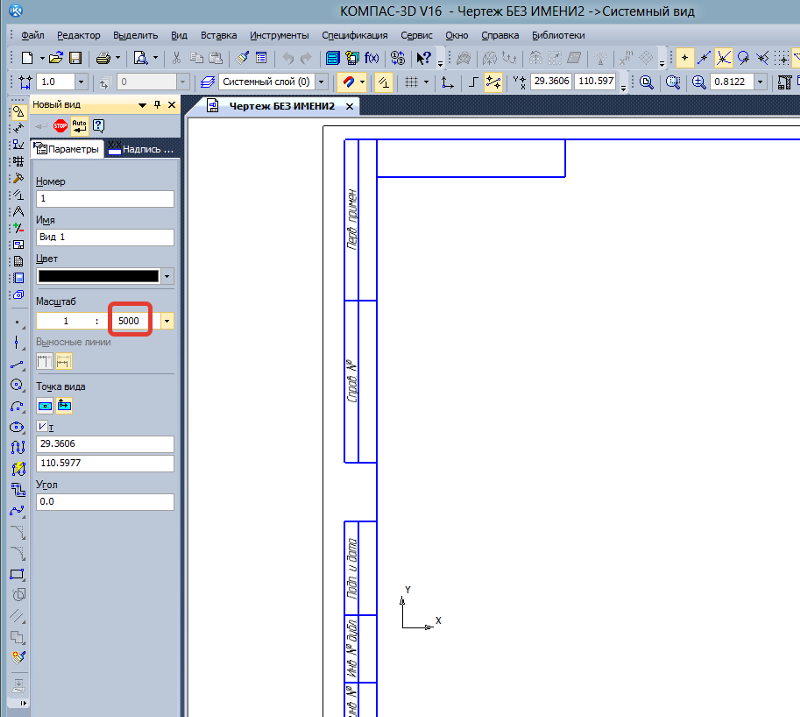
Работа с изображениями в Компас 3D имеет свои особенности которые стоит учитывать при работе, но в то же время не так сильно отличается от особенностей работы в других программных продуктах.
P.S. Для тех, кто хочет стать Мастером КОМПАС-3D! Новый обучающий видеокурс позволит вам легко и быстро освоить систему КОМПАС-3D с нуля до уровня опытного пользователя.
About Александр Островный
Инженер-конструктор, магистр машиностроения в области экологической безопасности автомобиля.
View all posts by Александр Островный →
Компас-3D
Использование параметризации в AutoCAD
На разработку и создание универсального 3D-принтера на Кикстартере собрали более миллиона долларов за 2 дня
КОМПАС-3D v17 Home. Основы 3D-проектирования. Часть 7. Создание модели на основе картинки.
3D-моделирование
Подпишитесь на автора
Подписаться
Не хочу
15
В прошлых уроках мы познакомились с основами твердотельного и поверхностного и листового моделирования в КОМПАС-3D v17 Home, а также создали колесо для модели, мыльницу, скребок и переходник.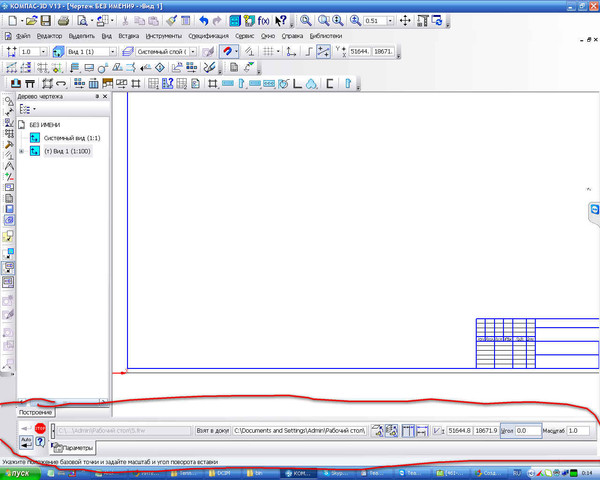
В этой статье мы разберём, как сделать модель логотипа на основе картинки. Для построения мы будем использовать работу со слоями. Также рассмотрим, как сделать объёмный текст.
Создадим новую деталь, в ней построим новый эскиз в плоскости XY.
Вставка картинки
Скопируем в буфер обмена эту картинку:
Для копирования из браузера вызовем с помощью правой кнопки мыши контекстное меню и выберем пункт «Копировать» или «Копировать изображение».
Вставим изображение в КОМПАС, используя кнопку «Вставить» или сочетание клавиш Ctrl+V.
Ориентируясь на размер условного квадрата плоскости (по умолчанию сторона 50 мм) и на габаритную рамку изображения, установим масштаб изображения 0,2. Расположим габарит изображения более-менее по центру эскиза. Выйдем из команды.
Нажмём правую кнопку мыши и в контекстном меню запустим команду «Управление слоями».
Создадим новый слой.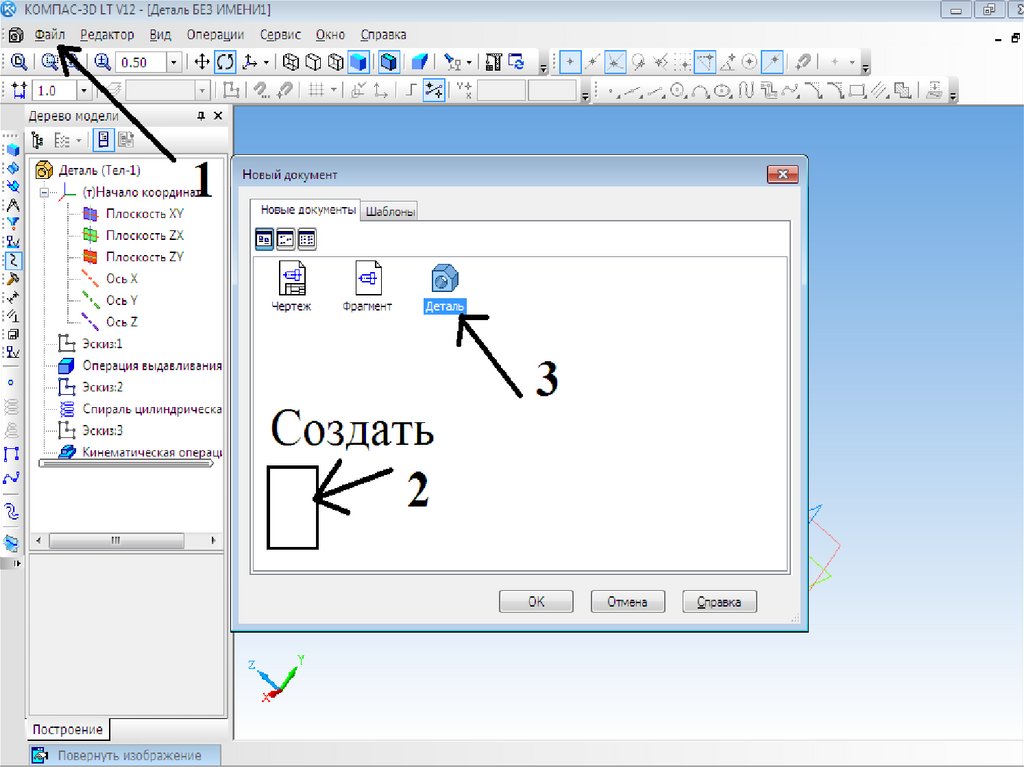
Запретим редактирование нового слоя. Нажмём «Ок».
Это требуется, чтобы картинка висела на фоне и не мешала при построениях.
Вызовем контекстное меню картинки и выберем «Перенести на слой…».
Выберем созданный слой.
Картинка становится неактивной и не мешает нам обводить её. Обводим её с помощью команд «Автолиния» и «Окружность».
Для более сложных картинок целесообразно также применять сплайны.
Запускаем команду «Элемент выдавливания» и выдавливаем полученный эскиз.
Создаём новый эскиз в плоскости XY и строим в нём такой прямоугольник с размерами. Обратите внимание, что выравнивание и размеры привязаны к центру окружности элемента выдавливания, а не к началу координат.
Строим элемент выдавливания на 4 мм в другом направлении относительно первого.
Добавляем текст
Создаём новый эскиз в плоскости XY. Запускаем команду «Надпись». Используем гарнитуру Sans Serif и высоту шрифта 6 мм. Набираем нужный текст.
Нужно выбирать шрифты без засечек, чтобы не было пересечений между буквами
Запускаем команду «Элемент выдавливания» и выдавливаем полученный эскиз на 4 мм в том же направлении, что и первый. Все шрифты преобразуются в кривые автоматически.
Задаём цвет, чтобы оценить внешний вид модели.
Сохраняем в Stl с использованием следующих настроек:
Поздравляю! Вы создали свою первую модель на основе изображения с использованием функционала слоёв!
Подпишитесь на автора
Подписаться
Не хочу
15
Еще больше интересных статей
grin
Загрузка
13.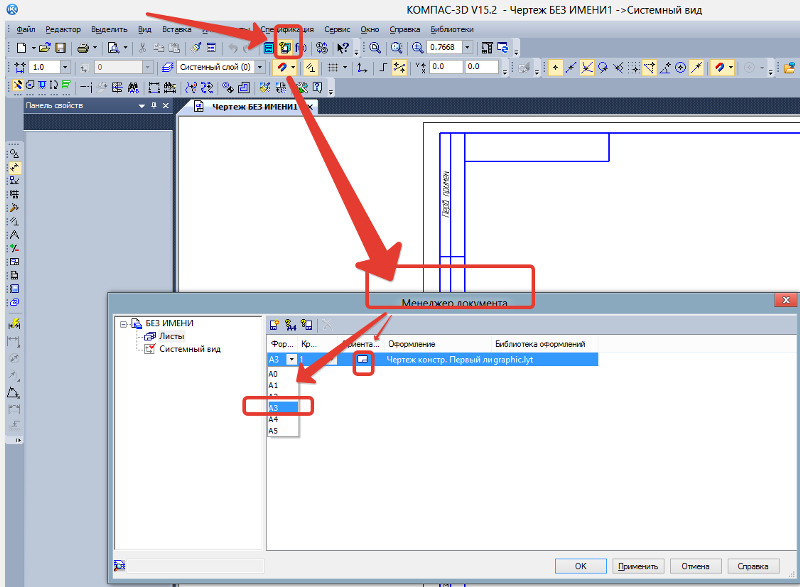 11.2022
11.2022
7383
114
Подпишитесь на автора
Подписаться
Не хочу
Всем привет!
Как большой (заядлый) любитель мультфильма «Остров сокровищ», давно хо…
Читать дальше
11
Подпишитесь на автора
Подписаться
Не хочу
Доброго времени суток, коллеги. В поисках недорогого сканера, для помощи в моделировании непростых д…
Читать дальше
dagov
Загрузка
02.12.2016
79482
155
Подпишитесь на автора
Подписаться
Не хочу
Вместо предисловия.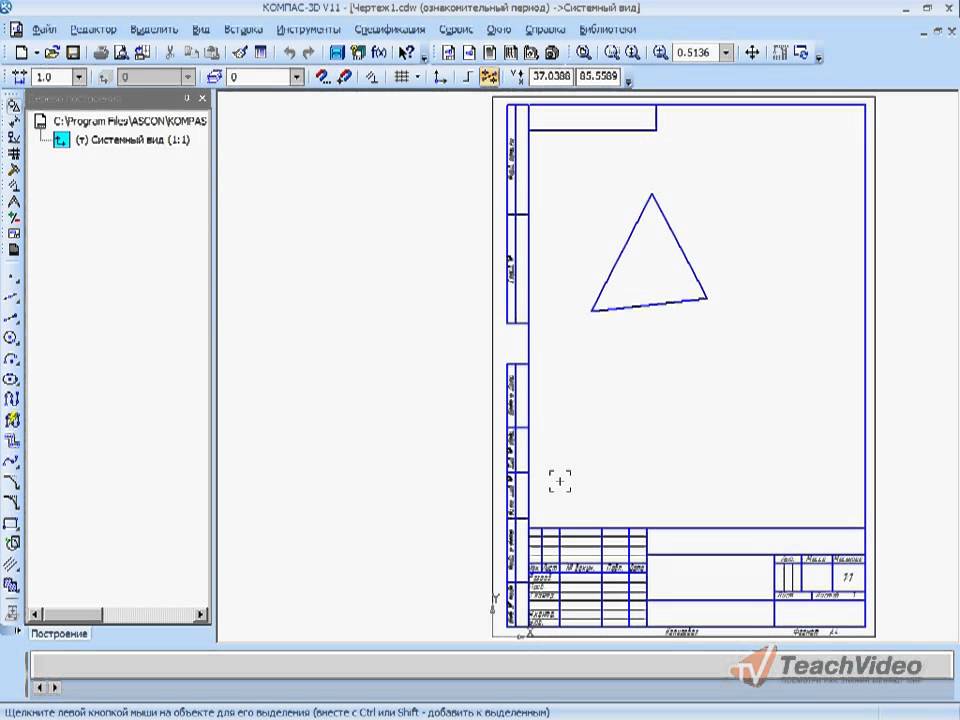
Последнее время очень много было статей (и о, боже, даже книг)…
Читать дальше
Как управлять изображениями и аватарами
- Изображения
- Просмотр вашей галереи изображений
- Просмотр галереи изображений другого пользователя
- Где я могу загрузить изображения?
- Как загрузить изображение?
- Как редактировать изображение?
- Как удалить изображение?
- Как вставить изображение в сообщение?
- Как изменить настройки конфиденциальности для изображения?
- Аватары
- Как изменить свой личный аватар?
Изображения
У каждого члена сообщества, имеющего разрешение на загрузку изображений, есть галерея изображений. Вы можете просматривать свою собственную галерею изображений, а также галереи изображений других участников сообщества.
Вы можете просмотреть все фотографии и графические файлы, загруженные вами в сообщество, на странице «Альбомы и изображения».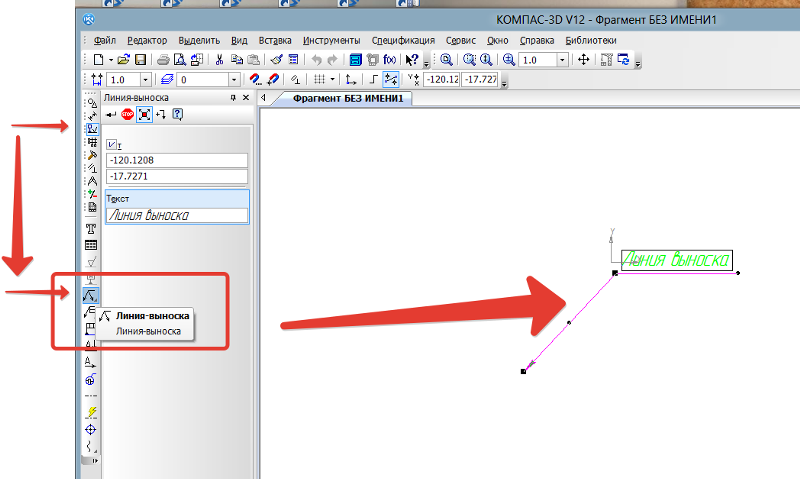 На этой странице изображения отображаются двумя способами:
На этой странице изображения отображаются двумя способами:
- На вкладке «Альбомы» отображаются все ваши альбомы изображений, включая общедоступные и частные альбомы по умолчанию, которые содержат любые изображения, которые вы, возможно, уже загрузили. Вы можете создавать новые альбомы при загрузке изображений и перемещать изображения между альбомами по мере необходимости.
- На вкладке «Все изображения» отображаются все загруженные вами изображения.
Просмотр галереи изображений
1. Нажмите Мой профиль в правом верхнем углу, прокрутите вниз до раздела Мои фотографии и выберите Загрузить изображение .
2. Чтобы просмотреть все свои изображения, нажмите Все изображения рядом с вкладкой Альбомы .
Просмотр галереи изображений другого пользователя
Чтобы просмотреть изображения другого участника сообщества, сначала выберите имя пользователя участника сообщества, чтобы перейти на страницу его профиля, прокрутите вниз до раздела Фото и выберите Просмотреть все .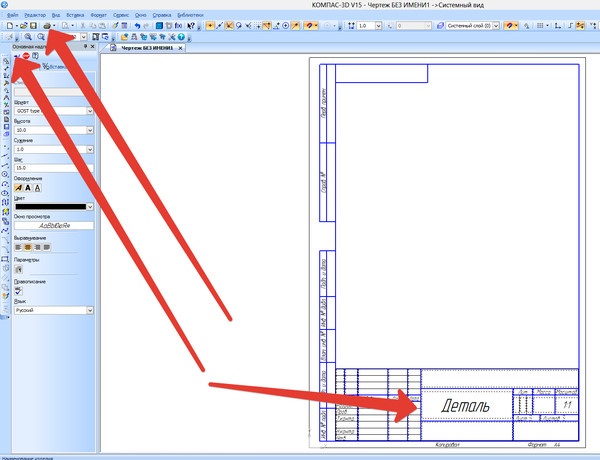
Где я могу загрузить изображения?
В зависимости от начальной точки вы можете загрузить несколько изображений и выбрать альбом, в котором они будут находиться. Конечно, существуют ограничения по размеру, и модератор сообщества должен одобрить ваши изображения, прежде чем их увидят другие. Вы можете загружать изображения из:
- Страница ваших альбомов и изображений
- Любая из ваших индивидуальных страниц альбома
- Почтовое сообщение
- Комментарий
- Артикул
Как загрузить изображение?
1. Начните с перехода на страницу своего профиля, прокрутите вниз до раздела Мои Фотографии и нажмите Загрузить изображение .
2. Выберите Добавить изображения , щелкните файл изображения, который необходимо загрузить, а затем нажмите значок Кнопка выбора альбома .
3. Выберите альбом, в который вы хотите загрузить файл изображения, введите название изображения и нажмите Сохранить.
Выберите альбом, в который вы хотите загрузить файл изображения, введите название изображения и нажмите Сохранить.
Как редактировать изображение?
Вы можете изменить имя и добавить описание, но вы не можете редактировать само изображение в сообществе. Если вы хотите отредактировать изображение, вам нужно сделать это за пределами сообщества и загрузить отредактированное изображение.
Чтобы изменить информацию об изображении, перейдите на страницу «Альбомы», откройте альбом, содержащий нужное изображение, и нажмите на него, выберите Отредактируйте и измените необходимую информацию, а затем нажмите Сохранить .
Примечание. Если вы хотите, чтобы определенное изображение использовалось в качестве обложки альбома, установите флажок рядом с Использовать это изображение для обложки альбома и нажмите Сохранить .
Как удалить изображение?
1. Начните с перехода на страницу своего профиля, прокрутите вниз до раздела Мои Фотографии и выберите Загрузить изображение .
Начните с перехода на страницу своего профиля, прокрутите вниз до раздела Мои Фотографии и выберите Загрузить изображение .
2. Найдите изображение, которое хотите удалить, перетащите указатель мыши в правый верхний угол этого изображения и выберите значок « X ».
Как вставить изображение в сообщение?
Чтобы добавить изображения в публикацию, начните с создания новой публикации или ответа на существующую, выберите Вставить фотографии , нажмите Выберите файлы и выберите изображение, которое хотите добавить, а затем нажмите Готово .
Как изменить настройки конфиденциальности для изображения?
Частное изображение — это изображение, которое можете видеть только вы (и модераторы сообщества с разрешения). Когда вы загружаете изображение, вы можете поместить его в личный или общедоступный альбом.
Чтобы изменить настройки конфиденциальности для изображения, сначала выберите изображение, которое хотите отредактировать, нажмите Изображение Параметры , затем выберите Переместить изображение , выберите целевой альбом и нажмите Переместить .
Аватары
Аватар – это небольшая фотография, которую вы можете добавить в свой профиль. В Compass вы можете выбирать из нескольких коллекций предварительно одобренных изображений или загружать свои собственные фотографии, которые должны быть одобрены модератором. Все пользователи сообщества увидят ваш аватар, поэтому воздержитесь от загрузки неприемлемых изображений.
Как изменить свой личный аватар?
Чтобы изменить свой аватар, начните с выбора Мои настройки в правом верхнем углу нажмите Аватары , выберите изображение Из сообщества или Из моих альбомов , а затем выберите фотографию, которую хотите использовать в качестве личного аватара.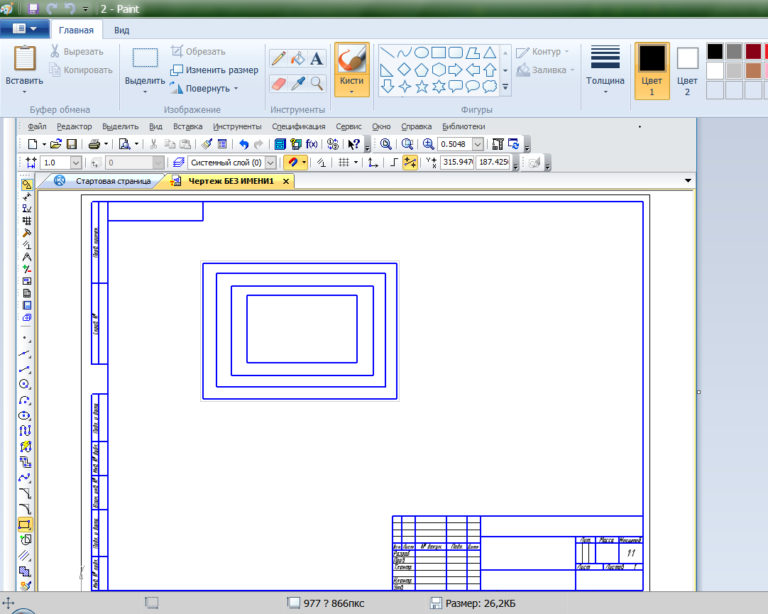
Изображения — это отличный способ отображения информации, чтобы другие участники сообщества могли лучше понять вашу ситуацию.
Хотите узнать больше о личном общении с другими участниками сообщества? Прочтите статью «Как: личные сообщения».
MongoDB Compass Визуальная вставка поддокумента
спросил
Изменено 7 месяцев назад
Просмотрено 8к раз
Я использую MongoDB Compass для визуального создания своей коллекции.
В выделенном разделе я не вижу типа «Документ» для вставки вложенного документа. Я делаю это правильно?
- mongodb
Состояние документов:
Для значений полей вы можете вставить действительный JSON, который может быть проанализирован JSON.
parse в JavaScript.
Если вставленный JSON является объектом (т. е. документом), ключи должны быть заключаются в двойные кавычки и могут быть экранированы. Первый символ должен быть левой фигурной скобкой { и последний должен быть правой фигурной скобкой скобка }:
{ "электронная почта": "[email protected]", "телефон": "555-555-1212" }
Но, к сожалению, этот процесс действительно нелогичен, потому что если вы скопируете объект JSON из приведенного выше примера, вы сможете , а не вставить его в значение поля , если вы сначала не наберете что-то, например, символ пробела.
Но если ваш объект не допустимый JSON, он будет вставлен (!), но не проанализирован (?) и сохранен как строка.
В любом случае, даже если вам удастся сохранить свой объект, вы не сможете легко его редактировать, и вам придется копировать и вставлять во внешний текстовый редактор для достижения своей цели.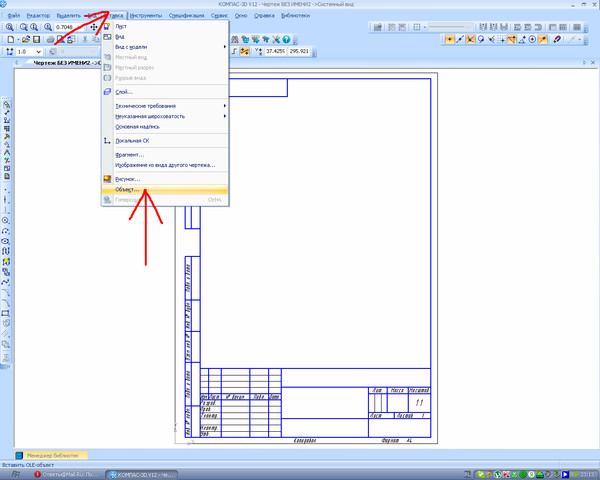
РЕДАКТИРОВАТЬ :
Вы можете попробовать использовать этот клиент Robo 3T, который значительно упрощает редактирование структуры документа. Забавно, если вы отредактируете документ с помощью Robo 3T и перезагрузите документ в Compass, он позволит вам делать то, что вы планировали все это время … Так что это должно быть своего рода проблема/ошибка пользовательского интерфейса Compass.
2
Вы можете достичь того, что имеете в виду, просто установив тип otherQuestions как Object .
Это позволит вам встроить еще один документ/объект , это JSON
Это способ работы с базой данных на основе NoSQL BSON , она не является реляционной, поэтому вы не можете установить тип поля как другой документ, просто используйте Object и вставьте туда дерево, как хотите.
В любом случае я настоятельно рекомендую прочитать документацию Mongo
Вы можете выбрать тип объекта при редактировании из пользовательского интерфейса, как показано ниже:
Объект может иметь несколько атрибутов разных типов. При запросе с использованием API данные выглядят следующим образом:
При запросе с использованием API данные выглядят следующим образом:
Вы можете просто назначить тип объекта имени поля/переменной для этого поддокумента
MongoDB Compass, похоже, недавно добавил функцию представления JSON:
Итак, переключитесь с представления списка на это, затем нажмите «Редактировать документ» в любом документе, который вы хотите изменить. Теперь вы редактируете JSON-представление документа напрямую. Нажмите «Обновить», когда закончите вносить изменения, при условии, что JSON все еще действителен после ваших изменений.
Это очень помогает, если вам нужно добавить большие фрагменты данных в существующие документы, например (массивы объектов и т. д.), а не добавлять по одному реквизиту за раз и выбирать типы из крошечных выпадающих списков.
Лучше поздно, чем никогда: я думаю, что самый быстрый способ вставить сложные данные в коллекцию MongoDB — это просто экспортировать таблицу, затем обрезать таблицу (удалить все записи), изменить все, что вы хотите, в хорошем текстовом редакторе (notepad++, возвышенное и т.

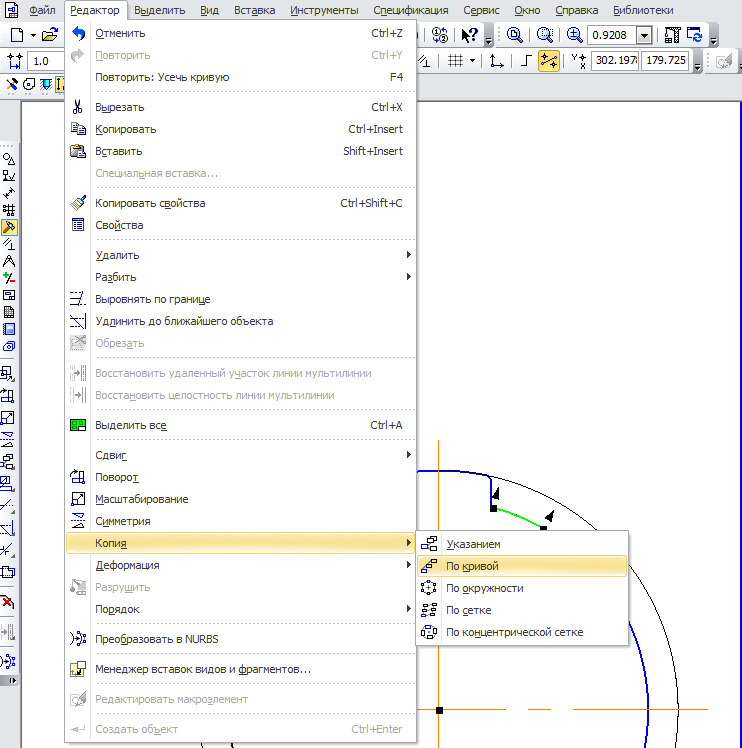
 parse в JavaScript.
parse в JavaScript.