Как настроить характериограф-IV в Multisim для измерения вольт-амперных характеристик. Какие компоненты можно анализировать с помощью характериографа-IV. Как интерпретировать результаты измерений характериографа-IV.
Что такое характериограф-IV в Multisim
Характериограф-IV — это виртуальный измерительный прибор в программе Multisim, предназначенный для анализа вольт-амперных характеристик (ВАХ) полупроводниковых компонентов. С его помощью можно измерять и отображать на графике зависимость тока от напряжения для различных электронных устройств.
Основные возможности характериографа-IV в Multisim:
- Измерение ВАХ диодов, биполярных и полевых транзисторов
- Отображение результатов в виде графиков
- Настройка параметров измерения
- Анализ характеристик в различных режимах работы компонентов
Как подключить характериограф-IV к исследуемому компоненту
Для подключения характериографа-IV к анализируемому устройству в Multisim необходимо выполнить следующие шаги:
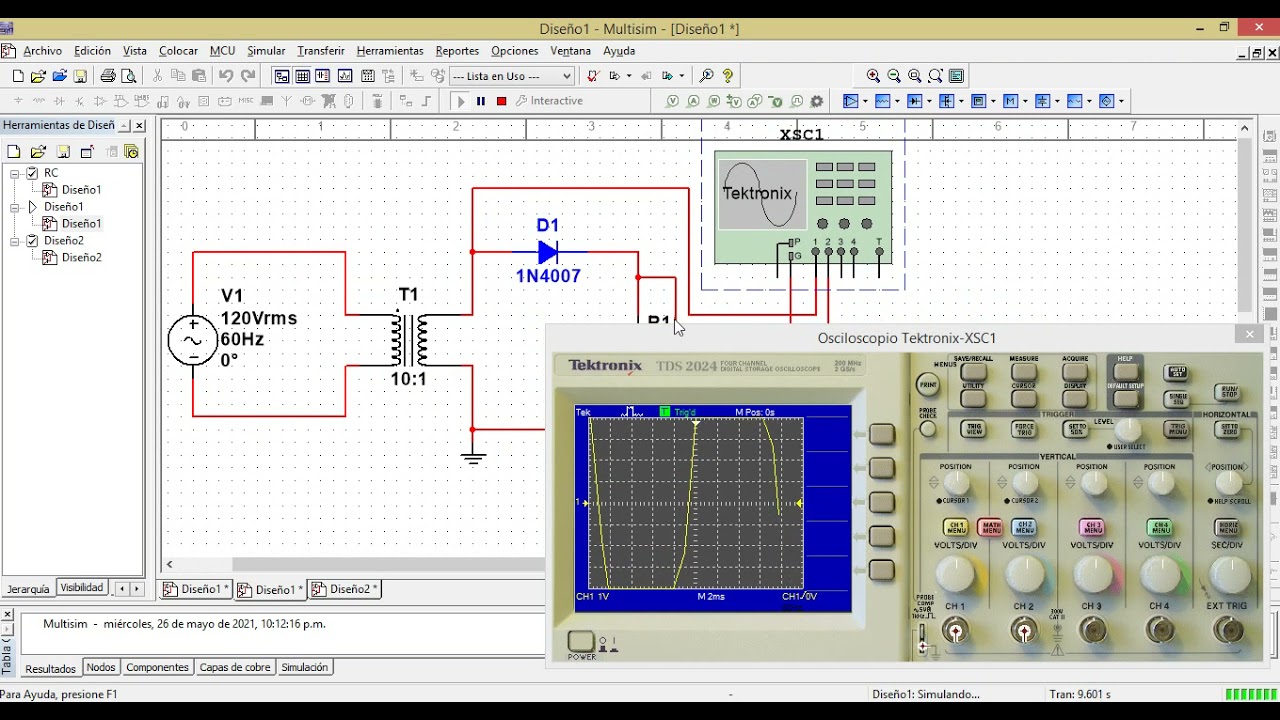
- Выберите инструмент «IV-Analyzer» на панели инструментов Multisim
- Разместите характериограф на рабочем поле схемы
- Подключите выводы характериографа к выводам исследуемого компонента согласно схеме подключения на лицевой панели прибора
- При необходимости, настройте параметры измерения на панели управления характериографа
Важно помнить, что для корректной работы характериограф-IV подключается напрямую к выводам компонента, а не к схеме, в которой этот компонент используется.
Настройка параметров измерения характериографа-IV
Перед проведением измерений необходимо настроить параметры характериографа-IV в соответствии с типом исследуемого устройства и требуемым диапазоном измерений. Основные настраиваемые параметры включают:
- Тип исследуемого компонента (диод, биполярный или полевой транзистор)
- Диапазон измеряемых токов и напряжений
- Шаг изменения напряжения или тока
- Количество измеряемых характеристик
Правильная настройка этих параметров позволяет получить наиболее информативные результаты измерений для конкретного устройства.

Анализ вольт-амперных характеристик диодов
Характериограф-IV позволяет легко измерить и проанализировать ВАХ различных типов диодов. Типичный процесс измерения ВАХ диода включает следующие этапы:
- Подключение диода к характериографу
- Настройка диапазона измеряемых напряжений (обычно от -5В до +5В)
- Запуск измерения и получение графика ВАХ
- Анализ полученной характеристики (определение порогового напряжения, обратного тока и т.д.)
По форме полученной ВАХ можно определить тип диода и его основные параметры, что очень удобно при разработке и отладке электронных схем.
Измерение характеристик биполярных транзисторов
Для биполярных транзисторов характериограф-IV позволяет измерить семейство выходных и входных характеристик. Процесс измерения включает:
- Подключение выводов транзистора к соответствующим клеммам характериографа
- Настройка диапазонов напряжений коллектор-эмиттер и токов базы
- Получение семейства выходных характеристик
- Измерение входных характеристик при различных напряжениях коллектор-эмиттер
Анализ полученных характеристик позволяет определить основные параметры транзистора — коэффициент усиления, входное сопротивление, выходную проводимость и др.

Анализ характеристик полевых транзисторов
Для полевых транзисторов характериограф-IV позволяет измерить следующие характеристики:
- Выходные характеристики (зависимость тока стока от напряжения сток-исток при различных напряжениях затвор-исток)
- Передаточные характеристики (зависимость тока стока от напряжения затвор-исток при фиксированном напряжении сток-исток)
Процесс измерения аналогичен измерению характеристик биполярных транзисторов, но с учетом особенностей управления полевыми транзисторами напряжением, а не током.
Интерпретация результатов измерений
Полученные с помощью характериографа-IV графики ВАХ требуют правильной интерпретации. Основные моменты, на которые следует обращать внимание при анализе результатов:
- Форма характеристики и ее соответствие теоретической
- Значения пороговых напряжений и токов
- Наклон линейных участков характеристик
- Наличие участков насыщения
- Симметричность характеристик для комплементарных устройств
Правильная интерпретация измеренных характеристик позволяет сделать выводы о качестве и параметрах исследуемых компонентов.

Преимущества использования характериографа-IV в Multisim
Использование виртуального характериографа-IV в Multisim имеет ряд существенных преимуществ по сравнению с реальными измерениями:
- Безопасность — отсутствует риск повреждения компонентов при неправильном подключении
- Широкий диапазон измерений без необходимости смены приборов
- Возможность быстрого изменения параметров и повторения измерений
- Автоматическое построение графиков
- Удобство сохранения и сравнения результатов
Эти преимущества делают характериограф-IV незаменимым инструментом при изучении полупроводниковых приборов и разработке электронных устройств.
Типичные ошибки при работе с характериографом-IV
При использовании характериографа-IV в Multisim следует избегать следующих типичных ошибок:
- Неправильное подключение выводов исследуемого компонента
- Выбор некорректного диапазона измерений
- Игнорирование ограничений по максимальным токам и напряжениям для исследуемых устройств
- Неверная интерпретация результатов из-за недостаточного понимания принципов работы полупроводниковых приборов
Внимательное отношение к настройкам и правильное понимание измеряемых характеристик поможет избежать этих ошибок и получить достоверные результаты.

Проектирование электронных устройств в Multisim 12.0. Часть 15
Мы продолжаем серию публикаций о работе с виртуальными приборами в программной среде Multisim. Данный цикл статей представляет описание виртуальных инструментов, их конфигурирование, процедуры подключения к исследуемой схеме. Так же рассматриваются такие вопросы как работа с несколькими инструментами, сохранение данных инструмента, просмотр результатов работы. В статье будут рассмотрены особенности работы с таким прибором как характериограф-IV.
Характериограф – это устройство, предназначенное для наблюдения и исследования характеристик радиоэлектронных устройств и компонентов, при этом измерительная информация отображается на экране в виде кривых. В Multisim характериограф-IV (I — ток, V — напряжение) используется для измерения вольт-амперных характеристик диодов, PNP и NPN транзисторов, PMOS и NMOS устройств. При этом, в отличии от других виртуальных приборов Multisim, характериограф-IV подключается не к схеме, а непосредственно к исследуемому устройству.
 В правой части лицевой панели прибора находится панель управления, предназначенная для настройки параметров характериографа-IV. Рассмотрим данную панель более подробно. В верхней части панели находится поле «Выбор компонента», в котором из выпадающего списка можно выбрать для анализа следующие компоненты:
В правой части лицевой панели прибора находится панель управления, предназначенная для настройки параметров характериографа-IV. Рассмотрим данную панель более подробно. В верхней части панели находится поле «Выбор компонента», в котором из выпадающего списка можно выбрать для анализа следующие компоненты:- Diode;
- BJT PNP;
- BJT NPN;
- PMOS;
- NMOS.
Под полем «Выбор компонента» расположены поля «Шкала тока (А)» и «Шкала напряжения (V)», в которых можно задать параметры горизонтальной и вертикальной осей координат при логарифмической или линейной шкале. Переключение шкалы производится при помощи кнопок «Лог» (логарифмическая) и «Лин» (линейная). Масштаб горизонтальной (ось Х) и вертикальной (ось Y) осей определяется начальным («Н») и конечным («В») значениями.
Под полем «Шкала напряжения (V)» размещены две кнопки. Кнопка «Экран» предназначена для инверсии цвета графического дисплея (черный/белый). Кнопка «Моделирование» используется для произведения настроек параметров моделирования. После нажатия на эту кнопку открывается окно «Параметры моделирования». Содержание данного диалогового окна меняется в зависимости от компонента, выбранного из выпадающего меню в поле «Выбор компонента» и подробно будет рассмотрено в настоящей статье далее для каждого компонента в отдельности. В нижней правой части лицевой панели характериографа-IV находится окно, отображающее схему подключения выбранного компонента к данному виртуальному прибору.
После нажатия на эту кнопку открывается окно «Параметры моделирования». Содержание данного диалогового окна меняется в зависимости от компонента, выбранного из выпадающего меню в поле «Выбор компонента» и подробно будет рассмотрено в настоящей статье далее для каждого компонента в отдельности. В нижней правой части лицевой панели характериографа-IV находится окно, отображающее схему подключения выбранного компонента к данному виртуальному прибору.
Пример подключения характериографа-IV к PMOS-транзистору, вольт-амперная характеристика PMOS-транзистора и лицевая панель данного прибора представлены на рисунке 1.
Рис. 1. Подключение характериографа-IV к PMOS-транзистору, вольт-амперная характеристика PMOS-транзистора и лицевая панель характериографа-IV.
Измерение характеристик устройства производится следующим образом:
- откройте лицевую панель характериографа-IV;
- в верхней правой части лицевой панели в поле «Выбор компонента» из выпадающего меню выберите нужный компонент;
- выберите из библиотеки компонентов данный компонент, поместите его в рабочую область проекта и присоедините к характериографу-IV, следуя схеме в нижней правой части лицевой панели прибора;
- на панели управления характериографа-IV установите нужные настройки в полях «Шкала тока (А)» и «Шкала напряжения (V)»;
- при необходимости вы можете инвертировать цвет графического экрана при помощи кнопки «Экран»;
- при помощи кнопки «Моделирование» откройте окно «Параметры моделирования» и установите необходимые параметры, после чего нажмите на кнопку «ОК» для закрытия диалогового окна и вступления в силу внесенных изменений;
- запустите симуляцию проекта.

В результате выполненных действий на лицевой панели характериографа-IV в окне графического дисплея рассматриваемого прибора будут получены IV-кривые для анализируемого компонента.
Рассмотрим диалоговое окно «Параметры моделирования» для PMOS-транзистора (рис. 2).
Рис. 2. Диалоговое окно «Параметры моделирования» для PMOS-транзистора.
Данное окно открывается в результате выбора на панели управления характериографа-IV в поле «Выбор компонента» пункта PMOS и нажатия на кнопку «Моделирование». В левой части окна находится поле «Источник: V_ds», в котором можно установить следующие значения V_ds (напряжение сток-исток):
- «Начало» — начальное значение V_ds;
- «Окончание» — конечное значение V_ds;
- «Приращение» — значение шага V_ds (полученные точки будут использованы для построения графика).
В правой части окна расположено поле «Источник: V_gs», в котором можно установить следующие значения V_gs (напряжение затвор-исток):
- «Начало» — начальное значение V_ gs;
- «Окончание» — конечное значение V_ gs;
- «Приращение» — число шагов V_ gs (количество кривых на графике).

Установка/снятие флажка в чекбоксе «Нормализация» отображает значения V_ds на кривых по оси Х с положительными/отрицательными значениями.
Рассмотрим диалоговое окно «Параметры моделирования» для диода (рис. 3).
Рис. 3. Пример диалогового окна «Параметры моделирования» для диода.
Данное окно открывается в результате выбора на панели управления характериографа-IV в поле «Выбор компонента» пункта Diode и нажатия на кнопку «Моделирование». В левой части окна находится поле «Источник: V_pn», в котором можно установить следующие значения V_pn:
- «Начало» — начальное значение V_pn;
- «Окончание» — конечное значение V_pn;
- «Приращение» — значение шага V_pn (полученные точки будут использованы для построения графика).
На рисунке 3 представлен пример диалогового окна «Параметры моделирования», согласно с заданными параметрами которого напряжение диода будет изменяться от – 5 В до 5 В с шагом в 10 мВ. Пример подключения характериографа-IV к диоду и вольт-амперная характеристика данного компонента представлены на рисунке 4.
Рис. 4. Пример подключения характериографа-IV к диоду и вольт-амперная характеристика данного компонента.
Рассмотрим диалоговое окно «Параметры моделирования» для NMOS-транзистора (рис. 5).
Рис. 5. Диалоговое окно «Параметры моделирования» для NMOS-транзистора.
Данное окно открывается в результате выбора на панели управления характериографа-IV в поле «Выбор компонента» пункта NMOS и нажатия на кнопку «Моделирование». В левой части окна находится поле «Источник: V_ds», в котором можно установить следующие значения V_ds (напряжение сток-исток):
- «Начало» — начальное значение V_ds;
- «Окончание» — конечное значение V_ds;
- «Приращение» — значение шага V_ds (полученные точки будут использованы для построения графика).
В правой части окна расположено поле «Источник: V_gs», в котором можно установить следующие значения V_gs (напряжение затвор-исток):
- «Начало» — начальное значение V_ gs;
- «Окончание» — конечное значение V_ gs;
- «Приращение» — число шагов V_ gs (количество кривых на графике).

На рисунке 5 представлен пример диалогового окна «Параметры моделирования», согласно с заданными параметрами которого для получения вольт-амперной характеристики NMOS-транзистора напряжение сток-исток (V_ds) будет изменяться от 0 В до 14 В с шагом в 120 мВ, а напряжение затвор-исток (V_ gs) – от 3,5 В до 5 В. Пример подключения характериографа-IV к NMOS-транзистору и вольт-амперная характеристика данного компонента представлены на рисунке 6.
Рис. 6. Пример подключения характериографа-IV к NMOS-транзистору и вольт-амперная характеристика данного компонента.
Количество кривых на графике вольт-амперной характеристики соответствует установленному в поле «Источник: V_gs» значению параметра «Приращение» (рис. 5) – в нашем случае данное значение равно пяти.
На рисунке 7 представлен пример диалогового окна «Параметры моделирования» для PNP-транзистора.
Рис. 7. Диалоговое окно «Параметры моделирования» для PNP-транзистора.
Данное окно открывается в результате выбора на панели управления характериографа-IV в поле «Выбор компонента» пункта BJT PNP и нажатия на кнопку «Моделирование». В левой части окна находится поле «Источник: V_ce», в котором можно установить следующие значения V_ce (напряжение коллектор-эмиттер):
В левой части окна находится поле «Источник: V_ce», в котором можно установить следующие значения V_ce (напряжение коллектор-эмиттер):
- «Начало» — начальное значение V_се;
- «Окончание» — конечное значение V_се;
- «Приращение» — значение шага V_се (полученные точки будут использованы для построения графика).
В правой части окна расположено поле «Источник: I_b», в котором можно установить следующие значения I_b (ток базы):
- «Начало» — начальное значение I_b;
- «Окончание» — конечное значение I_b;
- «Приращение» — число шагов I_b (количество кривых на графике).
Установка/снятие флажка в чекбоксе «Нормализация» отображает значения V_се на кривых по оси Х с положительными/отрицательными значениями. Пример подключения характериографа-IV к PNP-транзистору и вольт-амперная характеристика данного компонента представлены на рисунке 8.
Рис. 8. Пример подключения характериографа-IV к PNP-транзистору и вольт-амперная характеристика данного компонента.
На рисунке 9 представлен пример диалогового окна «Параметры моделирования» для NPN-транзистора.
Рис. 9. Диалоговое окно «Параметры моделирования» для NPN-транзистора.
Данное окно открывается в результате выбора на панели управления характериографа-IV в поле «Выбор компонента» пункта BJT NPN и нажатия на кнопку «Моделирование». В левой части окна находится поле «Источник: V_ce», в котором можно установить следующие значения V_ce (напряжение коллектор-эмиттер):
- «Начало» — начальное значение V_се;
- «Окончание» — конечное значение V_се;
- «Приращение» — значение шага V_се (полученные точки будут использованы для построения графика).
В правой части окна расположено поле «Источник: I_b», в котором можно установить следующие значения I_b (ток базы):
- «Начало» — начальное значение I_b;
- «Окончание» — конечное значение I_b;
- «Приращение» — число шагов I_b (количество кривых на графике).
Пример подключения характериографа-IV к NPN-транзистору и вольт-амперная характеристика данного компонента представлены на рисунке 10.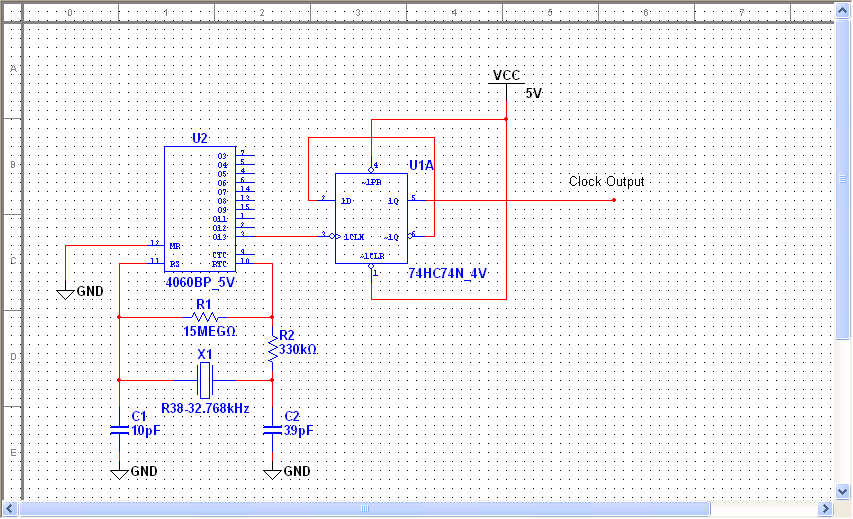
Рис. 10. Пример подключения характериографа-IV к NPN-транзистору и вольт-амперная характеристика данного компонента.
Представленный пример демонстрирует график вольт-амперной характеристики для отображения I_b = 1 мA, от 1 мA до 735 мA по оси Y, и от 1 мВ до 3,3 В по оси Х.
Теги:
- Multisim
Анализ расчета сложных электрических схем в программе Multisim
DOI: 10.32743/UniTech.2021.83.2-4.11-15
АННОТАЦИЯ
В данной статье сравниваются результаты расчета сложных цепей, полученные с помощью метода контурных токов и результаты расчета, полученных с помощью одной из современных программ Multisim.
ABSTRACT
This paper compares the results obtained by the contour current method of calculating complex chains used in a number of energy sciences using the Multisim program, one of the modern programs.
Ключевые слова: 2-й закон Криxгофа, постоянный ток, переменный ток, Multisim, сложная цепь, метод контурного тока, узел, сеть, сопротивление, ЭДС, контур, направление тока.
Keywords: Krixhoff’s 2nd law, constant current, alternating current, Multisim, complex chain, contour current method, node, network, resistance, EYuK, contour, current direction.
Расчет сложных электрических цепей часто встречается в исследовательской работе соискателей и магистрантов в сфере энергетики. Расчет занимает много времени. Поэтому в настоящее время разработаны современные программные обеспечения. Одно из них — программа Multisim. Эта программа имеет множество функций. Собрав заданную сложную цепь в программе можно получить мгновенный результат.
Метод контурных токов. В этом методе предполагается, что ток одного контура протекает по несвязанной (независимой) цепи, и ток ответвления определяется этими токами контура. Метод контурных токов основан на 2-м законе Кирхгофа. Уравнения строятся относительно этих контуров. Решается система уравнений, неизвестные контурные токи используются для определения токов в сетях [1], [2], [4].
Метод контурных токов основан на 2-м законе Кирхгофа. Уравнения строятся относительно этих контуров. Решается система уравнений, неизвестные контурные токи используются для определения токов в сетях [1], [2], [4].
Приведена следующая схема расчета (рис. 1):
Рисунок 1. Простая цепь для расчета
Произвольно выбирается направление тока резисторов в данной цепи. Также выбирается направления контуров. При выборе направления контуров и токов рекомендуется выбирать соответсвенно с направлением ЭДС. Обозначется каждый контур заглавными буквами латинского алфавита. Итак, выбираеся направления контуров и токов в цепи (рис. 2):
Рисунок 2. Определение направления токов и токов
После того, как определятся направления контуров и токов, строятся уравнения. Для этого используется второй закон Кирхгоффа. Резисторы в цепи A складываются и умножаются на ток ( этой цепи. Затем умножается сопротивление , которое соединяет соседний контур B, на ток этого контура. Подбирается знак между ними по направлению контуров. Предположив, что токи протекают в каждой цепи:
Резисторы в цепи A складываются и умножаются на ток ( этой цепи. Затем умножается сопротивление , которое соединяет соседний контур B, на ток этого контура. Подбирается знак между ними по направлению контуров. Предположив, что токи протекают в каждой цепи:
(1)
Таким образом составляется уравнение контура B:
(2)
Используя уравнения (1) и (2), составляется система уравнений:
(3)
Используя метод Гаусса находится неизвестные () в (3). Для этого вносятся следующие изменения в систему уравнений:
. Система будет выглядеть следующим образом:
(4)
После того, как вводится обозначение, продолжается расчет:
Итак, найдены неизвестные контурные токи. Таким образом можно найти все токи в сети. Поскольку направление тока в первой сети противоположно направлению контура А, получается со знаком минус:
направление тока второй сети получается с положительным знаком, поскольку оно соответствует направлению контура B, и отрицательным знаком, поскольку оно противоположно направлению контура A:
Направление тока третьей сети получается с положительным знаком соответственно направлению тока B:
О программе Multisim. Multisim (ранее MultiSIM) — это программное обеспечение для построения и моделирования электронных схем, которое является частью NI Ultiboard, а также набором программного обеспечения для проектирования схем. Multisim — одна из немногих программ электронного проектирования, используемых в программном моделировании, основанная на оригинальной Berkeley SPICE. Multisim изначально был создан компанией Electronics Workbench. Multisim включает моделирование микроконтроллеров (ранее известное как MultiMCU), а также функции импорта и экспорта, интегрированные в программное обеспечение для размещения печатных плат в пакете NI Ultiboard.
Multisim (ранее MultiSIM) — это программное обеспечение для построения и моделирования электронных схем, которое является частью NI Ultiboard, а также набором программного обеспечения для проектирования схем. Multisim — одна из немногих программ электронного проектирования, используемых в программном моделировании, основанная на оригинальной Berkeley SPICE. Multisim изначально был создан компанией Electronics Workbench. Multisim включает моделирование микроконтроллеров (ранее известное как MultiMCU), а также функции импорта и экспорта, интегрированные в программное обеспечение для размещения печатных плат в пакете NI Ultiboard.
Multisim широко используется в академиях и на производстве для схемотехнического обучения, проектирования электронных схем и моделирования SPICE [9].
К примеру, рассматривается цепь из четырех узлов и шести сетей (рис 3).
Решение: В данной схеме находятся токи, составляя уравнение, произвольно выбирается направление токов и контуров [1], [2].
Рисунок 3. Сложная цепь для вычисления
Сложная цепь для вычисления
Параметры цепи следующие: R1=6 Ω, R2=12 Ω, R3=14 Ω, R4=11 Ω, R5=6 Ω, R6=7 Ω,
Необходимо найти все токи в сети.
Для этого сначала рассчитывается методом контурных токов и результаты сравниваются с результатами расчета цепи, собранной в Multisim.
Рисунок 4. Цепь с направлениями токов и контуров
(5)
Вводятся значения, указанные в выражении (5):
(6)
Складывая сумму выражений (6), получается выражение (7):
(7)
Найдя определитель уравнения (7) и вычисляются контурные токи:
Значение токов, идущих от сетей:
Расчет без программы закончен. Расчет производиться программе.
Сначала запускается программа Multisim и собирается схема (рис. 5-6):
Введятся значения и запускается [3]:
|
Рисунок 5. Схема в программе Multisim |
Рисунок 6. Ввод значений сопротивлений в программу Multisim |
Рисунок 7. Результаты, полученные в программе multisim
Сравнение результатов.
Сравним результаты, полученные с помощью метода контурных токов, с результатами, полученными с помощью программы Multisim (Таблица 1):
Рисунок 8. Результаты
В итоге результаты, рассчитанные с использованием метода контурных токов, соответствуют результатам, полученным с помощью программы Multisim.
Заключение.
1. В научных работах исследователей, магистрантов в сфере энергетики расчет сложных электрических схем удобно проводить в программе Multisim.
2. Использование программного обеспечения Multisim позволяет сократить процесс расчета.
3. Программа Multisim увеличивает точность результатов.
4. Используя другие элементы программы Multisim, можно получить напряжение, ток и график цепей постоянного и переменного тока.
Список литературы:
- “Теоретические основы электротехники” Л.А.Бессонов. Москова 1996. “Высшая школа”. 40-42- betlar.
- “Elektrotexnikaning nazariy asoslari” S.F.Amirov, M.S.Yoqubov, N.G’.Jabborov. Toshkent 2006. 54-58 betlar.
- Multisim dasturi
- “Elektrotexnikaning nazariy asoslari” K.Alimxodjayev, B.Abdullayev, K.Abidov, M.Ibadullayev. Toshkent 2015. “Fan va texnologiya”. 40-bet.
- Kholiddinov I.Kh. Electric Power Quality Analysis 6-10/0.
 4 kV Distribution Networks // Energy and Power Engineering, 2016. 8. Ст. 263-269.
4 kV Distribution Networks // Energy and Power Engineering, 2016. 8. Ст. 263-269. - Исмоилов Иброхим Келдибоевич, Тўйчиев Зафаржон Зокирович, Бойназаров Бекзод Бахтиёрович, Турсунов Дониёр Абдусалимович, Эралиев Хожиакбар Абдинаби Угли, Аппаков Дилмуроджон Шамил Угли Повышение коэффициента полезного действия в результате изменения магнитодвижущей силы обмоток машин переменного тока // Проблемы Науки. 2019. №11-1 (144). URL:https://cyberleninka.ru/article/n/povyshenie-koeffitsienta-poleznogo-deystviya-v-rezultate-izmeneniya-magnitodvizhuschey-sily-obmotok-mashin-peremennogo-toka (дата обращения: 05.11.2020).
- Eraliyev Abdinabi Khakimovich, Tuychiyev Zafarjon Zokirovich, Eraliyev Khojiakbar Abdinabi Ugli, Ne’Matov Shohruh Ma’Murzhon Ugli Problems of protection during the massive penetration of renewable energy sources in power systems // Наука, техника и образование. 2019. №10 (63). URL: https://cyberleninka.ru/article/n/problems-of-protection-during-the-massive-penetration-of-renewable-energy-sources-in-power-systems (дата обращения: 05.
 11.2020).
11.2020). - Холиддинов И.К. Мусинова Г.Ф., Юльчиев М.Е., Туйчиев З.З., Холиддинова М.М. и соавт. Моделирование расчета коэффициента несимметрии напряжений с помощью Simulink (Matlab) // Американский журнал инженерии и технологий. — 2020.-Т.2.-№.10.-С.33-37. https://usajournalshub.com/index.php/tajet/article/view/1244
Руководство по интерактивным ресурсам
Александр МакГлашан
Что такое NI Multisim?
Multisim обеспечивает моделирование аналоговых и цифровых схем с дополнительным преимуществом, заключающимся в том, что инструменты, используемые в программном обеспечении, также могут использоваться для анализа реальных схем.
Что такое NImyDAQ?
ThemyDAQ — это модуль сбора данных, способный эмулировать типичные элементы электронных контрольно-измерительных приборов, таких как мультиметр, генератор сигналов, осциллограф и логический анализатор. ThemyDAQ можно использовать как в сочетании с NI Multisim, так и в качестве автономного инструмента тестирования.
Эти ресурсы можно использовать на курсах по основам электроники и электротехники в средних и высших учебных заведениях.
Знакомство студентов с Multisim и myDAQ также знакомит студентов с экосистемой продуктов NI, которые можно использовать для постоянно возрастающих уровней сложности для использования на старших курсах студентов и выпускников в курсах, посвященных системам управления и контрольно-измерительным приборам.
Комбинация NI Multisim и NImyDAQ использовалась в течение многих лет как часть программы фотоники Ниагарского колледжа в конфигурации «перевернутой лаборатории», которая предоставляла студентам гибкость работы из дома с использованием виртуальных инструментов и итеративного процесса. демонстрировать, моделировать и изготавливать». Преимущество виртуальной аппаратуры (Vis) состоит в том, что VI, подключенные к смоделированным схемам, работают точно так же, как Vis, подключенные к реальным схемам.
В начале 2000-х годов бизнес-модель в значительной степени поддерживала работу со студентами. С переходом National Instruments на «NI» широкая публика, похоже, сместила свое внимание с рынков для студентов. Стоимость программного и аппаратного обеспечения (в частности, NI myDAQ) для академических целей за последние годы увеличилась, однако обновления аппаратного обеспечения не производились. К сожалению, за последние несколько лет многие спонсируемые веб-ресурсы оказались бесхозными, но все еще существует сильное сообщество пользователей и ученых, использующих myDAQ (и его более мощного и дорогого брата myRIO).
С переходом National Instruments на «NI» широкая публика, похоже, сместила свое внимание с рынков для студентов. Стоимость программного и аппаратного обеспечения (в частности, NI myDAQ) для академических целей за последние годы увеличилась, однако обновления аппаратного обеспечения не производились. К сожалению, за последние несколько лет многие спонсируемые веб-ресурсы оказались бесхозными, но все еще существует сильное сообщество пользователей и ученых, использующих myDAQ (и его более мощного и дорогого брата myRIO).
Существуют конкурирующие технологии по схожей цене (хотя и без интеграции с NI Multisim или LabView), такие как Digilent Digital Discovery Module, который широко используется. Относительно новым игроком на рынке является Espotek Labrador, который имеет полностью открытый исходный код (аппаратное и программное обеспечение) и чрезвычайно недорогой. Неудивительно, учитывая разницу в цене, программное обеспечение далеко не так мощно, как два других примера, но, возможно, со временем, когда его примет больше пользователей, это может измениться.
Ознакомьтесь с: Учебная схема принятия решений по стратегии с использованием ресурсов NI.
Прочтите: Полное руководство по фасилитации, которое можно извлечь из серии сообщений, щелкнув верхнее меню под названием «Моделирование в действии — план урока», чтобы перейти к руководству для фасилитаторов.
Лабораторная работа №1
Цель обучения
Соберите простую схему на макетной плате без пайки и ознакомьтесь с основными электрическими измерениями с помощью NI myDAQ.
Навыки
Создание простой схемы на макетной плате с использованием резистора и светоизлучающего диода (светодиода), который питается от myDAQ
и экспериментально с использованием NI myDAQ.Лаборатория №3
Цели обучения
- Используйте NI Multisim для моделирования измерений напряжения и тока.
- Используйте NI myDAQ для измерения напряжения и тока в простых цепях.

Подробные сведения см. в полных версиях этих лабораторных работ:
Подключение первого контура.
Измерение сопротивления.
Измерение напряжения и тока.
Проверьте дополнительные лаборатории.
Как установить и активировать Multisim 14.1
National Instruments Multisim — это стандартная программа для проектирования и анализа схем. Из-за его простоты использования и распространенности в отрасли многие высшие учебные заведения преподают его своим студентам. Конечно, первым шагом к использованию программного обеспечения является его установка. Мы получили несколько вопросов по этому поводу от наших клиентов, поэтому мы составили этот пост, чтобы упростить процесс. Пожалуйста, имейте в виду, что Multisim не работает на Mac . Эта программа специально для ПК.
Загрузка программного обеспечения Multisim
Приступим:
- Сначала перейдите по этой ссылке: http://www.
 ni.com/download/ni-circuit-design-suite-educational-edition-14.1/6510/ en/
ni.com/download/ni-circuit-design-suite-educational-edition-14.1/6510/ en/ - Когда веб-сайт откроется, нажмите «Я являюсь текущим пользователем NI Circuit Design Suite Educational Edition», как показано здесь:
- Если вы еще не вошли в учетную запись NI, вам будет предложено создать учетную запись NI. Заполните запрашиваемую информацию и нажмите «Создать учетную запись».
- После создания учетной записи и входа в систему вы вернетесь на страницу загрузки.
Выберите ту же ссылку еще раз, как показано здесь:
- Теперь начнется загрузка. Подождите, пока он завершит загрузку.
Установка программного обеспечения Multisim
- После завершения загрузки перейдите в папку «Загрузки» и найдите файл NI_Circuit_Design_Suite_14_1_Education. Щелкните правой кнопкой мыши этот файл и выберите «Запуск от имени администратора», как показано здесь:
- Появится окно с предложением извлечь файлы, нажмите «ОК» в этом окне:
- В следующем открывшемся окне оставьте все по умолчанию и нажмите «Распаковать»:
- Разрешить обработку файлов.
 Это может занять несколько минут.
Это может занять несколько минут. - Когда файлы будут обработаны, в окне появится сообщение «560 файлов успешно распакованы». Нажмите OK в этом окне:
- Теперь программа установки откроется автоматически.
- В окне программы установки нажмите «Далее»:
- В следующем окне введите свое имя и организацию. Выберите вариант «Установить продукт, используя следующий серийный номер» и введите свой серийный номер. Если у вас нет серийного номера , вы можете выбрать вариант «Установить этот продукт для ознакомления» и ввести серийный номер позже, в процессе активации.
- В следующем окне оставьте все по умолчанию и нажмите «Далее»
- В разделе Feature щелкните левой кнопкой мыши раскрывающийся список рядом с NI ELVISmx и выберите «Не устанавливать NI ELVISmx», затем нажмите «Далее», как показано здесь:
- В следующем окне , оставьте флажок установленным и нажмите «Далее»:
- Программа установки выполнит поиск обновлений.
 На момент написания этой статьи (11.09.2017) в списке обновлений нет. В следующем окне будет указано, что обновлений не найдено. Нажмите «Далее».
На момент написания этой статьи (11.09.2017) в списке обновлений нет. В следующем окне будет указано, что обновлений не найдено. Нажмите «Далее». - В окне лицензионного соглашения примите 2 вышеуказанных соглашения и нажмите «Далее»:
- Затем вас спросят, хотите ли вы отключить быстрый запуск Windows. Снимите этот флажок и выберите «Далее»:
- Теперь начнется установка. Этот процесс может занять от нескольких минут до нескольких часов в зависимости от вашего компьютера.
- После завершения установки необходимо активировать продукт.
Активация Multisim
Чтобы активировать продукт Multisim, следуйте этим инструкциям ( ПРИМЕЧАНИЕ: для активации необходимо подключение к Интернету) :
- Перейдите в меню «Пуск» и введите «NI License Manager». Откройте приложение под названием NI License Manager.
- Когда менеджер лицензий открыт, нажмите «Локальные лицензии».

- Перейдите в иерархию Multisim 14.1, щелкните правой кнопкой мыши узел «Студенческая версия» и выберите «Активировать»:
- Вы можете сделать то же самое для Ultiboard 14.1, который указан чуть ниже Multisim 14.1 в менеджере лицензий.
- Вам будет предложено ввести серийный номер.
- Если у вас есть физическая копия программного обеспечения , серийный номер указан на наклейке, приклеенной к обложке DVD.
- Если вы приобрели загрузку со Studica, , вы можете найти свой серийный номер на странице https://www.studica.com/customer/account. Вам будет предложено войти в свою учетную запись Studica. Иди и сделай это.
- После входа в систему нажмите «Мои загрузки» в верхней части страницы:
- На сайте «Мои загрузки» вы увидите свой продукт в списке вместе с серийным номером. Скопируйте этот серийный номер.

- После ввода серийного номера в поле Серийный номер в диспетчере лицензий нажмите кнопку «Активировать».
- Вам будет предложено войти в свою учетную запись NI. Войдите в свою учетную запись NI. Если у вас нет учетной записи NI, вы можете создать ее здесь.
- После входа в систему процесс активации должен продолжиться и завершиться успешно.
Открытие Multisim и создание значка на рабочем столе
В более новой версии Windows Multisim не создает значок на рабочем столе. Если вы столкнулись с этой проблемой, следуйте этим инструкциям, чтобы закрепить Multisim на панели задач и создать ярлык на рабочем столе:
- Перейдите в меню «Пуск» и введите «Multisim»
- Щелкните правой кнопкой мыши приложение «Multisim 14.1» и выберите «Брать на заметку».
- Как только это будет сделано, вы увидите значок Multisim на панели задач в нижней части экрана.
Чтобы создать ярлык на рабочем столе, следуйте этим инструкциям:
- Откройте проводник Windows и перейдите в папку C:\Program Files (x86)\National Instruments\Circuit Design Suite 14.





