Почему компьютер не видит SSD или HDD, установленный вместо DVD-привода. Как определить причину неисправности и устранить ее самостоятельно. Какие действия предпринять, если жесткий диск не определяется в BIOS или Windows.
Основные причины, почему компьютер не видит SSD или HDD вместо DVD-привода
Если вы заменили DVD-привод на дополнительный жесткий диск или SSD, но компьютер его не видит, это может быть связано со следующими причинами:
- Неправильное физическое подключение диска
- Проблемы с драйверами или настройками BIOS
- Неисправность самого накопителя
- Конфликт с другими устройствами
- Проблемы с операционной системой
Давайте разберем каждую из этих причин подробнее и посмотрим, как их можно устранить.
Проверка правильности подключения диска
Прежде всего, убедитесь, что диск правильно подключен физически:
- Отключите компьютер от сети питания
- Откройте корпус и проверьте подключение кабелей питания и данных к диску
- Убедитесь, что разъемы плотно вставлены
- Попробуйте использовать другие кабели
- Проверьте надежность крепления диска в корпусе
Если все подключено правильно, но проблема остается, переходите к следующим шагам.

Настройка BIOS для определения нового диска
Иногда BIOS может не обнаружить новый диск автоматически. Попробуйте выполнить следующее:
- Войдите в BIOS при загрузке компьютера
- Найдите раздел с настройками SATA или жестких дисков
- Убедитесь, что порт, к которому подключен новый диск, включен
- Проверьте режим работы SATA контроллера (AHCI/IDE)
- Сохраните изменения и перезагрузите компьютер
Если диск по-прежнему не определяется, возможно, потребуется обновление BIOS до последней версии.
Диагностика и устранение проблем с драйверами
Проблемы с драйверами могут помешать Windows увидеть новый диск. Попробуйте следующее:
- Откройте Диспетчер устройств
- Проверьте наличие восклицательных знаков рядом с контроллерами дисков
- Обновите или переустановите драйверы SATA/AHCI контроллера
- Установите универсальные драйверы Microsoft вместо фирменных
- Проверьте наличие обновлений Windows
Обновление драйверов часто помогает решить проблемы с определением дисков.
Проверка работоспособности самого накопителя
Если предыдущие шаги не помогли, возможно, проблема в самом диске:

- Подключите диск к другому компьютеру и проверьте, определяется ли он там
- Попробуйте использовать внешний USB-адаптер для подключения диска
- Запустите диагностические утилиты производителя диска
- Проверьте диск на наличие bad-секторов
Если диск не определяется нигде, скорее всего он неисправен и требует замены.
Устранение конфликтов с другими устройствами
Иногда новый диск может конфликтовать с другими устройствами в системе:
- Отключите все unnecessary устройства, оставив только новый диск
- Попробуйте подключить диск к другому SATA-порту на материнской плате
- Проверьте настройки распределения ресурсов в BIOS
- Обновите прошивку всех устройств до последних версий
Устранение конфликтов может помочь системе корректно определить новый диск.
Решение проблем на уровне операционной системы
Если диск определяется в BIOS, но не виден в Windows, попробуйте следующее:
- Запустите средство устранения неполадок оборудования Windows
- Проверьте диск в оснастке управления дисками
- Выполните сканирование системы на наличие ошибок
- Попробуйте загрузиться в безопасном режиме
- Выполните проверку файловой системы
Часто проблемы с определением дисков связаны с ошибками Windows, которые можно исправить средствами самой ОС.
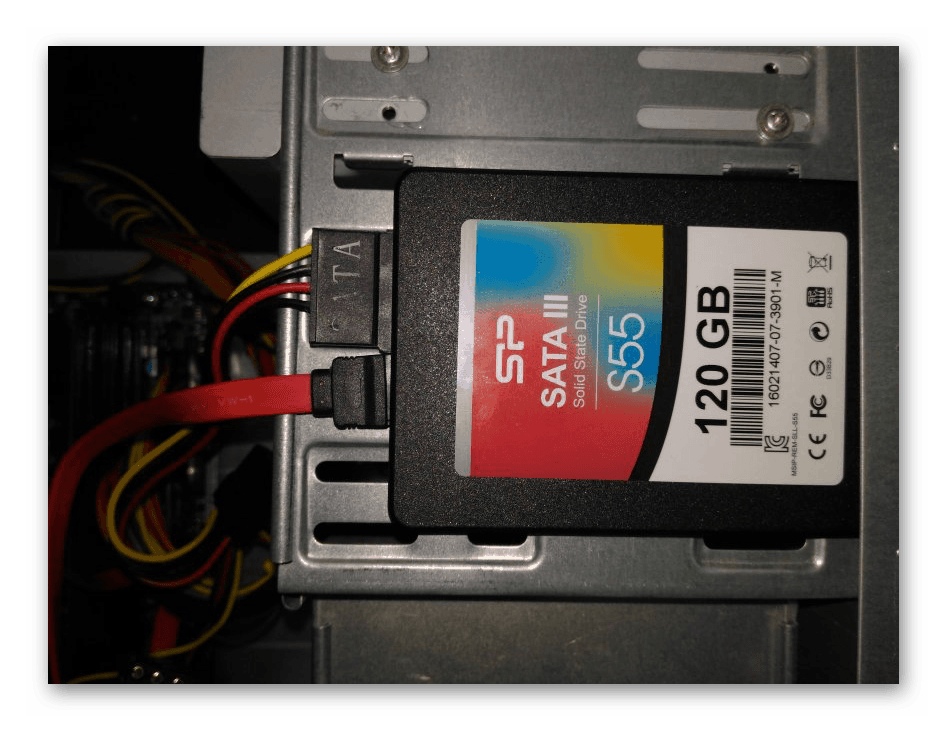
Что делать, если ничего не помогает?
Если вы перепробовали все вышеперечисленные способы, но диск по-прежнему не определяется, рекомендуется:
- Обратиться в сервисный центр для диагностики оборудования
- Проконсультироваться со специалистом по ремонту компьютеров
- Рассмотреть возможность замены диска на новый
- Проверить совместимость диска с вашей системой
В большинстве случаев проблему удается решить самостоятельно, но иногда требуется помощь профессионалов.
Профилактика проблем с определением дисков
Чтобы избежать подобных проблем в будущем, рекомендуется:
- Регулярно обновлять BIOS и драйверы
- Проверять совместимость нового оборудования перед покупкой
- Следить за состоянием дисков с помощью диагностических утилит
- Создавать резервные копии важных данных
- Своевременно заменять устаревшее оборудование
Соблюдение этих простых правил поможет избежать многих проблем с жесткими дисками и SSD.
Windows 10 не видит 2-й жесткий диск, DVD-дисковод — решение проблемы — Что вижу
?Практически с момента выхода новой операционной системы от Microsoft Windows 10, я установил себе на компьютер это чудо. Но столкнулся с такой проблемой: новинка от Microsoft наотрез отказывалась видеть 2-й жесткий диск, который на моём ноутбуке был установлен вместо приказавшего долго жить DVD-дисковода. Решения аналогичной проблемы для Windows 8 для Windows 10 оказались неприемлемыми. Некоторое время я ждал fix’а от Microsoft (как это было для Windows 8), но время шло, а fix’а всё не было. И тогда я решил действовать.
Для начала, скачал последнюю версию драйвера для чипсетов AMD,15.7.1, установил её — результат нулевой. И тогда я подумал: ведь набор системной логики моего ноутбука AMD M880G далеко не первой свежести, более того, он уже снят с поддержки, а, значит, и драйвера на него надо ставить тоже не первой свежести
. Нашел в Сети драйвера постарше, AMD_12-10_vista_win7_win8_32-64_sb, скачал, установил их — и, о чудо, 2-й жесткий диск стал виден:
Нашел в Сети драйвера постарше, AMD_12-10_vista_win7_win8_32-64_sb, скачал, установил их — и, о чудо, 2-й жесткий диск стал виден:Обращаю внимание: если драйвера от разработчика системной логики установлены корректно, то, применительно к моему случаю, контроллер жестких дисков/DVD-дисководов должен именоваться в разделе «Контроллеры IDE ATA/ATAPI» диспетчера устройств Windows «AMD SATA Controller», а не «Стандартный контроллер…». Ну и, соответственно, жесткий диск (или DVD-дисковод) должен быть в положенном для него разделе диспетчера устройств Windows, а никак не в «Других устройствах».
Аналогичным способом можно решить проблему неработоспособности оборудования под Windows 10 и для других устройств не первой свежести.
Метки:
- #microsoft,
- #software,
- #windows,
- Лытдыбр,
- Полезные советы,
- Это интересно,
- компьютерное,
- программное обеспечение
«Импортозамещение» издало очередное звонкое «пу»
То, что путинское «импортозамещение» — болтовня и профанация, здравомыслящим людям было ясно с самого начала.
 И даже его папашка в декабре прошлого…
И даже его папашка в декабре прошлого…Российский армейский ноутбук. Защищённый
— Адъютант! Немедленно ко мне рядового Байназарова! — приказал генерал, отставив стакан в сторону. — Рядовой Байназаров по вашему приказанию…
Программа для редактирования видео – ВидеоМОНТАЖ
Фотоаппарат… Видеокамера… В настоящее время эти устройства более чем доступны.

- stafford_k
- Alexey Freeman
- Мой блог на Blogger.com
| Январь 2017 | ||||||
| Вс | Пн | Вт | Ср | Чт | Пт | Сб |
|---|---|---|---|---|---|---|
| 1 | 2 | 3 | 4 | 5 | 6 | 7 |
| 8 | 9 | 10 | 11 | 12 | 13 | 14 |
| 15 | 16 | 17 | 18 | 19 | 20 | 21 |
| 22 | 23 | 24 | 25 | 26 | 27 | 28 |
| 29 | 30 | 31 | ||||
- 92_element : (без темы) [+6]
- 0na_samaya : (без темы) [+1]
- amio : (без темы) [+1]
- lukilukii : (без темы) [+1]
- dymontiger : (без темы) [+1]
- livejournal : (без темы) [+1]
- jeka_jj : (без темы) [+1]
- zeleneva : (без темы) [+1]
- livejournal : Враги народа подговаривают честных граждан устанавли [+0]
- altruisttka : (без темы) [+1]
- livejournal : Windows 10 не видит 2-й жесткий диск, DVD-дисковод — решение пр [+0]
Разработано LiveJournal. com
com
Почему компьютер или ноутбук не видит SSD диск – определяем и устраняем неисправность
Представьте момент, вы только приобрели новенький SSD диск, но при подключении к компьютеру он не определяется или вы им пользуетесь уже достаточно долго, но в один прекрасны момент, он перестал распознаваться. Конечно, тут можно подумать, что он сломался, сгорел, в общем, вышел из строя. И правильным решением будет отнести его в сервисный центр.
Однако зачастую проблема кроется в обычных системных ошибках, которые могут возникнуть после различных сбоев или если вы подключаете новый ССД. В таком случае, исправить это достаточно просто, об этом мы поговорим ниже.
Содержание статьи
- Причины неполадок с подключением SSD
- Проводим инициализацию
- Изменение буквы
- Тип файловой системы
- Не отображается в БИОС
- Поврежден кабель или шлейф
- Неисправность накопителя
- Неисправность блока питания
- Встроенный накопитель
- Более подробная видео инструкция
- Комментарии пользователей
Причины неполадок с подключением SSD
Несмотря на то, что твердотельный накопитель имеет совершенно другой принцип хранения информации, зачастую в них используются те же интерфейсы и форм-факторы, что и в обычных HDD. Для подключения SSD к компьютеру сегодня используется интерфейс SATA. Исходя из этого, напрашивается вывод, что эти винчестеры подвержены при подключении тем же проблемам, что и винчестеры SATA. Более того, широкое распространение получили твердотельные накопители, предназначенные для подключения к разъемам mSATA, M.2 или слоту PCI-Express.
Для подключения SSD к компьютеру сегодня используется интерфейс SATA. Исходя из этого, напрашивается вывод, что эти винчестеры подвержены при подключении тем же проблемам, что и винчестеры SATA. Более того, широкое распространение получили твердотельные накопители, предназначенные для подключения к разъемам mSATA, M.2 или слоту PCI-Express.
Существует множество причин, из-за которых SSD диск не определяется компьютером и не хочет исправно работать. Важно сказать, что они касаются не только нового устройства, впервые подключаемого к ПК. Случается и так, что ранее используемый винчестер в один момент перестает работать.
У пользователя без соответствующих знаний и навыков наверняка возникнут серьезные сложности с диагностикой и последующим решением проблемы. Поэтому мы постараемся разобраться в проявлении и решении каждой из них.
Проводим инициализацию
Первым делом нужно рассмотреть ситуацию, когда компьютер не видит новый SSD диск при первом же подключении. То есть, накопитель не может инициализироваться самостоятельно, и это нужно сделать вручную, в качестве примера я буду использовать Windows 7, однако в других версиях, Windows 8 и 10, все действия будут аналогичны:
То есть, накопитель не может инициализироваться самостоятельно, и это нужно сделать вручную, в качестве примера я буду использовать Windows 7, однако в других версиях, Windows 8 и 10, все действия будут аналогичны:
- Нажимаем сочетание клавиш «Win+R» и вводим «compmgmt.msc», после чего жмем «ОК».
- Ищем в левой колонке пункт «Управление дисками» и нажимаем на него.
- Выбираем нужный, жмем правой кнопкой и кликаем «Инициализировать диск».
- В новом окне ставим на нем галочку, выбираем «MBR» или «GBT» и жмем «ОК». Рекомендуется выбирать «MBR»
- В нижней части главного окна жмем по диску и далее выбираем пункт «Создать простой том».
- Откроется новое окно, жмем «Далее».
- Теперь нужно указать объем тома. Не рекомендуется менять выставленный по умолчанию параметр. Жмем «Далее».
- Далее выбираем любую букву и снова нажимаем «Далее».
- После выбираем «Форматировать этот том», в пункте «Файловая система» отмечаем NTFS. Нажимаем «Далее».

- В новом окне отобразятся основные параметры. В случае их соответствия прожимаем «Готово».
Точно следуя алгоритму, вы сможете без проблем инициализировать диск, и он будет полностью готов к работе.
Если присутствует нераспределенная область, то достаточно просто создать новый том, начинать следует с 5 пункта.
Изменение буквы
При первом подключении твердотельного накопителя ОС, может попросту его не увидеть. То есть, физически он может быть полностью рабочим, но при этом не будет отображен среди прочих локальных дисков.
Исправить эту неполадку достаточно просто следующим образом:
- Повторяем шаг 1-2 из прошлой инструкции.
- Посередине открывшегося окна будут показаны подключенные к ПК накопители, в том числе тот, который не видит система. Это связано с неправильно назначенной на него буквой.
- Найдите проблемный диск, кликните правой кнопкой и нажмите «Изменить букву».
- В новом окне жмем «Изменить».

- Выберите любую букву из списка, нажмите «ОК».
Таким образом, вы быстро измените букву и решите проблему, когда компьютер или ноутбук не видит SSD устройство.
Тип файловой системы
Возможен такой вариант, когда отсутствует пункт «Изменить букву диска». Это говорит о несоответствии в файловой системе, именно поэтому компьютер и не видит ССД. Для нормальной работы накопителя в виндовс он должен быть формата NTFS.
То есть, чтобы он стал доступным для полноценной работы, его нужно отформатировать. Данный способ подойдет исключительно для тех винчестеров, которые не содержат важных данных, потому что в процессе форматирования вся имеющаяся информация будет удалена.
Необходимо сделать следующее:
- Повторяем 1-2 шаги из первой инструкции.
- Жмем на диск и выбираем «Форматировать».
- Выбираем систему NTFS и нажимаем «ОК».
После того как накопитель отформатируется, проблема будет исправлена.
Не отображается в БИОС
В некоторых случаях бывает такое, что SSD не отображается даже в BIOS. Существует две причины, почему это случается, и столько же решений. Первая из них — отключенный контроллер SATA, чтобы его включить, нужно:
Существует две причины, почему это случается, и столько же решений. Первая из них — отключенный контроллер SATA, чтобы его включить, нужно:
- Зайти в БИОС, найти параметр «SATA Controller» и проверить, чтобы там было указано значение «Enabled». Если там стоит Disabled, то измените этот параметр на необходимый.
- В настройках Bios в разделе «Advanced», «Integrated» или «Main» (в зависимости от используемой версии биоса) найдите параметр «SATA Operation» или «SATA Type/Mode» и выберите режим работы контроллера «AHCI».
Следует заметить, что операционная система может не устанавливаться из-за выбранного режима «AHCI», в таком случае измените его на «IDE» и после установки обратно поменяйте на «AHCI».
Если это не помогло, то следует сбросить настройки Биос. При наличии соответствующих знаний рекомендуется обновить сам BIOS до новой версии.
Еще одной причиной тому, что он не определяется, может служить – кривая прошивка SSD на этапе производства. Конечно, можно самостоятельно попробовать его перепрошить, но есть риск, что из-за неправильных действий он может окончательно выйти из строя. Поэтому лучше сдать его обратно по гарантии или отнести в ремонт.
Конечно, можно самостоятельно попробовать его перепрошить, но есть риск, что из-за неправильных действий он может окончательно выйти из строя. Поэтому лучше сдать его обратно по гарантии или отнести в ремонт.
Поврежден кабель или шлейф
Отдельное внимание следует уделить кабелям и шлейфам, возможно, они были повреждены и вышли из строя. Кроме этого, во многих случаях , SSD диск не работает именно из-за неаккуратного или или неправильного подключения внутри компьютера.
Обычно для подключения твердотельного винчестера используются точно такие же кабели, что и для жестких дисков с интерфейсом SATA, ввиду чего потенциальные проблемы аналогичны неполадкам при присоединении жестких дисков. Их мы рассматривали в отдельной статье о причинах, когда ПК не видит HDD.
Неисправность накопителя
Напоследок нужно сказать о вероятности выхода накопителя из строя, ввиду чего он и перестал определяться. Даже не смотря на отсутствие движущихся частей в SSD устройте, это не значит, что он не может сломаться.
Например, неисправным может стать контроллер накопителя. В этом случае ремонт может быть крайне сложным или вовсе невозможным, так как модули памяти, на которые возлагается ответственность за хранение информации, располагаются на одной микросхеме вместе с контроллером.
Неисправность блока питания
Если компьютер или ноутбук не видит SSD диск, то стоит проверить блок питания. Нередко из-за его дефектов, многие устройства выходят из строя, и починить их становится крайне тяжело.
Например, может возникнуть следующая ситуация. Вы приобрели новый SSD, подключили его, но он не подает никаких признаков жизни, попросту не работает. Правильным решением будет сдать его обратно по гарантии и обменять на другой. Но если со следующим возникнет та же проблема, то, скорее всего либо партия бракованная, что случается очень редко, либо проблема в блоке питания.
Не разбираясь в электроники, самостоятельно починить блок питания не возможно, поэтому лучше всего отнести его на диагностику в проверенный сервисный центр.
Встроенный накопитель
Также следует сказать об еще одной особенности, характерной исключительно SSD накопителям. Иногда бывает так, что твердотельный винчестер выступает не в качестве подключаемого к SATA разъему, а присутствует в виде интегрированного диска на материнской плате. В этом случае ССД обнаруживается средствами ОС, но не виден в BIOS.
Исходя из того, что эти диски нужны для применения как служебные винчестеры для потребностей операционной системы, то ситуация, когда SSD не определяется в БИОС, вполне нормальная, так как этот накопитель является неотъемлемым от материнской платы.
Теперь вы знаете, что делать при возникновении различных неисправностей и сможете самостоятельно их исправить. Но если ни один из вариантов не помог решить вашу проблему, то следует обратиться в специализированный сервисный центр. Опытные сотрудники наверняка отыщут причину поломки и помогут вам в ее решении.
Более подробная видео инструкция
youtube.com/embed/xVd5Pz2jVEg?feature=oembed» allow=»accelerometer; autoplay; clipboard-write; encrypted-media; gyroscope; picture-in-picture» allowfullscreen=»»/>How-to HDD Caddy не работает! | HDDCaddy.eu
Ваш HDD Caddy не работает после установки, что может быть связано с программной или аппаратной проблемой. Эти два могут быть описаны следующим образом.
- Аппаратное обеспечение – плохое соединение внутри HDD Caddy, в интерфейсе контроллера SSD/HDD и/или в порту SATA материнской платы.
- Программное обеспечение — конфигурация установлена неправильно, может быть в BIOS или в программном обеспечении ОС (или в обоих)
В этом руководстве мы кратко объясним некоторые способы устранения неполадок, которые вы можете предпринять, чтобы выяснить, почему ваш диск не работает с HDD Caddy.
Проверьте, в порядке ли оборудование
Чтобы проверить, неисправен ли жесткий диск или твердотельный накопитель, вы можете просто заменить его другим диском, чтобы проверить, так ли это. Также вы можете установить его в исходный отсек для жесткого диска или использовать корпус USB для жесткого диска, чтобы убедиться, что ваш диск все еще работает.
Также вы можете установить его в исходный отсек для жесткого диска или использовать корпус USB для жесткого диска, чтобы убедиться, что ваш диск все еще работает.
Если жесткий диск или твердотельный накопитель в порядке, вы можете проверить, правильно ли работает HDD Caddy. Если ваш HDD Caddy исправен, он должен включать жесткий диск внутри. Как только вы включите ноутбук, он должен позволить жесткому диску раскрутиться. В большинстве случаев вы можете почувствовать вибрацию и шум, исходящие от ноутбука.
Чтобы проверить, работает ли порт SATA на вашей материнской плате, вы можете установить оригинальный DVD-привод ноутбука. DVD-привод должен открываться при включении питания, а DVD-диски должны быть видны в Windows.
Проверьте настройки вашего программного обеспечения
Если аппаратное обеспечение в порядке, вы можете устранить некоторые неполадки в программном обеспечении. Проблема с программным обеспечением немного сложнее, поскольку она может быть связана с BIOS или вашей ОС (Windows, Ubuntu, MacOS и т. д.). Кроме того, настройки и версии BIOS могут различаться в зависимости от марки и модели. На ноутбуках Acer, как правило, полезно обновить программное обеспечение BIOS, а на ноутбуках Lenovo часто бывает больше настроек безопасности в BIOS. Эти настройки безопасности могут заблокировать ваш дополнительный диск. Существуют также разные версии окон, и у каждого пользователя могут быть свои приложения.
д.). Кроме того, настройки и версии BIOS могут различаться в зависимости от марки и модели. На ноутбуках Acer, как правило, полезно обновить программное обеспечение BIOS, а на ноутбуках Lenovo часто бывает больше настроек безопасности в BIOS. Эти настройки безопасности могут заблокировать ваш дополнительный диск. Существуют также разные версии окон, и у каждого пользователя могут быть свои приложения.
Проверьте настройки BIOS
Настройки BIOS могут различаться в зависимости от марки и модели. Вот несколько вариантов, которые вы можете попробовать:
▸BIOS и перезагрузить систему (несколько раз)
— Если диск все еще не распознается, можете ли вы сбросить настройки BIOS до заводских? В некоторых случаях это помогает BIOS инициализировать новое оборудование. Также может помочь перезагрузка системы несколько раз.
— Если вы не можете загрузить ОС со 2-го диска в HDD Caddy (поскольку он не отображается в списке порядка загрузки), вы можете посмотреть настройки UEFI в BIOS. Пожалуйста, посмотрите это видео: https://www.youtube.com/watch?v=PYzU4z9HGCE
Пожалуйста, посмотрите это видео: https://www.youtube.com/watch?v=PYzU4z9HGCE
▸Включить порт 0 SATA в настройках BIOS
Включить параметр sata порта 0 в настройках BIOS, если он доступен.
▸Отключить настройки энергосбережения BIOS
Проверьте, есть ли в BIOS какие-либо настройки энергосбережения. Отключите их, так как у вас уже есть те, что с Windows.
Устранение неполадок программного обеспечения
В этом случае мы будем использовать Windows в качестве примера. Если вы используете другую ОС, например Ubuntu (Linux) или MacOS. Решения могут быть похожими.
▸Проверьте свои драйверы/Windows
— Если второй жесткий диск или SSD не виден (ни в BIOS, ни в Windows) или он не работает должным образом, это также может помочь использовать общие драйверы SATA вместо Intel САТА-драйверы. Вы можете следовать тому же руководству: http://hddcaddy.eu/2014/08/05/use-the-generic-sata-drivers-instead-the-intel-sata-drivers/
. Кроме того, если у вас есть SSD и HDD, пожалуйста, поместите HDD в HDD Caddy, а SSD в основной отсек. Затем установите план питания на высокую производительность (значок батареи ниже). Объедините это с устранением неполадок № 2, когда второй жесткий диск не виден или работает неправильно.
Кроме того, если у вас есть SSD и HDD, пожалуйста, поместите HDD в HDD Caddy, а SSD в основной отсек. Затем установите план питания на высокую производительность (значок батареи ниже). Объедините это с устранением неполадок № 2, когда второй жесткий диск не виден или работает неправильно.
— Убедитесь, что вы полностью перезагрузили Windows, используя параметр перезагрузки в меню «Пуск» (не выбирайте параметр выключения).
▸Отключить службу питания в Windows
Удалите HDDCaddy с ноутбука. Включите ноутбук и отключите службу «питание» в службах Windows. Перезагрузите ноутбук и выключите его после перезагрузки. Вставьте HDDCaddy в ноутбук и включите ноутбук.
▸Подготовьте новые пустые диски
— Если ваш диск не виден в Windows и вы используете новый пустой диск на новом ноутбуке или ПК, вам нужно сначала разбить его на разделы и отформатировать, прежде чем он будет виден в вашем Личном кабинете. Компьютер или Проводник. Если вы используете Windows, не могли бы вы проверить, доступен ли новый том в:
Панель управления > Административные службы/инструменты > Управление компьютером > Управление дисками.
▸Проблемы с клонированным диском / исправить запись masterboot
— В случае, если вы заменили исходный диск новым SSD или HDD и клонировали этот новый SSD с исходного диска. Пожалуйста, убедитесь, что вы клонировали точно такие же разделы, в том же порядке и с теми же типами разделов.
https://hddcaddy.eu/how-to-clone-factory-installed-windows-8-to-a-new-empty-ssd/
В противном случае могут возникнуть проблемы с загрузкой и распознаванием исходного диска или нового SSD/HDD.
▸Обновите прошивку
. Если ваш SSD не отображается в BIOS или в Windows/MacOS/Linux, убедитесь, что на SSD установлена самая последняя версия прошивки. Это также может решить проблемы с распознаванием SSD и предотвратить будущие проблемы и ошибки.
▸Измените программное обеспечение драйвера
– Если ваш второй жесткий диск не работает должным образом (не читает и не пишет), то установка драйвера Intel Rapid Storage Technology RAID (только на ноутбуках на базе Intel) может решить вашу проблему.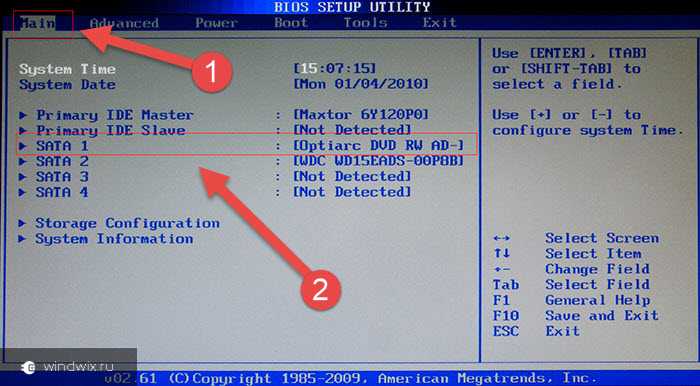
▸Включить мультизагрузку ОС с 2 дисками на вашем ноутбуке
Перейдите по этой ссылке, чтобы узнать, как включить мультизагрузку ОС на вашем ноутбуке с двумя дисками (1 в основном отсеке и 1 в корзине для жестких дисков).
Мы надеемся, что описанное выше устранение неполадок поможет решить вашу проблему!
Вы ищете HDD Caddy, чтобы заменить DVD-привод вашего ноутбука на дополнительный жесткий диск? Пожалуйста, выберите марку вашего ноутбука.
Категория Инструкции, Инструкции
Зачем покупать у HDDCaddy?
✔️ Быстрая доставка в течение 24 часов
✔️ Доставка со своего склада. Наш склад находится в Нидерландах, Европе.
✔️ Наши клиенты ставят нам 9,1 из 491 отзывов
✔️ Отличное обслуживание клиентов
Выберите марку ноутбука ▼
AcerAppleAsusClevo / BTODellFujtisuHPLenovoMedionMSIPackard BellPanasonicSamsungSony VaioToshiba
ПоискОтзывы о нашем магазине:
Что делать, если мой DVD-привод не определяется?
Вы можете попробовать следующие методы.
- Убедитесь, что дисковод DVD правильно подключен.
- Обновляет Windows 10 до последней версии.
- Переустановите дисковод DVD.
- Удалить драйверы IDE/ATAPI.
- Исправление поврежденных записей реестра.
- Создайте подраздел реестра.
- Создайте резервную копию вашей системы на случай, если DVD-привод снова исчезнет.
Почему мой внешний привод DVD не отображается?
Переустановите или обновите драйвер в диспетчере устройств
Разверните дисководы DVD/CD-ROM, щелкните правой кнопкой мыши указанный оптический дисковод и выберите «Удалить». Выйдите из диспетчера устройств и перезагрузите компьютер. Windows 10 обнаружит диск и переустановит его. Вы также можете использовать опцию «Обновить программное обеспечение драйвера» в диспетчере устройств.
Как заставить работать внешний CD-привод?
Использование портативного привода CD/DVD в 2019 году
Как переустановить привод D?
В списке нажмите «Администрирование», затем «Управление компьютером». В левом списке нажмите «Управление дисками» в разделе «Хранилище», затем справа нажмите «Дополнительные действия» > «Повторно сканировать диски». Перезагрузите компьютер.
В левом списке нажмите «Управление дисками» в разделе «Хранилище», затем справа нажмите «Дополнительные действия» > «Повторно сканировать диски». Перезагрузите компьютер.
Содержимое страницы
1
Как включить привод DVD в Windows 10?
Как включить настройки прямого доступа к памяти жесткого диска, дисковода CD-ROM, CD-R/RW и DVD-ROM?
- Запустить панель управления.
- Дважды щелкните Система.
- Перейдите на вкладку «Диспетчер устройств».
- Для жесткого диска щелкните, чтобы развернуть Дисковод.
- Щелкните правой кнопкой мыши нужный диск и выберите Свойства.
- Перейдите на вкладку «Настройки».
- Выберите опцию прямого доступа к памяти.
Почему мой внешний DVD-привод не работает на Mac?
Почему ваш Mac не распознает внешний жесткий диск
Что-то не так с кабелем . Есть проблема с питанием. Ваш диск был поврежден или сломан. Диск не читается в macOS.
Диск не читается в macOS.
Что делать, если мой внешний жесткий диск не определяется Mac?
Что делать, если внешний жесткий диск не определяется?
- Перейдите в Приложения и откройте Утилиты.
- В папке «Утилиты» выберите «Дисковая утилита».
- В меню «Вид» в верхней части экрана выберите «Показать все устройства».
- Выберите внешний диск и нажмите «Отключить».
- Снова подключите внешний диск.
Не удается найти приводы DVD CD-ROM в диспетчере устройств?
Одной из причин, по которой вы не видите DVD/CD-ROM на ПК с Windows 10, могут быть неисправные драйверы устройств . Вы можете переустановить драйверы, чтобы исправить это. Вот как: 1) На клавиатуре одновременно нажмите клавишу с логотипом Windows и R, щелкните Диспетчер устройств. 2) Найдите контроллеры IDE ATA/ATAPI.
Когда я вставляю компакт-диск в свой компьютер, ничего не происходит Windows 10?
Вероятно, это происходит из-за того, что Windows 10 по умолчанию отключает автозапуск . Чтобы начать установку, вставьте компакт-диск, а затем: Удерживая нажатыми клавиши Windows + R, откройте окно «Выполнить».
Чтобы начать установку, вставьте компакт-диск, а затем: Удерживая нажатыми клавиши Windows + R, откройте окно «Выполнить».
Как заставить мой Mac распознавать мой внешний дисковод для компакт-дисков?
Перейдите в Finder > «Настройки». Теперь убедитесь, что Внешние диски и жесткие диски отмечены флажком в поле . Если нет, щелкните ее, чтобы значки внешних дисков отображались на рабочем столе.
Как подключить внешний дисковод для компакт-дисков к ноутбуку?
Как использовать внешний DVD-рекордер на ноутбуке
- Распакуйте DVD-рекордер и установите его рядом с ноутбуком.
- Найдите USB-порт на DVD-рекордере.
- Найдите USB-соединение на вашем компьютере.
- Вставьте DVD-рекордер в розетку, включите его и загрузите компьютер.
Почему диск D не работает?
Щелкните правой кнопкой мыши «Компьютер» > «Управление» > «Хранилище» > «Управление дисками», затем щелкните правой кнопкой мыши изображение диска, который может быть «скрытым» или «нераспределенным» > «Изменить букву/путь к диску…» > выберите букву ближе к концу алфавит> ОК, и диск должен отображаться в окне «Компьютер». Удачи.
Удачи.
Почему мой локальный диск D отсутствует?
Чтобы проверить, скрыт ли диск D, проверьте, равна ли емкость диска емкости всех драйверов и нераспределенного пространства. Если это не так, то диск D скрыт. Устаревшие драйверы дисков в вашей системе также могут привести к отсутствию диска D .
Почему диск D недоступен?
Обычно, когда на внешнем жестком диске отображается сообщение «Диск недоступен. Сообщение об ошибке «Отказано в доступе», потому что у вас нет правильных настроек привилегий в Windows . Итак, чтобы решить эту проблему, вы должны стать владельцем диска.
Где находится компакт-диск в диспетчере устройств?
Должна быть категория с названием «Приводы DVD/CD-ROM», и если дважды щелкнуть по ней или щелкнуть знак «плюс» рядом с ней, вы должны увидеть имя своего устройства.
Почему Windows не может прочитать мой диск?
Установите на компьютер последнее обновление BIOS . Обновите или переустановите драйвер оптического привода. Удалите и переустановите программное обеспечение для воспроизведения, предоставленное Dell (проблемы с воспроизведением фильмов DVD или Blu-ray). Выполните восстановление системы Windows.
Обновите или переустановите драйвер оптического привода. Удалите и переустановите программное обеспечение для воспроизведения, предоставленное Dell (проблемы с воспроизведением фильмов DVD или Blu-ray). Выполните восстановление системы Windows.
Как установить компакт-диск на компьютер?
Как установить привод CD/DVD в ПК
- Полностью выключите компьютер.
- Откройте компьютер для установки дисковода компакт-дисков или DVD-дисков.
- Снимите крышку отсека дисковода.
- Установить режим диска IDE.
- Вставьте дисковод CD/DVD в компьютер.
- Присоедините внутренний аудиокабель.
- Подключите привод CD/DVD к компьютеру с помощью кабеля IDE.
Как найти внешний дисковод компакт-дисков в Windows 10?
Показать скрытые приводы CD/DVD
- Щелкните правой кнопкой мыши кнопку «Пуск».
- Выберите Диспетчер устройств.
- Выберите «Просмотр» в строке меню.
- Щелкните Показать скрытые устройства.

Как отремонтировать диск?
Например, если вы видите на экране «Сканирование и восстановление диска (C:)», щелкните правой кнопкой мыши (C): диск и выберите «Свойства». 4) Перейдите на вкладку «Инструменты» и нажмите кнопку «Проверить» в разделе «Проверка ошибок». Если Windows обнаружила ошибки на этом диске, вы увидите следующее всплывающее окно. Щелкните Восстановить диск, чтобы отсканировать диск.
Что такое локальный диск D?
Диск D: — это , обычно это дополнительный жесткий диск, установленный на компьютере, который часто используется для хранения раздела восстановления или для предоставления дополнительного дискового пространства . Вы можете решить очистить содержимое диска D:, чтобы освободить место или, возможно, потому, что компьютер назначен другому работнику в вашем офисе.
Почему мой диск C заполнен, а диск D пуст?
Диск C быстро заполняется из-за неправильного распределения размера и установки слишком большого количества программ .

 И даже его папашка в декабре прошлого…
И даже его папашка в декабре прошлого…



