Установка OpenCV 3 на Raspberry Pi 3/4
OpenCV — это популярная библиотека функций машинного зрения, которые позволяют роботам распознавать объекты окружающего мира. OpenCV применяют для навигации, обнаружения препятствий, распознавания лиц и жестов.
В этой статье будет предложена пошаговая инструкция по установке OpenCV на одноплатный компьютер Raspberry Pi 3. Также эта статья предваряет серию уроков, направленных на освоение базовых функций OpenCV.
Шаг 1. Свободное место
OpenCV и различные вспомогательные пакеты в сумме занимают достаточно много места. Настоятельно рекомендуется использовать SD-карту размером не менее 16 Гб.
Первое, что необходимо сделать перед установкой OpenCV — расширить файловую систему на весь объём SD-карты. Делается это с помощью меню настройки Raspbian. Заходим в терминал и вводим команду:
$ sudo raspi-config
Откроется меню, в котором нужно выбрать самый верхний пункт:
Жмем Enter, а затем кнопку <Finish>. После этого перезапускаем систему командой:
После этого перезапускаем систему командой:
$ sudo reboot
Если у вас SD-карта размером всего 8 Гб, можно удалить что-нибудь лишнее, например пакет wolfram-engine.
$ sudo apt-get purge wolfram-engine
Эта операция освободит дополнительные 700 Мб места.
Шаг 2. Установка зависимостей
Для полноценной работы с OpenCV нам потребуется обновить существующие пакеты и установить ряд новых. Начнем с обновления.
$ sudo apt-get update $ sudo apt-get upgrade
В зависимости от скорости интернета, данные операции займут около 5-10 минут. Далее устанавливаем в систему cmake и еще несколько полезных штук:
$ sudo apt-get install build-essential cmake pkg-config
Следом пакеты для работы с известными форматами изображений:
$ sudo apt-get install libjpeg-dev libtiff5-dev libjasper-dev libpng12-dev
Пакеты для работы с видео:
$ sudo apt-get install libavcodec-dev libavformat-dev libswscale-dev libv4l-dev $ sudo apt-get install libxvidcore-dev libx264-dev
Пакеты для создания простых экранных форм. Это все тоже потом понадобится.
Это все тоже потом понадобится.
$ sudo apt-get install libgtk2.0-dev
Специальные ускоренные операции над матрицами.
$ sudo apt-get install libatlas-base-dev gfortran
Заголовочные файлы языка python версий 2.7 и 3
$ sudo apt-get install python2.7-dev python3-dev
Шаг 3. Загрузка OpenCV из репозитория
Сначала скачаем архив с самим OpenCV. Для этого перейдем в папку /home/pi/Downloads:
$ cd ~/Downloads
Загрузим архив с помощью wget и распакуем unzip-ом:
$ wget -O opencv.zip https://github.com/opencv/opencv/archive/master.zip $ unzip opencv.zip
Следом скачаем пакет с дополнительной всячиной — opencv_contrib.
$ wget -O opencv_contrib.zip https://github.com/opencv/opencv_contrib/archive/master.zip $ unzip opencv_contrib.zip
Шаг 4. Виртуальное окружение
Перед дальнейшей установкой OpenCV, мы немного наведем порядок. Создадим виртуальное окружение, которое оградит наши дальнейшие эксперименты от основной части операционной системы. Это полезно, на случай если потребуется удалить текущую версию opencv и установить новую.
Это полезно, на случай если потребуется удалить текущую версию opencv и установить новую.
Начнем с установки менеджера пакетов pip:
$ wget https://bootstrap.pypa.io/get-pip.py $ sudo python get-pip.py
Затем установим менеджер виртуального окружения:
$ sudo pip install virtualenv virtualenvwrapper $ sudo rm -rf ~/.cache/pip
Добавим пару строчек в профиль пользователя, который хранится в файле ~/.profile:
$ echo -e "\n# virtualenv and virtualenvwrapper" >> ~/.profile $ echo "export WORKON_HOME=$HOME/.virtualenvs" >> ~/.profile $ echo "source /usr/local/bin/virtualenvwrapper.sh" >> ~/.profile
Теперь нужно сделать следующие три шага:
- закрыть все окна терминалов
- разлогиниться
- снова залогиниться
- открыть терминал и ввести команду:
$ source ~/.profile
Примечание. Вообще, эту команду теперь рекомендуется вводить при каждом входе в систему.
Далее создаем виртуальное окружение с именем «cv»:
$ mkvirtualenv cv -p python3
Чтобы проверить правильность установки виртуального окружения, перезагрузим Raspberry Pi:
$ sudo reboot
Откроем терминал и зайдем в окружение:
$ source ~/.profile $ workon cv
Индикатором того, что мы находимся в виртуальном окружении будет префикс (cv) в начале командной строки.
Последнее, что осталось сделать перед сборкой OpenCV — установка математического пакета NumPy:
$ pip install numpy
Шаг 5. Компиляция и установка OpenCV
Находясь в ранее созданном виртуальном окружении, зайдем в папку с исходными кодами OpenCV и выполним команды:
$ cd ~/Downloads/opencv-master $ mkdir build $ cd build $ cmake -D CMAKE_BUILD_TYPE=RELEASE \ -D CMAKE_INSTALL_PREFIX=/usr/local \ -D INSTALL_PYTHON_EXAMPLES=ON \ -D OPENCV_EXTRA_MODULES_PATH=~/Downloads/opencv_contrib-master/modules -D BUILD_EXAMPLES=ON ..
В конце процедуры появится список компонентов OpenCV, готовых к установке.
Красным выделена секция, посвященная python.
Ну а теперь само интересное — сборка бинарников. Не выходя из текущей папки, запускаем команду make:
$ make -j4
j4 означает, что мы будем собирать пакет используя все 4 ядра Raspberry Pi.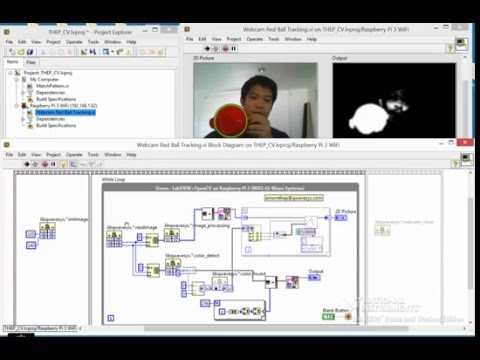 Это сильно ускорит процедуру, но даже при таких условиях сборка займет около полутора часов.
Это сильно ускорит процедуру, но даже при таких условиях сборка займет около полутора часов.
Сборка должна завершиться примерно таким вот отчетом:
Примечание. Лично у меня, во время сборки система пару раз зависала наглухо. То есть даже мышь не шевелилась. Помогло выключение/включение питания и повторный запуск сборки с ключом -j2.
Последнее, что нужно сделать — установить собранный бинарник в папку с python:
$ sudo make install $ sudo ldconfig
Шаг 6. Завершение установки
После установки, в рабочей папке python появится файл cv2.cpython-34m.so, который нужно переименовать во что-то более благозвучное:
$ cd /usr/local/lib/python3.4/site-packages/ $ sudo mv cv2.cpython-34m.so cv2.so
Чтобы мы могли пользоваться OpenCV, находясь в виртуальном окружении, сделаем там ссылку на получившийся cv2.so:
$ cd ~/.virtualenvs/cv/lib/python3.4/site-packages/ $ ln -s /usr/local/lib/python3.4/site-packages/cv2.so cv2.so
Шаг 7.
 Проверка
ПроверкаЧтобы проверить правильность установки, зайдем в виртуальное окружение, запустим интерпретатор языка python и попробуем импортировать модуль cv2:
$ source ~/.profile $ workon cv $ python >>> import cv2 >>> cv2.__version__ '3.1.0' >>>
Вот и всё — OpenCV установлен успешно! В следующих уроках мы будем разбираться с обработкой изображения с видеокамеры, применительно к робототехнике.
Как установить OpenCV на Raspberry Pi 3
OpenCV (библиотека компьютерного зрения с открытым исходным кодом) — это библиотека компьютерного зрения с открытым исходным кодом, имеющая привязки для C ++, Python и Java. Он используется для очень широкого круга приложений, включая анализ медицинских изображений, сшивание изображений улиц, видео наблюдения, обнаружение и распознавание лиц, отслеживание движущихся объектов, извлечение 3D-моделей и многое другое.
OpenCV может использовать преимущества многоядерной обработки и ускорения графического процессора для работы в реальном времени.
В этом руководстве мы объясним, как установить OpenCV на Raspberry Pi.
Содержание
Подготовка
Мы предполагаем, что на Raspberry Pi установлен Raspbian .
Установка OpenCV из репозиториев Raspbian
Модуль OpenCV Python доступен из стандартного репозитория Raspbian. На момент написания в репозиториях стоит версия 3.2, которая не является последней версией.
Чтобы установить модуль OpenCV Python, выполните следующие команды:
sudo apt updatesudo apt install python3-opencvПриведенная выше команда установит все пакеты, необходимые для запуска OpenCV.
Чтобы проверить установку, импортируйте модуль cv2 и распечатайте версию OpenCV:
python3 -c "import cv2; print(cv2.__version__)"
3.2.0
Если вы хотите установить OpenCV с привязками Python 2, установите пакет python-opencv .
Установить OpenCV из исходного кода
Рекомендуемый способ установки OpenCV — собрать библиотеку из исходного кода.
Начните с увеличения пространства подкачки, чтобы избежать зависаний компиляции из-за проблем с памятью:
sudo nano /etc/dphys-swapfile
Измените значение CONF_SWAPSIZE со 100 по умолчанию на 1024 :
/etc/dphys-swapfile
CONF_SWAPSIZE=1024
Сохраните файл и выполните следующую команду, чтобы изменения вступили в силу:
sudo /etc/init.d/dphys-swapfile restart
Теперь мы можем начать сборку OpenCV. Сначала обновите индекс пакетов и установите инструменты сборки и необходимые зависимости:
sudo apt update
sudo apt install build-essential cmake git pkg-config libgtk-3-dev "libcanberra-gtk*"
sudo apt install libavcodec-dev libavformat-dev libswscale-dev libv4l-dev libxvidcore-dev libx264-dev
sudo apt install libjpeg-dev libpng-dev libtiff-dev gfortran openexr libatlas-base-dev opencl-headers
sudo apt install python3-dev python3-numpy libtbb2 libtbb-dev libdc1394-22-dev
Создайте каталог сборки , перейдите к нему и клонируйте репозитории OpenCV и OpenCV contrib из Github:
mkdir ~/opencv_build && cd ~/opencv_build
git clone https://github.com/opencv/opencv.git
git clone https://github.com/opencv/opencv_contrib.git
На момент написания версия по умолчанию в репозиториях GitHub — 4.1.1. Если вы хотите установить старую версию OpenCV, перейдите в opencv_contrib opencv и opencv_contrib и запустите git checkout <opencv-version> .
После клонирования репозиториев создайте временный каталог сборки и перейдите в него:
mkdir -p ~/opencv_build/opencv/build && cd ~/opencv_build/opencv/build
Настройте конфигурацию сборки OpenCV с помощью cmake :
cmake -D CMAKE_BUILD_TYPE=RELEASE
-D CMAKE_INSTALL_PREFIX=/usr/local
-D INSTALL_C_EXAMPLES=OFF
-D INSTALL_PYTHON_EXAMPLES=OFF
-D OPENCV_GENERATE_PKGCONFIG=ON
-D ENABLE_NEON=ON
-D OPENCV_EXTRA_EXE_LINKER_FLAGS=-latomic
-D ENABLE_VFPV3=ON
-D BUILD_TESTS=OFF
-D OPENCV_ENABLE_NONFREE=ON
-D OPENCV_EXTRA_MODULES_PATH=~/opencv_build/opencv_contrib/modules
-D BUILD_EXAMPLES=OFF . .
.
Результат будет выглядеть примерно так:
... -- Configuring done -- Generating done -- Build files have been written to: /home/pi/opencv_build/opencv/build
Запустите make чтобы начать процесс компиляции:
make -j4
Процесс займет некоторое время, около 1-2 часов, в зависимости от модели Raspberry Pi. Если компиляция в какой-то момент не удалась из-за недоступности ресурсов, запустите команду make раз, и процесс продолжится с того места, где он остановился.
По завершении вы увидите что-то вроде ниже:
... [100%] Linking CXX shared module ../../lib/python3/cv2.cpython-35m-arm-linux-gnueabihf.so [100%] Built target opencv_python3
Последний шаг — установка скомпилированных файлов OpenCV:
sudo make install
... -- Installing: /usr/local/bin/opencv_version -- Set runtime path of "/usr/local/bin/opencv_version" to "/usr/local/lib"Чтобы проверить, успешно ли установлен OpenCV, введите следующие команды, и вы должны увидеть версию OpenCV:
Библиотека C ++:
pkg-config --modversion opencv4
4.1.1
Библиотека Python:
python3 -c "import cv2; print(cv2.__version__)"
4.1.1-pre
Очистить
Если у вас мало свободного места на SD-карте, удалите исходные файлы:
rm -rf ~/opencv_build
Использование частой замены может повредить вашу SD-карту. Верните пространство подкачки к исходному размеру:
sudo nano /etc/dphys-swapfile
Измените значение CONF_SWAPSIZE на 100 :
/etc/dphys-swapfile
CONF_SWAPSIZE=100
Сохраните файл и активируйте изменения:
sudo /etc/init.d/dphys-swapfile restart
Выводы
Мы показали вам, как установить OpenCV на вашу плату Raspberry Pi. Сборка OpenCV из исходного кода дает вам больше гибкости, и это должно быть вашим первым вариантом при установке OpenCV.
Если у вас есть какие-либо вопросы или отзывы, не стесняйтесь оставлять комментарии ниже.
Как установить OpenCV на Raspberry Pi
Последнее обновление: 3 января 2023 г.
Станьте опытным разработчиком Raspberry Pi уже сегодня.
Ознакомьтесь с этим курсом Raspberry Pi для разработчиков , чтобы развить свои навыки!
OpenCV — невероятная библиотека компьютерного зрения, а Raspberry Pi — потрясающее аппаратное обеспечение. Вы можете объединить их для своих проектов. На самом деле, я пишу эту статью как ссылку, чтобы вы, ребята, могли настроить свой Pi с помощью OpenCV для серии руководств, которые я делаю.
Мы собираемся установить OpenCV в проекты Raspberry Pi для Python. Примечание. Существует два способа установки:
- Установка Pip (30 секунд)
- Компиляция из исходного кода (часы)
Здесь мы рассмотрим установку Pip, потому что это быстро и просто. Он будет работать для большинства проектов OpenCV, и это простое решение. Однако будут библиотеки и несвободные алгоритмы, которые не устанавливаются вместе с Pip. Поэтому, если вам нужна ПОЛНАЯ библиотека, вам нужно будет собрать OpenCV из исходного кода. Для большинства людей установка Pip должна подойти.
Поэтому, если вам нужна ПОЛНАЯ библиотека, вам нужно будет собрать OpenCV из исходного кода. Для большинства людей установка Pip должна подойти.
Вы также можете заметить, что мы устанавливаем OpenCV с включенными модулями contrib. Вы можете сделать меньшую установку opencv-python, если хотите.
Это лишь один из многих проектов Raspberry Pi, которые вы можете использовать, чтобы узнать больше о разработке и IoT.
Начнем.
Шаг 1. Настройте Raspberry Pi
Первое, что вы должны сделать, это убедиться, что ваш Pi использует полную SD-карту. Это достаточно легко сделать.
судо-распи-конфигурация
Перезагрузите машину
sudo reboot
Теперь вы можете проверить, есть ли у вас место:
Отлично, мы готовы. Обновим систему:
sudo apt-get update && sudo apt-get upgrade
Это все, что вам нужно сделать с Pi на данный момент, чтобы подготовить его.
Шаг 2: Получите Pip и установите OpenCV
Теперь мы получим pip и используем его для установки OpenCV.
mkdir ~/src && cd ~/src wget https://bootstrap.pypa.io/get-pip.py $ sudo python3 get-pip.py
Существует два способа установки OpenCV. Вы можете установить его для всей системы или использовать виртуальную среду Python.
Я предлагаю использовать метод Python Virtual Environment, потому что он более переносим, и вы можете использовать разные библиотеки с разными проектами на одном компьютере. Использование метода виртуальной среды не требует больших затрат, но я покажу оба способа:
Вариант 1: установка OpenCV для всей системы:
sudo pip install opencv-contrib-python
Готово. Вы
Или
Вариант 2: Установите OpenCV в виртуальной среде Python:
sudo pip install virtualenv virtualenvwrapper
вим ~/.bashrc
добавьте следующие строки внизу:
export WORKON_HOME=$HOME/.virtualenvs экспорт VIRTUALENVWRAPPER_PYTHON=/usr/bin/python3 источник /usr/local/bin/virtualenvwrapper.sh
Сохраните файл и запустите исходный код в вашем .bashrc, чтобы перезагрузить изменения:
источник ~/.bashrc
Теперь вы можете создать виртуальную среду с именем pistats (или как угодно)
mkvirtualenv pistats -p python3
Затем установите OpenCV:
pip install opencv-contrib-python
Хорошо, теперь все готово.
Что я могу с этим сделать?
OpenCV — потрясающий пакет для анализа и обработки изображений. Он используется для некоторых серьезных проектов компьютерного зрения.
Raspberry Pi — полноценный Linux-компьютер в небольшом корпусе. Таким образом, возможности безграничны:
- Распознавание лиц в реальном времени: сквозной проект
- Повышение FPS Raspberry Pi с помощью Python и OpenCV
- Автоматическое отслеживание объектов
Список можно продолжать бесконечно. Вот хороший список проектов OpenCV, которые вы можете проверить.
Вот хороший список проектов OpenCV, которые вы можете проверить.
Хотите узнать больше о Raspberry Pi? Ознакомьтесь с курсом Raspberry Pi для разработчиков!
Установка OpenCV на Raspberry Pi 3 B | by Mike Alatortsev
Я использую версию B, купленную на Amazon, со следующими характеристиками:
- 64-разрядный четырехъядерный процессор ARMv8 с тактовой частотой 1,2 ГГц, 1 ГБ ОЗУ
- Беспроводная локальная сеть 802.11n, скорость локальной сети 10/100 Мбит/с
- Bluetooth 4.1, Bluetooth Low Energy
- 4 порта USB, 40 контактов GPIO , Комбинированный аудиоразъем 3,5 мм и композитное видео
- Интерфейс камеры (CSI), интерфейс дисплея (DSI), слот для карты Micro SD (теперь двухтактный, а не двухтактный), графическое ядро VideoCore IV 3D
Имеется более новая версия («B+») уже есть, и она должна работать так же, но некоторые шаги (например, компиляция OpenCV, которая на моем устройстве заняла почти 2 часа) должны быть быстрее.
Также, как и ожидалось, компиляция OpenCV привела к перегреву безвентиляторного процессора на 30-й минуте процесса — поэтому мне пришлось поставить рядом с ним мощный вентилятор, пока я не получу корпус с должным охлаждением.
Шаг 1: убедитесь, что у вас установлена последняя версия ОС
Текущая версия ОС — Raspbian Stretch (апрель 2018 г.). Вы можете либо выполнить чистую установку с SD (следуя приведенным здесь инструкциям), либо обновить существующую версию.
Для обновления откройте (как sudo) файлы /etc/apt/sources.list и /etc/apt/sources.list.d/raspi.list в вашем любимом редакторе и измените все вхождения вашего текущего имени дистрибутива (например, «jessie») на «stretch ». Затем откройте терминал и запустите обновление. Также измените пароль по умолчанию!
Среди моих любимых утилит в Linux screen (чтобы процессы продолжались, если сеанс терминала прерван) и htop (мониторинг производительности) — они могут быть уже предустановлены:
sudo apt-get install screen
sudo apt-get install htop
Шаг 3: освободите более 1 ГБ, отказавшись от Wolfram и Libreoffice
Маловероятно, что вам понадобятся эти два пакета на вашем блоке компьютерного зрения, поэтому:
sudo apt-get purge wolfram-engine
sudo apt-get purge libreoffice*
sudo apt-get clean sudo apt-get autoremove
Шаг 4: установка зависимостей
sudo apt-get install build-essential cmake pkg-config sudo apt-get install libjpeg-dev libtiff5-dev libjasper-dev libpng12- dev sudo apt-get install libavcodec-dev libavformat-dev libswscale-dev libv4l-dev sudo apt-get install libxvidcore-dev libx264-dev sudo apt-get install libgtk2.0-dev libgtk-3-dev sudo apt-get install libatlas -base-dev gfortran
Шаг 5: установите Python 2.7 и 3
Нам нужно это, чтобы включить привязки Python в Open CV:
В OpenCV все алгоритмы реализованы на C++. Но эти алгоритмы можно использовать из разных языков, таких как Python, Java и т. д. Это стало возможным благодаря генераторам привязок. Эти генераторы создают мост между C++ и Python, что позволяет пользователям вызывать функции C++ из Python. Чтобы получить полное представление о том, что происходит в фоновом режиме, требуется хорошее знание Python/C API. Простой пример расширения функций C++ для Python можно найти в официальной документации Python[1]. Таким образом, расширение всех функций OpenCV на Python путем написания их функций-оболочек вручную является трудоемкой задачей. Так что OpenCV делает это более разумно. OpenCV автоматически генерирует эти функции-оболочки из заголовков C++, используя некоторые сценарии Python, которые находятся в модулях/python/src2 9.
0149
sudo apt-get install python2.7-dev
sudo apt-get install python3-dev
Шаг 6: получите последний исходный код OpenCV
Я использую версию 3.4.1 OpenCV. Вы можете проверить раздел Релизы на официальном сайте (или Github), чтобы узнать, что представляет собой текущая сборка. Если желаемая версия отличается, соответственно обновите команды и пути ниже.
Загрузите и разархивируйте OpenCV 3.4.1 и его экспериментальные модули (они хранятся в репозитории opencv_contrib):
wget -O opencv.zip https://github.com/opencv/opencv/archive/3.4.1.zip wget -O opencv_contrib.zip https://github.com/opencv/opencv_contrib/archive/3.4.1 .zip unzip opencv.zip unzip opencv_contrib.zip
Шаг 7: установите pip и virtualenv
Это инструменты самого низкого уровня для управления пакетами Python.
Сначала получить пипс:
wget -O get-pip.py https://bootstrap.pypa.io/get-pip.py
sudo python get-pip.py
sudo python3 get-pip.py
Источник: https://pip.pypa.io/en/stable/installing/
Затем установите виртуальные среды:
sudo pip install virtualenv virtualenvwrapper
Измените файл ~/.profile , чтобы включить следующее строки:
export WORKONHOME=$HOME/.virtualenvs export VIRTUALENVWRAPPERPYTHON=/usr/bin/python3
источник /usr/local/bin/virtualenvwrapper.sh
Мой файл выглядит так: # ~/.profile: выполняется интерпретатором команд для оболочек входа в систему. # Этот файл не читается bash(1), если существует ~/.bash_profile или ~/.bash_login #.
# примеры см. в /usr/share/doc/bash/examples/startup-files.
# файлы находятся в пакете bash-doc. # umask по умолчанию устанавливается в /etc/profile; для установки umask
# для входа по ssh установите и настройте пакет libpam-umask. #umask 022 # если работает bash
if [ -n «$BASH_VERSION» ]; затем
# включить .bashrc, если он существует
if [ -f «$HOME/. bashrc» ]; затем
bashrc» ]; затем
. «$HOME/.bashrc»
fi
fi # установить PATH, чтобы он включал личную корзину пользователя, если она существует
если [ -d «$HOME/bin» ] ; затем
PATH=»$HOME/bin:$PATH»
fi # настройки virtualenv и virtualenvwrapper
export WORKON_HOME=$HOME/.virtualenvs export VIRTUALENVWRAPPER_PYTHON=/usr/bin/python3 source /usr/local/bin/virtualenvwrapper.sh
… активируйте изменения:
source ~/.profile
Шаг 8: создайте виртуальную среду
mkvirtualenv cv -p python3
… или, если вы хотите использовать Python 2.7 вместо Python 3:
mkvirtualenv cv -p python2
Вот основные команды для работы с virtualenvwarapper:
mkvirtualenv имя_виртуальной_среды # создать рабочую область для виртуальной среды имя_виртуальной_среды # активировать/переключиться на виртуальную среду деактивировать имя виртуальной среды # деактивировать виртуальную среду
В нашем случае мы можем активировать виртуальную среду под названием «cv»:
pi@raspberrypi:~ $ workon cv
(cv) pi@raspberrypi:~ $
Шаг 9: установите Numpy, Scipy
Теперь, когда вы находитесь внутри своей виртуальной среды (о чем свидетельствует префикс «(cv)» в окне вашего терминала), давайте установим несколько дополнительных пакетов для анализа данных — numpy и scipy :
sudo pip install numpy scipy
Шаг 10: наконец, установите OpenCV
Примечание: это займет много, очень, очень много времени. Прошло почти 2 часа на моем устройстве. Кроме того, ваш Raspberry Pi будет перегреваться без надлежащего охлаждения.
Прошло почти 2 часа на моем устройстве. Кроме того, ваш Raspberry Pi будет перегреваться без надлежащего охлаждения.
Опять же, я использую версию 3.4.1 OpenCV. Если нет — соответственно обновите пути:
cd ~/opencv-3.4.1/ mkdir build cd build cmake -D CMAKE_BUILD_TYPE=RELEASE \ -D CMAKE_INSTALL_PREFIX=/usr/local \ -D INSTALL_PYTHON_EXAMPLES=ON \ -D OPENCV_EXTRA_MODULES_PATH=~/opencv_contrib-3.4.1/modules \ -D BUILD_EXAMPLES=ON ..
Убедитесь, что cmake завершает работу без ошибок.
А теперь налейте себе кружку пива и приготовьтесь к последнему шагу — компиляции. Чтобы ускорить процесс, временно увеличьте размер файла подкачки в файле /etc/dphys-swapfile , изменив CONF_SWAPSIZE со 100 на 1024:
# установите размер в абсолютное значение, оставив пустым (по умолчанию), затем используйте вычисленное значение
# вы скорее всего, это не нужно, если у вас нет особой ситуации с диском
#CONF_SWAPSIZE=100
CONF_SWAPSIZE=1024
Чтобы избежать перезагрузки, чтобы эти изменения вступили в силу, просто перезапустите службу подкачки:
sudo /etc/init.

 profile
$ workon cv
profile
$ workon cv com/opencv/opencv.git
com/opencv/opencv.git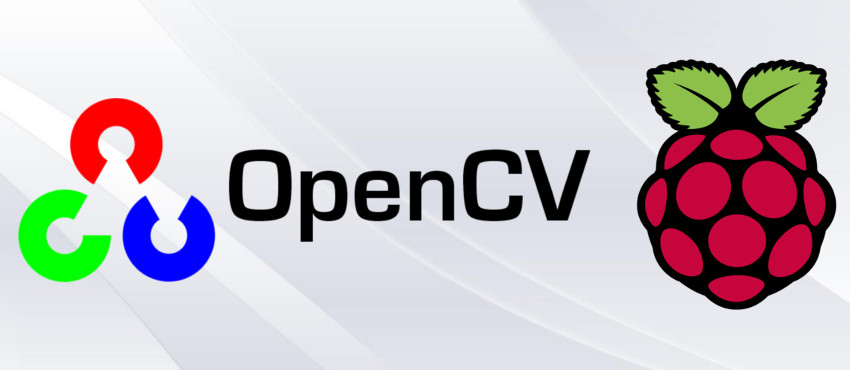 .
.
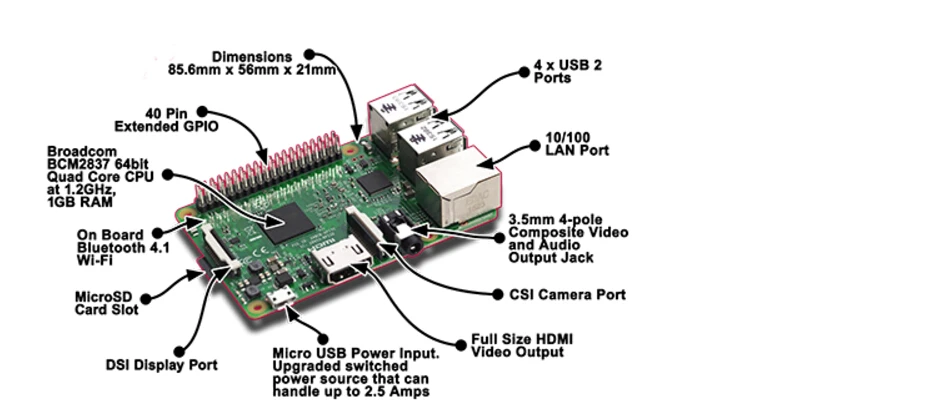 1.1
1.1 bashrc
bashrc
 0-dev libgtk-3-dev sudo apt-get install libatlas -base-dev gfortran
0-dev libgtk-3-dev sudo apt-get install libatlas -base-dev gfortran 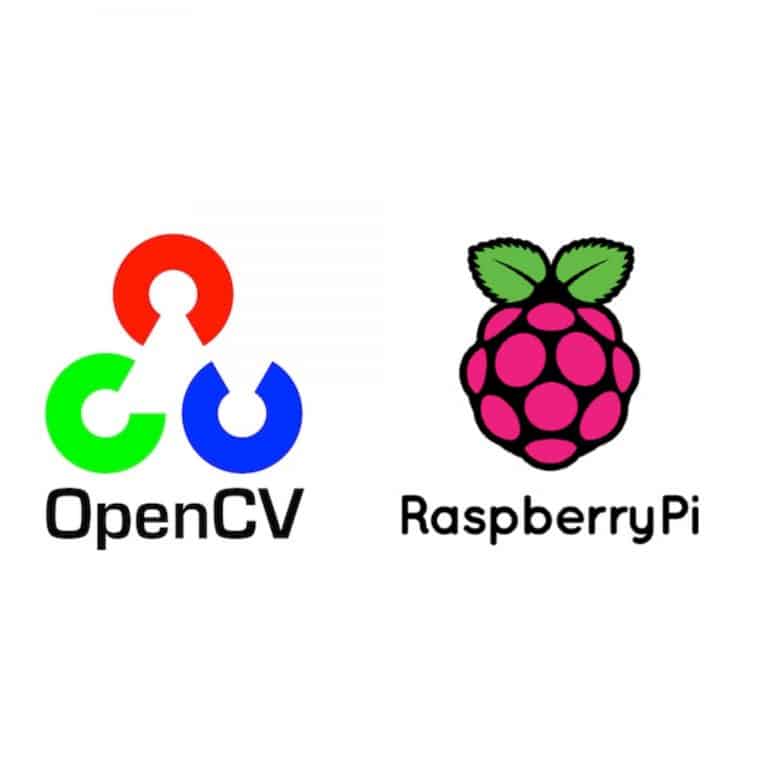 0149
0149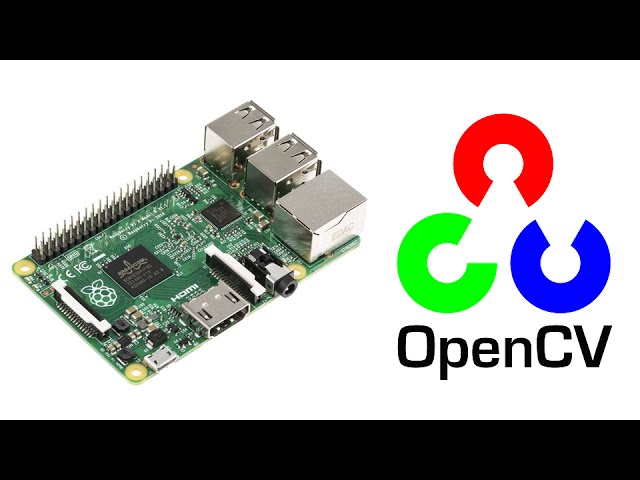 py
py 
