Как отлаживать программы для AVR на Android-устройствах. Какие инструменты и среды разработки доступны для Android. Можно ли использовать планшет или смартфон для программирования микроконтроллеров AVR.
Возможности отладки AVR-программ на Android-устройствах
Разработка и отладка программ для микроконтроллеров AVR традиционно выполняется на ПК с использованием специализированных сред разработки, таких как Atmel Studio. Однако в последнее время появляется все больше инструментов, позволяющих программировать AVR-микроконтроллеры непосредственно на мобильных устройствах под управлением Android.
Основные преимущества использования Android-устройств для разработки AVR-программ:
- Мобильность — можно программировать в любом месте
- Доступность — планшеты и смартфоны дешевле ноутбуков
- Интуитивно понятный сенсорный интерфейс
- Возможность подключения программаторов через OTG-кабель
Рассмотрим основные инструменты и методы отладки AVR-программ на Android-устройствах.
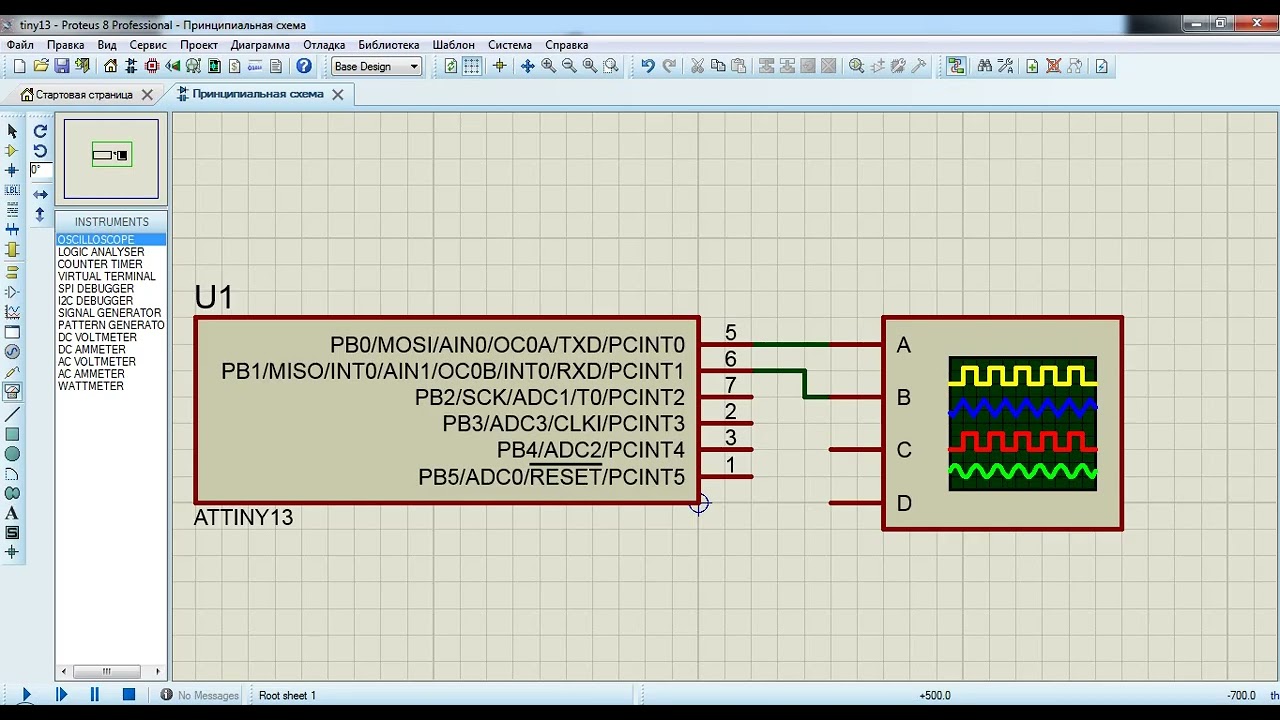
Среды разработки для программирования AVR на Android
На данный момент существует несколько мобильных сред разработки, позволяющих писать и отлаживать код для AVR-микроконтроллеров:
- AVR Editor — редактор кода и компилятор для AVR
- ArduinoDroid — среда разработки Arduino для Android
- AVR Programmer — программатор и отладчик AVR
- MicroPython IDE — среда для программирования микроконтроллеров на Python
Данные приложения позволяют писать код, компилировать его и загружать в микроконтроллер. Некоторые из них также поддерживают отладку по JTAG и debugWire.
Подключение программаторов к Android-устройствам
Для программирования и отладки микроконтроллеров AVR через Android-устройство необходимо подключить программатор. Это можно сделать несколькими способами:
- Через OTG-кабель и USB-программатор
- Через Bluetooth-программатор
- Через Wi-Fi-программатор
Наиболее распространенный вариант — использование OTG-кабеля и обычного USB-программатора. Это позволяет подключать стандартные программаторы, такие как USBasp или AVRISP mkII.
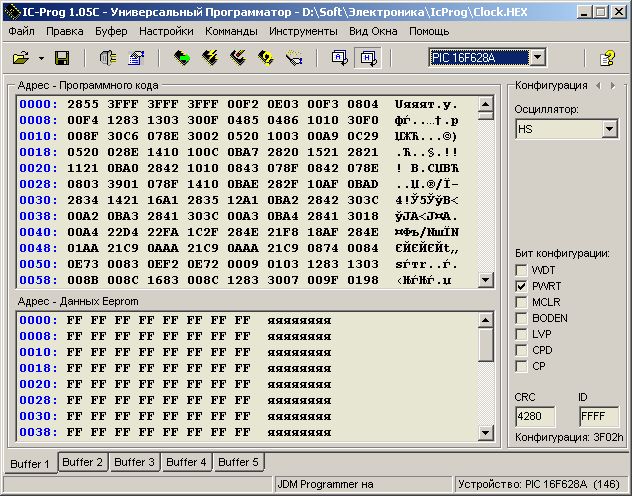
Отладка AVR-программ через JTAG на Android
Отладка через интерфейс JTAG позволяет выполнять программу на микроконтроллере пошагово, устанавливать точки останова, просматривать значения переменных и регистров. Для работы JTAG на Android необходимо:
- Подключить JTAG-адаптер к Android-устройству через OTG
- Установить приложение для отладки, например AVR Programmer
- Подключить JTAG-интерфейс к микроконтроллеру
- Загрузить программу в МК и запустить отладку
Процесс отладки на Android аналогичен отладке на ПК, но имеет некоторые ограничения по функциональности.
Симуляция и эмуляция AVR на Android
Для отладки программ без реального оборудования можно использовать симуляторы и эмуляторы AVR для Android:
- AVR Simulator — симулятор семейства ATmega
- Proteus for Android — эмулятор электронных схем с поддержкой AVR
- SimulIDE — симулятор электронных схем и микроконтроллеров
Данные инструменты позволяют выполнять программы для AVR в виртуальной среде, тестируя логику работы без прошивки реального МК.

Преимущества и недостатки отладки AVR на Android
Основные плюсы использования Android для разработки AVR-программ:
- Мобильность и доступность
- Интуитивно понятный сенсорный интерфейс
- Возможность быстрого прототипирования
- Низкая стоимость оборудования
Недостатки по сравнению с разработкой на ПК:
- Меньшая производительность
- Ограниченный функционал сред разработки
- Сложности при работе с большими проектами
- Отсутствие поддержки некоторых программаторов
Примеры использования Android для отладки AVR
Рассмотрим несколько практических сценариев применения Android-устройств для разработки AVR-программ:
1. Быстрое прототипирование
Разработчик использует планшет с ArduinoDroid для быстрого создания прототипа устройства на базе Arduino. Код пишется и отлаживается прямо на планшете, а затем загружается в плату через OTG-кабель.
2. Полевые испытания
Инженер проводит тестирование встраиваемой системы на AVR непосредственно на объекте. Для отладки и перепрограммирования используется смартфон с AVR Programmer.

3. Обучение
Студенты изучают программирование микроконтроллеров, используя Android-планшеты с симулятором AVR. Это позволяет освоить основы, не требуя дорогостоящего оборудования.
Заключение
Отладка AVR-программ на Android-устройствах открывает новые возможности для разработчиков встраиваемых систем. Несмотря на определенные ограничения, мобильные инструменты позволяют эффективно создавать и тестировать программы для микроконтроллеров AVR в полевых условиях. С развитием технологий функциональность мобильных сред разработки будет расширяться, делая их все более привлекательной альтернативой классическим инструментам на ПК.
Avr studio android
Обзоры игр. Об Android Studio. Показать шапку. Скрыть шапку. Установка: Страница загрузок на официальном сайте.
Поиск данных по Вашему запросу:
Схемы, справочники, даташиты:
Прайс-листы, цены:
Обсуждения, статьи, мануалы:
Дождитесь окончания поиска во всех базах.
По завершению появится ссылка для доступа к найденным материалам.
Содержание:
- Как открыть окно свойств проекта
- Android Studio. Failed to create the SD card
- В поисках альтернативы Atmel Studio
- Как программировать МК в ОС Android на планшетном компьютере
- AVR через OTG на Android?
- Программы для микроконтроллеров
- Среда разработки AVR studio для микроконтроллеров AVR и Arduino
- Please turn JavaScript on and reload the page.
ПОСМОТРИТЕ ВИДЕО ПО ТЕМЕ: How to Make an Android App for Beginners
Как открыть окно свойств проекта
Недавно вышла новая Atmel Studio версии 7. Как и все предыдущие IDE от Atmel, она не лишена ряда существенных недостатков:. В качестве альтернативы студии можно использовать любой понравившийся текстовый редактор в связке с системой компиляции и сборки проекта.
Для сборки проекта студия использует утилиту make и генерит makefile. В принципе, makefile можно писать руками, но это не совсем удобно и очень громоздко.
Попытки использования разных известные аналогов make cmake, scons и прочее желаемого результата также не дали. Хотелось своего велосипеда — чего-то предельно простого, гибкого и удобного.
В качестве основы был выбран Python, так как его легко использовать не только в качестве языка для написания системы сборки, но и в качестве удобного языка для написания сценариев компиляции. Описание сценариев компиляции должно быть максимально простым — для сборки достаточно указать список исходных файлов, модель микроконтроллера и, как правило, его тактовую частоту.
Описание сценариев компиляции должно быть максимально простым — для сборки достаточно указать список исходных файлов, модель микроконтроллера и, как правило, его тактовую частоту.
Так же хотелось иметь возможность собирать одной командой неограниченное множество различных прошивок например, debug, release, прошивки для кварцевых резонаторов разных частот и т.
Этот файл сохраняется под именем make. Утилита при запуске читает этот файл, создает директорию build и запускает компиляцию всех файлов, указанных в списке src. В данном примере, будут скомпилированы все файлы с расширениям.
Дополнительно в файле конфигурации можно указать параметры программатора используется avrdude , набор макросов препроцессора и опции компиляции.
Тут дополнительно определены макросы препроцесора для условной компиляции параметр defines и настройки программатора для avrdude. Кроме того, в этом примере определены три конфигурации проекта с именами «debug», «release» и «demo».
По умолчанию билдер задает эти параметры так, чтобы на выходе получалась максимально компактная и оптимизированная прошивка.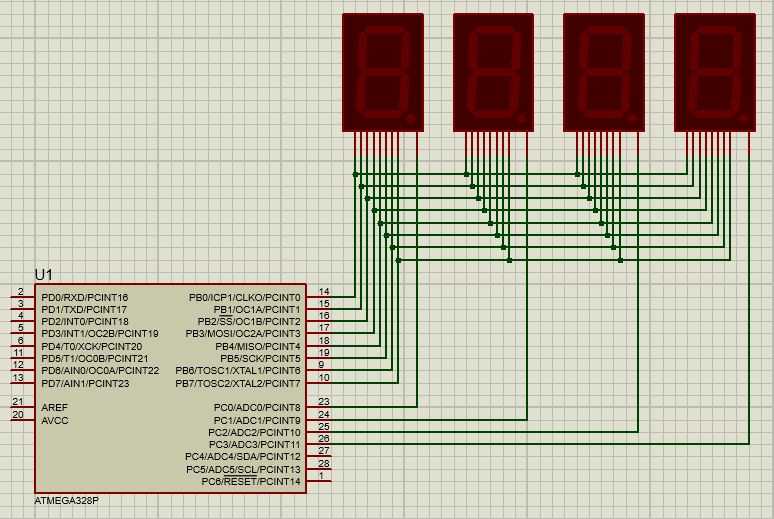 На моих примерах размер прошивки получался меньше, по сравнению с размером прошивки, собираемой Atmel Studio 7 для release-сборки с параметрами по умолчанию. Еще одна особенность утилиты — поддержка множества конфигураций. Их можно определять с помощью ассоциированного массива configurations , как это сделано в примере выше. Допустим, надо создать разные версии прошивок для разных устройств с разной схемотехникой, частотой кварца, с разными возможностями и т.
На моих примерах размер прошивки получался меньше, по сравнению с размером прошивки, собираемой Atmel Studio 7 для release-сборки с параметрами по умолчанию. Еще одна особенность утилиты — поддержка множества конфигураций. Их можно определять с помощью ассоциированного массива configurations , как это сделано в примере выше. Допустим, надо создать разные версии прошивок для разных устройств с разной схемотехникой, частотой кварца, с разными возможностями и т.
Для этого добавляются секции конфигурации в которых определяются отличительные параметры сборки. Также для сборок можно настроить имя конечного hex-файла параметр name.
Списки препроцессорных констант из конфигурации параметр defines будут добавлены к общему списку. В случае массива значение параметра будет взято из объединения массивов общих параметров с параметрами сборки. В этом случае код загрузчика будет взят из файала с именем «bootloader. По умолчанию загрузчик ищется в корневой директории проекта, но можно указать полный абсолютный или относительный пусть.
Также можно добавить, что сборщик легко адаптировать для использования по другие микроконтроллеры и платформы. Например, удобно собирать разные тесты для запуска их на компьютере, либо полный компьютерный симулятор разрабатываемого устройства.
Много дополнительного кода для этого писать не придётся, а разаботка сильно упрощается — отлаживать некоторые вещи на компьютере значительно проще, чем на устройстве — тут и с детальные логи сохранять не проблема, и перепрошивать каждый раз устройство не требуется.
Сейчас утилита умеет собирать проекты из исходников на С и ассемблере файлы с расширением. Из коробки она умеет работать с файлами Си и ассемблера, запускать сборку с отображением ошибок компиляции и возможностью перехода в строке файла с ошибкой. Так же NetBeans имеет средства рефакторинга — можно, например, переименовывать переменные и методы в исходниках. В итоге, по удобству работы NetBeans, как мне показалась, превосходит AtmelStuidio.
Правда, при работе в Windows в последней версии NetBeans замечено некоторое количество некритичных но неприятных багов. Но тут, как минимум, все хуже а ассемблерными файлами — подсветка синтаксиса примитивнее и нет возможности перемещаться по объектам как по ссылкам по крайней мере, на момент написания статьи.
Но тут, как минимум, все хуже а ассемблерными файлами — подсветка синтаксиса примитивнее и нет возможности перемещаться по объектам как по ссылкам по крайней мере, на момент написания статьи.
Еще можно использовать текстовые редакторы вроде Vim, Atom или Sublime, плагинизация которых позволяет получить вполне работоспособный инструмент, но это требует значительно большего количества времени и знаний. Под Mac OS X достаточно удобным показался Xсode — тут из коробки для Си-проектов у меня заработало все кроме рефакторинга. Я, например, добавил в самое начало этого файла строку. При использовании материалов ссылка на www. Перейти к основному содержанию. Сбор новостей. Вы здесь Главная.
Языки English Русский. Поддержи наши проекты. Регистрация Забыли пароль? В поисках альтернативы Atmel Studio. Atmel Studio Недавно вышла новая Atmel Studio версии 7. Как и все предыдущие IDE от Atmel, она не лишена ряда существенных недостатков: Отсутствие кроссплатформенности.
Причем, если удалить предыдущую установленную версию, то может сломаться последняя.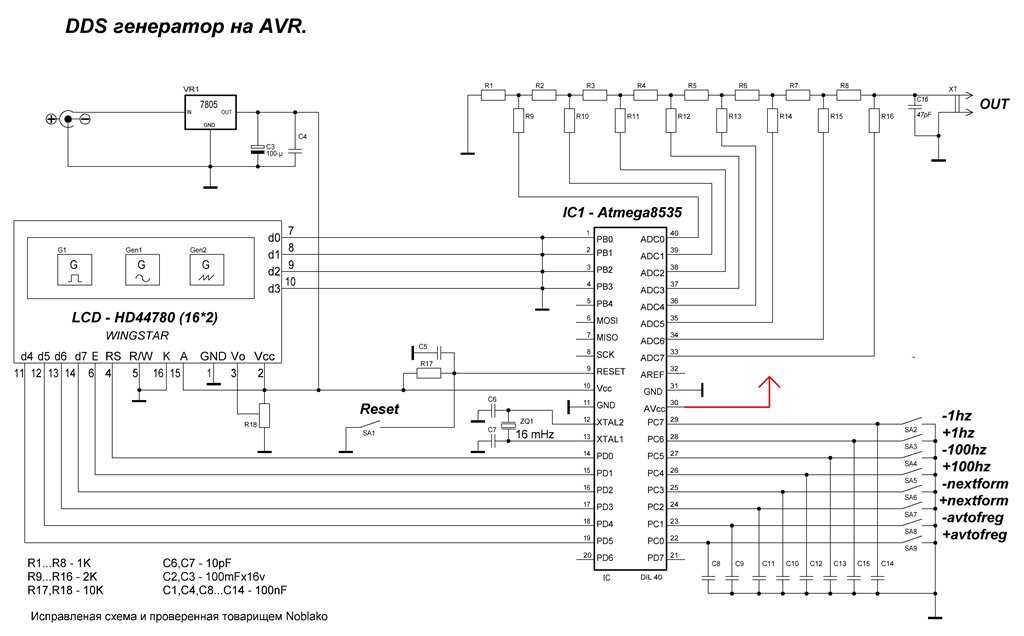 Утилита AVR builder Пример простого проекта Описание сценариев компиляции должно быть максимально простым — для сборки достаточно указать список исходных файлов, модель микроконтроллера и, как правило, его тактовую частоту. Поддержка разлличных конфигураций Еще одна особенность утилиты — поддержка множества конфигураций.
Утилита AVR builder Пример простого проекта Описание сценариев компиляции должно быть максимально простым — для сборки достаточно указать список исходных файлов, модель микроконтроллера и, как правило, его тактовую частоту. Поддержка разлличных конфигураций Еще одна особенность утилиты — поддержка множества конфигураций.
Команда builder all соберёт все сборки и положит их в директорию build Команда builder release demo соберёт только сборки release и demo Команда builder clean debug upload очистит содержимое каталога build, затем соберет сборку debug и запишет ее на устройство. Другие платформы Также можно добавить, что сборщик легко адаптировать для использования по другие микроконтроллеры и платформы.
Голосов еще нет. Войдите или зарегистрируйтесь , чтобы отправлять комментарии English.
Android Studio. Failed to create the SD card
CRX10 поддерживает следующие языки программирования: Android , AVR , SPL, кроме того программную платформу MRDS Microsoft Robotics Developer Studio [1] , Windows-ориентированную среду для разработки и создания роботизированных приложений различного уровня сложности, среда включает в себя визуальный программный модульный инструмент для создания и отладки роботизированных приложений, визуальный язык программирования VPL в помощь начинающим робототехникам, кроме того она позволяет моделировать поведение роботов, дает упрощенный доступ к датчикам и исполнительным механизмам робота, поддерживает возможность создания робототизированных приложений с помощью других программных языков и позволяет реализовывать удаленные сценарии управления.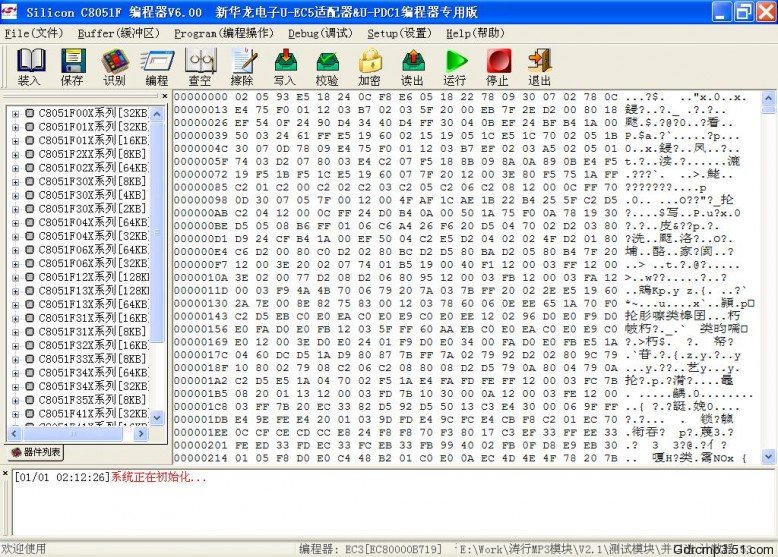 Материал из Википедии — свободной энциклопедии. Текущая версия страницы пока не проверялась опытными участниками и может значительно отличаться от версии , проверенной 22 февраля ; проверки требуют 5 правок. Сайт cnrobot. Групповая робототехника Устройство телеприсутствия Киборг Шагоход Манипулятор Мех бронетехника Педипулятор Реанимационная робототехника Роботизированная хирургия Робокоп. Скрытые категории: Википедия:Статьи с переопределением значения из Викиданных Википедия:Статьи с нерабочими ссылками.
Материал из Википедии — свободной энциклопедии. Текущая версия страницы пока не проверялась опытными участниками и может значительно отличаться от версии , проверенной 22 февраля ; проверки требуют 5 правок. Сайт cnrobot. Групповая робототехника Устройство телеприсутствия Киборг Шагоход Манипулятор Мех бронетехника Педипулятор Реанимационная робототехника Роботизированная хирургия Робокоп. Скрытые категории: Википедия:Статьи с переопределением значения из Викиданных Википедия:Статьи с нерабочими ссылками.
Atmel studio 7 0 русификатор ✅ Atmel Studio 7 7是由atmel公司推出的一款集成 化可视开发环境,软件提供了丰富的开发工具和软件组件供用户.
В поисках альтернативы Atmel Studio
Хочешь стать куратором любимой темы? В теме В разделе По форуму Google. Комментарии к новостям. Lada Ellada клуб от Falkon Околомоноколесные обсуждения : Моноколеса электроунициклы от hal Зетта — автомобиль с асинхронными безредукторными мотор-колёсами Электромобили от on4ip Моноколесные падения и травмы фотографии — под спойлеры! Моноколеса электроунициклы от Vais Tech
Как программировать МК в ОС Android на планшетном компьютере
Приложение просто просится в планшет к преподавателю! Одна из редких полезных вещей в Маркете! Полноценный фьюзкалькулятор для AVR. Подскажите, существуют или нет программы похожие на Atmel Studio работающие в ОС Android, чтобы ее можно было установить на программу Studio, а любую среду разработки программ для микроконтроллеров, чтобы эта среда разработки работала в ОС Андроид и ее можно было.
Подскажите, существуют или нет программы похожие на Atmel Studio работающие в ОС Android, чтобы ее можно было установить на программу Studio, а любую среду разработки программ для микроконтроллеров, чтобы эта среда разработки работала в ОС Андроид и ее можно было.
Я пытаюсь установить Atmel Studio 7.
AVR через OTG на Android?
Обнаружен блокировщик рекламы. Сайт Паяльник существует только за счет рекламы, поэтому мы были бы Вам благодарны если Вы внесете сайт в список исключений. Как это сделать? Главная Программы. Призовой фонд на октябрь г. Тестер компонентов LCR-T4.
Программы для микроконтроллеров
Сейчас этот форум просматривают: Google [Bot]. Предыдущее посещение: менее минуты назад Текущее время: 11 окт , Крупнейший производитель печатных плат и прототипов. Более клиентов и свыше заказов в день! Добавлено: 28 окт ,
Если про попытке создать виртуальное android устройство (avd — android virtual device) у вас появляется ошибка «Android Studio. Простое FIFO · AVR: обмен данными по uart c использованием прерываний и fifo.
Простое FIFO · AVR: обмен данными по uart c использованием прерываний и fifo.
Среда разработки AVR studio для микроконтроллеров AVR и Arduino
Для Arduino Pro Mini используйте кабель mini squid, как показано на рисунке, снова подключив другую сторону к разъему AVR отладчика. Для отладки с помощью Uno вам нужно будет отключить трассировку сбрасывания вы всегда можете припаять ее для использования с Arduino IDE :. Я просто подключаю мощность, землю, Tx и Rx, как показано ниже.
Please turn JavaScript on and reload the page.
ВИДЕО ПО ТЕМЕ: Develop AVR code on Android
Всем привет. Итак, друзья, в предыдущей статье мы немного познакомились с технологией IoT. Как я и, писал, начнем рассматривать модуль wi-fi ESP Но для начала немного рассмотрим что это и его основные характеристики. Основные характеристики: — напряжение питания 3,0….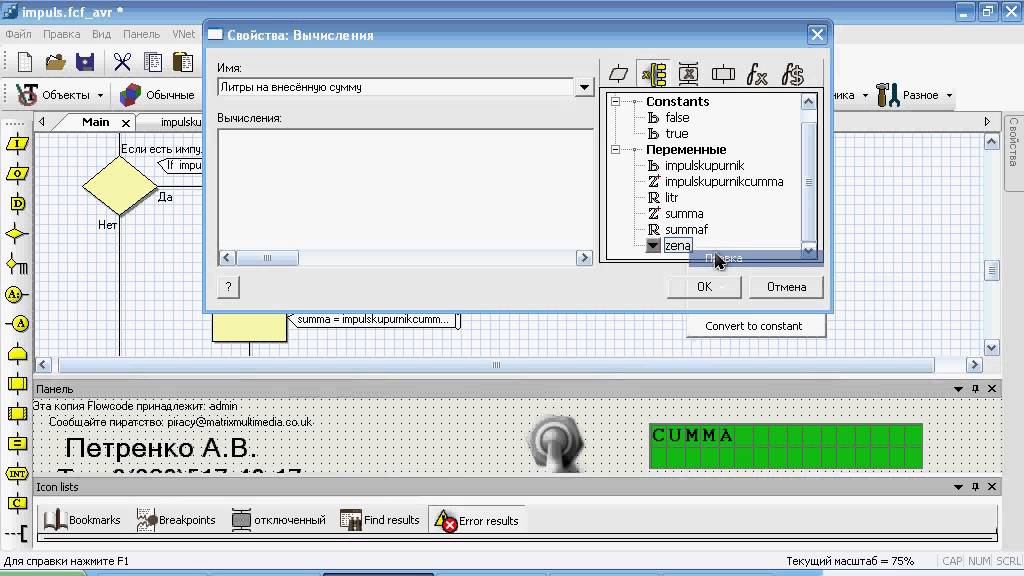
В память микроконтроллера макетной платы ATMega32A прошит код устройства USB HID , которое принимает простейшие команды от хоста и в соответствии с командами зажигает или гасит светодиод, и передает его состояние.
Кратко рассмотрен стандартный синтаксис языка С и директивы препроцессора, а также особенности программирования на этом языке для микроконтроллеров. Книга содержит множество программных примеров на С, а также справочник с описанием системы ассемблерных команд микроконтроллеров AVR и PIC. Основы программирования микроконтроллеров. Уровень: продвинутый для Под катом попытка кратко и просто рассказать о возможностях современных микроконтроллеров людям от них далёким.
Возможна ли переустановка ОС в планшетном компьютере AliExpress за приемлемую цену предлагает Как программировать на Android? Доброго времени суток!
Внутрисхемная отладка AVR через JTAG ICE
Одним из самых мощных отладочных инструментов в микроконтроллерной среде является JTAG — внутрисхемный отладчик.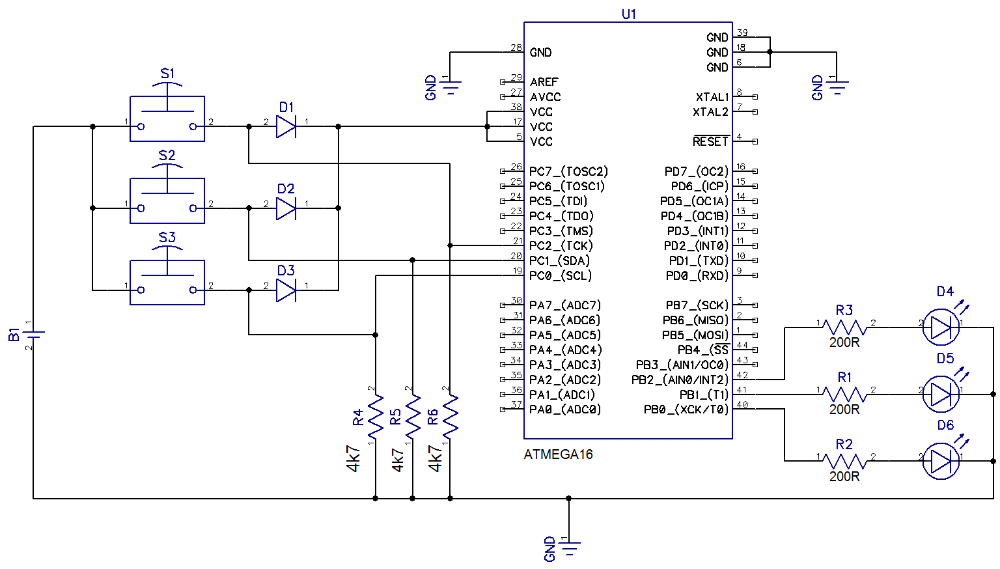
Суть тут в чем — через JTAG адаптер микроконтроллер подключается напрямую к среде программирвания и отладки, например к AVR Studio. После чего микроконтроллер полностью подчиняется студии и дальше шагу не может ступить без ее разрешения. Доступна становится пошаговое выполнение кода, просмотр/изменение всех регистров, работа со всей периферией и все это в реальном микроконтроллере, а не в программной эмуляции. Можно ставить точки останова (breakpoints) на разные события — для ICE1 три штуки. В общем, сказка, а не инструмент.
К сожалению в AVR микроконтроллерах JTAG доступен далеко не везде, как правило контроллеры с числом ног меньше 40 и обьемом памяти меньше 16КБ такого удовольствия лишены (там, правда, часто бывает debugWire, но на коленке сделать его адаптер еще никому не удалось, а фирменный JTAG ICEII или AVRDragon стоят довольно больших денег). А поскольку у меня в ходу в основном Tiny2313, Mega8, Mega8535 и прочая мелочевка, то мне JTAG что собаке пятая нога — не поддерживается он в этих МК.
Тем не менее, поддашвись многочисленным просьбам, я сварганил этот агрегат и сейчас покажу вам как им пользоваться.
Велосипед изобретать я не стал и взял широко известный проект от scienceprog.com
Увеличить схему
Схема несложная, требует ATMega16 и чуть чуть обвяза. В качестве интерфейса можно поставить MAX232 и воткнуть все это дело в COM порт, а можно сделать на FT232RL и тогда интерфейсом будет USB.
Только если будете делать на FT232 то рекомендую питание брать не от USB, а от целевого устройства. Дело в том, что если подключишь JTAG на FT232 с запиткой от USB к незапитанной целевой схеме (например по ошибке или недосмотру) то целевая схема запитается через защитные диоды паразитным питанием, т.к. на выводах FT232 будет высокий уровень. Что черевато тем, что может сдохнуть либо JTAG контроллер, либо контроллер целевой платы.
Поэтому пусть лучше JTAG адаптер питается от целевой платы, а не наоборот.
Я же не стал мудрить и сделал на MAX232 — с USB у меня напряг вечный, а COM порты свободны. Тем более это дешевле.
Однако я не обломался развести плату и под FT232RL суть та же.
В остальном же, как видите, разводка почти один в один, а USB часть взял и своего прошлого поста про FT232. Кстати, разводя вот такие вот маленькие кусочки схем вроде блока с FT232 я их сохраняю в макросы и потом, когда надо, собираю из них печатную плату как из конструктора. Очень удобно! Рекомендую!
Вытравили плату, запаяли компоненты. Получилась вот такая вот платка:
Теперь надо прошить контроллер. Вообще, по науке, сначала прошивается bootloader, потом из AVR Studio делается обновление прошивки JTAG ICE до последней версии. Но я нашел путь проще, на сайте pol-sem.narod.ru был обнаружен уже готовый HEX файл который просто надо залить в МК и все.
Вообще, по науке, сначала прошивается bootloader, потом из AVR Studio делается обновление прошивки JTAG ICE до последней версии. Но я нашел путь проще, на сайте pol-sem.narod.ru был обнаружен уже готовый HEX файл который просто надо залить в МК и все.
Поэтому цепляем к нашему адаптеру программатор, благо все штыри нужные (MISO, MOSI, GND, RST, SCK, Vcc) есть. А то что они не в нужном порядке стандартного AVR ISP разьема, так это не беда — я временно распотрошил колодку своего программатора и одел отдельные пины как надо. Однократная же процедура, чего мучаться разводить еще и ISP разъем.
Заливаем прошивку.
Выставляем Fuse биты.
Тут надо быть внимательными, так как существует несколько нотаций FUSE — прямая (по даташиту, где 0 = ON, 1=OFF) и инверсная (1 = ON, 0 = OFF). В прямой нотации работает UNIPROF, в инверсной нотации работает PonyProg и USBASP _AVRDUDE_PROG.
Определить в какой нотации работает твой программатор очень просто.Дjстаточно подключиться к своему МК и нажать кнопку чтения Fuse битов и посмотреть на бит SPIEN если галка стоит — нотация инверсная. Потому как по дефолту SPIEN включен всегда (без него невозможно прошить МК через ISP внутрисхемно).
Прошиваются Fuse следующим образом:
| Бит | Прямая нотация (UniProf, Даташит) | Инверсная нотация (PonyProg, AVR DUDE GUI) |
| OCDEN | [ ] | [v] |
| JTAGEN | [ ] | [v] |
| SPIEN | [ ] | [v] |
| CKOPT | [v] | [ ] |
| EESAVE | [v] | [ ] |
| BOOTSZ1 | [ ] | [v] |
| BOOTSZ0 | [ ] | [v] |
| BOOTRST | [v] | [ ] |
| BODLEVEL | [v] | [ ] |
| BODEN | [v] | [ ] |
| SUT1 | [ ] | [v] |
| SUT0 | [ ] | [v] |
| CKSEL3 | [v] | [ ] |
| CKSEL2 | [v] | [ ] |
| CKSEL1 | [v] | [ ] |
| CKSEL0 | [v] | [ ] |
Если прошивать голый бутлоадер, то надо включить бит BOOTRST и подключившись через студию сделать обновление прошивки JTAG, залив через AVRProg файл upgrade.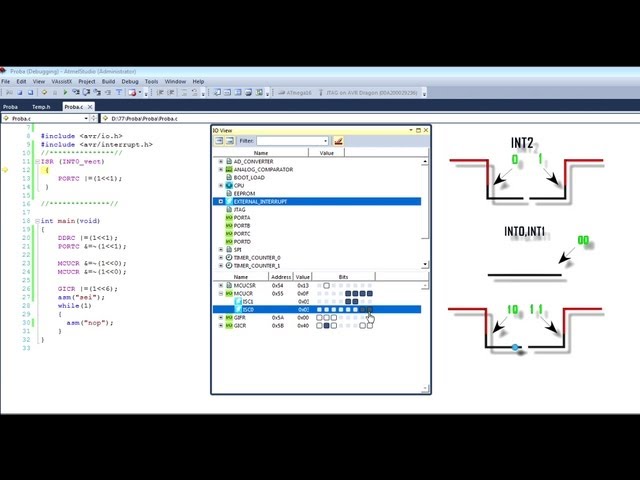 ebn (лежит он где то в каталоге AVR Studio). А после прошивки выключить BOOTRST.
ebn (лежит он где то в каталоге AVR Studio). А после прошивки выключить BOOTRST.
Все, девайс готов к работе. Теперь осталось его только испытать в деле.
Работа с JTAG AVR ICE
Особо заморачиваться я не буду, так что покажу на простом примере мигания светодиодов.
Запускаем студию, создаем новый проект.
Выбираем язык программирования, пусть это будет Assembler.
Задаем имя проекта.
А далее, в разделе Debug Platform выбираем не AVR Simulator как раньше, а JTAG ICE.
В правом окне выбираем отлаживаемый кристалл, (у меня это Mega16) и жмем финиш. Все, дальше как обычно, вбиваем текст программы. Я не стал мудрить и по быстрому настрогал следующее:
1 2 3 4 5 6 7 8 9 10 11 12 13 14 15 16 17 18 19 | .include "m16def.inc" ; Используем ATMega16 LDI R16,0xFF ; Порт А на выход. OUT DDRA,R16 Main: SEI ; Разрешаем прерывания. |
Вот так вот просто. Если ее скомпилить, прошить и запустить, то диоды будут моргать с бешеной частотой, так как никаких задержек не предусмотрено. А что же будет из под JTAG?
Беру свою новоиспеченную отладочную плату на Mega16, подключаю к порту А три светодиода.
Подключаю к плате JTAG адаптер — четыре провода интерфейса (TDO,TDI,TMS,TCK) и два силовых Vcc на плюс и GND на землю — JTAG адптер запитан от целевой платы и все готово к работе.
Жму в студии компиляцию и запуск (Ctrl+F7). Проект по быстрому компилится, тут же через JTAG заливается в МК (JTAG может заменить программатор) адаптер при этом весело перемигивается светодиодом. Программа встает на выполнение, бодро показывая стрелочкой начало программы.
Программа встает на выполнение, бодро показывая стрелочкой начало программы.
Можно трассировать! Тыкаю по F11 — прога исполняется по одной команде, показывая стрелочкой где я нахожусь в данный момент. После каждого выполнения команды SBI — у меня на плате зажигается соответствующий светодиод. Круто, блин! Как в каком-нибудь Proteus только без глюков и все вживую! Пробежался дальше по тексту — после CBI диоды погасли, как и положено. Вот как это выглядит вживую:
Дальше решил поразвлекаться. Не меняя программу, не перекомпиливая, не выходя из режима отладки. Открываю в AVR Studio вкладку I/O View
Протыкиваю там галочки:
- DDRD.
 7=1 — вывод PD7 на выход
7=1 — вывод PD7 на выход - Затем лезу в раздел Timer_Counter_2 и там прямыми тычками по битам выставляю:
- COM2 = 11 — инверсный режим работы вывода OC2 в режиме FastPWM
- WGM20 = 1, WGM21 = 1 — Режим таймера 2 устанавливаем в FastPWM
- От балды натыкиваю число в OCR2 — от него зависит коэффициент заполнения
- Выставляю биты CS2 = 001 — запуск таймера.
Снимаю прогу с паузы (F5 — Run). Тычу осциллографом в ногу PD7 (OC2)
ЫЫЫ!!! ШИМ!!! Ставлю прогу на паузу, меняю биты в OCR2 запускаю снова — коэффициент заполнения изменился. Хы. Ручное управление 🙂
Так что с JTAGом если хочешь получить по быстрому какую нибудь фиговину вроде генератора даже не надо прогу писать — взял и включил вручную что тебе нужно. Богат AVR периферией 🙂
Прошивка микроконтроллера через JTAG
JTAG ICE можно также использовать для прошивки микроконтроллера и установки FUSE битов.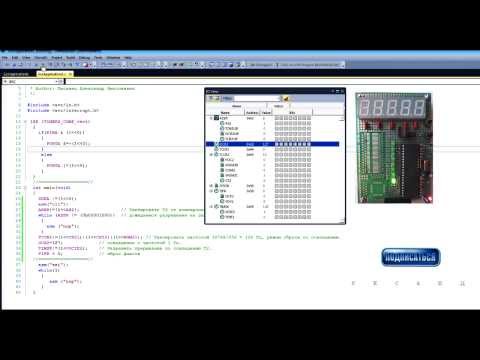 Для этого надо запустить AVR PROG (Tools — Program AVR — Connect…) и выбрать там JTAG ICE ну и COM порт, хотя обычно канает Auto.
Для этого надо запустить AVR PROG (Tools — Program AVR — Connect…) и выбрать там JTAG ICE ну и COM порт, хотя обычно канает Auto.
Жмем Connect и мы в эфире, главное не забыть выйти из режима откладки в студии. AVRPROG сам определяет тип контроллера, можно выбрать файл с флешем и/или епромом и прошить их. Отдельного разговора заслуживает вкладка Fuses.
В отличии от большинства программаторов, тут уже не придется париться по поводу битов SUT:CKSEL — все выбирается из понятного списка, написанного человеческим языком:
Наигрался, зафотографировал для статьи, упаковал в красивый корпус. Даже не поленился и обложечку сфигачил. Очень уж мне игрушка понравилась.
Файлы к статье:
- Печатная плата в формате Sprint Layout
- Прошивка (целиком)
Вот так и развращаютя эмбеддеры.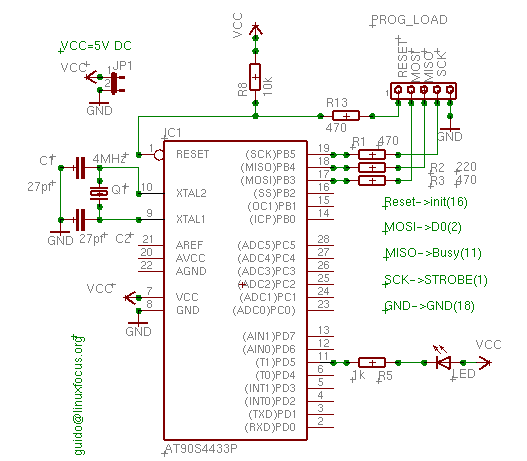 Сначала к JTAG пристрастятся, потом ради одного лишь JTAG прееходят на более мощный кристалл там, где хватит и Tiny, а дальше Си, Си++, потом .NET какой нибудь на виртуальной машине… И вот уже операционная система весом в несколько гигабайт и требующая гигазы ОЗУ ни у кого не вызывает шока и ужаса. А ведь это страшно, господа! Прогресс, мать его. Не развращайтесь благами цивилизации, будте аскетичны и разумны. И не забывайте об оптимизации как программной, так и аппаратной.
Сначала к JTAG пристрастятся, потом ради одного лишь JTAG прееходят на более мощный кристалл там, где хватит и Tiny, а дальше Си, Си++, потом .NET какой нибудь на виртуальной машине… И вот уже операционная система весом в несколько гигабайт и требующая гигазы ОЗУ ни у кого не вызывает шока и ужаса. А ведь это страшно, господа! Прогресс, мать его. Не развращайтесь благами цивилизации, будте аскетичны и разумны. И не забывайте об оптимизации как программной, так и аппаратной.
Отладка приложений в Android Emulator — Xamarin
Twitter LinkedIn Facebook Адрес электронной почты
- Статья
- Чтение занимает 3 мин
Это руководство описывает, как запустить виртуальное устройство в Android Emulator для отладки и тестирования вашего приложения.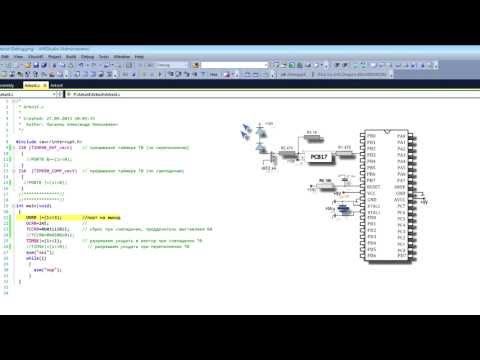
Для имитации разнообразных устройств с Android эмулятор Android Emulator (устанавливаемый с рабочей нагрузкой Разработка мобильных приложений на .NET) можно запускать в различных конфигурациях. Каждая из этих конфигураций создается в виде виртуального устройства. В этом руководстве вы узнаете, как открыть эмулятор из Visual Studio и запустить приложение на виртуальном устройстве. Информацию о настройке Android Emulator и создании виртуальных устройств см. в статье Настройка Android Emulator.
Использование предварительно настроенного виртуального устройства
- Visual Studio
- Visual Studio для Mac
В состав Visual Studio входят предварительно настроенные виртуальные устройства, которые отображаются в раскрывающемся меню устройства. Например, на следующем снимке экрана Visual Studio 2017 доступно несколько предварительно настроенных виртуальных устройств:
VisualStudio_android-23_arm_phone
VisualStudio_android-23_arm_tablet
VisualStudio_android-23_x86_phone
VisualStudio_android-23_x86_tablet
Как правило, вы выбираете виртуальное устройство VisualStudio_android 23_x86_phone для тестирования и отладки приложения для телефона. Если одно из этих предварительно настроенных виртуальных устройств соответствует вашим требованиям (т. е. соответствует целевому уровню API приложения), перейдите к разделу Запуск эмулятора, чтобы приступить к запуску приложения в эмуляторе. (Если вы еще не знакомы с уровнями API Android, см. сведения в статье Основные сведения об уровнях API Android.)
Если одно из этих предварительно настроенных виртуальных устройств соответствует вашим требованиям (т. е. соответствует целевому уровню API приложения), перейдите к разделу Запуск эмулятора, чтобы приступить к запуску приложения в эмуляторе. (Если вы еще не знакомы с уровнями API Android, см. сведения в статье Основные сведения об уровнях API Android.)
Если в проекте Xamarin.Android используется уровень целевой платформы, несовместимый с доступными виртуальными устройствами, непригодные для использования виртуальные устройства отображаются в разделе Неподдерживаемые устройства раскрывающегося меню. Например, для следующего проекта целевой платформой является Android Nougat 7.1 (API 25), которая несовместима с указанными в этом примере виртуальными устройствами Android 6.0:
Чтобы изменить минимальную версию Android в соответствии с уровнем API доступных виртуальных устройств, щелкните Изменить минимальную целевую версию Android.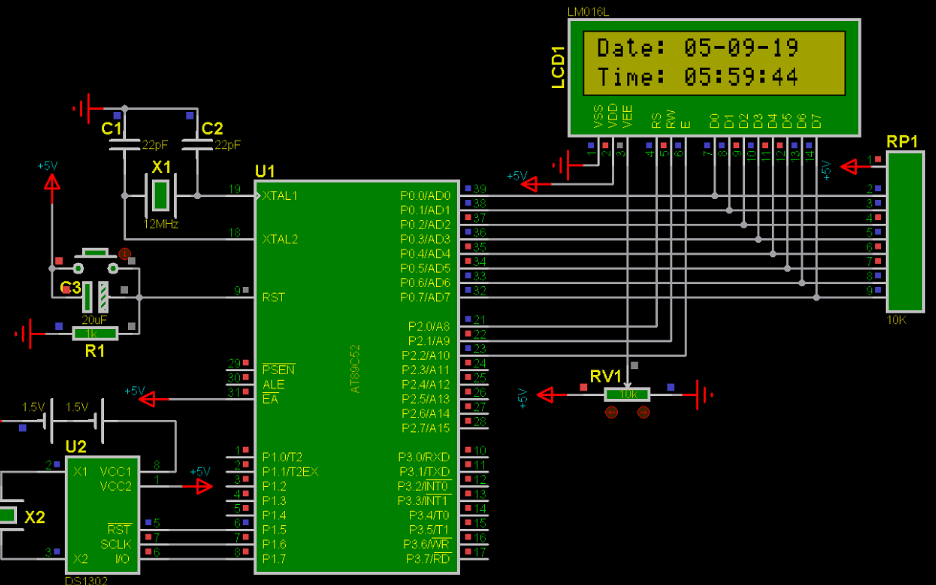 Кроме того, с помощью Android Device Manager можно создать виртуальные устройства, которые поддерживают целевой уровень API.
Перед настройкой виртуальных устройств для нового уровня API сначала нужно установить соответствующие образы системы для этого уровня API (см. раздел Настройка пакета SDK для Android для Xamarin.Android).
Кроме того, с помощью Android Device Manager можно создать виртуальные устройства, которые поддерживают целевой уровень API.
Перед настройкой виртуальных устройств для нового уровня API сначала нужно установить соответствующие образы системы для этого уровня API (см. раздел Настройка пакета SDK для Android для Xamarin.Android).
Изменение виртуальных устройств
Для изменения (или создания) виртуальных устройств нужно использовать Android Device Manager.
Запуск эмулятора
В верхней части Visual Studio находится раскрывающееся меню для выбора режима Отладка или Выпуск. При выборе режима Отладка отладчик подключается в процессу приложения, выполняемому в эмуляторе, после запуска приложения. При выборе режима Выпуск отладчик отключается (однако вы все равно можете запустить приложение и использовать операторы журнала для отладки). После выбора виртуального устройства в раскрывающемся меню устройств выберите режим Отладка или Выпуск, а затем нажмите кнопку «Воспроизведение», чтобы запустить приложение:
- Visual Studio
- Visual Studio для Mac
После запуска эмулятора Xamarin.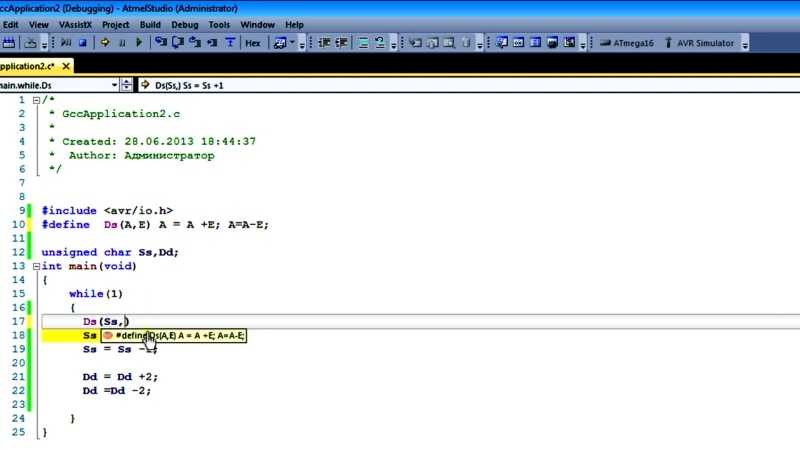 Android развернет в нем приложение. Эмулятор выполняет приложение с настроенным образом виртуального устройства. Ниже приведен пример снимка экрана Android Emulator. В данном примере в эмуляторе выполняется пустое приложение MyApp:
Android развернет в нем приложение. Эмулятор выполняет приложение с настроенным образом виртуального устройства. Ниже приведен пример снимка экрана Android Emulator. В данном примере в эмуляторе выполняется пустое приложение MyApp:
Эмулятор можно оставить в рабочем режиме. Необязательно завершать его работу и ожидать его перезапуска при каждом запуске приложения. При первом запуске приложения Xamarin.Android в эмуляторе устанавливается общая среда выполнения Xamarin.Android для целевого уровня API, после чего устанавливается приложение. Установка среды выполнения может занять несколько минут. Установка среды выполнения выполняется только при развертывании первого приложения Xamarin.Android в эмуляторе. Последующие развертывания выполняются быстрее, так как только приложение копируется в эмулятор.
Быстрая загрузка
Более новые версии Android Emulator поддерживают быструю загрузку, которая запускает эмулятор за несколько секунд. При закрытии эмулятора она создает моментальный снимок состояния виртуального устройства, чтобы его можно было быстро восстановить при перезапуске.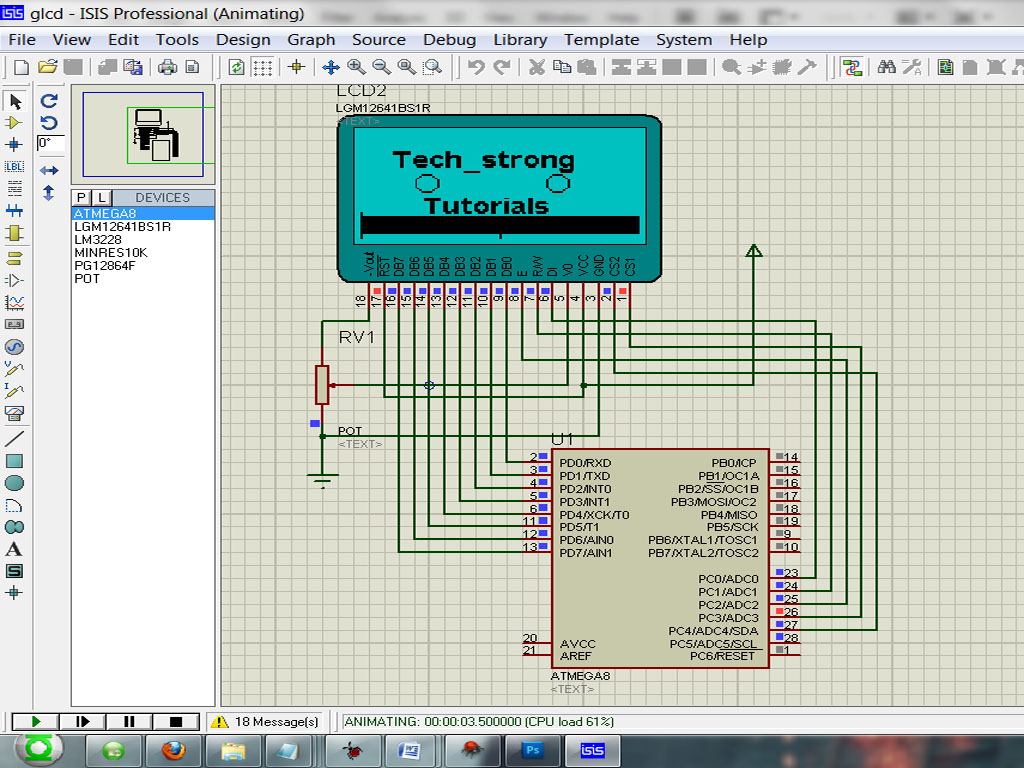 Чтобы воспользоваться этой функцией, необходимо следующее:
Чтобы воспользоваться этой функцией, необходимо следующее:
- Android Emulator версии 27.0.2 или более поздней
- Android SDK Tools версии 26.1.1 или более поздней
После установки указанных выше версий эмулятора и средств SDK функция быстрой загрузки включена по умолчанию.
Первый холодный запуск виртуального устройства выполняется без повышения производительности, так как моментальный снимок еще не создан:
При выходе из эмулятора функция быстрой загрузки сохраняет его состояние в моментальном снимке:
Впоследствии виртуальное устройство запускается гораздо быстрее, так как эмулятор просто восстанавливает состояние, актуальное на момент завершения работы.
Устранение неполадок
Советы и способы решения распространенных проблем в эмуляторе см. в разделе Устранение неполадок Android Emulator.
Сводка
Это руководство описывает процесс настройки Android Emulator для запуска и тестирования приложений Xamarin.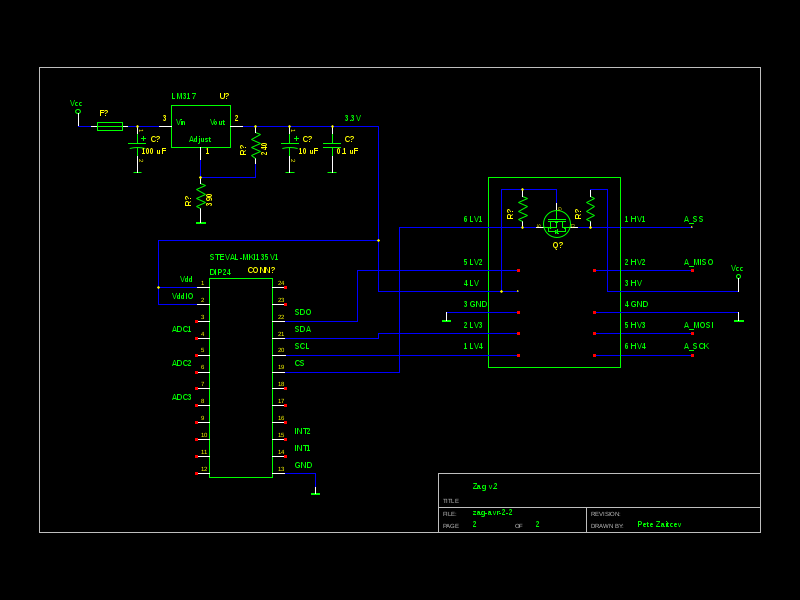 Android. В нем рассмотрены шаги по запуску эмулятора с использованием предварительно настроенных виртуальных устройств и приведены действия по развертыванию приложения в эмуляторе из Visual Studio.
Android. В нем рассмотрены шаги по запуску эмулятора с использованием предварительно настроенных виртуальных устройств и приведены действия по развертыванию приложения в эмуляторе из Visual Studio.
Дополнительные сведения об использовании Android Emulator см. в следующих разделах для разработчиков под Android.
Навигация по экрану
Выполнение основных задач в эмуляторе
Работа с расширенными элементами управления, параметрами и справкой
Запуск эмулятора с использованием быстрой загрузки
MPLAB® X IDE — отладка с помощью debugWIRE для микроконтроллеров AVR®
MPLAB® X IDE — отладка с помощью debugWIRE для микроконтроллеров AVR®
debugWIRE предоставляет решение для отладки с одним контактом (контакт RESET) для микроконтроллеров AVR ® с небольшим количеством контактов (например, семейство ATmega48/88/168/328) (PB). Многие из этих устройств используются на популярных макетных платах Arduino.
Многие из этих устройств используются на популярных макетных платах Arduino.
ATmega328PB Xplained Mini используется для демонстрации интерфейса debugWIRE. Интерфейс (ISP или debugWIRE) задается в диалоговом окне Project Properties. MPLAB ® X IDE устанавливает/очищает соответствующие биты конфигурации.
Для оптимальной работы устанавливайте в указанном ниже порядке:
- ATmega328PB Xplained Mini
- Компилятор MPLAB XC8 C версии 2.05 или выше
- MPLAB X IDE v5.15 или выше
В среде IDE запустите мастер создания нового проекта ( File>New Project ).
Следуйте инструкциям на экране, чтобы создать новый проект:
- Выберите проект: Выберите Microchip Embedded , а затем выберите Автономный проект .
- Выберите устройство: выберите устройство ATmega328PB .
- Выберите заголовок: Нет .

- Select Tool: Выберите ATmega328PB Xplained Mini . В разделе Microchip Kits>ATmega328PB Xplained Mini (EDBG) найдите mEDBG и выберите «SN: ATML…».
- Выберите плату плагинов: Нет .
- Выберите компилятор: выберите XC8 (v2.05) [ bin location ] .
- Выберите имя проекта и папку: Назовите проект, например, 328PB_Debugging .
- Щелкните Finish , когда закончите.
После создания проекта откроется окно «Проекты».
- Щелкните правой кнопкой мыши Исходные файлы и выберите Создать > Другое . Затем выберите Microchip Embedded> Компилятор XC8> avr-main.c .
- Измените имя по умолчанию с avr-main.com на main.c.
- Нажмите Закончить , когда закончите.
Для этого примера в main.c не нужно добавлять дополнительный код.
1
Чтобы настроить интерфейс на debugWIRE, откройте диалоговое окно Project Properties . В категории mEDBG, категории параметров связи выберите Interface как debugWIRE. Нажмите ОК .
2
Нажмите Debug Main Project , чтобы начать отладку.
Во время программирования устройства вы можете увидеть следующее предупреждающее сообщение:
Память конфигурации не будет запрограммирована, поскольку в вашем коде не были определены настройки битов конфигурации. Чтобы запрограммировать память конфигурации, либо определите настройки в своем коде, либо используйте кнопку Program Configuration Bits в окне памяти конфигурации.
В этом примере в код не были добавлены настройки битов конфигурации и не были изменены значения битов конфигурации устройства. Дополнительные сведения о битах конфигурации см. в разделе «Чтение битов конфигурации».
Программирование продолжается, и после его завершения запускается режим отладки.
3
Теперь вы находитесь в режиме отладки.
Нажмите Pause , чтобы временно остановить выполнение, или Finish Debugger Session , чтобы завершить сеанс отладки.
Когда вы закончите отладку своего кода, вы можете запрограммировать целевое устройство.
1
Чтобы настроить интерфейс для программирования, откройте диалоговое окно Project Properties . В категории mEDBG, категории параметров связи выберите Интерфейс в качестве интернет-провайдера. Нажмите ОК .
2
Нажмите Создать и запрограммировать устройство .
Чтобы установить или сбросить биты конфигурации устройства (фьюзы), используйте окно Биты конфигурации ( Окно > Представления целевой памяти > Биты конфигурации ).
1
При первом открытии этого окна весь текст красный и всплывающее сообщение о том, что перед редактированием необходимо прочитать биты конфигурации с устройства.
2
Щелкните Read Configuration Bits в окне. Чтение должно пройти успешно и показать это сообщение в окне mEDBF :
Чтение завершено
Данные в окне Биты конфигурации будут черными и будут отражать настройки, считанные с устройства.
3
В этом примере вы не изменили ни одного бита конфигурации. Однако, если вы хотите изменить какие-либо битовые значения, вы можете записать новые значения в устройство, нажав Биты конфигурации программы .
Рекомендуется, чтобы вы НЕ редактировали значение бита SPIEN или бита DWEN. MPLAB X IDE будет обрабатывать изменения интерфейса для вас (т. е. интерфейс программирования для интерфейса отладки и наоборот).
е. интерфейс программирования для интерфейса отладки и наоборот).
Для получения дополнительной информации об debugWIRE см.:
- Обзор интерфейсов программирования и отладки AVR
Вернуться к началу
Отладка приложения Wear OS
Чтобы отладить приложение Wear OS, подключите компьютер для разработки к часам с помощью Wi-Fi или Bluetooth. В качестве альтернативы, если ваши часы имеют порт USB, подключить через юсб.
Включите параметры разработчика на часах
Прежде чем вы сможете отлаживать часы, вы должны включить параметры разработчика. Вам нужно сделать это только один раз. Параметры разработчика остаются включенными до тех пор, пока вы их отключаете. Чтобы включить параметры разработчика, выполните следующие действия:
- Откройте настройки часов .
- Коснитесь Система > О .
- Прокрутите до Номер сборки и коснитесь номера сборки семь раз.

- Появится диалоговое окно, подтверждающее, что вы стали разработчиком.
Отладка по Wi-Fi
Прежде чем начать, включите параметры разработчика на часах.
Подключите часы к сети Wi-Fi
- Откройте настройки часов .
- Коснитесь Связь > Wi-Fi .
- Выберите сеть и при необходимости введите ее пароль.
Примечание: Часы и ваш компьютер для разработки должны быть подключены к одной и той же сети. Не все точки доступа подходят. Возможно, вам потребуется использовать точку доступа, для которой настроен брандмауэр. должным образом поддерживать adb.
Включить отладку Wi-Fi
- Откройте настройки часов .
- Коснитесь Параметры разработчика > Отладка по Wi-Fi .
- Через некоторое время на экране отобразится IP-адрес часов (например,
192.). Вам понадобится это для следующего шага, так что запишите это. 168.1.100
168.1.100
Подключите отладчик к часам
- Подключите часы и компьютер для разработки к одной сети.
Подключите отладчик к часам, используя IP-адрес часов. Например, если IP-адрес
192.168.1.100, команда adb connect и ее ответ будет выглядеть так (номер порта,5555добавляется к адрес):АБР подключить 192.168.1.100:5555 подключен к 192.168.1.100:5555
Теперь часы подключены к отладчику, и вы готовы начать отладку. Отправить adb-команды к часам с помощью флага `-s` и указать IP-адрес часов, включая номер порта:
adb -s 192.168.1.100:5555 <команда>
Если вы не используете эмулятор и для отладки подключено только одно устройство, вы не нужно вообще адрес указывать:
adb <команда>
Отладка по Bluetooth
Примечание . Отладка по Bluetooth работает только для часов, сопряженных с Android и работающих под управлением Wear OS 2.
Отладка по Bluetooth работает только для часов, сопряженных с Android и работающих под управлением Wear OS 2.
Перед вами начать, соединить часы и телефон и включить параметры разработчика на часы. Убедитесь, что на телефоне включены параметры разработчика. Для проверки откройте телефон 9В меню 0206 Настройки выберите О телефоне и семь раз нажмите на номер сборки.
Включить отладку по USB на телефоне
- Откройте меню телефона Настройки .
- Выберите Параметры разработчика и включите Отладку по USB .
Включить отладку ADB/Bluetooth на часах
- Откройте меню часов Настройки .
- Прокрутите до Параметры разработчика .
- Подтвердите, что Отладка ADB включена.
- Включить Отладку по Bluetooth .
Включить отладку Bluetooth на телефоне
- На телефоне откройте вспомогательное приложение Wear OS.

- Прокрутите вниз до Расширенные настройки и коснитесь для просмотра Расширенные настройки вариантов.
- Включить Отладку по Bluetooth . Сообщение о состоянии
появляется под опцией. Это выглядит так:
Хост: отключен Цель: подключен
На данный момент машина разработки (хост) не взаимодействует с часы (мишень). Вам нужно заполнить ссылку.
Примечание : одновременно отлаживать можно только одно устройство. Если у вас сопряжено несколько часов, отладка Bluetooth будет включена только с устройством, выбранным на главном экране.
Подключите отладчик к часам
На этом последнем шаге вы будете использовать все: отладчик, телефон и часы.
- Подключите телефон к компьютеру для разработки с помощью USB-кабеля.
- Запустите эти две команды в отладчике:
adb переадресация tcp: 4444 localabstract:/adb-hub АБР подключить 127.
 0.0.1:4444
0.0.1:4444
Примечание : Вы должны использовать IP-адрес 127.0.0.1. Используйте любой доступный порт на вашей машине разработки. Используйте один и тот же порт в обеих командах. (В этом примере порт 4444.)
- После ввода команды подключения посмотрите на часы. Он попросит вас подтвердить, что вы позволяя Отладка АБР .
- На телефоне проверьте отображение состояния в сопутствующем приложении Wear OS. Это должно выглядеть
как это:
Хост: подключен Цель: подключен
Теперь часы подключены к отладчику, и вы готовы начать отладку.
При отладке часов с помощью Bluetooth adb всегда использует IP-адрес 127.0.0.1 плюс порт, который вы назначили. В этом примере используется порт 4444. Все команды adb используют порт
следующий формат:
adb -s 127.0.0.1:4444 <команда>
Если вы не используете эмулятор и для отладки подключено только одно устройство, вы не нужно вообще адрес указывать:
adb <команда>
Использовать запись экрана для Wear OS
Если вы разрабатываете на macOS®, вы можете использовать проект GitHub,
Инструмент Android для Mac для записи видео с устройства Wear OS.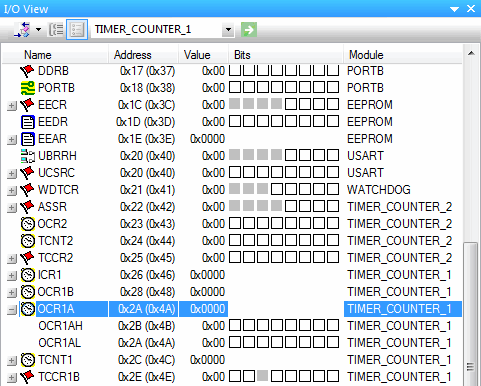
Можно также записать видео с устройства Wear OS, выполнив следующие действия:
- Запись необработанных кадров на часы:
adb shell screenrecord --time-limit 30 --output-format raw-frames --verbose /sdcard/video.raw
- Скопируйте необработанный файл на компьютер для разработки:
adb pull /sdcard/video.raw video.raw
- Используйте
ffmpegдля преобразования необработанного файла в MP4:ffmpeg -f rawvideo -vcodec rawvideo -s 400x400 -pix_fmt rgb24 -r 10 -i video.raw -an -c:v libx264 -pix_fmt yuv420p video.mp4
Примечание: Обратитесь к веб-сайту FFmpeg для загрузки и Инструкция по установке.
Обратитесь к следующим связанным ресурсам:
- Мост отладки Android
- Отладка вашего приложения
- Принципы проектирования
- Создание снимков экрана пользовательского интерфейса Wear OS
Как отладить проект AVR с помощью Atmel-ICE
Проекты микроконтроллеров — сложные звери: сочетание аппаратного и программного обеспечения дает ошибкам достаточно места, чтобы спрятаться от вас. Если вы когда-либо пытались отлаживать свои проекты микроконтроллеров AVR, тогда присоединяйтесь — этот пост специально для вас!
Если вы когда-либо пытались отлаживать свои проекты микроконтроллеров AVR, тогда присоединяйтесь — этот пост специально для вас!
Одним из инструментов, которые я больше всего ценил в дни разработки программного обеспечения, был отладчик — возможность пошагово выполнять код для быстрого поиска ошибок путем отслеживания пути выполнения. В настоящее время я больше не работаю над чисто программными проектами — я усложнил работу, работая над проектами AVR, сочетающими аппаратное обеспечение с программным обеспечением. Вы имеете дело с такой же сложностью, поэтому, к счастью, у нас есть доступ к отладчику, который может помочь нам пройти через наши проекты на основе микроконтроллеров. Я уверен, что неудивительно, что отладчик — это физическая часть оборудования, которая подключается к вашему микроконтроллеру для отслеживания выполнения кода.
В настоящее время я использую отладчик Atmel-ICE Basic, сочетающий в себе высокую ценность и функциональность. Это руководство предназначено для того, чтобы дать вам общее представление о том, как отлаживать ваши проекты AVR с помощью Atmel ICE, уделяя особое внимание ATmega328P, о котором я рассказываю в своей серии «Nuts & Volts» «Beyond the Arduino» (и который встроен в мою плату Toadstool mega328).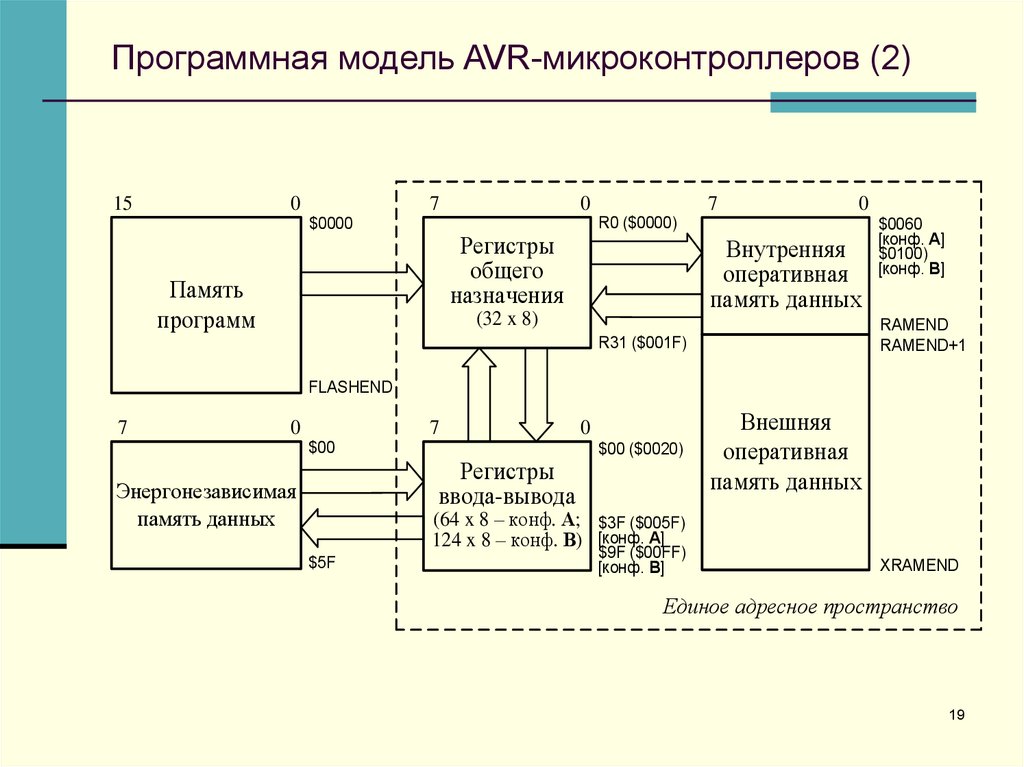
При первом подключении Atmel-ICE к ПК будут установлены драйверы USB. Убедитесь, что у вас установлена Atmel Studio до подключения вашего ICE, иначе драйверы будут недоступны. Когда вы выбираете Atmel ICE в качестве инструмента в диалоговом окне «Программирование устройств» Atmel Studio, Atmel Studio проверит, обновлена ли прошивка отладчика, и при необходимости обновит ее для вас. Подробнее об этом читайте здесь.
1.1 Подключение Atmel-ICE к целевому микроконтроллеру
ICE использует интерфейс под названием debugWIRE для связи с ATmega328P, хотя также может использовать aWire, JTAG и SWD, которые позволяют отлаживать 32-разрядные и ассортимент микроконтроллеров Atmel ARM Cortex.
Atmel-ICE Basic поставляется только с одним ленточным кабелем, и это все, что нам нужно для наших целей. Подключение очень простое: подключите один конец кабеля к 10-контактному разъему «AVR» на ICE, а 6-контактный разъем ISP подключите к плате. Если вы используете плату с 6-контактным разъемом (например, Toadstool), то это быстрый плагин; если вы подключаетесь к макетной плате, подключите контакты в том же порядке, что и при подключении вашего программатора.
Если вы используете плату с 6-контактным разъемом (например, Toadstool), то это быстрый плагин; если вы подключаетесь к макетной плате, подключите контакты в том же порядке, что и при подключении вашего программатора.
1.2 Подключите Atmel-ICE к ПК
Подсоедините USB-кабель, входящий в комплект поставки, между ICE и ПК. Я слышал, что разъем micro-USB на ICE не очень надежный, поэтому я бы посоветовал оставить его подключенным и выполнять любые подключения/отключения при подключении USB к ПК.
1.3 Подключение питания к вашему проекту
В отличие от некоторых программаторов, которые могут обеспечить питание вашего проекта, Atmel-ICE не может этого сделать. Вам нужно будет включить свой проект отдельно — и если вы чем-то похожи на меня, вы забудете сделать это и потратите время на размышления, почему вы не можете отладить свой проект!
ВАЖНО: Крайне важно, чтобы вы всегда завершали сеансы отладки должным образом – не пропускайте шаг 4 в этом процессе, или может потребоваться использование специального высоковольтного программатора для восстановления вашего микроконтроллера.
2.1 Выбор ICE в качестве инструмента
В меню «Проект» выберите Свойства проекта , а затем вкладку Инструменты . Здесь нужно выбрать Atmel-ICE, а затем интерфейс debugWIRE.
2.2 Выбор конфигурации отладки
Имеет смысл настроить ваш проект в режиме Debug , а не в режиме Release. Выберите это из раскрывающегося списка в строке меню.
2.3 Начать отладку
Этот шаг может оказаться немного сложным, поэтому внимательно следуйте ему. Когда вы программируете свой микроконтроллер с помощью стандартного старого программатора, вы используете интерфейс SPI . При отладке проекта нужно переключаться на интерфейс debugWIRE — он не может быть в обоих режимах одновременно. Чтобы переключиться в режим отладки WIRE, вам нужно включить бит фьюза DWEN — для получения дополнительной информации о фьюзах см. этот пост. К счастью, Atmel Studio помогает вам в этом, но это может быть довольно неуклюже.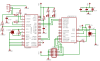 Вот что вам нужно сделать:
Вот что вам нужно сделать:
- Щелкните меню Отладка , затем Начать отладку и прервать (или нажмите Alt+F5). Вы должны получить следующее сообщение об ошибке:
- Нажмите Да . Теперь вы будете в режиме debugWIRE, но увидите следующее диалоговое окно:
- Следуйте инструкциям, отключив и снова подключив питание к цели и нажав OK
Теперь вы должны находиться в режиме отладки.
Теперь, когда вы подключились к своему проекту с помощью Atmel-ICE, пришло время начать отладку проекта. Есть пара команд, с которыми вам нужно ознакомиться — мы не будем здесь описывать все возможности, но для начала вам будет достаточно следующего.
3.1 Пошаговое выполнение кода
Прелесть отладки в том, что вы можете выполнять свой код по одной строке за раз, что называется пошаговым выполнением. Вы можете:
- Шаг в (F11): Это выполняет текущую строку кода, и если это вызов функции, он выпадает в эту функцию, так что вы можете пройти через саму функцию.

- Переход (F10): Выполняет текущую строку кода, но не переходит в функцию, если инструкция является вызовом функции.
- Выход (F12): Это завершает выполнение текущей функции, а затем снова останавливается на вызывающей процедуре.
Лучший способ освоиться с ними — поэкспериментировать.
3.2 Установка точек останова
Если ваш палец с клавишей F11 устает переходить к разделу кода, который вы действительно хотите отладить, то точки останова здесь, чтобы спасти вас! Выполнение программы останавливается, когда она достигает точки останова, позволяя вам продолжить выполнение шагов с этой точки. Переключите точку останова на выделенную строку кода, нажав F9 или щелкнув серое поле слева. Красная точка на полях означает, что установлена точка останова. Чтобы перейти к точке останова, нажмите кнопку «Продолжить» на панели инструментов или нажмите F5
3.3 Мониторинг переменных
Теперь мы добрались до хорошего — во время отладки вы можете отслеживать значения, хранящиеся в переменных вашей программы. Есть несколько способов сделать это:
Есть несколько способов сделать это:
- Наведите на переменную, и появится всплывающая подсказка со значением 9.0022
- QuickWatch: Нажмите Shift+F9 , чтобы посмотреть значение выделенной переменной во всплывающем диалоговом окне
- Окно Locals: Это доступно в нижней части экрана и показывает текущие доступные локальные переменные
- Окно наблюдения: Окно наблюдения является более мощным и позволяет постоянно следить за значением переменной (или выражения) по мере выполнения кода. Чтобы добавить переменную в окно просмотра, просто перетащите ее туда или введите выражение в новой строке.
Для получения более подробной информации о просмотре переменных я рекомендую вам ознакомиться с этим разделом онлайн-документации Atmel Studio. Также помните об оптимизации компилятора Atmel Studio — переменные могут быть «оптимизированы» из вашего кода, и в этом случае они не будут доступны для проверки.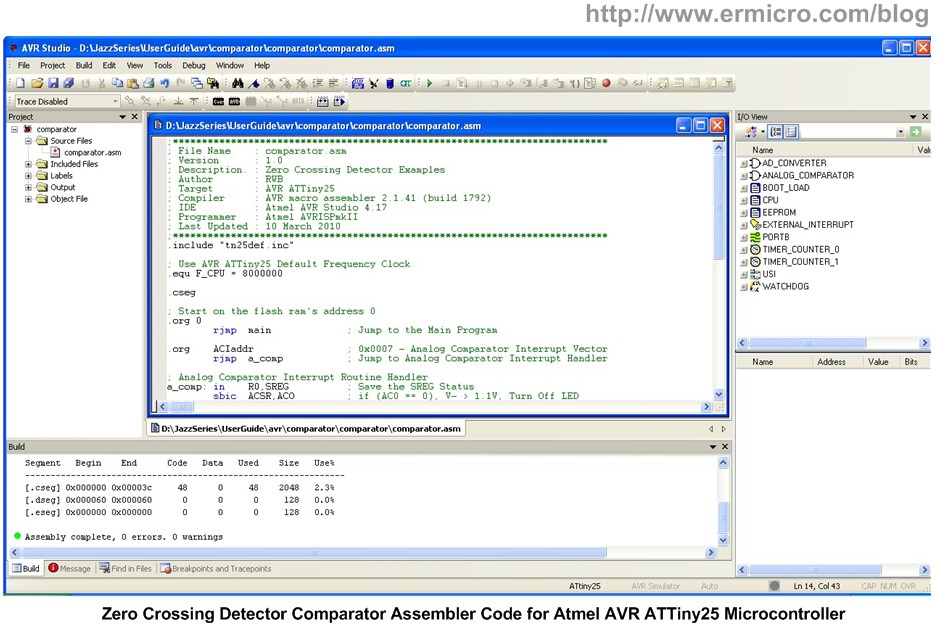
3.4 Завершение сеанса отладки
По завершении сеанса отладки нажмите кнопку «Остановить отладку» на панели инструментов или нажмите Ctrl+Shift+F5 . Теперь вы можете внести изменения в свой код и готовы начать новый сеанс.
Если вы завершили всю отладку вашего проекта, вам следует вернуться в режим SPI!
Вот еще одно неуклюжее поведение Atmel Studio. Если вы не выйдете из режима отладки, ваш микроконтроллер будет постоянно настроен на интерфейс debugWIRE. Это означает, что вы не можете запрограммировать его с помощью обычного SPI-программатора! Чтобы выйти из режима отладки, отключите debugWIRE и снова включите интерфейс SPI, вам необходимо:
- Запустить сеанс отладки с помощью «Начать отладку и разорвать».
- Щелкните меню Отладка , затем Отключить режим отладки WIRE и закрыть
Я не могу не подчеркнуть важность этого. Если вы отключите свой отладчик, вы больше не сможете программировать свой микроконтроллер с помощью интерфейса SPI, если вы не используете специальный (и дорогой) высоковольтный программатор.


 Дjстаточно подключиться к своему МК и нажать кнопку чтения Fuse битов и посмотреть на бит SPIEN если галка стоит — нотация инверсная. Потому как по дефолту SPIEN включен всегда (без него невозможно прошить МК через ISP внутрисхемно).
Дjстаточно подключиться к своему МК и нажать кнопку чтения Fuse битов и посмотреть на бит SPIEN если галка стоит — нотация инверсная. Потому как по дефолту SPIEN включен всегда (без него невозможно прошить МК через ISP внутрисхемно).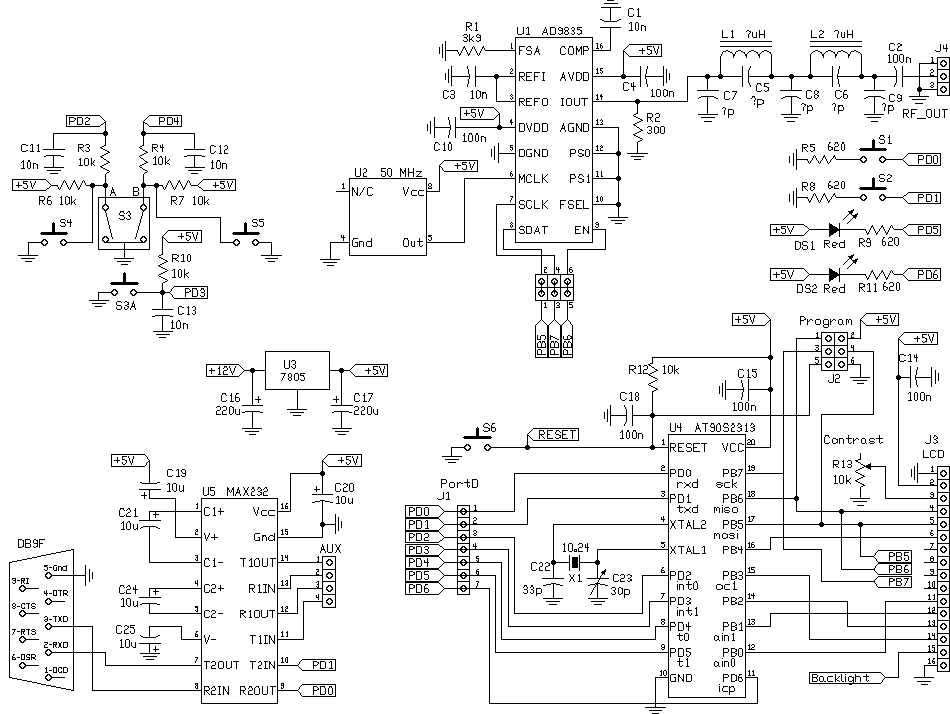 SBI PORTA,0 ; Зажгли диод 0
SBI PORTA,1 ; Зажгли диод 1
SBI PORTA,2 ; Зажгли диод 2
NOP
CBI PORTA,0 ; Погасили диод 0
CBI PORTA,1 ; Погасили диод 1
CBI PORTA,2 ; Погасили диод 2
NOP
RJMP Main ; Зациклились
SBI PORTA,0 ; Зажгли диод 0
SBI PORTA,1 ; Зажгли диод 1
SBI PORTA,2 ; Зажгли диод 2
NOP
CBI PORTA,0 ; Погасили диод 0
CBI PORTA,1 ; Погасили диод 1
CBI PORTA,2 ; Погасили диод 2
NOP
RJMP Main ; Зациклились 7=1 — вывод PD7 на выход
7=1 — вывод PD7 на выход

 168.1.100
168.1.100 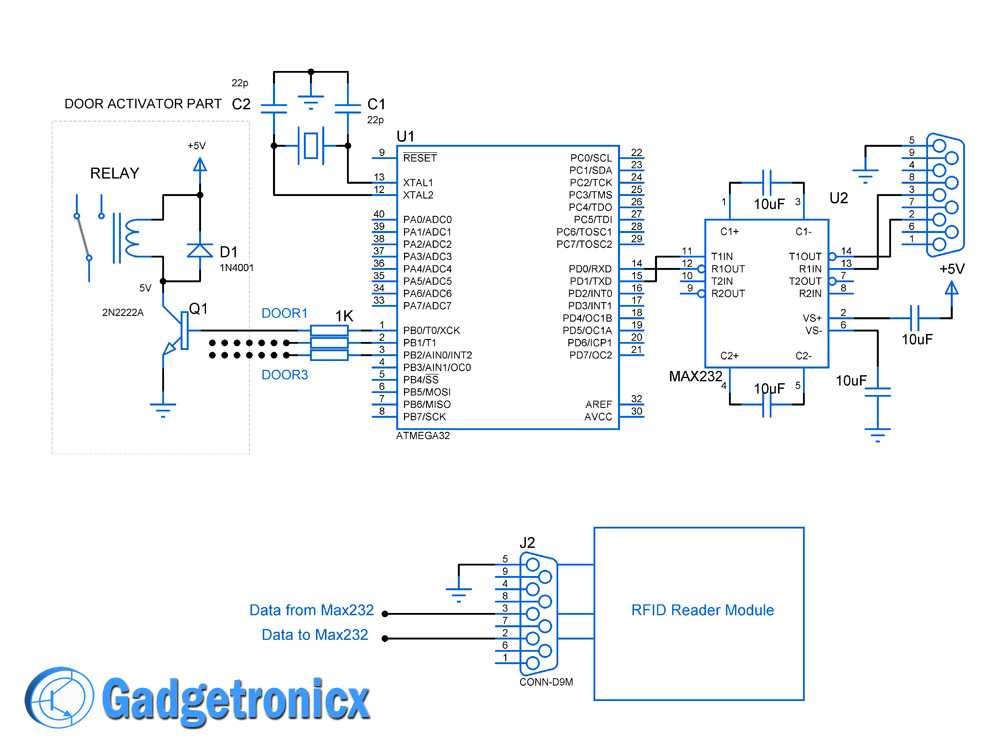
 0.0.1:4444
0.0.1:4444

