Как эффективно работать в PADS Layout. Какие основные инструменты и функции доступны пользователю. Как размещать компоненты, выполнять трассировку и подготовку к производству. Какие преимущества дает PADS Layout при проектировании печатных плат.
Обзор возможностей PADS Layout
PADS Layout — это мощный редактор топологии печатных плат, входящий в состав САПР PADS от Mentor Graphics. Он предоставляет широкий набор инструментов для эффективного проектирования печатных плат различной сложности:
- Интуитивно понятный интерфейс с настраиваемыми панелями инструментов
- Продвинутые возможности размещения компонентов
- Гибкая интерактивная и автоматическая трассировка
- Работа с высокоскоростными и ВЧ-проектами
- 3D-визуализация и анализ
- Подготовка данных для производства
Рассмотрим основные возможности и преимущества PADS Layout подробнее.
Интерфейс и основные инструменты
Интерфейс PADS Layout организован максимально удобно для пользователя. Основные элементы включают:
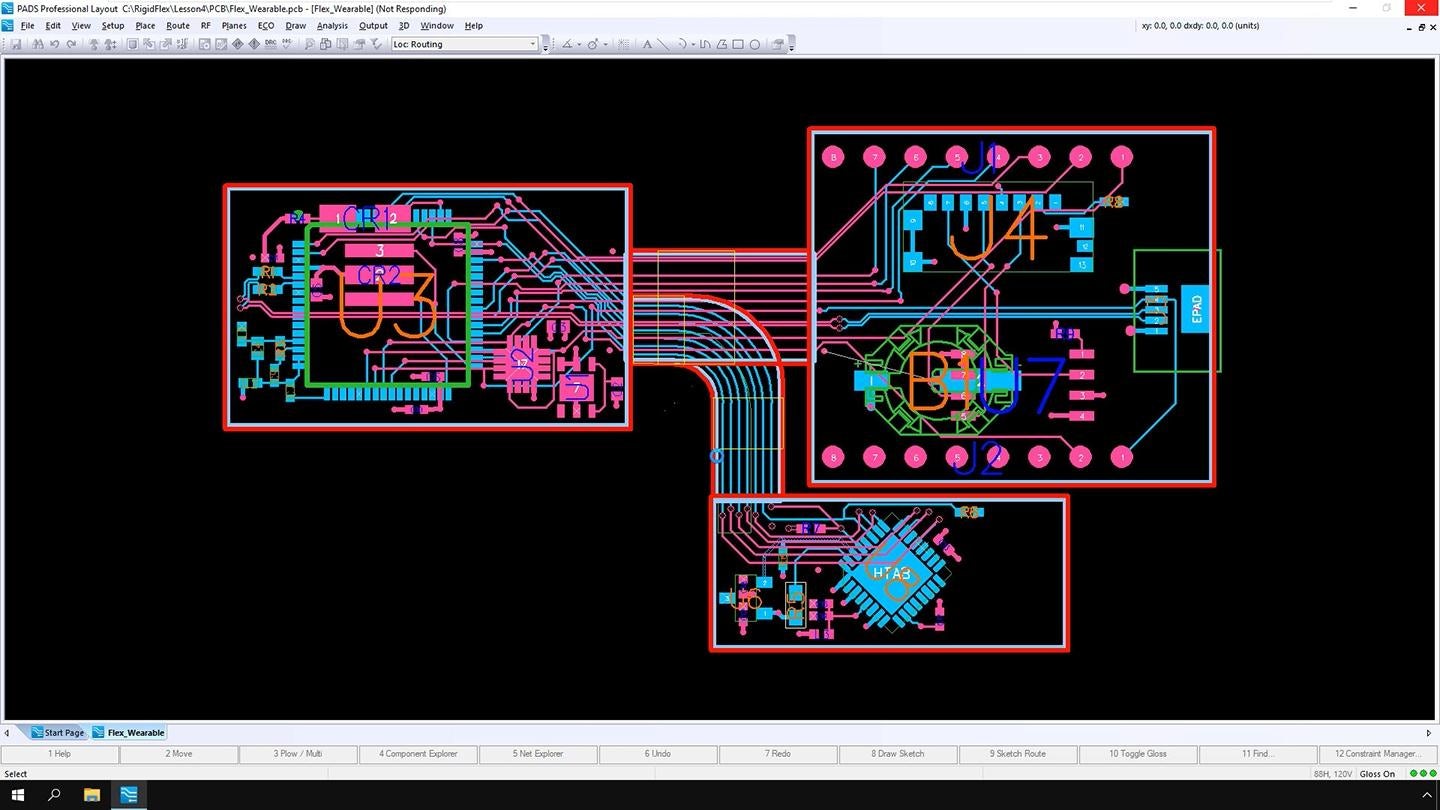
- Главное меню с доступом ко всем функциям
- Панели инструментов для быстрого вызова команд
- Рабочую область для отображения топологии платы
- Панель свойств для настройки параметров объектов
- Диспетчер проекта для навигации по структуре платы
Ключевые инструменты включают:
- Выбор и выделение объектов
- Размещение компонентов
- Трассировка проводников
- Работа с полигонами
- Создание и редактирование контура платы
- Проверка ошибок DRC
Все инструменты интуитивно понятны и позволяют быстро выполнять типовые операции проектирования.
Размещение компонентов
PADS Layout предоставляет продвинутые возможности размещения компонентов на плате:
- Интерактивное размещение с привязкой к сетке
- Автоматическое размещение по заданным правилам
- Групповое перемещение связанных компонентов
- Выравнивание и распределение компонентов
- Проверка зазоров в реальном времени
- 3D-просмотр для контроля пересечений
Удобные инструменты позволяют быстро и точно разместить компоненты с учетом всех требований проекта.

Трассировка печатных проводников
Для трассировки соединений PADS Layout предлагает следующие возможности:
- Интерактивная трассировка с push & shove
- Автотрассировка с настраиваемыми стратегиями
- Трассировка дифференциальных пар
- Контроль импеданса и длины цепей
- Работа с высокоскоростными сигналами
- Создание полигонов и областей заливки
Продвинутые алгоритмы трассировки позволяют быстро получить качественную топологию даже для сложных проектов.
Анализ и верификация проекта
PADS Layout включает мощные средства анализа и проверки проекта:
- Онлайн-проверка правил проектирования (DRC)
- Контроль целостности сигналов
- Анализ производственной технологичности (DFM)
- 3D-визуализация и проверка зазоров
- Тепловой анализ
- Электромагнитный анализ
Это позволяет выявить и устранить большинство проблем еще на этапе проектирования.
Подготовка к производству
PADS Layout предоставляет все необходимые инструменты для подготовки проекта к производству:
- Генерация файлов Gerber и сверловки
- Создание сборочных чертежей
- Спецификации и ведомости
- Экспорт 3D-моделей
- Проверка на соответствие стандартам (IPC)
Это значительно упрощает передачу проекта на производство и сборку.

Преимущества использования PADS Layout
Основные преимущества PADS Layout при проектировании печатных плат:
- Высокая скорость и эффективность работы
- Поддержка сложных высокоскоростных проектов
- Мощные средства анализа и верификации
- Интеграция в сквозной маршрут проектирования
- Автоматизация рутинных операций
- Удобный и настраиваемый интерфейс
Все это позволяет существенно сократить сроки проектирования и повысить качество разрабатываемых печатных плат.
Как начать работу в PADS Layout
Чтобы начать работу в PADS Layout, выполните следующие шаги:
- Установите PADS Professional, включающий PADS Layout
- Создайте новый проект или откройте существующий
- Настройте параметры проекта и правила проектирования
- Разместите компоненты на плате
- Выполните трассировку соединений
- Проведите проверку DRC
- Подготовьте файлы для производства
Рекомендуется также пройти базовое обучение для освоения всех возможностей PADS Layout.
Заключение
PADS Layout является мощным и функциональным редактором топологии печатных плат. Он предоставляет все необходимые инструменты для эффективного проектирования плат различной сложности — от простых до многослойных высокоскоростных. Продуманный интерфейс и автоматизация рутинных операций позволяют существенно повысить производительность работы инженера-конструктора.

PADS Layout: мощные возможности топологического редактора
Передовые технологии PADS для разработки топологии
и трассировки позволяют существенно сократить время, затрачиваемое на проектирование. Сочетание правил проектирования с их проверкой в режиме реального времени гарантируют соответствие платы вашим правилам проектирования, что позволит устранить дорогостоящее исправление ошибок на этапах прототипирования и производства.
Разделение и слияние полигонов происходит легко и удобно. Термобарьеры образуются интуитивно по одному клику. Инструменты для разработки ВЧ топологии включают в себя быструю «прошивку» переходными отверстиями для быстрого создания компланарных волноводов, и возможность заполнения переходными отверстиями выделенной области на плате в соответствии с правилами пользователя. Также поддерживается импорт полигонов сложной формы и образование фасок. Автоматическая простановка размеров, редактор компонентов, широкий набор проверок для производства (DFM), импорт данных из машиностроительных САПР с поддержкой форматов DXF, STEP и IDF, а также просмотр в 3D включены в PADS.
3D-визуализация и размещение
Фотореалистичная трехмерная визуализация с размещением и добавлением правил проектирования (DRC) в PADS Standard Plus позволяет под другим углом взглянуть на разрабатываемый проект. Поддерживается импорт/экспорт STEP формата.
3D визуализация и размещениеПростая и эффективная интерактивная трассировка
PADS позволяет легко трассировать в интерактивном режиме все элементы проекта, включая аналоговые, цифровые и смешанные. При работе с PADS пользователь осуществляет управление всеми объектами трассировки, может выбирать между ортогональным и диагональным стилем либо использовать произвольный угол. Хорошо зарекомендовавшие себя алгоритмы трассировки позволяют применять правила проектирования к объектам или их группам – например, к компонентам, слоям, стекам и отверстиям.
Простая и эффективная интерактивная трассировкаЛегкое создание разделенных полигонов и медных областей
Убедитесь, что ваша сеть распределения питания не имеет проблем с электропитанием благодаря правильной обработке сложных геометрий и медных областей.
Легкое создание разделенных полигонов и медных областейПовторное использование фрагментов схем и топологии
Повторное использование фрагментов схем и топологии (PDR) уменьшает количество ошибок, экономит время и ускоряет процесс проектирования.
Повторное использование фрагментов схем и топологийПодготовка к производству (PADS DFM Analysis)
Оптимизируйте качество продукции и сократите время и затраты на цикл с помощью встроенного аудита для проектирования, тестопригодности (DFT) и изготовления (DFF).
Основные преимущества:
- Мощная технология проектирования печатных плат
- Простой в использовании и освоении
- Проверенные на практике инструменты проектирования
- С легкостью и высокой точностью решает сложные задачи проектирования
- Десятки тысяч разработчиков по всему миру использует PADS Layout
- Тесная интеграция с инструментами для проведения симуляции
ОБЗОР
Используйте мощные возможности редактора топологии PADS Layout для быстрого и легкого проектирования печатных плат независимо от их сложности: с высокоскоростными интерфейсами, аналоговые и/или цифровые, высокочастотные. Независимо от сложности вашей печатной платы, PADS позволяет эффективно и легко контролировать каждый шаг процесса проектирования.
Разрабатывайте быстрее благодаря использованию мощных инструментов повторного использования готовых топологических решений. Простая в использовании подготовка к изготовлению и расширенное 3D-отображение топологии.
Двунаправленная связь между схемой и топологией PADS позволит вам быстрее выполнить вашу работу с меньшим количеством повторных операций. Дополнительные опции PADS Standard Plus позволяют использовать инструменты размещения компонентов кристалла на плате по технологии COB (chip-on-board), аудита тестопригодности (DFT) и автоматической трассировки высокоскоростных цепей.
Редактор топологии PADS Layout включен во все конфигурации PADS, включая PADS Professional, где он совмещен с передовыми технологиями Xpedition PCB.
3D-просмотр и измерения
3D-размещение компонентов помогает сократить время разработкиПолная трехмерная визуализация печатной платы включает в себя отображение компонентов, контактных площадок, трасс, шелкографии, паяльной маски и многое другое. Фотореалистичный вид позволяет с высокой точностью проверить плату на конфликты между компонентами или механическими деталями до ее изготовления.
В 3D-режиме вы можете размещать компоненты, измерять расстояния и запускать проверку зазоров в соответствии с заданными ограничениями. Задействуйте онлайн или пакетный режим работы системы DRC, делая процесс создания топологии быстрым и эффективным. Библиотеку 3D-модели можно импортировать в формате STEP для компонентов, деталей крепления и корпуса, а также импортировать готовые сборки плат в 3D, делая их использование легким и быстрым в любом проекте.
STEP и другие форматы модели компонентов
Импортируйте модели компонентов и другие механические детали в PADS. Экспортировать полную сборку печатной платы можно в формат STEP, ASAT, IGS/IGES, SAT и XTDA.
Схемотехническое размещение
Мощная двунаправленная связь между схематическим и топологическим редактором позволяет легко размещать компоненты в PADS. Выберите группу компонентов на схеме, и они одновременно будут выделены на топологии.
Разместите компоненты один за другим, каждый компонент будет автоматически последовательно прикреплен к курсору до тех пор, пока все выбранные компоненты не будут помещены. Это позволяет сократить время размещения, одновременно улучшая качество проектируемого устройства.
3D-размещение
С помощью PADS Standard Plus вы можете быстро и эффективно размещать компоненты в 2D или 3D. 3D-ограничения гарантируют, что место размещения будет соответствовать заданным ограничениям без каких-либо нарушений.
Экономьте время и упростите процесс проектирования, используя «Союзы» для объединения нескольких компонентов при размещении. Например, объединив BGA и конденсаторы, вы можете перемещать все части сразу, как единый компонент.
Интерактивная трассировка
Интерактивная трассировка PADS Router очень гибкий инструмент, который при появлении возможных конфликтов позволяет вам выбирать способ управления трассировкой на основе правил проектирования. Особенностью PADS является проверенная технология «push and shove» (позволяет раздвигать или расталкивать уже проложенные проводники) и «rip-up and retry» (разрыв связей и повторение прокладки трассы) для плавной, простой трассировки и достижения отличного качества и эстетики топологии печатной платы.
Проверка правил проектирования (DRC)
В режиме реального времени задайте правила проектирования с помощью обратной связи. Расширенная проверка правил проектирования (DRC) позволяет установить различные режимы, включая «Предотвращение», «Уточнение», «Предупреждение» и «Выключено». Фильтр может быть включен или отключен при обнаружении нарушений по типу: зазор, ширина, место размещения или длина. Проверка правил проектирования придерживается всех ограничений, гарантируя, что ни одно правило не будет нарушено. Это позволит сократить доработку после завершения топологии печатной платы. В PADS Standard Plus вы можете в режиме реального времени включить 3D-проверку правил проектирования (DRC) во время размещения или пакетную проверку правил проектирования для всего проекта на основе трехмерных ограничений, которые вы задали.
Вы можете увеличить плотность трассировки благодаря использованию «защитных полос», которые позволяют отобразить границы правил проектирования. Границы могут варьироваться в зависимости от каждого препятствия. Поэтому защитные полосы отображаются вокруг каждого препятствия, а не вокруг трассы.
Монитор длинны трассировки
Монитор длины трассировки отображает длину маршрутизируемой трассировки, расчетную длину до завершения и индикатор прогресса, который показывает, нарушение длины трассировки или в пределах ограничений.
Автотрассировка
Простая настройка нескольких циклов трассировки. Стратегия трассировки позволяет вам трассировать топологию так, как вы хотите. Начните с критических цепей и высокой плотностью компонентов, затем продолжите работу со всеми остальными цепями. Трассировка будет соответствовать вашей иерархии ограничений. Трасса с диагональю (45° и 135°), а не с углом 90°, устраняет нежелательные изменения импеданса, вызванные острыми углами. PADS придерживается установленным правилам проектирования для контактных площадок и фанаутов основанных на типах используемых компонентов. Это гарантирует, что требования целостности сигнала и технологичности вашего проекта будут выполнены. Надежные правила проектирования и расширенные ограничения могут применяться между объектами или группами объектов, такими как компоненты, слои, цепи и отверстия.
Трассировка высокоскоростных цепей
В PADS Standard Plus вы можете использовать интерактивную трассировку для работы с высокоскоростными цепями, дифференциальными парами и группами по минимальной максимальной и согласованной длине, что позволяет вам выполнять все требуемые высокоскоростные ограничения. Дополнительные опции (лицензируются отдельно) позволяют применить интерактивные возможности трассировки высокоскоростных цепей при автоматической трассировки.
ВЧ проектирование
Поддержка ВЧ и СВЧ проектирования включает прямой импорт DXF файлов, включая сложные формы меди и геометрические линии, экранирование копланарных волноводов, автоматическое заполнение любой формы меди и поддержку скошенных или квадратных углов.
Создавайте сложные области медной заливки и встроенные разделенные полигоны. С помощью PADS вы можете:
- Обеспечить электрически правильную конструкцию, автоматически проверяя возможность подключения к нескольким разделенным полигонам и медной заливке.
- Поддержка всех правил проектирования включая правила для конкретной цепи и условные правила цепей
- Легкое разделение полигона на несколько многоугольников
- Поддержка цепей на внутренних слоях и через медные области
- Поддержка полигонов, создаваемых по позитивной и негативной технологии
Повторное использование готовых схемотехнических и топологических решений (PDR)
PADS Standard Plus включает в себя простые в использовании, интуитивно понятные инструменты для повторного использования фрагментов схем и топологии (PDR). Быстрое размещение повторяющихся фрагментов схем и топологий позволяют сократить время разработки, повысить производительность, обеспечить высокое качество разрабатываемого устройства и эффективность процесса проектирования печатных плат.
PADS Standard Plus включает в себя мощные и простые в использовании функции анализа и проверки целостности сигналов, не требуя, чтобы вы обладали специализированными знаниями в области проведения анализа целостности сигналов. С пред-топологическим анализом вы сможете избежать трудоемких ошибок и некорректно заданных ограничений. Проверку правил проектирования и заданных ограничений вы можете с помощью проведения пакетной проверки или с помощью пост-топологической верификации.
С помощью PADS вы можете проверить целостность вашего проекта на трех наиболее важных этапах процесса проектирования печатных плат: после размещения компонентов, после трассировки критических цепей и после трассировки всей платы.
Подготовка к производству (DFF/DFT)
Минимизируйте ошибки на производстве, сократите время и повысьте качество проекта при помощи аудита DFF (проектирование под выбранное производство). При помощи анализа DFF (Design for Fabrication – DFF) в маршруте проектирования PADS вы можете обнаружить и решить производственные проблемы на ранней стадии.
Если Вам необходимо выполнить анализ на тестопригодность (Design for Test – DFT) Вы можете добавить опцию для проведения аудита DFT к вашей лицензии PADS Standard Plus. PADS DFT может автоматически расставлять тестовые точки в процессе трассировки и оптимизировать их размещение. Вы можете настроить правила для входа сигналов в контактные площадки выводов компонентов и размещения переходных отверстий под планарными выводами, а затем провести пост-трассировочный аудит и верификацию готовой топологии с применением тестовых точек. С помощью этой опции вы можете найти, идентифицировать и изменить любые нарушения правил производства, скрытые в вашем проекте, в считанные минуты.
Поддержка аналогового проектирования
Автоматические и интерактивные возможности перемычек и средства управления каплевидным сглаживанием стыков проводников с контактной площадкой (teardrop), а также контролем сглаживания контактной площадки в виде капли при высокой плотности односторонних и двусторонних печатных плат позволят вам быть уверенным, что ваш проект будет соответствовать все необходимым требованиям.
Автоматизация при использовании Скриптов
Для еще более расширенной интеграции, кастомизации и автоматизации, PADS позволяет использовать скрипты совместимые с Visual Basic и механизмы «связывания и встраивания объектов» (OLE).
API (Application Program Interface) интерфейс обеспечивает прямой доступ к структуре данных PADS для более быстрой и лучшей взаимосвязи между инструментами проектирования.
Документация
Автоматическое измерение размеров.
PADS включает инструменты для измерения размеров, которые автоматически документируют форм-фактор печатной платы. Инструменты включают в себя базовые и стандартные размеры, радиус, угол, а также определенные пользователем допуски.
Выходные данные для CAM
Утилиты CAM выводят ODB ++, данные сверловки, Gerber и другие стандартные форматы обмена данными.
Формат обмена данными IDF
IDF формат позволяет передавать 2D-информацию от PADS и механического САПР, таких как Creo Parametric и SolidWorks.
Формат обмена данными 3D PDF и STEP
Быстрый экспорт 3D PDF или STEP вашего проекта в целях демонстрации или отчетности.
Дополнительные возможности PADS Standard Plus
Используете тот набор инструментов, который будет помогать вам реализовывать сложные проекты в максимально сжатые сроки. Добавьте трассировку высокоскоростных сигналов, DFT, совместное проектирование с механическим САПР и многое другое.
DFT. Анализ на тестопригодность
Традиционно тестовые точки добавляются после трассировки печатной платы. Это добавляет еще одну стадию процесса проектирования, уменьшает производительность и может нарушить целостность проекта. С расширенными возможностями редактора топологии, тестовые точки ATE устанавливаются автоматически во время трассировки, что позволяет достичь превосходных результатов. Интегрированная трассировка DFT сокращает время, затрачиваемое на доработку трассировки и ручное добавление тестовых точек.
Автоматическая трассировка высокоскоростных цепей
Соответствуйте требуемым высокоскоростным ограничениям с помощью автоматической трассировкой высокоскоростных цепей, дифференциальных пар и групп по минимальной/максимальной и согласованной длине. Данные возможности включены в опцию Advanced PCB Layout Option для PADS Standard Plus.
Легкая работа с бескорпусными микросхемами, многокристальными сборками, BGA элементами и элементами типа chip-scale packages (CSPs). Помощники (Wizards) автоматизируют основные этапы процесса проектирования корпусов, включая захват кристалла, подключение кристалла объемным монтажом, применение микросхем типа flip-chip (перевернутый кристалл).
Проверяя проект на соответствие технологиям производства и сборки, вы экономите деньги и ускоряете выход вашего продукта на рынок. Для улучшения качества проекта важно найти и решить проблемы, такие как тонкие перемычки защитного резиста, нежелательное вскрытие меди в паяльной маске, некорректное расстояние между тестовыми точками в проекте. Анализ PADS DFM включает более чем 100 наиболее часто используемых правил производства и сборки, позволяющих выявить проблемы, которые тормозят производство.
PADS имеет двусторонний интерфейс с механическими САПР (MCAD): PTC Creo, Siemens NX, Dassault Systemes SolidWorks и CATIA благодаря формату обмена данных IDX. Данный формат предполагает предварительный просмотр и согласование каждого изменения в проекте с последующим утверждением. Такой итерационный процесс может быть запущен на любом этапе разработки. Каждый инженер работает в своей среде проектирования над общей электромеханической системой, что делает взаимодействие максимально эффективным и удобным.
PADS Standard и PADS Standard Plus обеспечивают высокопроизводительную, простую в освоении и удобную в использовании среду для проектирования печатных плат.
С PADS вы можете легко создавать простые проекты и разрабатывать в более сжатые сроки.
С PADS вы можете реализовывать проекты и быть уверенными в том, что выполните свою работу быстро, эффективно и с первого раза.
Подробнее о PADS: https://www.cad-is.ru/pads
PADS Professional — Быстрый старт / Блог компании Нанософт / Хабр
Доброго времени суток, уважаемый читатель!
Компания Mentor Graphics совместно с Нанософт разработали краткое руководство пользователя в виде серии уроков, которые познакомят начинающих пользователей с базовым функционалом САПР PADS Professional.
За более подробной информацией добро пожаловать под кат.
Целью настоящего руководства является предоставление пользователю краткой информации о работе в среде PADS Professional. Выполнив серию коротких упражнений, Вы сможете узнать о том, как создать простую печатную плату с помощью PADS Professional.
Несмотря на то, что программное обеспечение PADS Professional поддерживает различные алгоритмы создания печатных плат, настоящее руководство ориентировано на упрощенный процесс проектирования и рассматривает следующие темы:
- открытие нового проекта в DxDesigner
- размещение и подключение компонентов
- упаковка проекта и создание файла топологии
- компоновка печатной платы
- трассировка печатной платы
- создание файлов для производства
Прежде чем продолжить ознакомление с инструкцией, убедитесь, что Вы загрузили, установили и активировали пробную версию программного обеспечения PADS Professional VX.2.4 или более позднюю версию.
Подать запрос на получение пробной версии
После размещения запроса на получение программного обеспечения PADS Professional Вы должны были получить письмо со следующими ссылками:
- Онлайн-установщик программного обеспечения PADS Professional
- Файл с 14-дневной лицензией
- Для того, чтобы начать установку программного обеспечения, дважды щелкните по иконке онлайн-установщика.
- Нажмите «Далее» (Next).
- Прочитайте и примите условия лицензионного соглашения, если Вы с ними согласны.
- Нажмите «Далее» (Next) для того, чтобы принять рекомендуемое место установки.
- По завершении установки нажмите «Готово» (Done).
- Загрузите файл лицензии с именем «PADSPro.dat» по ссылке, предоставленной Вам по электронной почте, и сохраните данный файл по адресу: C:\PADS_Professional_QuickStart\.
- Закройте все окна и приступайте к Уроку 1.
Примечание: До завершения установки необходимо обеспечить подключение к сети интернет. Время установки зависит от скорости подключения к интернету
Скачать все материалы данного руководства можно
здесьЕсли у вас возникли какие-либо вопросы касаемо работы или получения бесплатной версии PADS Professional, пожалуйста, напишите нам: [email protected]
Поиск и выделение объектов в PADS Professional Layout
Данная тема довольно часто поднимается применительно к различным САПР. От того, насколько удобно управлять объектами, искать их на плате и производить полное или частичное выделение, зависит удобство работы в САПР. Это базовая вещь, которая должна работать как часы и быть понятной человеку, который только открыл для себя новый интерфейс. Однако, из-за специфики САПР и ее сложности, включая предметную область, для которой она предназначена, многие инструменты могут показаться неудобными на первый взгляд. В этом блоге мы постараемся раскрыть детали поиска и выделения объектов (компонентов, графики, трасс, цепей и т.д.) в PADS Professional Layout.
В редакторе топологии PADS Professional Layout выделение объектов зависит от режима, в котором вы работаете. Всего доступно 4 режима работы – общее выделение (Select), режим размещения (Place), трассировки (Route) и рисования (Draw). Удобнее всего переключаться между ними через панель инструментов Standard. Не всегда кнопки переключения режимов доступны при первом открытии программы, поэтому их надо активировать нажатием на выпадающий список кнопок на правой границе панели (Рис. 1):
Рис. 1. Активация кнопок переключения режимов выделенияИсходя из названий этих режимов понятно, для чего они предназначены и когда какой включать. Конечно же есть и свои детали. Режим Select тесно связан с панелью Display Control. На вкладке Edit данной панели, в секции Global View & Interactive Selection в данном режиме доступен выбор объектов выделения (Рис. 2):
Рис. 2. Выбор на панели Display Control объектов для выделенияВы можете включить сразу все объекты или только нужные вам в данный момент.
При выделении объекта стоит также обратить внимание на панель с кнопками быстрого доступа к командам, которые подобно известному файловому менеджеру Total Commander, расположены в нижней части интерфейса программы. Список команд соответствует выделенному объекту. Вы можете активировать их простым нажатием или использовать соответствующие клавиши из ряда F (Рис. 3):
Рис. 3. Панель кнопок быстрого доступа к командамЗачастую после выделения группы объектов необходимо выполнить действие только с некоторыми из них. Поэтому необходимо иметь под рукой список выделенных объектов, что позволит быстро находить то, что нужно. Такой список в PADS Professional выводится на панели Selection List. Доступна она из меню правой кнопки мыши по пути Selection – Selection List или через основное меню программы Edit – Selection List (Рис. 4):
В нижней части Selection List вы можете активировать фильтр кнопкой Enable Filter. Станет активной строка фильтра под заголовком каждого столбца. Например, при помощи этой строки можно найти трассы с заданной толщиной. Кнопка Apply Filter To Selection приведет к выделению объектов из отфильтрованного списка. У вас есть возможность отправить список объектов в отдельный файл при помощи кнопки Export to CSV и обработать, например, в Excel.
В распоряжении пользователя есть очень функциональная панель Select By Area. Активируется эта панель через меню View – Toolbars. Здесь вы можете задействовать несколько удобных инструментов. Во-первых, выбрать контур (фигуру) выделения. Это может быть линия, прямоугольник, окружность. Видимость контура отключается на панели Display Control на вкладке Graphic параметр Selection Area. Во-вторых, выбрать область действия контура выделения. Здесь стоит сказать, что сам контур после активации данной панели появится на экране, и вы можете переключать на нем область выделения кнопками на панели Select By Area – выделить объекты только внутри области, объекты, находящиеся внутри и на границе, и сегменты трасс, которые попадают в область выделения вместе с точками их подключения, т.е. переходными отверстиями и выводами (Рис. 5):
Рис. 5. Панель Select By AreaНа рисунке 5 также показана группа кнопок «выделение по графике». Эти кнопки по умолчанию отсутствуют на данной панели. Активировать их можно при нажатии на стрелку вниз с правого края данной панели. Первая кнопка позволяет создать графику вдоль контура выделения и вторая кнопка позволяет выделить объекты по графике, например, если нарисован полигон, то будет сформирован полигон выделения, внутри которого будут выделены объекты.
Меню правой кнопки мыши позволяет задействовать множество различных команд при работе с выделенными объектами (Рис. 6):
Рис. 6. Команды меню правой кнопки мыши над выделенными объектамиНапример, команда Add Parts Fanout позволяет выделить фэнауты отдельно взятого компонента или группы компонентов. Команда Add Partially Selected Traces позволят выделить всю трассу, если была выделена только ее часть и т.д. Если возникла необходимость переместить фрагмент с компонентами, трассами и проводниками, то здесь можно воспользоваться такими командами, как Set Selection Origin – указать точку привязки выделенного фрагмента вручную и Set Selection Origin Centroid – автоматический захват геометрического центра выделенного фрагмента. Дополнительное меню для команды Set Selection Origin (выбирается дополнительным нажатием правой кнопки мыши) позволяет выбрать Snap To Critical Points – центры контактных площадок, узловые точки трасс, графики и т.д. и Restrict To Selected Items – ограничить выбор критических точек только в рамках выделенного объекта. Такой богатый функционал позволит вам выполнить задуманное с высокой точностью и выиграть время.
В меню Place и Route можно активировать панели Component Explorer и Net Explorer, соответственно. Это очень удобные панели для поиска и выделения компонентов и цепей. В верхней части каждой из этих панелей есть кнопка Cross Probe и Fit Selected, т.е. возможность перекрестного выделения и наведения на объект. Это открывает большие возможности для поиска и выделения объектов по списку и фильтру (Рис. 7):
Рис. 7. Перекрестное выделение объектов совместно с панелями Component Explorer и Net ExplorerРабота с панелями Component Explorer и Net Explorer – это отдельная большая тема, которая не входит в рамки данного блога.
Естественно, что перекрестное выделение работает совместно со схемотехническим редактором и с редактором ограничений Constraint Manager. Таким образом в вашем распоряжении широчайший набор вариантов поиска и выделения объектов по многим признакам и свойствам. Пользуйтесь этими возможностями.
Основной командой поиска является команда меню Edit – Find. Здесь все достаточно просто. В верхней части находятся вкладки объектов, в нижней строка поиска и графических опций – выделить на плате, подсветить и масштабировать выделенные объекты (Рис. 8):
Рис. 8. Окно Find в PADS Professional LayoutЕще одним инструментом для поиска и выделения объектов могут служить клавиатурные команды. Вы можете начинать вводить их с клавиатуры, и для активации необходимо нажать Enter. Вот пример некоторых их них:
- ons – оставить на экране только выделенные объекты
- ona – показать все объекты
- fr R5 – найти резистор R5
- fp U10-6 – найти 6-й вывод микросхемы U10
- fn -h I2C* — найти и подсветить цепи, название которых начинается на I2C
Если необходимо повторить ранее введенную команду, то достаточно нажать Backspace и в появившемся окне Keyin Commands выбрать ее стрелкой вниз с клавиатуры или из выпадающего списка.
Знание и сочетание различных способов поиска и выделения объектов обогащает ваши навыки, повышают быстроту и качество вашей работы. Стремитесь использовать наиболее удобный функционал в различных проектных ситуациях. В PADS Professional достаточно гибких инструментов, чтобы удовлетворить самые строгие запросы инженеров. Читайте наши блоги и «прокачивайте» знания PADS Professional и Xpedition.
PADS Layout Color настройка каждого слоя при проектировании печатной платы
При использовании PADS Layout для оформления печатной платы, для облегчения просмотра, для каждого слоя будет установлен отдельный цвет. В PADS верхний слой по умолчанию синий, а нижний — красный по умолчанию, что противоположно цвету по умолчанию в Altium Designer. Каждый слой содержит множество устройств, следов, медной фольги и т. Д. Вы также можете установить цвета для этих элементов отдельно, что легко различить.
Нажмите «Настройки» -> «Цвет дисплея» или используйте сочетание клавиш Ctrl + Alt + C, появится окно настройки цвета, как показано ниже:
Вы можете выбрать различные цвета в «Выбранный цвет» в верхнем левом углу. Если у вас нет нужного цвета, вы можете нажать «Палитра …», или вы можете настроить цвет в палитре, как показано ниже :
После изменения цветов с помощью «Палитры …», если вам нужно вернуться к исходным цветам по умолчанию, вы можете нажать «Палитра по умолчанию», как показано ниже:
Нажмите «Назначить все», чтобы автоматически назначать разные цвета для каждого слоя или типа. Обычно мы не используем эту функцию, как показано на следующем рисунке:
В середине находится матрица распределения цвета. Строка указывает, какой слой, а столбец указывает тип объекта в каждом слое, как показано на следующем рисунке:
Чтобы назначить цвета, нужно щелкнуть цвет в «Выбранный цвет», а затем щелкнуть мышью на соответствующем месте в матрице назначения цвета. Например, мы установили цвет пэда на верхней поверхности на красный, как показано на следующем рисунке:
Другими параметрами в нижнем левом углу являются цвет фона (черный по умолчанию), цвет при выборе (белый по умолчанию), цвет при выделении (желтый по умолчанию), цвет рамки (серый по умолчанию) и цвет летающей линии ( (По умолчанию серый), как показано на следующем рисунке:
Отображает ли параметр «Отображать имя сети» имя сети в типе. У этих типов есть провода, переходные отверстия и контакты, как показано на следующем рисунке:
В опции «Конфигурация» вы можете выбрать настройки цвета, о которых было сообщено. Если вы хотите сохранить заданные цвета, вы можете нажать «Сохранить», а затем сразу импортировать и использовать его. Если установлен флажок «Применить немедленно», предыдущая модификация сразу увидит эффект на печатной плате, как показано на следующем рисунке:
Выше приведен способ установки цвета. Вам нужно только установить используемый слой. Например, двухслойная доска — это верхний слой, нижний слой, верхний слой шелкографии и нижний слой шелкографии. Как правило, эти четыре слоя можно установить. Поскольку я использовал Altium Designer в прошлом, я все еще привык, чтобы верхний слой был красным, нижний слой — синим, верхний слой шелкографии — желтым, а нижний слой шелкографии — темно-желтым, как показано ниже:
Чтобы импортировать ранее сохраненный файл конфигурации цвета, вам необходимо скопировать файл конфигурации цвета в путь по умолчанию для программного обеспечения PADS. После его копирования вы увидите файл конфигурации в разделе «Конфигурация», как показано на следующем рисунке:
Следует отметить, что при импорте ранее созданного цветового профиля название слоя должно соответствовать (китайский соответствует китайскому, английский соответствует английскому). Если у вас есть какие-либо вопросы о настройках цвета макета PADS, пожалуйста, оставьте сообщение ниже.
Выше описана процедура настройки цвета двухслойной платы. Настройка цвета многослойной платы также аналогична. Настройки цвета обычно используемой двухслойной платы и четырехслойной платы могут быть следующими:Нажмите здесьПолучить, вы также можете следовать общедоступной учетной записи WeChat и ответить на «Настройки цвета PADS», чтобы получить файл конфигурации.
Соответствующие видеоуроки и другие статьи, пожалуйста, обратите внимание на общедоступную учетную запись WeChat: ubug404
Инструкция по экспорту гербер файлов из Altium Designer
Далее переходим к закладке «Layers», в которой необходимо сконфигурировать набор слоев, необходимых для изготовления печатной платы.
Устанавливать галочки Plot в правом столбце не нужно, т.к. это приведет к копированию слоя во все выгружаемые слои.
Рис.4. Закладка Layers
TopOverlay – контуры элементов и позиционные обозначения. Выбирать его нужно, если на изготовленной печатной плате вам требуется соответствующая маркировка на верхней стороне. Важное замечание – маркировка должна присутствовать в библиотечном элементе.
TopPaste – слой паяльной пасты для монтируемых на поверхность элементов. Для изготовления печатной платы этот слой не нужен (не нужно его выбирать). Если требуется изготовление трафарета для последующего нанесения пасты, согласуйте с производителем необходимость предоставления этого файла, т. к. чаще всего при производстве трафаретов используются слои топологии.
TopSolder – слой формирующий вскрытия в паяльной маске под последующее финишное покрытие контактных площадок и других вcкрытых областей. Выбирать его нужно, если на изготовленной печатной плате вам требуется паяльная маска на верхней стороне. Вскрытие/закрытие от паяльной маски задается в библиотеке на каждый элемент. Если требуется вскрыть от маски какие то элементы топологии (проводники, полигоны), в соответствующем месте в слое TopSolder необходимо линиями или полигоном изобразить само вскрытие, т. к. масочный слой – инверсный, т. е. все изображенное в слое будет вскрыто от маски. Выбирать его нужно, если на изготовленной печатной плате вам требуется паяльная маска.
TopLayer – слой топологии на верхней стороне печатной платы. Выбирать его нужно, если в проекте есть топология на этой стороне и она необходима на изготовленной печатной
плате.
PowerPlane – внутренний негативный слой топологии (слой питания). Выбирать его нужно, если в проекте есть топология в слое и она необходима на изготовленной печатной плате.
MidLayer1 – внутренний позитивный слой топологии. Выбирать его нужно, если в проекте есть топология в слое и она необходима на изготовленной печатной плате.
MidLayer14 – внутренний позитивный слой топологии. Выбирать его нужно, если в проекте есть топология в слое и она необходима на изготовленной печатной плате.
GroundPlane – внутренний негативный слой топологии (слой питания). Выбирать его нужно, если в проекте есть топология в слое и она необходима на изготовленной печатной плате.
BottomLayer – слой топологии на нижней стороне печатной платы. Выбирать его нужно, если в проекте есть топология на этой стороне и она необходима на изготовленной печатной плате.
BottomSolder – слой формирующий вскрытия в паяльной маске под последующее финишное покрытие контактных площадок и других вcкрытых областей. Выбирать его нужно, если на изготовленной печатной плате вам требуется паяльная маска на нижней стороне. Вскрытие/закрытие от паяльной маски задается в библиотеке на каждый элемент. Если требуется вскрыть от маски какие то элементы топологии (проводники, полигоны), в соответствующем месте в слое BottomSolder необходимо линиями или полигоном изобразить само вскрытие, т. к. масочный слой – инверсный, т. е. все изображенное в слое будет вскрыто от маски.
BottomPaste – слой паяльной пасты для монтируемых на поверхность элементов. Для изготовления печатной платы это слой не нужен (не нужно его выбирать). Если требуется изготовление трафарета для последующего нанесения пасты, согласуйте с производителем необходимость предоставления этого файла, т. к. чаще всего при производстве трафаретов используются слои топологии.
BottomOverlay – контуры элементов и позиционные обозначения. Выбирать его нужно, если на изготовленной печатной плате вам требуется соответствующая маркировка на верхней стороне. Важное замечание – маркировка должна присутствовать в библиотечном элементе.
Слои Mechanical (1-32) – слои для задания конструктива (контура) печатной платы – внешний контур, пазы, пропилы, границы установки компонентов и т. д. При этом правилами зарезервированы:
Mechanical 3 – внутренние вырезы в плате (если они нужны),
Mechanical 4 – контур печатной платы.
KeepOutLayer – слой ограничения размещения топологии на печатной плате. Для изготовления печатной платы это слой не нужен (не нужно его выбирать).
Top Pad Master – назначение этого слоя, откровенно говоря, не понятно. Для изготовления печатной платы это слой не нужен (не нужно его выбирать).
Bottom Pad Master – назначение этого слоя, откровенно говоря, не понятно. Для изготовления печатной платы это слой не нужен (не нужно его выбирать).
Колонку «Mirror» необходимо оставить пустой, т. к. для дальнейшей проверки на технологичность изготовления печатной платы требуется такое же ее представление как и в проекте, а уже при выводе фотошаблонов производитель отзеркалит требуемые слои самостоятельно, в зависимости от типа фотоплоттера.
Необходимость наличия галочки в поле «Include unconnected mid-layer pads» (включая неподключенные площадки на внутренних слоях) для многослойных печатных плат можно согласовать с производителем. Для нашего производства ее лучше поставить.
Закладка «Drill Drawing» необходима для установления соответствия диаметрам отверстия соответствующих символов для формирования графических карт сверления. Его мы пропускаем, т. к. на современных производствах сверление выполняется на станках с ЧПУ и в картах нет необходимости.
В закладке «Apertures» необходимо поставить галочку в поле «Embedded apertures (RS274X)».
Разметки pack, grid и place для позиционирования в Tkinter
В данном уроке по изучению Tkinter мы познакомимся с менеджерами разметки. Когда мы создаем графический интерфейс нашего приложения, мы определяем, какие виджеты будем использовать, и как они будут расположены в приложении. Для того, чтобы организовать виджеты в приложении, используются специальные невидимые объекты – менеджеры разметки.
Содержание курса
- Создание окна по центру и кнопка выхода в Tkinter
- Разметка виджетов в Tkinter — pack, grid и place
- Виджеты Checkbutton, Label, Scale и Listbox в Tkinter
- Меню, подменю и панель инструментов в Tkinter
- Диалоговые окна в Tkinter
- Рисуем линии, прямоугольники, круг и текст в Tkinter
- Пишем игру змейка на Tkinter
Содержание статьи
Существует два вида виджетов:
- контейнеры;
- дочерние виджеты.
Контейнеры объединяют виджеты для формирования разметки. У Tkinter есть три встроенных менеджера разметки: pack, grid и place.
- Place – это менеджер геометрии, который размещает виджеты, используя абсолютное позиционирование.
- Pack – это менеджер геометрии, который размещает виджеты по горизонтали и вертикали.
- Grid – это менеджер геометрии, который размещает виджеты в двухмерной сетке.
Метод place() в Tkinter — Абсолютное позиционирование
В большинстве случаев разработчикам необходимо использовать менеджеры разметки. Есть несколько ситуаций, в которых следует использовать именно абсолютное позиционирование. В рамках абсолютного позиционирования разработчик определяет позицию и размер каждого виджета в пикселях. Во время изменения размеров окна размер и позиция виджетов не меняются.
Изображения из примера:
Сохраните их в папке рядом с файлом absolute.py код для которого будет ниже.
Таким образом, на разных платформах приложения выглядят по-разному. То, что выглядит нормально на Linux, может отображаться некорректно на Mac OS. Изменение шрифтов в нашем приложении также может испортить разметку. Если мы переведем наше приложение на другой язык, мы должны доработать и разметку.
from PIL import Image, ImageTk from tkinter import Tk, BOTH from tkinter.ttk import Frame, Label, Style class Example(Frame): def __init__(self): super().__init__() self.initUI() def initUI(self): self.master.title(«Absolute positioning») self.pack(fill=BOTH, expand=1) Style().configure(«TFrame», background=»#333″) bard = Image.open(«bardejov.jpg») bardejov = ImageTk.PhotoImage(bard) label1 = Label(self, image=bardejov) label1.image = bardejov label1.place(x=20, y=20) rot = Image.open(«rotunda.jpg») rotunda = ImageTk.PhotoImage(rot) label2 = Label(self, image=rotunda) label2.image = rotunda label2.place(x=40, y=160) minc = Image.open(«mincol.jpg») mincol = ImageTk.PhotoImage(minc) label3 = Label(self, image=mincol) label3.image = mincol label3.place(x=170, y=50) def main(): root = Tk() root.geometry(«300×280+300+300») app = Example() root.mainloop() if __name__ == ‘__main__’: main()
1 2 3 4 5 6 7 8 9 10 11 12 13 14 15 16 17 18 19 20 21 22 23 24 25 26 27 28 29 30 31 32 33 34 35 36 37 38 39 40 41 42 43 44 45 46 47 48 | from PIL import Image, ImageTk from tkinter import Tk, BOTH from tkinter.ttk import Frame, Label, Style
class Example(Frame):
def __init__(self): super().__init__()
self.initUI()
def initUI(self):
self.master.title(«Absolute positioning») self.pack(fill=BOTH, expand=1)
Style().configure(«TFrame», background=»#333″)
bard = Image.open(«bardejov.jpg») bardejov = ImageTk.PhotoImage(bard) label1 = Label(self, image=bardejov) label1.image = bardejov label1.place(x=20, y=20)
rot = Image.open(«rotunda.jpg») rotunda = ImageTk.PhotoImage(rot) label2 = Label(self, image=rotunda) label2.image = rotunda label2.place(x=40, y=160)
minc = Image.open(«mincol.jpg») mincol = ImageTk.PhotoImage(minc) label3 = Label(self, image=mincol) label3.image = mincol label3.place(x=170, y=50)
def main():
root = Tk() root.geometry(«300×280+300+300») app = Example() root.mainloop()
if __name__ == ‘__main__’: main() |
В этом примере мы расположили три изображения при помощи абсолютного позиционирования. Мы использовали менеджер геометрии place.
from PIL import Image, ImageTk
from PIL import Image, ImageTk |
Мы использовали Image и ImageTk из модуля PIL (Python Imaging Library).
style = Style() style.configure(«TFrame», background=»#333″)
style = Style() style.configure(«TFrame», background=»#333″) |
При помощи стилей, мы изменили фон нашего окна на темно-серый.
bard = Image.open(«bardejov.jpg») bardejov = ImageTk.PhotoImage(bard)
bard = Image.open(«bardejov.jpg») bardejov = ImageTk.PhotoImage(bard) |
Мы создали объект изображения и объект фото изображения из сохраненных ранее изображений в текущей рабочей директории.
label1 = Label(self, image=bardejov)
label1 = Label(self, image=bardejov) |
Мы создали Label (ярлык) с изображением. Данные ярлыки могут содержать как изображения, так и текст.
Нам нужно сохранить ссылку на изображение, чтобы не потерять его если сборщик мусора (Garbage collector) его не закроет.
Ярлык размещен в рамке по координатам x=20 и y=20.
Tkinter pack() — размещение виджетов по горизонтали и вертикали
Менеджер геометрии pack() упорядочивает виджеты в горизонтальные и вертикальные блоки. Макетом можно управлять с помощью параметров fill, expand и side.
Пример создания кнопок в Tkinter
В следующем примере мы разместим две кнопки в нижнем правом углу нашего окна. Для этого мы воспользуемся менеджером pack.
from tkinter import Tk, RIGHT, BOTH, RAISED from tkinter.ttk import Frame, Button, Style class Example(Frame): def __init__(self): super().__init__() self.initUI() def initUI(self): self.master.title(«Кнопки в kinter») self.style = Style() self.style.theme_use(«default») frame = Frame(self, relief=RAISED, borderwidth=1) frame.pack(fill=BOTH, expand=True) self.pack(fill=BOTH, expand=True) closeButton = Button(self, text=»Закрыть») closeButton.pack(side=RIGHT, padx=5, pady=5) okButton = Button(self, text=»Готово») okButton.pack(side=RIGHT) def main(): root = Tk() root.geometry(«300×200+300+300») app = Example() root.mainloop() if __name__ == ‘__main__’: main()
1 2 3 4 5 6 7 8 9 10 11 12 13 14 15 16 17 18 19 20 21 22 23 24 25 26 27 28 29 30 31 32 33 34 35 36 | from tkinter import Tk, RIGHT, BOTH, RAISED from tkinter.ttk import Frame, Button, Style
class Example(Frame):
def __init__(self): super().__init__() self.initUI()
def initUI(self): self.master.title(«Кнопки в kinter») self.style = Style() self.style.theme_use(«default»)
frame = Frame(self, relief=RAISED, borderwidth=1) frame.pack(fill=BOTH, expand=True)
self.pack(fill=BOTH, expand=True)
closeButton = Button(self, text=»Закрыть») closeButton.pack(side=RIGHT, padx=5, pady=5) okButton = Button(self, text=»Готово») okButton.pack(side=RIGHT)
def main():
root = Tk() root.geometry(«300×200+300+300») app = Example() root.mainloop()
if __name__ == ‘__main__’: main() |
Есть вопросы по Python?
На нашем форуме вы можете задать любой вопрос и получить ответ от всего нашего сообщества!
Telegram Чат & Канал
Вступите в наш дружный чат по Python и начните общение с единомышленниками! Станьте частью большого сообщества!
Паблик VK
Одно из самых больших сообществ по Python в социальной сети ВК. Видео уроки и книги для вас!
У нас есть две рамки. Первая рамка – основная, а также вторая – дополнительная, которая растягивается в обе стороны и сдвигает две кнопки в нижнюю часть основной рамки. Кнопки находятся в горизонтальном контейнере и размещены в ее правой части.
frame = Frame(self, relief=RAISED, borderwidth=1) frame.pack(fill=BOTH, expand=True)
frame = Frame(self, relief=RAISED, borderwidth=1) frame.pack(fill=BOTH, expand=True) |
Мы создали еще один виджет Frame. Этот виджет занимает практически все пространство окна. Мы изменяем границы рамки, чтобы сама рамка была видна. По умолчанию она плоская.
closeButton = Button(self, text=»Закрыть») closeButton.pack(side=RIGHT, padx=5, pady=5)
closeButton = Button(self, text=»Закрыть») closeButton.pack(side=RIGHT, padx=5, pady=5) |
Кнопка closeButton создана. Она расположена в горизонтальном контейнере. Параметр side позволяет поместить кнопку в правой части горизонтальной полосы. Параметры padx и pady позволяют установить отступ между виджетами. Параметр padx устанавливает пространство между виджетами кнопки closeButton и правой границей корневого окна.
okButton.pack(side=RIGHT)
okButton.pack(side=RIGHT) |
Кнопка okButton размещена возле closeButton с установленным отступом (padding) в 5 пикселей.
Создаем приложение для отзывов на Tkinter
Менеджер pack – это простой менеджер разметки. Его можно использовать для простых задач разметки. Чтобы создать более сложную разметку, необходимо использовать больше рамок, каждая из которых имеет собственный менеджер разметки.
from tkinter import Tk, Text, BOTH, X, N, LEFT from tkinter.ttk import Frame, Label, Entry class Example(Frame): def __init__(self): super().__init__() self.initUI() def initUI(self): self.master.title(«Оставить отзыв») self.pack(fill=BOTH, expand=True) frame1 = Frame(self) frame1.pack(fill=X) lbl1 = Label(frame1, text=»Заголовок», width=10) lbl1.pack(side=LEFT, padx=5, pady=5) entry1 = Entry(frame1) entry1.pack(fill=X, padx=5, expand=True) frame2 = Frame(self) frame2.pack(fill=X) lbl2 = Label(frame2, text=»Автор», width=10) lbl2.pack(side=LEFT, padx=5, pady=5) entry2 = Entry(frame2) entry2.pack(fill=X, padx=5, expand=True) frame3 = Frame(self) frame3.pack(fill=BOTH, expand=True) lbl3 = Label(frame3, text=»Отзыв», width=10) lbl3.pack(side=LEFT, anchor=N, padx=5, pady=5) txt = Text(frame3) txt.pack(fill=BOTH, pady=5, padx=5, expand=True) def main(): root = Tk() root.geometry(«300×300+300+300») app = Example() root.mainloop() if __name__ == ‘__main__’: main()
1 2 3 4 5 6 7 8 9 10 11 12 13 14 15 16 17 18 19 20 21 22 23 24 25 26 27 28 29 30 31 32 33 34 35 36 37 38 39 40 41 42 43 44 45 46 47 48 49 50 51 52 | from tkinter import Tk, Text, BOTH, X, N, LEFT from tkinter.ttk import Frame, Label, Entry
class Example(Frame):
def __init__(self): super().__init__() self.initUI()
def initUI(self): self.master.title(«Оставить отзыв») self.pack(fill=BOTH, expand=True)
frame1 = Frame(self) frame1.pack(fill=X)
lbl1 = Label(frame1, text=»Заголовок», width=10) lbl1.pack(side=LEFT, padx=5, pady=5)
entry1 = Entry(frame1) entry1.pack(fill=X, padx=5, expand=True)
frame2 = Frame(self) frame2.pack(fill=X)
lbl2 = Label(frame2, text=»Автор», width=10) lbl2.pack(side=LEFT, padx=5, pady=5)
entry2 = Entry(frame2) entry2.pack(fill=X, padx=5, expand=True)
frame3 = Frame(self) frame3.pack(fill=BOTH, expand=True)
lbl3 = Label(frame3, text=»Отзыв», width=10) lbl3.pack(side=LEFT, anchor=N, padx=5, pady=5)
txt = Text(frame3) txt.pack(fill=BOTH, pady=5, padx=5, expand=True)
def main():
root = Tk() root.geometry(«300×300+300+300») app = Example() root.mainloop()
if __name__ == ‘__main__’: main() |
На этом примере видно, как можно создать более сложную разметку с многочисленными рамками и менеджерами pack().
self.pack(fill=BOTH, expand=True)
self.pack(fill=BOTH, expand=True) |
Первая рамка является базовой. На ней располагаются все остальные рамки. Стоит отметить, что даже при организации дочерних виджетов в рамках, мы управляем ими на базовой рамке.
frame1 = Frame(self) frame1.pack(fill=X) lbl1 = Label(frame1, text=»Заголовок», width=10) lbl1.pack(side=LEFT, padx=5, pady=5) entry1 = Entry(frame1) entry1.pack(fill=X, padx=5, expand=True)
frame1 = Frame(self) frame1.pack(fill=X)
lbl1 = Label(frame1, text=»Заголовок», width=10) lbl1.pack(side=LEFT, padx=5, pady=5)
entry1 = Entry(frame1) entry1.pack(fill=X, padx=5, expand=True) |
Первые два виджета размещены на первой рамке. Поле для ввода данных растянуто горизонтально с параметрами fill и expand.
frame3 = Frame(self) frame3.pack(fill=BOTH, expand=True) lbl3 = Label(frame3, text=»Отзыв», width=10) lbl3.pack(side=LEFT, anchor=N, padx=5, pady=5) txt = Text(frame3) txt.pack(fill=BOTH, pady=5, padx=5, expand=True)
frame3 = Frame(self) frame3.pack(fill=BOTH, expand=True)
lbl3 = Label(frame3, text=»Отзыв», width=10) lbl3.pack(side=LEFT, anchor=N, padx=5, pady=5)
txt = Text(frame3) txt.pack(fill=BOTH, pady=5, padx=5, expand=True) |
В третьей рамке мы разместили ярлык и виджет для ввода текста. Ярлык закреплен по северной стороне anchor=N, а виджет текста занимает все остальное пространство.
Разметка grid() в Tkinter для создания калькулятора
Менеджер геометрии grid() в Tkinter используется для создания сетки кнопок для калькулятора.
from tkinter import Tk, W, E from tkinter.ttk import Frame, Button, Entry, Style class Example(Frame): def __init__(self): super().__init__() self.initUI() def initUI(self): self.master.title(«Калькулятор на Tkinter») Style().configure(«TButton», padding=(0, 5, 0, 5), font=’serif 10′) self.columnconfigure(0, pad=3) self.columnconfigure(1, pad=3) self.columnconfigure(2, pad=3) self.columnconfigure(3, pad=3) self.rowconfigure(0, pad=3) self.rowconfigure(1, pad=3) self.rowconfigure(2, pad=3) self.rowconfigure(3, pad=3) self.rowconfigure(4, pad=3) entry = Entry(self) entry.grid(row=0, columnspan=4, sticky=W+E) cls = Button(self, text=»Очистить») cls.grid(row=1, column=0) bck = Button(self, text=»Удалить») bck.grid(row=1, column=1) lbl = Button(self) lbl.grid(row=1, column=2) clo = Button(self, text=»Закрыть») clo.grid(row=1, column=3) sev = Button(self, text=»7″) sev.grid(row=2, column=0) eig = Button(self, text=»8″) eig.grid(row=2, column=1) nin = Button(self, text=»9″) nin.grid(row=2, column=2) div = Button(self, text=»/») div.grid(row=2, column=3) fou = Button(self, text=»4″) fou.grid(row=3, column=0) fiv = Button(self, text=»5″) fiv.grid(row=3, column=1) six = Button(self, text=»6″) six.grid(row=3, column=2) mul = Button(self, text=»*») mul.grid(row=3, column=3) one = Button(self, text=»1″) one.grid(row=4, column=0) two = Button(self, text=»2″) two.grid(row=4, column=1) thr = Button(self, text=»3″) thr.grid(row=4, column=2) mns = Button(self, text=»-«) mns.grid(row=4, column=3) zer = Button(self, text=»0″) zer.grid(row=5, column=0) dot = Button(self, text=».») dot.grid(row=5, column=1) equ = Button(self, text=»=») equ.grid(row=5, column=2) pls = Button(self, text=»+») pls.grid(row=5, column=3) self.pack() def main(): root = Tk() app = Example() root.mainloop() if __name__ == ‘__main__’: main()
1 2 3 4 5 6 7 8 9 10 11 12 13 14 15 16 17 18 19 20 21 22 23 24 25 26 27 28 29 30 31 32 33 34 35 36 37 38 39 40 41 42 43 44 45 46 47 48 49 50 51 52 53 54 55 56 57 58 59 60 61 62 63 64 65 66 67 68 69 70 71 72 73 74 75 76 77 78 79 80 81 82 83 | from tkinter import Tk, W, E from tkinter.ttk import Frame, Button, Entry, Style
class Example(Frame):
def __init__(self): super().__init__() self.initUI()
def initUI(self): self.master.title(«Калькулятор на Tkinter»)
Style().configure(«TButton», padding=(0, 5, 0, 5), font=’serif 10′)
self.columnconfigure(0, pad=3) self.columnconfigure(1, pad=3) self.columnconfigure(2, pad=3) self.columnconfigure(3, pad=3)
self.rowconfigure(0, pad=3) self.rowconfigure(1, pad=3) self.rowconfigure(2, pad=3) self.rowconfigure(3, pad=3) self.rowconfigure(4, pad=3)
entry = Entry(self) entry.grid(row=0, columnspan=4, sticky=W+E) cls = Button(self, text=»Очистить») cls.grid(row=1, column=0) bck = Button(self, text=»Удалить») bck.grid(row=1, column=1) lbl = Button(self) lbl.grid(row=1, column=2) clo = Button(self, text=»Закрыть») clo.grid(row=1, column=3) sev = Button(self, text=»7″) sev.grid(row=2, column=0) eig = Button(self, text=»8″) eig.grid(row=2, column=1) nin = Button(self, text=»9″) nin.grid(row=2, column=2) div = Button(self, text=»/») div.grid(row=2, column=3)
fou = Button(self, text=»4″) fou.grid(row=3, column=0) fiv = Button(self, text=»5″) fiv.grid(row=3, column=1) six = Button(self, text=»6″) six.grid(row=3, column=2) mul = Button(self, text=»*») mul.grid(row=3, column=3)
one = Button(self, text=»1″) one.grid(row=4, column=0) two = Button(self, text=»2″) two.grid(row=4, column=1) thr = Button(self, text=»3″) thr.grid(row=4, column=2) mns = Button(self, text=»-«) mns.grid(row=4, column=3)
zer = Button(self, text=»0″) zer.grid(row=5, column=0) dot = Button(self, text=».») dot.grid(row=5, column=1) equ = Button(self, text=»=») equ.grid(row=5, column=2) pls = Button(self, text=»+») pls.grid(row=5, column=3)
self.pack()
def main(): root = Tk() app = Example() root.mainloop()
if __name__ == ‘__main__’: main() |
Менеджер grid() используется для организации кнопок в контейнере рамки.
Style().configure(«TButton», padding=(0, 5, 0, 5), font=’serif 10′)
Style().configure(«TButton», padding=(0, 5, 0, 5), font=’serif 10′) |
Мы настроили виджет кнопки так, чтобы отображался специфический шрифт и применялся отступ (padding) в 3 пикселя.
self.columnconfigure(0, pad=3) … self.rowconfigure(0, pad=3)
self.columnconfigure(0, pad=3) … self.rowconfigure(0, pad=3) |
Мы использовали методы columnconfigure() и rowconfigure() чтобы создать определенное пространство в сетке строк и столбцов. Благодаря этому шагу мы разделяем кнопки определенным пустым пространством.
entry = Entry(self) entry.grid(row=0, columnspan=4, sticky=W+E)
entry = Entry(self) entry.grid(row=0, columnspan=4, sticky=W+E) |
Виджет графы ввода – это место, где будут отображаться цифры. Данный виджет расположен в первом ряду и охватывает все четыре столбца. Виджеты могут не занимать все пространство, которое выделяется клетками в созданной сетке.
Параметр sticky расширяет виджет в указанном направлении. В нашем случае, мы можем убедиться, что наш виджет графы ввода был расширен слева направо W+E (восток-запад).
cls = Button(self, text=»Очистить») cls.grid(row=1, column=0)
cls = Button(self, text=»Очистить») cls.grid(row=1, column=0) |
Кнопка очистки установлена во второй строке и первом столбце. Стоит отметить, что строки и столбцы начинаются с нуля.
Метод pack() показывает виджет рамки и дает ей первоначальный размер. Если дополнительные параметры не указываются, размер будет таким, чтобы все дочерние виджеты могли поместиться. Этот метод компонует виджет рамки в верхнем корневом окне, которое также является контейнером. Менеджер grid() используется для организации кнопок в виджете рамки.
Пример создания диалогового окна в Tkinter
Следующий пример создает диалоговое окно, используя менеджер геометрии grid.
from tkinter import Tk, Text, BOTH, W, N, E, S from tkinter.ttk import Frame, Button, Label, Style class Example(Frame): def __init__(self): super().__init__() self.initUI() def initUI(self): self.master.title(«Диалоговое окно в Tkinter») self.pack(fill=BOTH, expand=True) self.columnconfigure(1, weight=1) self.columnconfigure(3, pad=7) self.rowconfigure(3, weight=1) self.rowconfigure(5, pad=7) lbl = Label(self, text=»Окна») lbl.grid(sticky=W, pady=4, padx=5) area = Text(self) area.grid(row=1, column=0, columnspan=2, rowspan=4, padx=5, sticky=E+W+S+N) abtn = Button(self, text=»Активир.») abtn.grid(row=1, column=3) cbtn = Button(self, text=»Закрыть») cbtn.grid(row=2, column=3, pady=4) hbtn = Button(self, text=»Помощь») hbtn.grid(row=5, column=0, padx=5) obtn = Button(self, text=»Готово») obtn.grid(row=5, column=3) def main(): root = Tk() root.geometry(«350×300+300+300») app = Example() root.mainloop() if __name__ == ‘__main__’: main()
1 2 3 4 5 6 7 8 9 10 11 12 13 14 15 16 17 18 19 20 21 22 23 24 25 26 27 28 29 30 31 32 33 34 35 36 37 38 39 40 41 42 43 44 45 46 47 48 49 50 | from tkinter import Tk, Text, BOTH, W, N, E, S from tkinter.ttk import Frame, Button, Label, Style
class Example(Frame):
def __init__(self): super().__init__() self.initUI()
def initUI(self):
self.master.title(«Диалоговое окно в Tkinter») self.pack(fill=BOTH, expand=True)
self.columnconfigure(1, weight=1) self.columnconfigure(3, pad=7) self.rowconfigure(3, weight=1) self.rowconfigure(5, pad=7)
lbl = Label(self, text=»Окна») lbl.grid(sticky=W, pady=4, padx=5)
area = Text(self) area.grid(row=1, column=0, columnspan=2, rowspan=4, padx=5, sticky=E+W+S+N)
abtn = Button(self, text=»Активир.») abtn.grid(row=1, column=3)
cbtn = Button(self, text=»Закрыть») cbtn.grid(row=2, column=3, pady=4)
hbtn = Button(self, text=»Помощь») hbtn.grid(row=5, column=0, padx=5)
obtn = Button(self, text=»Готово») obtn.grid(row=5, column=3)
def main():
root = Tk() root.geometry(«350×300+300+300») app = Example() root.mainloop()
if __name__ == ‘__main__’: main() |
В этом примере мы использовали виджет ярлыка, текстовой виджет и четыре кнопки.
self.columnconfigure(1, weight=1) self.columnconfigure(3, pad=7) self.rowconfigure(3, weight=1) self.rowconfigure(5, pad=7)
self.columnconfigure(1, weight=1) self.columnconfigure(3, pad=7) self.rowconfigure(3, weight=1) self.rowconfigure(5, pad=7) |
Мы добавили небольшое пространство между виджетами в сетке. Параметр weight создает возможность расширения второго столбца и четвертого ряда. В этом ряду и столбце находится текстовой виджет, поэтому оставшееся пространство заполняет данный виджет.
lbl = Label(self, text=»Окна») lbl.grid(sticky=W, pady=4, padx=5)
lbl = Label(self, text=»Окна») lbl.grid(sticky=W, pady=4, padx=5) |
Виджет ярлыка также создается и помещается в сетку. Если не указываются ряд и столбец, тогда он займет первый ряд и столбец. Ярлык закрепляется у западной части окна sticky=W и имеет определенные отступы вокруг своих границ.
area = Text(self) area.grid(row=1, column=0, columnspan=2, rowspan=4, padx=5, sticky=E+W+S+N)
area = Text(self) area.grid(row=1, column=0, columnspan=2, rowspan=4, padx=5, sticky=E+W+S+N) |
Создается текстовый виджет и помещается во второй ряд и первый столбец. Он охватывает два столбца и четыре строки.
Между виджетом и левым краем корневого окна присутствует пространство в 4 пикселя. Также, виджет закреплен около всех четырех сторон. Поэтому, когда окно расширяется, виджеты текстов увеличиваются во всех направлениях.
abtn = Button(self, text=»Активир.») abtn.grid(row=1, column=3) cbtn = Button(self, text=»Закрыть») cbtn.grid(row=2, column=3, pady=4)
abtn = Button(self, text=»Активир.») abtn.grid(row=1, column=3)
cbtn = Button(self, text=»Закрыть») cbtn.grid(row=2, column=3, pady=4) |
Эти две кнопки находятся возле текстового виджета.
hbtn = Button(self, text=»Помощь») hbtn.grid(row=5, column=0, padx=5) obtn = Button(self, text=»Готово») obtn.grid(row=5, column=3)
hbtn = Button(self, text=»Помощь») hbtn.grid(row=5, column=0, padx=5)
obtn = Button(self, text=»Готово») obtn.grid(row=5, column=3) |
Эти две кнопки находятся под текстовым виджетом. Кнопка «Помощь» расположена в первом столбце, а кнопка «Готово» в последнем столбце.
В этой части изучения Tkinter мы рассказали о работе с разметкой виджетов.
Являюсь администратором нескольких порталов по обучению языков программирования Python, Golang и Kotlin. В составе небольшой команды единомышленников, мы занимаемся популяризацией языков программирования на русскоязычную аудиторию. Большая часть статей была адаптирована нами на русский язык и распространяется бесплатно.
E-mail: [email protected]
Образование
Universitatea Tehnică a Moldovei (utm.md)
- 2014 — 2018 Технический Университет Молдовы, ИТ-Инженер. Тема дипломной работы «Автоматизация покупки и продажи криптовалюты используя технический анализ»
- 2018 — 2020 Технический Университет Молдовы, Магистр, Магистерская диссертация «Идентификация человека в киберпространстве по фотографии лица»
Как выбрать бумагу для маркеров
Напрасно думать, что маркеры нужны лишь для выделения текста, тогда как современные художники уже вовсю рисуют ими настоящие шедевры. Маркеры для художников – это не флуоресцентные оранжевый, зеленый, желтый или розовый, а обширная палитра самых разных оттенков, от агрессивно насыщенных до пастельных. Не меньшее значение, чем палитра цветов, имеет и бумага, которая должна обладать специальными свойствами, которую едва ли заменит любая другая. Расход маркера на специальной бумаге – гораздо меньше. Мы расскажем вам сразу о нескольких ее вариантах.Обратимся непосредственно к производителям маркеров, которые заботятся и о наличии бумаги. Stylefile (Германия) создали 2 вида скетчбуков для спиртовых маркеров: Classic Sketchbooks на 144 листа (плотностью 120 г/м2, форматов А5, А4 и 35 см*27 см) и Premium Markerpad на 50 листов (75 г/м2, А4). Поверхность бумаги в них – чуть шероховатая, позволяющая маркеру ложиться ровно и не растекаться. На одной стороне листа можно рисовать, а другая сторона пропитана специальным составом, чтобы не допускать протекания маркера. Кроме удобства в рисовании, скетчбуки Stylefile (Германия) очень мобильны: твердая обложка устойчива к повреждениям, книжный переплет тверд и надежен.
Небезызвестные британцы Winsor&Newton так же выпускают маркеры и бумагу для них. Для рисования маркерами на водной основе существует серия альбомов Pigment Marker Pad. Обладающая уникальными свойствами, бумага не дает пигменту маркера быстро впитываться, он остается на поверхности листа. Благодаря этому легко достичь нужного эффекта при блендинге (смешивании цветов). Бумага альбомов Bleedproof Marker Gummed Paper тоже поглощает пигмент достаточно медленно, отсюда яркие, насыщенные цвета. Поверхность бумаги предотвращает расплывание чернил, гарантируя точные линии. Плотность бумаги обеих серий – 75 г/м2, цвет – естественно белый. Альбомы форматов А3 и А4, 22,9 см*30,5 см и 27,9 см*35,6 см содержат по 50 листов.
Не так давно на российском рынке появилась бумага немецкого производителя Reflex (Германия). Альбом Reflex Marker Layout – универсальный вариант бумаги; подходит как для любителей, так и для профессионалов. 100% целлюлоза плотностью 75 г/м2, естественный белый цвет и гладкая фактура – основные характеристики Reflex Marker Layout. Рабочая сторона листа не искажает цвета маркеров, чернила на ней быстро высыхают и не расползаются. Оборотная сторона, пропитанная специальным составом, не допускает протекания. Альбомы для маркеров от Reflex продаются в двух форматах – А3 и А4 (по 100 листов).
Наделала шуму The Wall от Canson. Французский производитель с более чем 400-летним опытом создал инновационную бумагу специально для иллюстраторов, художников-графиков и каллиграфов. The Wall оправдывает свое название: водостойкий барьер – особый слой между двумя сторонами – препятствует протеканию маркеров, благодаря чему рисовать можно как на одной, так и на другой стороне листа. Плотность The Wall – 220 г/м2. На абсолютно непрозрачной, экстра-белой и гладкой поверхности цвета выходят особенно яркими и контрастными, а детали – ювелирно точными. Советуем опробовать эту бумагу на отдельных листах (50 см*70 см и 70 см*100 см) или в альбомах на спирали (21 см*31,4 см и 29,7 см*43,7 см).
Еще раньше, чем The Wall, Canson выпустили альбом для рисования маркерами под названием Marker Layout. В нем 70 листов экстра-белой, полупрозрачной, гладкой бумаги плотностью 70 г/м2. Особая пропитка создает водостойкий барьер и препятствует протеканию, отсутствие кислот в составе гарантирует отличную сохранность. Альбом Marker Layout подходит не только для всех видов маркеров, но и для фломастеров, линеров, ручек. Выбирайте из форматов А3 или А4 и творите!
Спросом у художников пользуются также склейки XL Marker. Серия XL от Canson – это максимальное количество листов по выгодной цене, отличный вариант для студентов и любителей. Бумага в XL Marker – та же, что и в альбоме Marker Layout, но в большем количестве – 100 листов вместо 70.
Альбом Canson Illustration разрабатывался специально для иллюстрации и манги, для маркеров, ручек, чернил… Его тестировали профессиональные иллюстраторы. Экстра-белая гладкая бумага плотностью 250 г/м2 не разочарует вас в работе, а характерная комикс-обложка будет радовать взгляд.
Для тех, кто предпочитает спиртовым или пигментным маркерам акварельные, тоже создаются специальные альбомы. Великолепный пример тому – Ecoline от голландского производителя материалов для творчества Royal Talens. Большинству художников известна жидкая акварель Ecoline, выпускаемая в двух форматах – стеклянных баночках и маркерах с наконечником-кистью. В 2018 году голландцы представили две новинки – альбом для рисования Ecoline (24 см*32 см, 300 г/м2, 12 листов) и альбом Ecoline Printer Paper, идеально подходящий для использования в принтере, печати готовой иллюстрации или «живой» дорисовки напечатанного наброска.
Еще один альбом для акварельных маркеров выпускается японской компанией Sakura. Специальная серия Sakura Manga – это альбомы форматов А5 и А4 с белой, гладкой и плотной бумагой (250 г/м2), наборы линеров и акварельных маркеров в подходящей для манги цветовой гамме.
Какой бы вы не предпочли тип маркеров и работы, найти подходящую именно вам бумагу легко: различные форматы, плотность, производители – ассортимент широк и позволяет сделать выбор.
Альбомы для маркеров Reflex (Германия) в каталоге MPMART.ru — ссылка
Бумага в листах и альбомы для маркеров Canson The Wall (Франция) в каталоге MPMART.ru — ссылка
Альбомы для маркеров Canson Marker Layout (Франция) в каталоге MPMART.ru — ссылка
Альбомы для маркеров Canson XL (Франция) в каталоге MPMART.ru — ссылка
Альбом для маркера Canson Illustration (Франция) в каталоге MPMART.ru — ссылка
Альбомы для акварельных маркеров Royal Talens Ecoline (Голландия) в каталоге MPMART.ru — ссылка
Альбомы для акварельных маркеров Sakura Manga (Япония) в каталоге MPMART.ru — ссылка
Художественные маркеры на спиртовой основе в каталоге MPMART.ru — ссылка
Акварельные маркеры в каталоге MPMART.ru — ссылка
Руководство по проектированию печатных платPADS | PCBCart
PADS — это пакет для проектирования печатных плат, разработанный Mentor Graphics. Он поставляется в трех комплектациях (Standard, Standard Plus и Professional) и считается высококлассным программным пакетом коммерческого уровня. Он имеет ряд высококлассных функций, включая функции анализа целостности сигналов, усовершенствованный автоматический маршрутизатор, анализ тепловых расчетов и поддержку различных функций управления проектами.
Три разные версии PADS имеют разные возможности и настроены для разных целевых пользователей.В таблице ниже показано сравнение между ними. В этом руководстве PADS Standard используется в качестве примера для отображения некоторых быстрых запусков.
| Версия | Целевые пользователи | Возможности |
| НАКЛАДКИ Стандарт | Инженеры, в первую очередь по схеме и дизайну печатной платы | • Детальная проектная документация с возможностью поиска
Создание вывода PDF; • Быстро создавайте индивидуальные земли, соответствующие требованиям IPC. узоры ; • Выбор компонентов и создание экземпляров ; • Мощный поиск и фильтрация; |
| PADS Standard Plus | Аппаратные инженеры, которые также требуют преимуществ анализа и поверка | • Целостность сигнала с перекрестными помехами с использованием HyperLynx®
технология
; • Интегрированное управление ограничениями и маршрутизация ; • Тепловое и аналоговое моделирование ; • Централизованная библиотека; |
| PADS Professional | Независимый, мульти- дисциплина инженер по аппаратному обеспечению кто все это делает | • Автономный, интегрированный процесс проектирования в одном
продукт для инженеров по аппаратному обеспечению или рабочих групп
; • Меньшее количество разработок с виртуальным прототипированием включая проверку SI, PI, Thermal, DFM и 3D ; • Сокращение времени проектирования за счет высокой степени интеграции захват, ограничения, анализ и макет; • Простота развертывания, обучения и использования обоими нечастые и опытные пользователи ; • Эффективное решение для сложных печатных плат и FPGA проектирование систем ; • На основе ограничений, правильная по конструкции ; • Масштабируемость по мере роста ваших потребностей; • Низкие накладные расходы на инфраструктуру ; |
1.Схема захвата
На начальной странице PADS нажмите кнопку «Создать», чтобы начать захват схемы.
Затем вы можете установить характеристики выбранных деталей. В правом столбце будет показан образец детали.
Панель инструментов в верхней части страницы предоставляет различные типы инструментов и отображения в цепи. Вы можете выбрать их в своем индивидуальном дизайне схемы в соответствии с вашими потребностями.
После захвата схемы вы можете проверить, хорошо ли работает конструкция всей схемы.Под ярлыком «Библиотеки» нажмите «Общие», а затем выберите «Средство синхронизации центральной библиотеки», и вы увидите, в какой части схемы есть проблемы. Те части с желтыми предупреждениями указывают на их проблемы.
2. Управление компонентами
С помощью управления компонентами PADS у вас есть доступ ко всей информации о компонентах из одной электронной таблицы, не беспокоясь о избыточности данных, нескольких библиотеках или трудоемких дополнительных расходах на инструменты. PADS легко интегрируется с корпоративными компонентами и базами данных MRP через стандартный протокол ODBC (Open Database Connectivity), позволяя географически рассредоточенным проектным группам получать доступ к информации о центральных компонентах.Кроме того, базы данных синхронизируются и обновляются, что позволяет избежать дорогостоящих переделок и проблем с качеством, которые в противном случае могли бы остаться незамеченными до конца цикла проектирования.
Вы можете использовать управление компонентами PADS несколькими способами. Чтобы найти уникальный компонент, просто введите критерий поиска (например, 8-битный регистр), и PADS отобразит все доступные части, которые соответствуют определенным критериям. Сузьте поиск, введя другие параметры (например, вывод с тремя состояниями), чтобы отфильтровать результаты.После каждого поиска PADS будет отображать количество кандидатов, соответствующих указанным критериям.
Чтобы просмотреть и выбрать деталь, просмотрите все детали-кандидаты и их свойства в электронной таблице управления компонентами. Прямые ссылки в электронной таблице открывают спецификации компонентов, предоставляя подробную информацию о деталях у вас под рукой. После выбора можно легко создать экземпляр желаемого компонента прямо на схеме.
Вы также можете добавить в схему общий компонент.
Когда пришло время выбрать производителя печатной платы, просто выберите компонент, и PADS отобразит доступных производителей и автоматически отобразит наличие производителей и деталей.Решение может быть основано на таких критериях, как время выполнения заказа, цена или уровень запасов. После того, как выбор сделан, уникальные свойства компонента могут быть аннотированы для универсального компонента в схеме.
PADS также можно использовать для проверки целостности всей схемы, обеспечивая согласованность всей информации на схеме с корпоративной базой данных. Управление компонентами PADS также сообщает, какие части вашего дизайна не были однозначно идентифицированы, а затем автоматически аннотирует отсутствующую информацию о свойствах.
С помощью PADS вы можете искать конкретный блок повторного использования или искать блоки повторного использования, которые соответствуют набору критериев. Это упрощает поиск и включение правильной многоразовой конструкции в новую схему.
3. Схема печатной платы
Используйте мощные возможности компоновки PADS, чтобы быстро и легко проектировать передовые печатные платы, независимо от их схемотехники: высокоскоростной, аналоговой и / или цифровой или радиочастотной. Независимо от сложности вашего дизайна, PADS может эффективно и легко справиться с каждым этапом процесса проектирования.
Создавайте дизайн быстрее с помощью мощных возможностей повторного использования физических конструкций, простой в использовании подготовки производства и расширенного трехмерного макета. Благодаря полному перекрестному исследованию схемы и компоновки PADS поможет вам выполнить вашу работу быстрее, с меньшим количеством повторных запусков и более качественным готовым продуктом. PADS Standard Plus также предлагает расширенные возможности для поддержки корпусов микросхем на плате / ИС, экономящих время аудитов Design for Test (DFT) и высокоскоростной автоматической маршрутизации.
Компоновка PADS присутствует во всех конфигурациях PADS, включая PADS Professional, где она имеет двойную лицензию с передовыми технологиями от Xpedition ® PCB.
Полная трехмерная визуализация печатной платы включает компоненты, контактные площадки, дорожки, переходные отверстия, плоскости, шелкографию, паяльную маску и т. Д. Этот фотореалистичный вид позволяет точно проверить плату до производства, чтобы вы могли проверить наличие проблем в конструкции. 3D-просмотр также обеспечивает прямой вид на стек внутренних слоев платы, предоставляя вам всю информацию, необходимую для грамотного и уверенного проектирования пользовательской печатной платы.
Вы также можете измерить расстояние и минимальное расстояние от объекта до объекта, чтобы проверить, насколько близко или далеко вы находитесь от объектов в зависимости от установленных вами ограничений.Вы также можете импортировать крышки, шасси, радиаторы или другие съемные платы и другие механические элементы в PADS и проверить, правильно ли они стыкуются.
Функции, представленные в этом отрывке, являются лишь некоторыми фундаментальными функциями при использовании программного обеспечения PADS с точки зрения проектирования печатных плат. Вы обнаружите более практичные функции и отличную производительность, если будете использовать их в своей работе над дизайном.
Готовы к быстрому созданию прототипов печатных плат или массовому производству печатных плат? PCBCart здесь, чтобы помочь!
PADS PCB Design Tutorial для начинающих: пошаговое руководство
Добро пожаловать в учебник PADS PCB Design для начинающих.Учебное пособие эффективно и действенно поможет вам изучить программное обеспечение PADS PCB — от захвата схемы до макета платы и различных типов PADS.
Возможно, вы новичок в дизайне печатных плат или, возможно, вы опытный дизайнер. Возможно, недавние изменения на вашем рабочем месте внесли дополнительные требования и обязанности, не забывая при этом о разработке и производстве качественных печатных плат. Или, может быть, вам будет интересно узнать о новейших методах проектирования печатных плат в мире электроники.Независимо от вашего намерения, это руководство расскажет вам о разработке PADS для печатных плат, внушая уверенность и точность.
1. Что такое печатная плата PADS?
PADS — это программа для проектирования печатных плат, разработанная Mentor Graphics. Программное обеспечение доступно в трех различных версиях: Стандартная версия, Версия Standard Plus и Версия Professional.
1.1 Основные характеристики PADS PCB
Super инструментов для создания схем и компоновки:
ПлатаPADS PCB обеспечивает поэтапный схематический захват с расширенным выбором компонентов и аутентификацией.
Масштабируемость:
Поскольку технологические спецификации и сложность компоновки продолжают расти, вы можете включать в приложение дополнительные задачи, чтобы обеспечить его синхронизацию с вашими требованиями к компоновке.
Организация данных компонентов:
ПлатаPADS PCB позволяет пользователям легко контролировать номера компонентов, значения и другие параметры. Начальная библиотека PADS включает более 11 000 компонентов и множество устройств.
Варианты обработки и обращения:
Эта функция позволит вам использовать одну схему для многочисленных репетиций дизайна и макетов.
Запрограммированный процесс создания функции оптимизации FPGA:
Эта функция сэкономит вам в 30 раз больше времени, чем стандартные методы. Это минимизирует время вывода на рынок и производственные затраты.
Общая проверка электрических правил:
PADS PCB имеет полезную и точную функцию проверки правил проектирования.Эта функция проверяет и подтверждает сложные правила проектирования, такие как электромагнитные правила.
Аналоговое моделирование:
Печатная платаPADS представляет собой усовершенствованную модель схемы с детальным изучением. Это поможет вам смоделировать эквивалентные схемы, схемы со смешанными сигналами и технологические схемы.
2. Версии печатных плат PADS
Как упоминалось ранее, программное обеспечение PADS PCB доступно в трех версиях. Эти версии имеют, в отличие от емкостей.Разработчики Mentor Graphics разработали их для различных целевых конечных пользователей. Сравним их мощности в виде таблицы. Также помните, что в этом руководстве мы будем использовать стандарт PADS в качестве иллюстрации.
3. Использование программы проектирования печатных плат PADS
Посетите веб-сайт PADS PCB, чтобы бесплатно загрузить последнюю версию.
Чтобы гарантировать отсутствие физических повреждений при размещении платы в корпусе, электрическая и механическая компоновка должна учитывать разрешения для компонентов.Кроме того, при проектировании следует учитывать механические аспекты. Кроме того, обеспечьте надлежащую связь между электрическими и механическими механизмами, чтобы конструкция соответствовала требованиям производства. Следовательно, вы предотвратите внесение изменений в последнюю минуту, которые потребляют больше ресурсов и времени.
Признание того, что ваше приложение PADS может создавать и обрабатывать весь контент, требует создания прочного фундамента для построения вашего дизайна. PADS PCB представляет собой полный цикл проектирования от передней до задней части.Это позволяет вам правильно сбалансировать правила и ограничения, создавая прибыльные высокопроизводительные системы.
3.1 Схема захвата
Источник: http://ohm.bu.edu/~pbohn/__Engineering_Reference/pcb_layout/pads_gs.pdf
Схема — это в основном графическая иллюстрация вашего дизайна. На нем указаны данные о возможности подключения, характеристики компонентов и правила проектирования. Схема помогает извлекать информацию в различных форматах, таких как список соединений и BoM.Это также позволит вам получить информацию, которую вы будете вводить в симуляторы и графики. Поскольку это база данных прогрессивного проектирования, она содержит данные о реальных соединениях компонентов, их характеристиках, значениях и допусках.
Сначала перейдите на стартовую страницу PADS и нажмите вкладку «Создать», чтобы сделать снимок схемы.
После этого настройте характеристики всех выбранных компонентов. Программа предоставляет образец с правой стороны. Также важно понимать, что панель инструментов в верхней части приложения имеет различные функции и отображения.Вы можете эффективно использовать их для создания индивидуального дизайна.
После того, как вы закончили захват схемы, вы можете убедиться, что ваша схема работает соответствующим образом. Перейдите в раздел «Библиотеки», нажмите «Общие», а затем выберите функцию «Синхронизация центральной библиотеки», чтобы просмотреть детали схемы с проблемами. Детали с проблемами всегда показывают желтые предупреждения.
3.2 Управление компонентами
С помощью управления компонентами PADS PCB Design вы можете получить доступ к информации о любом компоненте всего из одной электронной таблицы.Вам не нужно беспокоиться об избыточности данных, большом количестве библиотек или дополнительных трудоемких функциях. Помните также, что PADS PCB Design легко интегрируется с другими коммерческими деталями и банками данных MRP через отраслевой ODBC. Это позволяет физически распределенным дизайнерам быстро получать доступ к данным критически важных компонентов. Программное обеспечение также синхронизирует и обновляет базы данных. Это предотвращает дорогостоящие изменения дизайна и другие проблемы, которые могут остаться незамеченными.
Помните, что вы можете использовать менеджер компонентов PADS PCB Design по-разному.Если вы хотите найти уникальный компонент, вы просто вводите критерий поиска, и приложение покажет все доступные компоненты. Тем не менее, вы можете сузить область поиска, введя дополнительную информацию, например, трехсторонний вывод. Программное обеспечение также показывает количество участников, которые выполнили перечисленные критерии после каждого поиска.
Если вы хотите просмотреть и выбрать компонент, вы проверяете все участвующие компоненты и их соответствующие параметры в электронной таблице администрирования компонентов.Важно отметить, что вы можете использовать прямые ссылки на электронные таблицы для доступа ко всем таблицам компонентов. Это дает вам исчерпывающую информацию о компонентах. После того, как вы их выбрали, вам будет легко создать экземпляры предпочитаемых вами деталей прямо в вашей схеме.
3.2.1 Добавление общих компонентов к схеме
Если вы хотите выбрать производителя печатной платы, выберите детали, и программа автоматически представит всех доступных производителей печатных плат.Программное обеспечение будет отображать информацию на основе различных параметров, таких как время выполнения заказа, стоимость, уровень запасов и другие. Как только он сделает выбор, вы можете интерпретировать особые аспекты деталей в общих схемных деталях.
Вы также можете использовать PADS для проверки надежности схемотехники. Поступая таким образом, вы убедитесь, что каждая схематическая информация соответствует инвентарным данным предприятия. Кроме того, руководство PADS сообщит вам о компонентах дизайна, которые вы не использовали исключительно под торговой маркой.Он также будет автоматически интерпретировать любые факты неуместной собственности.
Опять же, вы можете исследовать конкретный блок повторного использования с помощью PADS. Этот инструмент упрощает получение и интеграцию подходящей пригодной для вторичной переработки конструкции в другие схемы.
3.3 Макеты печатных плат
Важно отметить, что вы можете использовать инновационные возможности компоновки печатных плат PADS для быстрого и эффективного изготовления усовершенствованных печатных плат, независимо от схемы.Не имеет значения сложность вашего дизайна; PADS PCB design позволяет быстро и легко управлять всем процессом проектирования.
Создавайте свой дизайн быстрее, используя повторное оформление физического проекта, подготовку к производству и улучшенную трехмерную схему. Благодаря полной перекрестной проверке схемы и макета PADS позволит вам быстрее завершить проект. Кроме того, вы получите меньше повторных вращений и конечный продукт высокого качества. Другое преимущество PADS Standard Plus — это нетрадиционный выбор для поддержки микросхемы на плате, экономия времени на просмотре DFT и сверхскоростное пеленгирование.
Помните, что любая версия PADS PCB Design содержит схему PADS. Однако версия PADS Professional имеет двойную лицензионную компоновку, включающую расширенные функции печатной платы Xpedition.
Полная трехмерная визуализация печатной платы включает детали, контактные площадки, дорожки, припой, маску и другие компоненты. Фотореалистичный вид позволит вам провести точную оценку печатной платы, прежде чем вы начнете выпускать конечный продукт. Кроме того, трехмерный просмотр предлагает прямой обзор наложения внутренних слоев вашей печатной платы.Это дает вам подробную информацию, необходимую для грамотного и смелого создания пользовательских досок.
Наконец, вы можете оценить наименьшее расстояние от объекта до объекта, чтобы определить вашу близость или удаленность от ваших объектов. Точно так же у вас есть свобода вводить такие вещи, как крышки, радиаторы и другие механические элементы в PADS, и проверять, хорошо ли они совпадают.
Создание нового дизайна с нуля потребует от вас пристального внимания к нескольким соображениям. Общеизвестно, что проектирование печатной платы — это непрерывная деятельность по выработке проектных решений и компромиссов.На каждом этапе процесса проектирования вам необходимо обдумывать различные элементы и варианты дизайна.
4. Почему следует выбрать печатную плату PADS?
- Оценка температуры: PADS PCB включает в себя оценку температуры, которая позволит вам изучить карту температуры на уровне печатной платы и вопросы проектирования.
- Проверка целостности питания — это уникальная функция, которая поможет вам распознать проблемы с циркуляцией энергии еще до разводки. Кроме того, вы можете обнаружить отбрасывание IP.
- PADS PCB Design Multi-Trace HSD хорошо интегрируется со сверхбыстрыми возможностями проектирования и программными задачами, чтобы минимизировать время проектирования.
- PADS PCB предлагает услугу моделирования AMS Cloud, которая обеспечивает точные результаты.
Заключительные мысли по поводу руководства по проектированию печатных плат PADS для начинающих
Конструкция печатной платыPADS отвечает большинству технических проблем проектирования и предоставляет инструменты и среду для их решения. Он помогает вам выполнять сложные графики проектирования, опережая остальных.С PADS PCB вы уверены, что у вас есть подходящее программное обеспечение и инструменты для проектирования, которые позволят удовлетворить ваши текущие и будущие требования к дизайну. Всегда помните, что создание печатной платы — это непрерывная деятельность по формированию проектных решений и компромиссов
Являясь мировым производителем с богатым опытом в производстве и сборке печатных плат, наша печатная плата может удовлетворить все ваши потребности в печатных платах. У вас есть проектная документация на печатную плату, готовую к производству? Вы можете начать с получения от нас бесплатного предложения по печатной плате сегодня.
СхемаPADS для проекта списка цепей
Подробности курса
Обзор
Курс PADS Layout for a Netlist Project научит вас основам рабочего процесса проектирования печатной платы с использованием последней версии VX.2 программы Mentor Graphics PADS Layout. Основное внимание в этом курсе уделяется использованию входных данных списка соединений в PADS Layout либо из инструмента захвата схемы Mentor Graphics, такого как PADS Logic из PADS Dx Designer, либо из инструмента захвата схемы другого поставщика.Вам будут предложены шаги, необходимые для создания печатной платы. Основные моменты курса включают создание типов деталей, импорт списков соединений, размещение деталей, маршрутизацию соединений, создание отчетов и генерацию выходных данных Gerber.
Подробные лабораторные упражнения помогают закрепить то, что обсуждается во время лекций, и дают вам обширный опыт использования инструментов под руководством наших опытных инструкторов.
Вы узнаете, как
- Настройка интерфейса PADS Layout и работа с ним
- Создание контуров доски, зоны запрета и 2D-линий
- Создание типов деталей, надписей на печатных платах и стопок контактных площадок
- Импорт списков соединений, определение стека плат и установка правил проектирования
- Поместите детали вручную и используйте возможности перекрестного измерения
- Трассировка дизайна с помощью ручных / интерактивных инструментов трассировки и редактирования
- Создание медных фигур и плоских областей
- Проверить конструкцию
- Сгенерировать данные Гербера
- Работа с файлами ECO
Практические лаборатории
На протяжении этого курса обширные практические лабораторные упражнения позволят вам получить практический опыт использования программного обеспечения PADS Layout.Темы практических занятий включают:
- Навигация по пользовательскому интерфейсу
- Создание и изменение элементов чертежа
- Создание библиотек и библиотечных объектов
- Импорт списков соединений
- Определение стека слоев
- Размещение деталей
- Маршрутизация дизайна
- Создание медных и разделенных плоскостей
- Проверка допуска и подключения
- Использование команд ECO
- Создание документов CAM
PADS Layout (PADS PowerPCB) Учебное пособие
PADS Layout (PADS POWERPCB) TUTORIAL
Это руководство предназначено для новичков в дизайне печатных плат, которые хотят собрать плату с помощью инструмента PADS layout (ранее PADS PowerPCB).
ВВЕДЕНИЕ
Те, кто имел опыт работы с одним или несколькими инструментами для проектирования печатных плат, могут пропустить эту страницу. Другим может быть интересно получить общее представление о процессе проектирования, которое выглядит следующим образом:
1. Выберите компоненты (конденсаторы, розетки и т. Д.), Которые вы будете использовать на своей плате. Когда у вас будет список, соберите таблицы данных и просмотрите предлагаемые посадочные места (то есть размеры отверстий или площадок) в этих таблицах.
На практике следующие основные категории используемых компонентов
Резисторы, конденсаторы, индукторы, ферритовые шарики
Диоды, транзисторы, полевые транзисторы, светодиоды
Разъемы, Заголовки
ИС, ИС BGA
Другие
Интересно, что вам нужно быть особенно осторожным с электрически простейшим компонентом — разъемами.Вы должны получить физическую часть в руки, чтобы проверить ориентацию и размеры штифта №1.
2. Для каждого компонента необходимо создать посадочное место. Footprint — это физический вид компонент, который включает отверстия в вашей плате или контактные площадки для компонентов поверхностного монтажа. Посадочные места можно повторно использовать на одной доске несколько раз.
На практике у вас уже будет большая часть доступных посадочных мест, и вам нужно будет создать лишь несколько дополнительных посадочных мест для нового дизайна.Вам нужно будет быть осторожным, чтобы убедиться, что существующее посадочное место в вашей библиотеке проектирования соответствует механическим размерам компонента в соответствии с его таблицей данных.
Существуют эталонные образцы от таких компаний, как freescale, Texas Instruments. Вы можете получить дизайн их контактных площадок и экспортировать посадочные места, которые вы сможете использовать после минимальных изменений или без них.
3. Вы должны создать схематический вид вашей платы. Это означает добавление различных компонентов на вашу плату и их соединение с помощью проводов.Мы будем создавать схемы с помощью Orcad. Если вы не знакомы с Orcad, вы можете пройти обучение по Orcad.
4. Когда у вас есть схемы, вы должны сгенерировать список соединений и импортировать его в PADS. С помощью этого инструмента вы разместите компоненты, определите плоскости питания и заземления, проложите физические провода. Наконец, вы должны проверить плату на наличие ошибок.
5. После того, как у вас есть макет платы, вы создаете несколько файлов, называемых обложками или герберами.Файлы gerber используются производителем печатных плат для изготовления платы.
& nbsp & nbsp & nbsp & nbsp & nbsp & nbsp & nbsp & nbsp
Рекомендации по размещению контактных площадок для вашей печатной платы
Жить рядом с побережьем — это прекрасно. Трудно сопоставить завораживающий восход солнца над горизонтом сверкающего океана. Однако часть года жители побережья сталкиваются с надвигающейся опасной погодой. Год, более десяти лет назад, сильный ураган посетил Восточное побережье и оставил тысячи жителей в неведении на пару недель.Отсутствие энергии заставляло нас полагаться на грубые навыки выживания при приготовлении пищи и других занятиях. Этот опыт напомнил мне, что всегда хорошо знать, как выполнять необходимые задачи с помощью самых простых инструментов, потому что никогда не знаешь, когда тебе, возможно, придется лично выполнять кажущиеся простыми задачи без сложных инструментов или технологий.
Сложность и возможности, доступные в пакетах программного обеспечения для печатных плат, расширились до такой степени, что вы обычно можете найти точную библиотеку компонентов, необходимую для вашего компонента.Тем не менее, точно так же, как редкий ураган может заставить вас прибегнуть к примитивным методам приготовления, недоступная библиотека компонентов может заставить вас самостоятельно создать макет посадочной площадки. Поскольку неправильная компоновка посадочных мест может замедлить или даже остановить производство вашей платы, необходимо следовать инструкциям по компоновке посадочных площадок, чтобы обеспечить точность и согласованность с другими элементами платы. Прежде чем определять наилучшие рекомендации по компоновке площадок для посадочных мест, давайте сначала посмотрим, каковы рекомендации по компоновке площадок для посадочных мест; почему они важны, особенно для вашего проекта сборки (DFA); когда нужно их использовать; и как это сделать.
Рекомендации по размещению площадок для отпечатков пальцев на четыре буквы
Ваша компоновка печатной платы может содержать несколько различных типов контактных площадок. Обычно контактная площадка представляет собой точку электрического соединения, которая может соединять два контакта компонента, контакт компонента и дорожку, дорожку и переходное отверстие или даже дорожку с внешним или внешним устройством. Функция большинства контактных площадок — проводить ток, который может использоваться для передачи сигнала или, в случае термопрокладок, для компонентов высокой мощности для передачи тепла. Подушечки различаются по размеру и форме, но обычно бывают квадратными, прямоугольными, круглыми или эллиптическими.Контактные площадки — это точки подключения компонентов. В зависимости от типа корпуса вашего компонента контактные площадки могут быть расположены по периметру компонента или под ним, как для массивов шариковых решеток (BGA). Количество контактных площадок на компонент может составлять от двух до тысяч. Независимо от количества контактных площадок на компонент, существуют конкретные рекомендации относительно того, как компоновка контактных площадок должна быть расположена на вашей плате.
Каковы рекомендации по компоновке контактных площадок?
Руководящие указания по контактным площадкам — это правила или предложения, которые определяют, как контактные площадки должны располагаться на расстоянии от других контактных площадок, других элементов поверхности, просверленных отверстий и края платы.Они также определяют, как должны быть расположены контактные площадки для отдельного компонента.
Почему важны рекомендации по компоновке контактных площадок?
Компоненты являются важнейшими элементами платы, а контактные площадки — точками подключения. Если компоновка контактных площадок не позволяет точно определить расположение компонентов или не скомпонована таким образом, чтобы компонент можно было надежно прикрепить, сборка печатной платы невозможна. Если колодки не совпадают должным образом с другими элементами поверхности, такими как следы и просверленные отверстия, ваша доска не будет работать должным образом или вообще не будет работать.
Когда нужны рекомендации по компоновке контактных площадок?
Как и разводка вашей печатной платы, посадочные места ваших компонентов также всегда должны соответствовать определенным ограничениям. Таким образом, при проектировании каждой платы должны быть предусмотрены рекомендации по компоновке контактных площадок.
Как я могу реализовать рекомендации по компоновке посадочной площадки?
Среди дизайнеров печатных плат создание библиотек компонентов, вероятно, вызывает наименьший энтузиазм во время проектирования. Создание символов и следов может занять много времени и усилий; поэтому обычно стоит потратить усилия на поиск необходимой компоновки контактных площадок в доступных библиотечных базах данных.Эти библиотеки доступны от компаний-разработчиков программного обеспечения для проектирования печатных плат, таких как Altium, Autodesk (Eagle) и Cadence (OrCAD); от производителей компонентов, таких как Texas Instruments; или другие сайты, такие как element14 или SnapEDA. Вы также можете создать библиотеку компонентов, например, из таблицы с помощью Pinpoint Parts. Чтобы использовать эти опции, формат CAD для компонента должен быть совместим с вашей программой проектирования печатных плат; В противном случае вам придется создать посадочное место на основе шаблона посадки, представленного в техническом описании компонента, или использовать консьерж-службу, где сторонняя организация создает посадочное место для вас.Самостоятельное построение следа может привести к ошибкам транскрипции и задержке, связанной с использованием услуги консьержа.
Рекомендации по компоновке контактных площадок для наилучших посадочных мест
Независимо от того, можете ли вы найти библиотеку для своей детали, создать ее для себя или создать ее самостоятельно, вам необходимо убедиться, что компоновка посадочной площадки соответствует следующим рекомендациям:
- Убедитесь, что компоновка контактных площадок компонента симметрична. Это предотвратит надгробие, то есть отслоение одной стороны компонента из-за несбалансированного напряжения.
- Убедитесь, что противоположные контактные площадки для одного компонента имеют одинаковый размер и форму. Это помогает предотвратить захоронение и смещение компонентов.
- Убедитесь, что заглушка паяльной маски между контактными площадками и всеми другими элементами поверхности (то есть контактными площадками других компонентов, следами и просверленными отверстиями) соответствует требованиям. Это предотвращает образование перемычек припоя, которое возникает, когда паяные соединения, предназначенные для разделения, расположены слишком близко друг к другу. Это также позволяет применять маску для пайки, которая защищает плату от воздействия окружающей среды.
- Убедитесь, что зазор между контактными площадками и краем платы достаточен. Это помогает при депанелизации, то есть разделении обработанной панели на отдельные доски.
Поскольку размещение и монтаж компонентов выполняются во время сборки, также важно применять эти советы DFA, чтобы обеспечить правильное выравнивание и безопасность компонентов:
- Включите индикаторы контакта 1. Это гарантирует, что контакты компонента подключены к правильным контактным площадкам.
- Включите индикаторы полярности для поляризованных компонентов, таких как диоды и конденсаторы. Это обеспечивает правильную работу компонента. Изменение полярности может иметь катастрофические последствия для работы схемы. Например, диод, который должен быть в режиме проводимости, будет действовать как разомкнутая цепь.
- Включите контуры компонентов. Это помогает убедиться, что компонент размещен правильно и области соединений контактных площадок совпадают.
Следование этим рекомендациям помогает обеспечить правильное размещение компонентов на плате; не мешают работе других компонентов или элементов; и облегчить своевременное изготовление вашей доски.
DFM для печатных плат HDI
Загрузить сейчас
Однако, чтобы оптимизировать производство вашей печатной платы, включая реализацию лучших рекомендаций по компоновке контактных площадок, вы должны включить комплексное проектирование для производства (DFM), основанное на процессах и допусках оборудования вашего контрактного производителя.
Tempo ’s Custom PCB Manufacturing Service
|
Использование правильной библиотеки компонентов для обеспечения точности компоновки контактных площадок критически важно для процесса производства печатной платы. В противном случае плата может быть неподходящей для производства или неправильно функционировать. Следовательно, важно установить лучшие рекомендации по компоновке контактных площадок, даже если вам придется создавать библиотеку самостоятельно. И чтобы помочь вам пережить шторм, связанный с необходимостью создания собственной библиотеки компонентов, Tempo Automation предоставляет подробные спецификации компоновки посадочных площадок и допуски как часть информации, предоставляемой для вашего DFM.Мы также позволяем вам легко просматривать и загружать файлы DRC. Если вы пользователь Altium, вы можете просто добавить эти файлы в свою программу для проектирования печатных плат.
Если вы готовы к изготовлению своей конструкции, попробуйте наш инструмент расчета расценок, чтобы загрузить файлы CAD и BOM. Если вам нужна дополнительная информация о компоновке посадочных площадок или о том, как включить в свой дизайн лучшие рекомендации по компоновке посадочных площадок, свяжитесь с нами.
колодок-макет
Это мои заметки, когда я борюсь с использованием Pads Layout для разработки печатных плат бытовой электроники.Поскольку я иногда трачу месяцы между использованием колодок, мои записи могут быть более подробными, чем необходимо. для большинства людей, поскольку я склонен забывать о вещах.
Будьте осторожны …
- При использовании наклейки от другого человека проверьте стопку вкладышей для каждой контактной площадки. Часто люди пренебрегают добавлением PasteMask и SolderMask в свои padstack.
Отделки печатных плат — RoHS / без требований RoHS
Основной отделкой RoHS теперь будет HASL, не содержащий свинца. Это делается так же, как и стандартный оловянный свинец. HASL, за исключением этого, не содержит свинца и состоит из еще нескольких сплавов, чтобы занять ведущее место.Он работает хорошо, но иногда имеют плохую пайку, поэтому военные и медицинские работники не подпадают под действие RoHS.
Другие покрытия RoHS: иммерсионное серебро, иммерсионное золото и OSP (органический припой).
И золото, и серебро имеют очень плоскую отделку, а серебро больше ориентировано на высокую скорость.
Конструкции типа RF. Доски с серебром нужно заполнять немного раньше, чем с другими покрытиями, так как
они имеют тенденцию к небольшому окислению, если их не использовать.
Наиболее распространенной отделкой, когда RoHS не требуется, по-прежнему остается оловянно-свинцовый HASL.Это тоже наиболее рентабельный, за ним следует серебро, а затем золото.
Информация о производстве печатной платы
Поместите примечания по изготовлению непосредственно на макет платы, обычно на слой чертежа сверла, чтобы они доступны в файлах gerber при их создании.
Ниже приведены некоторые типичные примечания к изготовлению шестислойной платы.
ЗАМЕЧАНИЯ ПО ИЗГОТОВЛЕНИЮ:
(ИСПОЛЬЗУЙТЕ, ЕСЛИ НЕ УКАЗАНО ИНОЕ)
1) ХУДОЖЕСТВЕННЫЕ РАБОТЫ; В ДАННОЙ КОНСТРУКЦИИ ПЕЧАТИ ИМЕЕТСЯ (6) ЭЛЕКТРИЧЕСКИХ СЛОЕВ. ТКАНАЛЬНАЯ ДОСКА
ИСПОЛЬЗОВАНИЕ ЭТОГО ЧЕРТЕЖА И ПАКЕТА GERBER 1XX-XXXXPN-00-A.ZIP
ФАЙЛЫ В СЛЕДУЮЩЕМ НАКЛАДКЕ: (СМ. ТАКЖЕ ДЕТАЛИ A)
* .SST - ШЕЛКОВЫЙ ЭКРАН ВЕРХНЕЙ СТОРОНЫ
* .SMT - МАСКА ВЕРХНЕЙ СТОРОНЫ
* .TOP - ТРАВЛЕНИЕ ВЕРХНЕЙ СТОРОНЫ
* .GND1 - ЗАЗЕМЛЕНИЕ ПЛОСКОСТИ 1
* .PWR - СИЛОВОЙ САМОЛЕТ ETCH
* .IRT - ВНУТРЕННИЙ МАРШРУТ ТРАВЛЕНИЕ
* .GND2 - ЗЕМЛЯНЫЙ ПЛАН 2 ETCH
* .BOT - ТРАВЛЕНИЕ С НИЖНЕЙ СТОРОНЫ
* .SMB - НИЖНЯЯ БОКОВАЯ МАСКА
* .SSB - ШЕЛКОВЫЙ ЭКРАН ВНИЗ
2) МАТЕРИАЛ; ЭПОКСИДНОЕ СТЕКЛО FR4 N.E.M.A МАРКАСНАЯ ОСНОВА
МАТЕРИАЛ (СМ. ПРИМ. 12) СООТВЕТСТВУЕТ ВОСПЛАМЕНЯЕМОСТИ
КЛАССИФИКАЦИЯ 91-V1 ИЛИ ЛУЧШЕ
3) ТОЛЩИНА МЕДИ; ВСЕ СЛОИ ДОЛЖНЫ БЫТЬ 1.0 OZ. ГОТОВОЙ ВЕС
4) ТОЛЩИНА ГОТОВОЙ ДОСКИ: 0,062 "+/- 0,007"
5) СТРОИТЕЛЬСТВО БОРТОВ; L.P.I СОЛЬНАЯ МАСКА НАД ГОЛЫМ МЕДЬЮ.
6) ОТДЕЛКА; В МЕДНОЙ ПЛИТЕ ВСЕ ОТВЕРСТИЯ ДО МИНИМАЛЬНОЙ ТОЛЩИНЫ 0.001 ".
ПОВЕРХНОСТЬ ПОКРЫТИЯ ДОЛЖНА БЫТЬ БЕЗЭЛЕКТРОННЫМ НИКЕЛЕМ / ПОГРУЖЕННЫМ ЗОЛОТОМ.
ДЛЯ СТАНДАРТА IPC-4552 (СМ. ПРИМ. 12)
7) НАНЕСЬТЕ НОМЕНКЛАТУРУ ШЕЛКОВОГО ЭКРАНА, ИСПОЛЬЗУЯ БЕЛЫЕ ЭПОКСИДНЫЕ ЧЕРНИЛА.8) ДОПУСК ДИАМЕТРА ГОТОВОГО ОТВЕРСТИЯ; +/- 0,003 "
9) ВСЕ ДОПУСКИ РАЗМЕРОВ ПЛАТЫ; +/- 0,005 "
10) ПРОЦЕСС ИЗГОТОВЛЕНИЯ ПЛАТЫ ДОЛЖЕН БЫТЬ УТВЕРЖДЕН UL.
11) ВСЕ МАРКИРОВКИ ПРОДАВЦА ДОЛЖНЫ БЫТЬ ЧЕРНИЛАМИ ИЛИ МАСКОЙ, ЧТОБЫ НЕ ИЗМЕНЯТЬ МЕДЬ
12) СОВЕТ СООТВЕТСТВУЕТ СООТВЕТСТВУЮЩИМ ЕС RoHS
Создать файлы Gerber
После того, как ваш макет будет готов, вам нужно создать набор файлов gerber, которые вы можете отправить в дом печатных плат. Мне нравятся схемы Quick Turn за качественные, быстрые и дешевые печатные платы.
- Загрузите компоновку печатной платы в компоновку контактных площадок
- Отлейте медные заливки, они не экономят.
- Выбрать Инструменты — Диспетчер заливки — Залить все — Начать
- Выбрать файл — CAM
- Выберите все ваши слои, вплоть до слоя N / C-Drill
- Нажмите кнопку предварительного просмотра, чтобы просмотреть каждый слой и убедиться в отсутствии проблем
- Нажмите кнопку «Выполнить»
- Добавьте файл contact.txt в кучу герберов, указав свое имя, адрес электронной почты и номер телефона
- Заархивируйте все герберы в zip-файл и отправьте их по электронной почте на завод печатных плат для изготовления
Файл Centroid — данные ASCII CAD
Некоторые производители плат любят использовать то, что они называют файлом центроидов, чтобы помочь им запрограммировать свои забрать и разместить машину.Как правило, они принимают экспорт в формате ascii из файла макета контактных площадок.
- Загрузите компоновку печатной платы в компоновку контактных площадок
- Выбрать файл — Экспорт
- Откроется диалоговое окно вывода ASCII
- Выберите все разделы, нажав Выбрать все
- Если библиотека типов деталей содержит атрибуты, выберите Включить атрибуты LibAttributes
- Выберите макет PADS V2007
- Нажмите ОК
- Будет создан файл с расширением.asc расширение.
- Мне нравится складывать это в одну кучу с файлами gerber и заархивировать их все вместе.
Создать библиотеку из макета
Если у вас есть существующий макет с компонентами на нем, и вы хотите создать файл библиотеки с этими компоненты.
- Создайте новую библиотеку, чтобы поместить их в
- Откройте диспетчер библиотек
- Щелкните «Создать новую библиотеку».
- Выберите место, где вы хотите разместить новую библиотеку, назовите ее и создайте
- Закройте диспетчер библиотек
- Щелкните пустую область макета, чтобы отменить выбор любого активного режима
- Щелкните правой кнопкой мыши пустую область макета, чтобы открыть меню
- Нажмите «Выбрать компоненты»
- Щелкните правой кнопкой мыши пустую область макета, чтобы открыть меню
- Нажмите «Выбрать все» (или нажмите CTRL-A)
- Теперь все ваши компоненты в существующем макете выбраны
- Щелкните правой кнопкой мыши пустую область макета, чтобы открыть меню
- Нажмите «Сохранить в библиотеке»
- Выберите новую библиотеку, которую вы только что создали
- Готово — теперь у вас есть библиотека со всеми вашими компонентами, которые вы можете использовать в других проектах.
Обновить декаль в библиотеке
После того, как вы изменили декаль на доске, вы можете обновить свою библиотеку.
- Нажмите «Выбрать компоненты»
- Щелкните компонент, который нужно сохранить в библиотеке
- Щелкните правой кнопкой мыши пустую область макета, чтобы открыть меню
- Нажмите «Сохранить в библиотеке»
- Выберите библиотеку, которую вы хотите сохранить в
- Готово — вы сохранили изменения компонентов обратно в библиотеку
Обновить макет PADS после изменения в библиотеке надписей
Если вы хотите, чтобы изменения надписи отображались в текущем макете после изменения надписи в библиотеке.
- Выделите деталь на плате
- Перейти на панель инструментов ECO
- Кнопка Select Change Component
- Выбрать библиотеку Обзор
- Щелкните правой кнопкой мыши где-нибудь на своем дизайне, чтобы открыть это меню
- Установите флажок; Обновить тип детали из библиотеки
- В разделе Типы деталей выделите тип детали и
- Нажмите «Заменить»
- Наконец, сохраните измененную компоновку печатной платы в файл.
Переход на Altium Designer из PADS Layout и OrCAD Capture
Начало работы — Перенос ваших макетов PADS
Перевод полных проектов PADS Layout®, включая файлы печатных плат и файлы библиотек, может выполняться мастером импорта Altium Designer.Мастер импорта устраняет большую часть головной боли, обычно возникающей при переводе проекта, путем анализа ваших файлов и предложения множества значений по умолчанию и предлагаемых настроек для структуры проекта, сопоставления слоев, именования посадочных мест печатной платы и многого другого. Полная гибкость достигается на всех страницах мастера, предоставляя вам минимальный или такой же контроль над настройками перевода файлов, прежде чем переходить к фактическому процессу перевода.
Многие пользователи PADS® используют комбинацию PADS Layout® для компоновки печатных плат и OrCAD Capture ™ для создания схем.Данное примечание по применению предполагает эту комбинацию.
Использование мастера импорта файлов макета PADS
Мастер импорта можно запустить из меню файла Altium Designer. Щелкните эту команду меню, чтобы вызвать мастер. Всплывающие меню, вызываемые щелчком правой кнопкой мыши, доступны для дальнейшего управления процессом перевода на каждой странице мастера.
Файлы в мастере импорта переводятся следующим образом:
- Файлы PADS ASCII PCB Layout (* .ASC) преобразуются в файлы Altium Designer PCB (*.PcbDoc)
- Файлы библиотеки PADS ASCII PCB переводятся следующим образом: переводят в файлы библиотеки плат Altium Designer (* .PcbLib)
- Эти файлы будут сгруппированы в проект платы Altium Designer (* .PrjPCB), который создается автоматически.
Используйте параметры сопоставления слоев с помощью кнопки «Изменить сопоставление» в мастере импорта, чтобы связать слои платы PADS со слоями Altium Designer.
Сопоставление слоев для файлов ASCII PADS PCB
Все используемые слои печатной платы PADS должны быть сопоставлены со слоем Altium Designer перед импортом при использовании мастера импорта.Предусмотрены дополнительные параметры для управления автоматическим созданием правил проектирования, отсутствием переходных отверстий и преобразованием запретов.
Следует отметить, как слои отображаются при импорте для проектов печатных плат. Layer Mapping — это просто сопоставление имен слоев PADS PCB и Altium Designer PCB. Конечно, вы можете изменить столько сопоставлений, сколько захотите, если будут указаны только предлагаемые сопоставления по умолчанию. Это сопоставление используется мастером импорта для построения сопоставления слоев для каждой платы, которое затем можно настроить индивидуально.Обоснование здесь состоит в том, что если вы хотите импортировать десять дизайнов печатных плат и хотите сопоставить слой Assembly 1 с Mechanical Layer 1, вам не нужно будет настраивать каждый из десяти дизайнов печатных плат, чтобы получить правильное сопоставление слоев.
Преимущество такого импорта состоит в том, что пакетное управление отображением слоев может сэкономить много времени при импорте нескольких дизайнов. В этом случае сопоставление слоев по умолчанию будет сохранено в ваших настройках. Недостатком этого является то, что сопоставление слоев по умолчанию не всегда разумно с различными структурами в проектах, и поэтому впоследствии могут потребоваться некоторые ручные изменения.Вам нужно будет решить, что лучше всего подходит для вашей ситуации.
Включение параметра Override Pad Inner Value означает, что импортированные контактные площадки будут иметь свои размеры на средних слоях, равные наибольшему найденному размеру.
Использование мастера импорта для проектов OrCAD Capture
Если вы используете файлы схемы OrCAD Capture ™ в сочетании с проектами печатных плат PADS Layout, вы все равно можете использовать мастер импорта. Файлы в мастере импорта переводятся следующим образом:
- OrCAD Capture (*.DSN) преобразуются в файлы схемы Altium Designer. Каждая страница в файле .DSN будет импортирована как отдельный файл схемы Altium Designer (* .SchDoc). Кэши проектов в файле .DSN будут импортированы как схемная библиотека (* .SchLib). Сохраняется иерархия дизайна, включая сложную иерархию
- Эти файлы будут сгруппированы в проект платы Altium Designer (* .PrjPCB), который создается автоматически.
Файлы библиотеки OrCAD переводятся следующим образом: - Файлы OrCAD OLB (библиотека схем) будут переведены в файлы библиотеки схем Altium Designer (*.SchLib)
- Переведенные библиотеки OrCAD автоматически группируются в один проект платы.
Файлы OrCAD Capture 10.x * .DSN и ошибка нераспознанной версии файла проекта
Формат файлов * .DSN изменен в OrCAD Capture 10.x. Файлы * .DSN, обычно сохраняемые в OrCAD Capture 10.x и выше, могут быть несовместимы с версиями Altium Designer ранее, чем Summer 09 (а также, это может быть добавлено, с версиями OrCAD Capture ранее, чем 10.x). Попытка импортировать 10.x * .DSN в Altium Designer Winter 09 или более ранней версии может выдать ошибку «Нераспознанная версия файла проекта».
Если вы столкнулись с этой проблемой, вы можете исправить ее двумя способами:
- Обновление до Altium Designer Summer 09 (или более поздней версии), которое распознает формат файлов OrCAD Capture 10.x.
- Повторно сохраните файл * .DSN в OrCAD Capture 10.x в более старом формате. Для этого запустите OrCAD Capture 10.x и убедитесь, что DSN выбран на панели проекта. Запустить Файл » Сохранить как .Вы увидите небольшой флажок с надписью Удалить имя контакта и перемещение номера. Этот флажок появится, если имя и номера контактов были перемещены в 10.x. Проверьте это и сохраните файл DSN. Теперь файл DSN можно импортировать в Altium Designer Winter 09 и ранее.
Структура листа в менеджере проекта OrCAD Capture
Как и Altium Designer, Capture поддерживает плоские и иерархические проекты. Оба используют блочный символ для определения структуры от листа к листу в иерархическом дизайне, называемый символом листа в Altium Designer и иерархическим блоком в Capture.В обоих случаях символ ссылается на схему нижнего уровня. В Altium Designer это просто еще один лист схемы; в Capture все может быть сложнее.
Capture имеет еще один уровень разделения проекта, влияющий на иерархию. В Capture есть схема, которая отображается в виде значка папки в диспетчере проектов Capture, и есть страницы, которые отображаются в виде значка листа схемы. Каждая схема Capture может состоять из одной или нескольких страниц. Иерархический блок Capture указывает на схему ниже, что означает, что блок может фактически ссылаться на схему, разделенную на несколько страниц.
Обычно плоский дизайн Capture — это одна схема (папка), при этом дизайн рисуется на столько страниц, сколько требуется в этой схеме (папке). Для иерархического дизайна символ иерархического блока (или часть с прикрепленным листом схемы или моделью) является механизмом, используемым для разделения основных функциональных областей дизайна.
Для простой иерархии каждый иерархический блок или часть с присоединенной папкой схемы или модель VHDL представляет собой уникальный проектный модуль.Вкладка Иерархия в Менеджере проектов OrCAD Capture отображает простой иерархический дизайн в виде дерева схемных страниц. Папка схемы или объект VHDL наверху иерархии, который прямо или косвенно ссылается на все другие модули в проекте, называется корневым модулем. На вкладке «Файл» в диспетчере проектов OrCAD у корневого модуля есть обратная косая черта на значке папки, показанном ниже. Папка корневого модуля, как и любая другая папка модуля, может содержать столько страниц схем или моделей VHDL, сколько требуется.
Слева представлена структура примера проекта CPU_Design, как он будет отображаться в OrCAD Capture.
Справа тот же проект CPU Design после импорта на панели Projects в Altium Designer.
Определение сетевых подключений
В OrCAD Capture сетевое соединение осуществляется с помощью сетевых псевдонимов, межстраничных соединителей, иерархических блоков и иерархических портов, а также глобальных объектов. Сети между страницами схемы внутри одной папки схемы соединяются через внестраничные соединители, в то время как иерархические блоки и порты соединяют цепи между папками схемы.Глобалы используются для соединения цепей питания / заземления по всей конструкции.
Altium Designer использует аналогичный набор сетевых идентификаторов для создания сетевых подключений. На листе схемы вы можете использовать метки проводов и цепей. Между листами схемы цепи в плоской конструкции обычно соединяются с помощью портов, но также доступны и внешние соединители. Цепи в иерархической схеме соединяются от порта на нижнем листе с одноименным входом листа в символе листа, который представляет нижний лист.Цепи питания / заземления подключаются с помощью портов питания.
Схематическое обозначение детали
Как опытный пользователь PADS Layout, вы знаете, что части образуют основные строительные блоки дизайна в PADS Layout. Детали определяются как имеющие тип детали, логическое семейство, количество выводов, число затворов и сигнальные выводы. Термин «компонент» используется только тогда, когда деталь размещается как физический объект в макете печатной платы.
В PADS Layout (PCB) деталь может представлять один или несколько физических компонентов.Детали в конструкциях печатных плат обычно соответствуют физическим объектам: затворам, микросхемам, разъемам, объектам, которые входят в состав одной или нескольких частей. Пакеты, состоящие из нескольких частей, представляют собой физические объекты, состоящие из одной или нескольких частей.
В OrCAD Capture часть представляет собой логический объект, который графически описывается символом, контактами и различными свойствами. Когда детали размещаются в схематическом дизайне, Capture сохраняет идентичность детали для обратной аннотации, списка нетто, ведомостей материалов и т. Д.Как минимум, для детали требуется имя детали, префикс ссылки на деталь и имя посадочного места печатной платы.
Эти два определения, в которых используется один и тот же термин в зависимости от контекста дизайна, могут изначально вызвать некоторую путаницу в новой среде, в которой используется термин «компонент». Но это мало чем отличается от того, как все работает в Altium Designer, за исключением того, что условное обозначение фактически является частью всех этапов проектирования, а не только его частью макета печатной платы.
В Altium Designer логический символ считается основной отправной точкой компонента.Первоначально он может быть определен как минимум как имя в схемной библиотеке, к которому могут быть добавлены контакты и любые графические символы или альтернативные варианты отображения, необходимые для реализации. Эта гибкость позволяет по-разному представлять компонент в процессе проектирования и ввода. Это может быть не только логический символ на схеме, но и отпечаток на печатной плате или даже определение SPICE для моделирования.
Правила проектирования Объем
Может возникнуть ситуация, когда на объект проектирования распространяется более одного правила с одной и той же областью действия.В этом случае существует спор. Все разногласия разрешаются установкой приоритета. Система перебирает правила от наивысшего до самого низкого приоритета и выбирает первого, чьи выражения (я) области видимости соответствуют проверяемым объектам.
Rules Scope — область применения правила — заменяет иерархию правил из PADS Layout. Область фактически представляет собой запрос, который вы создаете для определения всех объектов-членов, которые регулируются этим правилом, что дает вам полный контроль.
Для базового сравнения давайте рассмотрим иерархию правил макета PADS.Эти правила основаны на заранее заданном формате списка, в котором более высокие числа в списке имеют приоритет над более низкими:
- По умолчанию
- Класс
- Нетто
- Группа
- Пара контактов
- Наклейка / компонент
В схеме правил PADS Layout правила по умолчанию считаются уровнем 1 и являются самым низким, а правила Decal и Component — самым высоким. Правила условного слоя могут применяться для дополнительного уровня приоритета.Например, значение по умолчанию с правилом условного уровня будет выше в иерархии приоритетов, чем простое правило по умолчанию.
В Altium Designer область видимости позволяет вам точно решить, какой будет приоритет правила и как оно будет применяться к целевым объектам через запрос. Вы даже можете определить несколько правил одного типа, но каждое нацелено на разные объекты. Запросы легко доступны по любому правилу. Также доступны расширенные параметры (запрос), которые помогут вам писать собственные, более сложные запросы.
Двойной щелчок по любому правилу в диалоговом окне PCB Rules and Constraint Editor вызовет конкретный запрос для этого правила на правой панели.
Если вы не хотите использовать правило разработки, но можете использовать его в будущем, а не удалять, вы можете отключить его. Включите соответствующий параметр Включить для правила в соответствующем списке.
Все правила дизайна по умолчанию имеют область действия (Полный запрос) ВСЕ, что означает, что они применяются ко всей доске.В дополнение к области действия существует также настройка приоритета, определяемая пользователем. Комбинация области видимости правил и приоритета очень эффективна и дает беспрецедентный уровень контроля, который позволяет вам точно нацеливать правила дизайна для вашей доски.
Библиотеки Altium Designer
Интегрированная библиотека в Altium Designer — это библиотека, в которой исходный символ, посадочное место и вся другая информация (например, SPICE и другие файлы моделей) скомпилированы в один файл. Во время компиляции выполняются проверки, чтобы увидеть, как определены отношения, чтобы проверить связь между моделями и символами и объединить их в единую интегрированную библиотеку.Этот файл нельзя редактировать напрямую после компиляции, что обеспечивает переносимость и безопасность.
Все из 70 000+ компонентов Altium Designer поставляются в интегрированных библиотеках, из которых исходные библиотеки могут быть извлечены в любое время при необходимости.
PADS Объект | Объект Altium Designer | Комментарии |
|---|---|---|
Наклейка | Площадь основания | Графическое представление формы, определенной для компонента, устанавливаемого на печатную плату.Это только двухмерное представление, которое может сильно отличаться от реального компонента |
Часть | Деталь / Компонент | Термин «деталь» используется только как часть процесса создания схемы (схемы) в Altium Designer. После размещения в качестве посадочного места в файле платы ему присваивается обозначение и значение (комментарий), и он становится компонентом. |
Строки | Строки | Примитивный объект, используемый для графической информации. |
Наклейка CAE | Условное обозначение | Графическое представление части схемы, такой как вентиль ИЛИ-НЕ. |
Таблица наиболее часто используемых терминов библиотеки PADS и их ближайших соответствующих эквивалентов в Altium Designer.
См. Также
Ниже приведены ссылки на другие статьи и учебные руководства в библиотеке документации Altium Designer, в которых подробно рассказывается о концептуальной информации, а также рассказывается о конкретных задачах.

