Какие шаги нужно предпринять после покупки нового компьютера. Как правильно подготовить рабочее место. На что обратить внимание при первом включении. Какие программы установить в первую очередь.
Подготовка рабочего места для нового компьютера
Перед первым запуском нового компьютера важно правильно организовать рабочее место. Вот несколько ключевых моментов, на которые стоит обратить внимание:
- Выберите подходящее место для установки компьютера и монитора. Оно должно быть достаточно просторным и удобным.
- Убедитесь, что поверхность ровная и устойчивая. Компьютер не должен шататься или вибрировать.
- Обеспечьте хорошую вентиляцию. Не ставьте системный блок в закрытые ниши или вплотную к стене.
- Продумайте расположение проводов. Они не должны мешать и путаться под ногами.
- Позаботьтесь о защите от прямых солнечных лучей. Яркий свет может мешать работе за монитором.
Правильная организация рабочего места поможет создать комфортные условия для работы и продлить срок службы компьютера.

Проверка комплектации и внешний осмотр
Прежде чем включать новый компьютер, необходимо внимательно осмотреть все составляющие и убедиться, что комплектация соответствует заявленной. Как провести первичный осмотр:
- Сверьте состав комплекта с документацией. Убедитесь, что присутствуют все заявленные компоненты.
- Осмотрите корпус компьютера на предмет повреждений, сколов, царапин.
- Проверьте целостность всех разъемов на системном блоке и мониторе.
- Осмотрите клавиатуру и мышь. Все клавиши должны быть на месте.
- Убедитесь, что все провода и кабели в порядке, без повреждений изоляции.
При обнаружении любых дефектов или несоответствий немедленно обратитесь к продавцу. Не пытайтесь включать неисправное оборудование.
Подключение периферийных устройств
Правильное подключение всех компонентов — важный этап первого запуска компьютера. Как грамотно подсоединить основные устройства:
- Монитор подключите к соответствующему видеовыходу на системном блоке (VGA, DVI, HDMI или DisplayPort).
- Клавиатуру и мышь подсоедините к USB-портам. Беспроводные устройства требуют установки приемников.
- Колонки или наушники подключите к аудиовыходу звуковой карты (обычно обозначен зеленым цветом).
- Сетевой кабель вставьте в разъем LAN на материнской плате.
- Принтер, сканер и другие устройства подключайте согласно их инструкциям.
Убедитесь, что все кабели надежно зафиксированы в разъемах. Неплотное подключение может вызвать проблемы при работе.
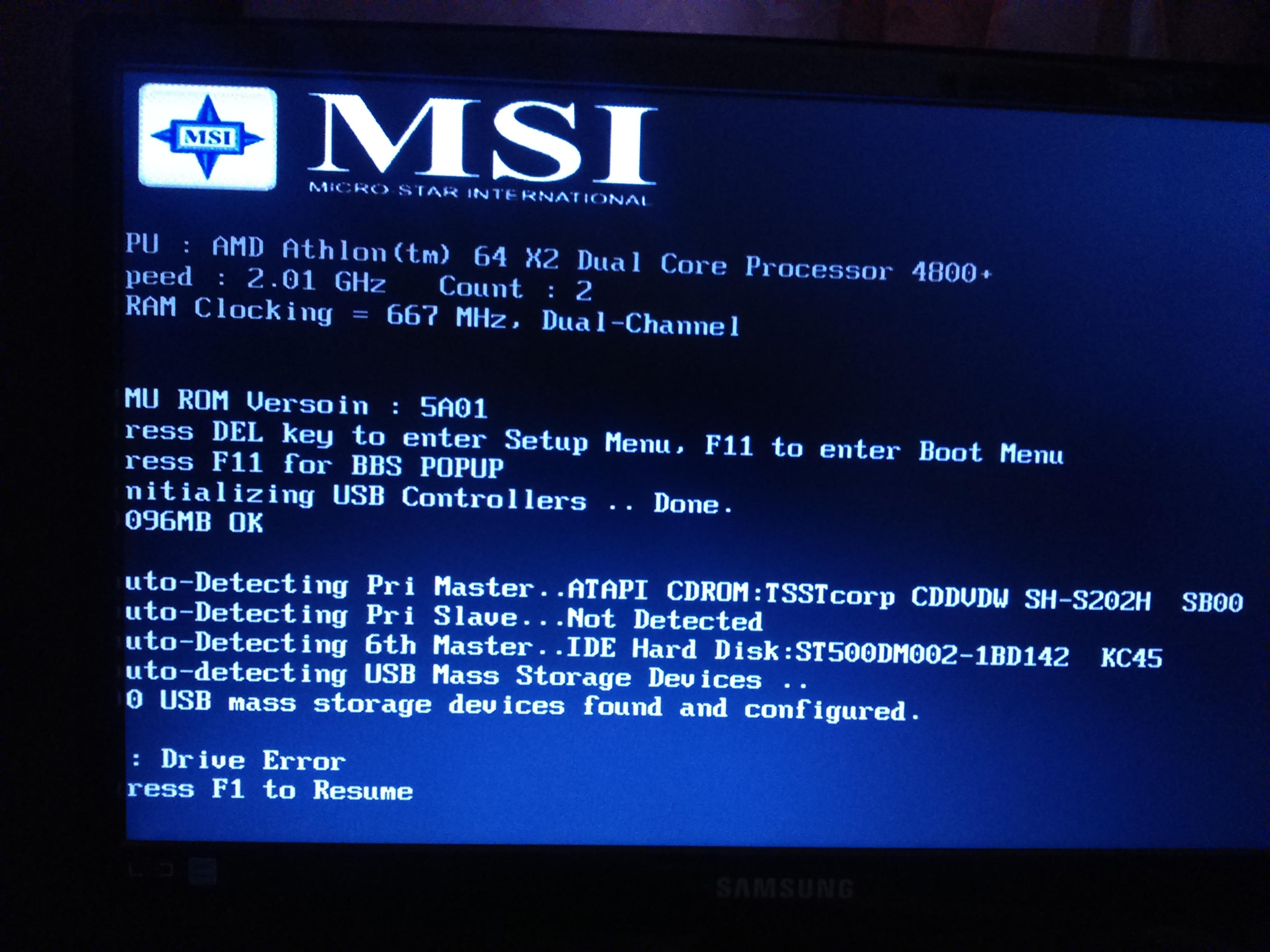
Первое включение и настройка BIOS
После подключения всех компонентов можно приступать к первому включению компьютера. Обратите внимание на следующие моменты:
- Подключите компьютер к электросети через сетевой фильтр или ИБП для защиты от скачков напряжения.
- Нажмите кнопку включения на системном блоке. Должны загореться индикаторы питания и активности дисков.
- При первом запуске компьютер может предложить войти в настройки BIOS. Нажмите указанную клавишу (обычно Delete или F2).
- В BIOS проверьте основные параметры:
- Дату и время
- Последовательность загрузки (Boot Order)
- Режим работы SATA-контроллера
- Параметры питания и энергосбережения
- Сохраните настройки и выйдите из BIOS. Компьютер перезагрузится.
Если все настроено правильно, начнется процесс загрузки операционной системы.
Установка операционной системы
На большинстве новых компьютеров операционная система уже предустановлена. Если же ОС отсутствует, ее необходимо установить самостоятельно. Как это сделать:
- Подготовьте установочный носитель (DVD-диск или флешку) с дистрибутивом операционной системы.
- Вставьте носитель в соответствующий разъем и перезагрузите компьютер.
- При загрузке войдите в меню выбора загрузочного устройства (обычно клавиша F12 или F8).
- Выберите установочный носитель для загрузки.
- Следуйте инструкциям мастера установки:
- Выберите язык и региональные стандарты
- Примите лицензионное соглашение
- Выберите тип установки (полная или обновление)
- Создайте разделы на жестком диске
- Дождитесь окончания копирования файлов
- После установки настройте основные параметры системы и создайте учетную запись пользователя.
После завершения установки ОС компьютер готов к дальнейшей настройке и использованию.

Установка драйверов устройств
Для корректной работы всех компонентов компьютера необходимо установить актуальные драйверы. Как это сделать правильно:
- Определите модели основных устройств (материнская плата, видеокарта, звуковая карта и т.д.).
- Посетите официальные сайты производителей и скачайте последние версии драйверов для вашей ОС.
- Начните с установки драйверов чипсета материнской платы.
- Установите драйверы видеокарты. Они критически важны для корректной работы графики.
- Далее установите драйверы звуковой карты, сетевых адаптеров и других устройств.
- После установки каждого драйвера перезагружайте компьютер.
- Проверьте работу всех устройств в диспетчере устройств Windows.
Правильно установленные драйверы обеспечат стабильную работу компьютера и максимальную производительность всех компонентов.
Установка необходимого программного обеспечения
После настройки операционной системы и драйверов следует установить базовый набор программ. Какие приложения необходимы в первую очередь:
- Антивирус для защиты от вредоносного ПО
- Браузер для работы в интернете
- Архиватор для работы с архивами
- Пакет офисных программ (Word, Excel и т.д.)
- PDF-ридер для просмотра документов
- Медиаплеер для воспроизведения аудио и видео
- Графический редактор для работы с изображениями
Выбирайте проверенные программы из официальных источников. Не устанавливайте ненужные приложения — они занимают место и могут замедлить работу компьютера.
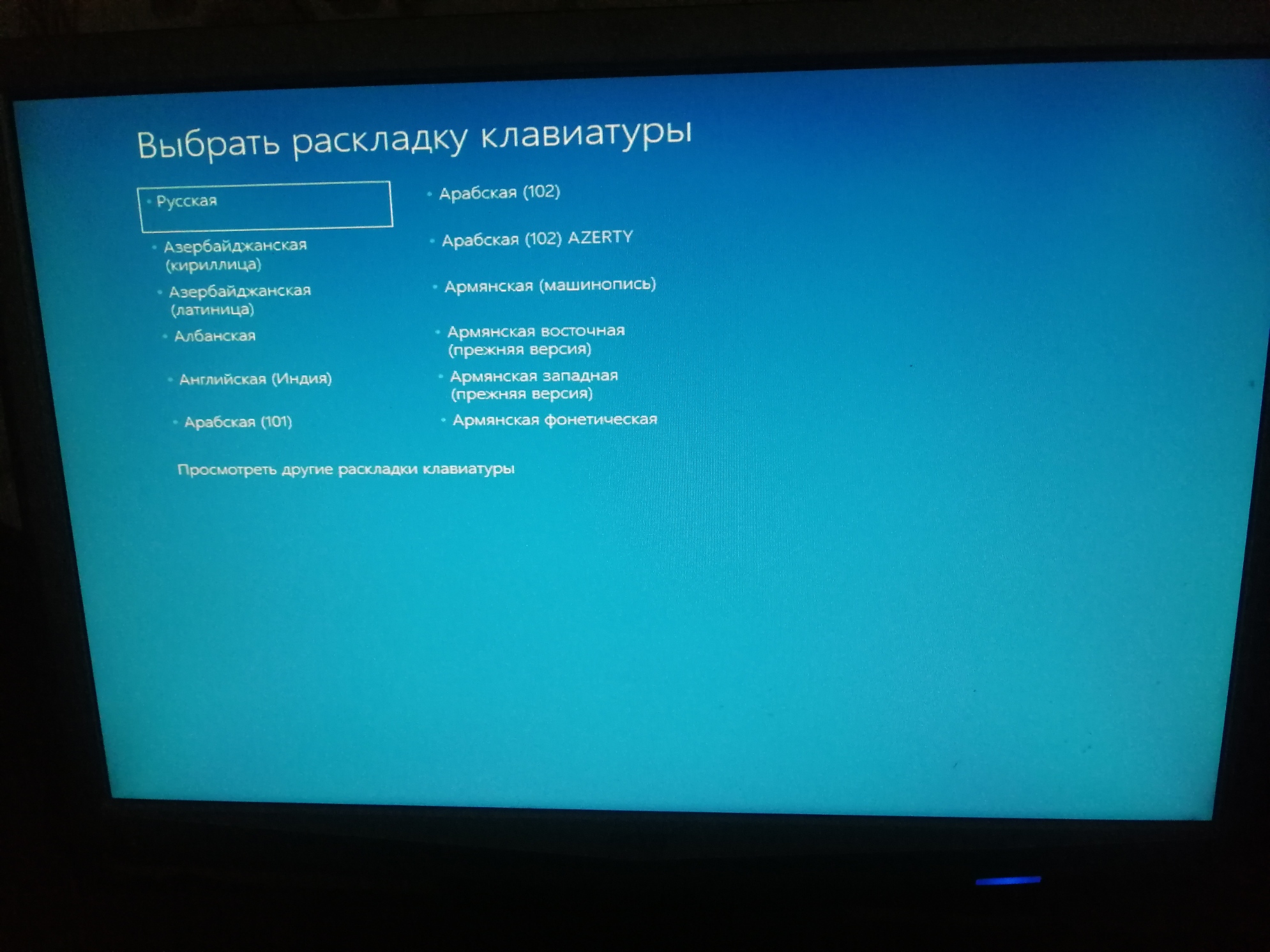
Настройка автоматических обновлений
Регулярное обновление операционной системы и программ критически важно для безопасности и стабильной работы компьютера. Как настроить автоматические обновления:
- В настройках Windows включите автоматическую установку обновлений безопасности.
- Настройте расписание проверки и установки обновлений (например, ночью, когда компьютер не используется).
- В настройках браузера включите автоматическое обновление.
- Настройте автообновление антивируса для получения актуальных баз данных.
- Для других важных программ также активируйте функцию автообновления, если она доступна.
Регулярное обновление поможет защитить компьютер от уязвимостей и обеспечит доступ к новым функциям программ.
Создание точки восстановления системы
После настройки компьютера и установки всех необходимых программ рекомендуется создать точку восстановления системы. Это позволит в случае проблем быстро вернуть систему в рабочее состояние. Как создать точку восстановления:
- Откройте «Панель управления» и перейдите в раздел «Система и безопасность».
- Выберите пункт «Система» и нажмите «Защита системы».
- В открывшемся окне нажмите кнопку «Создать».
- Введите описание точки восстановления и нажмите «Создать».
- Дождитесь завершения процесса создания точки восстановления.
Рекомендуется создавать новые точки восстановления после каждого крупного обновления системы или установки важных программ. Это обеспечит дополнительную защиту ваших данных и настроек.

Почему компьютер требует при загрузке нажать F1
Почему компьютер требует при загрузке нажать F1? В один прекрасный момент вы садитесь за компьютер, включаете его, а он не хочет загружаться, пока вы не нажмете на клавиатуре кнопку F1. Это еще хорошо, если вы владеете английским языком, и понимаете то, что написано при загрузке. А многие даже не могут понять, что случилось и какие действия необходимы в такой ситуации. Сначала появляется недоумение, потом страх, а потом вы хватаетесь за телефон и начинаете обзванивать сервисные центры. И хорошо если вам подскажут, что делать в такой ситуации. Но чаще дают совет либо привезти компьютер к ним, либо присылают мастера, который с умным видом посидит за компьютером с полчаса, а то и дольше, запустит ваш компьютер, сдерет с вас денежку и уйдет, так ничего и не объяснив. Чаще всего именно так и происходит. А запустить компьютер в этом случае проще простого. И на все про все у вас уйдет 5 минут.
Почему компьютер требует при загрузке нажать F1
В моей практике такие поломки, если их можно так назвать, встречаются довольно таки часто. Это и поломкой то назвать трудно, но если не знать, что делать в такой ситуации, то маленькая проблема может вырасти в большую неприятность.
Был у меня один знакомый, который вместо того, чтобы вызвать мастера, стал разбирать свой системный блок, и менять все, что только можно было купить в магазине. В итоге он потратил уйму времени и денег, и так и не понял, что за неисправность была на его компьютере.
Он просто делал то, что делают многие из нас, когда заболеют. Пробовал все лекарства, не зная самой болезни и ее причины.
Как это не банально звучит, но если вы хотите избежать таких казусов, то обязательно изучайте строение своего компьютера, научитесь загружать его в безопасном режиме и сохранять свои данные в критических ситуациях, чистите его от пыли.
Почитайте заранее, что необходимо делать, если не загружается система. Проверяйте жесткие диски на наличие ошибок. А самое главное, не жалейте денег на антивирусные программы.
Press F1 to continue loading
Если ваш компьютер не включается и требует при загрузке нажать F1, то не паникуйте и не вините себя. Спокойно посмотрите на экран и постарайтесь прочитать то, что там написано в самом низу. Можно переписать фразу и посмотреть с другого компьютера в интернете.
- Чаще всего компьютер требует нажать клавишу F1 (Press F1 to continue loading) если вы в последний раз перед включением выключили его, не дождавшись завершения всех процессов. Или если вдруг отключили свет в вашем доме, и компьютер выключился мгновенно.
Это равносильно тому, что ударить человека чем-нибудь тяжелым по голове, а потом привести его в чувство и требовать прочитать стихотворение. Сомневаюсь, что он сможет сразу его вспомнить.
Поэтому я всегда первым делом спрашиваю, как выключали компьютер. Многие возмущенно, отвечают, что это не имеет значения или начинают обманывать, что выключали компьютер как положено. Они не понимают, что для тестирования неисправности, мне важно знать какие действия были последними.
Еще такая неисправность бывает при подключении нескольких жестких дисков. В этом случае надо просто выставить в BIOS правильный приоритет загрузки.
- Если на мониторе такая запись — Press F1 to resume, F2 to Setup или Press F1 to resume, Del to Setup, то это значит, что в BIOS сбились настройки. Самый лучший способ, это сбросить его настройки. Для этого надо выключить компьютер, открыть системный блок, найти на материнской плате батарейку и вынуть ее на 10-15 минут.
Обычно достаточно нажать при загрузке клавишу F1, и компьютер загружается.
CMOS battery has failed или CMOS checksum error – Default loaded
Можно в BIOS попробовать в Standard CMOS Features выставить значение NO errors, тогда загрузка системы будет продолжена, несмотря на любые ошибки.
Чаще всего при загрузке компьютер пишет следующее:
- CMOS battery has failed или CMOS checksum error – Default loaded – такая надпись говорит о том что, на материнской плате села батарейка. Пока вы не войдете в BIOS и не исправите дату, компьютер не сможет загрузиться. В любом случае в конечном итоге надо будет заменить батарейку, иначе так и будете входить в систему через BIOS.
Но не всегда помогает то, что описано выше. Значит, скорее всего, проблема в самом железе. А это уже не так-то просто выявить и устранить. Иногда причина может быть в том, что компьютер ищет флоппи-дисковод (дисковод для дискет), которого в компьютере просто нет. Тогда необходимо найти в BIOS все настройки связанные с этим дисководом и отключить их.
CPU Fan Error
- Надпись CPU Fan Error появляется в тех случаях, когда вентилятор процессора не работает, или крутится слишком медленно. Возможно, после ремонта его просто подключили не к тому разъему на материнской плате.
- Таких разъемов на материнской плате может быть целых три (CPU Fan, System Fan и Chassis Fan). Подключать кулер процессора необходимо в разъем CPU Fan, который обычно находиться рядом с процессорным гнездом.
В таком случае BIOS просто не видит такой кулер, и система не может запуститься. Может штекер просто плохо закреплен в разъеме, а может кулер просто захлебывается от пыли. Выход только один – почистить системный блок.
Keyboard error or no keyboard present
- Если на экране появляется такая запись – Keyboard error or no keyboard present, то ваш компьютер не видит клавиатуру. Выключите компьютер и проверьте разъем клавиатуры, как на системном блоке, так и на самой клавиатуре.
Часто такие предупреждения могут быть с беспроводной или USB-клавиатурой. Необходимо в BIOS отключить автоотключение клавиатуры.
Компьютер требует при загрузке нажать F1, если на нем нет антивирусника, и вы наверняка подцепили какую-то «заразу». Тогда вам ничего из описанного выше не поможет. Надо сканировать компьютер на вирусы и устранять их.
Если вы перед таким сообщением занимались разгоном процессора, то в первую очередь ищете проблему именно там.
Разных ошибок может быть очень много, но я описала самые распространенные. В будущем мы с вами рассмотрим и другие сообщения компьютера.
Включение команды «Выполнить» в меню «Пуск» в Windows 7
Как посмотреть список установленных обновлений в Windows 7 или 10
Как расширить экран монитора на компьютере с ос Windows
Как обновить драйвер видеокарты NVidia с официального сайта
Удачи!
Понравилась статья — нажмите на кнопки:
Первый запуск компьютера
Покупка нового компьютера или сборки требует больших затрат, поэтому перед его распаковкой и запуском стоит позаботиться о нескольких проблемах, которые повлияют на его безопасность и удобство использования.
Перед тем, как подключить вилку к розетке и запустить первый раз компьютер, вы должны решить несколько вопросов:
Подходящее место — это, конечно, стол или другое место, где разместятся монитор, компьютер и все аксессуары.
Стоит убедиться, что рабочее место эргономично и комфортно. Не устанавливайте его в помещениях с повышенной влажностью, вблизи источников тепла и на ярком солнце.
Защита от перенапряжений и перебоев в электроснабжении — перед тем, как подключить компьютер к источнику питания, стоит позаботиться о ИБП.
Точно проверив купленное устройство и оставив его на некоторое время при комнатной температуре, чтобы убедится, что оборудование не повреждено.
Если вы заметили что-то тревожное, вам следует немедленно связаться с продавцом. Не подключайте и не эксплуатируйте устройство сразу, если на улице мороз. Лучше подождать, пока не нагреется до комнатной температуры.
Если мы уверены, что устройство не повреждено и уже выбрали место то подсоедините ПК к монитору, динамикам и другим устройствам — лучше всего это сделать перед первым включением компьютера.
Кабель для подключения монитора должен быть в комплекте с монитором или компьютером. Подключите его к графической карте и к соответствующему разъему на мониторе.
Динамики должны быть подключены к звуковой карте (отдельно или интегрированы с основной платой, если есть решение).
Чтобы запустить компьютер, вам необходимо обеспечить его питанием, но также стоит сразу убедиться, что нет перенапряжения. По этой причине не стоит подключать ПК напрямую к розетке, а следует использовать устройство защиты от перенапряжений.
Организация проводов — стоит сразу же выпрямить и закрепить кабели, чтобы они не запутывались под ногами.
Первый запуск нового компьютера
Когда вы уверены, что все хорошо подключено, мы можете запустить свой новый компьютер в первый раз.
Все знают, как включить компьютер, и основной проблемой является подключение всех периферийных устройств.
Только, если вы уже подключили монитор, динамики, клавиатуру и мышь, вы можете использовать кнопку для запуска устройства.
Когда включаем ПК, следующая процедура зависит от того, есть у него установленная система или нет.
Если система уже установлена, просто перейдите к ее конфигурации и обновлению. Если система должна быть установлена самостоятельно, поместите носитель в устройство и запустите процесс установки.
Операционная система часто устанавливается с дополнительным программным обеспечением — многочисленными программами, тестовыми версиями и приложениями, которые не обязательно нужны. По этой причине стоит сразу удалить ненужные.
Операционная система должна быть обновлена. Нет ничего особенного в том, что компьютер новый, но сама система могла быть установлена некоторое время назад, что означает, что она не полностью обновлена, и это может вызвать проблемы.
Вы также должны помнить, чтобы обеспечить подключение к интернету и правильную конфигурацию сети.
Большинство пользователей знают, что при запуске нового компьютера у вас должен быть антивирус.
Операционная система имеет некоторую антивирусную защиту, но антивирусные программы более специфичны и более специализированы.
Хорошая антивирусная программа позволит вам сканировать устройство и текущую защиту при использовании интернета.
Запуск нового компьютера не сложный. Если устройство было правильно собрано, то подключение к источнику питания и внешним устройствам не займет много времени. Успехов.
Как включается компьютер. Этапы включения ПК
Запуск компьютера — не просто его включение. Включение — это событие, а запуск — процесс. Он растянут во времени и происходит под внешним управлением. В зависимости оттого, кто является управляющей стороной, в запуске компьютера можно выделить три этапа.
Первый этап
На первом этапе запуском управляет человек. Предварительно он должен убедиться в том, что клавиатура — основное устройство управления — имеется в наличии и подключена, а электропитание подано. Для инициализации запуска достаточно нажать кнопку на лицевой панели — далее процесс развивается автоматически.
Если на самом деле автоматический запуск не требуется, а такое бывает при проведении ремонтно-восстановительных работ, первый этап — самое замечательное время, чтобы перехватить управление у автоматики и взять его на себя. Делается это с помощью клавиатуры. Подробности — ниже.
Второй этап
На втором этапе запуском компьютера управляют устройства. Точнее — материнская плата. Еще точнее — микросхема постоянного запоминающего устройства (ПЗУ), находящаяся на ней. Совсем точно — пакет встроенных программ, который называется BIOS. Как настроить Boot menu в BOIS Вы можете прочитать в другой инструкции.
Третий этап
К третьему этапу компьютер подходит после того, как система BIOS запустит программы, позволяющие читать данные, записанные на внутренних и внешних дисковых носителях. Цель третьего этапа — загрузить операционную систему. На самом деле этот этап сам разбивается на несколько этапов, но мы так далеко погружаться не будем.
Как и на втором этапе, управляющее стороной третьего этапа запуска является программа. Только теперь она не «зашита» в ПЗУ материнской платы, а берется с того диска, который назначен системным. Эта программа — первоначальный загрузчик операционной системы.
Если человека по каким-то причинам не устраивает, какую операционную систему загружает первоначальный загрузчик и в каком режиме он ее запускает, в работу загрузчика можно вмешаться. То есть, управление начальной загрузкой человек может взять на себя. Обычно этого не делают, но если надо выполнить какие-то специфические действия или устранить обнаруженные неполадки, возможность управления начальной загрузкой бывает весьма полезной.
Вмешательство с целью управления начальной загрузкой должно происходить сразу после того, как на экране появятся сведения о распознанных дисковых накопителях.
Установка Windows 10. Самая подробная пошаговая инструкция
Для установки Windows 10 вам в первую очередь понадобится утилита Media Creation Tool. С ее помощью вы создадите загрузочные DVD, флэшку или образ ISO.
Создание загрузочного накопителя
Загрузите ее с сайта Microsoft. Созданный с помощью утилиты установочный накопитель может использоваться даже при отсутствии доступа к интернету. Для загрузки утилиты и системы соединение с Сетью необходимо.
Запустите программу. Для продолжения потребуется согласиться с условиями использования.
Выберите пункт «Создать установочный носитель (USB-устройство флэш-памяти, DVD-диск или ISO-файл)». Щелкните мышью по кнопке «Далее».
Выберите язык системы и ее архитектуру: 32- или 64-битную. При объеме оперативной памяти 4 Гб и более, выбирайте x64, при меньшем объеме – x32. «Далее».
Следующий экран предлагает вам сразу создать загрузочный USB-носитель или образ ISO. Его вы сможете записать на DVD или флэшку.
В первом варианте вам будет предложено выбрать подключенный к компьютеру накопитель, емкость которого должна быть не менее восьми гигабайт. Во втором — указать место на жестком диске или твердотельном накопителе, где станет располагаться ISO-файл.
Далее экран показывает вам ход процесса загрузки системы. И это может продлиться довольно долго, поскольку объем Windows 10 — более четырех гигабайт.
Следующим шагом стартует создание носителя. В ходе выполнения этого действия данные размещаются на флэшке или формируется ISO-образ.
Установка системы
Вставьте установочную флэшку в USB-порт компьютера. Если используется DVD, он должен быть помещен в оптический привод. После перезагрузки компьютера перейдите в UEFI или BIOS так, как это предусмотрено в вашей модели. В перечне носителей устройства поменяйте приоритет загрузки таким образом, чтобы созданный вами накопитель находился на первом месте.
Компьютер стартует с загрузочного накопителя. Первым действием инструмент установки системы предложит вам определить язык, формат денежных единиц и приоритетную раскладку клавиатуры. Нажмите «Далее».
Щелкните мышью по кнопке «Установить».
Введите ключ активации системы. Если на данный момент он у вас отсутствует, выберите пункт «У меня нет ключа активации». Вы сможете активировать систему потом.
Вам будет предложен выбор версий системы для установки. В их числе: Домашняя, Домашняя для одного языка, для образовательных учреждений, Pro (базовая, для образовательных учреждений и для рабочих станций).
Рассмотрю на примере установки Windows 10 Pro. «Далее».
Вам будет предложено ознакомиться с лицензионным соглашением и принять его условия.
Установку вы сможете продолжить лишь после того, как подтвердите свое согласие, поставив «птичку» перед надписью «Я принимаю условия лицензии». «Далее».
Перед вами появится перечень из двух пунктов. Если у вас уже установлена Windows, вы можете выбрать «Обновление: установка Windows с сохранением файлов, параметров и приложений». В этом варианте ваши файлы и софт будут перенесены в новую систему.
«Выборочная: только установка Windows (для опытных пользователей)». Я рассмотрю этот вариант, при котором ваши данные, параметры и программы не сохранятся. Перед этим рекомендую еще раз вспомнить, сохранена ли на дополнительном носителе вся важная для вас информация. Если вы уверены в том, что нужные файлы сохранены, щелкните по данному пункту.
На экране появится инструмент работы с разделами. Вы можете выбрать один из доступных дисков для установки системы, создать новый, удалить, отформатировать существующий (что ведет к потере всех данных на нем) или расширить виртуальный диск. Фактический объем физического носителя не может быть увеличен программно. «Далее».
Стартует процесс установки, который включает в себя копирование файлов системы, их подготовку к установке, а также установку компонентов и обновлений. Он займет длительное время, которое во многом зависит от производительности вашего компьютера. Обладателям старых и слабых машин предстоит запастись терпением. В ходе установки на экране будет отображаться степень завершенности каждого процесса (в процентах).
После завершения всех процессов, которые необходимы для инсталляции системы, компьютер будет автоматически перезагружен. После этого начнется настройка системы, которая состоит в запуске компонентов и ее подготовке к первому включению. На это также потребуется немалое время.
Важные настройки перед первым запуском Windows 10
Выберите регион и подтвердите нажатием кнопки «Да».
Прежде всего выберите дополнительную раскладку клавиатуры. Английскую добавлять не нужно, она предусмотрена по умолчанию. Нажмите «Да».
Следующим действием является установка необходимых системе компонентов. Здесь вам ничего не нужно делать, только подождать некоторое время.
После вам будет предложено узнать, что нового в Windows.
На экране определения способа настройки выберите пункт «Для личного использования». Нажмите «Далее».
Вы можете войти в свою учетную запись Microsoft, использовав электронную почту, номер телефона или логин Skype. Я рассмотрю вариант с использованием локальной (автономной) учетной записи.
Выберите пункт «Автономная учетная запись» – «Далее».
Вход в систему с использованием учетной записи даст вам доступ к сервисам Microsoft. Но мы используем локальную учетную запись, поэтому жмите «Нет».
Введите имя пользователя. «Далее».
Создайте пароль. При этом позаботьтесь о том, чтобы надежно сохранить его, не забыть и не потерять. Важно, чтобы он не был доступен никому, кроме вас. «Далее».
На следующем экране вам будет предложено включить отправку Microsoft своего журнала активности. Это позволяет продолжить на другом устройстве работу, начатую на данном компьютере. Если вы не желаете отправлять эти данные, нажмите «Нет».
На экране параметров конфиденциальности вы сможете включить или отключить распознавание голоса в сети, поиск устройства, определение местоположения и отправку диагностических данных. Если вы не хотите делиться этой информацией, переведите переключатели в положение «Нет». Я всегда отключаю все пункты. Подтвердите установки нажатием экранной кнопки «Принять».
Если процесс установки системы и ее первоначальная настройка прошли успешно, перед вами откроется сначала экран приветствия..
…а затем и рабочий стол ОС.
Скачайте драйвера для материнской платы и установите их
Может оказаться, что после установки некоторые компоненты не работают или работают некорректно. В первую очередь это относится к видеоадаптерам и сетевым адаптерам. Зайдите на сайт производителя материнской платы вашего компьютера и загрузите оттуда драйвера для своей модели. Установите их. Если версия для Windows 10 отсутствует, то обычно подходит та, которая предназначена для Windows 8.1.
Минимальный набор программ для работы
Операционная система без программного обеспечения не имеет смысла. Вы не сможете открыть документы или архивы, будут проблемы с воспроизведением фильмов и редактированием изображений.
В этой статье я постарался рассказать о бесплатных программах, которые перекроют базовые потребности пользователей: Список бесплатного программного обеспечения.
Как настроить автоматическое включение компьютера на Windows и MacOS
Как сделать так, чтобы компьютер автоматически включался в запланированное время (лайфхак)
Функционал компьютеров , кажется, не знает сегодня границ. Заложенные в современные операционные системы возможности крайне широки, благодаря чему появилась возможность использовать компьютер не только по своему прямому назначению, но и задавать изначально не свойственные электронной машине задачи, например, подключив ее к телевизору, сделать медиацентр или создать из ПК аудиоточку, разбросав от него колонки по комнате.
Однако, как показывает практика, многие из пользователей не только не знают о расширенных возможностях своих персональных компьютеров, но даже не в курсе базовых полезных функций. Например, такой как планирование ежедневного включения в установленное время. А ведь этот функционал может быть действительно полезным для многих. К примеру, хотя бы для того, чтобы ваш ПК смог выполнить некоторые задачи по сканированию, например системой антивируса, если вы настроили проверку сразу после включения машины.
Также в использовании способа могут быть заинтересованы владельцы слабых ПК и ноутбуков, загрузка которых происходит медленно и на которую требуется несколько минут. Если вы приходите на работу или просыпаетесь по выходным в одно и то же время и при этом предпочитаете начинать свой день не с чашечки кофе, а с просмотра новостей за ноутбуком, то данный лайфхак также может быть вам полезен.
Как запланировать автоматическое включение компьютера на Mac
Если вы являетесь пользователем Mac, то у вас вообще не будет никаких проблем с настройками – их очень легко произвести, поскольку в Apple , в отличие от Microsoft, позаботились об удобстве использования функционала.
Для этого воспользуйтесь функцией «Расписание» в разделе настроек «Экономия энергии», чтобы задать время автоматического запуска, пробуждения, перехода в режим сна, перезапуска или выключения компьютера Mac.
- В меню Apple зайдите в «Системные настройки»;
- Выберите пункт «Экономия энергии»;
- В правом нижнем углу нажмите кнопку «Расписание»;
- Здесь с помощью флажков и раскрывающихся меню установите время запуска, пробуждения, перезапуска, перехода в режим сна или выключения;
- Ставим галочку напротив строки «Включать или выводить из режима сна», настраиваем на каждый день или на интересующие дни недели и выставляем время включения;
- Готово!
Для автоматического выключения компьютер Mac должен находиться в рабочем режиме в момент запланированного выключения и в течение 10 минут после него.
Как запланировать автоматическое включение компьютера на Windows
Если в MacOS все настраивается легко и просто, то в Windows вам придется повозиться с Панелью управления. Или, возможно, с BIOS’ом вашей системы, чтобы воспользоваться этой функцией. И здесь кроется коварный нюанс. Поскольку в мире существует огромное количество различных производителей материнских плат, вполне возможно, что у вас вообще не окажется такой возможности настройки. Но не торопитесь расстраиваться раньше времени.
Мы специально не будем касаться Биоса и интерфейса UEFI, поскольку системы у всех разные и инструкция по поиску настроек на одном программном обеспечении может значительно отличаться от другой, а пойдем путем наименьшего сопротивления, который, скорее всего, подойдет большинству, – через Панель управления.
Смотрите такжеЗапланировать переход в режим автоматического включения можно следующим образом. Для начала через Панель управления включите параметр «Разрешить таймеры пробуждения». Для этого входим в нее (один из быстрых способов: нажмите сочетание клавиш «Win» + «R» в окне «Выполнить», в строке «Открыть» введите команду control или control panel).
Перейдите в раздел «Электропитание»
И нажмите на вкладку «Настройка перехода в спящий режим»
В открывшемся окне нужно нажать на вкладку «Изменить дополнительные параметры питания»
Далее найти такой параметр, как Сон > Разрешить таймеры пробуждения. Его значение должно быть включено.
Настраиваем расписание автоматического включения компьютера под управлением Windows. Для этого с помощью функции «Поиск» ищем приложение «Планировщик заданий».
В окне планировщика перейдите в раздел «Библиотека планировщика заданий» и нажмите на вкладку «Создать задачу» (располагается в правой части окна).
В окне настройте параметры включения компьютера. Учетную запись, под которой будет осуществляться вход, уровень прав. И не забудьте указать операционную систему (всплывающее меню находится в нижней части окна).
Третьим шагом обязательно укажите операционную систему, к которой будет применено действие этой задачи, проще говоря, версию вашей Windows .
Далее перейдите на вкладку «Триггеры» и нажмите на кнопку «Создать».
Перед вами окно, в котором можно произвести требуемую настройку расписания.
Осталось еще два пункта. Перейдите на соседнюю вкладку «Действия» (без этого задача не будет завершена). Здесь необходимо настроить одно из предложенных действий:
- Запуск программы;
- Отправить сообщение электронной почты;
- Вывести сообщение
В последнем случае на экран будет выведена надпись, которую вы написали.
Финальное окно под вкладкой «Условия». Здесь необходимо поставить галочку напротив строчки «Пробуждать компьютер для выполнения задачи». Жмем кнопку «ОК».*
*В том случае, если в параметрах был указан вход в систему под определенным пользователем, планировщик запросит его имя и пароль.
Обложка: 1GAI.ru
Что делать, если не запускается Windows
Исправлять ошибки мы будем в Windows 10. Но в Windows 8 и 7 процесс восстановления происходит примерно так же.
Если система даже не начинает загружаться
В таких случаях экран с логотипом ОС не появляется. Вместо него отображается чёрный фон с различными ошибками.
Отключите периферийные устройства
Система может не загружаться из‑за неисправности одного из подключённых устройств. Попробуйте отсоединить USB‑накопители, картридеры, принтеры, сканеры, камеры, микрофоны и прочую вспомогательную технику.
После отключения перезагрузите компьютер. Если не поможет, временно отключите клавиатуру и мышь, а затем снова нажмите на кнопку перезагрузки.
Проверьте статус загрузочного диска
В BIOS — так называется прослойка между Windows и аппаратной частью компьютера — могли сбиться настройки загрузки. Например, если в качестве источника файлов ОС указан неправильный диск, устройство просто не находит их при включении и поэтому не может запустить систему.
1. Перезагрузите компьютер.
2. Сразу после запуска нажимайте клавишу входа в BIOS, пока не увидите меню настроек. В зависимости от производителя ПК это может быть F2, F8, Delete или другая клавиша. Обычно нужный вариант отображается в нижней части экрана сразу при включении компьютера.
3. Попав в настройки BIOS, найдите раздел Boot (меню загрузки) и проверьте, установлен ли диск с системными файлами Windows на первое место в списке загрузки. Если нет, передвиньте его на самый верх. Внешний вид BIOS у вас может отличаться, но её структура всегда примерно одинакова.
Иллюстрация: Лайфхакер4. Выберите вариант «Сохранить и выйти» (Save and Exit), чтобы применить изменения.
После этого компьютер перезагрузится и проблема может устраниться.
Сбросьте BIOS
Если предыдущий способ не помог, в системе мог произойти более масштабный сбой. В таком случае стоит выполнить сброс BIOS. Как это сделать, Лайфхакер уже писал. После этого файлы на накопителях и настройки Windows останутся нетронутыми. Но, скорее всего, вам придётся зайти в BIOS, найти раздел с параметрами времени и даты и настроить их заново.
Сейчас читают 🔥
Если загрузка начинается, но Windows зависает, перезагружается или появляется синий экран
Загрузке Windows могут мешать некорректные обновления, ошибки в драйверах, а также сторонние программы и вирусы.
Попробуйте запустить систему в безопасном режиме. Он активирует только базовые компоненты Windows без лишних драйверов и программ. Если проблема в последних, то система запустится и вы сможете её почистить.
Чтобы загрузить в безопасном режиме Windows 8 или 10, выключите компьютер, зажав кнопку питания, и включите его снова через несколько секунд. Повторяйте это действие до тех пор, пока на экране не появятся дополнительные варианты загрузки. Обычно требуется до трёх таких перезагрузок. Затем нажмите «Поиск и устранение неисправностей» → «Дополнительные параметры» → «Параметры загрузки» → «Перезагрузить». После очередной перезагрузки выберите «Безопасный режим».
Иллюстрация: ЛайфхакерЧтобы включить в безопасном режиме Windows 7, перезагрузите компьютер и сразу после запуска несколько раз нажмите клавишу F8 или Fn + F8 (на ноутбуках). В появившемся меню выберите «Безопасный режим».
Включив безопасный режим, удалите последние установленные программы и проверьте систему антивирусом. Если не поможет, откройте меню восстановления Windows в настройках и воспользуйтесь одним из доступных вариантов. Система направит вас подсказками.
Если ничего не помогло
Скорее всего, повреждены системные файлы Windows. Попробуйте восстановить их с помощью специальных средств.
Воспользуйтесь средой восстановления Windows
Это меню с инструментами для восстановления работы Windows. При проблемах с загрузкой система часто запускает его самостоятельно сразу после включения ПК. На экране появляется надпись «Автоматическое восстановление». В таком случае выберите «Дополнительные параметры» → «Поиск и устранение неисправностей» → «Дополнительные параметры».
Если ничего подобного не происходит, попробуйте вызвать среду восстановления вручную.
В Windows 7 и более старых версиях ОС нажимайте для этого клавишу F8 или Fn + F8 (на ноутбуках) сразу после запуска ПК. Когда на экране появится меню «Дополнительные варианты загрузки», выберите «Устранение неполадок компьютера» и воспользуйтесь вариантами восстановления, которые предложит система.
Чтобы войти в среду восстановления Windows 10 или 8, выключите компьютер, зажав кнопку питания, и включите его снова через несколько секунд. Повторяйте эти действия до тех пор, пока на экране не появится меню «Автоматическое восстановление». Обычно требуется до трёх перезагрузок. После входа в меню выберите «Дополнительные параметры» → «Поиск и устранение неисправностей» → «Дополнительные параметры».
Иллюстрация: ЛайфхакерПопав в среду восстановления, вы увидите несколько опций. Сделайте следующее.
1. Выберите «Восстановление при загрузке». Система попробует устранить проблемы самостоятельно.
2. Если не сработает, снова зайдите в среду восстановления и выберите опцию «Командная строка». В появившемся окне по очереди введите команды diskpart, list volume и exit. После каждой нажимайте Enter.
На экране появится таблица с локальными дисками. Обратите внимание, какой из них подписан как системный (диск с файлами Windows). Это важно, поскольку его буква может не совпадать с меткой системного диска в проводнике.
Иллюстрация: ЛайфхакерЕсли ни один диск не отмечен как системный, вычислите его по размеру: надо найти в списке том, чей объём совпадает с размером локального диска, на который установлена Windows. Если не помните или не знаете этого, лучше не выполняйте следующее действие и закройте командную строку.
Введите команду bcdboot C:\windows, заменив C на букву того диска, который является системным. Нажмите Enter и перезагрузите устройство.
3. Если не поможет, попробуйте другие доступные опции восстановления с помощью подсказок системы.
Воспользуйтесь загрузочным диском или флешкой
Если меню восстановления не открывается, можно запустить его с помощью загрузочного диска или флешки с Windows. Если у вас ничего из этого нет, придётся купить установочный диск ОС.
Но вы также можете воспользоваться другим компьютером, чтобы скачать образ Windows и записать его на флешку. Обратите внимание: для успешного восстановления разрядность образа Windows должна совпадать с разрядностью ОС на вашем ПК.
Когда подготовите носитель, используйте его для загрузки своего компьютера. Для этого вставьте флешку или диск и перезапустите машину. Сразу после запуска нажимайте клавишу входа в BIOS (F2, F8 или Delete).
Попав в настройки BIOS, найдите раздел Boot (меню загрузки) и установите на первое место в списке устройств флешку или диск с Windows.
Иллюстрация: ЛайфхакерВыберите вариант «Сохранить и выйти» (Save and Exit), чтобы применить изменения и перезапустить ПК.
Когда устройство загрузится со съёмного носителя, нажмите «Далее» и выберите «Восстановление системы».
Иллюстрация: ЛайфхакерТеперь попробуйте «Восстановление при загрузке» и другие опции, перечисленные в предыдущем пункте этой статьи.
Если средства восстановления не помогают, остаётся переустановить Windows с помощью вставленного диска или флешки. В процессе все данные на системном диске будут удалены, зато ОС, скорее всего, заработает.
Чтобы переустановить систему, перезагрузите устройство, нажмите «Установить» и следуйте инструкциям на экране.
Если переустановка Windows не помогает, скорее всего, проблема в железе компьютера. В таком случае обратитесь в сервисный центр.
Читайте также 💻🌐💻
История компьютеров — Краткая хронология их эволюции
Компьютер был рожден не для развлечения или электронной почты, а из-за необходимости разрешить серьезный кризис, требующий обработки цифр. К 1880 году население США выросло настолько, что на составление таблиц результатов переписи населения США ушло более семи лет. Правительство искало более быстрый способ выполнить работу, что привело к появлению компьютеров на основе перфокарт, которые занимали целые комнаты.
Сегодня наши смартфоны обладают большей вычислительной мощностью, чем было доступно в этих ранних моделях.Следующая краткая история вычислительной техники представляет собой временную шкалу того, как компьютеры эволюционировали от их скромного начала до современных машин, которые выходят в Интернет, играют в игры и транслируют мультимедиа в дополнение к вычислению чисел.
1801 : Во Франции Жозеф Мари Жаккар изобретает ткацкий станок, в котором используются перфокарты для автоматического плетения тканей. Ранние компьютеры использовали аналогичные перфокарты.
1822 : английский математик Чарльз Бэббидж задумывает паровую вычислительную машину, которая могла бы вычислять таблицы чисел.Проект, финансируемый правительством Англии, провалился. Однако более века спустя был действительно построен первый в мире компьютер.
1890 : Герман Холлерит разрабатывает систему перфокарт для расчета результатов переписи 1880 года, выполнив задачу всего за три года и сэкономив правительству 5 миллионов долларов. Он основывает компанию, которая в конечном итоге станет IBM.
1936 : Алан Тьюринг представляет понятие универсальной машины, позже названной машиной Тьюринга, способной вычислять все, что можно вычислить.Центральная концепция современного компьютера была основана на его идеях.
1937 : Дж. В. Атанасов, профессор физики и математики в Университете штата Айова, пытается построить первый компьютер без шестерен, кулачков, ремней или валов.
1939: Компания Hewlett-Packard основана Дэвидом Паккардом и Биллом Хьюлеттом в гараже Пало-Альто, Калифорния, согласно данным Музея компьютерной истории.
1941 : Атанасов и его аспирант Клиффорд Берри создают компьютер, который может одновременно решать 29 уравнений.Это первый раз, когда компьютер может хранить информацию в своей основной памяти.
1943-1944 : Два профессора Пенсильванского университета, Джон Мочли и Дж. Преспер Экерт, создают электронный числовой интегратор и калькулятор (ENIAC ) . Считается дедушкой цифровых компьютеров, он занимает комнату размером 20 на 40 футов и имеет 18 000 электронных ламп.
1946 : Мочли и Преспер покидают Пенсильванский университет и получают финансирование от Бюро переписи населения на создание UNIVAC, первого коммерческого компьютера для бизнеса и государственных приложений.
1947 : Уильям Шокли, Джон Бардин и Уолтер Браттейн из Bell Laboratories изобрели транзистор. Они обнаружили, как сделать электрический выключатель из твердых материалов и без вакуума.
1953 : Грейс Хоппер разрабатывает первый компьютерный язык, который в конечном итоге стал известен как COBOL. Томас Джонсон Уотсон-младший, сын генерального директора IBM Томаса Джонсона Уотсона-старшего, задумал IBM 701 EDPM, чтобы помочь Организации Объединенных Наций следить за Кореей во время войны.
1954 : По данным Мичиганского университета, язык программирования FORTRAN, аббревиатура от FORmula TRANslation, разработан группой программистов IBM во главе с Джоном Бэкусом.
1958 : Джек Килби и Роберт Нойс представляют интегральную схему, известную как компьютерный чип. Килби был удостоен Нобелевской премии по физике в 2000 году за свою работу.
1964 : Дуглас Энгельбарт показывает прототип современного компьютера с мышью и графическим пользовательским интерфейсом (GUI ) .Это знаменует собой эволюцию компьютера от специализированной машины для ученых и математиков к технологии, более доступной для широкой публики.
1969 : Группа разработчиков Bell Labs создает UNIX, операционную систему, которая решает проблемы совместимости. Написанная на языке программирования C, UNIX была переносима на множество платформ и стала предпочтительной операционной системой среди мэйнфреймов в крупных компаниях и государственных учреждениях. Из-за медленного характера системы она так и не получила широкого распространения среди пользователей домашних ПК.
1970 : Недавно сформированная корпорация Intel представляет Intel 1103, первый чип памяти с динамическим доступом (DRAM).
1971 : Алан Шугарт возглавляет команду инженеров IBM, которые изобрели «дискету», позволяющую передавать данные между компьютерами.
1973 : Роберт Меткалф, член исследовательского персонала Xerox, разрабатывает Ethernet для соединения нескольких компьютеров и другого оборудования.
1974-1977 : На рынке появилось несколько персональных компьютеров, в том числе Scelbi & Mark-8 Altair, IBM 5100, TRS-80 Radio Shack, ласково известный как «Trash 80», и Commodore PET.
1975 : В январском выпуске журнала Popular Electronics представлен Altair 8080, описанный как «первый в мире комплект миникомпьютера, конкурирующий с коммерческими моделями». Два «компьютерных фаната», Пол Аллен и Билл Гейтс, предлагают написать программное обеспечение для Altair, используя новый язык BASIC. 4 апреля, после успеха этого первого начинания, двое друзей детства основали собственную компанию по разработке программного обеспечения Microsoft.
1976 : Стив Джобс и Стив Возняк запускают Apple Computers в День дурака и выпускают Apple I, первый компьютер с одноконтурной платой, согласно Стэнфордскому университету.
TRS-80, представленный в 1977 году, был одной из первых машин, документация которой была предназначена для не-компьютерщиков (Изображение предоставлено Radioshack)1977 : Первоначальный выпуск TRS-80 Radio Shack составлял всего 3000 штук. . Он продавался как сумасшедший. Впервые не гики могли писать программы и заставлять компьютер делать то, что они хотели.
1977 : Джобс и Возняк объединяют Apple и демонстрируют Apple II на первой компьютерной ярмарке Западного побережья. Он предлагает цветную графику и включает в себя привод аудиокассеты для хранения.
1978 : Бухгалтеры радуются появлению VisiCalc, первой компьютеризированной программы для работы с электронными таблицами.
1979 : Обработка текстов становится реальностью, когда MicroPro International выпускает WordStar. «Определяющим изменением было добавление полей и переноса слов», — сказал создатель Роб Барнаби в электронном письме Майку Петри в 2000 году. «Дополнительные изменения включали избавление от командного режима и добавление функции печати. Я был техническим мозгом — я понял, как сделать это, и сделал это, и задокументировал это.»
Первый персональный компьютер IBM, представленный 12 августа 1981 года, использовал операционную систему MS-DOS. (Изображение предоставлено IBM).1981 : Первый персональный компьютер IBM под кодовым названием Acorn. . Он использует операционную систему Microsoft MS-DOS. Он имеет чип Intel, две дискеты и дополнительный цветной монитор. Sears & Roebuck и Computerland продают машины, отмечая первый раз, когда компьютер имеет номер
Банк вопросов для 1-го класса Компьютерная наука: начало работы с компьютером, запуск и выключение компьютера
Переключить навигацию 00
- РЖД
- UPSC
- Банковское дело
- SSC
- CLAT
- JEE Main & Advanced
- NEET
- NTSE
- KVPY
- Обучение
- Оборона
- 12 класс
- 11 класс
- 10 класс
- 9 класс
- 8 класс
- 7 класс
- 6 класс
- 5 класс
- 4 класс
- 3 класс
- 2-й класс
- 1-й класс
- Другой экзамен
- Дошкольное образование
- Государственный экзамен депутата
- Государственные экзамены UP
- Государственные экзамены Раджастхана
- Государственные экзамены Джаркханда
- Государственные экзамены Чхаттисгарх
- Государственные экзамены Бихара
- Экзамены штата Харьяна,
- Государственные экзамены Гуджарата
- Государственный экзамен MH
- Государственные экзамены штата Химачал,
- Государственные экзамены Дели
- Государственные экзамены Уттаракханда
- Государственные экзамены Пенджаба
- Государственные экзамены J&K
- Видео
- Учебные пакеты
- Серия испытаний
- Решения Ncert
- Образцы статей
- Банк вопросов
- Ноты
- Решенные статьи
- Текущие дела
Поиск…..
Идти!- Все
- Видео
- Учебные пакеты
- Решения NCERT
- Вопросов
- Образцы статей
- Ноты
- РЖД
- UPSC
- Банковское дело
- SSC
- CLAT
- JEE Main & Advanced
- NEET
- NTSE
- KVPY
- Обучение
- Оборона
- 12-й
- 11-й
- 10-й
- 9-й
- 8-й
- 7-й
- 6-й
- 5-й
- 4-й
- 3-й
- 2-й
- 1-й
- Дошкольное образование
- Государственный экзамен депутата
- Государственные экзамены UP
- Государственные экзамены Раджастхана
- Государственные экзамены Джаркханда
- Государственные экзамены Чхаттисгарх
- Государственные экзамены Бихара
- Экзамены штата Харьяна,
- Государственные экзамены Гуджарата
- Государственный экзамен MH
- Государственные экзамены штата Химачал,
- Государственные экзамены Дели
- Государственные экзамены Уттаракханда
- Государственные экзамены Пенджаба
- Государственные экзамены J&K
Топ-10 применений компьютеров в повседневной жизни
Регулярное использование компьютеров в нашей жизни очень важно.Технически в повседневной жизни компьютер используется для преобразования необработанных фактов и данных в значимую информацию и знания. Люди ежедневно исследуют компьютерные науки и бросают им вызов. Компьютер подобен электронному волшебному устройству для нашей жизни.
По данным Google Keyword Planner 100–1000 человек ежемесячно ищут в Google «лучший ноутбук для бизнеса и личного пользования» и 100–1000 — лучший настольный компьютер для малого бизнеса за последний год.
Это одно из доказательств того, что использование компьютера в нашей жизни и бизнесе действительно эффективно.Вот почему все больше и больше людей покупают и используют компьютеры.
Если использование компьютера в хороших целях, то это благо для людей. Все, от правительства до частного сектора, используют компьютер. Пользователи компьютера постоянно растут. Вот почему существуют тысячи компьютерных институтов, онлайн-курсов и книг, каналов YouTube, которые обучают или обучают людей навыкам работы с компьютером.
Почему использование компьютера важно в повседневной жизни:
Вы можете понять и проанализировать важность компьютеров, увидев революцию в офлайновом и онлайн-бизнесе, онлайн-образовании, онлайн-бизнесе, онлайн-общении и интернет-банкинге.Для хранения, доступа, обработки, расчета, анализа данных и информации мы используем аппаратные устройства и программные приложения.
Вся наша повседневная деятельность основана на таких онлайн-услугах и продуктах. Компьютер изменил нашу жизнь два десятилетия назад, и теперь, чтобы жить, необходимо использовать компьютер в повседневной жизни.
Давайте разберемся с использованием компьютера в следующих пунктах:
10 самых популярных применений компьютеров в повседневной жизни
1.Использование компьютера в сфере образования
Школы и колледжи по всему миру используют компьютерные и интернет-технологии для обучения студентов цифровым и творческим методам визуализации данных. Использование компьютера в классе исследует творческие способности и воображение учащихся. Инструменты рисования, электронные таблицы, аудио-, видеолекции, презентации PowerPoint и т. Д. Очень полезны для студентов, чтобы учиться более глубоко и точно. Это привело к созданию новой бизнес-модели в сфере образования, которая называется «маленькие классы», «умные классы» и «цифровые классы».
Как известно, образование — самое важное в нашей жизни. Компьютер заново изобрел систему образования. В школах, колледжах и почти всех учебных заведениях компьютеры используются в классах. Сейчас так много колледжей и университетов, которые предлагают онлайн-программы на получение степени, онлайн-курсы для студентов.
Компьютеры — важнейшие образовательные инструменты для учителей и учащихся. YouTube, блоги, электронные книги, информационные бюллетени, электронные газеты и т. Д. Такие образовательные инструменты невозможны без компьютера, который мы используем сегодня.
Итак, чтобы стать образованными, умелыми, мы можем использовать компьютеры, и это одно из самых полезных применений компьютера в нашей повседневной жизни.
Подробнее: Базовые онлайн-курсы по работе с компьютером — изучение основных навыков работы с компьютером
2. Использование компьютера в бизнесе
Компьютер с подключением к Интернету, мы можем начать бизнес, вести бизнес и управлять бизнесом, а также мы можем развивать бизнес с помощью компьютера. Google, Facebook, LinkedIn, Amazon и Alibaba — все это веб-сайты, созданные с использованием компьютеров и Интернета.
Мы не можем представить повседневную деловую деятельность по всему миру без использования компьютерных технологий. В первые дни, когда Чарльз Бэббидж изобрел первый механический компьютер, он использовался только для управления бизнес-системой и точного ускорения бизнес-процессов. Но сегодня все контролируется и управляется компьютерами.
Компании и компании используют компьютер для маркетинга и бизнес-планирования, они используют компьютер для записи данных о клиентах, они используют компьютер для управления товарами и услугами.
Здесь вы можете узнать больше :
Краткое руководство по использованию электронного маркетинга в 2021 году
Важность веб-сайта для малого бизнеса: полное руководство
Компьютер с подключением к Интернету действительно важен для бизнеса. Теперь они могут заниматься интернет-маркетингом, они могут продавать товары и услуги в Интернете. Они могут управлять; нанимать сотрудников по всему миру с помощью компьютеров и Интернета.
Практически все предприятия используют компьютеры в своей повседневной работе.Microsoft Office для создания профессионально оформленных документов, электронные таблицы Excel для управления товарами и услугами, Powerpoint для презентаций проектов — обычное дело в наши дни.
Использование компьютеров в бизнесе, помогающее компаниям быстрее расширять свою клиентскую базу. Бизнес по использованию компьютеров также является сложной задачей для компаний и владельцев малого бизнеса. Потому что у клиентов есть так много возможностей выбрать лучший продукт или услуги через Интернет.
Сегодня любой человек может начать свой бизнес из дома.Фриланс — яркий тому пример. Фрилансеры работают удаленно из дома с использованием компьютеров и Интернета.
Начать зарабатывать на компьютере не так уж и сложно. Вам просто нужно научиться или стать мастером в нескольких приложениях
Преподавайте информатику и программирование для детей
для образования
перейти к содержанию CS Первый- Учебный план
- Ресурсы
- Около
- help_outline
- Центр помощи
- Помощь сообществу
- Сообщить о проблемах
- Мои занятия
- account_circle
- Имя пользователя:
- Мой профайл
- выход
- Конфиденциальность • сроки
- войти в систему
для образования
CS Первый- Учебный план
- Ресурсы
- Около
- Помогите
Первый запуск домашнего компьютера
- Дом
- Подготовка
- Начало работы
- Поиск места работы
- Планирование компьютера
- Инструменты, которые вам понадобятся
- Безопасность и антистатичность
- Компьютерные сокращения
- Детали компьютера
- Обзор
- Корпус компьютера
- Вентиляторы и охлаждение
- Блок питания
- Процессор
- Основы микропроцессора
- Производительность процессора
- Выбор процессора
- Материнская плата
- Основы Mobo
- Интерфейсы расширения
- Выбор Mobo
- Диски и хранилище
- Жесткий диск
- Вспомогательные приводы
- Использование RAID
- Память
- Основы памяти
- Выбор RAM
- Графический процессор (видеокарта)
- Основные сведения о видеокарте
- Производительность графического процессора
- Входы и выходы
- Особенности
- Другие карты расширения
- Обзор
- Звуковые карты
- Сетевые карты
- Провода и кабели
- Кабели SATA и SCSI
- Провода питания и панели
- Сборка
- Обзор
- Готовимся
- Установка материнской платы
- Установка процессора
- Установка кулеров
- Установка RAM
- Установка карт расширения
- Установка жесткого диска
- Установка вспомогательных приводов
- Подключение панели
- Первая загрузка
- Etcetera
- Разработка компьютера для редактирования видео
- Операционные системы и приложения
- Защитите свой компьютер
- Резервное копирование
- Обзор Kindle Fire HD 10
- Linux
Компьютерная система
КОМПЬЮТЕРНАЯ СИСТЕМАОпределение : представляет собой набор объектов (аппаратное, программное и оперативное), которые предназначены для приема, обработки, управления и представления информации в значимом формате. .
КОМПОНЕНТЫ КОМПЬЮТЕРНОЙ СИСТЕМЫ
- Компьютерное оборудование — Физические части / нематериальные части компьютера. например, устройства ввода, устройства вывода, центральный процессор и запоминающие устройства
- Компьютерное программное обеспечение — также известные как программы или приложения. Они подразделяются на два класса, а именно — системное программное обеспечение и прикладное программное обеспечение .
- Liveware — — пользователь компьютера. Также квон как orgware или Humanware.Пользователь дает команду компьютерной системе выполнить инструкции.
Аппаратное обеспечение относится к физическому материальному компьютерному оборудованию и устройствам, которые обеспечивают поддержку основных функций, таких как ввод, обработка (внутреннее хранилище, вычисления и управление), вывод, вторичное хранилище (для данных и программ) , и общение.
КАТЕГОРИИ ОБОРУДОВАНИЯ (функциональные части)
Компьютерная система — это набор интегрированных устройств, которые вводят, выводят, обрабатывают и хранят данные и информацию.Компьютерные системы в настоящее время построены по крайней мере на одном устройстве цифровой обработки. В компьютерной системе есть пять основных аппаратных компонентов: устройства ввода, обработки, хранения, вывода и связи.
- УСТРОЙСТВА ВВОДА
Устройства, используемые для ввода данных или инструкций в центральный процессор. Классифицируются по методу ввода данных.
a) КЛЮЧЕВЫЕ УСТРОЙСТВА
Устройства, используемые для ввода данных в компьютер с использованием набора клавиш, например клавиатуры, клавиши для хранения и клавиатуры.
i) Клавиатура
Клавиатура (похожая на пишущую машинку) — основное устройство ввода компьютера. Он содержит три типа клавиш: буквенно-цифровые, специальные и функциональные. Алфавитно-цифровые клавиши используются для ввода всех букв, цифр и специальных символов, таких как $,%, @, A и т. Д. Специальные клавиши , такие как
Как устроены ключи
Клавиши на клавиатуре можно разделить на несколько групп в зависимости от функции:
- Клавиши набора (буквенно-цифровые). К этим клавишам относятся те же буквы, цифры, знаки препинания и символы, что и на традиционной пишущей машинке.
- Специальные (управляющие) клавиши. Эти клавиши используются отдельно или в сочетании с другими клавишами для выполнения определенных действий. Наиболее часто используемые клавиши управления — это CTRL, ALT, клавиша Windows и ESC.
- Функциональные клавиши. Функциональные клавиши используются для выполнения определенных задач. Они обозначаются как F1, F2, F3 и т. Д. До F12. Функциональные возможности этих клавиш различаются от программы к программе.
- Клавиши перемещения курсора (навигации). Эти клавиши используются для перемещения по документам или веб-страницам и редактирования текста. К ним относятся клавиши со стрелками, HOME, END, PAGE UP, PAGE DOWN, DELETE, INSERT и клавиши со стрелками.
- Цифровая клавиатура. Цифровая клавиатура удобна для быстрого ввода чисел. Клавиши сгруппированы в блок, как в обычном калькуляторе или арифметическом автомате.
B. УКАЗАТЕЛЬНЫЕ УСТРОЙСТВА
Это устройства, которые вводят данные и инструкции в компьютер с помощью указателя, который появляется на экране. T he элементы для ввода выбираются путем наведения на них или щелчка по ним, например, мыши, джойстика, сенсорного экрана, трекболов
i) МЫШЬ
Мышь — это небольшое устройство, используемое для наведите указатель мыши на элементы на экране компьютера и выберите их. Хотя мыши бывают разных форм, типичная мышь немного похожа на настоящую. Он небольшой, продолговатый и подключается к системному блоку длинным проводом, напоминающим хвост, и разъемом, который может быть как PS / 2, так и USB.Некоторые новые мыши беспроводные.
Мышь обычно имеет две кнопки: основная кнопка (обычно левая кнопка) и дополнительная кнопка. У многих мышей также есть колесико между двумя кнопками, которое позволяет плавно перемещаться по экранам с информацией.
Когда вы перемещаете мышь рукой, указатель на экране перемещается в том же направлении. (Внешний вид указателя может меняться в зависимости от того, где он расположен на экране.) Когда вы хотите выбрать элемент, вы указываете на него, а затем щелкаете (нажимаете и отпускаете) основную кнопку.Наведение и щелчок мышью — это основной способ взаимодействия с вашим компьютером. Есть несколько типов мышей: механическая мышь, оптическая мышь, оптико-механическая мышь и лазерная мышь.
Основные части
Мышь обычно имеет две кнопки: основная кнопка (обычно левая кнопка) и дополнительная кнопка (обычно правая). Основная кнопка — это та, которую вы будете использовать чаще всего. Большинство мышей также имеют колесико прокрутки между кнопками, чтобы упростить прокрутку документов и веб-страниц.На некоторых мышах колесо прокрутки можно нажать, чтобы действовать как третью кнопку. У продвинутых мышей могут быть дополнительные кнопки, которые могут выполнять другие функции.
Удерживание и перемещение мыши
Поместите мышь рядом с клавиатурой на чистую гладкую поверхность, например коврик для мыши. Осторожно держите мышь, положив указательный палец на основную кнопку, а большой палец — на бок. Чтобы переместить мышь, медленно перемещайте ее в любом направлении. Не скручивайте ее — держите переднюю часть мыши подальше от вас.Когда вы перемещаете мышь, указатель (см. Рисунок) на экране перемещается в том же направлении. Если вам не хватает места для перемещения мыши по столу или коврику для мыши, просто возьмите мышь и поднесите ее ближе к себе.
При указании на объект часто появляется описательное сообщение о нем. Указатель может меняться в зависимости от того, на что вы указываете. Например, когда вы указываете ссылку в веб-браузере, указатель меняет форму со стрелки на руку с указательным пальцем.
Большинство действий мыши совмещают наведение с нажатием одной из кнопок мыши.Есть четыре основных способа использования кнопок мыши: щелчок, двойной щелчок, щелчок правой кнопкой мыши и перетаскивание.
Щелчок (однократный щелчок)
Чтобы щелкнуть элемент, наведите указатель на этот элемент на экране, а затем нажмите и отпустите основную кнопку (обычно левую).
Щелчок чаще всего используется для выбора (отметки) элемента или открытия меню. Иногда это называют однократным щелчком или щелчком левой кнопкой мыши.
Двойной щелчок
Чтобы дважды щелкнуть элемент, наведите указатель на этот элемент на экране и затем дважды быстро щелкните.Если два щелчка расположены слишком далеко друг от друга, они могут быть интерпретированы как два отдельных щелчка, а не как один двойной щелчок.
Двойной щелчок чаще всего используется для открытия элементов на рабочем столе. Например, вы можете запустить программу или открыть папку, дважды щелкнув ее значок на рабочем столе.
Щелчок правой кнопкой мыши
Чтобы щелкнуть элемент правой кнопкой мыши, наведите указатель мыши на элемент на экране, а затем нажмите и отпустите дополнительную кнопку (обычно правую).
Щелчок правой кнопкой мыши по элементу обычно отображает список действий, которые вы можете сделать с этим элементом.Например, когда вы щелкаете правой кнопкой мыши корзину на рабочем столе, Windows отображает меню, позволяющее открыть ее, очистить, удалить или просмотреть ее свойства. Если вы не знаете, что с чем-то делать, щелкните его правой кнопкой мыши.
C) СКАНИРУЮЩИЕ УСТРОЙСТВА
Это устройства, которые захватывают объект или документ непосредственно из источника. Они классифицируются в соответствии с технологией, используемой для сбора данных, например Сканеры и считыватели документов .
i) Сканеры
Используются для захвата исходного документа и преобразования его в электронный формат f orm.
Пример: плоские и ручные сканеры .
ii) Считыватели документов
Это документы, которые считывают данные непосредственно из исходного документа и передают их в качестве входных данных в виде электронного сигнала. e
Типы считывателей документов
i) Оптический считыватель маркировки (OMR)
ii) Считыватели штрих-кода
iii) Оптические считыватели символов
b) Магнитные считыватели
Считывает данные с помощью магнитных чернил. t использует принцип магнетизма для считывать данные, написанные с помощью намагниченных чернил.
ЦЕНТРАЛЬНЫЙ БЛОК ОБРАБОТКИ (C P U)
Это мозг или сердце компьютера. Также известен как процессор и состоит из трех блоков, а именно —
i) Блок управления (CU)
ii) Блок арифметической логики (ALU)
iii) Блок основной памяти (MMU )
Системный блок является ядром компьютерной системы. Обычно это прямоугольная коробка, которую ставят на стол или под ним. Внутри этого ящика находится множество электронных компонентов, обрабатывающих данные.Наиболее важным из этих компонентов является центральный процессор (ЦП) или микропроцессор, который действует как «мозг» вашего компьютера. Другой компонент — оперативная память (RAM), в которой временно хранится информация, которую ЦП использует, когда компьютер включен. Информация, хранящаяся в ОЗУ, стирается при выключении компьютера.
Почти все остальные части вашего компьютера подключаются к системному блоку с помощью кабелей. Кабели подключаются к определенным портам (отверстиям), обычно на задней панели системного блока.Оборудование, которое не является частью системного блока, иногда называют периферийным устройством . Периферийные устройства могут быть внешними , такими как мышь, клавиатура, принтер, монитор, внешний Zip-накопитель или сканер, или внутренними , такими как привод CD-ROM, привод CD-R или внутренний модем. Внутренние периферийные устройства часто называют интегрированными периферийными устройствами . Существует два типа в зависимости от формы: башня и настольная .
Вертикальный системный блок Настольный системный блок
Материнская плата ( материнская плата , системная плата , планарная плата или материнская плата ) — это основная печатная плата, используемая в компьютерах и других расширяемых системах.

