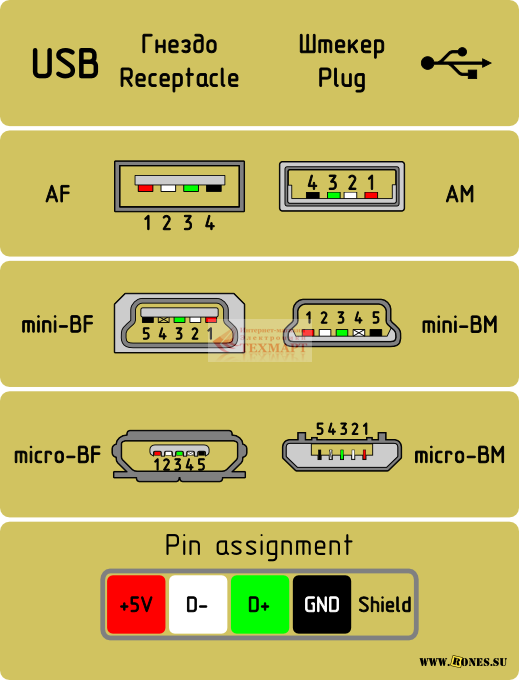Как отключить питание USB-портов после выключения компьютера. Какие способы управления питанием USB существуют в Windows 10. Как настроить BIOS для управления питанием USB. Какие проблемы могут возникнуть при использовании USB-хабов с внешним питанием.
Способы отключения питания USB-портов на выключенном компьютере
Многие пользователи сталкиваются с проблемой, когда после выключения компьютера USB-порты продолжают подавать питание на подключенные устройства. Это может приводить к ненужному расходу электроэнергии и помехам от светящихся индикаторов. Существует несколько способов отключить питание USB при выключенном ПК:
Настройка BIOS/UEFI
Самый надежный способ — это настройка BIOS или UEFI. Для этого нужно:
- Войти в BIOS при загрузке компьютера (обычно клавиша Delete или F2)
- Найти раздел, отвечающий за управление питанием (Power Management, APM Configuration и т.п.)
- Отключить опции типа «USB Wake Support», «Power On By USB» или аналогичные
- Сохранить настройки и перезагрузить компьютер
Конкретные названия опций могут отличаться в зависимости от производителя материнской платы.
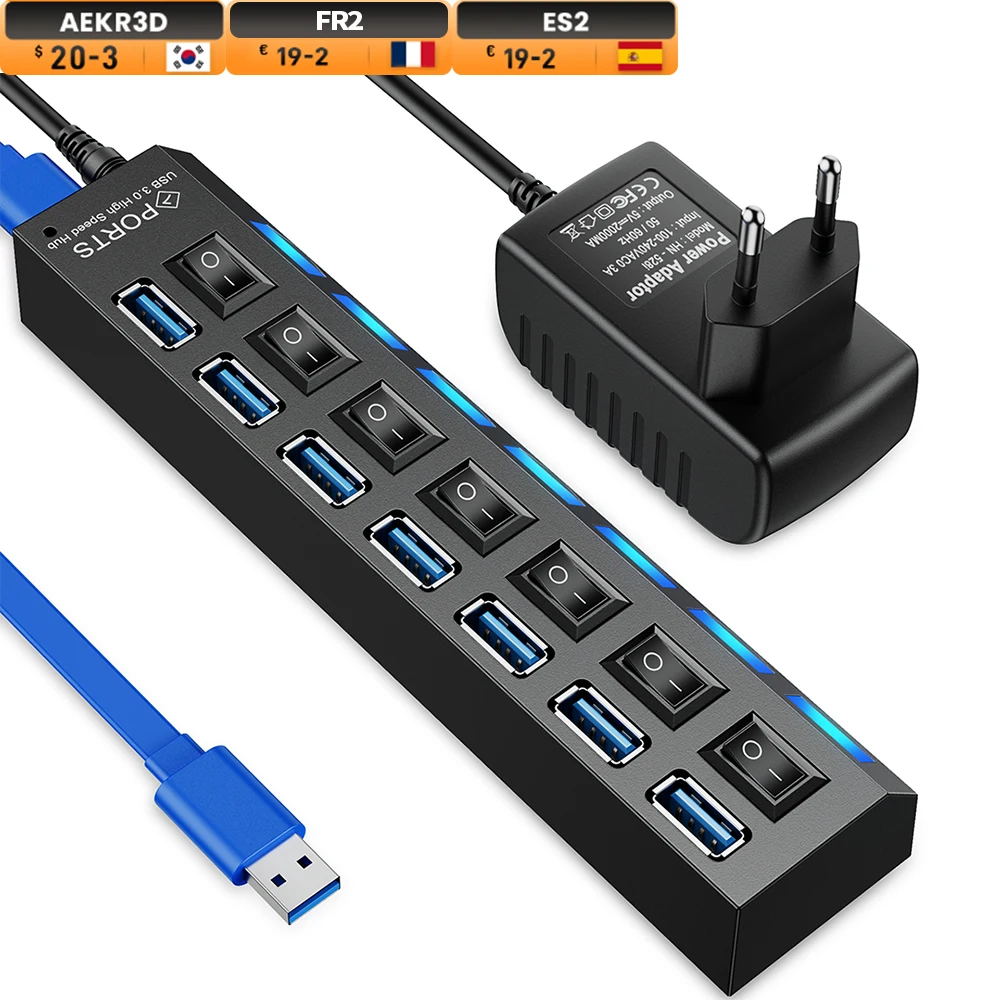
Настройка Windows
В Windows 10 также есть возможность отключить питание USB-портов после выключения компьютера:
- Откройте «Панель управления» > «Электропитание»
- Выберите текущую схему электропитания и нажмите «Изменить настройки плана»
- Перейдите в «Дополнительные параметры питания»
- Найдите раздел «Параметры USB» и отключите опцию «Разрешить пробуждение устройства»
Управление питанием отдельных USB-портов
Иногда требуется отключить питание только для некоторых USB-портов, оставив рабочими другие. Для этого можно использовать следующие методы:
Отключение через Диспетчер устройств
В Диспетчере устройств Windows можно отключить отдельные USB-контроллеры:
- Откройте Диспетчер устройств
- Разверните раздел «Контроллеры USB»
- Щелкните правой кнопкой по нужному контроллеру и выберите «Отключить устройство»
Однако этот способ отключает порты полностью, а не только питание.
Использование специальных программ
Существуют сторонние утилиты для более гибкого управления USB-портами, например:

- USB Safely Remove
- USB Block
- USB Manager
Эти программы позволяют отключать питание выборочных портов по расписанию или вручную.
Проблемы с USB-хабами, имеющими внешнее питание
При использовании активных USB-хабов с внешним блоком питания могут возникать проблемы с обратным током. Это может привести к повреждению USB-контроллера компьютера. Чтобы избежать этого:
- Подключайте питание к хабу только после включения компьютера
- Отключайте питание хаба перед выключением компьютера
- Используйте качественные хабы с защитой от обратного тока
- По возможности избегайте использования хабов с внешним питанием
Как включить питание USB для зарядки устройств при выключенном ПК
Некоторые материнские платы поддерживают функцию зарядки через USB при выключенном компьютере. Чтобы ее активировать:
- Войдите в BIOS/UEFI
- Найдите опцию типа «USB Charging Support», «ErP Ready» или аналогичную
- Включите эту опцию
- Сохраните настройки и перезагрузите компьютер
Обратите внимание, что эта функция доступна не на всех материнских платах и может увеличивать энергопотребление в выключенном состоянии.

Оптимизация работы USB-портов для повышения производительности
Правильная настройка USB-портов может улучшить работу подключенных устройств:
- Обновите драйверы USB-контроллеров до последней версии
- Отключите функцию энергосбережения для USB-хабов в Диспетчере устройств
- Используйте порты USB 3.0/3.1 для высокоскоростных устройств
- Не перегружайте USB-хабы большим количеством устройств
- Избегайте использования длинных кабелей-удлинителей USB
Безопасность USB-портов: защита от несанкционированного доступа
USB-порты могут быть использованы для кражи данных или заражения компьютера вредоносным ПО. Чтобы повысить безопасность:
- Отключайте неиспользуемые USB-порты через BIOS или Диспетчер устройств
- Используйте программы для контроля доступа к USB-портам
- Настройте групповые политики Windows для ограничения использования USB-накопителей
- Регулярно проверяйте подключенные USB-устройства на наличие вирусов
Решение распространенных проблем с USB-портами
Иногда пользователи сталкиваются с проблемами в работе USB-портов. Вот некоторые способы их решения:

USB-устройство не определяется
- Проверьте кабель и попробуйте другой порт
- Переустановите драйверы устройства
- Обновите драйверы USB-контроллера
- Проверьте настройки электропитания USB в Windows
Медленная работа USB-устройств
- Убедитесь, что устройство подключено к порту с подходящей версией USB
- Отключите другие неиспользуемые USB-устройства
- Проверьте на наличие конфликтов в Диспетчере устройств
USB-порт не подает питание
- Проверьте настройки электропитания в BIOS и Windows
- Попробуйте использовать другой порт
- Проверьте работоспособность USB-контроллера
Правильное управление питанием USB-портов позволяет оптимизировать работу компьютера, повысить его безопасность и избежать проблем с подключенными устройствами. Используя описанные методы, вы сможете настроить работу USB-портов в соответствии с вашими потребностями.
Как отключить питание юсб после выключения компьютера windows 10
Содержание
- Отключаем питание на USB портах при выключенном ПК
- В чем суть проблемы
- Как в BIOS перекрыть подачу тока на порты USB
- Как отключить порты USB через управление электропитанием
- Сообщества › Компьютерная Помощь › Блог › Как отключить питание на usb порты?
- Комментарии 26
- Как заряжать гаджеты через USB если компьютер выключен
- Содержание
- Содержание
- Перемычка на материнской плате
- Изменение параметров BIOS
- AMI, AWARD BIOS
- UEFI Bios
- Как отключить usb порты
- Отключаем USB через реестр
- Отключаем порты в диспетчере устройств
- Использование сторонних программ
- USB Ports Disabler
- USB Manager
- Управление USB портами (включение, отключение) – обзор способов
- Содержание:
- Управление работой USB через BIOS
- Выключаем или включаем USB через групповую политику
- Отключение или включение USB через реестр
- Надстройка управления доступом к USB с использованием программ
- Управление работой USB портов через диспетчер устройств
- Аппаратное отключение USB
- Деинсталляция драйвера USB для отключения работы
- Видео
Отключаем питание на USB портах при выключенном ПК
Всем привет! Сегодня я расскажу, как отключить питание USB при выключенном компьютере, если он все еще работает, хотя и не должен.
В чем суть проблемы
Проблема возникает независимо от операционной системы, установленной на ПК, и встречается и на Виндовс 7, и в Windows 10, и в «Восьмерке». Не влияет и бренд материнской платы: с этим сталкиваются владельцы Asus, MSI, Gigabyte, Asrock и других системных плат.
Суть в том, что даже в спящем режиме, когда комп или ноутбук выключен, но не обесточен полностью, то есть не отключен источник бесперебойного питания или сетевой фильтр, на порты ЮСБ по-прежнему подается напряжение.
Многие современные мышки, клавиатуры и прочие периферические устройства оборудованы подсветкой. Если комп или ноут стоит в той же комнате, где вы обычно спите, такая иллюминация может банально мешать заснуть.
Для современного пользователя ПК это как никогда актуально: мозг перегружен потоками информации, нервы расшатаны от высокого темпа жизни, а со сном у многих сегодня наблюдаются проблемы.
Решить проблему существенно проще, чем кажется — достаточно прекратить подачу питания на порты USB в спящем режиме. Сразу уточняю: через командную строку это сделать невозможно — только в БИОСе или в настройках управления питанием.
Сразу уточняю: через командную строку это сделать невозможно — только в БИОСе или в настройках управления питанием.
Как в BIOS перекрыть подачу тока на порты USB
Опция доступна в некоторых версиях «классического» БИОСа и современных моделях UEFI, графической надстройки над системой ввода-вывода. Разницы нет, так как формулировки в обоих случаях мало отличаются.
Чтобы запустить BIOS, нужно перезагрузить компьютер и до загрузки операционной системы нажать кнопку F2, F10, Delete или Escape (зависит от модели системной платы и вшитого в нее БИОСа).
Там нужно найти раздел Advanced, а в нем опцию Deep Sleep и присвоить ей значение Enabled. Таким образом активируется режим «глубокого сна», и компьютер должен прекратить подачу энергии на порты ЮСБ в выключенном состоянии.
Как включить обратно, если это нужно? Опции Deep Sleep присвоить значение Disabled. Не забудьте сохранить изменения в настройках. После этого можно перезагрузить компьютер.
В некоторых случаях таких манипуляций может оказаться недостаточно из-за конфликта БИОСа с драйверами USB. Для устранения проблемы перейдите в Диспетчер задач, кликните правой кнопкой мышки по каждому из портов в разделе Контроллеры USB и выберите опцию «Обновить драйвера». После перезагрузки конфликт пропадет, и функция будет работать нормально.
Для устранения проблемы перейдите в Диспетчер задач, кликните правой кнопкой мышки по каждому из портов в разделе Контроллеры USB и выберите опцию «Обновить драйвера». После перезагрузки конфликт пропадет, и функция будет работать нормально.
Как отключить порты USB через управление электропитанием
Еще один способ, который работает не на всех системных платах. Перейдите на Панель управления и выберите пункт «Управление электропитанием». Здесь нас интересует раздел «Действия кнопок питания» — «Настройка кнопок».
Чтобы отключить в спящем режиме порты ЮСБ, снимите галочку «Включить быстрый запуск» и примените эти настройки.
Также советую ознакомиться с инструкциями «Файл подкачки для 8 Гб ОЗУ» и «Можно ли увеличить оперативную память на компьютере». О том, нужна ли дефрагментация SSD, вы можете почитать в этом посте.
Не забывайте делиться постами моего блога в социальных сетях — так вы помогаете его продвижению. До скорой встречи!
Источник
Сообщества › Компьютерная Помощь › Блог › Как отключить питание на usb порты?
Всем привет, после выключения ПК остаются гореть светодиоды на мыши, причем клавиатура у меня так же с подсветкой (подсветка отключаемая) той же фирмы что и мышь CM storm. Установлена Windows 10, вставлял другую мыщь, после выключения ПК тоже самое продолжает гореть.
Установлена Windows 10, вставлял другую мыщь, после выключения ПК тоже самое продолжает гореть.
Комментарии 26
Если у тебя материнка ASUS c UEFI BIOS то попробуй следующее. Входишь в BIOS в дополнительный (расширенный) режим. Ищешь вкладку «Дополнительно/ APM». Включаешь «Соответствие EuP» в положение «Enable (S5)». Мне помогло. Различия режимов энергопотребления здесь rog.asus.com/forum/showth…p?86871-Bios-Erp-S4-or-S5
Не знаю как на 10-ке, думаю идентично 7-ке принцип. В панели управления //электропитание //настройка плана электропитания //дополнительные параметры //+параметры USB //+параметры временного отключения USB //разрешено/запрещено.
Я наоборот этим пользуюсь, телефоны на ночь тыркаю на зарядку, не нужно с зарядками возиться.
На этот случай у меня рядом с ПК есть тройник с usb входами на 1 и 2 ампера.
Ну так он в розетке, а тут ничего лишнего не надо, ампер конечно там 0.5 в юсб, но за ночь хватает с избытком полностью зарядить. Еще у меня торчит типа масляной лампы постоянно, ночью как ночник работает, тоже лишнего БП не нужно.
Еще у меня торчит типа масляной лампы постоянно, ночью как ночник работает, тоже лишнего БП не нужно.
На материнке в районе ps-2 должен быть джампер (перемычка) включающая питание для выхода из ждущего режима, на современных ПК это организовано в биосе
это на 10, тоже самое было когда её поставил, ночью кот по клаве прыгает ком включается, и мышь тоже самое,
нагуглил эту тему, и выключил эту функцию
при включении ПК судорожно тычешь в кнопку DEL. заходишь в биос, надо найти пункт связанный с юсб, и отключить, на память не помню, визуально если посмотрю могу подсказать.
Доступ к компу будет завтра. Если не забуду, посмотрю.
У меня так же горит. Поменял мышку на другую. Теперь выключается вмести с ПК.
На асус материнках эта функция 100% вкл/откл в биосе! По памяти не скажу где именно, а компа рядом нет.
Если не затруднит, то по возможности отпишитесь тут когда у вас будет доступ к компу.
внимательно изучите инструкцию инструкцию к MB
на моей MB MSI B75MA-p45 за включение/выключение питания на usb порты (только на те который выходят сзади материнки) отвечают соответствующие перемычки на самой MB
эта фича специально реализована в современных мамках, типо возможность заряжать гаджеты. Для этого и ток на них выше, чем на старых. Подразумевается при этом, что мышь и клава беспроводные. Но на АТХ мамках бывают спец ЮСБ для них, они обычно так и подписаны, ну или на крайняк, самые верхние. Если нет других вариантов, то твой выход только в ЮСБ-хабе с кнопкой выключения гнезд.
Источник
Как заряжать гаджеты через USB если компьютер выключен
Содержание
Содержание
Для зарядки мобильных гаджетов посредством USB можно использовать ноутбук или персональный компьютер. Однако не многие пользователи знают, что заряжать устройства можно даже с выключенным ПК, если он все еще подсоединен к розетке. Ведь блок питания имеет дежурную линию +5 вольт, способную питать USB-порты на материнской плате.
Для начала следует убедиться, что подобная функция поддерживается вашей материнской платой. В первую очередь изучите описание на официальном сайте разработчиков.
На материнских платах от Gigabyte стоит искать функцию ON/OFF Charge. В продуктах от MSI эта возможность называется Super Charger или i-Charger. Главное условие — функция должна работать не только в состояниях S3 и S4 (режимы экономии энергии), но и в S5 (выключенный компьютер). обратите внимание, что поддержку зарядки при выключенном компьютере могут иметь только определенные USB порты.
В мануале, который поставляется вместе с материнской платой, нужно поискать строку charge function under S3, S4, S5 mode или аналогичную.
Если никакую информацию не удалось найти, обратитесь к официальным представителям бренда с вопросом относительно возможности зарядки USB устройств при выключенном ПК.
Перемычка на материнской плате
Для активации подачи питания на USB-порты на некоторых моделях плат будет достаточно переместить в другое положение небольшую перемычку.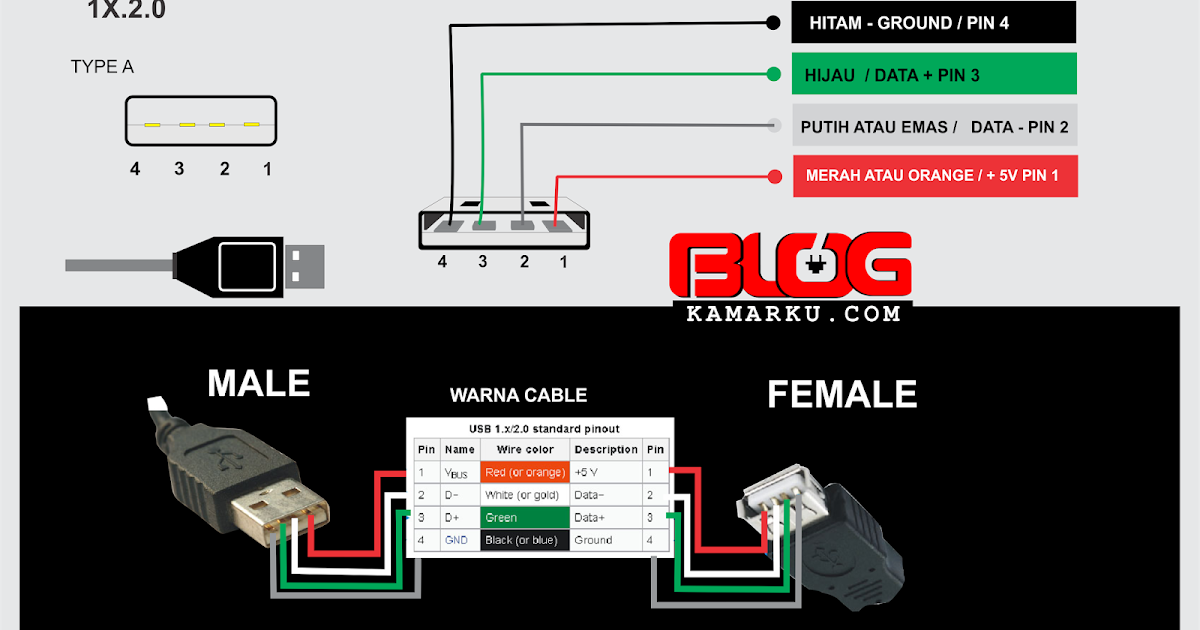 На материнке необходимо найти коннекторы, которые обозначаются как USBPW1-4 или USBPW5-10. По цифрам вы можете понять, за какие конкретно порты USB отвечает данный блок выводов.
На материнке необходимо найти коннекторы, которые обозначаются как USBPW1-4 или USBPW5-10. По цифрам вы можете понять, за какие конкретно порты USB отвечает данный блок выводов.
С завода перемычка стоит в положении 1–2, что говорит о значении 5V. Вам необходимо переместить ее в положение 2–3, чтобы перевести материнскую плату в режим 5V SB (Stand By). В этом случае будут использоваться дежурные 5 вольт с блока питания.
Функция актуальна для включения питания компьютера с клавиатуры, от модема или по сигналу сетевой карты, а также подает на USB напряжение, даже когда компьютер выключен.
Изменение параметров BIOS
Если перемещение перемычки не дало результата или на вашей материнской плате она отсутствует, то необходимо заглянуть в настройки BIOS.
Зайти в данное системное меню можно при включении компьютера до загрузки самой операционной системы. Для этого следует постоянно нажимать клавишу F2 или Del.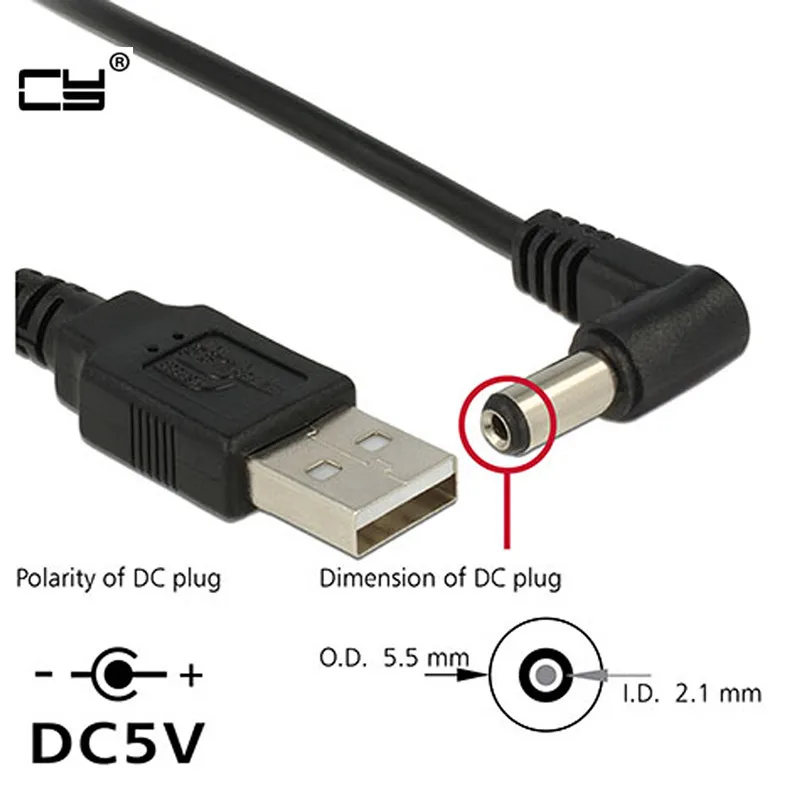 Именно они в большинстве компьютеров отвечают за переход в BIOS. В ноутбуках Asus может использоваться кнопка F9, а в продукции от Acer и Lenovo понадобится нажимать F1 или F2 в зависимости от модели.
Именно они в большинстве компьютеров отвечают за переход в BIOS. В ноутбуках Asus может использоваться кнопка F9, а в продукции от Acer и Lenovo понадобится нажимать F1 или F2 в зависимости от модели.
AMI, AWARD BIOS
В старых компьютерах и ноутбуках стоят именно эти версии системного меню. Большинство пунктов и разделов у AMI и AWARD совпадают, поэтому рассмотрим их в одном блоке. Как только вы зашли в главное меню BIOS, выполните следующие действия:
1. С помощью клавиш на клавиатуре перейдите в раздел Integrated Peripherals.
2. Пункты USB Controller и USB Device Legacy Support должны находиться в состоянии Enabled (Включено).
3. Выйдите в основное меню с помощью клавиши Escape. Зайдите в раздел Power Management Setup.
4. Убедитесь, что пункт ACPI Functions находится в состоянии Enabled. Зайдите в подраздел Wake Up Event.
5. Необходимо включить пункт Resume From S3 by USB Device, установив состояние Enabled.
6. Остается только сохранить изменения по F10 и перезагрузить компьютер.
Остается только сохранить изменения по F10 и перезагрузить компьютер.
В зависимости от конкретной версии пункты меню могут отличаться в названии. Если материнская плата поддерживает ErP/EuP, то обязательно отключите этот режим, иначе питание на USB-порты подаваться не будет.
ErP включает повышенную экономию энергии, из-за чего напряжение не подается на USB-порты и большинство других составляющих материнской платы.
При активации ErP компьютер будет потреблять не более 1 Вт
UEFI Bios
Новейшие «материнки» уже имеют продвинутую версию BIOS с массой дополнительных настроек и более интерактивным меню. Чтобы активировать питание на USB-порты при выключенном компьютере, вам необходимо выполнить следующие действия:
1. Рекомендуется включить английский язык в UEFI BIOS, поскольку перевод на русский в некоторых пунктах может быть выполнен некорректно. Для этого перейдите в Advanced Mode (F7) и выберите в меню System Language английский язык.
2. Затем на вкладке Advanced зайдите в блок настроек Onboard Devices Configuration.
3. Найдите среди пунктов строку USB Battery Charging Support или Charging USB Devices in State S5. Необходимо перевести параметр в значение Enable. Конкретно для этой материнской платы зарядка будет доступна только через USB 3.1. Остается только сохранить изменения.
«Важно. Не забудьте выключить функцию ErP Ready. Она находится в разделе APM Configuration».
На материнских платах фирмы MSI следует перейти в раздел Advanced главного меню. Далее выбирается пункт Wake Up Event Setup.
Остается только перевести параметр Resume from S3-S5 by USB Device в состояние Enabled (Включено).
После этих манипуляций в BIOS вы можете попробовать зарядить мобильный телефон или планшет от USB при выключенном ПК. Обратите внимание, что подключать гаджет нужно к портам непосредственно на материнской плате.
Источник
Как отключить usb порты
Современные ПК, очень производительны, они способны обрабатывать сотни задач в секунду. Если подключит к нему стороннее устройство, то производительность увеличиться в разы. Это может быть сканер или принтер, смартфон или веб-камера. Все это делает компьютер уникальным инструментом.
Если подключит к нему стороннее устройство, то производительность увеличиться в разы. Это может быть сканер или принтер, смартфон или веб-камера. Все это делает компьютер уникальным инструментом.
Неработающие USB порты нужны пользователю для того, чтобы посторонние люди не смогли утянуть с ПК важную информацию. Это своеобразная политика конфиденциальности. Человек не сможет подключить флешку или винчестер с USB разъёмом, дабы скопировать важные данные. Но важно сделать так, чтобы рабочими остались разъемы под клавиатуру и мышь. Одним из самых простых решений является отключение USB портов через реестр на Windows 10. Основной плюс этого метода в том, что не нужно скачивать разное ПО тем самым, захламляя свой ПК
Отключаем USB через реестр
Итак, приступим. Нажимаем сочетание клавиш Win + R. В командной строке пишем regedit и жмем Enter.
Перед нами появился реестр. В его левой части находим раздел *HKEY_LOCAL_MACHINE* и кликаем по нему дважды. Там есть папка *SYSTEM*, в которой спрятан подраздел *CurrentControlSe*. Далее, находим *Services* и в нем ищем *USBSTOR*. В правой части реестра находим значение *Start* и кликаем по нему. Перед вами откроется окно *Изменение параметра DWORD*. Чтобы отключить порты, выбираем в поле *Значения* 4 вместо 3.
Далее, находим *Services* и в нем ищем *USBSTOR*. В правой части реестра находим значение *Start* и кликаем по нему. Перед вами откроется окно *Изменение параметра DWORD*. Чтобы отключить порты, выбираем в поле *Значения* 4 вместо 3.
3 — включить порты USB, 4 — выключить. Теперь перезагружаем пк и обнаруживаем, что порты USB отключены.
Отключаем порты в диспетчере устройств
Здесь все очень просто. Кликаем ПКМ по *Мой компьютер* выбираем пункт свойства.
В открывшимся окне выбираем раздел *Диспетчер устройств*.
Перед нами древо всех устройств нашего пк. Находим и выбираем пункт *Контроллеры USB*. Выбирали этот раздел и через ПКМ отключаем все необходимые порты.
Стоит заметить, что данный способ не всегда работоспособен. Бывали случаи, когда отключись 2 порта из 4 или один.
Использование сторонних программ
USB Ports Disabler
Установить запрет к USB портам можно и самым простым способом — через программы. Одна из таких — USB Ports Disabler. Это бесплатная программа, которая деактивирует все порты на вашем пк. Утилита имеет очень простой и минималистичный интерфейс. Программа бесплатна. USB Ports Disabler обнаруживает и отключает USBSTOR, которым мы видели в реестр. Так, чтение данных с USB накопителя будет невозможным.
Одна из таких — USB Ports Disabler. Это бесплатная программа, которая деактивирует все порты на вашем пк. Утилита имеет очень простой и минималистичный интерфейс. Программа бесплатна. USB Ports Disabler обнаруживает и отключает USBSTOR, которым мы видели в реестр. Так, чтение данных с USB накопителя будет невозможным.
Скачать USB Ports Disabler — http://www.softportal.com/software-42029-usb-ports-disabler.html
USB Manager
Еще одна утилита достойная внимания. Прежде всего, USB Manager совместим со всеми версия Виндовс. Сама программа маловесна, а установка не вызовет вопросов. Утилита полностью мультиязычна, трудностей с языком не возникнет. USB Manager в один клик отключает\включает все USB порты на вашем пк.
Скачать USB Manager — http://www.softportal.com/get-39722-usb-manager.html
Стоит помнить, что основные вредоносные файлы попадают в систему именно через USB накопители, поэтому отключив порты для чтения, вы тем самым образом обезопасите себя от головной боли. Вы можете выбрать определенный разъем, который хотели бы отключить, это может быть разъем под принтер или сканер. Сама программа работает быстро, четко и корректно. ПО очень часто обновляется, к слову, в последней версии обновлена система отключения для пользователя.
Вы можете выбрать определенный разъем, который хотели бы отключить, это может быть разъем под принтер или сканер. Сама программа работает быстро, четко и корректно. ПО очень часто обновляется, к слову, в последней версии обновлена система отключения для пользователя.
Источник
Управление USB портами (включение, отключение) – обзор способов
Приветствую!
Отключение USB портов может понадобиться в самых различных целях и сценариях. Одной из наиболее часто встречающихся причин отключения ЮСБ порта или портов можно назвать предотвращение «утечки» каких-либо важных и конфиденциальных данных с компьютера. Также стоит отметить и безопасность (зловредное программное обеспечение, вирусы никто не отменял), которая повышается, если отключить возможность подключения каких-либо съёмных накопителей (флеш-дисков, портативных HDD и иных устройств, имеющих интерфейс USB).
Мы рассмотрим множество актуальных способов, которые позволят ограничить использование USB портов на стационарном компьютере или ноутбуке.
Содержание:
Управление работой USB через BIOS
Этот способ позволяет эффективно отключить работу всех USB портов на компьютере или ноутбуке. Однако стоит учесть, что при этом будет отключена работа периферии, что подключена к USB портам. И если у вас подключена клавиатура с мышкой через USB порт, то при использовании данного способа оные перестанут работать.
Найдя их, следует воспользоваться переключателем напротив и выбрать пункт Disabled (Отключить).
На изображении ниже показано, как это может примерно выглядеть.
Выключаем или включаем USB через групповую политику
Данный способ хорош тем, что отключается возможность работы с подключаемыми съёмными носителями через USB, однако периферия при этом не затрагивается. Если у вас подключён принтер, клавиатура, мышка и т.д., то оные так и будут продолжать работать после проведённой манипуляции.
Однако стоит отметить, что инструмент групповой политики присутствует не во всех версиях Windows. Если при попытке его открыть вы видите сообщение об ошибке, то переходите к следующему способу, а именно через реестр. Он аналогичен.
Если при попытке его открыть вы видите сообщение об ошибке, то переходите к следующему способу, а именно через реестр. Он аналогичен.
И в правой части окна среди прочих будет располагаться пункт с именем Съемные диски: Запретить чтение – осуществите двойной клик по нему.
Отключение или включение USB через реестр
Как и предыдущий способ, оный так же не затрагивает работу периферии. Отключается только возможность работы со съёмными накопителями.
И далее в правой части окна следует осуществить двойной клик мышкой по пункту с именем Start.
Если в будущем вам необходимо будет вернуть возможность работы со съёмными накопителями, что подключается через USB, то осуществите описанную процедуру и впишите первоначальное значение, а именно цифру 3.
Надстройка управления доступом к USB с использованием программ
Существует целый ряд программ, ограничивающих работу для подключаемых USB носителей данных.
Среди таковых можно отметить: USB Block, USB Disabler Pro, MyUSBOnly, Gilisoft USB Lock. Всё они обладают англоязычным интерфейсом, возможностью настройки «белого списка» подключаемых накопителей и некоторыми другими возможностями.
Приведённые решения не являются бесплатными, но если необходимо ограничить доступ к USB на компьютерах в организации, то данный вариант можно рассмотреть.
Управление работой USB портов через диспетчер устройств
Данный способ не является универсальным, всё зависит от аппаратной реализации конкретного USB контроллера, что установлен в компьютер или ноутбук. В некоторых случаях даже после отключения всех указанных пунктов, работа того или иного USB порта может сохраняться.
И да, отключение USB таким способом приведёт и к отключению работы подключенной периферии (мышка, клавиатура, принтер и т.д.). Будьте внимательны.
В данном списке отобразятся аппаратные элементы, отвечающие за работу USB. Наведите мышку, кликните правой клавишей и в отобразившемся меню выберите Отключить устройство.
Наведите мышку, кликните правой клавишей и в отобразившемся меню выберите Отключить устройство.
Проделайте аналогичную процедуру со всеми находящимися там пунктами.
Аппаратное отключение USB
В данном случае речь идёт об отключении USB кабеля на материнской плате, который отвечает за подключение USB портов на лицевой стороне системного блока.
USB порты сзади, которые непосредственно размещены на материнской плате, отключить таким способом, естественно, не получится.
То же касается и ноутбуков.
Деинсталляция драйвера USB для отключения работы
Данный способ не является рациональным. Это связанно с тем, что впоследствии операционная система восстанавливает удалённые драйвера (обычно после перезагрузки компьютера), т.к. видит, что физически компонент в системе присутствует.
Более того, если удалить драйвер, то нарушается работа всех подключенных USB устройств.
В свою очередь, Вы тоже можете нам очень помочь.
Просто поделитесь статьей в социальных сетях и мессенджерах с друзьями.
Поделившись результатами труда автора, вы окажете неоценимую помощь как ему самому, так и сайту в целом. Спасибо!
Источник
Видео
🔌 Не отключается USB после выключения компьютера что делать
Выключаем питание на USB портах в windows 10
Как отключить питание USB при выключенном компьютере — ASUS
Как отключить usb порты которые работают при выключенном пк
Как отключить активные USB когда выключен компьютер / WINDOWS 10 Asrock ab350m DDR4
Asus — как отключить USB порты при выключенном компьютере
Не гаснет подсветка USB на выключеном ПК- решение за 2 минуты / Как отключить USB на выключенном ПК
Windows 10 не выключается USB — решение
Отключить питание USB при выключении компьютера
Как отключить или включить USB порты в Windows 10?
USB 3.0 Hub Orico, или Как одним движением руки сжечь USB-порт в вашем компьютере / Мыши, клавиатуры, офисная и геймерская периферия / iXBT Live
Фирма «Орико» появилась на слуху пару-троику лет назад, мол это такой крутой бренд, чуть ли не Эппл в периферии, на всяких Муськах и прочих тейкерах её пиарили как только могли, и всё это было «поддержано» не хилым ценником уровня там Belkin или Buffalo. Покупать что-то неизвестное, да и за такую цену не хотелось, так что, так и не купил, но сейчас реалии изменились, цены стали заметно доступней, а на таобао, цена на Orico даже ниже чем Ugreen, и на пару десятков центов дороже полного нонейма, следовательно, можно попробовать его на «вкус», какой он на самом деле, вдумчиво и со всех сторон, а не писать восторженные дифирамбы, в стиле «приветствующих заглянувших на огонёк» и «сегодня мы поговорим» 🙂
Покупать что-то неизвестное, да и за такую цену не хотелось, так что, так и не купил, но сейчас реалии изменились, цены стали заметно доступней, а на таобао, цена на Orico даже ниже чем Ugreen, и на пару десятков центов дороже полного нонейма, следовательно, можно попробовать его на «вкус», какой он на самом деле, вдумчиво и со всех сторон, а не писать восторженные дифирамбы, в стиле «приветствующих заглянувших на огонёк» и «сегодня мы поговорим» 🙂
Что такое USB Hub вообще? — это такое устройство, которое позволяет подключить в N раз больше устройств к вашему персональному компьютеру, телефону, андроид приставке. Они бывают с разным количеством портов, с кардридерами, LAN портом и выходном на наушники, есть даже модели со встроенным адаптером для подключения монитора. Но несмотря на разнообразие, все хабы можно поделить на 3 типа: Пассивные, полуактивные, активные. В переводе на человеческий это означает вовсе не то, кто сверху а кто снизу, а всего лишь то, что хабу не требуется внешнее питание (пассивный хаб), внешнее питание можно подключать по необходимости (полуактивный хаб), внешнее питание необходимо для нормальной работы хаба (активный хаб).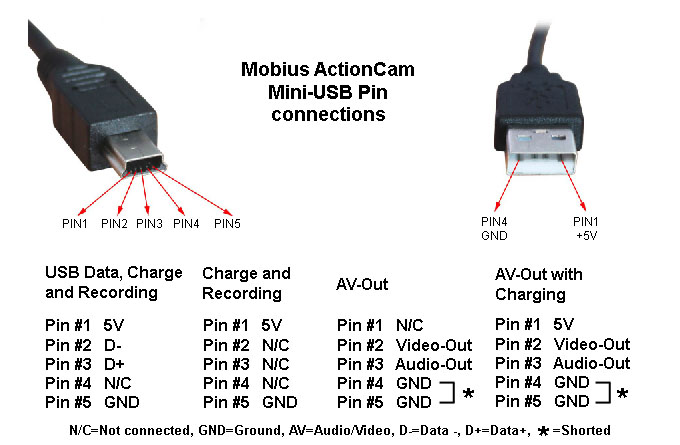 Может возникнуть вопрос, а зачем хабу может вообще понадобится питание, он же, и так к USB порту подключается, где есть 5 вольт? Ответ на этот вопрос скрывается в нагрузочной способности USB порта, ведь устройствам важно не только напряжение, а и ток, и с током у USB портов всегда было не ахти (кроме новомодного USB-PD, но речь сегодня не об нём). Даже у USB 3.0 максимальный ток на порт составляет 0.9А, что в принципе может быть достаточно для одного устройства, но при подключении хаба, этот ток распределяется между подключенными устройствами, и если в случае с скажем там принтером или веб камерой тока наверняка хватит всем, то в случае с геймерской клавиатуры с RGB подсветкой и внешнего жесткого диска, тока может не хватить. Именно для таких случаев и выпускают полуактивные и активные хабы — они или содержат свой дополнительный источник напряжения (активные хабы), или имеют возможность подключения такого (полуактивные хабы). Вроде всё просто и понятно, но как обычно, дьявол скрывается в мелочах, и на ровном месте появляются такие нехорошие проблемы, как выгорание USB порта, а то и целого чипсета, на устройстве, к которому подключен хаб с внешним питанием.
Может возникнуть вопрос, а зачем хабу может вообще понадобится питание, он же, и так к USB порту подключается, где есть 5 вольт? Ответ на этот вопрос скрывается в нагрузочной способности USB порта, ведь устройствам важно не только напряжение, а и ток, и с током у USB портов всегда было не ахти (кроме новомодного USB-PD, но речь сегодня не об нём). Даже у USB 3.0 максимальный ток на порт составляет 0.9А, что в принципе может быть достаточно для одного устройства, но при подключении хаба, этот ток распределяется между подключенными устройствами, и если в случае с скажем там принтером или веб камерой тока наверняка хватит всем, то в случае с геймерской клавиатуры с RGB подсветкой и внешнего жесткого диска, тока может не хватить. Именно для таких случаев и выпускают полуактивные и активные хабы — они или содержат свой дополнительный источник напряжения (активные хабы), или имеют возможность подключения такого (полуактивные хабы). Вроде всё просто и понятно, но как обычно, дьявол скрывается в мелочах, и на ровном месте появляются такие нехорошие проблемы, как выгорание USB порта, а то и целого чипсета, на устройстве, к которому подключен хаб с внешним питанием. Причина этой проблемы кроется в желании копеечной экономии от производителей хабов — они не ставят в хаб транзистор по питанию, который бы отсекал протекание тока в обратном направлении — из хаба в основное устройство, что и вызывает необратимые повреждения в электронике. Расскажу на личном примере. У меня в рабочем компьютере стоит материнка Asus Rampage IV Gene — серьезная, геймерская материнка, цена на момент приобретения была в районе $300. Так как кейс стоит под столом, а устройства подключаются на столе, пришлось брать USB 3.0 хаб с длинным проводом, от чего и появились проблемы — внешние жесткие диски или не определялись, или работали нестабильно. Купил хаб с внешним питанием, подключил, всё работает, всё отлично, в конце рабочего дня выключаю систему, а она до конца не выключается — индикаторы на материнке горят. Отключаю блок питания кнопкой — индикаторы всё равно горят! Отключаю блок питания хаба — индикаторы погасли. На следующее утро включаю компьютер, вроде всё работает, но ни одно устройство по USB 3.
Причина этой проблемы кроется в желании копеечной экономии от производителей хабов — они не ставят в хаб транзистор по питанию, который бы отсекал протекание тока в обратном направлении — из хаба в основное устройство, что и вызывает необратимые повреждения в электронике. Расскажу на личном примере. У меня в рабочем компьютере стоит материнка Asus Rampage IV Gene — серьезная, геймерская материнка, цена на момент приобретения была в районе $300. Так как кейс стоит под столом, а устройства подключаются на столе, пришлось брать USB 3.0 хаб с длинным проводом, от чего и появились проблемы — внешние жесткие диски или не определялись, или работали нестабильно. Купил хаб с внешним питанием, подключил, всё работает, всё отлично, в конце рабочего дня выключаю систему, а она до конца не выключается — индикаторы на материнке горят. Отключаю блок питания кнопкой — индикаторы всё равно горят! Отключаю блок питания хаба — индикаторы погасли. На следующее утро включаю компьютер, вроде всё работает, но ни одно устройство по USB 3.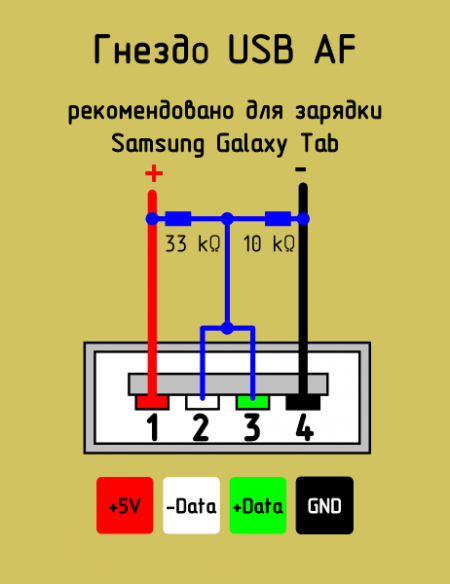 0 не определяется. Подумал на хаб или кабель, втыкаю флешку прямо в порт на материнке — ноль реакции. В девайс менеджере всё чисто, никаких восклицательных знаков и проблем. Отключение от сети, перезагрузка, переустановка драйверов не помогла — порты умерли, и пришлось ставить PCI-E USB 3.0 карту.Забегая вперёд, напишу, что и с обозреваемым хабом у вас точно такие же шансы сжечь USB порты, если подключать к хабу внешнее питание! Чтоб этого не случилось, или надо соблюдать правило — при включении подаем сначала питание на основное устройство, только потом на хаб, а при выключении — наоборот — сначала обесточиваем хаб, и только потом выключаем основное устройство. Я уверен, желающих заниматься такими извращениями будет мало, так что мой совет — или не подключайте к хабу внешний блок питания, или берите другой хаб.
0 не определяется. Подумал на хаб или кабель, втыкаю флешку прямо в порт на материнке — ноль реакции. В девайс менеджере всё чисто, никаких восклицательных знаков и проблем. Отключение от сети, перезагрузка, переустановка драйверов не помогла — порты умерли, и пришлось ставить PCI-E USB 3.0 карту.Забегая вперёд, напишу, что и с обозреваемым хабом у вас точно такие же шансы сжечь USB порты, если подключать к хабу внешнее питание! Чтоб этого не случилось, или надо соблюдать правило — при включении подаем сначала питание на основное устройство, только потом на хаб, а при выключении — наоборот — сначала обесточиваем хаб, и только потом выключаем основное устройство. Я уверен, желающих заниматься такими извращениями будет мало, так что мой совет — или не подключайте к хабу внешний блок питания, или берите другой хаб.
Ну а теперь собственно, сам обзор. Хаб поставляется в простенькой коробочке, с маленьким листком-вкладышем и кусочком двухстороннего скотча, чтоб его куда-небудь прикрепить. За хаб я заплатил 27 юаней на таобао, это около $4, и вполне приятно, а вот на алиэкспресс от стоит $14.74, что делает покупку там малоразумной. Эксплуатировать я его буду вместе с планшетом Surface Pro 5 (i5-7300/4GB/128GB), и хотя у меня уже есть для сабжа компактный хаб (На фото внизу справа), у него при наличии аж 3х слотов для карточек памяти, только 2 USB порта, которых стало не хватать, так что взял обозреваемый Orico.
За хаб я заплатил 27 юаней на таобао, это около $4, и вполне приятно, а вот на алиэкспресс от стоит $14.74, что делает покупку там малоразумной. Эксплуатировать я его буду вместе с планшетом Surface Pro 5 (i5-7300/4GB/128GB), и хотя у меня уже есть для сабжа компактный хаб (На фото внизу справа), у него при наличии аж 3х слотов для карточек памяти, только 2 USB порта, которых стало не хватать, так что взял обозреваемый Orico.
Пластиковый корпус так себе, есть облой и сам пластик не очень и крепкий, но для хаба это мало критично — он не айфон последней модели, чтоб им хвастаться. Корпус держится на пластиковых защелках, и разобрать его даже с помощью только ногтей можно без проблем. Внутренности собраны довольно пристойно, флюс отмыт хорошо, а в качестве основного чипсета использовано проверенное временем решение GL3520 от Genesys Logic. Никаких дополнительных фильтров и защит на портах нет, что и не удивительно, исходя из цены. На задней части устройства есть порт Micro USB для подключения внешнего источника питания, а вот управляющего транзистора не наблюдается. Хотел выковырять плату, чтоб посмотреть с обратной стороны, но не смог — она вклеена, только зря поцарапал. Но это не проблема, наличие управляющего транзистора можно проверить и по другому, что позже и сделал, и такого транзистора ожидаемо не обнаружилось.
Хотел выковырять плату, чтоб посмотреть с обратной стороны, но не смог — она вклеена, только зря поцарапал. Но это не проблема, наличие управляющего транзистора можно проверить и по другому, что позже и сделал, и такого транзистора ожидаемо не обнаружилось.
Подключаем. В центре хаба есть неяркий синий светодиод, что есть хорошо — лишняя иллюминация мне не к чему.
В Диспетчере устройств он определяется как Generic Superspeed USB Hub (VID_05E3&PID_0612). Для оценки производительности хаба использовал USB 3.0 флешку Transcend, 64гб SD карточку Lexar 1000X, которая была подключена в обозреваемый хаб через кардридер Transcend RD-F5. Все тесты были проведены в реальных условиях — К хабу кроме указанных устройств были подключены звуковая карта Behringer U-CA202 и Logitech unifying receiver, а во время проведения тестов играла музыка в фоне, и набирался текст в ворде. Различие в скоростях при подключении через хаб и напрямую оказалось в пределах погрешности, звук не заикается, мышь и клавиатура работают нормально. Для проверки нагрузочной способности подключил внешний жесткий диск Seagate Backup Plus 4TB, который хотя и и использует «ноутбучный» жесткий диск, формата 2.5 дюимов, но он толстый — 11мм, так как пластин в нём 4, соответственно, и потребление тока повышенное. Никаких проблем с этим жестким диском не наблюдалось, раскрутился и работал без внешнего диска совершенно без проблем. Для дополнительной проверки также подключил внешний BD-R рекордер Pioneer BDR-XD05B, с работоспособностью которого тоже проблем не заметил — тестовая BD-RE болванка прожглась и прочиталась нормально.
Для проверки нагрузочной способности подключил внешний жесткий диск Seagate Backup Plus 4TB, который хотя и и использует «ноутбучный» жесткий диск, формата 2.5 дюимов, но он толстый — 11мм, так как пластин в нём 4, соответственно, и потребление тока повышенное. Никаких проблем с этим жестким диском не наблюдалось, раскрутился и работал без внешнего диска совершенно без проблем. Для дополнительной проверки также подключил внешний BD-R рекордер Pioneer BDR-XD05B, с работоспособностью которого тоже проблем не заметил — тестовая BD-RE болванка прожглась и прочиталась нормально.
Ну и напоследок — проверяем, а отдаёт ли хаб ток обратно в основное устройство, при подключении внешнего питания? Для проверки собрал такую «схему» — к хабу подключил внешний блок питания, а к входу хаба, выход «белого USB Доктора». Как можете сами убедится — копеечную экономию производитель таки сделал, что для потребителя может вылиться в поврежденный USB порт.
Подведу итоги.
За $4 это вполне нормальный хаб, проблем со стабильностью и нагревом нет, но при подключении внешнего питания, вполне реально сжечь USB порт в вашем компьютере, так что мой совет — не подключайте к нему внешний блок питания. Что касается именно бренда Orico, ничего расчудесного внутри я не увидел, всё на уровне обычного нонейма, и соответственно, платить за него $14, как хотят на алиэкспресс и прочих геар-банггуд-томтоп-бестах — считаю большой глупостью.
Что касается именно бренда Orico, ничего расчудесного внутри я не увидел, всё на уровне обычного нонейма, и соответственно, платить за него $14, как хотят на алиэкспресс и прочих геар-банггуд-томтоп-бестах — считаю большой глупостью.
Киска
Так выпьем же за то, чтоб все неприятности ушли с короной, цены падали, а доходы — росли. Всем здоровья и счастья!
CD-610U CD/MP3-проигрыватель с портом USB, резервное питание 24 В — Системы оповещения и трансляции (модульные)
- Каталог
- Системы оповещения
- Системы оповещения и трансляции (модульные) org/ListItem»> Тюнеры, проигрыватели файлов
- CD-610U -(замена CD-6208)
1 год гарантии
- Производитель: Inter-M
- В избранное
- К сравнению
- Код товара: 407-185
917 просмотров
92544.00 ₽
Рекомендованная цена
90 693 ₽
Спецпредложение до 10. 10.2022
10.2022
Доставка Москва
В наличии
Cклад Щербинка: 2 шт
Транзитный склад: 1 шт
Курьерская доставка
бесплатно
Доставка в ПВЗ
бесплатно
Оплата
- Безналичная оплата по счету
- Оплата картой по счету
Оставить отзыв
- Cерия: INTER-M 6000 серия
- Описание
- Характеристики
- Доставка
- Документация
- Отзывы
- Консультация
CD/MP3-проигрыватель с портом USB, резервное питание 24 В
Проигрыватель предназначен для применения в профессиональных и трансляционных звуковых системах для воспроизведения звука с компакт-дисков и USB-носителей.
Технические характеристики CD-610U:
| Количество установочных мест | 2 U |
| Потребляемая мощность в дежурном режиме (220 В) | 8,9 Вт |
| Максимальная потребляемая мощность (220 В) | 11,7 Вт |
| Напряжение питания | 220 В, 50Гц или 24 В пост. тока |
| Максимальная потребляемая мощность (24 В) | 8,3 Вт |
| Потребляемая мощность в дежурном режиме (24 В) | 5,6 Вт |
| Масса (нетто) | 4,98 кг |
| Масса оборудования с упаковкой | 6,38 кг |
| Габаритные размеры упаковки (Ш×В×Г) | 585×193×458 мм |
| Габаритные размеры (Ш×В×Г) | 482×88×330 мм |
- Производитель: Inter-M
- Монтаж в 19 стойку: 2U
- Радиотюнер: Нет
- Серия: INTER-M 6000 серия
- Формат аудио: CD, MP3, WMA, WAV
- Формат звуковых носителей: CD, USB
Документация:
- Инструкция CD-610U-
- Сертификат соответствия
- Сертификат транспортной безопасности
Консультация
Задайте вопрос специалисту о CD-610U CD/MP3-проигрыватель с портом USB, резервное питание 24 В
Самовывоз из офиса:
Пункт выдачи:*
Доставка курьером:*
Транспортные компании:
Почта России:*
* Срок доставки указан для товара в наличии на складе в Москве
Отзывы о CD-610U -(замена CD-6208):
Ваш отзыв может быть первым!
Сопутствующие товары:
Зарядка через USB и подача питания
Существует четыре метода распределения питания между хостами и устройствами с поддержкой USB.

1 Мощность по умолчанию
Спецификация USB 2.0 позволяет хостам выдавать 5 В при 500 мА, при общей выходной мощности 2,5 Вт. USB 3.0 и 3.1 допускают 5 В при 900 мА (4,5 Вт). Сертифицированные хосты и устройства должны ограничивать подачу и потребление энергии этими «по умолчанию» уровнями мощности.
Диаграмма 1: Эволюция подачи электроэнергии в США: напряжение USB и выходная мощность
* В 2021 году USB-IF опубликовала спецификацию PD 3.1, официально названную Extended Power Range (EPR). В то же время были обновлены требования к кабелю USB Type-C для работы с более высоким напряжением. Если вы хотите заряжать или питать такие устройства, как игровой ноутбук, электровелосипед или лазерный принтер, с помощью PD 3.1, вы должны использовать кабель USB-C 2.1.
2 Спецификация зарядки аккумулятора USB
Спецификация зарядки аккумулятора USB позволяет устройствам потреблять ток, превышающий ограничения мощности по умолчанию. Первая версия спецификации (BC 1.0) была выпущена в 2007 г., за ней последовала версия 1.1 в 2009 г., и текущая, BC 1.2, в 2010 году.
Первая версия спецификации (BC 1.0) была выпущена в 2007 г., за ней последовала версия 1.1 в 2009 г., и текущая, BC 1.2, в 2010 году.
BC 1.2 представила три типа нисходящих портов:
- Стандартный нисходящий порт (SDP) — мощность ограничена мощностью по умолчанию применимой спецификации USB (USB 2.0 или USB 3.х)
- Выделенные зарядные порты (DCP) — обеспечивает только питание (без данных) до 1,5 А
- Зарядный нисходящий порт (CDP) — способен передавать как данные, так и питание до 1,5 А.
3 USB-C® Current Mode
Порты USB-C без подачи питания способны выдавать 5 В при 3 А, что в сумме составляет 15 Вт. Этого достаточно для зарядки смартфона примерно за 30 минут и планшета за 2,5 часа.
4 Протокол Power Delivery
USB Power Delivery (USB-PD) относится к протоколу, который позволяет «поставщику электроэнергии», кабелю и «потребителю энергии» согласовывать уровни тока и напряжения.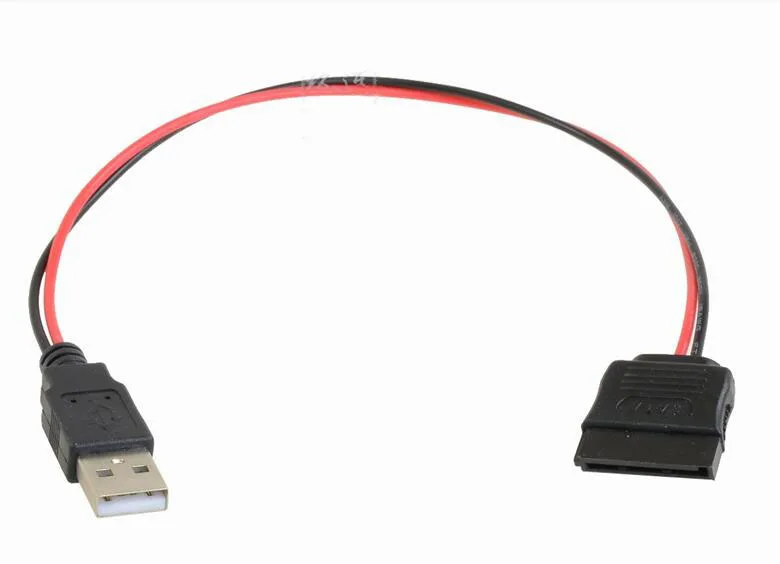 Поскольку энергия может течь в любом направлении, роль поставщика и потребителя может измениться в любое время.
Поскольку энергия может течь в любом направлении, роль поставщика и потребителя может измениться в любое время.
Этот интеллектуальный протокол зарядки позволяет устройствам согласовывать напряжение, ток и направление потока питания и данных по кабелю USB. Переговоры регулируются правилами мощности и предлагают ряд конфигураций напряжения и тока. Например, телефон, которому требуется 18 Вт, может согласовать 9 В и 3 А от источника питания.
USB-PD используется Apple® iPhone®, iPad®, MacBook Pro®, Google Pixel™ и другими смартфонами и портативными устройствами.
Все ли кабели USB-C поддерживают PD?
Да. Все кабели USB-C к USB-C имеют канал конфигурации (CC), необходимый для поддержки связи PD, но не обязательно поддерживают полный диапазон уровней напряжения/тока, указанных USB-PD. Ток пассивного кабеля USB-C ограничен 3 А, поэтому максимальная мощность, которую он может поддерживать, составляет 3 А x 20 В = 60 Вт. Длина пассивного кабеля также ограничена 4 метрами (13 футов). Кабели, поддерживающие подачу питания более 3 А, имеют электронную маркировку и рассчитаны на мощность до 100 Вт (5 А x 20 В). Кабели, поддерживающие работу Power Delivery 3.1 Extended Power Range (EPR), рассчитаны на мощность до 240 Вт (5 А x 48 В).
Кабели, поддерживающие подачу питания более 3 А, имеют электронную маркировку и рассчитаны на мощность до 100 Вт (5 А x 20 В). Кабели, поддерживающие работу Power Delivery 3.1 Extended Power Range (EPR), рассчитаны на мощность до 240 Вт (5 А x 48 В).
Требуются ли специальные кабели для работы PD 3.1 Extended Power Range (EPR)? Кабели
USB-C — USB-C с расширенным диапазоном мощности (EPR) имеют дополнительные функции, поэтому они могут обеспечивать диапазон напряжения и тока для работы USB Power Delivery EPR. Электрические компоненты кабелей EPR поддерживают ток 5 А и напряжение свыше 48 В, необходимое для работы EPR.
Можно ли использовать старые кабели USB-C с устройствами PD 3.1?
Да, старые кабели по-прежнему можно использовать с ноутбуками и периферийными устройствами PD 3.1, но с более низким уровнем мощности. Кабели PD 3.1 также обратно совместимы с более ранними стандартами, поэтому устройства с низким энергопотреблением, такие как наушники, могут договариваться о необходимой им мощности.
Можно ли подключить дисплей 4K к ноутбуку, а не к сетевой розетке?
Да, используя кабель USB-C с поддержкой PD 3.1, вы можете подключить большой монитор к порту PD 3.1 вашего ноутбука, освободив розетку и избавившись от уродливого блока питания. И дисплей вашего ноутбука по-прежнему будет работать, предоставляя вам два экрана для работы.
Все ли порты USB-C имеют одинаковую функциональность?
Нет. Хотя все порты USB-C выглядят одинаково, поддерживаемые ими функции могут сильно различаться. Например, порт USB-C на настенном зарядном устройстве будет заряжать только устройства. Порты на ноутбуках могут различаться по уровню мощности, которую они обеспечивают, и скорости передачи данных. Некоторые порты USB-C для ноутбуков поддерживают только передачу данных, только питание или их комбинацию, поэтому перед покупкой периферийных устройств проверьте характеристики своей машины.
Что такое быстрая смена ролей?
Спецификация USB Power Delivery 2. 0 включает функцию Fast Role Swap (FRS), которая обеспечивает продолжение работы подключенных устройств при отключении питания. Как следует из названия, быстрая смена ролей позволяет поставщику энергии (источнику) быстро и автоматически становиться потребителем энергии (приемником). Например, предположим, что концентратор, выступающий в качестве источника, обеспечивает питание ноутбука и внешнего жесткого диска (HDD), когда он неожиданно отключается от розетки переменного тока. Концентратор сигнализирует другим устройствам, что ему нужно поменяться ролями и стать приемником. Ноутбук, обнаружив сигнал Fast Swap от хаба, переключает свою роль с Sink на Source и начинает подавать питание от своей батареи на хаб и (косвенно) HHD.
0 включает функцию Fast Role Swap (FRS), которая обеспечивает продолжение работы подключенных устройств при отключении питания. Как следует из названия, быстрая смена ролей позволяет поставщику энергии (источнику) быстро и автоматически становиться потребителем энергии (приемником). Например, предположим, что концентратор, выступающий в качестве источника, обеспечивает питание ноутбука и внешнего жесткого диска (HDD), когда он неожиданно отключается от розетки переменного тока. Концентратор сигнализирует другим устройствам, что ему нужно поменяться ролями и стать приемником. Ноутбук, обнаружив сигнал Fast Swap от хаба, переключает свою роль с Sink на Source и начинает подавать питание от своей батареи на хаб и (косвенно) HHD.
Другие стандарты быстрой зарядки
Чтобы ускорить зарядку устройства, большинство производителей увеличивают силу тока (ампер) или напряжение, используя один из стандартов быстрой зарядки (например, USB-PD, Qualcomm Quick Charge™) или собственный протокол быстрой зарядки, такой как Samsung® Adaptive Fast Charging или Motorola™ Rapid Charging.
Qualcomm Quick Charge™ (QC)
Зарядные устройства, поддерживающие стандарт Qualcomm Quick Charge, позволяют быстро заряжать целый ряд устройств. Текущая версия Quick Charge 5 будет работать с кабелями USB-A, USB-C и Micro USB, но для более мощной зарядки 100 Вт требуется кабель USB-C. QC5 способен заряжать ноутбук USB-C за 2 часа.
Во многих отношениях стандарт QC похож на USB-PD, особенно в использовании протоколов согласования мощности и выборе переменного напряжения. Но в то время как Quick Charge ограничена телефонами и планшетами, которые используют систему на кристалле Qualcomm (SoC), USB-PD является скорее отраслевым стандартом, принятым на широком рынке, включая ноутбуки.
Что дальше для зарядки через USB?
Поскольку все больше устройств интегрируют порты USB Type-C® для передачи данных, ожидайте, что производители также воспользуются преимуществами его мощности и возможностей альтернативного режима. Например, MacBook Air® от Apple поставляется с адаптером питания USB-C мощностью 30 Вт. Pixelbook от Google имеет порт USB-C с обеих сторон, поэтому вы можете одновременно заряжать и подключать внешний монитор.
Pixelbook от Google имеет порт USB-C с обеих сторон, поэтому вы можете одновременно заряжать и подключать внешний монитор.
В настоящее время USB по-прежнему представляет собой запутанный лабиринт спецификаций, скорости передачи данных, мощности и разрешения видео. Но по мере того, как USB-C, PD 3.0 и USB4 объединяются в новом поколении ноутбуков и периферийных устройств, которые должны появиться в начале 2021 года, мир единого порта может появиться не за горами.
Новые зарядные устройства GaN, такие как это, меньше по размеру и заряжают все, от телефонов до ноутбуков
Если у меня есть зарядное устройство GaN, могу ли я оставить адаптер переменного тока ноутбука дома?
Абсолютно можете. Если на вашем ноутбуке есть порт USB-C, вы можете использовать настенное зарядное устройство GaN для питания и подзарядки ноутбука, а громоздкий адаптер переменного тока оставить дома. Небольшие и легкие настенные зарядные устройства GaN также могут обеспечивать питание для вашего телефона и планшета.
Зачем покупать у Tripp Lite от Eaton?
Мы знаем, что у вас есть из чего выбирать. На первый взгляд все они могут показаться одинаковыми. Разница в том, что вы не видите. Приобретая Tripp Lite от Eaton, вы получаете надежные инженерные решения, проверенную надежность и исключительное обслуживание клиентов. Все наши продукты проходят строгий контроль качества, прежде чем они поступят в продажу, а независимые испытательные агентства проверяют, соответствуют ли наши продукты последним стандартам безопасности и производительности. Наша приверженность качеству позволяет нам поддерживать нашу продукцию ведущими в отрасли гарантиями и отзывчивым обслуживанием клиентов. Это отличие Tripp Lite от Eaton.
Что такое USB Power Delivery и как работает USB PD?
Robert Triggs / Android Authority
Быстрая зарядка — это находка, когда наши гаджеты разряжаются. Однако сегодня существует множество стандартов быстрой зарядки, что затрудняет выбор подходящего зарядного устройства. Кроме того, хотя большинство гаджетов исторически поставлялись с адаптером в коробке, многие производители теперь просят вас принести свой собственный. К счастью, USB Power Delivery (USB PD) — это универсальная спецификация зарядки, которая позволяет вам вообще обойти фрагментированный рынок зарядных устройств.
Кроме того, хотя большинство гаджетов исторически поставлялись с адаптером в коробке, многие производители теперь просят вас принести свой собственный. К счастью, USB Power Delivery (USB PD) — это универсальная спецификация зарядки, которая позволяет вам вообще обойти фрагментированный рынок зарядных устройств.
USB Power Delivery — что вам нужно знать
Robert Triggs / Android Authority
USB Power Delivery — это распространенный стандарт быстрой зарядки, который может быть реализован во всех гаджетах с питанием от USB. USB PD фактически существует с 2012 года, примерно в то же время, когда был представлен порт USB-C. До этого единственным универсальным вариантом была (значительно более медленная) спецификация USB Battery Charging.
Современные порты USB-C — сложные звери, которые фактически поддерживают несколько уровней зарядки. И это до того, как производители добавят собственные возможности.
Подробнее: Почему USB-C до сих пор не работает
Начнем с того, что все порты USB поддерживают базовый уровень зарядки всего 5 В и ток до 500 мА, а более современные порты поддерживают 5 В и ток 900 мА. Это основано на устаревшей поддержке и очень медленно заряжает все гаджеты, кроме самых маломощных. Порты USB-C можно настроить на 5 В, 1,5 А и 3 А для мощности до 15 Вт, что немного быстрее, но все же довольно медленно по сравнению с другими стандартами быстрой зарядки.
Это основано на устаревшей поддержке и очень медленно заряжает все гаджеты, кроме самых маломощных. Порты USB-C можно настроить на 5 В, 1,5 А и 3 А для мощности до 15 Вт, что немного быстрее, но все же довольно медленно по сравнению с другими стандартами быстрой зарядки.
Промоутеры USB, группа
USB Power Delivery намного мощнее, поддерживает мощность до 240 Вт для зарядки даже самых требовательных гаджетов, таких как ноутбуки. Это также безопаснее, так как гаджеты и зарядные устройства связываются друг с другом через USB-кабель, чтобы подтвердить оптимальный уровень мощности зарядки. Этот подход к подтверждению связи поддерживает шаги напряжения 5 В, 9 В, 15 В, 20 В и выше для выходной мощности в диапазоне от 0,5 Вт до 240 Вт.
Новый стандарт USB Power Delivery Programmable Power Supply (USB PD PPS) также поддерживает настраиваемое напряжение, обеспечивая более оптимальную зарядку. Если два устройства не могут передать подходящее правило питания, USB Power Delivery по умолчанию использует следующий вариант питания, поддерживаемый соответствующим протоколом USB, например USB-C 1. 5A.
5A.
Последняя версия USB PD может обеспечить мощность до 240 Вт для таких требовательных гаджетов, как ноутбуки.
USB Power Delivery теперь широко используется для быстрой зарядки смартфонов, ноутбуков и других гаджетов. Примеры включают всю линейку телефонов Google Pixel, линейку смартфонов Samsung Galaxy S, а также iPhone и MacBook от Apple.
Огромное количество других смартфонов также поддерживает этот стандарт, часто в дополнение к их более быстрым проприетарным стандартам. Например, многие смартфоны OnePlus поддерживают зарядку мощностью от 18 до 27 Вт через USB PD. Это в дополнение к собственной технологии Warp Charge компании.
Сравнение версий USB Power Delivery
Robert Triggs / Android Authority
Теперь, когда USB Power Delivery находится в третьей редакции, стандарт разбит на устройства с немного разными возможностями. Хотя современные версии стандарта обратно совместимы со старыми гаджетами и зарядными устройствами.
USB PD 1.0 был немного более простым, чем современная версия. Он просто предлагал шесть фиксированных профилей мощности для разных категорий устройств. Эта версия поддерживает исключительно мощность 10 Вт (5 В, 2 А), 18 Вт (12 В, 1,5 А), 36 Вт (12 В, 3 А), 60 Вт (12 В, 5 А), 60 Вт (20 В, 3 А) и 100 Вт (20 В, 5 А). Это нормально, но не совсем гибко для широкого спектра гаджетов, включая небольшие аккумуляторы для смартфонов, которые предпочитают зарядку с более низким напряжением.
Более современные варианты USB Power Delivery 2.0 и 3.0 отказываются от фиксированных профилей в пользу более гибких правил питания. Эти правила сохраняют фиксированные скобки напряжения, но допускают более широкий диапазон согласованных уровней тока. Конечным результатом является стандарт, который лучше подходит для широкого спектра устройств. USB Power Delivery 3.0 также расширяет протокол связи для поддержки таких функций, как состояние батареи, повышенная безопасность и быстрая смена ролей.
| USB PD Диапазон мощности | Fixed Voltage | Current Range | Example devices | |||
|---|---|---|---|---|---|---|
| USB PD Power Range 0.5 — 15W | Fixed Voltage 5V | Current Range 0.1 — 3.0A | Example устройства Наушники, небольшие USB-аксессуары | |||
| USB PD Диапазон мощности 15–27 Вт | Фиксированное напряжение 9 В | 70006 1.67 — 3.0A | Example devices Smartphones, cameras, drones | |||
| USB PD Power Range 27 — 45W | Fixed Voltage 15V | Current Range 1.8 — 3.0A | Примеры устройств Таблетки, небольшие ноутбуки | |||
| USB PD Диапазон мощности 45 — 100W | Фиксированное напряжение 20V | Фиксированное напряжение 20V | Фиксированное напряжение 20 В | . 20 В | .0006 2,25–3,0 А 3,0–5,0 А только с номинальным кабелем | Примеры устройств Большие ноутбуки и дисплеи |
18 Вт мощности вполне типичны для смартфонов, в то время как современные ноутбуки потребляют от 65 до 100 Вт. В последней версии 3.1 в конечном итоге появятся устройства с зарядкой 140 Вт, 180 Вт и 240 Вт.
См. также: Справочник покупателя по лучшим аксессуарам для зарядки телефонов
Описание программируемого источника питания USB PD
Robert Triggs / Android Authority
Несмотря на улучшения в USB Power Delivery 2.0 и 3.0, они все еще не полностью соответствуют гибким требованиям очень быстрой зарядки. Скорость зарядки аккумулятора чувствительна к определенному напряжению и изменяется в зависимости от текущего заряда аккумулятора. Установленные напряжения 5 В, 9 В, 15 В и 20 В в стандартной спецификации не идеальны для оптимальной быстрой зарядки.
Связано: Как на самом деле работает быстрая зарядка — все, что вам нужно знать
Версия USB Power Delivery 3.0, выпущенная в 2018 году, также ввела в стандарт протокол Programmable Power Supply. USB PD PSS намного более гибок, позволяя настраивать уровни напряжения с очень маленьким шагом 20 мВ. В сочетании с алгоритмами связи между устройством и зарядным устройством и контролем напряжения можно согласовать идеальное напряжение и даже изменить его во время зарядки. Это делает протокол USB PD PPS гораздо более подходящим для быстрой зарядки, чем стандартный протокол USB PD.
В качестве более новой части стандарта поддержка USB PD PPS ограничена несколькими гаджетами и аксессуарами для зарядки в 2021 году. Поддержка начинает расти, особенно на рынке зарядных устройств, но последняя спецификация приводит к нескольким головная боль потребителей. Например, серию Samsung Galaxy S22 можно быстро заряжать только при полной мощности 45 Вт с помощью зарядных устройств USB PD PPS.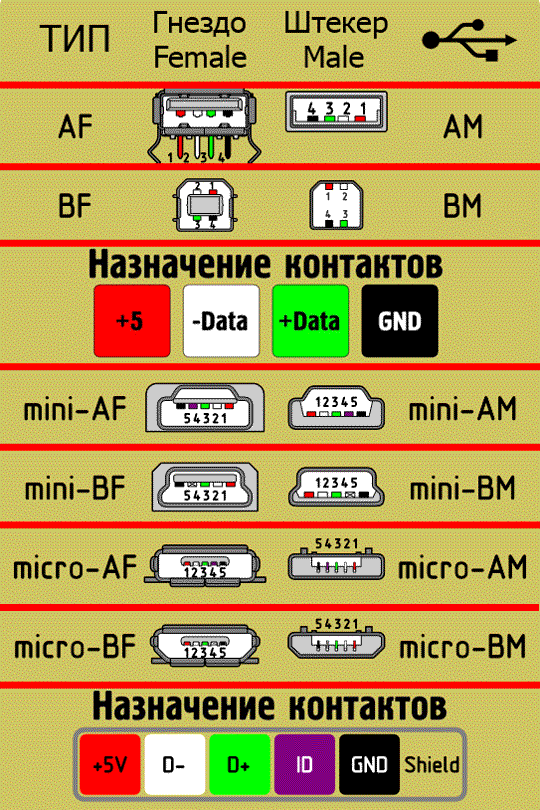 В противном случае потребители застряли с более медленными 18 Вт при использовании стандартного USB PD.
В противном случае потребители застряли с более медленными 18 Вт при использовании стандартного USB PD.
См. также: Что такое быстрая зарядка Qualcomm?
Как быстро заряжается USB PD?
Eric Zeman / Android Authority
Учитывая переменный характер зарядки USB PD и широкий диапазон емкости аккумуляторов, невозможно указать точную скорость для стандарта. В целом, телефоны с большой емкостью аккумулятора полностью заряжаются с помощью 18 Вт USB Power Delivery чуть более чем за час. Ноутбуки большой емкости, использующие зарядку мощностью 65 Вт, могут заряжаться от часа до двух.
В отличие от ноутбуков, смартфоны обычно не любят использовать высокое напряжение для зарядки аккумуляторов. Как правило, быстрая зарядка смартфона использует 5 В или 9 В и большие токи для зарядки аккумулятора. Например, технология зарядки OnePlus на 65 Вт использует зарядку 10 В и 6,5 А, а вариант Huawei на 40 Вт использует аналогичные 10 В и 4 А.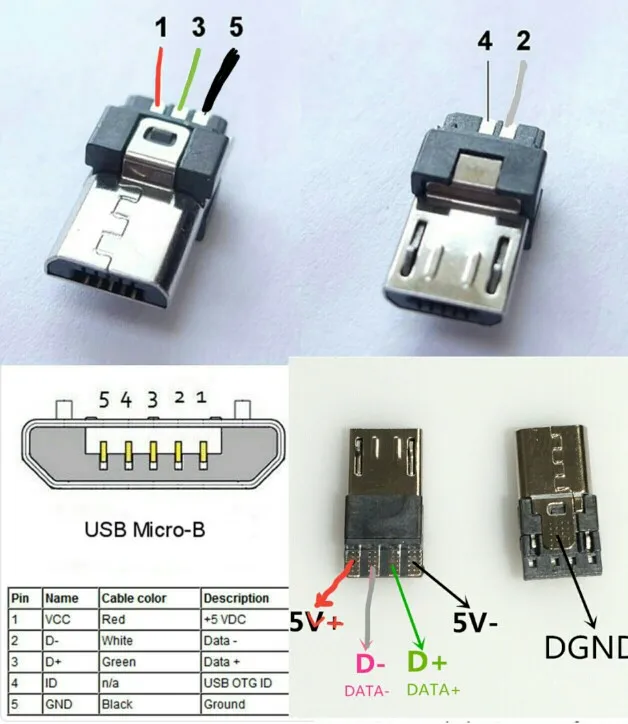 Имейте в виду, что обе эти технологии являются проприетарными.
Имейте в виду, что обе эти технологии являются проприетарными.
9 В — это ближайшее значение напряжения USB PD, которое ограничено гораздо меньшей максимальной мощностью 27 Вт. Большинство смартфонов с USB Power Delivery, которые мы видели, на самом деле также не используют полные 3 А, ограничивая свою мощность 18-20 Вт.
Наше тестирование : Pixel 6 заряжается намного медленнее, чем предполагает Google
Запатентованные технологии еще больше раздвигают границы: Oppo дразнит возможности зарядки на 240 Вт, а Xiaomi уже предлагает зарядку на 120 Вт. Тем не менее, в любом случае есть убывающая отдача с точки зрения энергопотребления по сравнению со временем зарядки. Около 40 Вт достаточно для быстрой зарядки смартфона.
Потребительское удобство и экологический аргумент
Райан Хейнс / Android Authority
Хотя скорость зарядки является важным фактором при разработке USB Power Delivery и, в частности, PPS, она не является основной целью разработки. USB PD создавался как единый стандарт для питания широкого спектра USB-гаджетов. Таким образом, снижается потребность в фирменных портах, разъемах и штекерах.
USB PD создавался как единый стандарт для питания широкого спектра USB-гаджетов. Таким образом, снижается потребность в фирменных портах, разъемах и штекерах.
Прежде всего, это должно облегчить потребителям простое подключение и зарядку. Электронные отходы от старых зарядных устройств и кабелей представляют собой растущую проблему не только для свалок, но и как утечку драгоценных металлов и других ограниченных ресурсов. У потребителей и производителей есть веские экологические причины для использования унифицированной технологии зарядки, такой как USB Power Delivery.
Бренды смартфонов, отказывающиеся от зарядных блоков из коробки, сегодня могут быть спорным решением, особенно потому, что у потребителей не обязательно есть совместимое зарядное устройство USB PD PPS. Но в долгосрочной перспективе мы можем не обращать внимания на отсутствие зарядных устройств в комплекте, поскольку все наши гаджеты быстро заряжаются от уже имеющихся розеток. Это все-таки теория.
Нужны предложения? Лучшие настенные зарядные устройства USB с несколькими портами
Накладные источники питания и требования к зарядке
Темы поверхностных аккумуляторов
Зарядка батареи
- Поверхность заряда
- Быстрая зарядка и зарядка USB-C
- Поверхностные энергетические состояния
- Источники питания и требования
- Уход за аккумулятором
- Увеличьте срок службы батареи
- Коснитесь тока и поверхности
Исправление проблем
- Аккумулятор не заряжается
- Блок питания не работает
Поверхностные устройства Больше. ..Меньше
..Меньше
Узнайте, какая модель блока питания подходит к вашему устройству Surface, включая номер модели блока питания, мощность и мощность, а также USB-порт для зарядки.
Выберите модель устройства Surface
Выберите модель устройства Surface
- Выберите модель устройства Surface
- Поверхностный ноутбук
- Поверхность Про
- Поверхностная книга
- Поверхностный переход
- Поверхностный док
- Поверхность 3
Блок питания модели | Поверхностная модель | Основное зарядное устройство | Питание от USB на зарядном устройстве | Общая мощность |
|---|---|---|---|---|
1963 | Поверхностный ноутбук Go | 15 В при 2,6 А = 39 Вт | Нет порта USB | 39 Вт |
1798 | Surface Laptop Studio (с дискретным графическим процессором Nvidia) | 15 В при 6,33 А = 95 Вт | 5 В при 1,5 А = 7,5 Вт | 102 Вт |
1932 | Surface Laptop Studio (с дискретным графическим процессором Nvidia) (сменный блок питания продается отдельно) | 15 вольт при 8 ампер = 120 Вт | 5 В при 1,5 А = 7,5 Вт | 127 Вт |
1800 | Ноутбук Surface (1-го поколения) | 15 В при 2,58 А = 39 Вт | 5 вольт при 1 ампер = 5 Вт | 44 Вт |
1706 | Поверхностный ноутбук 3 | 15 В при 4 А = 60 Вт | 5 вольт при 1 ампер = 5 Вт | 65 Вт |
Блок питания стороннего производителя | Поверхностный ноутбук SE | 19 В при 2,37 А = 45 Вт | Нет порта USB | 45 Вт |
Блок питания модели | Поверхностная модель | Основное зарядное устройство | Питание USB на зарядном устройстве | Общая мощность |
|---|---|---|---|---|
1800 | Surface Pro (5-го поколения) | 15 В при 2,58 А = 39 Вт | 5 вольт при 1 ампер = 5 Вт | 44 Вт |
1735 | Surface Pro 4 Core M Артикул | 15 В при 1,6 А = 24 Вт | Нет порта USB | 24 Вт |
1706 | Поверхность Pro 7 | 15 В при 4 А = 60 Вт | 5 вольт при 1 ампер = 5 Вт | 65 Вт |
1625 | Поверхность Pro 3 | 12 В при 2,58 А = 31 Вт | 5 вольт при 1 ампер = 5 Вт | 36 Вт |
Блок питания модели | Поверхностная модель | Основное зарядное устройство | Питание от USB на зарядном устройстве | Общая мощность |
|---|---|---|---|---|
1932 | Surface Book 3 15 дюймов | 15 В при 8 А = 120 Вт | 5 В при 1,5 А = 7,5 Вт | 127 Вт |
1800 | Surface Book 2 13 дюймов (без графического процессора Nvidia) | 15 В при 2,58 А = 39 Вт | 5 вольт при 1 ампер = 5 Вт | 44 Вт |
1798 | Surface Book с подставкой Performance Base | 15 В при 6,33 А = 95 Вт | 5 В при 1,5 А = 7,5 Вт | 102 Вт |
1706 | Surface Book (с графическим процессором Nvidia) | 15 В при 4 А = 60 Вт | 5 вольт при 1 ампер = 5 Вт | 65 Вт |
1625 | Surface Book (без графического процессора Nvidia) | 12 В при 2,58 А = 31 Вт | 5 вольт при 1 ампер = 5 Вт | 36 Вт |
Блок питания модели | Поверхностная модель | Основное зарядное устройство | Питание от USB на зарядном устройстве | Общая мощность |
|---|---|---|---|---|
1735 | Поверхность Go | 15 В при 1,6 А = 24 Вт | Нет порта USB | 24 Вт |
Блок питания модели | Поверхностная модель | Основное зарядное устройство | Питание от USB на зарядном устройстве | Общая мощность |
|---|---|---|---|---|
1749 | Поверхностный док | 15 вольт при 6 ампер = 90 Вт | Нет порта USB | 90 Вт |
1917 | Наземная док-станция 2 | 15,35 В при 12,96 А = 199 Вт | Нет порта USB | 199 Вт |
Блок питания модели | Поверхностная модель | Основное зарядное устройство | Питание USB на зарядном устройстве | Общая мощность |
|---|---|---|---|---|
1623 | Поверхность 3 | 5,2 В при 2,5 А = 14 Вт | Нет порта USB | 14 Вт |
Вот несколько вещей, о которых следует помнить:
- org/ListItem»>
Номер модели блока питания, входящего в комплект поставки Surface, указан мелким шрифтом в одном из двух мест — на нижней части устройства или на самом адаптере.
Если вы не уверены, какую модель Surface используете, откройте приложение Surface и выберите Ваш Surface .
Загрузите приложение Surface из магазина Microsoft Store
На нижней части блока питания | |
На адаптере питания, втыкаемом в розетку |
Примечание.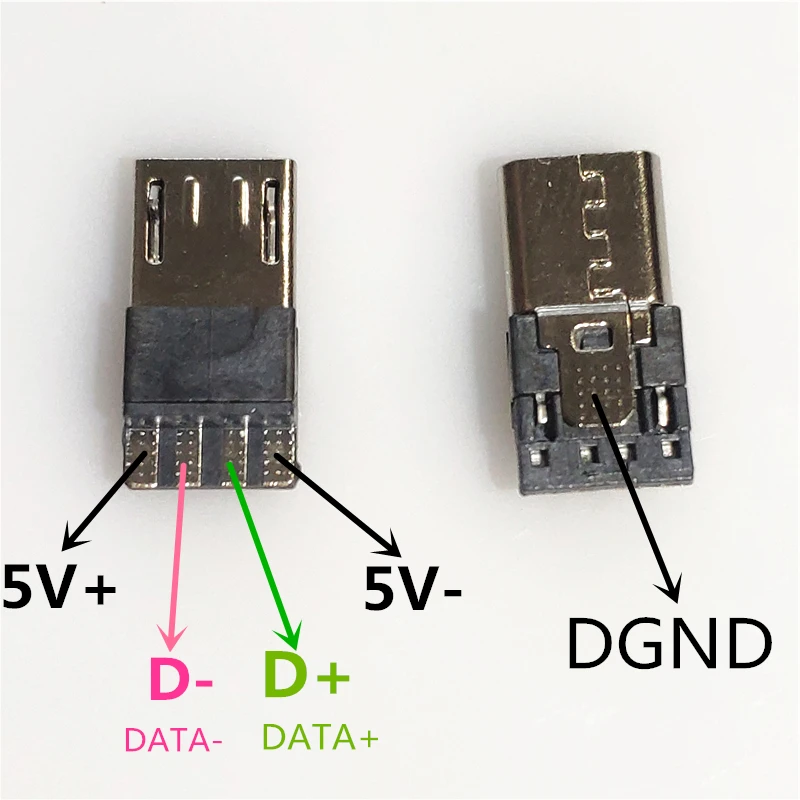 USB-порт, доступный на некоторых блоках питания, предназначен только для зарядки других устройств во время зарядки планшета Surface и не может использоваться для передачи данных.
USB-порт, доступный на некоторых блоках питания, предназначен только для зарядки других устройств во время зарядки планшета Surface и не может использоваться для передачи данных.
Информацию о том, как правильно ухаживать за кабелем питания и блоком питания, см. в разделе Чистка и уход за Surface.
Информация о безопасности и нормативно-правовая база
Чтобы просмотреть информацию о безопасности и нормативных требованиях для Surface и блоков питания Surface, включая информацию о доставке и безопасности шнура питания переменного тока, см. Предупреждения и инструкции по безопасности продукта.
Где найти блок питания
Если вы заинтересованы в приобретении дополнительного блока питания или обновлении блока питания, см. раздел Блоки питания Microsoft Surface в Microsoft Store.
Блоки питания Surface предназначены для работы с Surface.