Как превратить старый монитор в полноценный телевизор. Какие компоненты нужны для переделки. Как выбрать подходящий скалер для матрицы. Как подключить все компоненты и настроить новый телевизор. На что обратить внимание при переделке монитора в телевизор.
Что такое универсальный скалер и зачем он нужен
Универсальный скалер — это специальная плата, которая позволяет подключить ЖК-матрицу от старого монитора или ноутбука к различным источникам видеосигнала. С помощью такого скалера можно превратить неработающий монитор в полноценный телевизор или мультимедийный дисплей.
Основные возможности универсальных скалеров:
- Подключение различных видеовходов (HDMI, VGA, AV и др.)
- Встроенный ТВ-тюнер для приема эфирного телевидения
- USB-порт для воспроизведения медиафайлов
- Поддержка широкого спектра ЖК-матриц
- Настройка под конкретную модель матрицы через прошивку
Таким образом, скалер позволяет дать вторую жизнь старой ЖК-панели, значительно расширив ее функциональность. Это отличный способ сэкономить на покупке нового телевизора.

Какие компоненты потребуются для переделки монитора в телевизор
Для превращения старого монитора в телевизор понадобятся следующие компоненты:
- ЖК-матрица от неработающего монитора или ноутбука
- Универсальный скалер, подходящий для данной матрицы
- Блок питания на 12В
- Инвертор для подсветки матрицы (если не встроен в скалер)
- Динамики
- ИК-приемник для пульта ДУ
- Кнопки управления
- Соединительные кабели и разъемы
Ключевой элемент — это правильно подобранный скалер. Он должен поддерживать тип матрицы и иметь необходимые видеовходы.
Как выбрать подходящий скалер для имеющейся матрицы
При выборе скалера нужно учитывать следующие параметры матрицы:
- Диагональ и разрешение
- Тип интерфейса (LVDS, TTL и др.)
- Количество каналов и разрядность сигнала
- Напряжение питания матрицы
Эту информацию можно найти в маркировке на обратной стороне матрицы или в интернете по ее модели. Затем нужно подобрать скалер с подходящими характеристиками.
Популярные модели универсальных скалеров:
- V56/V59 — поддерживают большинство матриц с LVDS-интерфейсом
- T.VST59 — имеют встроенный ТВ-тюнер DVB-T/T2
- HV320WXC — для матриц с TTL-интерфейсом
Перед покупкой рекомендуется уточнить у продавца совместимость скалера с конкретной моделью матрицы.
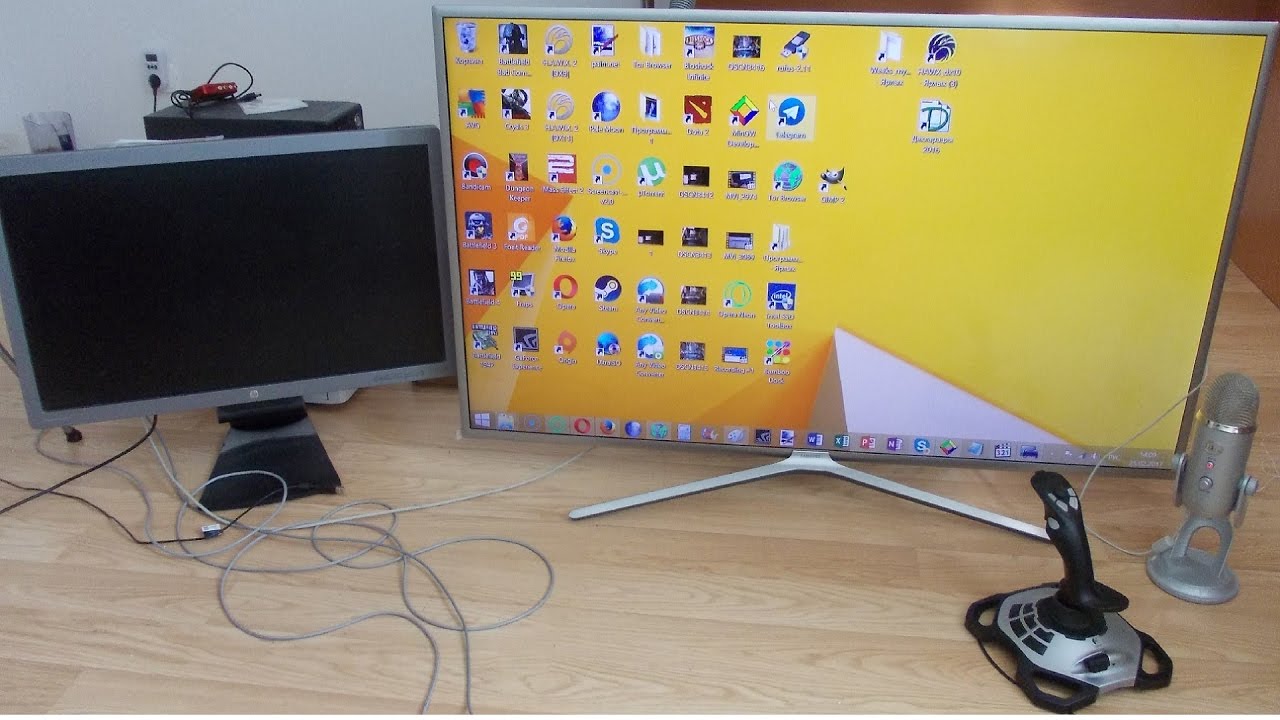
Пошаговая инструкция по подключению компонентов
Процесс подключения состоит из следующих этапов:
- Подключение шлейфа от матрицы к скалеру согласно распиновке
- Подключение инвертора подсветки (если требуется)
- Подсоединение динамиков к аудиовыходу скалера
- Подключение кнопок управления и ИК-приемника
- Подача питания на скалер и матрицу
Важно правильно определить распиновку шлейфа матрицы и аккуратно подключить все компоненты. Неправильное подключение может вывести матрицу из строя.
Настройка и прошивка скалера под конкретную матрицу
После подключения необходимо настроить скалер под параметры матрицы:
- Скачать прошивку для конкретной модели матрицы
- Записать прошивку на USB-флешку
- Вставить флешку в USB-порт скалера
- Включить питание — начнется процесс прошивки
- После перезагрузки проверить корректность отображения
Если изображение отображается некорректно, возможно потребуется ручная подстройка параметров через сервисное меню скалера.
Возможные проблемы при переделке монитора в телевизор
При самостоятельной переделке монитора в телевизор могут возникнуть следующие сложности:

- Несовместимость скалера и матрицы
- Некорректное подключение шлейфов и кабелей
- Проблемы с подсветкой матрицы
- Искажения или отсутствие изображения
- Неработающий звук
Большинство проблем решается перепроверкой подключения и правильным выбором прошивки. В сложных случаях может потребоваться замена компонентов.
Преимущества и недостатки самодельного телевизора
Плюсы переделки монитора в телевизор:
- Экономия средств на покупке нового телевизора
- Возможность реанимировать неисправную технику
- Получение уникального устройства с нужным набором функций
- Приобретение полезных навыков в электронике
Минусы такого подхода:
- Требуются определенные технические знания и навыки
- Риск повреждения компонентов при неправильной сборке
- Возможны проблемы с надежностью и долговечностью
- Отсутствие гарантии и сервисной поддержки
Переделка монитора в телевизор — интересный проект для технических энтузиастов, позволяющий сэкономить и получить уникальное устройство. Однако он требует аккуратности и базовых знаний электроники.

Плата, делающая монитор телевизором. Плата, делающая монитор телевизором Заказать плату для телевизора в китае
Случайно наткнулся на ТаоБао на такую плату vst29 v59 hd tv driver board 5 1 tv board. И тут — же подумал, а не пристегнуть ли её к монитору ЖК. Что из этого получилось и на какие подводные камни наткнулся, смотрите под катом. Предупреждаю. Эта статья для людей умеющих паять и читать электронные схемы. Много фото.
Прежде, чем купить эту плату почитал в Википедии про шину LVDS, нашёл и скачал даташит этой платы Для эксперимента купил б/у ЖК моник.
Сделал заказ и написал продавцу, чтобы прошивка была для моника 19″.
Тут я сделал ошибку. И ещё пришло в голову. А какой стандарт ТВ будет принимать тюнер? Пишу продавцу, что мне нужен PAL/SECAM.
Он ответил ОК. Как оказалось позже, никакого ОК не было.
Получил посылку в простом целлофановом пакете. Вскрыл, а там в тонюсенькой пупырке в ОДИН слой весь набор. И сразу обнаружил вывернутый конденсатор, поцарапанный пульт и загнутую ножку разъёма.
Я тут же написал продовану про эти косяки (с отправкой фото). Он отмазался, это не я, упаковал изготовитель. Но пообещал компенсировать при следующем заказе. Кондёр заменил, ножку выпрямил за 6 сек.
Вскрыл монитор.
Оппа. А шлейф родной не подходит к плате. И тут я вспомнил, что у моего продавца я видел шлейфы. Пишу, мол делаю заказ.
Ты делаешь скидку. Он даёт скидку 2 дол. Я возмутился. Ты что, я делал замену кондёра, ровнял ножку, да и неизвестно работает плата или нет.
Короче, сговорились на 5дол. (Не было бы счастья, да несчастье помогло).
Прождал ещё месяц и получил шлейфы (5шт).
Для начала решил проверить работоспособность платы. Поэтому собрал на весу. Для начала укомплектовал разъёмы шнурками, кнопками и ИК приёмником.
Сразу отказался от внешнего БП, т.к родной БП выдаёт 12В.
Нашёл на плате БП эти 12В и подал их на плату.
Родную плату удалил. В образовавшееся свободное отверстие вставил тумблер по питанию (220В). Как оказалось в дальнейшем, это была умная мысля.
Ну вот, кажись всё «склеил».
Управление пока кнопками. Включаю.
Оппа. А прошивка то под другой монитор.
Вот тут проявилась моя ошибка при заказе. Надо было указать разрешение экрана (1440х900), а не просто размер (19″). Смотрю дальше. Меню на английском. Входа переключаются. Подключил антенну. Включил автосканирование каналов. Всё прошло нормально.
Включаю канал. Ещё одна бяка. Изображение чёрно-белое и звука нет. Всё ясно. ТВ стандарт NTSC. Делать нечего. Начал искать драйверы для этой платы. Искал, искал и нашёл, на буржуйском сайте целый набор в одном архиве. Там штук 20, и для моего разрешения тоже есть. Недолго думая, кинул бинарник в корень флэшки. Вставил флэшку в плату, включил тумблер и… заморгали попеременно светодиоды (вот где пригодился тумблер по питанию). До этого я читал инструкции по прошивке платы. В разных источниках говорилось по разному: держать кнопку «меню» перед включением питания, держать любую кнопку. А тут всё проще. Поморгали светодиоды сек 30, плата перезагрузилась и вуаля — появился полный экран.
Настраиваю тюнер и ещё раз УРА, есть PAL/SECAM. Успокоившись после радости успеха, начал искать глюки в прошивке, а как без них.
2. При нажатии на пульте кн.+/ — громкость, она сама растёт/снижается.
Надо нажать 2й раз, чтобы остановилась. И этот глюк бывает не каждый раз.
Ну, а как-же мультимедия? Смотрим таблицу из даташита
А вот и 3й глюк. Не поддерживается звук в фильме в формате АС-3.
С битрейтом вроде неплохо. Проверял на скорости 8мбит/сек. Видео идёт без тормозов.
Надеюсь этот краткий обзор универсальной платы поможет кому-то в решении проблем с ЖК монитором.
 Кстати. Эта плата универсальна ещё и тем, что может применяться с экранами от 10″ до 42″. А некоторые продавцы обещают аж до 65″ Планирую купить +127 Добавить в избранное Обзор понравился
+89 +207 Всем привет. В последнее время, очень часто можно увидеть статьи и видеоролики о переделках старых матриц от ноутбуков, убитых мониторов на полноценные телевизоры. О такой переделке и пойдет речь в данной статье, но перед этим немного предыстории.
Кстати. Эта плата универсальна ещё и тем, что может применяться с экранами от 10″ до 42″. А некоторые продавцы обещают аж до 65″ Планирую купить +127 Добавить в избранное Обзор понравился
+89 +207 Всем привет. В последнее время, очень часто можно увидеть статьи и видеоролики о переделках старых матриц от ноутбуков, убитых мониторов на полноценные телевизоры. О такой переделке и пойдет речь в данной статье, но перед этим немного предыстории. Где то год назад, мне на ремонт принесли монитор, в котором воспламенился провод питания подсветки. Сама матрица не пострадала, но часть органического стекла, которое служит рассеивающей линзой, прогорело. Так же, лопнули 2 лампы подсветки и выгорел сам инвертор. Озвучив хозяину цену ремонта, тот решил его не ремонтировать. Через некоторое время, я купил этот монитор на запчасти.
Спустя несколько месяцев, я решил попробовать восстановить данный монитор, использовав при этом минимальный бюджет. Так как красивой картинки ожидать не приходилось, вместо CCFL ламп я установил обычную светодиодную ленту на 12 вольт , предварительно выбрав на радио рынке самую яркую.
Так монитор работал несколько месяцев, ровно до того момента, пока мне не понадобился еще один телевизор, не большой диагонали. Для реализации этой задачи, я решил использовать универсальный скалер (контроллер монитора).
Что необходимо для переделки монитора на телевизор?Для переделки нам понадобится:
Выбираем скалерНа самом деле, скалеров существует огромное множество, но я буду рассматривать лишь те, которые подходят именно для переделки монитора в телевизор. Универсальными эти платы называют не зря, так как они поддерживают почти все модели матриц, которые существуют. Ознакомившись с разными статьями о этих платах, выяснил, что для реализации моей задачи наиболее подходят 3 универсальных скалера.
Подсветка монитора может быть выполнена 2-вариантами: используя лампы или Led светодиоды. Для определения типа подсветки, необходимо разобрать монитор, и добраться до матрицы.
После разборки, обращаем внимание на то, какие провода выходят с боку матрицы. Если разъемы будут такого типа как на картинке ниже, то у вас стоит подсветка на лампах, так называемая подсветка.
CCFL подсветка
В таком случае, нужно заказать инвертор для CCFL ламп.
От количества разъемов для ламп зависит то, на сколько каналов нужен инвертор. Обычно, в мониторах используются инверторы на 4 лампы. Если Вы захотите переделать матрицу от ноутбука, то там используется только одна лампа, и инвертор нужен соответствующий.
Если таких проводов нет, а внизу монитора есть разъем на 6 пинов, то у Вас используется Led подсветка. Тогда необходим Led инвертор.
Led инвертор
Если никаких проводов от матрицы не выходит, а подключен один шлейф, то инвертор Вам не нужен, он уже есть на самой плате матрицы.
К выбору шлейфа необходимо отнестись очень серьёзно, так как от этого зависит работоспособность всей системы. Я шлейф не покупал, а по даташиту переделал старый, Вы же можете купить уже готовый. Что выбирать, решайте сами, я же опишу и тот и другой способ.
Для определения типа шлейфа, заходим на сайт http://www.panelook.com , и в строку поиска вводим название нашей матрицы. Посмотреть само название, можно на наклейке, которая находится с тыльной стороны матрицы.
наклейка на матрице. Модель CLAA170EA 07Q
После этого, мы получаем всю необходимую информацию, которая нам приходится так же для выбора прошивки.
Информация о матрице.
Блок питанияРазберем детальней.
— Diagonal Size: Размер нашей матрицы. В нашем случае 17 дюймов.
— Pixel Format: Расширение экрана. Ключевая информация для выбора прошивки скалера. В моем случае 1280(RGB)×1024
— Interface Type: Это и есть наш разъем под шлейф.Для моей матрицы нужен шлейф на 30 пинов, шина LVDS должна иметь 2 канала на 8-bit. Ссылки на популярные шлейфы выложу в конце статьи. Я этот шлейф буду переделывать из старого, процесс опишу позже.
— Power Supply: Напряжение питания матрицы.В моем случае это 5 вольт.
— Light Source: Здесь вся информация о подсветке. CCFL означает, что используется подсветка на 4 лампы, так что и инвертор нужен соответствующий. Выше, я описал как выбрать подходящий инвертор, не используя этот сайт.
Блок питания необходим 12 вольт. Его мощность зависит от диагонали монитора, должна составлять не менее 4 ампер. Если в корпусе монитора мало места, то лучше купить выносной блок питания, я же буду использовать блок питания планшетного типа, который установлю в корпус монитора.
Процесс переделки монитора на телевизорТак как монитор у меня не первой свежести, я выбрал скалер без поддержки всех наворотов, то есть LA. MV29.P. Если Вы выбираете любой другой скалер, подключение у них идентичные, просто будете использовать соответствующую прошивку.
MV29.P. Если Вы выбираете любой другой скалер, подключение у них идентичные, просто будете использовать соответствующую прошивку.
Доставка составила всего 15 дней. В комплект входит сама плата, пульт и ИК приемник. Пульт правда мне достался с китайскими надписями, но в ссылках все скалеры будут с англоязычной клавиатурой.
Переделывать буду монитор LG Latron 17 дюймов
Первым делом разобрал монитор, и извлек все внутренности.
Убрал все платы, вместе с металлическим кожухом
После разборки, начал искать наиболее удобное место для установки скалера. Так как у меня монитор старого образца, и в нем много свободного места, то плата свободно там помещается вместе с блоком питания. Плату установил в верхнюю часть монитора, и паяльником сделал отверстия под выходы скалера.
Место установки скаллера
Вышло как-то так.
Чтобы не забыть, сразу установил перемычку питания матрицы в положение 5 вольт. Вы же выбирайте положение, исходя из даташита на свою матрицу, или используйте сайт panelook.
com, просмотрев значение в поле Power Supply.
Перемычка, которая определяет напряжение питания матрицы
Далее, занялся подключением кнопок. Кнопки подключаются очень легко. На старой панели клавитуры, я выпаял все лишние резисторы, перемычки, а оставил лишь кнопки. Далее, один конец всех кнопок спаял проводником между собой, и подключил к вывод GND (на землю «-«), а на второй вывел провода из платы. Какая кнопка за что будет отвечать на старой плате, решайте сами. У меня на панели предусмотрено всего 5 кнопок, так что я пожертвовал кнопкой ОК.
Обозначение подключений
Расшифровка обозначений
K0 — Кнопка включения
К1 — Громкость +
К2 — Громкость —
К3 — Кнопка выбора (OK)
К4 — Кнопка меню
К5 — Канал +
К6 — Канал —
подключение кнопок на схеме
Пины GRN и RED означают состояние светодиода. Сделано это для двух цветных светодиодов на 3 ножки. Одна ножка подключается на землю «-«, вторая и третья на ножки подключаются к GRN и RED. У меня такого светодиода не оказалось, так что я подключил только красный светодиод, который горит когда телевизор находится в дежурном режиме, и тухнет когда телевизор включается.
Одна ножка подключается на землю «-«, вторая и третья на ножки подключаются к GRN и RED. У меня такого светодиода не оказалось, так что я подключил только красный светодиод, который горит когда телевизор находится в дежурном режиме, и тухнет когда телевизор включается.
По ик приемнику, проблем возникнуть не должно, все описано в на картинке.
Разъема не нашел, просто припаял провода к пинам.
Таким образом уложил провода
Как я говорил раньше, шлейф я использовал родной. Он вставлялся в разъем скалера нормально, но имел совсем другую распиновку. Чтобы не путаться, я вынул все провода из разъема, нажимая на соответствующий выступ на контакте.
Процесс изъятия проводов из разъема
Распиновка скаллера
Распиновку матрицы взял из даташита. Вот так она выглядит.
Распиновка матрицы CLAA170EA07Q
Подключение получается как бы инверсное, с одной стороны матрицы Vcc это контакты 28,29,30, с со стороны матрицы это 1,2,3.
Обратите внимание, что на сигналах выходящих из скалера, впереди стоит буква «T»(transfer) , а на матрице R(received) .
К примеру, сигнал от скалера TXO1- подключаем в пину матрицы RXO1-, если проще, просто не смотрим на первую букву.
Набор коннектора.
Когда с этим закончил, приступил к подключению подсветки. Так как у меня подсветка не стандартная, а уже переделанная, мне пришлось использовать как ключ, который бы включал подсветку при подачи сигнала со скалера. Кому интересно как я подключил транзистор, схема ниже.
Подключение NPN полевика как ключа
В Вашем случае нужно будет лишь подключить инвертор к разъему, и все заработает.
Обозначение пинов на подсветку монитора
Последствия предыдущей поломки монитора, следы сгоревшего провода на подсветку
Собрав все до кучи, осталось лишь прошить скалер.
К выбору прошивки, необходимо отнестись серьезно, так как если Вы не правильно выберите прошивку, то перепрошить заново скалер можно будет только через программатор.
Рассмотрим выбор прошивки для матрицы CLAA170EA 07Q.
Информация о матрице.
Получаем такую информацию: 2 канала, 8 бит, расширение 1280 х 1024, питание 5 вольт. После скачивания прошивок, ищем похожую среди файлов.
Выбор прошивки.
В файле выбираем нужное расширение, биты и напряжение питания матрицы. Заходим в эту папку, и видим файл, который нужно разархивировать, и положить в корень флешки.
Подключаем флешку к скаллру и подаем питание на плату. Светодиод на панели должен начинает моргать. Ждем пока светодиод перестанет моргать, после чего телевизор можно включить с пульта или кнопки.
Прошивки находятся здесь:
- Для тюнера с Т2, продавец отправляет прошивки срезу после покупки. Мне высылал такую: Z. VST.3463.A
После прошивки, я сразу зашел в настройки языка, и выставил русский язык. Далее, запустил авто поиск.
Авто поиск каналов.
Каналы скалер принимает отлично. Динамики заказал позже, так что временно приклеил на термо клей те, что были под рукой.
Динамики заказал позже, так что временно приклеил на термо клей те, что были под рукой.
Как из монитора/матрицы/моноблока сделать телевизор?
Оказывается и можно и не сложно. Китайцы все как всегда уже придумали. Плата имеет ТВ-тюнер, USB, HDMI, VGA и композитный АV-вход, и все необходимое для переделки.
> Попал в руки не желавший работать моноблок eMachines EZ1601. Чинить его не то что дорого, да и смысла нет, старенький Intel Atom первых серий и посерфить то нормально не даст.
Ну, думаю, может быть матрицу удастся пристроить и первое, что попалось по запросу маркировки — плата, позволяющая подключать любые источники.
Поискав где дешевле, выбрал продавца на али
Цена снижается на выходные, как и у многих, еще вроде бы с мобильной версии скидка, брал на распродаже, получилась скидка продавца -2$ купон.
Продавец шустрый, спросил точную маркировку матрицы(как оказалось, то что я нашел по моркировке это и не совсем то, плата универсальная и как минимум нужно знать правильное питание панели, видимо он и поставил перемычку заранее, ну может и в прошивке есть какие варианты) и на следующий день отправил.
Пришел вот такой суповой набор
Дополнительная информация
Подцепил на скорую руку, включил, работает. Пытаясь лазить по меню, дотыкался на кнопки и врубил защиту от детей, ок, не беда, беру пульт — не реагирует, ну приплыли думаю. Разбираю пульт, в надежде найти непорядок, мда, чинить нечего… аля картридж от 8бит приставки, черная капля и дорожки, вот и вся начинка.
Дополнительная информация
Оказалось что «+» контакты утоплены так, что элементы питания не достают до них, отогнул. Проблема ушла.
Дополнительная информация
Вытряхнул из корпуса все лишнее, плату расположил максимально возможно и более менее правильно, чтоб провода не торчали сбоку. Пришлось выпаять разъем антенны, потом выведу кабелем этот разъем.
С инвертором церемониться не стал, было желание закрепить на место родного, но по высоте не лезет, двусторонний скотч для крепежа и обычный для фиксации, вопрос с креплением решен.
Дополнительная информация
И тут не учел, да если бы и учел, то по другому все равно не сделать — не хватает кабеля от основной платы до этого инвертора, хорошо, удлиним.
Так как это моноблок, у него есть встроенные динамики, убогие, ну да ладно, есть, разъем не совпадает, бокорезы, паяльник и соответствующий разъем — готово.
Дополнительная информация
ИК-приемник и светодиод начали было тормозить мой энтузиазм в победе на этим набором за вечер, это же надо закрепить, и сделать аккуратное окошко в панели, а это засада для большинства, чтоб и работало да еще и красиво…
Светодиод сразу решил, что должен быть под родной кнопкой, пока высматривал что да как, фонариком панельку чуть ли не на сквозь оказывается шьет, не черная а тонированная. Пульнул пультом через панель, не идеально, не с дальнего расстояния, но вполне себе работает. Но диагональ в 18,5″ никто и не будет смотреть с 5 метров.
С крепежом снова без заморочек, поджал родной платой от кнопки включения, вроде крепко, а если и не очень, «футбол» телевизору не грозит.
Дополнительная информация
Ну, в общем то, вот и вся лирика. Делал все чтоб по быстрее, а остальное доделаю потом. Выведу антенный разъем, проведу проводки от родной кнопки включения, попытаюсь установить панель управления(это пока не соображу как, скорее всего нужно что то от чего то применять, от телевизора/двд плеера и т.д.), поставить какие нибудь динамики получше, ну и залепить пустые места, чтобы лишнее не попало, а для платы и лишний крепеж и жесткость. Привод оставил, не работает, но и нет амбразуры без него.
Выведу антенный разъем, проведу проводки от родной кнопки включения, попытаюсь установить панель управления(это пока не соображу как, скорее всего нужно что то от чего то применять, от телевизора/двд плеера и т.д.), поставить какие нибудь динамики получше, ну и залепить пустые места, чтобы лишнее не попало, а для платы и лишний крепеж и жесткость. Привод оставил, не работает, но и нет амбразуры без него.
Дополнительная информация
По работе платы: на пульт реагирует вяленько, но привыкаешь быстро, меню интуитивно понятное, русский язык есть, эфир ловит не хуже/не лучше старого 21″ кинескопа.
Дополнительная информация
По работе из минусов: яркость не регулируется яркостью подсветки, инвертор вообще просто запитан и не имеет функции регулировки, USB вход не понимает звук в DD (это было ожидаемо, поэтому не расстроен, но кому-то возможно и нужно).
В целом, приблудой не огорчен, все допилы лично мне только в радость, к тому же, что важно — работает и сама покупка и теперь уже телевизор!
Вот только не надо — да за эти деньги можно купить готовый, можно, но не интересно.
Фото платы в нормальном качестве, на стороннем ресурсе, почему то муська файлы 3,5-5мб отказалась брать, пришлось зажимать дико и без того не очень хорошие снимки, за это конечно прошу прощения…
Случайно наткнулся на ТаоБао на такую плату vst29 v59 hd tv driver board 5 1 tv board. И тут — же подумал, а не пристегнуть ли её к монитору ЖК. Что из этого получилось и на какие подводные камни наткнулся, смотрите под катом. Предупреждаю. Эта статья для людей умеющих паять и читать электронные схемы. Много фото.
Прежде, чем купить эту плату почитал в Википедии про шину LVDS, нашёл и скачал даташит этой платы Для эксперимента купил б/у ЖК моник.
Сделал заказ и написал продавцу, чтобы прошивка была для моника 19″.
Тут я сделал ошибку. И ещё пришло в голову. А какой стандарт ТВ будет принимать тюнер? Пишу продавцу, что мне нужен PAL/SECAM.
Он ответил ОК. Как оказалось позже, никакого ОК не было.
Получил посылку в простом целлофановом пакете. Вскрыл, а там в тонюсенькой пупырке в ОДИН слой весь набор. И сразу обнаружил вывернутый конденсатор, поцарапанный пульт и загнутую ножку разъёма.
Я тут же написал продовану про эти косяки (с отправкой фото). Он отмазался, это не я, упаковал изготовитель. Но пообещал компенсировать при следующем заказе. Кондёр заменил, ножку выпрямил за 6 сек.
Вскрыл монитор.
Оппа. А шлейф родной не подходит к плате. И тут я вспомнил, что у моего продавца я видел шлейфы. Пишу, мол делаю заказ.
Ты делаешь скидку. Он даёт скидку 2 дол. Я возмутился. Ты что, я делал замену кондёра, ровнял ножку, да и неизвестно работает плата или нет.
Короче, сговорились на 5дол. (Не было бы счастья, да несчастье помогло).
Прождал ещё месяц и получил шлейфы (5шт).
Для начала решил проверить работоспособность платы. Поэтому собрал на весу. Для начала укомплектовал разъёмы шнурками, кнопками и ИК приёмником.
Сразу отказался от внешнего БП, т. к родной БП выдаёт 12В.
к родной БП выдаёт 12В.
Нашёл на плате БП эти 12В и подал их на плату.
Родную плату удалил. В образовавшееся свободное отверстие вставил тумблер по питанию (220В). Как оказалось в дальнейшем, это была умная мысля.
Ну вот, кажись всё «склеил».
Управление пока кнопками. Включаю.
Оппа. А прошивка то под другой монитор.
Вот тут проявилась моя ошибка при заказе. Надо было указать разрешение экрана (1440х900), а не просто размер (19″). Смотрю дальше. Меню на английском. Входа переключаются. Подключил антенну. Включил автосканирование каналов. Всё прошло нормально.
Включаю канал. Ещё одна бяка. Изображение чёрно-белое и звука нет. Всё ясно. ТВ стандарт NTSC. Делать нечего. Начал искать драйверы для этой платы. Искал, искал и нашёл, на буржуйском сайте целый набор в одном архиве. Там штук 20, и для моего разрешения тоже есть. Недолго думая, кинул бинарник в корень флэшки. Вставил флэшку в плату, включил тумблер и… заморгали попеременно светодиоды (вот где пригодился тумблер по питанию). До этого я читал инструкции по прошивке платы. В разных источниках говорилось по разному: держать кнопку «меню» перед включением питания, держать любую кнопку. А тут всё проще. Поморгали светодиоды сек 30, плата перезагрузилась и вуаля — появился полный экран. Но радость была недолгой. Включаю меню — всё на китайском. Методом тыка не нашёл меню переключения языков. Давай опять искать в инете. Нашёл на Ибэе у одного продавца скриншоты экрана. И в одном из них скриншот языкового меню. Быстро сорентировался, вышел на это меню и УРА, даже русский язык есть.
До этого я читал инструкции по прошивке платы. В разных источниках говорилось по разному: держать кнопку «меню» перед включением питания, держать любую кнопку. А тут всё проще. Поморгали светодиоды сек 30, плата перезагрузилась и вуаля — появился полный экран. Но радость была недолгой. Включаю меню — всё на китайском. Методом тыка не нашёл меню переключения языков. Давай опять искать в инете. Нашёл на Ибэе у одного продавца скриншоты экрана. И в одном из них скриншот языкового меню. Быстро сорентировался, вышел на это меню и УРА, даже русский язык есть.
Настраиваю тюнер и ещё раз УРА, есть PAL/SECAM. Успокоившись после радости успеха, начал искать глюки в прошивке, а как без них.
1.Слабая чувствительность ТВ тюнера. При паралельном включении с телевизором на один канал, на телике чёткое изображение, а на мониторе с цветными чёрточками.
2. При нажатии на пульте кн.+/ — громкость, она сама растёт/снижается.
Надо нажать 2й раз, чтобы остановилась. И этот глюк бывает не каждый раз.
Ну, а как-же мультимедия? Смотрим таблицу из даташита
А вот и 3й глюк. Не поддерживается звук в фильме в формате АС-3.
С битрейтом вроде неплохо. Проверял на скорости 8мбит/сек. Видео идёт без тормозов.
Надеюсь этот краткий обзор универсальной платы поможет кому-то в решении проблем с ЖК монитором. Кстати. Эта плата универсальна ещё и тем, что может применяться с экранами от 10″ до 42″. А некоторые продавцы обещают аж до 65″
Бывают ситуации, когда необходимо отремонтировать или функционально обновить свой старый монитор или же сотворить с ним что-то такое, для чего необходим какой-то интерфейс, которого нет. Для этих и каких-либо других целей выпускаются универсальные скалеры, представляющие собой плату некоторой конфигурации с различными интерфейсами и подключением к ЖК матрице. Такие платы предназначены для обработки входных сигналов с различных интерфейсов, которые она поддерживает, и вывод изображения на ЖК матрицу с заданным разрешением выбранной матрицы и другими параметрами изображения. Универсальность рассматриваемых скалеров заключается в том, что они могут выводить изображение на множество различных ЖК матриц. Установка нужных параметров осуществляется путем простой прошивки платы (в нашем случае это будет осуществляется через штатный USB разъем). Таким образом, из любого убитого монитора, ноутбука, используя лишь исправную матрицу, можно сделать исправный монитор, телевизор или просто плеер (воспроизведение с USB флешки).
Универсальность рассматриваемых скалеров заключается в том, что они могут выводить изображение на множество различных ЖК матриц. Установка нужных параметров осуществляется путем простой прошивки платы (в нашем случае это будет осуществляется через штатный USB разъем). Таким образом, из любого убитого монитора, ноутбука, используя лишь исправную матрицу, можно сделать исправный монитор, телевизор или просто плеер (воспроизведение с USB флешки).
Собирать свой «телевизор» будем на скалере на базе TSUMV56RUU-Z1 , который имеет следующие характеристики:
- Входные интерфейсы PC/VGA/HDMI/TV/USB мультимедиа воспроизведение и прошивка
- Напряжение питания 12В
- Ток потребления зависит от используемых функций (подсветка монитора, использование аудио усилителя, размер ЖК матрицы), рекомендуется использовать блок питания 12В 4А
- Интерфейс матрицы LVDS Single 6 / 8 , Double 6 / 8
- Логический уровень матрицы 3.3V / 5V / 12V
- Разрешение матрицы 480i, 480p, 576i, 576p, 720p, 1080i, 1080p
- Аудиовыход на динамики 2×2 Вт (4Ω) THD + N
- Энергопотребление в режиме ожидания
- Системы цветности PAL/SECAM/NTSC
- Поддерживаемые форматы изображения: JPEG, BMP, PNG
- Поддерживаемые форматы видео: MPEG1, MPEG2, MPEG4, h364, RM, RMVB, MOV, MJPEG, VC1, Divx , FLV
- Поддерживаемые форматы аудио: WMA, MP3, M4A , AAC (AC-3 для TSUMV56RUU и TSUMV56RUE)
- Поддерживаемые файловые системы для USB: Hi Speed FS, FAT32, FAT16, NTFS
- Мультиязычность (по умолчанию китайский, методом тыка в меню отыскивается необходимый, ниже можно увидеть на фото в каком меню и строке эта настройка)
- Возможность установки своего логотипа на монитор
- Внешние модули кроме матрицы дисплея: динамики, приемник ИК пульта, кнопки управления, плата подсветки дисплея, внешний блок питания со стандартным DC разъемом
По умолчанию во всех прошивках стоит китайский язык, для того, чтобы переключить на английский (русский у этих плат не поддерживается) нужно зайти в меню пройти по следующему пути и выбрать нужный язык:
Несмотря на то, что прошивка становится верно, меню всегда остается в соотношении 16:9. Возможность изменить соотношение сторон в меню неактивно и опция становится активной только когда подключен какой-нибудь разъем с источником видеосигнала. Картинку выдает достаточно правильную.
Возможность изменить соотношение сторон в меню неактивно и опция становится активной только когда подключен какой-нибудь разъем с источником видеосигнала. Картинку выдает достаточно правильную.
Для выбора источника видео нужно нажать кнопку input на пульте управления или соответствующую кнопку на мониторе (источник). С флешки может воспроизводить видео, аудио, открывать картинки и текст. Если аудио плеер работает вполне неплохо, то видео в данной версии платы не поддерживает аудио дорожки AC-3 и большинство видео файлов именно с этим кодеком, поэтому получается немое кино.
В меню все настройки стандартные: параметры картинки, настройки аудио, несколько общих настроек и таймер сна. Есть также скрытое меню. Для перехода нужно нажать кнопку меню не пульте управления и набрать 1147. Меню без всяких расшифровок и с очень большим количеством настроек в каждом подменю.
Итоги и выводы. Сборка, прошивка достаточно простые и не требуют больших знаний в электронике — соединить шлейфами несколько плат, собрать разобрать корпус монитора и вставить флешку с прошивкой. Применение данного скалера для вывода изображения показало себя хорошо, со звуком видео файлов не все так гладко, если он нужен для воспроизведения с флешки (возможно в инженерном меню где-то есть настройки). Встроенный тюнер не поддерживает DVB-T2, необходим внешний тюнер для просмотра цифрового ТВ. Скалер не полностью адаптирован под все соотношения сторон, 16:9 используется по умолчанию и под это соотношение все «заточено». Качество звука встроенного усилителя ухо не режет, но оно слабовато (это заключение полностью субъективно). На плате присутствуют все основные разъемы, что является самым большим плюсом этого скалера. Можно подключить даже обычную аналоговую видеокамеру и организовать с небольшим монитором систему видеонаблюдения для коридора входной двери или что-то подобное. Хорошо подходит для изготовления монитора для Raspberry или других микрокомьютеров.
Применение данного скалера для вывода изображения показало себя хорошо, со звуком видео файлов не все так гладко, если он нужен для воспроизведения с флешки (возможно в инженерном меню где-то есть настройки). Встроенный тюнер не поддерживает DVB-T2, необходим внешний тюнер для просмотра цифрового ТВ. Скалер не полностью адаптирован под все соотношения сторон, 16:9 используется по умолчанию и под это соотношение все «заточено». Качество звука встроенного усилителя ухо не режет, но оно слабовато (это заключение полностью субъективно). На плате присутствуют все основные разъемы, что является самым большим плюсом этого скалера. Можно подключить даже обычную аналоговую видеокамеру и организовать с небольшим монитором систему видеонаблюдения для коридора входной двери или что-то подобное. Хорошо подходит для изготовления монитора для Raspberry или других микрокомьютеров.
Как сделать телевизор из монитора своими руками
Бывают ситуации, когда ломается старый телевизор, и ремонтировать его уже нет смысла. Если в планах на ближайшее будущее не было пункта о создании домашнего кинотеатра, то не стоит бежать в магазин за новым ТВ-приемником — вполне может удовлетворить просмотр телепередач на компьютерном дисплее. Когда размер экрана большой роли не играет, то дело за малым – узнать, как из монитора сделать телевизор.
Если в планах на ближайшее будущее не было пункта о создании домашнего кинотеатра, то не стоит бежать в магазин за новым ТВ-приемником — вполне может удовлетворить просмотр телепередач на компьютерном дисплее. Когда размер экрана большой роли не играет, то дело за малым – узнать, как из монитора сделать телевизор.
Особенности ЖК мониторов
В памяти потребителей средней возрастной категории еще остались громоздкие ламповые мониторы с высоким уровнем негативного излучения от кинескопа. Более компактные варианты дисплеев с электронно-лучевой трубкой (ЭЛТ) еще можно встретить на прилавках некоторых магазинов. На смену им пришли совершенно плоские модели, использующие технологию жидких кристаллов (ЖК). Они претерпели множество преобразований для улучшения своих характеристик и не производят вредного излучения.
На первый взгляд современные ЖК мониторы ничем не отличаются от телевизоров, сделанных по такой же технологии. Единственная разница между ними в том, что дисплеи не могут демонстрировать телевизионные программы из-за отсутствия тюнера. Однако некоторые разработчики устранили этот промах, выпустив несколько моделей со встроенным приемником для телепередач.
Однако некоторые разработчики устранили этот промах, выпустив несколько моделей со встроенным приемником для телепередач.
Но все же отличия есть. И каждое устройство имеет свои особенности.
- У ТВ-приемников выбор диагонали намного больше, чем у мониторов. Особенно это касается гигантских размеров экранов, которых у дисплеев практически нет.
- Минимально допустимое расстояние между зрителем и телевизором составляет три диагонали экрана, тогда как от монитора можно находиться на длину своей руки.
- Пиксели на экране ТВ-приемника заметнее, а у монитора, поскольку он поддерживает много форматов, точек больше, и их труднее разглядеть.
- Элементы системы новейших моделей телевизоров применяют больше методов для взаимодействия, чем у монитора. Но кадровая развертка у последних всегда используется только самая передовая.
- Если взять два устройства с одинаковой небольшой диагональю, то у монитора стоимость будет меньше.
 А вот если сравнить самый большой дисплей с таким же телевизором, то наоборот, цена у компьютерного экрана значительно выше.
А вот если сравнить самый большой дисплей с таким же телевизором, то наоборот, цена у компьютерного экрана значительно выше. - К мониторам не выпускаются котроллеры для управления на расстоянии.
Конечно, у самых современных телевизоров, поддерживающих функцию монитора, эти отличия существенно сглаживаются. Но речь не об этих моделях.
Использование ТВ-тюнера
После покупки нового монитора, судьба старого – пылиться в кладовке. А между тем его легко переделать в полноценный телевизор. Для этого потребуется купить тюнер. Но при выборе устройства нужно быть внимательным — понадобится совершенно самостоятельная консоль, а не приложение к компьютеру, пусть даже и внешнее.
Важно! Отдельный ТВ-тюнер по своей сути уже является телевизором, но без экрана. Это достигается благодаря встроенной материнской плате. Останется только подключить устройство к монитору, применяя проводное соединение.
Для подсоединения понадобится использование комплексного RCA-кабеля. Еще нужен будет доступ к аналоговой антенне. А если есть желание просматривать программы в цифровом сигнале, то без ресивера DVB T2 не обойтись.
Еще нужен будет доступ к аналоговой антенне. А если есть желание просматривать программы в цифровом сигнале, то без ресивера DVB T2 не обойтись.
В комплект тюнера входит пульт дистанционного управления. А если монитор не располагает встроенными динамиками, то придется к приемнику подключать отдельные колонки. Но в этом плане выбор решения остается за хозяином — звук можно вывести хоть через домашний кинотеатр, хоть через музыкальный центр.
Из плюсов такого решения выделяют следующие моменты:
- при подсоединении не требуется установка драйверов;
- компактность ТВ-тюнера позволяет расположить его в любом месте;
- простое и быстрое подключение может быть применено и к ноутбуку, временно превратив его в телевизор;
- возможно подсоединение как к комнатной, так и к внешней телеантенне.
- тюнер может использоваться в качестве хаба для всех домашних аудиосистем благодаря наличию собственного аудиовыхода.
Из минусов можно отметить очень слабый собственный динамик ТВ-тюнера (если он вообще имеется). Также устройства с ресивером дорого стоят и не имеют USB-портов.
Также устройства с ресивером дорого стоят и не имеют USB-портов.
Совет! Использовать при переделке монитора в телевизор внешний ТВ-тюнер — это, пожалуй, лучшее решение для мест, где отсутствует интернет покрытие, или сигнал сети очень слабый.
Использование ТВ-приставки
При наличии интернета для превращения монитора в телевизор можно использовать ТВ-приставку. Они бывают разные. С помощью приставки Т2 обычный монитор превращается в полноценный телевизор, демонстрирующий изображение высокой четкости. Переделка простого тюнера в цифровой приемник была описана выше и заключается в добавлении ресивера. А вот Смарт ТВ-приставки – это улучшенный вид тюнеров, обладающих повышенным функционалом: кроме просмотра любых телепередач прямо из всемирной паутины, можно заниматься серфингом по веб-страницам и даже наслаждаться игровым процессом без компьютера.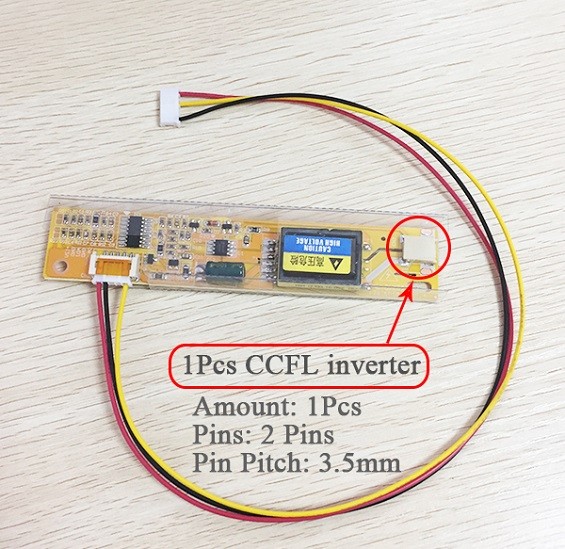
Преимущества Смарт-девайса:
- доступ к YouTube, социальным сетям и другим полезным приложениям;
- поддержка как проводного, так и беспроводное (Wi-Fi) подключения;
- получение четкого сигнала и демонстрация его на матрице монитора создают картинку, качество которой гораздо выше изображения на обычном телевизоре;
- наличие у консоли двух или четырехядерного процессора ускоряет все действия в разы.
Из минусов выделяют невозможность использования приставки вне интернета, высокую стоимость и обязательное наличие конвертора HDMI-VGA. Также в этом случае нужно быть готовым к дополнительным расходам на аудиосистему, которой тоже необходимо дополнительное место.
youtube.com/embed/hoFdCMDDlZk» scrolling=»yes» frameborder=»0″/>Совет! Из вышеописанного следует, что мастерить телевизор из Смарт-приставки – это удовольствие из дорогих, которое актуально только для города. Использовать способ для дачного варианта не получится. Да и нерентабельно.
Использование платы
Можно применить вариант без ТВ тюнера — с использованием платы (скайлера), которых существует великое множество. Но из всех моделей лучше выбрать универсальные — они содержат видеодекодер и все нужные разъемы, включая HDMI и USB. Из них выделяют три модели.
- MV29.P. Бюджетный вариант. Хоть и есть один USB-порт, но он используется только для прошивки.
- MV56U. Уже с поддержкой USB.
- VST.3463.A. Обеспечивает прием цифрового и аналогового телевидения.
Чтобы таким способом сделать телевизор, понадобится разобрать монитор и вместо платы LVDS установить одну из трех вышеописанных. При этом возможно придется заменить шлейф и добавить блок питания. Также нужно позаботиться о том, чтобы все детали вместились в корпус монитора. Если нет определенных навыков, то без помощи специалиста не обойтись. Конечно, это может повысить стоимость операции, сделав ее не рентабельной.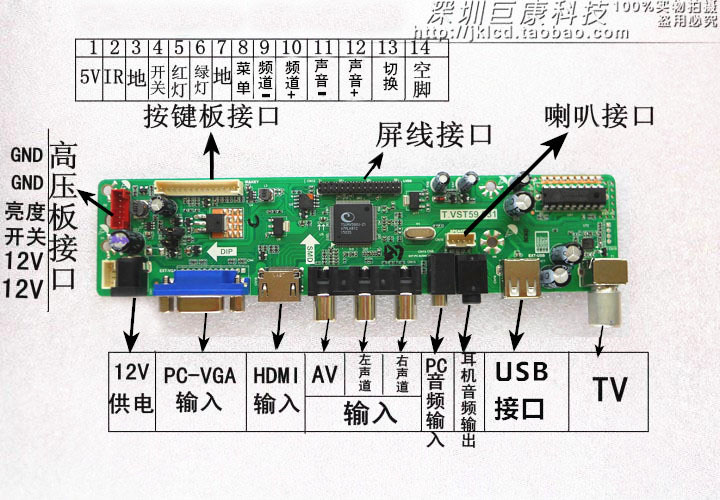
Другие способы
Не стоит забывать про установку тюнера, но уже в компьютер. В отличие от самостоятельного устройства, описанного выше, существует три вида тюнеров, которые не могут подключаться напрямую к монитору — для их работы обязательно нужен компьютер или ноутбук.
- Встраиваемый ТВ-блок. Такой тюнер вставляется внутрь компьютерного системника или ноутбука.
- Внешний приемник. Подключается к компьютеру через ExpressCard.
- Сетевой тюнер. Прибор подключается к маршрутизатору, а на ПК устанавливается ПО. Соединение используют как проводное, так и по Wi-Fi.
Если к старому монитору подключить смартфон или планшет, то тоже может получиться телевизор. Для этой процедуры потребуются кабель HDMI или VGA с адаптерами на мобильное устройство. В случае соединения с интернетом, онлайн-телевидение будет приниматься на смартфон или планшет и по проводам выводиться на дисплей. При отсутствии сети, мобильный девайс сработает как обычный плеер. А на большом экране произойдет демонстрация того видео, что записано на карте памяти.
А на большом экране произойдет демонстрация того видео, что записано на карте памяти.
Еще легче устроить онлайн просмотр телеэфира через компьютер или ноутбук с помощью IP-технологий. Для этого нужно:
- скачать IPTV-плеер и установить его на компьютер;
- затем следует загрузить в плеер плейлист каналов в формате m3u, но сделать это нужно через пункт «Адрес списка каналов»;
- далее необходимо все сохранить и использовать по назначению.
Особенности подключения ЭЛТ мониторов
Есть вариант самодельного телевизора из старого ЭЛТ монитора. Тот, кто не выкинул свой первый дисплей с ламповым кинескопом, может получить вполне сносный ТВ-приемник для кухни или дачи. Но для этого понадобятся детали, знания и опыт в монтаже радиоэлектроники. Вход VGA присутствует в каждом старом мониторе, а нужные детали можно заказать в интернете или посетить специальный магазин.
Понадобятся:
- модуль цветности — он напрямую влияет на качество изображения;
- радиоканал ТВ — без него не выделить нужные видео и аудио частоты;
- блок управления – брать желательно с ИК-портом для координации на расстоянии.

Разбираем старый монитор и удаляем из него ненужный управляющий блок и видеоплату. Купленные модули располагаем внутри корпуса и подключаем к соответствующим узлам. Возможно, понадобится впаять несколько резисторов, после чего телевизор, сделанный своими руками, готов. Остается только провести проверку всех систем и можно подключать его к антенне.
Недостатки монитора в качестве телевизора
Очень часто мониторы имеют большее разрешение экрана, чем у телевизора, поэтому качество изображения у них выше. Но поскольку глубина черного цвета у компьютерного дисплея оставляет желать лучшего, то впечатление может быть испорчено, особенно если смотреть фильм в полумраке. Также нужно быть очень осторожным с регулированием контрастности — если превысить ее норму, то изображение выйдет плоским.
Время отклика у монитора специально делают большим, чем у телевизора. Это связано с тем, что компьютерный дисплей изначально предназначался для работы. Человеку было бы очень трудно высидеть несколько часов перед экраном, на котором очень быстро меняется картинка. Поэтому переходы между изображениями сделали более плавными — для глаз это намного лучше. Но при просмотре динамических сюжетов будет опаздывать смена цвета. Например, там, где уже должен быть черный, еще демонстрируется белый. Или на экране присутствует объект из прошлого кадра.
Это связано с тем, что компьютерный дисплей изначально предназначался для работы. Человеку было бы очень трудно высидеть несколько часов перед экраном, на котором очень быстро меняется картинка. Поэтому переходы между изображениями сделали более плавными — для глаз это намного лучше. Но при просмотре динамических сюжетов будет опаздывать смена цвета. Например, там, где уже должен быть черный, еще демонстрируется белый. Или на экране присутствует объект из прошлого кадра.
Важно! Работа за монитором происходит в непосредственной близости, поэтому разработчики не учитывают такой фактор, как угол обзора. Чтобы не появлялись черные пятна на экране, и не искажалась картинка, зрителю при просмотре видеофайлов нужно находиться прямо перед дисплеем — под прямым углом.
Из всего вышесказанного можно выделить ряд недостатков, которые присущи мониторам, выступающим в качестве телевизоров:
- больший, чем у телетехники, отклик сигнала;
- отсутствие угла обзора;
- недостаточная глубина черного цвета;
- проблемы с контрастностью.

Еще можно добавить необходимость приобретения адаптеров для разъемов VGA. Но это не сильно существенно.
Какой монитор лучше
Однозначного ответа на данный вопрос нет. Специалисты утверждают, что чем большее разрешение экрана имеет монитор, тем качественнее будет картинка. Соответственно показывать такой самодельный ТВ-приемник будет лучше, даже по сравнению с некоторыми моделями телевизоров. Далее будут влиять факторы, которые описывались в предыдущем пункте.
Но все же экспертами было проведено тестирование на предмет пригодности монитора для выполнения функций телевизора. И по всем позициям лидировали компьютерные дисплеи из Южной Кореи, от знаменитого производителя Samsung. Они с большим отрывом опередили своих ближайших конкурентов – Sony и LG. Остальные менее знаменитые девайсы получили низкие оценки по этим параметрам.
Итак, превратить старый и ненужный монитор в телевизор вполне по силам любому человеку. Необходимо только выбрать из всех способов тот, который подойдет лучше всего и по финансам, и по возможностям. Конечно же, всегда можно обратиться к специалистам, и они выполнят все на профессиональном уровне: и сборку устройства, и его подключение. Но если соблюдать все вышеописанные рекомендации, то все можно сделать и самостоятельно.
Необходимо только выбрать из всех способов тот, который подойдет лучше всего и по финансам, и по возможностям. Конечно же, всегда можно обратиться к специалистам, и они выполнят все на профессиональном уровне: и сборку устройства, и его подключение. Но если соблюдать все вышеописанные рекомендации, то все можно сделать и самостоятельно.
Популярные телевизоры 2018 года
Телевизор LG 43UK6200 на Яндекс Маркете
Телевизор Sony KD-55XF9005 на Яндекс Маркете
Телевизор LG 49UK6200 на Яндекс Маркете
Телевизор Sony KD-65XF9005 на Яндекс Маркете
Телевизор LG OLED55C8 на Яндекс Маркете
Как из монитора сделать телевизор с помощью тюнера или приставки
Есть несколько простых способов, как из монитора сделать телевизор. Для процедуры потребуется сам монитор, а также специальное приспособление, тип которого будет зависеть от выбранного способа.
Содержание:
-
Способы сделать из монитора телевизор
-
ТВ-тюнер
-
Смарт-приставка
-
Плата
-
Другие варианты
Способы сделать из монитора телевизор
Перед тем, как сделать телевизор из монитора своими руками, потребуется выбрать вариант переделки и подготовить все необходимое. Вся процедура является простой. Что может потребоваться:
- старый компьютер с ЖК дисплеем. Реже используют ЭЛТ, но существенной разницы, за исключением качества изображения нет;
- адаптер hdmi, который соединяет экран со второй частью;
- приставка или тюнер, в зависимости от выбора способа.
При различных вариантах может потребоваться ряд дополнительных устройств.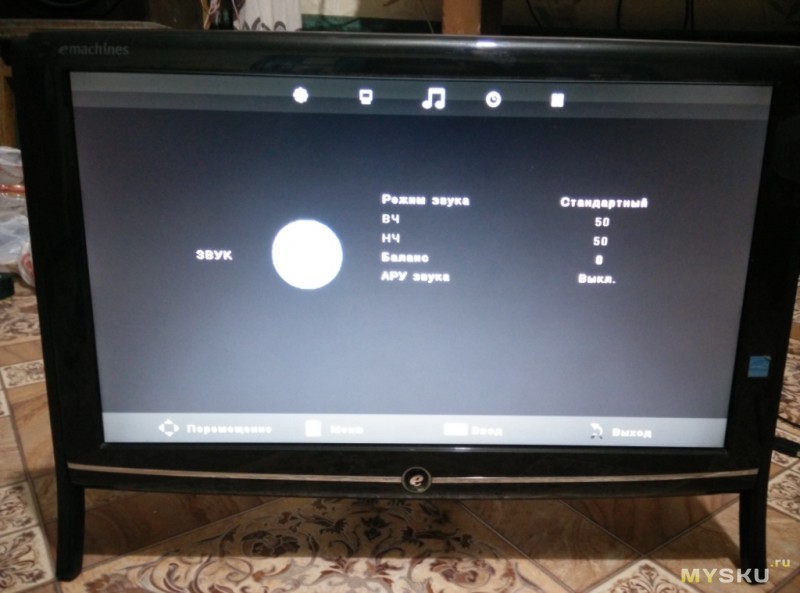 Обязательными при большинстве случаев являются сам монитор, которые является рабочим, а также адаптер, позволяющий соединить экран с приставкой или любым устройством ТВ. Важным моментом является требования к монитору.
Обязательными при большинстве случаев являются сам монитор, которые является рабочим, а также адаптер, позволяющий соединить экран с приставкой или любым устройством ТВ. Важным моментом является требования к монитору.
Чаще всего выбирают ЖК вариант, хотя ЭЛТ при необходимости также может быть превращен в телевизионное устройство. Все зависит от его возраста, а также рабочего состояния. Если техника неисправна, то потребуется ремонт монитора, а только после этого его запуск в работу в качестве экрана телевизора.
Есть несколько популярных способов, которые позволяют сделать из монитора полноценный телевизор. У каждого варианта есть свои особенности, поэтому требуется сразу определиться со способом, который будет использован.
ТВ-тюнер
Для превращения монитора в телевизор потребуется использование самостоятельного устройства. Одним из вариантов является ТВ-тюнер. Он считается самостоятельным телевизором, которому необходим экран. Монитор будет выступать в его роли при помощи проводного соединения.
Монитор будет выступать в его роли при помощи проводного соединения.
Для создания соединений используется комплексный кабель RCA, который нуждается в антенне аналогового типа. Дополнительно, для тех, кто хочет использовать цифровое телевидение, потребуется ресивер DVB T2.
Обычно в стандартном комплекте тюнера есть пульт управления, которым можно будет переключать программы и менять настройки. Есть важный момент в виде необходимости вывода звука на дополнительные колонки, так как большинство мониторов не имеют динамиков достаточной мощности.
Особенности установки тюнера:
- нет необходимости в драйверах;
- расположение в любом месте благодаря компактности;
- удобство и простота подключения;
- присоединяется к любому типу антенны, то есть как к внешней, так и к внутренней;
- использование в качестве комнатного хаба для различных видео и аудио-систем;
- необходимость использования дополнительных динамиков или подключения к музыкальному центру, домашнему кинотеатру.

При использовании тюнера предпочтительней внешний вариант, если отсутствует интернет.
Смарт-приставка
С помощью приставки телевизором с хорошим изображением может стать обычный тип монитора. Такой способ отличается от цифрового варианта тюнера с добавлением ресивера, так как смарт-приставка изначально имеет улучшенный функционал. С ее помощью можно играть, просматривать веб сайты, смотреть телевизор, а также посещать социальные сети без компьютера и другого варианта устройства.
Полезных качеств и плюсов использования у смарт-приставки много, например, подключение беспроводного типа к интернету, а также четкий сигнал с высокой точностью изображений. Все действия производятся быстро за счет хорошего процессора. Но у техники есть и недостатки. Без интернета приставка становится бесполезной. Дополнительно она требует конвертор HDMI-VGA типа и имеет очень высокую стоимость.
Еще одним минусом будет требования к покупке добавочных динамиков. Получается, что в ряде случаев использование Смарт-приставки актуально, но для большинства вариантов оно не подойдет.
Получается, что в ряде случаев использование Смарт-приставки актуально, но для большинства вариантов оно не подойдет.
Плата
Плата, или скайлер, может использоваться при вариантах без тюнеров. Моделей плат очень много, но использовать стоит только те, которые имеют универсальность, а также включают в себя видеодекодер и необходимые входы HDMI и USB.
Выделяют три варианта моделей. Первый в виде MV29.P относят к бюджетному варианту с наличием прошивочного USB-порта. MV56U уже имеет необходимую поддержку USB. Последний тип VST.3463.A уже является универсальным и позволяет обеспечить любой тип телевидения.
Для переделки монитора в телевизор необходимо разобрать экран и заменить плату LVDS на выбранную. Дополнительно производится замена шлейфа и добавление блока питания. Такую процедуру можно производить только при наличии рабочей матрицы.
Другие варианты
Способов создания телевизора может быть очень много. Например, можно использовать специальную программу и установить на ПК IPTV-плеер с загрузкой списка каналов.
Например, можно использовать специальную программу и установить на ПК IPTV-плеер с загрузкой списка каналов.
Также монитор можно использовать в качестве экрана по простому соединению проводного типа или с помощью маршрутизатора с дополнительным оборудованием. Примером, может служить соединение смартфона или планшета с монитором и вывод на него видеофайлов в виде телепередач.
При необходимости можно использовать встраиваемый блок, который должен быть вставлен в системник, внешний приемник с подключением через ExpressCard или сетевой вариант тюнера с установкой на ПК дополнительного ПО.
Переделать монитор в телевизор можно несколькими способами. У каждого из них есть свои сложности, но при желании подобрать оптимальный вариант достаточно просто. Для этого потребуется наличие определенных дополнительных устройств и элементов, а также выполнение требований по подключению.
Делаем монитор из матрицы ноутбука
Получилось так, что появилась у меня матрица от ноутбука Acer Aspire 5520g. Вот и появилась идея использовать ее в качестве небольшого монитора. Начал я эту тему активно изучать и вот что оказалось. Все матрицы, будь то от ноутбука, либо монитора или телевизора работают через универсальную шину LVDS. Далее я обнаружил в продаже так называемые универсальные контроллеры LVDS, как их еще называют — универсальные скалеры.
Вот и появилась идея использовать ее в качестве небольшого монитора. Начал я эту тему активно изучать и вот что оказалось. Все матрицы, будь то от ноутбука, либо монитора или телевизора работают через универсальную шину LVDS. Далее я обнаружил в продаже так называемые универсальные контроллеры LVDS, как их еще называют — универсальные скалеры.
Их довольно много разных, собраны на разных чипах. Сейчас я постараюсь немного об этом рассказать. Как правило, основное отличие их друг от друга это разное количество интерфейсов ввода. На самых простых моделях есть только VGA разъем, на более продвинутых есть помимо VGA еще DVI, HDMI и даже RCA(тюльпаны). Так что в зависимости от того где и как планируете применять матрицу выбираете и скалер с нужными видео входами. Есть еще одно отличие — существуют скалеры которые прошиваются под определенную матрицу (под ее разрешение), а есть такие где с помощью перемычек можно выставить нужное разрешение и, при необходимости поменять его.
 Для себя я взял именно вариант с перемычками, так как для прошивки нужен еще и дополнительно программатор. Чтобы подключить матрицу нам нужно знать: ее рабочее напряжение, разрешение. Для этого смотрим маркировку и ищем ее даташит. В моем случае это была матрица диагональю 15,4″ с маркировкой n154i2-l02. Эта матрица работает от напряжения 3.3В имеет разрешение 1280*800. Это все характеристики что нам нужны. Вернемся теперь к скалеру. У него видим: разъем VGA, разъем для подключения питания, разъем для подключения инвертора подсветки (о нем чуть ниже), и разъем для подключения клавиатуры (здесь все просто, все обозначено на плате), гребенка с перемычками для выбора нужного разрешения, ну и сам разъем LVDS. На обратной стороне платы находится таблица с комбинацией джамперов под нужное разрешение. Находим наше разрешение и устанавливаем джамперы. Еще на плате есть джампер который отвечает за переключения напряжение питание матрицы. Переключаем его в положение 3.3В. Теперь нужно соединить плату и матрицу. Я решил не заморачиваться поиском готовых кабелей. Вместе с матрицей мне также достался и шлейф. Разъем который шел к материнской плате я отрезал, ну а разъем идущий к матрице оставил. На плате матрицы производитель промаркировал все выводы которые нам нужны поэтому соединять все довольно-таки просто.
Для себя я взял именно вариант с перемычками, так как для прошивки нужен еще и дополнительно программатор. Чтобы подключить матрицу нам нужно знать: ее рабочее напряжение, разрешение. Для этого смотрим маркировку и ищем ее даташит. В моем случае это была матрица диагональю 15,4″ с маркировкой n154i2-l02. Эта матрица работает от напряжения 3.3В имеет разрешение 1280*800. Это все характеристики что нам нужны. Вернемся теперь к скалеру. У него видим: разъем VGA, разъем для подключения питания, разъем для подключения инвертора подсветки (о нем чуть ниже), и разъем для подключения клавиатуры (здесь все просто, все обозначено на плате), гребенка с перемычками для выбора нужного разрешения, ну и сам разъем LVDS. На обратной стороне платы находится таблица с комбинацией джамперов под нужное разрешение. Находим наше разрешение и устанавливаем джамперы. Еще на плате есть джампер который отвечает за переключения напряжение питание матрицы. Переключаем его в положение 3.3В. Теперь нужно соединить плату и матрицу. Я решил не заморачиваться поиском готовых кабелей. Вместе с матрицей мне также достался и шлейф. Разъем который шел к материнской плате я отрезал, ну а разъем идущий к матрице оставил. На плате матрицы производитель промаркировал все выводы которые нам нужны поэтому соединять все довольно-таки просто.Сразу следует оговориться и сказать еще пару слов о LVDS. Плата позволяет работать в 2 канальном режиме. Каждый канал подключается с помощью 8-ми проводов(8 битный режим). Если мы еще раз посмотрим на таблицу с обратной стороны платы то увидим: 1280*800-6-1. Это значит что матрица работает через шину 6 бит (используется 6, а не 8 проводов) и в одноканальном режиме. Теперь смотрим на обозначения на плате матрицы. Там есть такие выводы как RX0- RX0+, RX1- RX1+, RX2- RX2+, CK- CK+. Эти выводы нужно подключить соответственно выводам на плате — BTX0- BTX0+, BTX1- BTX1+, BTX2- BTX2+, BTXC- BTXC+. Надеюсь логика подключения понятна. Далее подключаем питание — на матрице это: VCC(+) — 2,3,4 GND(-) — 1,7,10,13,16,19. На плате это VLCD(+) и GND(-). После подключения если подать питания можно заметить как матрица на несколько секунд темнеет и опять светлеет (контроллер при отсутствии входного видеосигнала переводит ее в ждущий режим). Но у меня этого не произошло. Дело оказалось в том что на плате нет элементов для формирования напряжения 3.3В. По задумке производителя должны быть установлены 2 диода с суммарным напряжением падения 1,7В. Эти диоды просто отсутствуют на плате, поэтому пришлось допаять линейный стабилизатор типа SC1117 на 3.3В и кинуть от него перемычку.
После такой доработки я подал сигнал на VGA разъем и на экране начало просвечивается изображение (без штатной подсветки его видно только если хорошо освещать матрицу). Теперь оставалось решить вопрос с инвертором. На плате есть разъем для подключения инвертора, там есть такие выводы: +12В, +5В, ON (включение инвертора), ADJ (управление яркостью с помощью ШИМ), GND. Подключил свой инвертор и .. ничего не произошло. В ходе экспериментов выяснилось следующее: инвертор работает с сигналами управления амплитудой 12В, плата выдает 5В, и плюс ко всему плата не выдает сигнал управления яркостью ADJ. Если первую проблему удалось установкой твердотельного реле, то вторую проблему так и не удалось победить. То ли мне немного бракованный скалер попался.Пока просто соединил выводы ON и ADJ в один. Работает, но с максимальной яркостью подсветки. Ну и пару слов про клавиатуру. 10 пиновый разъем под клавиатуру имеет обозначение.(POWER-кнопка вкл/выкл, GLED — зеленый светодиод, RLED — красный светодиод, GND — масса, RIGHT — кнопка вправо, LEFT — кнопка влево, AUTO — кнопка авто настройки, MENU — кнопка входа в меню, UP — кнопка вверх, DOWN — кнопка вниз). Все как на обычном мониторе. Меню к сожалению на китайском.
Ксатати можно обойтись и без клавиатуры. У себя в итоге я так и сделал. Дело в том что скалер автоматически включается при появлении сигнала и переходит в ждущий режим при его отсутствии (как и обычный монитор). Поэтому ставить ее или нет — лично ваше дело. Конструктивно плату скалера я закрепил в корпусе подходящих размеров, который в свою очередь закреплен на задней стенке крышки ноутбука.
Для прокладки шлейфов в крышке и корпусе было сделано продольное отверстие. На этом у меня все. Надеюсь мой опыт кому-нибудь пригодится. Ну и фото получившегося монитора.
Как сделать телевизор из монитора
Во многих квартирах на антресолях, в кладовках, гаражах, на дачах пылятся старые мониторы. И одновременно развитие технологий, например, появление цифрового эфирного ТВ, вызывает желание смотреть передачи и другой контент в хорошем качестве. Так почему не сделать своими руками телевизор из ЖК монитора? В домашних условиях применяются разнообразные приставки и переходники. А люди с познаниями в электронике сделают буквально на коленке самодельный телевизор весьма высокого качества.
Какой монитор можно переделать в телевизор
Ответ на вопрос, какой монитор удобнее превратить в телевизор, зависит от метода решения данной задачи. Если у пользователя нет специальных знаний электронщика, ему практически всегда безразличны и размеры корпуса устройства, и его возможности в плане вывода изображения.
Иначе складывается ситуация, когда планируется серьезная переделка. Например, в корпусе хочется разместить ТВ тюнер, или полностью поменять плату управления. В практическом смысле самым удобным становится монитор ЭЛТ. В его огромном корпусе без труда разместятся множество разнообразных аппаратных примочек.
Удобно использовать среднеклассовый ЖК монитор в качестве телевизора. Речь идет о моделях с подсветкой на лампах дневного света. У них достаточно толстые корпуса. Сделать телевизор из старого монитора ЖК можно:
- размещением в корпусе других плат управления;
- подключая к нему приставку DVB T2 через VGA;
- используя тюнеры, в том числе внешние.
Есть варианты решения задачи при помощи WiFi свистков-донглов, Андроид боксов в таком же формате и переходников с интерфейса HDMI на любой из доступных для подключения. В этом случае можно использовать монитор как телевизор, по функционалу ничем не уступающий самым современным решениям. За исключением только качества изображения.
В чем минусы использования монитора вместо телевизора
Для тех, кто решил использовать монитор вместо телевизора, стоит помнить о недостатках этого устройства. Во-первых, углы обзора у старых изделий довольно малы. Чтобы наслаждаться качественным изображением, придется сидеть прямо перед монитором.
Во-вторых, зачастую у, что называется, загнанных устройств выгорели лампы подсветки, и упали параметры матрицы. ЖК и ЭЛТ мониторы не могут воспроизводить всю гамму цветов.
Важно! Среднестатистический монитор не имеет акустических систем. Поэтому, если принято решение переделать его в телевизор, нужно сразу подумать о методах воспроизведения звука.
Не стоит забывать и о качестве монитора, претендующего на роль ТВ. Рекомендуется выбирать изделие именитых брендов. Так, переделка Самсунг или LG закончится получением весьма приемлемого телевизора. А вот старенькие ЭЛТ Филипс или BenQ с большой вероятностью не смогут предложить ни достаточного уровня надежности, ни качества картинки.
Использование смарт приставок
Уже упомянутые ранее андроид боксы — самое удобное для современного пользователя решение. Это небольшой корпус, в котором есть своя операционная система и множество входов для подключения периферии. Для использования некоторых моделей придется купить переходник. Другие уже будут иметь порты для прямого подключения мониторов.
Применение смарт приставок предлагает доступ ко всему богатству цифровых технологий без компьютера. Пользователь сможет:
- смотреть каналы IPTV;
- пользоваться социальными сетями;
- заказывать контент в многочисленных медиатеках и онлайн-кинотеатрах;
- смотреть фильмы, слушать музыку, просматривать картинки;
- управлять просмотром при помощи пульта или манипулятора.
Единственный недостаток, с которым столкнется решивший выбрать смарт приставки пользователь — невозможность подключить обычную ТВ антенну. Но и это утверждение не до конца верное. Среди огромного ассортимента андроид боксов есть решения с портом радиоканальной антенны.
Использование DVB T2 приставок
Сделать телевизор с помощью приставки Т2 так же просто, как и с использованием смарт решений. Монитор вместо телевизора, подключенный к Т2 приставке — идеальный вариант для огромного количества людей. Им не придется ничего комбинировать или мириться с отсутствием некоторых возможностей. К приставке подключается антенна, она управляется пультом, предлагает высокое качество изображение.
ТВ тюнеры в формате отдельных приставок или решений в похожем на компьютерный роутер корпусе — простой и эффективный вариант. Пользователь получает минимальный функционал. Он сможет только смотреть телевизионные каналы. Но никто не мешает купить тюнер, работающий с несколькими стандартами телевидения. В частности, на рынке представлено множество моделей, поддерживающих протоколы спутниковых, кабельных, цифровых эфирных трансляций.
Важно! В некоторых случаях владелец устройства даже получит все преимущества цифровых технологий. Такие провайдеры, как Ростелеком и МТС, предлагают приставки, работающие не только с эфирным телевидением, но и поддерживающие доступ в интернет и другие современные опции.
ТВ тюнер с одинаковым успехом используется как в современном мегаполисе с его обширным набором предложений телевизионных провайдеров, так и на даче, где есть только ЦЭТВ или спутник. От пользователя требуется обеспечить акустику для воспроизведения аудио и правильно выбрать модели в магазине, с поддержкой нужных форматов вещания.
Использование мобильных устройств
Смартфоны и планшеты прочно вошли в жизнь обычного человека. И эти устройства можно с успехом подключить к старому монитору. Если пользователь предпочитает недорогие решения, он может купить специальный кабель.
Большинство смартфонов при использовании своего microUSB интерфейса могут работать с внешними мониторами. Кроме этого, некоторые планшеты оснащаются miniHDMI разъемом. Все, что понадобится для подключения монитора — купить переходник на имеющийся на нем порт.
Есть и более удобные беспроводные решения. Посылать изображение на монитор можно при помощи технологий MiraCast, ChromeCast, AirPlay. Правда, это потребует покупки устройства-посредника. Оно подключается к монитору через переходник и успешно решает задачу формирования сигнала и взаимодействия с источником трансляции видео и аудиопотока.
Монтаж встраиваемой платы в корпус монитора
Сегодня множество производителей предлагают готовые аппаратные решения для превращения мониторов в телевизор. Это полная плата управления. Ее установка потребует некоторых навыков, однако в большинстве случаев не представляет сложности. От пользователя требуется:
- обесточить устройство;
- аккуратно снять заднюю крышку корпуса монитора;
- отключить от материнской платы шлейфы и сигнальные кабеля, запоминая их расположение;
- удалить из корпуса материнскую плату;
- действуя по инструкции производителя, установить новую плату управления и подключить к ней сигнальные шины дисплея и других аппаратных блоков.
Совет! При выборе платы следует уточнить у продавца, совместима ли она с той или иной моделью монитора.
Но даже при утвердительном ответе стоит помнить, что количество выходов и их расположение на устройстве может не совпадать. Придется немного поработать руками, вырезая необходимые отверстия в деталях корпуса. После такой работы превращенный в телевизор монитор аккуратно собирают.
Используем компоненты моноблоков и ноутбуков
Дисплей ноутбука, равно как и корпус моноблока, не предлагают много пространства для установки электронных компонентов управления. Плата или другое аппаратное решение часто располагают снаружи. Чтобы телевизор выглядел законченным устройством, обычно делают для него новый корпус.
Сделать это нетрудно. Матрица дисплея без системного блока тонкая и легкая. Ее можно поместить в новый пластиковый короб или сделать последний самостоятельно из дерева или фанеры. Главное — правильно подобрать размер и тщательно продумать меры по предотвращению аварийных ситуаций. В частности, обеспечить хорошую вентиляцию, позаботиться об электроизоляции, надежном креплении матрицы без перегибов и прочих мелочах.
Что же такое скалер ?Это плата… — Китайчик на Aliexpress
Что же такое скалер ?Это плата контроллер ,которая есть в каждом мониторе .
Универсальный контроллер жидкокристаллических матриц используется для превращения LCD/LED матрицы монитора или вышедшего из строя телевизора в полноценный монитор. Также MT561-B v.2.1 можно использовать в качестве тестера матриц.
Для подключения матрицы используется: выход для шлейфа данных (LVDS), разъем для подключения мониторных или телевизионных динамиков. Для подключения к контроллеру внешних сигналов и устройств используются: вход для питания, вход видеосигнала VGA.
Скалер на чипе Скалер RTD 2668 брал здесь https://goo.gl/YfG1GD
Самый бюджетный скалер Gold a7 mt561-b http://ali.pub/2ma3ly (с комплектом -шлейф+кнопки )
Скалер для переделки на ТВ http://ali.pub/2ma3oa
CCFL инвертор для ламп подсветки http://ali.pub/2ma40q
Подписывайся на Geek каналы :
➤ VK — https://vk.com/denis_geek
➤ VK — https://vk.com/club_arduino
➤ VK — https://vk.com/chinagreat
➤ VK — https://vk.com/solar_pover
➤ VK — https://vk.com/my_vedroid
➤ VK — https://vk.com/3dprintsumy
➤ VK — https://vk.com/kryptocash_club
➤ Telegram t.me/club_arduino
➤ Facebook — https://www.facebook.com/DenisGeek
➤ Youtube — http://www.youtube.com/c/DenisGeek
➤ Instagram — https://www.instagram.com/club_arduino
➤ Официальный сайт http://www.electronica52.in.ua
Лучшие обзоры китайских товаров с Алиэкспресс ,Gearbest,Ebay и других магазинов. Подробные тесты , разборка , сравнение и доработка .
Так же на канале есть очень много интересных технических видео . Регулярно провожу розыгрыши призов для подписчиков в своих группах
➤ VK — https://vk.com/club_arduino
➤ VK — https://vk.com/chinagreat
На канале проводятся уроки по Ардуино / Arduino; разбираем программирование, подключение датчиков, модулей, дисплеев, двигателей;
создаём различные проекты и устройства на ардуино.
Как своими руками сделать телевизор из старого монитора?
TV-тюнеры — это отдельные малогабаритные устройства для приема телевизионного сигнала. Они существуют уже давно. Но с началом цифрового телевещания ТВ тюнеры стали особенно популярны. Эта маленькая и недорогая коробочка позволит превратить устаревший аналоговый телевизор в цифровой и принимать 20 каналов с идеальным качеством даже в зонах неуверенного приема, где раньше можно было «поймать» лишь насколько аналоговых каналов с помехами и рябью.
Фактически, TV-тюнер – это полноценный телевизор, только без экрана и динамиков. Для просмотра программ к нему требуется только экран и часть электронной начинки, отвечающей непосредственно за вывод изображения, поэтому с тюнером в принципе может использоваться и компьютерный монитор.
Так можно ли монитор компьютера использовать как телевизор: попробуем разобраться.
Как можно использовать монитор компьютера как телевизор?
ТV тюнеры бывают двух видов – компьютерные (в виде платы, устанавливаемой в корпус компьютера, или подключаемого к компьютеру юсб устройства) и внешние.
Встроенный компьютерный ТВ тюнер — штука не актуальная, так как сейчас многие телеканалы вещают через интернет, да и смотреть передачи придется под шум компьютерных вентиляторов, да еще и прокладывать антенный кабель к системному блоку – в общем, не вариант.
А вот повесить маленькую коробочку на заднюю стенку устаревшего, но еще вполне работоспособного монитора, и отправить его трудится на кухню, на дачу или в гараж (если, конечно, он у вас есть) – вполне реально, и позволит неплохо сэкономить.
Итак, чтобы монитор превратить в телевизор в первую очередь вам потребуется ТВ тюнер.
Переделка монитора в телевизор своими руками: что нужно знать?
При выборе ТV тюнера для компьютерного монитора нужно определится с типом подключения видеосигнала (чтобы избежать лишних переходников) и способом воспроизведения звука.
О звуке:
На рынке встречались мониторы со встроенными динамиками, но это скорее исключение из правила, поэтому нужно предусмотреть компьютерные колонки, которые у вас могут освободиться, например, в результате апгрейда «компьютерного звука» (вслед за монитором).
Возможно, в саду уже ждет старушка-магнитола с внешним входом – тоже вариант, причем часто более качественный по звуку, чем крохотные компьютерные колонки.
И наконец, наши предприимчивые китайские друзья наладили выпуск тюнеров со встроенным динамиком.
Звук будет не очень качественный, зато решение «все в одном» — компактно и не требует обилия проводов: акустического кабеля к колонкам, адаптера питания колонок, соединительного провода между колонками.
Словом, если вы не фанат Муз-ТВ, и если вы против того, чтобы кухня по количеству проводов напоминала радиоузел – берите устройство с динамиком.
О видеосигнале:
Современными и качественным интерфейсом для передачи изображения является HDMI.
ТV тюнеры с таким интерфейсом есть в продаже и минимальны по цене, однако HDMI интерфейс появился сравнительно недавно.
А на дачу в качестве телевизора поедет, скорее всего, старый монитор предыдущего поколения с VGA видеовходом.
Можно, конечно, приобрести переходник HDMI-VGA. Но в схеме с переходником есть свои «подводные камни». Стандарт HDMI развивается, имеет много спецификаций и не факт, что недорогой переходник справится с конвертированием цифрового сигнала в аналоговый. А стоимость качественного конвертера HDMI-VGA может превышать стоимость самого тюнера в два с лишним раза.
Поэтому, разумнее приобрести ТV тюнер, специально рассчитанный на подключение к старому монитору и имеющий VGA выход «на борту». Вот одна из популярных моделей таких тюнеров:
Обратите внимание, у него есть также и VGA вход. Это позволяет включать такой тюнер «в разрыв» с подключением монитора к компьютеру, т.е. можно продолжать использовать монитор по своему прямому назначению, но при этом смотреть телепередачи при выключенном компьютере без манипуляций с кабелями. Хотя, если вы «собираете» телевизор на кухню — эта опция не нужна.
Как переделать монитор в телевизор своими руками?
Кроме наличия нужного вам видео выхода (как правило, VGA), при выборе тюнера следует обратить внимание на возможность приема цифрового сигнала DVB-T2/C, так как в продаже еще встречаются устаревшие чисто аналоговые тюнеры.
Некоторые тюнеры имеют также вход для воспроизведения видео, звука и фотографий с юсб устройств, но наличие такой опции существенно отражается на стоимости устройства. Кстати, сейчас появились в продаже мониторы, у которых есть встроенный ТV-тюнер, однако их трудно найти в прайс-листах, если сортировать список «по возрастанию цены».
Оцените статью: Поделитесь с друзьями!Как использовать компьютерный монитор в качестве экрана телевизора
Smarter Home Guide поддерживается аудиторией. Когда вы совершаете покупку по ссылкам на нашем сайте, мы можем получать партнерскую комиссию. Узнайте больше здесь.
Использование монитора компьютера в качестве экрана телевизора может сэкономить несколько долларов, а также сэкономить место. Мы так привыкаем к многоцелевым устройствам в нашей жизни. Технологии начинают красиво сливаться.
Когда я был ребенком (в 90-х), я мечтал обо всем, что связано.Электрические устройства, то есть. Я никогда не мог понять, почему мой телевизор не может быть подключен к Интернету. Я также не понимал, почему мы не можем смотреть кабельное телевидение на нашем компьютере. Для меня цветной экран должен быть цветным. Что ж, к счастью, это в значительной степени так в течение некоторого времени (подробности об этом можно немного оспорить).
Если вы пытаетесь перепрофилировать старый монитор, который не используется, или покупаете новый монитор для двойного назначения, в этой статье будут рассмотрены все тонкости. В этом полезном руководстве вы найдете все, что вам нужно знать об использовании монитора компьютера в качестве экрана телевизора.
В чем разница между компьютерным монитором и телевизором?
У телевизорови компьютерных мониторов много общего. В конце концов, оба устройства имеют HD-дисплеи для различных занятий. Их функциональность, размер и даже цена могут совпадать. Хотя различия между телевизорами и компьютерными мониторами сужаются, в целом есть некоторые различия.Вот где они могут отличаться:
| Телевидение | Компьютерный монитор |
| Доступны в основном большие размеры | Обычно доступны меньшие размеры |
| Обычно предлагается стандартное соотношение сторон 16: 9 | Может быть шире или уже соотношение сторон |
| Обычно поставляется с экраном высокого разрешения | Может отображать изображения с высоким разрешением |
| Поддерживает широкий спектр портов, включая USB, VGA и HDMI | Поддерживает большинство портов, похожих на экран телевизора кроме подключения коаксиального кабеля |
| Будет переключаться между несколькими входами | Может поддерживать несколько аксессуаров и режимов отображения, но не обязательно несколько входов |
| Все телевизоры имеют встроенные динамики | Не все компьютерные мониторы поставляются со встроенными в аудиоразъемах или динамиках |
Как видите, оба типа дисплеев сопоставимы, но имеют ключевые различия.Еще один аспект, который вы, возможно, захотите рассмотреть, — это ценообразование. Вы получаете то, за что платите, с обоими типами дисплеев. Самые дешевые телевизоры могут стоить менее 100 долларов, но они могут достигать 50000 долларов, в зависимости от всех функций, разрешения, портов, типа экрана, входов и многого другого. С компьютерными мониторами вы можете получить что-то всего за 80 долларов или потратить до 5000 долларов.
Самые модные компьютерные мониторы не так дороги, как новейшие телевизоры. Основная причина в том, что в новейших телевизорах используется технология отображения, которая еще не адаптирована для использования с компьютерными мониторами.Телевизоры и компьютерные мониторы теперь могут поддерживать разрешение до 8K.
Скорее всего, для этой задачи вы будете искать разрешение, размер экрана и порты ввода.
Можно ли превратить компьютерный монитор в телевизор?
Да, если ваш монитор обладает определенными современными возможностями, его можно довольно легко использовать в качестве телевизионного экрана. Однако для многих моделей это не так просто, как просто подключить кабельную коробку к монитору компьютера. В первую очередь следует учесть некоторые детали.В зависимости от монитора и источника мультимедиа вам может потребоваться внести некоторые изменения в настройки развлечения:
- Есть ли на мониторе компьютера вход HDMI? В настоящее время это основное средство подключения для домашнего аудио / видео.
- Если у вас уже есть монитор с разъемом VGA или разъемом DisplayPort, вы всегда можете преобразовать его в HDMI с помощью адаптера.
- Имеет ли монитор вашего компьютера встроенное аудио? Если вы хотите использовать монитор компьютера в качестве экрана телевизора, вам необходимо его слышать.
- Наконец, необходимо учитывать разрешение экрана монитора. Не все компьютерные мониторы имеют самое высокое разрешение. Если вы ищете что-то, на чем можно смотреть телевизор, в идеале вам следует приобрести компьютерный монитор, поддерживающий как минимум 720p.
Как преобразовать монитор компьютера в экран телевизора
В идеальном мире преобразование монитора вашего компьютера в экран телевизора может быть относительно простым. У вас будет порт HDMI на мониторе компьютера, который позволит вам подключать его к большинству современных устройств.Однако есть некоторые старые мониторы, у которых нет входа HDMI. Входы VGA были стандартом до появления HDMI.
Если у вас есть компьютерный монитор без порта HDMI, вы можете использовать преобразователь HDMI в VGA, подобный приведенному ниже от Jide Tech (можно найти здесь, на Amazon). Все, что вам нужно сделать, это подключить выход HDMI вашего потокового устройства, DVD-плеера или кабельной приставки к этому адаптеру и подключить монитор вашего компьютера к разъему VGA адаптера.
Примечание. Ваш медиаисточник должен иметь выход HDMI.В противном случае вы не сможете использовать это устройство для преобразования сигналов для входа VGA монитора вашего компьютера. Этот адаптер может помочь вам получить как сигнал дисплея, так и звук.
Этот переходник тоже поможет вам со звуком. Также есть аудиовыход, который позволит вам убрать аудиосигнал с HDMI-соединения. Вы можете подключить звуковую панель прямо к этому устройству.
Даже если в ваш монитор встроен звук, вы вряд ли будете довольны его качеством.Я бы порекомендовал использовать дополнительное устройство, чтобы улучшить звук на недавно переделанном компьютерном мониторе.
Вам не обязательно тратить много денег на дорогую систему объемного звучания. Небольшая звуковая панель, подобная этой от Bomaker (найденная здесь, на Amazon), будет иметь огромное значение. Это может позволить вам наслаждаться более качественным звуком, которого вы, вероятно, не получите на мониторе компьютера.
Использование ТВ-тюнера с монитором
Чтобы подключить к монитору кабель или антенный сигнал, вам понадобится ТВ-тюнер.ТВ-тюнер декодирует входящий сигнал и преобразует его в изображение.
Телевизоры, выпущенные после 2006 года, должны иметь встроенный ТВ-тюнер *, который преобразует сигнал кабеля или антенны в видео и аудио. Это позволяет напрямую подключать антенну или кабельную линию к телевизору без использования внешнего ТВ-тюнера **.
Компьютерные мониторы не поставляются со встроенными тюнерами . Далее мы рассмотрим, как использовать монитор в качестве телевизора с приставкой или тюнером.
Во-первых, я хотел бы предложить альтернативу. Это мое личное решение, и мне оно кажется намного проще. Я использую Amazon Fire Stick со своим монитором, и я могу смотреть все, что захочу, без каких-либо кабелей или ТВ-тюнеров. Fire Stick — моя приставка 21 века, если хотите. Все, что вам нужно использовать, — это подключить его к порту HDMI вашего монитора.
Похоже, что в наши дни в большинстве домашних хозяйств есть хотя бы одна огненная палка. Они могут поддерживать несколько подписок, таких как Netflix, Hulu, Amazon Prime и даже Sling.Вы можете получить подписку на любую из этих услуг НАМНОГО МЕНЬШЕ, чем за кабель.
Я считаю, что базовый план Netflix по-прежнему составляет 8,99 доллара в месяц. Hulu и Sling могут предоставить вам все каналы и прямой эфир, которые могут предоставить кабельные, но дешевле. (Вы можете проверить текущую цену Amazon Fire Stick здесь.)
* Некоторые производители телевизоров решили эту проблему, продавая определенные модели как «Дисплеи» вместо «Телевизоры».
** Вы будете получать ограниченное количество каналов без кабельной приставки, и вам не будет хватать интеллектуальных функций, меню, меню по запросу и / или цифрового видеорегистратора вашего поставщика услуг кабельного телевидения.
Для получения более подробной информации о ТВ-тюнерах перейдите по этой ссылке.
Подключение кабельной коробки к монитору
Использование кабельной приставки с монитором вашего компьютера — довольно простой процесс. Если ваш монитор имеет приличный встроенный звук с портом HDMI, на самом деле это то же самое, что и использование вашего телевизора. Подключите один конец кабеля к выходу HDMI на кабельной приставке. Подключите второй конец кабеля к входу HDMI вашего монитора.
Если на вашем мониторе есть вход HDMI без звука (или звука низкого качества):
Вам понадобится HDMI Audio Extractor (см. Ссылку и схему ниже). Кабель HDMI выйдет из кабельной приставки прямо в экстрактор HDMI. Оттуда второй кабель HDMI подключится к вашему монитору для видеосигнала. Кабель аудиовыхода соединит экстрактор звука с динамиком.
Опять же, конвертер HDMI в VGA потребуется, если ваш монитор имеет только вход VGA .Это будет последнее устройство в очереди перед подключением к вашему монитору.
Подключение телевизионной антенны к монитору компьютера
Предположим, у вас нет кабельной приставки, нет Wi-Fi и / или вы не хотите создавать интеллектуальный телевизор. Использование монитора ПК с антенной и ТВ-тюнером тоже вполне осуществимо. Вам просто нужны правильные инструменты и вы понимаете, как заставить их работать.
Очевидно, что цель здесь — подключить телевизионную антенну к монитору вашего компьютера.Ваш монитор, скорее всего, не будет иметь встроенного ТВ-тюнера. Это означает, что вам понадобится не только ТВ-антенна, но и конвертер OTA. Цифровой конвертер Homeworx (можно найти здесь, на Amazon) от Mediasonic в сочетании с антенной цифрового телевидения GESOBYTE HD (можно найти здесь, на Amazon) — идеальная установка для бесплатных телеканалов на мониторе вашего компьютера.
Ниже вы найдете подробную схему от Mediasonic о том, как подключить вашу новую антенну.
- Подключите коаксиальный кабель телевизионной антенны к ВЧ-входу тюнера.
2. Подключите кабель HDMI к монитору, как показано на рисунке с телевизором.
- Это редко, но некоторые компьютерные мониторы могут иметь вход AV, как показано на телевизоре выше. Если монитор вашего компьютера имеет AV-соединение, вы также можете использовать AV-кабели для подключения тюнера к монитору вашего ПК.
- Как и в других примерах, если монитор вашего компьютера не имеет входа HDMI (или AV), вам необходимо подключить преобразователь HDMI в VGA между блоком преобразователя и монитором.
- Помните, что рекомендуемый HDMI Coverter также будет иметь аудиовыход для внешнего динамика или звуковой панели.
- Если на вашем мониторе есть вход HDMI без встроенного звука, не забудьте взять экстрактор звука, который вы найдете в следующем разделе (или аналогичную модель).
HDMI Audio Extractor (можно найти здесь, на Amazon).
Это устройство позволит вам подключить внешний динамик к вашей развлекательной системе, у которого иначе не было бы хороших динамиков.В примере с большинством компьютерных мониторов у вас может вообще не быть звука.
Взвешивание опционов
Как видите, есть несколько способов использовать монитор компьютера в качестве экрана телевизора. Конечно, вам, вероятно, потребуется купить дополнительное оборудование. Некоторые люди могут счесть покупку слишком большого количества устройств слишком хлопотной.
Возможно, вам будет проще или столь же рентабельно инвестировать в доступный телевизор. Сегодня на рынке есть действительно разумные варианты, которые всего несколько лет назад были бы довольно дорогими.
Вот несколько альтернативных предложений:
Insignia Fire TV Edition
Insignia NS-32DF310NA19 32-дюймовый Smart HD-телевизор — Fire TV Edition- Доступный
- Качество изображения 720p, глубокий черный цвет и насыщенные цвета.
- Компактность — Размеры (Ш x В x Г): телевизор без подставки: 28,9 x 17,3 x 3 дюйма, телевизор с подставкой: 28,9 x 19 x 8,2 дюйма.
- Встроенный Fire TV предоставляет десятки тысяч каналов, приложений и навыков Alexa, включая Disney +, Netflix, YouTube, Prime Video, Hulu, SHOWTIME и STARZ.
- Несколько вариантов ввода / вывода устройств: 3 HDMI, включая 1 с ARC, USB, композитный вход, антенный / кабельный вход, цифровой выход (оптический), аудиовыход, Ethernet.
- С легкостью управляйте телевизором с помощью голосового пульта дистанционного управления с Alexa, а также запускайте приложения, ищите названия, воспроизводите музыку, переключайте входы, управляйте устройствами умного дома и т. Д., Используя только свой голос.
Цены взяты из Amazon Product Advertising API на:
Цены на продукты и их наличие действительны на указанную дату / время и могут быть изменены.Любая информация о цене и доступности, отображаемая на [соответствующих сайтах Amazon, если применимо] во время покупки, будет применяться к покупке этого продукта.
Insignia Fire TV Edition — это телевизор с диагональю 24 дюйма, обеспечивающий отличное соотношение цены и качества. Insignia может быть не одним из самых дорогих брендов телевизоров, но он производит фантастические устройства, которые имеют более доступную цену.
Insignia Fire TV Edition — достойный светодиодный телевизор с поддержкой HD.Возможно, вы не получите разрешение 8K, но оно поддерживает разрешение 720p для четкого и ясного изображения. Помимо стандартного подключения к телевизору, он имеет функцию Smart TV. Вы можете подключить его к Wi-Fi по беспроводной сети и даже транслировать видео прямо со своего смартфона.
Интеграция AlexaFire TV встроена в сам пульт. Вы можете сказать «Алекса, найди боевики». Если в вашем доме правильно настроены умные устройства, вы можете сказать «Алекса, выключи свет», чтобы настроить Netflix и….расслабиться на свидании.
Версия Fire TV объединяет все стандартные параметры ввода телевизора с возможностью использовать прямые телетрансляции и потоковые каналы через Интернет. Вы получаете лучшее из обоих через Интернет, используя Fire TV Edition TCL Insignia.
Принимая во внимание цену, которую вам, возможно, придется заплатить за аппаратное преобразование некоторых моделей мониторов в телевизоры, это может стать исключительной инвестицией. Ценник крайне приемлемый. Вы можете проверить более подробную информацию по ссылке выше.
TCL Roku Smart LED телевизор
TCL 32S325 32-дюймовый 720p Smart LED TV (2019)- Размеры (Ш x В x Г): телевизор без подставки: 28,8 x 17,1 x 3,1 дюйма, телевизор с подставкой: 28,8 x 19 x 6,8 дюйма
- Интеллектуальная функция обеспечивает доступ к вашему любимому контенту с более чем 500 000 фильмов и сериалов, доступным через простой и интуитивно понятный Roku TV.
- Разрешение 720p HD для четкого изображения.Расстояние между подставкой — 21,3 дюйма
- Светодиод с прямым освещением обеспечивает отличное качество изображения. Видео совместимости с форматами файлов USB, MKV (H.264), MP4, MOV (H.264), TS (H.264) Музыка AAC, MP3, WMA, WAV (PCM), AIFF, FLAC, AC3 Photo JPG, PNG, Гифка
- Входы: 3 HDMI 2.0 с HDCP 2.2 (один с HDMI ARC), 1 USB (медиаплеер), RF, композитный, разъем для наушников, оптический аудиовыход
- Совместим с Alexa и Google Assist
Цены взяты из Amazon Product Advertising API на:
Цены на продукты и их наличие действительны на указанную дату / время и могут быть изменены.Любая информация о цене и доступности, отображаемая на [соответствующих сайтах Amazon, если применимо] во время покупки, будет применяться к покупке этого продукта.
TCL Roku Smart LED TV — еще один доступный, но очень функциональный телевизор, который стоит рассмотреть. Это светодиодный телевизор Smart LED на базе Roku, который позволяет подключать его напрямую к Интернету через двухдиапазонное соединение Wi-Fi.
32-дюймовый экран заметно больше, чем у Insignia.Несмотря на то, что разрешение не самое лучшее на рынке, вы все равно можете наслаждаться четким дисплеем с разрешением 720p. Такое качество изображения и размер экрана будет сложно превзойти по цене.
Отметим, что в этой модели отсутствует встроенный пульт Alex, она совместима с Alexa. Это означает, что вы можете получить доступ к его интеллектуальным функциям с помощью устройства Amazon Echo.
Интеллектуальная функциональность обоих этих телевизоров позволяет осуществлять потоковую передачу по различным подпискам, таким как Netflix, HBO Go, Hulu и Amazon Prime, помимо любой стандартной кабельной службы, которая у вас может быть.За такой доступный ценник сложно превзойти функциональность.
Ознакомьтесь с нашей статьей о том, как превратить маленькую комнату в домашний кинотеатр с ограниченным бюджетом.
Заключение
Использование монитора ПК в качестве телевизора может быть полезно в некоторых случаях. Потребуется немного поработать и купить несколько дополнительных аксессуаров, но научиться использовать компьютерный монитор в качестве экрана телевизора не так уж и сложно.
Я надеюсь, что это руководство поможет вам преобразовать ваш монитор в другое (или многоцелевое).
Приятного просмотра!
Можете ли вы использовать монитор вашего компьютера в качестве телевизора?
В Allconnect мы работаем над тем, чтобы предоставлять качественную информацию с соблюдением правил редакции. Хотя этот пост может содержать предложения от наших партнеров, мы придерживаемся собственного мнения. Вот как мы зарабатываем деньги.
Мониторы и телевизоры «два в одном» могут сэкономить вам деньги и место.
Мы можем этого не осознавать, но наличие оборудования «два в одном» стало неотъемлемой частью нашей повседневной жизни. Наши часы теперь являются телефонами, а наши телефоны — фотоаппаратами, которые помещаются в наших карманах.
Мы привыкли ожидать этого от наших мобильных устройств. А как насчет дома? Подумайте о том, чтобы использовать тот же менталитет в своей работе и в развлекательных заведениях, рассматривая телевизор как монитор или монитор компьютера как телевизор.
Наш совет : узнайте, какие потоковые сервисы идеально подходят для домашнего телевизора или монитора!
Используйте монитор компьютера в качестве телевизораПрежде всего, мы предполагаем, что вы можете спросить, действительно ли я могу использовать монитор в качестве телевизора? Да, ты можешь.Но прежде чем покупать новый или пытаться использовать уже имеющийся, вам нужно принять во внимание несколько вещей.
- Убедитесь, что на мониторе вашего компьютера есть вход HDMI. Если у него есть соединение DisplayPort или разъем DVI / VGA, проверьте наличие адаптеров для преобразования его в HDMI.
- Есть ли в мониторе встроенный звук? В конце концов, если вы собираетесь транслировать свой любимый контент или смотреть телепередачи в прямом эфире, вам нужно иметь возможность его слышать. Если у него нет аудиоразъема или встроенных динамиков, нет проблем! Вы можете исправить это, просто получив адаптер, который может быть либо экстрактором звука (если ваш монитор имеет вход HDMI), либо любыми другими внешними динамиками, у которых есть дополнительный вход (AUX, если ваш монитор имеет аудиоразъем).
- Если у вас есть провайдер кабельного или спутникового телевидения, убедитесь, что кабельная приставка имеет выход DVI или HDMI. Проверьте вход вашего монитора, чтобы он соответствовал выходам вашего приемника.
Allconnect ® является участником программы Amazon Services LLC Associates, партнерской рекламной программы, разработанной для того, чтобы мы могли получать вознаграждение за счет ссылок на Amazon.com и дочерние сайты. Однако Allconnect несет ответственность за весь контент на этой странице.
Ищете рекомендации по мониторам, которые можно использовать в качестве телевизора?Вот несколько недорогих вариантов с хорошими отзывами.Кроме того, это игровые мониторы, что означает отличный контрастный дисплей, обычно качество HD, а также четкие движущиеся изображения. Еще одна замечательная особенность игровых мониторов — они включают в себя различные встроенные порты и аудиоразъемы.
Используйте телевизор в качестве монитора компьютераХотите узнать, как использовать телевизор в качестве монитора компьютера? Это просто, и если у вас уже есть большой телевизор, это означает, что вы можете играть, транслировать или работать на большом мониторе. Фиеста!
Прежде чем приступить к использованию телевизора в качестве монитора компьютера, вам следует знать несколько вещей.
- Для этой работы вам потребуются специальные кабели, поэтому проверьте порты ввода и вывода, которые вы будете использовать. Также не забудьте узнать, сколько их у вас есть — если их всего несколько, вам, возможно, сначала придется отключить другое оборудование.
- Компьютерные мониторы и ноутбуки обычно имеют более высокую плотность пикселей (Ppi, или пикселей на дюйм), поэтому экран вашего ноутбука может выглядеть более резким и детализированным, чем экран телевизора. Это означает, что, хотя вы можете иметь дело с большим экраном, текст, значки и изображения могут быть более размытыми, чем вы привыкли.
- Телевизор с большим разрешением и более высокой плотностью пикселей обычно дороже телевизора, чем компьютерный монитор.
Как и в случае с мониторами, мы хотим дать вам несколько недорогих, все с сильными положительными отзывами. Все они имеют возможность WI-FI, что позволяет напрямую подключаться к вашим любимым потоковым сервисам.
Я собираюсь купить новое оборудование, стоит ли покупать монитор для использования в качестве телевизора или наоборот?Если вы ищете варианты экономии денег и, возможно, даже места, консолидация — отличный вариант.Это также хороший способ более внимательно относиться к окружающей среде и своему потреблению.
Выбирая между просмотром телешоу на мониторе компьютера или просмотром экрана iPhone на телевизоре, вы должны учитывать возможности каждого из них.
Различия между монитором и телевизоромИспользуйте телевизор в качестве монитора компьютера: все, что вам нужно знать
Вы не первый, кто задался вопросом, каково было бы иметь гигантский настольный монитор.Подумайте обо всех многозадачных и захватывающих играх, которыми вы могли бы управлять, если бы у вас был 50- или 60-дюймовый монитор вместо стандартного 24-дюймового! Но вы, наверное, заметили, что по мере того, как мониторы становятся больше, они становятся непомерно дорогими.
Но у вас, наверное, уже есть большой экран — телевизор. В конце концов, разве HDTV — это не просто гигантский компьютерный монитор, ориентированный на гостиную?
Не совсем так. Хотя в большинстве случаев вы можете использовать телевизор в качестве монитора компьютера, это не значит, что это лучший вариант.На самом деле, он, вероятно, менее привлекателен, удобен и практичен, чем вы думаете (не говоря уже о том, что, вероятно, не , а дешево). Есть причина, по которой очень дешевые 32-дюймовые телевизоры высокой четкости не срываются с полок для использования в качестве недорогих гигантских экранов.
Вы определенно можете использовать HDTV в качестве дисплея вашего ПК, и ваш телевизор также может работать в крайнем случае, если вам вдруг понадобится второй экран. Вот все, что вам нужно знать о том, как настроить телевизор в качестве монитора компьютера и почему вы можете этого не делать.
Будет ли вообще работать?
Короткий ответ: Да. Вам может понадобиться специальный кабель, в зависимости от выходов вашего ПК и входов HDTV, и вам нужно будет проверить несколько настроек, но у вас не должно возникнуть особых проблем с подключением большинства современных ПК к большинству современных HDTV.
Современные телевизоры высокой четкости имеют выходы HDMI. Некоторые старые телевизоры высокой четкости имеют входы DVI, а некоторые даже имеют входы VGA, специально предназначенные для «использования на ПК». Если ваша видеокарта имеет выход HDMI, все в порядке: просто подключите компьютер к HDMI с помощью кабеля HDMI.
Amazon Разъемы HDMIраспространены повсеместно, и даже Amazon выпускает свои собственные.
Если вы используете старую видеокарту или материнскую плату, у которой есть только выход DVI, вы можете взять дешевый кабель DVI-HDMI и подключить его к выходу HDMI вашего HDTV. Amazon продает шестифутовую версию AmazonBasics всего за 7 долларов. Удалить ссылку, не связанную с продуктом. Хотя некоторые старые телевизоры высокой четкости и некоторые старые компьютеры имеют только входы / выходы VGA, они не являются идеальным выбором. VGA — это аналоговый сигнал, который даст вам гораздо более размытое изображение с более низким разрешением, чем при использовании кабеля HDMI или DVI.
Упоминается в статье
Если вы хотите использовать HDTV в качестве второго или третьего монитора, вам может потребоваться другой порт, например, выход DisplayPort вашей видеокарты. В этом случае вам потребуется другой кабель (DisplayPort-to-HDMI). Основное преимущество использования выхода DisplayPort вместо DVI или VGA заключается в том, что HDMI и DisplayPort передают как видео , так и аудиосигналы . Кабель DVI-HDMI может передавать как видео, так и аудио, если ваша видеокарта поддерживает звук HDMI через DVI — маловероятно, если у него нет портов HDMI, — в то время как VGA передает только видео.Если вы используете DVI или VGA, вам, скорее всего, потребуется отдельно подключить аудиосистему ПК к HDTV или использовать внешние динамики или гарнитуру.
Итог? Постарайтесь придерживаться HDMI, если это возможно, или подключения DisplayPort-HDMI, если это возможно. Это самое простое решение.
Подготовка ПК
Вам также необходимо определить, может ли ваша видеокарта (или встроенная графика вашего ПК) выводить изображение с разрешением вашего HDTV. Для этого вам сначала нужно будет узнать разрешение вашего HDTV, проконсультировавшись с руководством производителя.Некоторые HDTV имеют нестандартное разрешение; не факт, что ваш HDTV будет поддерживаться. Однако большинство придерживаются стандартных разрешений 720p, 1080p или 4K. Затем найдите максимальное разрешение, которое поддерживает ваша видеокарта / встроенная графика.
Брэд Чакос / IDGОткройте меню «Пуск» Windows 10 и перейдите в раздел «Настройки »> «Система»> «Дисплей»> «Расширенные настройки дисплея»> «Свойства адаптера дисплея для дисплея 1 ». Во всплывающем окне щелкните Список всех режимов .Найдите разрешение, соответствующее разрешению вашего HDTV, и выберите его.
Если вы используете HDTV в дополнение к стандартному экрану компьютера, просто следуйте нашему руководству по настройке двух мониторов, чтобы сообщить Windows, как управлять обоими дисплеями.
Будет хорошо смотреться? Может быть. Это зависит от того, как вы используете HDTV.
Особенности HDTV, о которых следует помнить
Если вы превращаете свой телевизор высокой четкости в мультимедийный центр на базе ПК и планируете использовать его в первую очередь в качестве телевизионного и потокового концентратора — e.грамм. экран, который вы продолжите просматривать с расстояния в несколько футов — он, вероятно, будет выглядеть нормально. Но если вы пытаетесь прикрепить 60-дюймовый телевизор высокой четкости к столу, у вас больше шансов получить головную боль и напряжение глаз.
Есть несколько различных факторов, которые следует учитывать, если вы хотите использовать HDTV в качестве монитора компьютера.
Плотность пикселей
Плотность пикселей или количество пикселей, упакованных на один квадратный дюйм экрана (измеряется в пикселях на дюйм или ppi), является наиболее важным фактором, который следует учитывать.15,6-дюймовый экран ноутбука с разрешением 1920 x 1080 имеет плотность пикселей 141,21 пикселей на дюйм, а 32-дюймовый экран HDTV с тем же разрешением имеет значительно меньшую плотность пикселей — 68,84 пикселей на дюйм. Чем ниже плотность пикселей, тем менее четким и детальным становится изображение.
Но важность плотности пикселей уменьшается с увеличением расстояния просмотра. Чем дальше вы сидите от экрана, тем ниже должна быть плотность пикселей для комфортного просмотра. У вас не будет проблем с цифрой 15.Экран с диагональю 6 дюймов / 141,21 пикселей на дюйм с расстояния двух футов, но вам будет сложнее просматривать экран с диагональю 32 дюйма / 68,84 пикселей на дюйм с того же расстояния. Вот почему экран «Retina» на iPhone имеет плотность пикселей 326 пикселей на дюйм, а экран «Retina» на Macbook Pro имеет плотность пикселей всего 226 пикселей на дюйм.
TCLТелевизор TCL 6 серии.
Обычный пользователь обычно сидит на расстоянии двух-трех футов от настольного монитора. Для комфортного просмотра монитора с такого расстояния вы должны стремиться к 80ppi или выше.Это означает, что для разрешения 1920×1080 (1080p) ваш экран не должен быть больше 27,5 дюймов по диагонали, а для 4K-телевизоров вы захотите максимально увеличить его до 55 дюймов, как показано выше на телевизоре TCL 55R617 4K UHD Roku за 500 долларов. Мы просмотрели его, и он твердый.
Важно: «4K» не является рыночным стандартом. 4K HDTV может означать 4x720p (разрешение 3840×2160) или 4x1080p (разрешение 4096×2160). Большинство моделей используют разрешение 3840×2160, но вам следует проверить точные характеристики вашей модели, чтобы определить плотность пикселей.
Задержка ввода
Задержка ввода — это задержка между движением, которое вы делаете на устройстве ввода (в данном случае, мыши и клавиатуре), и тем, что отображается на экране. В то время как большинство компьютерных мониторов отдают приоритет минимальному времени задержки, телевизоры высокой четкости обычно этого не делают — вместо этого они отдают приоритет (медленной) обработке видео. Эти дополнительные миллисекунды могут показаться неважными, но они имеют огромное значение, если вы пытаетесь заниматься чем-то вроде соревновательных онлайн-игр.
DisplayLag поддерживает хорошую базу данных времени задержки ввода, отсортированную по типу дисплея.Задержка ввода менее 30 миллисекунд считается хорошей для HDTV, если вы используете ее как HDTV. Для компьютерного монитора вам нужно стремиться к меньшему, чем 20 миллисекундам, и чем ниже вы можете опуститься, тем лучше.
Время отклика
Время отклика, которое часто путают с задержкой ввода, описывает, сколько времени требуется пикселям дисплея для переключения цветов между сценами. Телевизоры высокой четкости и компьютерные мониторы могут иметь очень разное время отклика. Телевизоры высокой четкости отдают предпочтение более насыщенным цветам, более высокому контрасту и более широким углам обзора — все это увеличивает время отклика.Компьютерные мониторы имеют тенденцию терять некоторые углы обработки изображения и обзора для более быстрого отклика. Если вы используете дисплей с более медленным временем отклика, вы можете увидеть «двоение» в динамичных видео- и игровых эпизодах.
LGТакже обратите внимание на тип и количество портов. Это только одна из двух областей порта на телевизоре LG. Многие телевизоры также имеют порты ближе к бокам для облегчения доступа.
Некоторые телевизоры высокой четкости имеют настройку «игрового режима», которая сокращает часть обработки изображения, чтобы уменьшить как задержку ввода, так и время отклика.Если вы планируете играть в компьютерные игры на телевизоре, обязательно поищите в опциях HDTV, есть ли у него эта функция.
Частота обновления
Еще одним фактором, который может повлиять на производительность, является частота обновления дисплея. Частота обновления — это количество раз, когда дисплей «обновляет» или перерисовывает свое изображение каждую секунду. Большинство современных дисплеев имеют частоту обновления 60 Гц, что означает, что они обновляют свое изображение 60 раз в секунду. Но вы, вероятно, также видели более дорогие игровые мониторы и телевизоры высокой четкости с более высокой заявленной частотой обновления — 120 Гц, 144 Гц или даже 240 Гц.Однако это может вводить в заблуждение, потому что компьютерный монитор с частотой обновления 120 Гц может отличаться от HDTV с частотой обновления 120 Гц.
Причина этого в том, что контент, который люди смотрят по телевизору, воспроизводится с частотой 24, 30 или 60 кадров в секунду. Контент, который люди видят на мониторе компьютера, может быть самым разным — многие игры могут выдавать частоту кадров выше 60 кадров в секунду, если у вас достаточно мощная видеокарта.
HDTV с высокой объявленной частотой обновления может использовать технологию постобработки для достижения этой частоты, например, путем создания дополнительных кадров для масштабирования содержимого или путем добавления черных кадров между каждым кадром для предотвращения размытия изображения.Хорошая новость заключается в том, что это, вероятно, не будет иметь значения, если вы не играете в компьютерные игры с очень высокой частотой кадров. Но если у вас есть компьютер, предназначенный для максимально комфортного игрового процесса, подключение телевизора высокой четкости вместо компьютерного монитора, вероятно, означает, что вы не получаете максимальной отдачи от своей машины.
Стоит?
Нет ничего плохого в том, чтобы попытаться подключить компьютер к уже имеющемуся у вас телевизору, чтобы проверить, подходит ли он вам. Действуй!
Getty Images / Дмитрий МорозУпомянуто в статье
Acer SB230 23-дюймовый ультратонкий IPS-монитор 1080p с нулевой рамкой FreeSyncНаши советы разные, если вы делаете покупки.Если вы хотите получить максимальную отдачу от вложенных средств, HDTV не обязательно поможет вам сэкономить деньги по сравнению с монитором. На самом деле, если вы покупаете новый дисплей, я рекомендую использовать проверенный компьютерный монитор. Во-первых, меньшие и более дешевые HDTV обычно имеют разрешение 720p, а не 1080p, в то время как мониторы с аналогичной ценой почти всегда будут иметь разрешение 1080p. Так что, если вы ищете что-то менее 27 дюймов, HDTV, вероятно, будет дороже и с более низким разрешением.
Эти недорогие мониторы 1080p часто также поддерживают технологию адаптивной синхронизации FreeSync от AMD, которая может помочь вашим играм выглядеть плавно.Вы не найдете этого в дешевом телевизоре.
Если вы ищете что-то размером более 27 дюймов, помните, что плотность пикселей значительно уменьшается с каждыми несколькими дюймами, которые вы набираете, и есть причина, по которой производители HDTV предлагают сидеть на расстоянии нескольких футов от своих дисплеев. Если вам нужен дисплей, который будет работать в многозадачном режиме в качестве дисплея для работы / электронной почты, а также в качестве дисплея для фильмов / развлечений, вам понадобится что-то с достаточно высокой плотностью пикселей, чтобы текст не было затруднительным для чтения — и даже с высокой плотностью пикселей большой дисплей по-прежнему может вызывать утомление глаз и шеи, если вы сядете слишком близко к нему.
TwitchHDTV в качестве дополнительного монитора идеально подходит для потоковой передачи Twitch, просмотра Netflix или отслеживания Twitter в режиме реального времени.
Тем не менее, есть идеальная ситуация, в которой HDTV-монитор хорошо работает.
Если вы хотите добавить дополнительный дисплей к системе с одним или несколькими дисплеями для развлечения — скажем, чтобы вы могли смотреть Netflix или Twitter, пока пишете статьи, или чтобы вы могли играть в Skyrim на 60-дюймовом экране, — тогда HDTV может быть очень хорошей (и крутой!) заменой монитора.Бонусные баллы, если у вас есть дополнительный телевизор высокой четкости, или если вы можете купить его по очень низкой цене.
Примечание. Когда вы покупаете что-то после перехода по ссылкам в наших статьях, мы можем получить небольшую комиссию. Прочтите нашу политику в отношении партнерских ссылок для получения более подробной информации.Превратите старый монитор в настенный дисплей с Raspberry Pi
Итак, у вас валяется неиспользованный Raspberry Pi, и вы не знаете, что с ним делать.Вы не одиноки, даже если уже готовы сотни проектов.
Вы можете превратить его в машину Minecraft, музыкальный стример для вашей гостиной, динамик Alexa и многое другое. Но одна из самых крутых (и самых простых) вещей, которые вы можете сделать со своим Raspberry Pi, — это превратить его в настенный дисплей, который показывает погоду, время и дату, ваш календарь и самые последние записи из вашего любимого RSS-канала.
Вот как превратить Raspberry Pi в настенный дисплей.
Примечание редактора, 14 августа 2018 г .: Первоначально опубликованная 2 июля 2017 г., эта статья с тех пор была обновлена и теперь включает новые функции DAKboard и альтернативу DAKboard с открытым исходным кодом MagicMirror.
Что понадобится
Тейлор Мартин / CNETКакую модель Raspberry Pi вы используете, не имеет большого значения, но некоторые модели сделают вашу жизнь проще.
Например, Raspberry Pi 3 Model B имеет более высокие требования к мощности (2,5 А) и, следовательно, требует определенного блока питания. Он определенно будет работать, но Raspberry Pi 2 Model B (40 долларов на Amazon) требует только 1,8 А, а Raspberry Pi Zero W требует 1,2 А. Эти две модели будут работать с современными тонкими зарядными устройствами USB, которые часто обеспечивают ток до 2,4 А. Однако, если вы выберете Raspberry Pi 2, вам также потребуется подключить к плате кабель Ethernet или выбрать адаптер WAN.
Идеальная плата для работы — это Raspberry Pi Zero W, потому что она очень маленькая, легкая и имеет встроенный Wi-Fi.Лучше всего то, что это доступные 10 долларов (примерно от 9,30 фунтов стерлингов или 14,96 австралийских долларов) за плату. Чтобы настроить и подключить Raspberry Pi, вам понадобится короткий кабель HDMI и карта microSD объемом не менее 8 ГБ.
Помимо Raspberry Pi, вам понадобится всего несколько вещей, чтобы запустить его за считанные минуты.
Самое главное, что вам нужно, — это старый монитор, желательно тонкую модель с HDMI. Некоторые компьютерные мониторы будут работать лучше, чем другие. В частности, те, у которых порты подключения обращены вниз, а не прямо сзади, работают намного лучше.
Сейчас играет: Смотри: Google запретит рекламу криптовалюты, а новый Raspberry …
1:12
Вам также понадобится удлинительный кабель с как минимум двумя вилками на конце.Обратите внимание на то, нужна ли для блока питания вашего монитора двух- или трехконтактная вилка, и купите соответствующий удлинитель.
Наконец, вам понадобятся расходные материалы для крепления Raspberry Pi, источника питания монитора, всех кабелей и гнезда удлинителя на задней панели монитора. Я использовал двусторонний монтажный скотч. И я использовал изоленту, чтобы излишек шнура был как можно плотнее прикреплен к задней части монитора.
Самый простой способ повесить монитор, чтобы все было прикреплено к задней панели, — это провод для подвешивания картинок.
Подключите все оборудование
Тейлор Мартин / CNETНачните со снятия задней крышки и подставки с монитора.
Обычно не хватает места для установки Raspberry Pi внутри оригинальной задней панели — если только вы не используете Pi Zero W. Даже в этом случае лишние шнуры и блок питания для монитора не подходят. Без задней крышки монитор будет сидеть ближе к стене, поэтому от него лучше отказаться.
Подключите Raspberry Pi к порту HDMI на мониторе и, не вставляя удлинитель, подключите кабели питания как к Raspberry Pi, так и к монитору. Используйте это, чтобы определить наилучшую компоновку всех частей, чтобы все было как можно более тонким.
После того, как вы выбрали макет, начните прикреплять детали к задней части монитора.
Что касается провода для подвешивания картинок, на используемом мной мониторе Dell не было подходящих мест для подключения, поэтому я просверлил по одному отверстию с обеих сторон задней панели, которое удерживало заднюю крышку.Здесь вам, возможно, придется проявить творческий подход, поскольку нет двух одинаковых мониторов.
Установите Raspbian на Raspberry Pi
Удивительно, но этот проект не требует специального кода для Raspberry Pi. Фактически, он будет работать на Raspbian OS, дистрибутиве Linux специально для Raspberry Pi.
Следуйте нашим руководствам по установке Raspbian на Raspberry Pi с NOOBS или без него.
После того, как вы установили Raspbian OS, загрузите Raspberry Pi и подключите его к беспроводной сети.
Сейчас играет: Смотри: Избавьтесь от летней жары с этим кондиционером, сделанным своими руками
2:40
Настройка DAKboard
DAKboard — это веб-интерфейс, используемый для отображения всей информации на мониторе.Его можно настроить с Raspberry Pi или с компьютера, телефона или планшета.
Просто зайдите на dakboard.com и создайте учетную запись. Затем приступайте к настройке макета по своему вкусу. На выбор предлагается пять различных конфигураций экрана:
- Верх / Низ
- Левый / Правый
- Мобильный / планшетный
- Большой календарь
- Большое время
Затем вы должны настроить DAKboard в соответствии со своими потребностями. Например, начните с выбора часового пояса, выбрав аналоговые или цифровые часы.Выберите формат даты и времени.
Для фоновых опций вы можете выбирать из множества различных источников, таких как Instagram, Apple Photos, Google Photos, Dropbox, OneDrive, Bing, Flickr и т. Д. После этого вы можете бесплатно подключить до двух календарей ICAL, выберите Yahoo или AccuWeather в качестве источника прогноза, добавьте один RSS-канал для ротации заголовков и подключите Todoist, Wunderlist или Microsoft To-Do в качестве диспетчера задач для отображения и добавления настраиваемого сообщения на панель DAKboard.
При обновлении до DAKboard Premium, стоимость которого начинается с 4,95 долларов США в месяц (нет конкретной информации о международных ценах и доступности), вы можете разблокировать возможность добавления дополнительных календарей, установить Vimeo, видео YouTube или веб-сайт в качестве фона, выбрать Dark Sky в качестве источника погоды добавьте интеграцию термостата, получайте котировки акций и добавляйте дополнительные RSS-каналы на свой дисплей.
Сохраните изменения, когда вас устраивает макет DAKboard.
Настройте Raspberry Pi для загрузки с DAKboard
Тейлор Мартин / CNETИдея состоит в том, что при включении Raspberry Pi автоматически загружается с вашей DAKboard.Если вы хотите повесить монитор вертикально, а не горизонтально, вам также потребуется повернуть дисплей.
Сначала включите Raspberry Pi, откройте Терминал и введите sudo raspi-config . В инструменте настройки:
- Перейдите в Параметры загрузки> Desktop Autologin Desktop GUI и нажмите Введите .
- Перейдите к Параметры интерфейса> SSH> Да и нажмите Введите .
- Перейдите к Параметры локализации и установите правильный часовой пояс и раскладку клавиатуры.
Когда вас спросят, хотите ли вы перезагрузить Raspberry Pi, выберите Нет .
Находясь в Терминале, введите sudo apt-get install unclutter и нажмите Введите . Это скроет курсор, когда он не используется.
Затем вам нужно отредактировать файл config.txt , чтобы повернуть экран на 90 градусов. В Терминале введите sudo nano /boot/config.txt и нажмите Введите . Это открывает файл конфигурации в текстовом редакторе nano.Добавьте эти строки в конец файла (без маркеров):
- # Ориентация дисплея. Пейзаж = 0, Портрет = 1
- display_rotate = 1
- # Использовать 24-битные цвета
- framebuffer_depth = 24
Чтобы сохранить изменения, нажмите Ctrl + O , затем нажмите Введите . Чтобы выйти из nano, нажмите Ctrl + X .
Наконец, чтобы экран оставался включенным и автоматически загружался с dakboard.com, загруженный в Chromium, введите sudo nano ~ / .config / lxsession / LXDE-pi / autostart и нажмите Enter. Внутри nano добавьте эти четыре строки (без маркеров):
Нажмите Ctrl + O и Введите , чтобы сохранить изменения, и нажмите Ctrl + X для выхода из nano. Введите sudo reboot и нажмите Введите , чтобы перезапустить Raspberry Pi.
Запустите DAKboard.
После полной перезагрузки Raspberry Pi используйте подключенную мышь и клавиатуру для входа в DAKboard.Щелкните Login и введите свои учетные данные. Ваша DAKboard должна загрузиться с вашими ранее настроенными настройками. Если вы хотите что-либо изменить, щелкните значок настроек в правом верхнем углу дисплея (переместите курсор, чтобы он появился).
Повесьте монитор на стену, и у вас будут цифровые часы и календарь, прогноз на неделю, важные заголовки и красивые картинки на весь день.
Если вы предпочитаете, чтобы монитор включался и выключался в разное время для экономии энергии, DAKboard включает инструкции о том, как настроить это с помощью сценария.
Альтернатива DAKboard
DAKboard — отличный способ быстро настроить дисплей Raspberry Pi. Это просто, удобно и отлично выглядит. Однако он имеет свои ограничения и побуждает пользователей перейти на Премиум, чтобы разблокировать лучшие функции.
Вот почему MagicMirror — фантастическая альтернатива для тех, кто хочет запачкать руки и потратить немного больше времени и усилий на его настройку. MagicMirror имеет открытый исходный код и полностью бесплатен. Он также устанавливается с помощью одной команды, и вы можете установить модули для часов, календаря, погоды, новостей, предупреждений и множество сторонних модулей, которые включают интеграцию с умным домом.Вы даже можете сделать свои собственные модули, если захотите.
Теперь, когда у вас есть дисплей Raspberry Pi, возможно, вы сможете построить вокруг него стену галереи.
Или рассмотрите эти 9 простых способов дешево модернизировать кухню.
Как превратить телевизор в цифровую вывеску
Советы и руководства
1 июня 2019 г.
Телевизоры Digital Signage
Начало работы с цифровыми вывесками не должно быть дорогостоящим. Более того, вы можете использовать телевизоры или экраны компьютеров, которые у вас уже есть.Ваша технология должна будет соответствовать некоторым минимальным требованиям, которые мы рассмотрим ниже, но любой новый телевизор, скорее всего, будет соответствовать всем требованиям.
В зависимости от масштаба вашего проекта и бюджета, а также от впечатления, которое вы хотите произвести, рано или поздно вы можете захотеть перейти на профессиональные экраны. Они намного дороже, но специально разработаны для вывесок, поэтому имеют большие преимущества перед телевизорами. Мы расскажем о плюсах и минусах.
Что вам нужно для цифровых вывесок
Прежде чем перейти к деталям, давайте посмотрим, как телевизор вписывается в систему цифровых вывесок.Компоненты цифровых вывесок:
- дисплеи ,
- проигрыватель цифровых вывесок , который подключается к дисплею и доставляет на него контент,
- ваш контент ,
- и контент цифровых вывесок система управления (CMS) — платформа / интерфейс для управления тем, какой контент появляется на ваших дисплеях, когда он появляется и когда он обновляется.
Итак, чтобы работать с вывесками, телевизор должен уметь вписываться в эту установку; вам необходимо иметь возможность подключить его к проигрывателю цифровых вывесок или ПК, на котором запущено приложение для цифровых вывесок, и он должен уметь правильно обрабатывать ваш контент.
Использование телевизора для цифровых вывесок
Подойдет любой телевизор с портом HDMI. Таким образом, использовать телевизор для цифровых вывесок так же просто, как подключить проигрыватель цифровых вывесок с помощью кабеля HDMI , например, проигрывателя Plug & Play от Cenareo. Это позволяет вам управлять телевизором из вашей системы управления контентом и начать показ контента.
Вы вряд ли найдете современный телевизор без кабеля HDMI, а очень немногие из них даже имеют соединение DisplayPort, предназначенное для мониторов, которые могут более плавно обрабатывать контент с высоким разрешением при более высокой частоте обновления.
Если вы хотите купить новый телевизор, а не использовать то, что у вас уже есть, есть несколько вещей, которые следует учитывать: w hat content вы собираетесь показывать , и где будет ваша вывеска ?
При покупке телевизора у вашего варианты разрешения : Full HD (1920 x 1080 пикселей) или Ultra HD / 4K, в четыре раза выше, чем Full HD (3840 x 2160). Что вам нужно, зависит от того, какой контент вы собираетесь показывать. Собираетесь ли вы создавать контент в формате 4K? Все идет в этом направлении, так что вы хотите, чтобы ваша покупка была надежной в будущем? На самом деле зависит от того, сколько денег вы хотите потратить прямо сейчас.
Во-вторых, куда вы собираетесь поставить телевизор? Будет ли он у вас на стойке регистрации или вы хотите, чтобы он висел на стене над стойкой? Проверьте варианты подставки или настенного крепления, которые идут в комплекте с телевизором. Возможно, вам потребуются кронштейны, если их нет в комплекте.
Вы хотите, чтобы знаки были размещены в портретной ориентации , а не в альбомной ориентации ? Если это так, поищите телевизор с тонкой рамкой (лицевой панелью), которая имеет одинаковую ширину по всему периметру, иначе у вас будет одна толстая рамка в «неправильном» месте, которая может выглядеть странно.
Еще одно соображение по поводу расположения вашего телевизора (ов) — если у вас есть амбициозные планы относительно рекламных вывесок — это то, что вы не можете использовать бытовые телевизоры для создания видеостен. Лицевые панели слишком толстые, и телевизоры не предназначены для отображения одного фрагмента изображения или видео так, как вам нужно. Для этого вам понадобится профессиональный дисплей. Это подводит нас к плюсам и минусам потребительского и профессионального.
Экраны для цифровых вывесок
Не все экраны телевизоров одинаковы, и то, что хорошо для вашей гостиной, не обязательно хорошо для вестибюля.Профессиональные (также называемые коммерческими) дисплеи намного дороже телевизоров, но могут стоить вложений, если вам нужно, чтобы вывески были активны большую часть времени, или чтобы они находились в действительно ярком помещении , или если вы действительно этого хотите. стильная видеостена .
В чем разница? Помимо цены, очевидным является то, что телевизор имеет ТВ-тюнер, а профессиональный дисплей — нет. Профессиональные дисплеи ярче, прочнее, и может работать до 24 часов в сутки в рамках гарантии .Если вы используете телевизор в качестве дисплея для цифровых вывесок, и он сломается, вы почти наверняка нарушили свое гарантийное соглашение, поэтому не получите никакого обслуживания или замены от производителя.
Телевизорыпредназначены для использования восемь часов в день , в то время как вы можете захотеть, чтобы вывески были постоянно на витрине вашего магазина. В то время как профессиональные дисплеи могут справиться с этим, телевизоры, которые используются в течение длительного времени, могут начать получать проблемы с цветом и изображением. Например, двоение изображения , когда изображение остается на экране после изменения содержимого, или выгорание, когда некоторые из пикселей застывают .
С профессиональными мониторами вы также получаете больше возможностей для позиционирования. Хотя вы можете перевести телевизор в портретный режим , ему это не понравится. Профессиональный дисплей предназначен для размещения на стене в портретной и горизонтальной ориентации, и в нем есть правильное расположение вентилятора, чтобы он не перегревался.
С тонкими лицевыми панелями и более прочным корпусом вы можете создать потрясающие вывески, соединив несколько мониторов в виде стены, башни или подняв их по лестнице, чтобы ваш контент плавно перемещался по ней.Если у вас есть бюджет, вы можете дать волю своему воображению.
С новейшими профессиональными дисплеями вы также можете установить проигрыватели цифровых вывесок , включенные в сам дисплей, поэтому вам не понадобится этот дополнительный комплект.
Простое в использовании управление контентом Digital Signage
Независимо от вашего проекта, хотите ли вы впервые опробовать цифровые вывески, используя уже имеющийся у вас телевизор, переходите ли вы с телевизора на коммерческий дисплей или планируете парк из 100 экранов, Cenareo здесь помогать.
Наша CMS проста в использовании, не требует технических знаний и позволяет вам сосредоточиться исключительно на ваших стратегиях обмена сообщениями. Свяжитесь с нами, чтобы узнать, чем мы можем вам помочь.
Преобразование аналоговых видеосигналов VGA в цифровые телевизионные сигналы HDMI
Я помню, как в детстве играл с электронными устройствами. Конечно, тогда нам было не с чем поиграть, но я всегда восхищался электронными гаджетами.Я разбирал вещи и снова собирал их вместе. Я соединял разные вещи вместе, чтобы посмотреть, что из этого получится; часто в ущерб тому, что я связывал вместе. Думаю, именно так я стал инженером.
Мой сын пошел по моим стопам, по крайней мере, в том, что касалось любопытства. Он не стал инженером, но, похоже, он направлялся в этом направлении. Каждый раз, когда что-нибудь ломалось в доме, он хотел разобрать это и посмотреть, что внутри.У него была целая коробка компонентов; печатные платы, кабели, двигатели, кнопки и лампочки он извлек из разных вещей. Он связал их вместе, чтобы посмотреть, что произойдет. Конечно, обычно происходила вспышка и искра, за которыми следовало слабое запаха дыма.
Почему-то у всех нас, кажется, есть одна и та же идея, что мы можем просто соединить вещи вместе и ожидать, что они сработают. Некоторые из нас понимают, что это не так просто, но другие продолжают попытки.Если вы мне не верите, просто поищите когда-нибудь переходники в e-Bay. Вы можете найти переходные кабели для подключения практически любых двух существующих устройств. Это не обязательно означает, что они будут работать; но кто-то их будет продавать.
Эти переходные кабели не работают из-за того, что информация, передаваемая по кабелям, часто бывает разной. Я имею в виду, что информация, которую использует одно устройство, и информация, которую использует другое устройство, не совпадают.
Разъем VGA | Разъем HDMI типа A |
В качестве примера возьмем VGA (массив видеографики) и HDMI (мультимедийный интерфейс высокой четкости). Поскольку оба они предназначены для видео, казалось бы логичным, что их можно будет соединить вместе, просто сделав кабель с правильными разъемами на обоих концах.Однако нет ничего более далекого от истины. VGA и HDMI — это совершенно разные системы, которые даже не говорят на одном языке, хотя обе они говорят о видео.
VGA был создан как видеостандарт для компьютерных мониторов в 1987 году. По сегодняшним меркам это просто древняя технология. С другой стороны, HDMI был создан в 2002 году, что сделало его наиболее актуальным вариантом видеоподключения.
Итак, в чем разница между VGA и HDMI?
На самом деле, между VGA и HDMI очень много различий.Первое и, вероятно, наиболее важное, это то, что VGA использует аналоговый сигнал, а HDMI — цифровой. Из-за этого передача сигнала VGA непосредственно в разъем HDMI на мониторе может фактически повредить его, поскольку аналоговые сигналы имеют более высокий уровень напряжения.
Аналоговый видеосигнал | Цифровой видеосигнал |
Второе различие между VGA и HDMI заключается в том, что VGA — это просто видео, тогда как HDMI содержит каналы как для видео, так и для стереозвука.Итак, когда вы соединяете их вместе, вам необходимо передать аудиосигнал с устройства, имеющего разъем VGA, через отдельный кабель и подключить его к разъему HDMI.
Еще одно отличие состоит в том, что провода в разъеме VGA и провода в разъеме HDMI не совпадают. Вы не можете просто подключить провод от контакта №1 одного к контакту №1 другого и ожидать, что он будет работать, что и делают эти переходные кабели. Фактически, вы не можете подключить провод от контакта №1 разъема VGA к любому из контактов разъема HDMI, потому что это разные сигналы.
Конечно, другая большая разница между ними — это собственное разрешение между VGA и HDMI. Когда мы используем термин «собственное разрешение», мы говорим о фактическом количестве строк и столбцов пикселей (цветных точек), которые появляются на экране. Многие типы видеооборудования, от компьютерных карт до мониторов и видеопроекторов, могут принимать сигналы с более высоким или более низким разрешением, но всегда будут представлены в этом собственном разрешении.
Первоначально VGA создавался с четырьмя различными графическими режимами:
640 x 480 пикселей в 16 цветах
640 x 350 пикселей в 16 цветах
320 x 200 пикселей, 16 цветов
320 x 200 пикселей, 256 цветов
Может показаться, что это немного, но предшественником VGA был CGA, который имел всего 320 x 200 пикселей.Так что увеличение разрешения до 640 x 480 было большим улучшением. С тех пор было разработано много новых форм VGA, включая:
SVGA (super VGA), разрешение 800 x 600 пикселей
XGA (расширенный графический массив) 1024 x 768 пикселей
WXGA (широкий расширенный графический массив), который обычно составляет 1280 x 768 или 1280 x 800 пикселей, что позволяет использовать широкоэкранные мониторы для фильмов
Все эти различные форматы (а их гораздо больше) по-прежнему считаются частью семейства VGA.Все они используют один и тот же D-сверхминиатюрный разъем, и любое передающее устройство с этим разъемом VGA может быть подключено к любому устройству отображения, имеющему D-сверхминиатюрный разъем VGA.
HDMI, который был разработан преимущественно для использования с HDTV, поставляется в двух основных вариантах:
720p, который имеет 720 горизонтальных линий пикселей, что делает фактическое разрешение 1280 x 720
1080p, который имеет 1080 горизонтальных линий пикселей, что делает фактическое разрешение 1920 x 1080
Как видите, WXGA и некоторые из более новых, более крупных форматов VGA имеют такое же разрешение, как и HDMI, но они не распространены.Большинство выходов VGA сегодня — это SVGA или XGA с более низким разрешением.
Когда монитор не может отобразить столько строк пикселей, сколько ему представляется, он либо обрезает края изображения, либо, чаще, вырезает некоторые строки и столбцы пикселей, позволяя представить изображение. способом, который кажется правильным. Если монитор имеет возможность отображать больше строк пикселей, чем то, что ему представляется, он дублирует строки и столбцы пикселей, увеличивая изображение.
Этот процесс изменения количества строк разрешения входного сигнала называется «масштабированием». Слово масштабирование по сути означает сделать его таким же, как при изменении размера. Поскольку HDTV имеет большее количество строк разрешения, чем типичный сигнал VGA, необходимо масштабировать сигнал одновременно с его преобразованием из аналогового в цифровой.
Итак, как нам перейти от VGA к HDMI?
Понятно, что для преобразования сигнала VGA в сигнал HDMI должно происходить одновременно несколько действий; вещи, которые требуют большего, чем соединение двух вместе.Для этого необходимо пропустить сигнал VGA через преобразователь, который будет принимать аналоговый видеосигнал VGA и стереофонические аудиосигналы и преобразовывать их в цифровые сигналы, которые затем могут быть отправлены через кабель HDMI для подключения к монитору. с разъемом HDMI.
Эти преобразователи «считывают» аналоговые сигналы, посылаемые в них с вашего компьютера или другого устройства, а затем создают цифровые сигналы, которые могут быть поняты вашим монитором HDMI. Этот процесс происходит плавно, без каких-либо других действий с вашей стороны, кроме подключения устройства.
В то же время, когда эти устройства преобразуют сигнал из аналогового в цифровой и из одного формата в другой, они масштабируют изображение, чтобы оно соответствовало размеру и формату монитора. Это также может включать необходимое масштабирование для соответствия разрешениям широкоэкранного монитора.
Вы должны быть осторожны при выборе одного из этих преобразователей, чтобы убедиться, что устройство имеет фактические входные разъемы, которые вам нужны. Некоторые преобразователи VGA в HDMI имеют так называемый композитный видеовход (круглый желтый разъем «RCA»), у других — компонентный видеовход (три разъема «RCA» разного цвета), в любом случае они пытаются преобразовать в цифровой выход HDMI.Хотя эти типы входов технически не являются «VGA», их часто называют преобразователями VGA в HDMI.
КонвертерыVGA в HDMI могут сильно различаться, основные отличия:
Тип или типы разрешенных входных разъемов (VGA, композитное видео, компонентное видео или S-video)
Принято родное разрешение
Соотношение сторон, с которым может работать конвертер (стандартный 4: 3 и широкоэкранный 16: 9)
Независимо от того, включает ли преобразователь также переключатель, позволяющий использовать несколько входов (наличие нескольких подключений автоматически не означает, что он может переключаться между ними)
Наличие или отсутствие выходного разъема DVI (DVI имеет те же характеристики сигнала, что и видеочасть HDMI, без звука, в другом корпусе разъема)
Выходное разрешение, 480i, 720p и / или 1080p
Источник питания
Имеет ли адаптер возможность подключения оптического цифрового звука TOSLINK
Являются ли настройки преобразователя полностью автоматическими, ручными или автоматическими с возможностью ручного управления
Рич Мерфи
Signage с Amazon Fire TV Stick 4K
Цифровые вывески чрезвычайно полезны во многих различных бизнес-контекстах, например, при размещении важных информационных панелей и бизнес-показателей для ваших сотрудников, чтобы они могли просматривать или делиться рекламными акциями или элементами цифрового меню в розничной среде.
Вопрос, конечно, в том, как вообще можно получить контент на экране телевизора? Вы можете быть прощены за то, что сразу же подумали о пачках проводов HDMI и вынуждены жертвовать компьютерами, чтобы управлять вашими экранами. Но будьте уверены: в этом нет необходимости. Если у вас есть телевизор, вы можете превратить его в мощный цифровой знак с помощью ScreenCloud. Если ваш телевизор «умный», вы можете мгновенно загрузить ScreenCloud из App Store по вашему выбору, точно так же, как вы можете загрузить Netflix или Disney +.Но что делать, если у вас нет смарт-телевизора? Введите Amazon Fire TV Stick. Это удобное устройство маленькое, дешевое и может быть подключено к задней части экрана телевизора, чтобы превратить его в цифровую вывеску.
В этом руководстве мы покажем вам все, что вам нужно знать об использовании Amazon Fire TV Stick (и особенно версии 4K), чтобы превратить ваш телевизор в цифровые вывески для вашего бизнеса.
Нас часто спрашивают, нужно ли клиентам заменять свои старые экраны новыми, высокотехнологичными версиями для использования цифровых вывесок.Конечно нет! Если у вашего телевизора есть порт HDMI, вы можете сделать его умным, используя Amazon Fire TV Stick. Мы рекомендуем приобрести Amazon Fire TV Stick 4K, который вы можете увидеть здесь, на Amazon. Однако, если вы не можете приобрести Amazon Fire TV 4K Stick в своем регионе, Amazon Fire Stick Basic Edition — хороший второй выбор.
Amazon Fire TV Stick 4K — это фантастически умное маленькое устройство, которое подключается к порту HDMI вашего телевизора и добавляет некоторые умения к вашему слегка тусклому дисплею.С Amazon Fire TV Stick 4K вы получаете доступ ко всему, что ожидаете от современного медиаплеера (Netflix, Amazon Prime Video и т. Д.), А также к огромному магазину приложений. И, как вы могли догадаться, именно здесь на помощь приходит ScreenCloud.
Вот короткое видео о том, как выглядит настройка Amazon Fire TV Stick с помощью ScreenCloud:
Как настроить Amazon Fire TV Stick для цифровых вывесок
1. Установите Amazon Fire TV Stick 4K
Подключите Amazon Fire TV Stick к экрану телевизора и используйте это краткое руководство от Amazon для настройки.Если вы потеряли пульт Amazon Fire (по данным Интернета это случается часто), возможно, вам придется изменить его заказ или проверить эту ветку Reddit, которая может помочь превратить ваш мобильный телефон в фиктивный пульт на время.
2. Загрузите ScreenCloud
После настройки Fire TV Stick вам нужно будет загрузить приложение ScreenCloud, указав в магазине приложений одного из поддерживаемых нами устройств. Поскольку вы используете Amazon Fire TV Stick, это будет магазин приложений Amazon.Используйте пульт от телевизора, чтобы перейти в магазин приложений Amazon и выполнить поиск «Screencloud». Если вы работаете на ноутбуке или ПК, вы можете перейти по этой ссылке.
На заметку — , если вы думаете об использовании Amazon Fire Stick Basic Edition (около 50 долларов), это устройство не имеет функции поиска или голосового управления Alexa, поэтому может быть немного сложно загрузить приложения, такие как ScreenCloud. Fire TV Stick Basic Edition — это скорее устройство «подключи и работай» для потоковой передачи Netflix или чего-то еще на Amazon Prime.Вот почему мы рекомендуем использовать версию Fire TV Stick 4K, если она не доступна в вашем регионе, и в этом случае вот руководство по настройке ScreenCloud в базовой версии Fire Stick.
3. Запустите приложение ScreenCloud
После того, как ваше приложение загрузится, запустите его, и вы увидите экран ниже, на котором показан ваш уникальный код. Запишите этот код — он вам понадобится на следующем шаге.
4. Зарегистрируйтесь на веб-сайте ScreenCloud
После того, как вы получите код, вам нужно будет получить доступ к веб-приложению ScreenCloud со своего ноутбука или ПК.Зарегистрируйтесь здесь.
Оказавшись там, вы можете зарегистрироваться, используя свою электронную почту или учетную запись Google, и вы готовы к работе! Сюда вы попадете, когда захотите изменить, отредактировать или добавить контент, отображаемый на вашем экране. Все, что вам нужно, это ваш логин и подключение к Интернету.
5. Добавьте свои экраны
После входа в систему и регистрации вы можете начать добавлять новые экраны. Это займет всего несколько кликов. После ввода кода сопряжения ваш экран сохраняется в вашей учетной записи, и вы можете управлять контентом из любого места.
6. Загрузите контент для воспроизведения на вашем экране
Теперь вы можете управлять тем, что отображается на вашем экране, позволяя вам создавать каналы и списки воспроизведения, полные приложений, изображений, видео или другого контента, который будет использоваться для многофункциональных дисплеев цифровых вывесок. . Для начала вот несколько идей по содержанию, которые можно показать на экране цифровой вывески.
Вы также можете заранее запланировать контент с помощью ScreenCloud, который позволяет вам предварительно установить различные типы контента для воспроизведения в разное время.
Закончите, и мир станет вашей устрицей! Вы можете изменить то, что отображается на экране, из любой точки мира, без дополнительных программных интеграций или обновлений.

 Для моей матрицы нужен шлейф на 30 пинов, шина LVDS должна иметь 2 канала на 8-bit. Ссылки на популярные шлейфы выложу в конце статьи. Я этот шлейф буду переделывать из старого, процесс опишу позже.
Для моей матрицы нужен шлейф на 30 пинов, шина LVDS должна иметь 2 канала на 8-bit. Ссылки на популярные шлейфы выложу в конце статьи. Я этот шлейф буду переделывать из старого, процесс опишу позже.  com, просмотрев значение в поле Power Supply.
com, просмотрев значение в поле Power Supply. А вот если сравнить самый большой дисплей с таким же телевизором, то наоборот, цена у компьютерного экрана значительно выше.
А вот если сравнить самый большой дисплей с таким же телевизором, то наоборот, цена у компьютерного экрана значительно выше.


