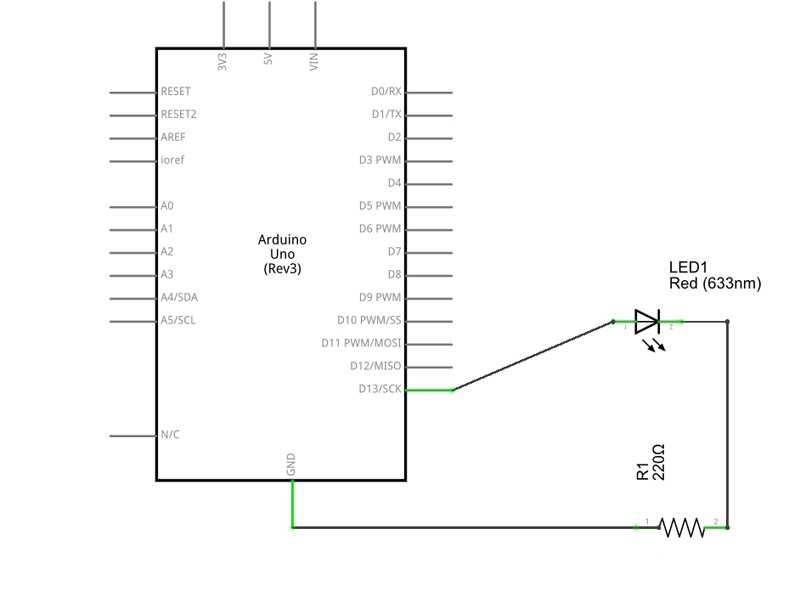Как правильно подключить Arduino к ПК. Какие шаги нужно выполнить для установки ПО и настройки платы Arduino. Как загрузить первую программу и проверить работоспособность устройства.
Что такое Arduino и зачем его подключать к компьютеру
Arduino — это популярная платформа для разработки электронных проектов, состоящая из программируемой платы (микроконтроллера) и среды разработки (IDE) для написания программ. Чтобы начать работу с Arduino, необходимо подключить плату к компьютеру. Это позволяет:
- Загружать программы (скетчи) на плату
- Обмениваться данными между Arduino и компьютером
- Питать плату от USB-порта компьютера
- Отлаживать программы с помощью монитора порта
В этой статье мы подробно рассмотрим весь процесс подключения Arduino к ПК — от выбора необходимого оборудования до загрузки первого скетча.
Необходимое оборудование для подключения Arduino
Для подключения Arduino к компьютеру вам потребуется:
- Плата Arduino (например, Arduino Uno, Nano, Mega)
- Компьютер с операционной системой Windows, macOS или Linux
Большинство плат Arduino, включая популярную Arduino Uno, используют кабель USB типа A-B. Он имеет прямоугольный разъем с одной стороны (подключается к компьютеру) и квадратный разъем с другой (подключается к плате Arduino).
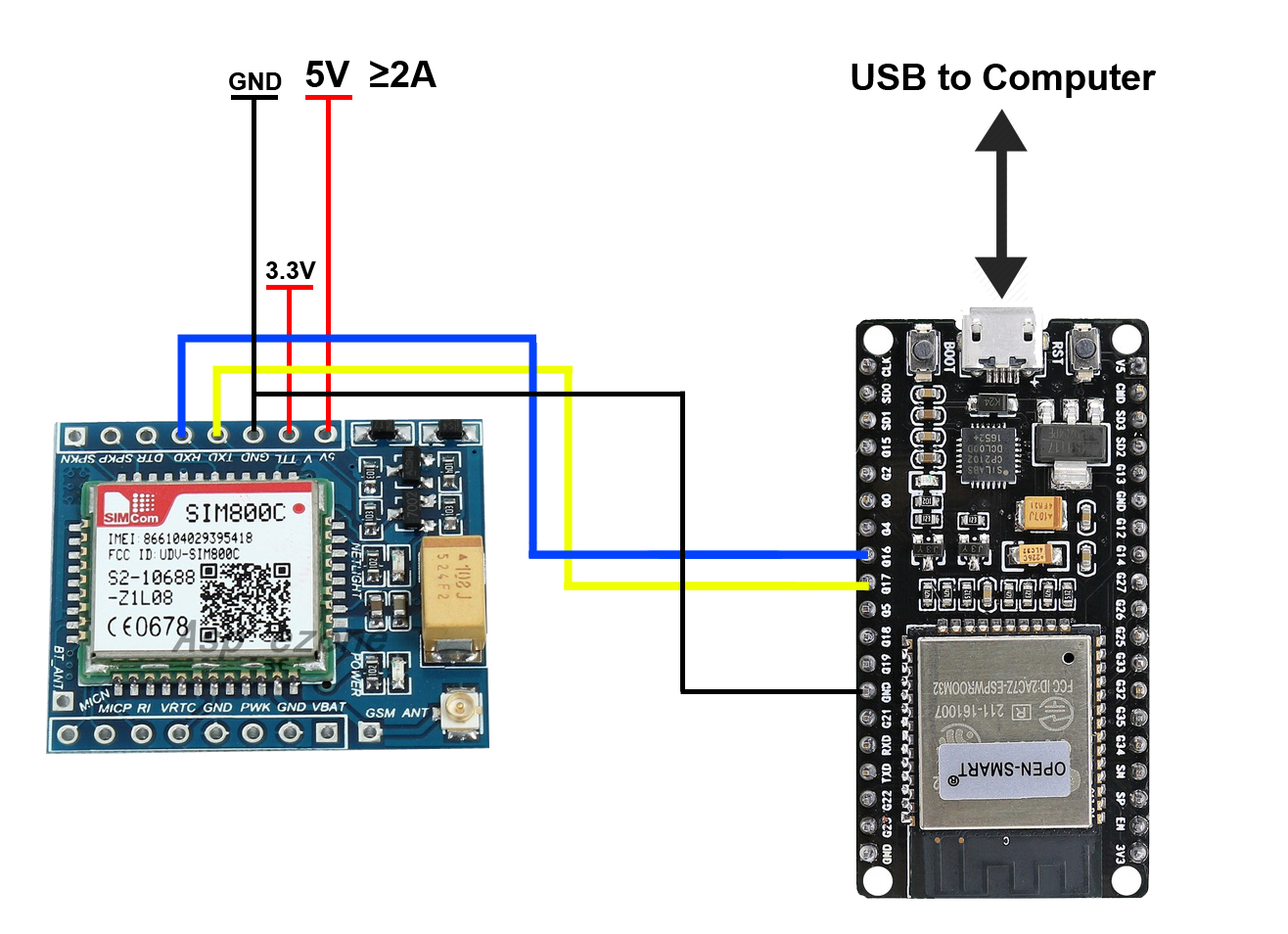
Пошаговая инструкция по подключению Arduino к ПК
Шаг 1: Физическое подключение платы
1. Возьмите USB-кабель и вставьте квадратный разъем в соответствующий порт на плате Arduino.
2. Другой конец кабеля подключите к свободному USB-порту вашего компьютера.
3. На плате Arduino должен загореться светодиод питания, обычно обозначенный как «ON» или «PWR».
Шаг 2: Установка драйверов (при необходимости)
В большинстве современных операционных систем драйверы для Arduino устанавливаются автоматически. Однако в некоторых случаях может потребоваться ручная установка:
1. Откройте Диспетчер устройств Windows (нажмите Win+X и выберите «Диспетчер устройств»).
2. Найдите устройство Arduino в списке портов (COM и LPT).
3. Если рядом с устройством стоит желтый восклицательный знак, это означает, что драйвер не установлен корректно.
4. Щелкните правой кнопкой мыши по устройству и выберите «Обновить драйверы».
5. Выберите «Выполнить поиск драйверов на этом компьютере» и укажите путь к папке с драйверами Arduino (обычно находится в папке установки Arduino IDE).
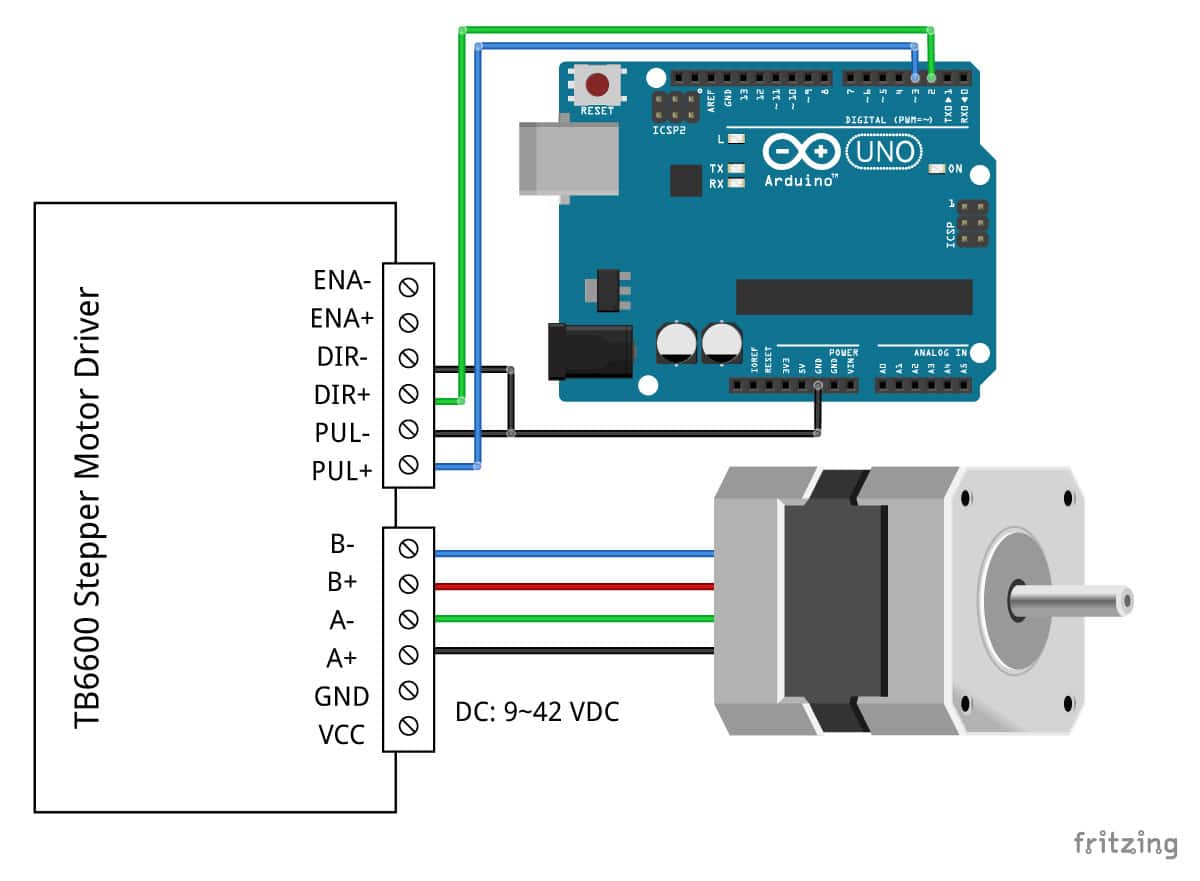
Шаг 3: Установка Arduino IDE
Arduino IDE (Integrated Development Environment) — это программная среда для разработки, которая позволяет писать и загружать код на плату Arduino.
1. Перейдите на официальный сайт Arduino (www.arduino.cc) и скачайте последнюю версию Arduino IDE для вашей операционной системы.
2. Запустите установщик и следуйте инструкциям на экране.
3. После завершения установки запустите Arduino IDE.
Шаг 4: Настройка Arduino IDE
После установки Arduino IDE необходимо настроить ее для работы с вашей конкретной платой:
1. В меню «Инструменты» выберите «Плата» и укажите модель вашей платы Arduino (например, «Arduino Uno»).
2. В меню «Инструменты» выберите «Порт» и укажите COM-порт, к которому подключена ваша плата. Обычно это последний порт в списке.
Загрузка первого скетча на Arduino
Теперь, когда все настроено, давайте загрузим простую программу на Arduino, чтобы убедиться, что все работает корректно:
1. В Arduino IDE перейдите в меню «Файл» -> «Примеры» -> «01.Basics» -> «Blink».

2. Откроется скетч, который заставляет мигать встроенный светодиод на плате Arduino.
3. Нажмите кнопку «Загрузка» (круглая стрелка) в верхней части окна IDE.
4. Arduino IDE скомпилирует скетч и загрузит его на плату. В нижней части окна вы увидите сообщение «Загрузка завершена».
5. После успешной загрузки вы увидите, что светодиод на плате Arduino начнет мигать с интервалом в 1 секунду.
Проверка подключения через монитор порта
Монитор порта в Arduino IDE позволяет обмениваться данными между компьютером и платой Arduino. Давайте проверим связь:
1. Загрузите следующий скетч на вашу плату Arduino:
«`cpp void setup() { Serial.begin(9600); } void loop() { Serial.println(«Привет, Arduino!»); delay(1000); } «`2. После загрузки откройте монитор порта, нажав кнопку с лупой в правом верхнем углу Arduino IDE.
3. Убедитесь, что скорость передачи данных установлена на 9600 бод.
4. Вы должны увидеть сообщение «Привет, Arduino!», повторяющееся каждую секунду.
Часто задаваемые вопросы по подключению Arduino
Почему Arduino не определяется компьютером?
Если ваш компьютер не видит Arduino, попробуйте следующее:
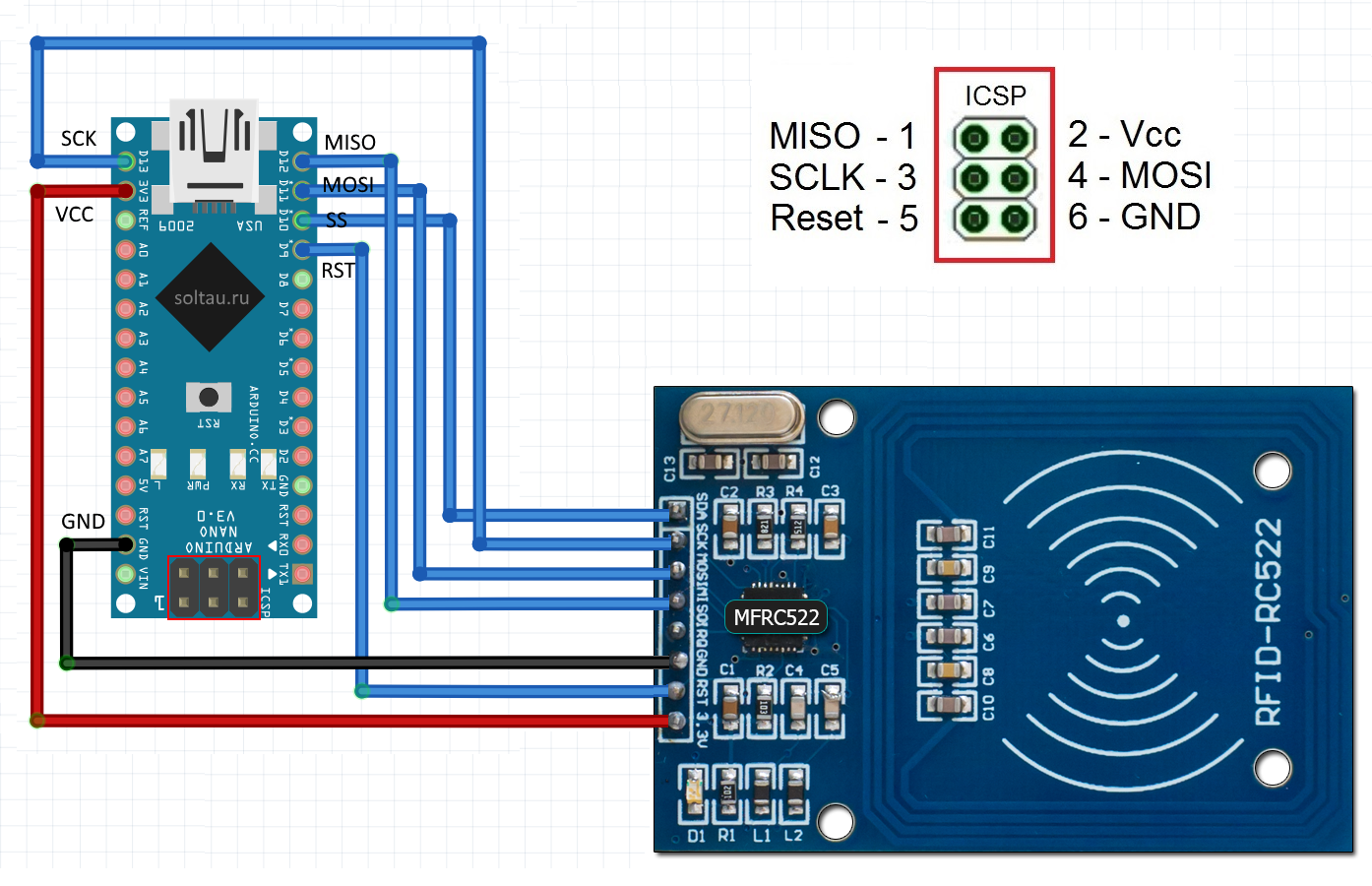
- Убедитесь, что USB-кабель исправен и плотно подключен
- Попробуйте другой USB-порт на компьютере
- Переустановите драйверы Arduino
- Проверьте, не повреждена ли плата Arduino
Как узнать, какой COM-порт использует Arduino?
Чтобы определить COM-порт Arduino:
- Откройте Диспетчер устройств Windows
- Разверните раздел «Порты (COM и LPT)»
- Найдите устройство с названием «Arduino» или «USB Serial Device»
- Номер COM-порта будет указан в скобках рядом с названием устройства
Что делать, если Arduino IDE не видит плату?
Если Arduino IDE не видит вашу плату:
- Убедитесь, что выбрана правильная модель платы в меню «Инструменты» -> «Плата»
- Проверьте, правильно ли выбран COM-порт
- Попробуйте перезапустить Arduino IDE
- Убедитесь, что установлены все необходимые драйверы
Советы по безопасному использованию Arduino
При работе с Arduino важно соблюдать некоторые меры предосторожности:
- Не подключайте и не отключайте компоненты при включенном питании
- Используйте резисторы для ограничения тока через светодиоды и другие компоненты
- Избегайте коротких замыканий — они могут повредить плату
- Не превышайте максимально допустимое напряжение на входах/выходах (обычно 5В для большинства плат Arduino)
- Используйте стабилизированные источники питания, если вы питаете Arduino не от USB
Заключение: первые шаги в мире Arduino
Подключение Arduino к компьютеру — это первый и очень важный шаг в мире электроники и программирования микроконтроллеров. Теперь, когда ваша плата успешно подключена и настроена, перед вами открывается огромный мир возможностей:
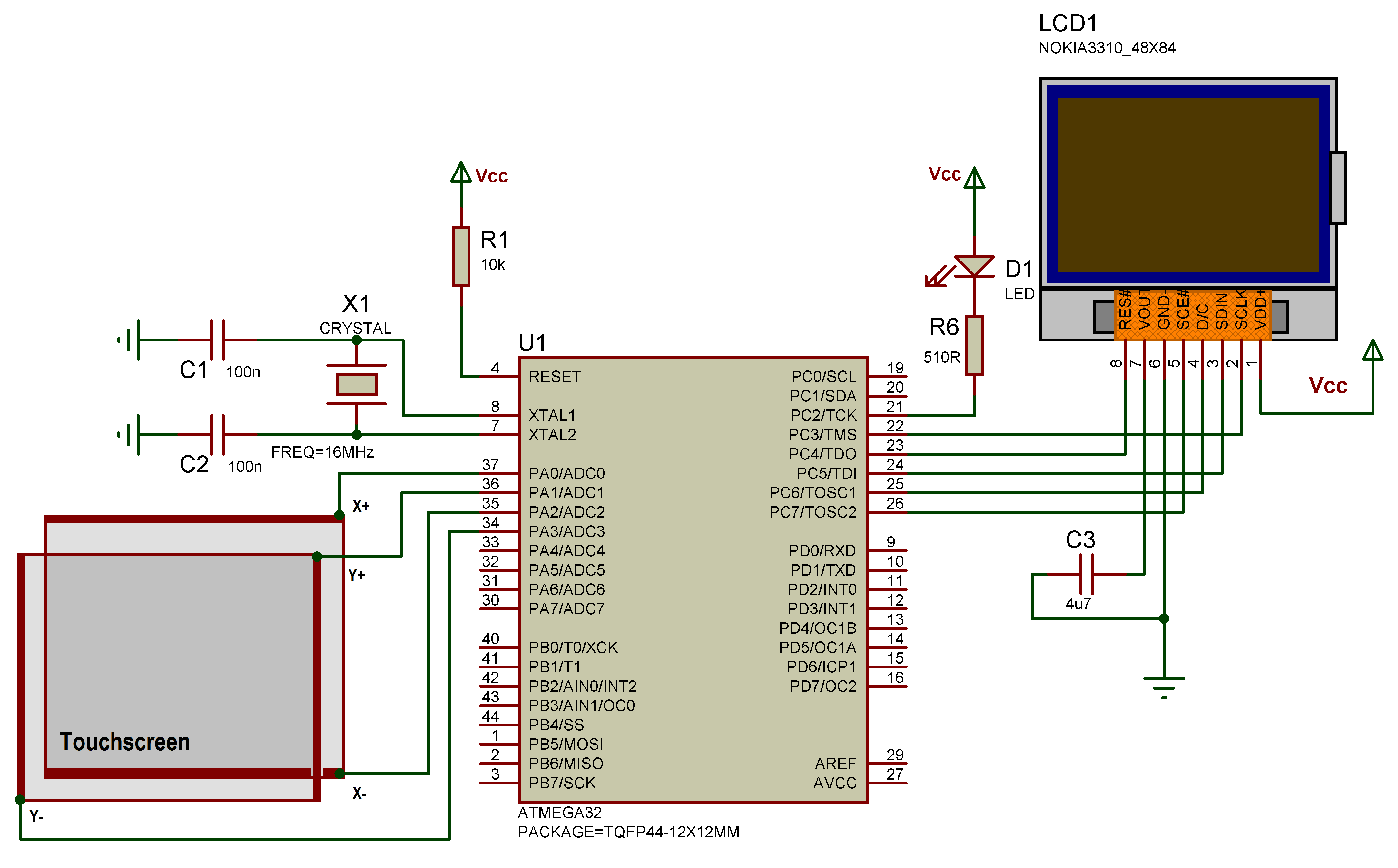
- Создание интерактивных электронных проектов
- Автоматизация различных процессов
- Разработка прототипов устройств
- Изучение основ робототехники
Не останавливайтесь на достигнутом! Экспериментируйте с различными датчиками, моторами, дисплеями и другими компонентами. Изучайте новые библиотеки и функции Arduino. Присоединяйтесь к сообществу Arduino-энтузиастов, делитесь своими проектами и учитесь у других.
Помните, что каждый эксперт когда-то был новичком. С Arduino у вас есть отличная возможность шаг за шагом освоить увлекательный мир электроники и программирования. Удачи в ваших проектах!
Первые шаги с Arduino. Установка ПО и подключение.
Вы купили Arduino и не знаете что с ним делать? В этой статье подробно описана установка программного обеспечения и подключение платы и загрузка первой программы. Все версии платы Arduino ( Uno, Nano, Mega 2560, Leonardo, Pro mini и другие ) работают с одной средой разработки — Arduino IDE.
IDE — интегрированная среда разработки (англ. Integrated Development Environment) — система программных средств, используемая программистами для разработки программного обеспечения. Она представляет собой текстовый редактор программного кода, область сообщений, окно вывода текста (консоль), панель инструментов и несколько меню.
Страница загрузки среды программирования Arduino IDE
Последняя версия Arduino IDE — скачать.
На странице загрузки выберите пункт с нужную операционной системой и щёлкните по нему, перейдите на следующую страницу и нажмите кнопку JUST DOWNLOAD.
После окончания загрузки запустите скачанный файл. Установочный путь лучше указать C:\Arduino:
После установки Arduino IDE начнётся установка USB драйвера:
Через некоторое время Windows закончит установку . Для некоторых компьютеров может понадобиться ручная установка драйвера.
Для выбора драйвера щелкните правой копкой мыши на значке Мой компьютер. Перейдите по пути Свойства — Диспетчер устройств — Порты (COM и LPT) — USB Serial Port (COMxx). Щелчок правой кнопкой мыши — пункт Обновить драйверы и укажите файл arduino.inf в папке C:\Arduino\drivers.
На этом установка программы Arduino IDE закончена и можно переходить к подключению и тестированию Arduino Uno или любой другой платы Arduino.
Подсоедините плату кабелем стандарта USB с разъемами типа USB-A и USB-B. Arduino Uno получает питание автоматически от любого USB порта компьютера. Должен загореться зеленый светодиод питания, помеченный как PWR.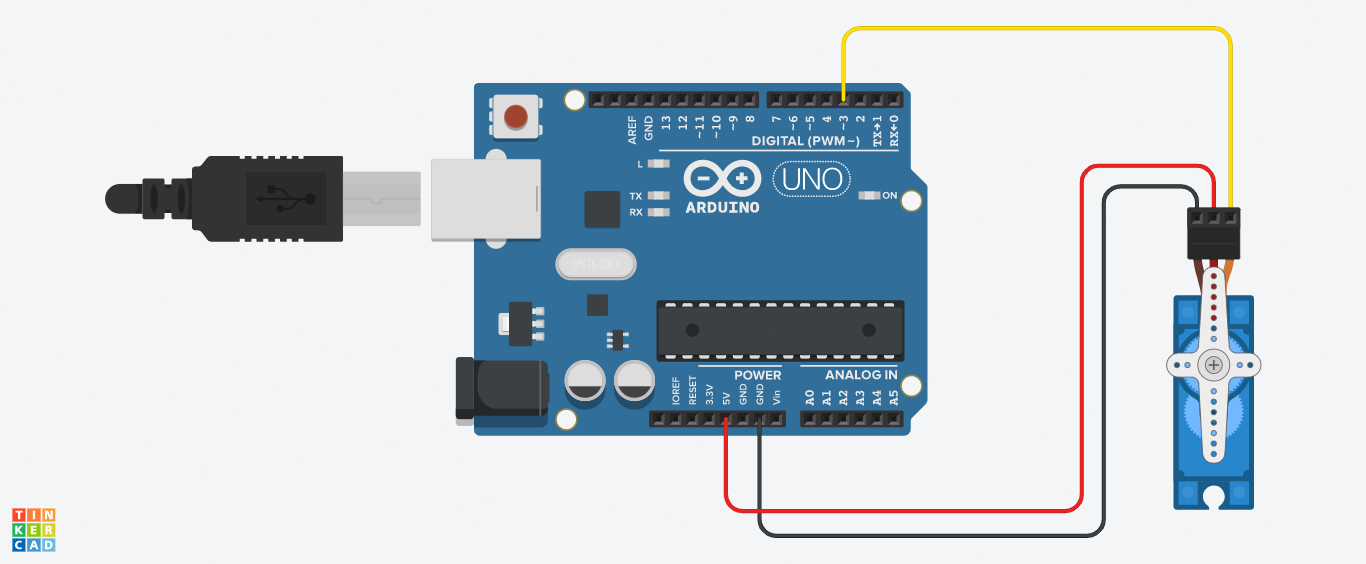
Запустите среду разработки двойным щелчком на значке Arduino Рабочего стола. Откроется окно Arduino IDE с двумя строками программного кода, которые присутствуют во всех программах.
Некоторые платы Arduino не могут правильно определиться программной средой, поэтому лучше сразу пройти по пути Инструменты — Платы и Инструменты — Порты, где выбрать, соответственно, версию платы и COM-порт, определенный системой на вкладке Диспетчер устройств — Порты (COM и LPT) — USB Serial Port (COMxx).
Загрузите скетч, пройдя по пути в меню Файл — Примеры — 01.Basics — Blink. Откроется новое окно с текстом программы Blink — мигание светодиода, расположенного на плате. Первое окно можно закрыть. Кнопка или нажатие клавиш CTRL-R делает проверку, компиляцию и загрузку программы, то есть загружает её в память микроконтроллера (проще сказать в плату Arduino). Диод на плате должен замигать с равными промежутками.
Теперь можно поэкспериментировать, меняя значения delay (задержка) — верхнее значение определяет время горения светодиода, нижнее — гашения, например, установить delay(30) и delay (1000) — получится проблесковый маячок. Только не забывайте после каждого изменения в программе загружать скетч.
Только не забывайте после каждого изменения в программе загружать скетч.
Похожие статьи
Arduino: Установка программного обеспечения
Статья проплачена кошками — всемирно известными производителями котят.
Если статья вам понравилась, то можете поддержать проект.
В этом уроке мы установим программное обеспечение и запустим первую готовую программу для проверки.
Итак, вы приобрели Arduino Uno или любую другую совместимую плату, и нужно сделать следующий шаг — установить необходимое программное обеспечение.
Сначала небольшое отступление. Существует настоящая плата Arduino, сделанная в Италии. Но не стоит думать, что все остальные являются подделками. Разработчики Arduino выложили в открытый доступ все свои наработки и разрешили всем создавать свои платы по созданным схемам. Единственная просьба — не использовать само имя Arduino, поэтому можно встретить альтернативные названия, типа Freeduino, Genuino, Seeeduino, Adafruit 32UT, SparkFun Pro и прочее. Поэтому по поведению китайские платы ничем не отличаются от итальянской (хотя бывают небольшие различия).
Поэтому по поведению китайские платы ничем не отличаются от итальянской (хотя бывают небольшие различия).
Входить в мир Arduino можно двумя способами. Первый — вы не программист. В этом случае поначалу вы можете собирать схему по рисункам и запускать готовые примеры, которые идут в составе Arduino IDE или взятые из других источников. Если желание создавать свои проекты не исчезнет, то потихоньку можете разбираться в коде. Они совсем не сложные в учебных примерах, хотя и написаны на C++. Второй случай — вы программист, но не разбираетесь в электронике. Аналогично, по картинкам собираете схемы из различных приборов и запускаете программу. Понимая, что делает код, вы можете что-то поменять или усложнить, пробуя различные варианты. Позже вы набьёте руку и освоите необходимый объём для электронщика, чтобы рассчитать количество нужных радиодеталей, уберечь плату от короткого замыкания и прочие вещи.
Установка программы и драйверов за несколько лет упростилась. Microsoft решила подружиться с Arduino и в версиях Windows 8/10 плата опознаётся без проблем.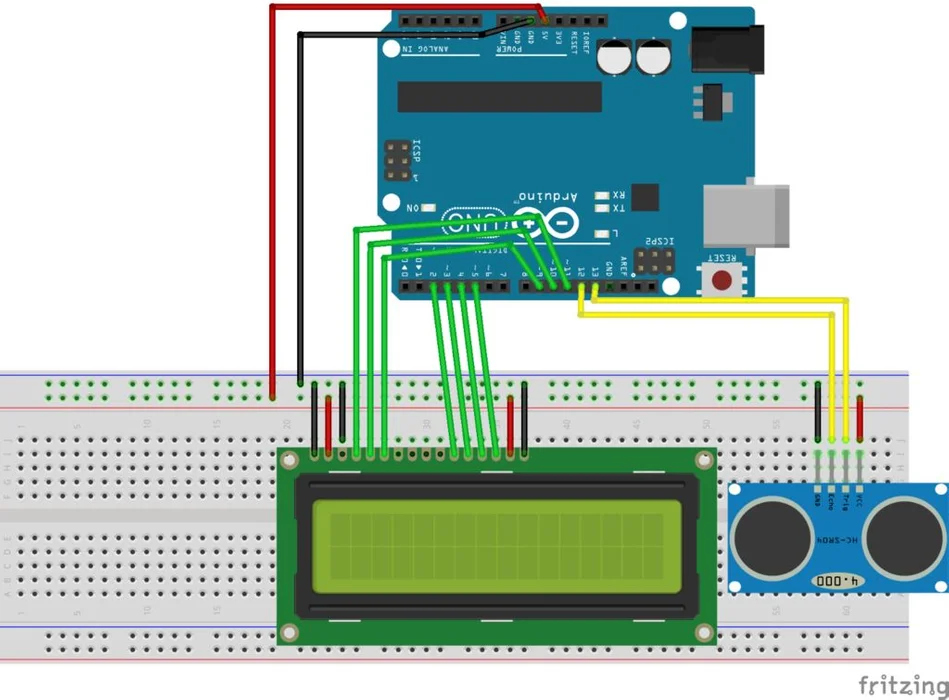 В Windows 7 нужно немного поработать ручками (описание в нижней части страницы).
В Windows 7 нужно немного поработать ручками (описание в нижней части страницы).
Кроме самой платы Uno (или любой другой), нам понадобится USB-кабель типа A-B (у других плат могут быть другие кабели). У меня он шёл в комплекте с набором. Это стандартный кабель, который обычно прилагается к принтерам и другим устройствам, его можно купить в компьютерных магазинах.
Далее нужно скачать среду разработки, в которой мы будем писать код. Последнюю версию Arduino IDE можно скачать с этой страницы. Вам необходимо выбрать ссылку, соответствующую вашей операционной системе (например, Windows) и скачать архив (около 180 Мб).
После того, как вы скачаете zip-файл, разархивируйте его в любой удобной папке (желательно, чтобы в названии вашей папки не встречались русские символы). При желании можно скачать готовый установщик в виде exe-файла.
После разархивации файла у вас появится отдельная папка Arduino с номером версии с множеством файлов и подпапок.
Если вы успешно преодолели данный шаг, то переходим к следующему этапу — запускаем программу Arduino (arduino. exe). У вас появится окно разработки под Arduino. Сама программа написана на Java и я видел обсуждения, что иногда программа требует установить файлы исполнения Java. У меня они были изначально, так как на этом языке пишу программы для Android.
exe). У вас появится окно разработки под Arduino. Сама программа написана на Java и я видел обсуждения, что иногда программа требует установить файлы исполнения Java. У меня они были изначально, так как на этом языке пишу программы для Android.
Когда я устанавливал на Windows 8/10, то проблем с драйвером не возникло и всё установилось автоматически. При работе с некоторыми китайскими платами следует также установить драйвера, информацию о драйверах и установке ищите самостоятельно под свою плату (у меня и китайские платы установились автоматически).
Набираемся мужества и подключаем с помощью USB-кабеля плату с компьютером. На плате должна загореться зелёная светодиодная лампочка (помечена надписью ON). Запускаем Arduino IDE и в меню Tools | Board выбираем свою плату. После этого выбираем порт Tools | Port. Обычно это COM3, COM4.
Следующий шаг — загрузить скетч (так называют программу в Arduino) в микроконтроллер. Сам скетч пустой и ничего не делает.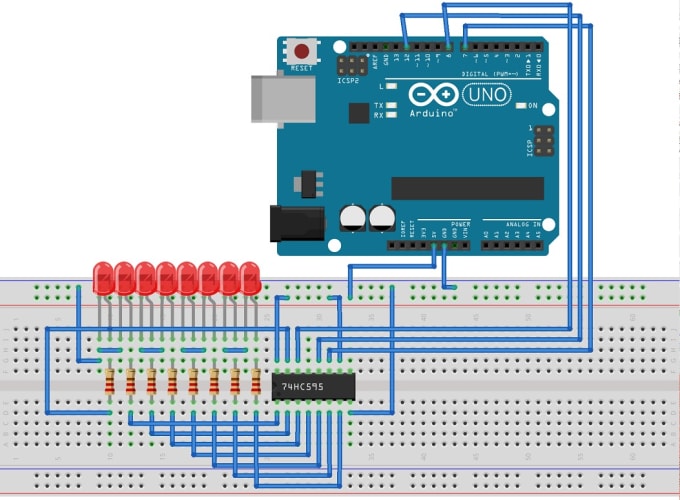 Важно только убедиться, что он успешно загрузился. В нижней части IDE появится сообщение об успешной загрузке.
Важно только убедиться, что он успешно загрузился. В нижней части IDE появится сообщение об успешной загрузке.
01.Basics: BareMinimum
Приступать к настоящей работе с платой страшновато, вдруг что-то сгорит. Поэтому пока отложим его в сторону от греха подальше и запустим Arduino IDE. Разработчики платы подготовили серию простых примеров, которые следует изучить, чтобы заложить фундамент для будущих проектов. Найти их можно в меню File | Examples. В разделе 01.Basics находятся самые простые примеры. А самый примитивный из них — скетч BareMinimum. Вам даже не понадобится плата.
На языке Arduino проекты с листингом называются скетчами (sketch) и имеют расширение INO.
Давайте изучим первый скетч: File | Examples | 01.Basics | BareMinimum. Откроется окно с следующим кодом:
void setup() {
// put your setup code here, to run once:
}
void loop() {
// put your main code here, to run repeatedly:
}
Вам сейчас необходимо запомнить, что в программе должны быть две обязательные функции: setup() и loop(). Если вы даже случайно забудете одну из них, то среда разработки откажется компилироваться и запускаться. После названия функции и круглых скобок идут фигурные скобки, внутри которых будет располагаться ваш код. Говорят, что между фигурными скобками располагается блок кода для функции или тело функции.
Если вы даже случайно забудете одну из них, то среда разработки откажется компилироваться и запускаться. После названия функции и круглых скобок идут фигурные скобки, внутри которых будет располагаться ваш код. Говорят, что между фигурными скобками располагается блок кода для функции или тело функции.
Функция setup() запускается один раз, после каждого включения питания или сброса платы Arduino. В теле данной функции пишется код для инициализации переменных, установки режима работы цифровых портов, и т.д. В дальнейших примерах вы увидите этот механизм.
Функция loop() в бесконечном цикле последовательно раз за разом исполняет команды, которые описаны в её теле. Иными словами после завершения функции снова произойдёт её вызов.
Внутри функций размещены комментарии к коду, которые начинается с двойного слеша (//). Всё, что идёт после двойного слеша и до конца строки считается комментарием. Вы можете писать сюда что угодно, на программу это никак не повлияет. При написании своих программ советую не скупиться на комментарии и описывать, что выполняет ваша команда. Поверьте, очень многие новички, возвращаясь к своему коду, не могут вспомнить, что они запрограммировали. Комментарии можно размещать не только внутри функций, но и над ними.
При написании своих программ советую не скупиться на комментарии и описывать, что выполняет ваша команда. Поверьте, очень многие новички, возвращаясь к своему коду, не могут вспомнить, что они запрограммировали. Комментарии можно размещать не только внутри функций, но и над ними.
Запоминать код и записывать его в тетрадочку не нужно. Когда вы будете создавать собственный скетч через File | New, то появится точно такой же код. И вы можете создавать свои проекты и сохранять их.
Как видите, рассмотренный нами пример является лишь шаблоном и ничего полезного не делает. В следующем уроке мы уже научимся подключать плату и загружать в него программу.
Установка Android IDE под Windows 7
Для старых версий нужно установить драйвер самостоятельно. При первом подключении Windows самостоятельно попытается установить драйвер, хотя мы его и не просили. Самоуверенная Windows признается, что ей не удалось установить драйвер. Чтобы убедиться в этом, идём в Пуск→Панель управления→Система (а можно было просто нажать клавиши Win+Pause Break) и выбираем слева ссылку Диспетчер устройств. Там увидим, что напротив Arduino Uno стоит желтый предупреждающий значок.
Там увидим, что напротив Arduino Uno стоит желтый предупреждающий значок.
Ничего страшного не произошло. Сейчас мы исправим ситуацию. Щёлкаем мышкой на данной записи и выбираем из контекстного меню пункт Обновить драйверы…. Далее выбираем опцию Выполнить поиск драйверов на этом компьютере, чтобы вручную указать местоположение драйверов. Сам драйвер ArduinoUNO.inf находится в подпапке Drivers той самой папки Arduino, о которой говорилось выше.
Теперь Windows сможет правильно установить драйвер и все будет тип-топ.
Реклама
Как подключить Arduino к Wi-Fi
Большинство ваших устройств могут подключаться к Wi-Fi, но ваш Arduino сидит в одиночестве. Если вы хотите добавить Wi-Fi в проекты Arduino, вы можете сделать это с помощью модуля Wi-Fi Arduino, экрана Wi-Fi или, в некоторых случаях, даже платы Arduino со встроенным модулем Wi-Fi. В этом руководстве , мы покажем вам, как подключить модуль Wi-Fi и дадим ему инструкции для подключения к Wi-Fi.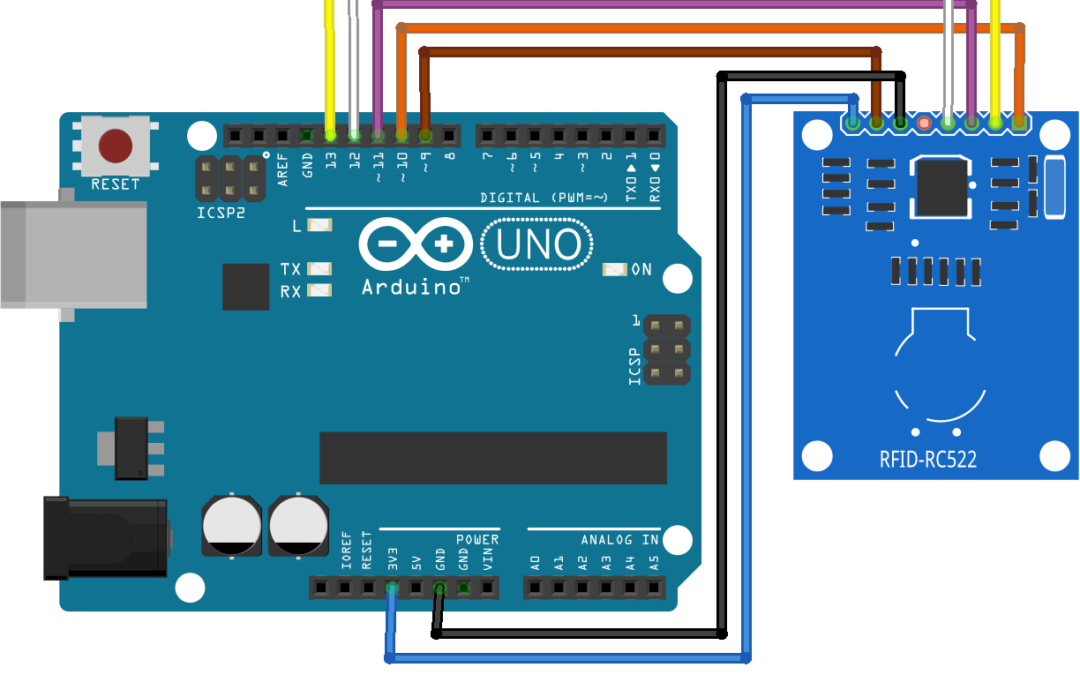
Как работают проекты Arduino Wi-Fi
Есть несколько способов добавить Wi-Fi в проект Arduino, и в зависимости от ваших потребностей вам может вообще не понадобиться отдельная плата. Некоторые платы Arduino, такие как Arduino Uno WiFi, имеют встроенные возможности Wi-Fi. Однако большинство плат Arduino этого не делают, поэтому, если вы хотите подключить их к Интернету, вам понадобится отдельный модуль Arduino Wi-Fi.
Вы все еще можете найти несколько шилдов Arduino Wi-Fi, хотя этот продукт официально снят с производства. За исключением этого, самый простой способ добавить Wi-Fi в проекты Arduino — это использовать модуль Arduino Wi-Fi, такой как ESP8266. Эти микроконтроллеры могут быть прошиты различными пользовательскими прошивками, которые дают вам массу возможностей для подключения к Интернету.
В этом руководстве мы постараемся сделать все как можно проще (соединения Wi-Fi могут быть очень сложными и очень быстрыми) и просто покажем, как отправлять команды на ваш ESP8266, который подключит его к вашей сети Wi-Fi. . Это сделает это руководство немного отличным от обычных руководств по Arduino, и мы узнаем больше об Arduino IDE и инструментах, которые она содержит.
. Это сделает это руководство немного отличным от обычных руководств по Arduino, и мы узнаем больше об Arduino IDE и инструментах, которые она содержит.
Хотя существует множество проектов Arduino Wi-Fi, в которых используются различные методы подключения к Интернету, мы собираемся использовать модуль Arduino Wi-Fi, чтобы добавить поддержку Wi-Fi. на доску, на которой его еще нет. Таким образом, вот что вам нужно:
Ардуино Уно | |
Модуль Wi-Fi ESP8266 | |
Электропроводка | |
Макет | |
USB-кабель | |
Arduino IDE |
Ваш модуль ESP8266 должен поставляться с уже прошитой соответствующей прошивкой, что сделает процесс подключения к вашей сети Wi-Fi относительно простым.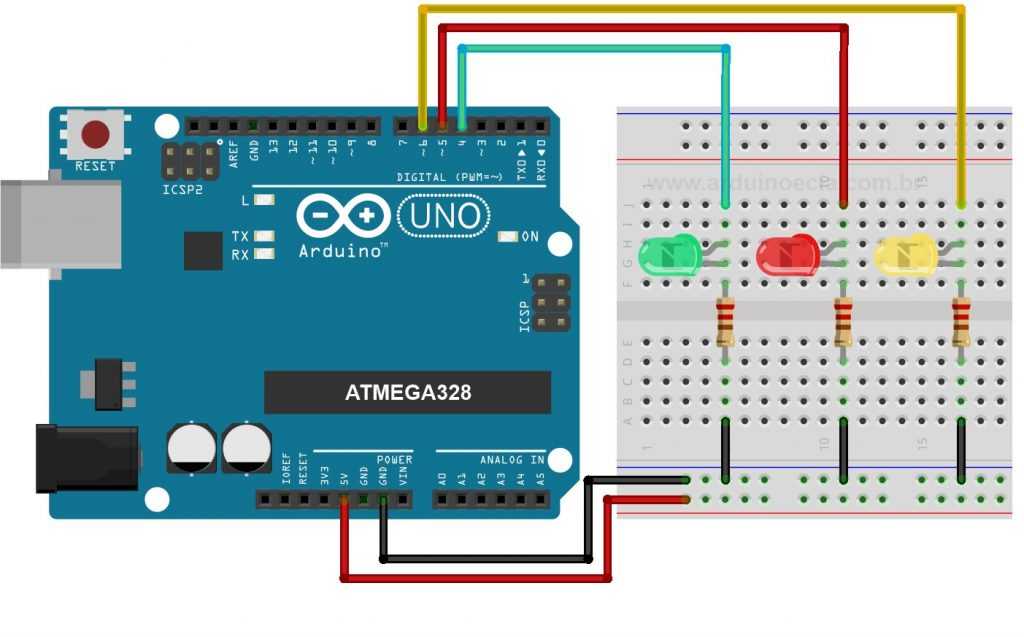 Имея это в виду, мы сначала подключим проект, а затем обсудим команды для его подключения к Wi-Fi.
Имея это в виду, мы сначала подключим проект, а затем обсудим команды для его подключения к Wi-Fi.
В этом проекте мы будем использовать Arduino для связи с ESP8266, что означает, что мы будем использовать передающие и принимающие контакты для связи с модулем Wi-Fi Arduino. Чтобы все подключить, соедините эти провода:
- Подключите TX на ESP8266 к TX на Arduino Uno.
- Подключите RX на ESP8266 к RX на Arduino Uno.
- Подключите EN на ESP8266 к 3,3 В на Arduino Uno
- Подключите 3v3 (или VCC) на ESP8266 к 3,3 В на Arduino Uno.
- Подключите GND на ESP8266 к GND на Arduino Uno.
С этими проводами ваш Arduino Uno сможет передавать команды от последовательного монитора в Arduino IDE на ESP8266. Это позволит вам отправлять команды для подключения к Wi-Fi с вашего компьютера. Перейдите к следующему разделу, чтобы узнать больше о том, как это работает.
Команды В этом руководстве мы будем напрямую связываться с ESP8266, поэтому вместо загрузки скетча на Arduino загрузите пустой скетч по умолчанию, который поставляется с новыми файлами Arduino (или скопируйте код ниже). Это очистит все инструкции, которые вы в настоящее время выполняете на своем Arduino, так что вы можете начать все заново.
Это очистит все инструкции, которые вы в настоящее время выполняете на своем Arduino, так что вы можете начать все заново.
недействительная установка () { // поместите сюда код установки для однократного запуска: } недействительный цикл () { // поместите сюда ваш основной код для многократного запуска: }
1 2 3 4 5 6 7 8 9 | void setup() { // поместите сюда код установки для однократного запуска:
}
void loop() { // поместите сюда ваш основной код для многократного запуска:
} |
Теперь, когда Arduino все еще подключен через USB к Arduino IDE, перейдите в Tools > Serial monitor . В отличие от прошлых проектов, на этот раз вам нужно изменить пару параметров в появившемся окне. Щелкните раскрывающийся список, который обычно гласит «Новая строка», и измените его на «Оба NL и CR». Затем измените скорость передачи данных с 9от 600 до 115 200. Это позволит вашему последовательному монитору напрямую связываться с ESP8266.
Затем измените скорость передачи данных с 9от 600 до 115 200. Это позволит вашему последовательному монитору напрямую связываться с ESP8266.
Теперь вы можете проверить соединение, чтобы убедиться, что все работает правильно. Для этого введите следующую команду:
В ответ вы должны увидеть «ОК» в последовательном мониторе. Если вы видите это, теперь вы можете отправлять любые AT-команды, которые поддерживает ESP8266. Это позволит вам вручную подключить модуль Wi-Fi Arduino к сети.
Чтобы подключиться к вашей сети Wi-Fi, используйте следующую команду:
AT+CWJAP_CUR=»[ssid]»,»[пароль»
AT+CWJAP_CUR=»[ssid]»,»[пароль» |
Обязательно замените [ssid] и [password] именем и паролем вашей сети Wi-Fi. После того, как вы отправите эту команду на модуль Arduino Wi-Fi таким образом, вы должны увидеть в последовательном мониторе вывод, который выглядит следующим образом:
. WI-FI ПОДКЛЮЧЕН
WI-FI ПОЛУЧИЛ IP ОК
WI-FI ПОДКЛЮЧЕН
WI-FI ПОЛУЧИЛ IP ОК
WIFI ПОДКЛЮЧЕН WIFI ПОЛУЧЕН IP
OK |
Теперь ваш ESP8266 подключен к вашей сети Wi-Fi. Если вы хотите узнать, по какому адресу Wi-Fi сейчас находится ваш модуль Wi-Fi Arduino, введите следующую команду:
. AT+CIFSR
АТ+ЦИФСР |
Это должно вернуть сетевой IP-адрес вашего устройства, а также MAC-адрес вашего модуля Arduino Wi-Fi. Попробуйте использовать больше поддерживаемых AT-команд, чтобы расширить функциональность ваших проектов Arduino Wi-Fi.
Посетите нас в социальных сетях
Как подключить Arduino к компьютеру
Arduino3 месяца назад
от Kashif
Если вы читаете это, то, скорее всего, вы купили Arduino и теперь ищете руководство о том, как подключить Arduino к ПК. В этой статье будут описаны все шаги, необходимые для интеграции Arduino с ноутбуком или ПК. Но сначала давайте кратко разберемся с основами Arduino:
В этой статье будут описаны все шаги, необходимые для интеграции Arduino с ноутбуком или ПК. Но сначала давайте кратко разберемся с основами Arduino:
Что такое Arduino?
Если вы новичок в Arduino, то вот краткое введение в Arduino. Arduino — это платформа с открытым исходным кодом, которая разрабатывает множество продуктов, поэтому мы можем легко интегрировать наше оборудование с программным обеспечением. Он разработан, чтобы позволить новым пользователям понимать языки программирования и позволить им общаться с электронными устройствами.
Как подключить Arduino к компьютеру
Теперь мы посмотрим, как мы можем подключить нашу плату Arduino к ПК. В этом уроке мы рассмотрим установку программного обеспечения и первую настройку Arduino.
Все, что вам нужно, это:
- Плата Arduino Uno
- Кабель USB B
- Windows 10/8/7/XP, macOS или ОС Linux
- Arduino IDE (программное обеспечение для компиляции нашей программы Arduino)
Настройка Arduino
Сначала мы настроим наше оборудование, а затем перейдем к части установки программного обеспечения.
Шаг 1: Подготовьте все свое оборудование. Теперь подключите узкий конец кабеля USB B к Arduino, а другой конец кабеля — к порту USB вашего ПК. Этот кабель USB B поможет нам загрузить нашу программу с ПК на плату Arduino:
Шаг 2: Как только вы подключите плату Arduino, светодиод начнет мигать, что указывает на то, что плата Arduino подключена к ПК.
Шаг 3: Теперь мы установим драйверы, необходимые для последовательной связи между Arduino и ПК.
Если вы используете последнюю версию Windows, то в большинстве случаев она автоматически установит для вас драйверы Arduino. Если это не работает, вот альтернативный способ сделать это вручную.
Шаг 4: Нажмите клавишу Window с клавиатуры и введите « Диспетчер устройств » в строке поиска, затем нажмите Enter:
Шаг 5: Откроется новое окно со всеми драйверами, установленными на ваш ПК.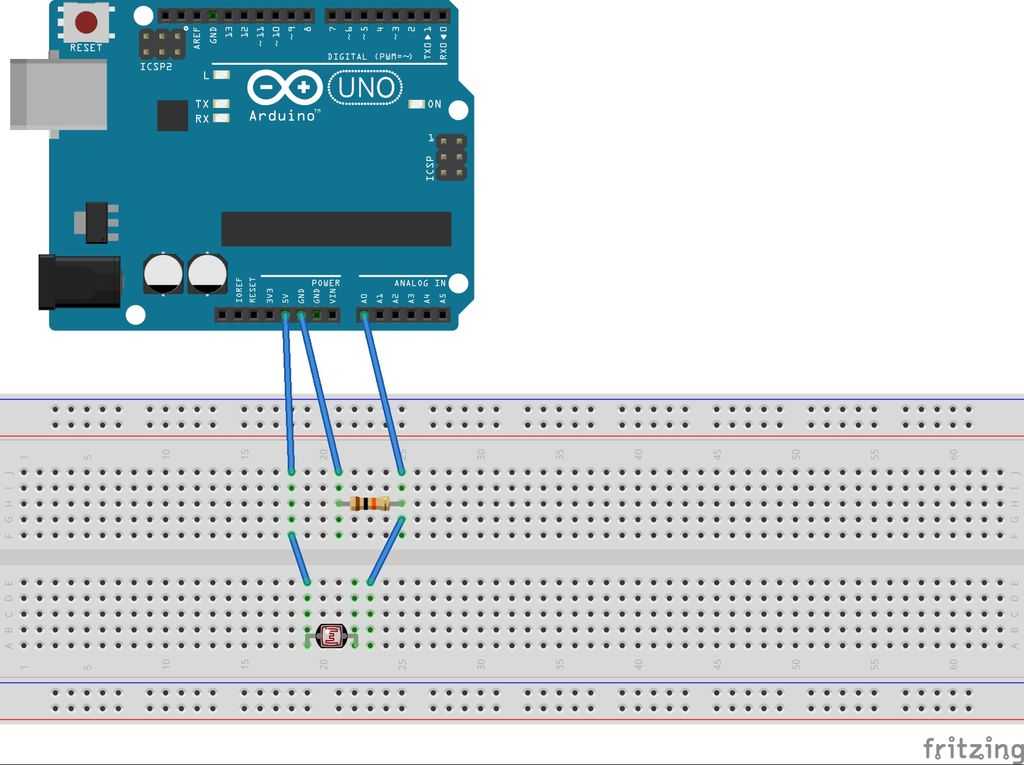 Теперь найдите свое устройство в портах (COM и LPT). Как вы можете видеть, мой компьютер уже настроил устройство для меня, Arduino появляется на порту COM6 в моем случае:
Теперь найдите свое устройство в портах (COM и LPT). Как вы можете видеть, мой компьютер уже настроил устройство для меня, Arduino появляется на порту COM6 в моем случае:
Шаг 6: Щелкните правой кнопкой мыши порт COM6 и выберите «Обновить драйверы». нужно найти, на каком порту работает Arduino, выберите этот порт и нажмите «Обновить драйвер» . Появится новое окно, затем нажмите «Автоматический поиск» . Теперь Windows установит необходимые драйверы для Arduino.
Советы: Если вы относитесь к тому типу пользователей, которые часто меняют порты, используемые для устройств, возможно, однажды ваш Arduino будет работать через COM6, а на днях через COM4/5, всегда полезно проверить перед этим. загрузите свой код и обновите драйвер, если это необходимо.
Руководство по установке Arduino IDE
Мы можем загрузить Arduino IDE с их официального сайта. Arduino запустил IDE для нескольких операционных систем. В нашем случае мы продолжим с ОС Windows:
В нашем случае мы продолжим с ОС Windows:
Конфигурация Arduino IDE
На этом мы закончили настройку Arduino, так как порт COM6 теперь работает с Arduino, затем нам нужно настроить Arduino ide.
После установки IDE на ПК загрузите программу и выполните следующие действия для настройки IDE.
Шаг 1: После загрузки программы перейдите к Tools>Board>Arduino Uno .
Здесь вы найдете все доступные платы Arduino, выберите ту, которую вы используете, в моем случае мы выберем Arduino Uno.
Шаг 2: Далее мы должны сообщить IDE, какой порт используется Arduino. Перейдите к Инструменты>Порт>COM6 (Arduino UNO).
Ранее мы устанавливали Arduino на порт COM6, поэтому здесь вы должны выбрать тот же порт. Если вы забыли порт, перейдите в диспетчер устройств и сначала подтвердите его.
Загрузка скетча
Теперь напишите и загрузите скетч:
Шаг 1: Теперь мы загрузим базовую встроенную программу, чтобы проверить нашу полную настройку.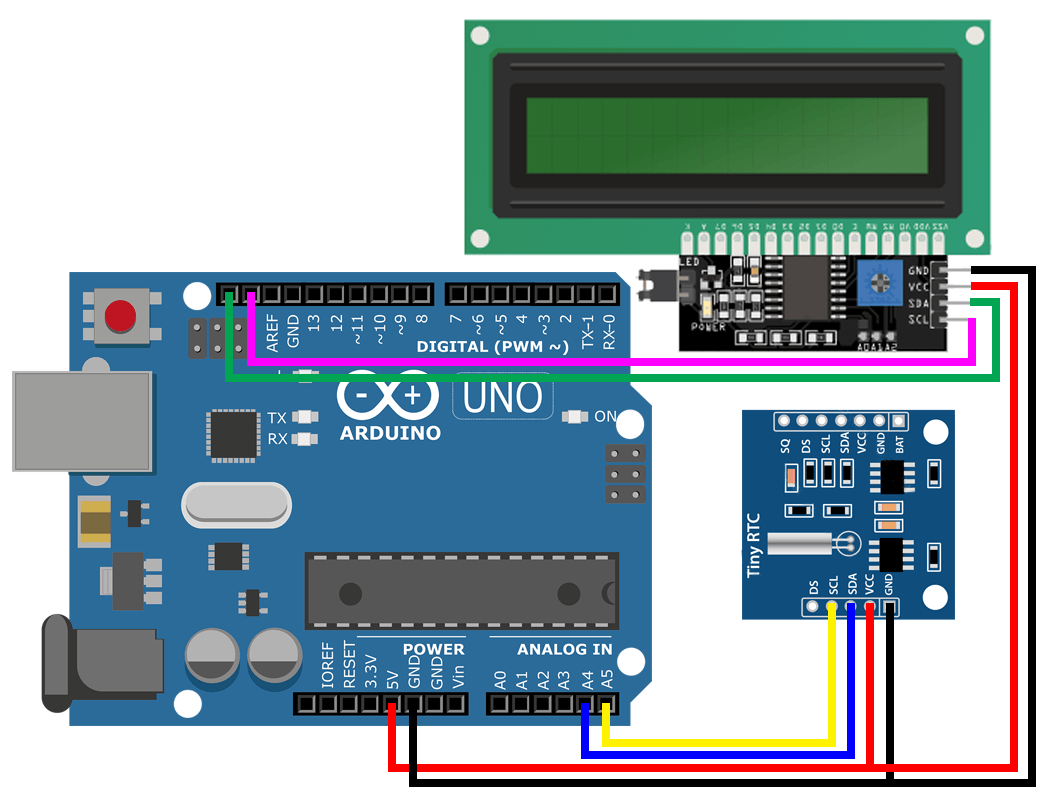 Направляйтесь к Файл>Примеры>01.Основы>Blink .
Направляйтесь к Файл>Примеры>01.Основы>Blink .
Шаг 2: После того, как вы загрузили программу Blink, теперь убедитесь, что программа после завершения покажет «Done Compiling» после загрузки вашей программы в Arduino, она покажет «Done Uploading» после успешного завершения. Если вы загрузили свою программу, вы увидите, что светодиод на выводе 13 начнет мигать.
Вы только что загрузили свою первую программу на доску.
Заключение
Вот и все, начиная с первой настройки Arduino. Ардуино — очень мощный инструмент. Мы только что завершили нашу первую программу мигания светодиодов. В будущем вы сможете писать сложные программы и интегрировать различное оборудование, такое как датчики, измерительные инструменты, и разрабатывать с их помощью различные проекты. Arduino поможет вам в создании новых навыков и написании различных программ.
Об авторе
Кашиф
Я инженер-электрик.