Как подключить 3-pin и 4-pin кулеры к материнской плате. Какие бывают разъемы для вентиляторов на системной плате. Как регулировать скорость вращения кулеров.
Типы разъемов для подключения кулеров на материнской плате
На современных материнских платах можно встретить следующие разъемы для подключения вентиляторов охлаждения:
- CPU_FAN — для процессорного кулера (обычно 4-pin)
- CHA_FAN или SYS_FAN — для корпусных вентиляторов (3-pin или 4-pin)
- PWR_FAN — для вентилятора блока питания (обычно 3-pin)
- OPT_FAN — дополнительный разъем (3-pin или 4-pin)
Большинство современных материнских плат оснащены 4-контактными разъемами, которые позволяют более точно регулировать скорость вращения вентиляторов. Однако к ним также можно подключать и 3-контактные кулеры.
Чем отличаются 3-pin и 4-pin кулеры?
Основное отличие 3-pin и 4-pin вентиляторов заключается в способе регулировки скорости вращения:
- 3-pin кулеры регулируются путем изменения напряжения питания
- 4-pin вентиляторы используют ШИМ-регулировку (широтно-импульсную модуляцию)
4-pin кулеры обеспечивают более точный контроль скорости вращения и меньший уровень шума. Однако 3-pin модели также можно успешно использовать, просто регулировка будет менее гибкой.
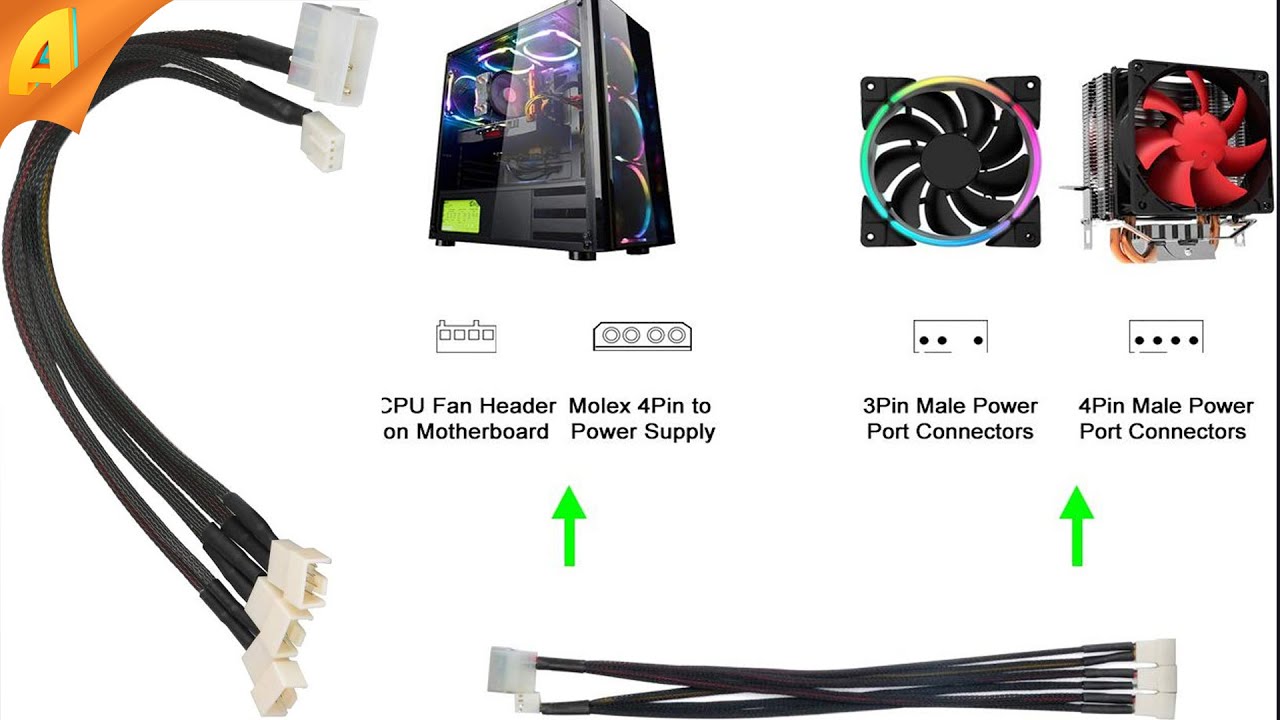
Как подключить 3-pin кулер к материнской плате?
Для подключения 3-контактного вентилятора к материнской плате выполните следующие шаги:
- Найдите подходящий 3-pin или 4-pin разъем на материнской плате (например, CHA_FAN)
- Совместите пластиковый ключ на разъеме кулера с выемкой на коннекторе материнской платы
- Аккуратно вставьте разъем кулера в гнездо до упора
- Убедитесь, что все 3 контакта попали в соответствующие отверстия
При подключении 3-pin кулера к 4-pin разъему оставьте свободным крайний контакт. Вентилятор будет работать, но без ШИМ-регулировки скорости.
Порядок подключения 4-pin кулера
Процесс подключения 4-контактного вентилятора аналогичен, но есть небольшие отличия:
- Найдите 4-pin разъем для вентилятора на материнской плате
- Совместите пластиковый ключ на коннекторе кулера с выемкой на разъеме платы
- Осторожно вставьте 4-pin разъем кулера в гнездо до характерного щелчка
- Проверьте, что все 4 контакта попали в соответствующие отверстия
4-pin подключение обеспечит полноценную ШИМ-регулировку скорости вращения вентилятора.
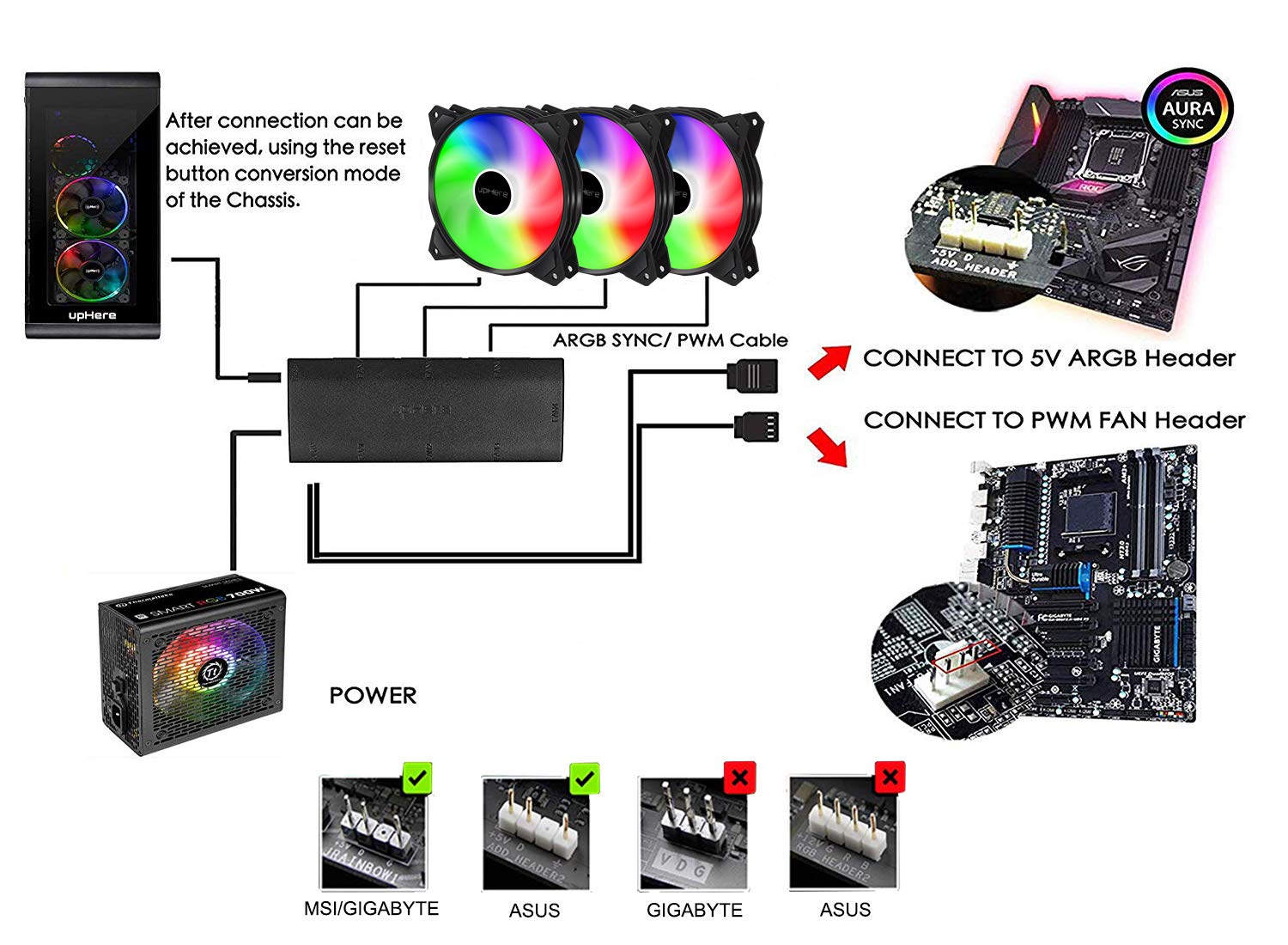
Можно ли подключить 4-pin кулер к 3-pin разъему?
Да, 4-контактный вентилятор можно подключить к 3-pin разъему на материнской плате. При этом:
- Вентилятор будет работать, но без ШИМ-регулировки
- Скорость будет регулироваться изменением напряжения
- Четвертый контакт (ШИМ) останется неподключенным
Такое подключение допустимо, но лишает возможности точной настройки скорости вращения 4-pin кулера.
Как проверить правильность подключения кулера?
- Включите компьютер и войдите в BIOS/UEFI
- Найдите раздел мониторинга температур и скоростей вентиляторов
- Убедитесь, что система определяет подключенный кулер
- Проверьте, отображается ли скорость вращения вентилятора
- При необходимости настройте профиль работы кулера в BIOS
Если вентилятор определяется и его обороты отображаются, значит подключение выполнено правильно.
Как настроить скорость вращения кулеров?
Существует несколько способов регулировки скорости вращения вентиляторов:

- Через настройки BIOS/UEFI материнской платы
- С помощью фирменных утилит от производителя материнской платы
- Используя программы вроде SpeedFan или Argus Monitor
Для 4-pin кулеров доступна более гибкая настройка кривой вращения в зависимости от температуры. 3-pin вентиляторы обычно имеют более ограниченные возможности регулировки.
Распространенные ошибки при подключении кулеров
При монтаже вентиляторов избегайте следующих ошибок:
- Подключение к неправильному разъему (например, CPU_FAN вместо CHA_FAN)
- Неправильная ориентация разъема кулера
- Чрезмерное усилие при подключении
- Использование несовместимых переходников
- Подключение слишком большого количества вентиляторов к одному разъему
Внимательность при монтаже поможет избежать проблем с охлаждением и возможного повреждения компонентов.
Подключение RGB-подсветки кулеров
Современные вентиляторы часто оснащаются RGB-подсветкой. Для ее работы может потребоваться отдельное подключение:
- 3-pin 5V разъем для адресуемой RGB-подсветки (ARGB)
- 4-pin 12V разъем для обычной RGB-подсветки
Эти коннекторы подключаются к соответствующим разъемам на материнской плате или контроллерах подсветки. Не перепутайте их с основным питанием кулера!

Заключение
Правильное подключение кулеров к материнской плате — важный этап сборки компьютера. Это обеспечит эффективное охлаждение компонентов и снизит уровень шума. Внимательно изучите инструкцию к материнской плате и вентиляторам, чтобы избежать ошибок при монтаже. При возникновении сложностей обратитесь за помощью к специалистам.
Как подключить кулер к блоку питания
Основные электронные компоненты на платах, такие как процессоры и модули памяти, выделяют большое количество тепла при работе. После превышения некоторого температурного порога их эффективность резко падает, что проявляется в виде зависаний, появлении визуальных артефактов и увеличении продолжительности загрузок. По этой причине чипы требуется охлаждать при помощи радиаторов и кулеров.
Подключение кулера к питанию
Вентилятор может быть подключён к разъёмам на материнской плате, видеоадаптере или к самому блоку питания. Основную трудность в решении данной задачи представляет так называемая распиновка, т. е. распознавание контактов электрической схемы. В настоящее время широко распространены кулеры с тремя и четырьмя пинами подключения.
Порядок подключения
Запитывание кулера осуществляется простым соединением контактов и, как правило, не вызывает никаких трудностей. Для охлаждения центрального процессора и видеоадаптера предусмотрены отдельные выходы на платах.
Читайте также: Установка и снятие процессорного кулера
В некоторых случаях тем не менее бывает необходимо подключиться непосредственно к блоку питания:
- Выключаем компьютер и вынимаем шнур питания из розетки.
- Отвинчиваем болты на задней стенке системного блока и снимаем левую крышку.
- Находим свободный разъём 4-хконтактный разъём Molex. К нему мы будем присоединять кулер.
- Ещё понадобится какой-нибудь переходник с парным соединением, например, Molex-SATA.
- После этого необходимо определить, какое напряжение мы подадим для питания пропеллера: 12 В или 7 В. Большее значение обеспечит высокую скорость вращения вентилятора, а меньшее пригодится, если приоритетом является низкий уровень шума.
- Провода имеют цветовую маркировку. Чёрный – это «земля», обозначение совпадает на кулерах 3 и 4-pin, также на кабеле типа Molex. Для кулеров 3-pin характерны следующие 2 цветовые схемы:
Вариант 1:
- жёлтый – 12 В;
- зелёный – 7 В;
- чёрный – 0.

Вариант 2:
- красный – 12 В;
- жёлтый – 7 В;
- чёрный – 0.
У вентиляторов с четырьмя рабочими контактами провода окрашены как в Варианте 1, но добавлен синий, который служит для программной регуляции скорости. Контакты с напряжением +7 В при стандартном способе соединения подключаются к ножке тахометра на материнской плате, при прямой запитке от БП они не понадобятся, как и синий контакт.
- Далее аккуратно вынимаем штыри из переходника Molex-SATA и припаиваем один из них к чёрному проводу кулера, а второй к +12 В. Зоны спайки обматываем изолентой и собираем разъём, выставляя контакты на правильные позиции.
- Устанавливаем пропеллер и фиксируем его с помощью болтов, стяжек или клея. Направление вращения лопастей и движения воздушного потока можно узнать по стрелкам сбоку.
- Подключаем системный блок и проверяем работу вентилятора.
 Если всё функционирует как надо, возвращаем крышку на место.
Если всё функционирует как надо, возвращаем крышку на место.
Читайте также: Распиновка 3-Pin/4-pin вентилятора
Снижение числа оборотов кулера
Во время монтажа также решается задача регулировки количества оборотов в единицу времени. При обычном подключении к блоку питания через интерфейс Molex или другое аналогичное устройство всегда будет работать на максимальных скоростях. Эффективно, но шумно. Поэтому иногда кулеры и присоединяют к напряжению в 7 В.
Существует альтернативный способ уменьшить скорость вращения. Для этого в цепь требуется добавить один-два элемента, обеспечивающих дополнительное сопротивление, кремниевые диоды или резисторы. Не забываем об изоляции стыков.
В плане простоты и гибкости настройки лучше всего подключать кулер не к БП, а разъёмам на материнской плате: CPU_FAN, PWR_FAN, SYS_FAN, CHA_FAN. В таком случае станет доступна регулировка при помощи специального софта.
Подробнее: Регулировка оборотов кулера компьютера
Добавление дополнительного вентилятора поможет немного снизить температуру внутри системного блока, что пригодится, например, при оверклокинге.
Опишите, что у вас не получилось. Наши специалисты постараются ответить максимально быстро.
Помогла ли вам эта статья?
ДА НЕТРаспиновка 4-Pin кулера
Четырехконтактные компьютерные вентиляторы пришли на замену 3-Pin кулерам, соответственно, в них был добавлен четвертый провод для дополнительного управления, о котором мы поговорим ниже. На текущий момент времени такие устройства являются самыми распространенными и на материнских платах все чаще устанавливаются разъемы именно для подключения 4-Pin кулера. Давайте разберем распиновку рассматриваемого электрического элемента детально.
Читайте также: Выбираем кулер для процессора
Цоколевка 4-Pin компьютерного кулера
Распиновка также называется цоколевкой, и этот процесс подразумевает под собой описание каждого контакта электрической схемы.
Читайте также: Распиновка 3-Pin кулера
Электрическая схема 4-Pin кулера
Как полагается подобному устройству, рассматриваемый вентилятор имеет электрическую схему. Один из распространенных вариантов представлен на изображении ниже. Такая иллюстрация может понадобиться при перепайке или переработке метода соединения и пригодится людям, разбирающимся в строении электроники. Кроме этого надписями на картинке отмечены все четыре провода, поэтому проблем с чтением схемы возникнуть не должно.
Распиновка контактов
Если вы уже ознакомились с другой нашей статьей по теме цоколевки 3-Pin компьютерного кулера, то можете знать, что черным цветом обозначается земля, то есть нулевой контакт, желтый и зеленый имеют напряжение 12 и 7 Вольт соответственно. Теперь же рассмотреть нужно четвертый провод.
Теперь же рассмотреть нужно четвертый провод.
Синий контакт является управляющим и отвечает за регулировку оборотов лопастей. Он же называется PWM-контакт, либо ШИМ (широтная импульсная модуляция). ШИМ — метод управления питанием нагрузки, который осуществляется путем подачи импульсов разной ширины. Без применения PWM вентилятор будет вращаться постоянно на максимальной мощности — 12 Вольт. Если же программой изменяется скорость вращения, в дело вступает сама модуляция. На управляющий контакт подаются импульсы с большой частотой, которая при этом не меняется, изменяется лишь время нахождения вентилятора в импульсной обмотке. Поэтому в спецификации оборудования пишется диапазон его скорости вращения. Нижнее значение чаще всего привязывается к минимальной частоте импульсов, то есть, при их отсутствии лопасти могут крутиться еще медленнее, если это предусмотрено системой, где он функционирует.
Что касается управлением скоростью вращения через рассматриваемую модуляцию, то здесь существует два варианта. Первый происходит с помощью мультиконтроллера, расположенного на материнской плате. Он считывает данные с термодатчика (если мы рассматриваем процессорный кулер), а затем определяет оптимальный режим работы вентилятора. Вы можете настроить этот режим вручную через BIOS.
Первый происходит с помощью мультиконтроллера, расположенного на материнской плате. Он считывает данные с термодатчика (если мы рассматриваем процессорный кулер), а затем определяет оптимальный режим работы вентилятора. Вы можете настроить этот режим вручную через BIOS.
Читайте также:
Увеличиваем скорость кулера на процессоре
Как уменьшить скорость вращения кулера на процессоре
Второй способ — перехват контроллера программным обеспечением, а это будет софт от производителя системной платы, либо специальное ПО, например SpeedFan.
Читайте также: Программы для управления кулерами
ШИМ-контакт на материнской плате может управлять скоростью вращения даже 2 или 3-Pin кулеров, только они нуждаются в доработке. Знающие пользователи возьмут за пример электрическую схему и без особых финансовых затрат доделают необходимое, чтобы обеспечить передачу импульсов через данный контакт.
Подключение 4-Pin кулера к материнской плате
Не всегда имеется материнская плата с четырьмя контактами под PWR_FAN, поэтому обладателям 4-Pin вентиляторов придется остаться без функции регулировки оборотов, поскольку четвертого PWM-контакта просто нет, вследствие чего импульсам некуда поступать. Подключается такой кулер достаточно просто, нужно лишь найти штыри на системной плате.
Подключается такой кулер достаточно просто, нужно лишь найти штыри на системной плате.
Читайте также: Контакты PWR_FAN на материнской плате
Что касается самой установки или демонтажа кулера, то этим темам посвящен отдельный материал на нашем сайте. Рекомендуем ознакомиться с ними, если вы собрались разбирать компьютер.
Подробнее: Установка и снятие процессорного кулера
Мы не стали углубляться в работу управляющего контакта, поскольку это будет бессмысленная информация для обычного пользователя. Мы лишь обозначили его важность в общей схеме, а также провели детальную распиновку всех остальных проводов.
Читайте также:
Распиновка разъёмов материнской платы
Смазываем кулер на процессоре
Опишите, что у вас не получилось. Наши специалисты постараются ответить максимально быстро.
Помогла ли вам эта статья?
ДА НЕТМожно ли подключить 3 pin кулер к 4 pin разъему?
Опубликовано 22.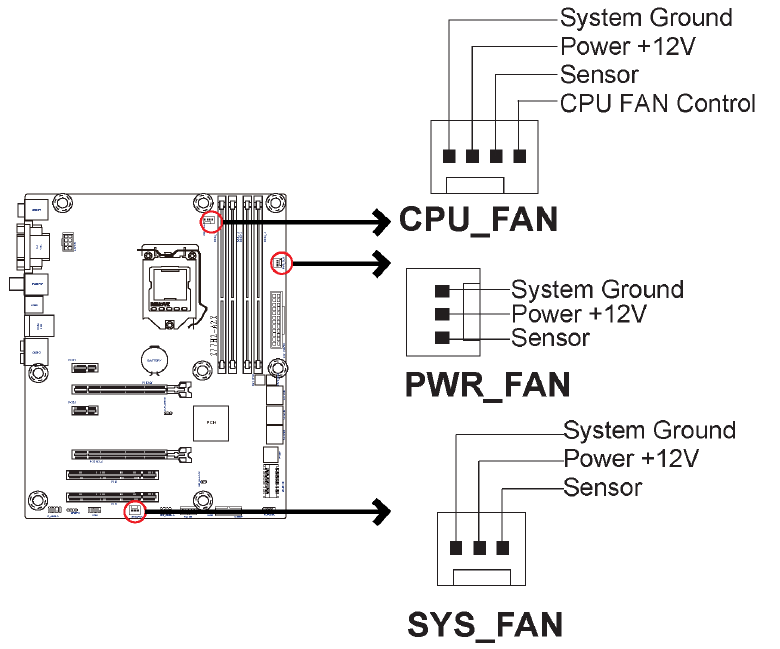 04.2020 автор Андрей Андреев — 0 комментариев
04.2020 автор Андрей Андреев — 0 комментариев
Всем привет! Сегодня разберем, можно ли подключить 3 pin кулер к 4 pin разъему на материнке, чем отличается два этих слота и какая у них распиновка.
Конструкционные особенности и в чем отличия
Все корпусные вентиляторы подключаются с помощью 3‑пиновых или 4‑пиновых коннекторов. Маркируются они, соответственно, 3pin и 4pin. Пинами называются штырьки на слоте материнки, на которые надевается коннектор кулера при подключении.
На старых материнских платах четырехпиновый только слот для подключения процессорного вентилятора, все остальные там трехпиновые. Современные системные платы чаще всего оборудованы 4‑пиновыми контактами.
У 3пин слота всего 3 провода: напряжение (5 или 12 В), земля и сигнальный. По сигнальному кабелю идет информация о скорости вращения крыльчатки во время работы кулера. Этот параметр регулируется корректировкой напряжения, передаваемого по силовому кабелю.
4‑пиновый коннектор имеет дополнительный провод, который используется для подачи управляющих команд на кулер, оборудованный специальным чипом. Он и контролирует скорость вращения.В чем разница в использовании этих кулеров? Как правило, 3‑пиновые — небольшие и не слишком мощные, которые диаметром лопастей редко превосходят 80 мм. Четырехпиновые — более мощные, с диаметром крыльчатки 120 мм и более.
Он и контролирует скорость вращения.В чем разница в использовании этих кулеров? Как правило, 3‑пиновые — небольшие и не слишком мощные, которые диаметром лопастей редко превосходят 80 мм. Четырехпиновые — более мощные, с диаметром крыльчатки 120 мм и более.
Впрочем, это необязательное условие: все зависит от производителя.
Как правильно подключить и можно ли
Можно. Для правильной подачи питания нужно надеть 3 пина, оставив 4‑й свободным (как раз это и есть управляющий контакт). Куда вставить, станет сразу же понятно: и на коннекторе, и на гнезде есть замок-ограничитель.
Для чего так сделано — чтобы пользователь не подключил неправильно коннектор и не сжег пропеллер или материнку.
Также советую почитать про правильный порядок сборки компьютера и про подключение блока питания. Про правильное подключение фронтальной панели к системной плате, можно почитать тут.
Буду признателен, если вы поделитесь этой публикацией в социальных сетях. До скорых встреч!
До скорых встреч!
С уважением, автор блога Андрей Андреев.
Good RGB — Установка вентиляторов A-RGB на материнскую плату без RGB
Сегодня мы устанавливаем несколько вентиляторов ARGB с материнской платой, на которой нет заголовков RGB или ARGB, чтобы посмотреть, в чем дело. Мы также будем контролировать их с помощью программного обеспечения, чтобы мы могли пользоваться всеми возможностями настройки, которые поставляются с новейшими адресными наборами RGB!
Для этого мы будем использовать наш любимый комплект Cooler Master ARGB 3x Fan Kit , так как в него входит контроллер вентилятора, прежде чем мы застрянем в установке, мы просто взглянем на то, что находится внутри коробки.
— Маленький светодиодный контроллер A-RGB
— Кабель SATA и теплового обнаружения
— Кабель A-RGB от 1 до 3 и кабель для синхронизации MB
— Разветвитель кабеля питания от 1 до 3 вентиляторов
— Тепловой датчик
— 3x 120-мм вентилятора A-RGB
— 12 винтов для вентилятора
— Руководство пользователя + буклет с информацией о гарантии
Хорошо, давайте перейдем к делу! (вставить отличную картинку из мануала)
Сначала мы подключили кабель ARGB (у него 3 контакта, как показано ниже) и разветвитель кабеля питания вентилятора (без учета разъемов Asus и Gigabyte) к соответствующим разъемам на кабелях вентилятора.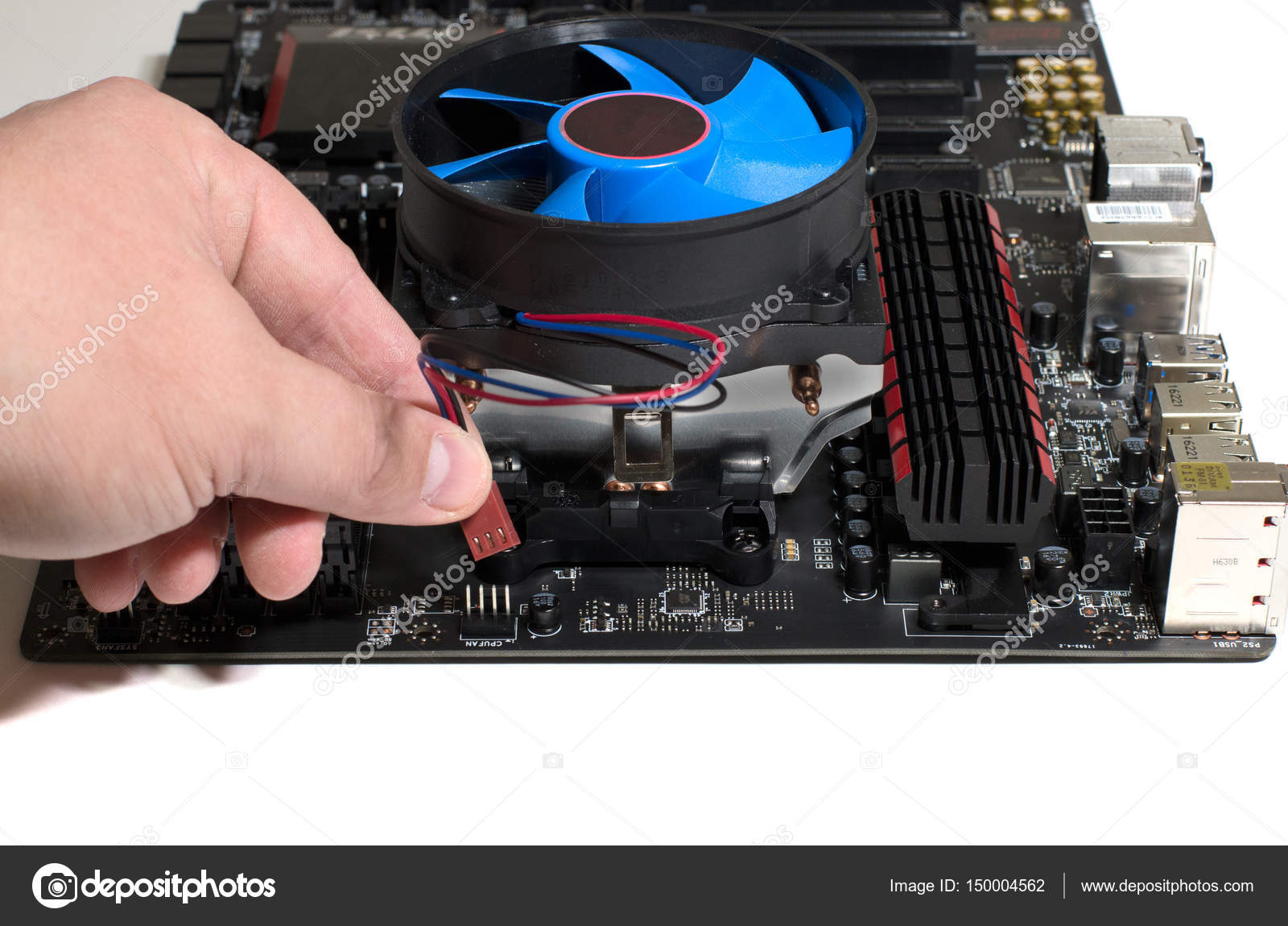 Типы разъемов ARGB и Fan Power четко обозначены на кабелях белыми бирками. Зеленые стрелки внизу показывают совпадающие маленькие треугольники.
Типы разъемов ARGB и Fan Power четко обозначены на кабелях белыми бирками. Зеленые стрелки внизу показывают совпадающие маленькие треугольники.
Затем мы подключили 5-контактный разъем кабеля ARGB и 4-контактный разъем кабеля SATA и теплового обнаружения к контроллеру.
Наконец, мы подключили кабель SATA и теплового обнаружения к тепловому датчику и разъему питания SATA от блока питания.
При включении ПК мы добились успеха, вентиляторы работали нормально, а светодиоды горели — можно было управлять с помощью кнопок на контроллере ARGB.
Контроллер ARGB легко установить в корпус, поскольку он магнитный, и с вами будет несколько эффектов и красивый радужный режим ARGB.
В руководстве, которое входит в комплект поставки, указано, что вы можете загрузить программное обеспечение с веб-сайта Cooler Master. Это довольно простой процесс, но вам понадобится собственный кабель MicroUSB и внутренний адаптер USB-заголовка, чтобы он выглядел очень чистым 😛 (хотя ковбойский режим, подключающий кабель micro USB к USB-порту за пределами вашего ПК, работает)
Это довольно простой процесс, но вам понадобится собственный кабель MicroUSB и внутренний адаптер USB-заголовка, чтобы он выглядел очень чистым 😛 (хотя ковбойский режим, подключающий кабель micro USB к USB-порту за пределами вашего ПК, работает)
После того, как вы подключили контроллер Cooler Master ARGB через USB, перейдите на страницу загрузки CM , чтобы загрузить последнюю версию (это будет новее, чем те, которые мы изображали ниже во время тестирования, а именно v1.0,0.1)
Теперь о подключении вентиляторов и контроллера через программное обеспечение 🙂
Здесь мы открыли обнаруженный контроллер, а затем перешли на страницу конфигурации.
На странице конфигурации мы добавили одну опцию MasterFan ARGB (обозначенную значком двойной лампочки) с помощью символа +. (Опции MasterLiquid также работают, но на самом деле в них нет необходимости, поскольку у контроллера есть только один порт для управления. )
)
Это добавит вентилятор в верхний левый угол, затем мы щелкнем по значку лампочки добавленного вентилятора.
Затем подключите его к первому порту контроллера, щелкнув значок лампочки с A1 рядом с ней.
Хорошо, теперь, когда сложная задача сделана, мы можем начать изменять режимы светодиодов и отдельные цвета светодиодов! Поскольку наши вентиляторы подключены к первому порту на нашем контроллере, мы можем настраивать и настраивать их на вкладке обзора.
На вкладке обзора вы можете выбрать различные шаблоны для светодиодов.
Светодиод горит!
[решено] Как исправить неработающую Asus Aura Sync (обновление 2020)
Устали от неудачной синхронизации компонентов RGB вашего ПК с программным обеспечением Asus Aura Sync?
Ограничивает ли приложение ASUS Aura Sync демонстрацию своей RGB-подсветки?
У меня были такие же проблемы, как и у вас. Я знаю, каково это.
Я знаю, каково это.
Когда красота RGB игрового ПК портится из-за такого простого приложения.
Но не волнуйтесь. Я дам вам самое простое решение этих проблем.
В этом посте я собираюсь помочь вам исправить все проблемы программного обеспечения Aura Sync, такие как: не работает синхронизация aura, не обнаруживается материнская плата, не синхронизируется с компонентами RGB и т. Д.
В этом посте я собираюсь помочь вам исправить все проблемы программного обеспечения Aura Sync, такие как: не работает синхронизация aura, не обнаруживается материнская плата, не синхронизируется с компонентами RGB и т. Д.
Что такое ASUS Aura Sync?
Asus Aura Sync — одно из лучших приложений для управления периферийными устройствами RGB, такими как материнская плата, оперативная память RGB, светодиодные ленты, вентиляторы RGB и любые другие компоненты вашего ПК, совместимые с RGB.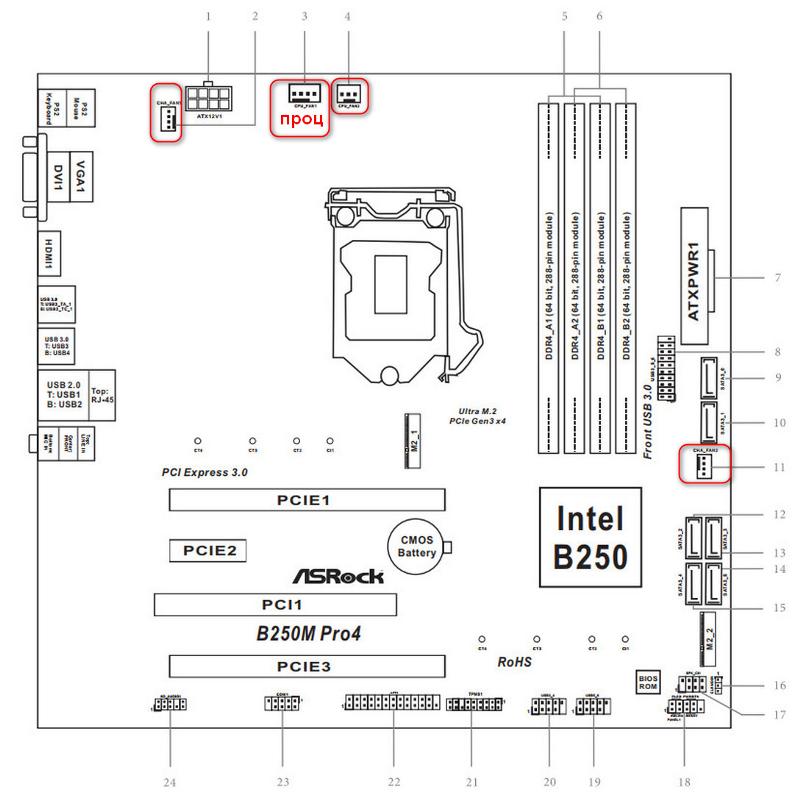
Выключайте все светодиоды, если вы не хотите, чтобы компьютер загорался, как приложение corsair icue.
Это обязательное приложение для энтузиастов ПК и любителей RGB-игр.
Установите различные типы эффектов с помощью светодиодов RGB. Вы можете управлять светом каждого компонента, совместимого с RGB, на вашем ПК. Вы также можете настроить цвет светодиодов по своему желанию.
Aura Sync работает только на материнских платах ASUS, совместимых с Aura Sync. Если вы используете гигабайтную материнскую плату, вам необходимо установить приложение Gigabyte RGB Fusion, а для материнской платы MSi вам необходимо установить приложение Mystic light.
Если вы ищете приложение для управления RGB-подсветкой вашего ноутбука или игровой клавиатуры и мыши, обязательно загрузите приложение Armory Crate.
Если вы используете материнскую плату ASRock и сталкиваетесь с проблемами с синхронизацией молнии RGB, обязательно ознакомьтесь с нашим отдельным руководством по устранению неполадок, когда ASRock Polychrome RGB не работает.
Также ознакомьтесь с нашим полным обзором лучшего бюджетного кулера AIO Cooler Master ML240R. который также совместим с функцией синхронизации ауры.И составленный вручную список лучших вентиляторов с функцией синхронизации ауры RGB.
Возможные проблемы с программным обеспечением Aura Sync
Aura sync — отличное приложение для управления светодиодным освещением.
Но люди сталкиваются с разными проблемами.
Когда ваши дорогие компоненты RGB не загораются в соответствии с вашим желанием для такого простого приложения, как это
Проблемы, с которыми вы можете столкнуться, следующие:
Приложение Asus Aura Sync не открывается
Иногда вы можете обнаружите, что вы дважды щелкаете значок ярлыка приложения asus aura sync, но он не открывается.
У вас также может быть:
Пробовали использовать способ запуска приложения в качестве администратора или открытия его из окна поиска. Иногда это происходит из-за неправильной установки.
Иногда ваш блок питания не может обеспечить достаточную мощность для освещения вашего игрового ПК с RGB-подсветкой. Итак, быстро проверьте, какой блок питания вы используете, и при необходимости обновите его.
ASUS AURA перестала работать
Asus aura sync обычно перестает работать из-за неудобств при синхронизации с разными компонентами.Кроме того, это также иногда происходит при открытии приложения. Иногда ошибка также проявляется в том, что синхронизация ауры не отвечает, как иногда это делает origin.
Aura sync также не работает, когда ваш процессор перегружен для msmpeng. exe.
exe.
Иногда ваш антивирус блокирует выполнение каких-либо действий aura sync, считая его idp.generic Maleware.
Кнопки в приложении Aura Sync не отвечают
Не отвечающие кнопки — это те кнопки, которые в приложении будут немного темными.Когда Asus Aura Sync не может найти ни один из компонентов для синхронизации, там отображаются неактивные кнопки.
Некоторые пользователи также сообщают, что их кнопки синхронизации ауры не работают, когда они обнаруживают любую ошибку шлюза по умолчанию.
Также ознакомьтесь с нашим полным обзором оперативной памяти Trident Z Royal и великолепного игрового корпуса BitFinix Enso.
Aura Sync не может синхронизироваться с RGB-подсветкой различных компонентов
Да, это наиболее частая проблема этого программного обеспечения. Asus Aura Sync не может синхронизироваться со всеми компонентами, если они не совместимы с ним. Итак, вы можете обнаружить, что некоторые из компонентов светятся по-другому или вообще не светятся.
Asus Aura Sync не может синхронизироваться со всеми компонентами, если они не совместимы с ним. Итак, вы можете обнаружить, что некоторые из компонентов светятся по-другому или вообще не светятся.
Aura Sync не обнаруживает материнскую плату
Самая неприятная проблема с программой синхронизации Asus Aura заключается в том, что она не может обнаружить вашу материнскую плату.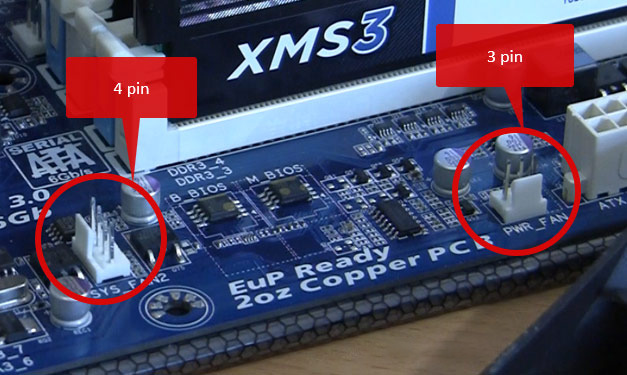 В результате ни один из совместимых компонентов не может синхронизироваться с приложением.
В результате ни один из совместимых компонентов не может синхронизироваться с приложением.
Что в конечном итоге приводит к тому, что ваш компьютер выглядит как унылый компьютер без RGB.
Но не волнуйтесь, у меня есть все исправления для этих проблем. Итак, читайте до конца.
Опять же, если вы когда-нибудь обнаружите ошибку потери устройства рендеринга, обязательно исправьте ее.
Почему не работает Asus Aura Sync?
Прежде чем идти дальше, я думаю, вам нужно знать основные причины, которые создают проблемы между Aura Sync и вашим ПК. Это, несомненно, поможет вам очень легко решить вашу конкретную проблему.
Если вы столкнулись с какой-либо проблемой, связанной с неработающей подсветкой ноутбука, вам также необходимо исправить ошибку 87.
Итак, вот некоторые из основных причин, по которым вы сталкиваетесь с проблемами при использовании Asus Aura Sync.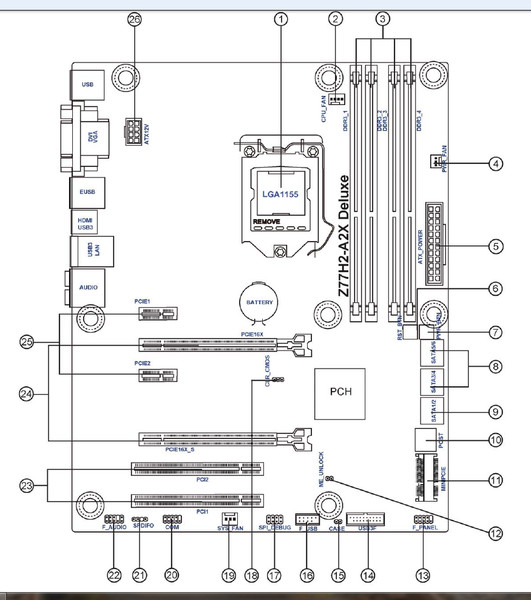
Поврежденный установочный файл: Это распространенная проблема, с которой сталкивается большинство пользователей. с новой ссылкой для скачивания вы не столкнетесь ни с какими проблемами, связанными с поврежденным файлом.
Конфликт с другим ПО для управления RGB-подсветкой: Aura Sync не работает должным образом, если на вашем ПК установлено другое программное обеспечение для управления RGB-подсветкой. Иногда бесплатные антивирусы, такие как Avast, вызывают проблемы и ограничивают приложение aura sync.
Неверный путь установки: Aura Sync, похоже, не открывается и не работает должным образом, если она установлена по любому пути выборочной установки. поэтому я рекомендую вам установить его в файл по умолчанию.
Также ознакомьтесь с нашим отдельным руководством о том, как разогнать частоту обновления игрового монитора. на игровом мониторе.
на игровом мониторе.
Функция быстрого запуска Windows: Функция быстрого запуска Windows 10 позволяет компьютеру запускаться очень быстро, но имеет и некоторые побочные эффекты.когда эта функция включена, у вас могут возникнуть проблемы с синхронизацией ауры. Чтобы убедиться, что вы столкнулись с этой проблемой, вы иногда можете увидеть, что только экран ввода-вывода материнской платы мигает красным светом.
Полосы RGB / ARGB подключены неправильно: Если заголовки RGB / ARGB подключены в неправильном порядке, они не смогут синхронизироваться с приложением.
Если вы столкнетесь с какой-либо ошибкой загрузки приложения с помощью приложения aura sync или steam, то вот решение.
Старое приложение Aura Sync Версия: Старые версии приложения Asus Aura Sync содержат множество ошибок.Итак, я рекомендую вам загрузить и использовать последнюю версию этого приложения.
Большинство проблем с ПК чаще всего связаны с подачей электроэнергии на ПК. И это хороший блок питания, необходимый для игрового ПК.
Вот наш специальный пост о последнем списке уровней блоков питания.
Окончательные исправления для Aura Sync не работает
Вы могли устать от этих проблем после покупки дорогих периферийных устройств RGB.
А теперь перейдем к главному.
Есть некоторые моменты, которые вам необходимо решить, прежде чем вы хотите, чтобы Aura Sync работала так, как вы хотите.
Во-первых, вам нужно знать, совместимы ли ваши компоненты с Aura Sync или нет.
Если ваша материнская плата несовместима с Aura Sync, ничего из моих решений работать не будет.
Итак, для любых компонентов, если вы хотите, чтобы они загорались и синхронизировались с приложением Aura Sync, то сначала это должен быть компонент, совместимый с Aura Sync.
Во-вторых, вам необходимо загрузить последнюю версию приложения Aura Sync.
Вы можете получить последнюю официальную версию Aura со страницы загрузки 10Scopes Aura Sync.
Основная проблема возникает при установке приложения неправильно. (Подробнее об этом через минуту)
Перед началом установки есть несколько задача, которую нужно выполнить, чтобы приложение работало так, как вы хотите.
Если вы столкнулись с кодом ошибки 0x0003, то вот решение.
1. Повторное подключение заголовков RGB
Подключение заголовков RGB / ARGB к материнской плате — очень необходимая задача для освещения вашего компьютера.Если соединение неуместное или потеряно, оно вообще не будет работать.
Некоторые люди портят связь при установлении связи. Поэтому убедитесь, что заголовки RGB правильно подключены к материнской плате.
Итак, повторно подключите 3-контактный разъем ARGB или 4-контактный разъем RGB, прежде чем ожидать желаемых результатов.
Совет для профессионалов: Вот как получить скидку для студентов netflix на бесплатно .
2. Удаление других приложений для синхронизации RGB-подсветки
Чтобы убедиться, что синхронизация Asus Aura работает правильно, вам необходимо удалить другие приложения для синхронизации RGB-подсветки.Вы можете просто перейти к настройкам > Приложения> название программного обеспечения RGB> удалить Или, Панель управления> Удалить программу> другие приложения для синхронизации RGB.
Также, если вы хотите удалить Geforce Experience, щелкните здесь.
3. Отключение функции быстрого запуска в Windows
Этот шаг также устранит ошибки шлюза по умолчанию.
Хотя это приложение не мешает процессу установки, оно создает проблемы после установки приложения.Например: приложение Aura Sync не работает при запуске компьютера, и вам нужно будет открыть приложение отдельно, чтобы синхронизировать настройки RGB.
Итак, чтобы отключить эту функцию, вы должны перейти к: Панель управления> выбрать большие значки> параметры питания> выбрать, что делают кнопки питания> Нажмите «Изменить настройки, которые в настоящее время недоступны» > Снимите флажок с надписью » включить быстрый запуск »> сохранить изменения> перезагрузить компьютер
Также ознакомьтесь с нашим руководством о том, как улучшить свои навыки стрельбы.
4. Переустановка приложения
Да, после выполнения всех вышеперечисленных шагов вам нужно будет переустановить приложение, загрузив его последнюю версию с официального сайта. Требуется соответствующая установка, так как есть несколько приемов, которые нужно применить, чтобы приложение работало правильно.
Если проблема не связана с файлом jar, все будет в порядке. без проблем.
Теперь давайте выполним последний шаг, просмотрев видео / прочитав руководство.
Соответствующие шаги установки Aura Sync
• Разархивируйте файл управления освещением
• Перейдите к файлу, и вы увидите папку с именем «AXSP».Откройте эту папку.
• Внутри папки «AXSP» вы увидите 6-7 файлов (в зависимости от версии).
• Теперь вам нужно сделать следующее для всех файлов:
• Щелкните правой кнопкой мыши файлы
• Вы увидите надпись «Разблокировать» рядом с полем
• Поставьте галочку в этом поле.
• Затем нажмите кнопку «ОК».
• После всего этого пора установить приложение из файла «setup.exe» с использованием рекомендованных настроек.
• Наконец, запустите приложение от имени администратора.
Pro Tip: Вы когда-нибудь играли в Minecraft? вот как найти разные биомы в майнкрафте и исправить проблемы с локальной сетью.
Как использовать программу Aura Sync
Приложение очень простое в использовании. Вот как использовать Aura Sync:
Когда вы откроете приложение Aura Sync, вы сможете увидеть все свои компоненты RGB отдельно в верхней части окна приложения. Здесь вы можете выбрать, какой компонент будет подключен к материнской плате.
Чтобы связать компонент RGB, вам нужно будет щелкнуть круглую кнопку ссылки под этим компонентом, а затем нажать кнопку обновления.
Также есть кнопка включения / выключения в верхнем правом углу для включения и выключения светодиодного освещения.
Приложение Aura sync содержит около 12 предустановок освещения. Вы можете выбрать эти эффекты освещения на левой боковой панели. После выбора предустановки вы можете просто нажать кнопку «Применить», чтобы проверить или применить ее.
Интересно то, что:
Вы также можете редактировать эти пресеты по своему желанию.
Как видно на скриншоте, есть измерители для контроля насыщенности цветов светодиодов, скорости эффектов и яркости светодиодов.
Есть варианты выбора цвета светодиодов по градиентам, обратным цветам и порядкам цветовых циклов.
В верхней правой части приложения есть кнопка обновления, которая помогает, когда определенные эффекты не синхронизируются должным образом со всеми компонентами.
Некоторые эффекты, такие как радуга, дадут вам полный эффект только с периферийными устройствами ARGB (Addressable RGB).
В эффекте радуги вы найдете кнопку реверса, которая меняет направление движения цветов, что является уникальной особенностью синхронизации ауры.
Существует эффект под названием Smart, который изменяет цвета подсветки в зависимости от температуры и производительности вашего ПК.
Дополнительно: Знаете ли вы? Вы можете управлять модулями памяти corsair RGB с помощью Aura
Часто задаваемые вопросы
Вот некоторые общие вопросы, которые мне чаще всего задают, связанные с проблемами синхронизации Aura:
Вопрос: Работает ли синхронизация Aura на любой видеокарте не от ASUS?
Ответ: Нет, у других провайдеров не работает. даже все продукты ASUS не поддерживают синхронизацию Aura
даже все продукты ASUS не поддерживают синхронизацию Aura
Вопрос: Как мне синхронизировать всю мою настройку с помощью aura sync?
Ответ: Либо вы можете использовать все продукты, совместимые с aura sync, либо вы можете что-то изменить, добавив светодиодные ленты RGB / ARGB, совместимые с Aura sync.
Вопрос: Работают ли видеокарты EVGA с синхронизацией Aura?
Ответ: НЕТ.
Вопрос: Может ли перегрев компонентов вызвать ошибку синхронизации Aura?
Ответ: В основном НЕТ.
Вопрос: Совместимы ли главные компоненты кулера с Aura sync?
Ответ: Y es, большинство из них совместимы, но не все.
Вопрос: Совместимы ли вентиляторы Thermaltake Ring RGB / Ring Trio RGB с Aura Sync?
Ответ: До сих пор только трио Riing от Thermaltake совместимо с Aura sync.
Вопрос: Работает ли программа после разгона оперативной памяти?
Ответ: да, есть.
Вопрос: Не использует ли программное обеспечение лишнее питание?
Ответ: нет, ваш блок питания выполнит свою работу.
Заключение
Надеемся, что новые версии приложения будут более удобными в использовании.
Решение этих проблем позволит вам подготовиться к освещению ваших компонентов RGB в соответствии с вашим желанием.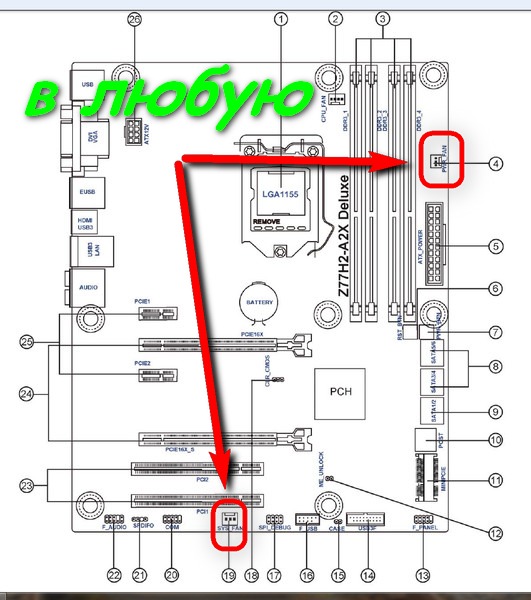
В конце концов, Asus Aura Sync — одно из лучших программ для синхронизации RGB Light.
С небольшими исправлениями он готов управлять всеми красивыми компонентами с RGB-подсветкой вашего игрового ПК Beast.
Все еще не можете исправить? Прокомментируйте ниже, я постараюсь решить вашу проблему.
Можно ли протестировать блок питания ПК без материнской платы? | Small Business
Устранение проблем с питанием компьютера может быть трудным, поскольку проблема может быть связана с блоком питания, блоком питания или материнской платой. Тестирование каждого компонента по отдельности помогает сузить круг проблем. Хотя блоки питания предназначены для работы только при подключении к материнской плате, вы можете обойти это, используя небольшой провод.Этот ярлык, обычно известный как тест со скрепкой, предлагает вам возможность проверить, получает ли блок питания питание, не используя материнскую плату.
Отсоедините блок питания от материнской платы и розетки и извлеките его из корпуса компьютера. Тест со скрепкой по существу направляет питание через блок питания, и если во время теста провод касается другого компонента внутри компьютера, это может вызвать короткое замыкание, убивающее компоненты. Отодвиньте блок питания подальше от остального компьютера, чтобы предотвратить повреждение.
Найдите зеленый и черный провода на разъеме материнской платы блока питания. Источники питания ATX имеют 20- или 24-контактные разъемы с цветными проводами. Зеленый провод — это питание от кабеля питания, а черные провода — провода заземления. Есть только один зеленый провод, обведенный черным числом. Неважно, какой черный провод вы выберете, так как это все цепи заземления.
Сформируйте проволоку для теста. Разогните скрепку, пока она не станет напоминать букву «U», или отрежьте небольшой кусок изолированного провода и оголите концы.Если вы используете скрепку, оберните изолентой в местах изгиба буквы «U», чтобы иметь безопасное место для ее удержания.
Вставьте один конец провода в зеленый контактный разъем, а другой конец — в черный. Блок питания по-прежнему должен быть отключен от сети, а любой выключатель питания на самом устройстве должен быть установлен в положение «Выкл.». Убедитесь, что провод надежно закреплен.
Подключите блок питания и установите переключатель питания в положение «Вкл.». Вы должны услышать, как запускается внутренний вентилятор, как только в устройство поступает питание.Не проходите через сетевой фильтр или другой удлинитель во время теста — вставляйте его прямо в розетку. Если вы не слышите звук внутреннего вентилятора, возможно, ваш блок питания вышел из строя, и вам необходимо его заменить. Выключите блок питания и отключите его от розетки перед тем, как отсоединить провод.
Ссылки
Советы
- Если вы планируете оставить блок питания отсоединенным от материнской платы, но вам нужны его возможности питания, вы можете навсегда припаять провод на место или подключить тумблер для использования в качестве переключателя включения / выключения.

- Вентилятор в некоторых блоках питания предназначен для включения только при определенных обстоятельствах, например, при высоких нагрузках или при достижении определенной температуры. Возможно, вам потребуется подключить небольшой вентилятор корпуса к блоку питания, чтобы проверить питание, если вентилятор внутри вашего устройства обычно не включается сразу.
Предупреждения
- Всегда принимайте соответствующие меры предосторожности при работе с электричеством. Не прикасайтесь к проводу, когда блок питания подключен или включен, и отключите блок от розетки, когда закончите тестирование.
- Ни при каких обстоятельствах не открывайте корпус блока питания. Конденсаторы внутри содержат мощный опасный заряд, даже когда устройство выключено и отсоединено от сети.
Биография писателя
Джейн Уильямс начала свою писательскую карьеру в 2000 году как писатель и редактор общенациональной маркетинговой компании. Ее статьи появлялись на разных сайтах. Уильямс непродолжительное время училась в колледже, чтобы получить степень в области администрирования, прежде чем начать писательскую карьеру.
Уильямс непродолжительное время училась в колледже, чтобы получить степень в области администрирования, прежде чем начать писательскую карьеру.
cooler to — Перевод на испанский — примеры английский
Эти примеры могут содержать грубые слова на основании вашего поиска.
Эти примеры могут содержать разговорные слова, основанные на вашем поиске.
Когда вы беседовали с медсестрой Фуллер, она сказала, что оставила холодильник , чтобы пошла за льдом.
Cuando interrogaste a la Enfermera Fuller, dijo que dejo la nevera para ir a por mas hielo.Я был на пути к Bianco, чтобы посмотреть, смогу ли я одолжить их кулер , чтобы отправиться в эту поездку
Estaba de camino al Bianco para pedirle prestada su nevera para este viaje ВЕБСТЕР: Итак, Генри переходит в холодильник , чтобы охладиться. ..
..
Я видел, как Блейн доставил вам кулер сегодня утром.
Vi a Blaine entregarte esa nevera en la mañana.Это … медицинский холодильник , чтобы несли лекарства.
Es … una nevera médica para llevar la medicación.Должно быть что-то, что круче и сделать в …
Для хранения ручки NutropinAq Pen во время путешествия используйте холодильник .
Вы можете использовать его, чтобы почувствовать себя на холоднее, чем на душе угодно.
Используется для охлаждения холодильника и на содержании кораллов.
Не забудьте использовать охладитель для хранения жидкостей .
Исходя из этого, следует разработать отнесение комбинированного охладителя к существующей серии винтовых компрессоров.
Таким образом, это основа для обозначения холодильников, комбинаций и существующих спиральных компрессоров.Знаешь, я всегда думал, что будет намного круче, если наденет этот жилет, но …
Sabes, siempre pensé que sería lindo llevar este chaleco, pero ahora solo me hace pensar en que me pueden disparar.Затем мыло проходит через охладитель , чтобы на понизить его температуру до тех пор, пока не достигнет надлежащего значения, используемого внутри сепаратора.
El jabón pasa, después, a través de un Refrigerador que hace descender su temperatura hasta que alcanza el valor utilizado en la máquina separadora.
В группе на круче , чем в одиночестве.
Es mejor … estar en unconnecto que solo.Июнь SilverStone демонстрирует на выставке Computex 2013 прототип первого в мире моноблочного жидкостного охладителя , отличающегося «безнасосной» конструкцией.
Джунио Сильверстоун создал прототип начального уровня . Холодильник , созданный в едином мире, был создан на Computex 2013.Совет: при прикреплении кулера к материнской плате затяните винты крест-накрест, чтобы обеспечить равномерное распределение давления.
Consejo profesional: Cuando coloques el Refrigerador en la motherboard, обеспечивает постоянный контроль над патроном, чтобы обеспечить постоянную работу с унифицированным распределением.
Поэтому мы просим вас отнести эти предметы в небольшой холодильник к и хранить их при желаемой температуре.
Por lo tanto, le pedimos que coloque estos artículos en un contenedor con Refrigeración pequeño para conservarlos a la temperatura deseada.Оптимальная гигиена и очистка Coolex — это первый охладитель гранул для , оснащенный несколькими дверцами для обслуживания и до четырех интегрированных смотровых окон.
Идеально чистая и чистая Coolex es el primer Refrigerador de pellets equipado con varias puertas de servicio y con hasta cuatro ventanillas de inspección Integradas. Благодаря повышенному интеллекту, вызванному его разгоном, Бендер может предвидеть будущие вероятности и подключается к водяному кулеру , чтобы предотвратить перегрев .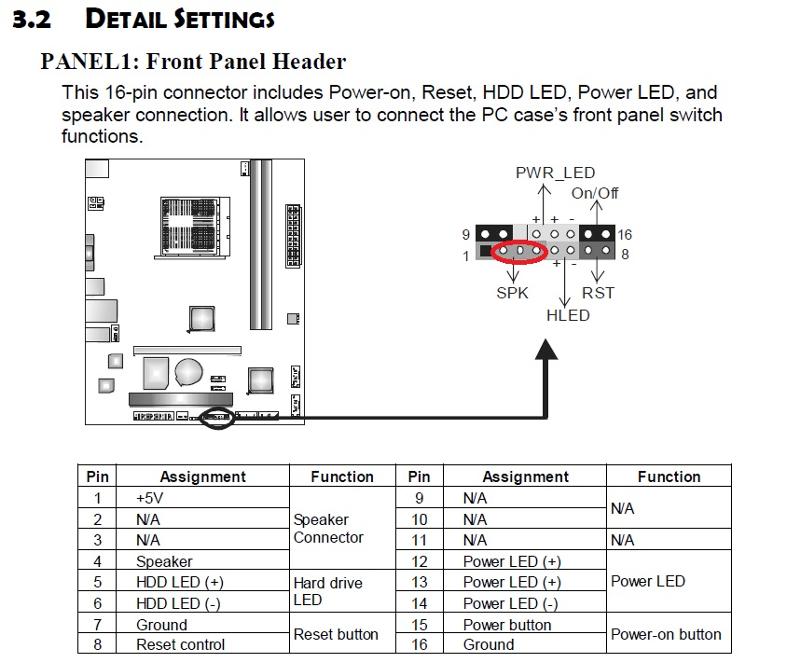
Это легко, весело и намного круче для игры, чем старый бесплатный пасьянс Windows.
Es mucho más divertido de jugar que el antiguo Windows Solitario gratuito.Я сказал ей, что было бы круче на , если бы вместо ездили на ее велосипеде.
Le dije que sería genial manejar su bicicleta.Что нужно и чего нельзя делать при водяном охлаждении
Охлаждающие компьютеры за последние десять лет эволюционировали до такой степени, что появилось больше возможностей для удовлетворения всех видов потребностей. Комплекты водяного охлаждения All in One (AIO), в частности, завоевали популярность среди пользователей, которые хотят повысить частоту, сохраняя при этом охлаждение своих процессоров. С ними очень легко начать, так как они в основном подключаются и работают. Хотя в игре с водяным охлаждением все стало проще, есть еще много вещей, которые необходимо принять во внимание, прежде чем приступать к работе, чтобы обеспечить максимальную производительность от вашей собственной системы.
Комплекты водяного охлаждения All in One (AIO), в частности, завоевали популярность среди пользователей, которые хотят повысить частоту, сохраняя при этом охлаждение своих процессоров. С ними очень легко начать, так как они в основном подключаются и работают. Хотя в игре с водяным охлаждением все стало проще, есть еще много вещей, которые необходимо принять во внимание, прежде чем приступать к работе, чтобы обеспечить максимальную производительность от вашей собственной системы.
Системы водяного охлаждения — будь то индивидуальный контур или моноблок — все следуют одним и тем же основным принципам. У вас есть резервуар, насос, радиатор, вентиляторы, некоторые трубки, блок (для процессора, графического процессора или обоих) и сама вода. Как правило, в разных версиях AIO или пользовательских циклов вы можете увидеть некоторые из этих функций как едва заметные, например, многие AIO имеют очень маленькие резервуары, которые не так заметны, как в других пользовательских циклах, но обычно все они есть.
После многих лет работы с наборами водяного охлаждения вот несколько важных советов, которые помогут вам максимально эффективно использовать вашу систему.
Монтаж блока
При установке блока вы хотите иметь лучший контакт между самим блоком и компонентом, который вы пытаетесь охладить. Это не означает, что он должен быть очень плотным, поэтому вывернуть винт практически невозможно, вместо этого вы просто хотите убедиться, что он имеет правильную степень затяжки, чтобы тепло системы правильно передавалось на радиатор для охлаждения.
Do: Затяните блок, начиная сначала с противоположных концов блока, а затем добавьте два других. Затяните винты, пока они не станут немного плотно прилегать.
Не делайте: С силой затяните винты до такой степени, чтобы они больше не двигались. Чрезмерное затягивание кулера может привести к вытеканию пасты по сторонам, вызывая плохой контакт между блоком и процессором, а также может вызвать проблемы с контактом процессора и материнской платы.
Установка радиатора в корпус
При выборе места для установки радиатора доступно множество вариантов, однако есть некоторые места, которые позволят системе работать лучше как для компонентов с водяным охлаждением, так и для остальной системы.Некоторые пользователи предпочитают устанавливать радиатор так, чтобы свежий воздух поступал снаружи; другие предпочитают выталкивать воздух из корпуса. Какой метод работает лучше всего, зависит от вашей собственной системы, поскольку вы хотите убедиться, что в конечном итоге вы не препятствуете правильному охлаждению других компонентов.
Изображение предоставлено: Legit Reviews
Do: Выберите место для радиатора, которое позволяло бы минимально изгибать линии. Обычно вы можете отрегулировать линии так, чтобы они могли удобно располагаться в системе, особенно на моноблоках.Вам просто нужно, чтобы линии сохраняли свою форму при изгибе, чтобы не препятствовать потоку воды.
Do: Установите радиатор так, чтобы потоку воздуха не препятствовали другие устройства в машине. Одно из лучших мест на машине — это верхняя часть корпуса.
Одно из лучших мест на машине — это верхняя часть корпуса.
Do: Убедитесь, что вентиляторы выталкивают горячий воздух вверх или в сторону радиатора.
Do: Затяните крепежные винты достаточно плотно, чтобы радиатор не мог двигаться, чтобы снизить потенциальную вибрацию / шум.
Запрещается: Сильно согните трубки. Чем сильнее изгиб, тем больше вероятность изгиба. Даже с трубкой, устойчивой к перегибам, все еще возможно, что изогнутые трубы уменьшат поток воды. Если вас это беспокоит, вы всегда можете использовать катушки с защитой от перегиба, которые помогут предотвратить перекручивание трубки.
Запрещается: Устанавливайте радиатор слишком близко к другим устройствам. Если вы установите радиатор и его вентиляторы слишком близко к устройству, выталкивающему воздух в противоположном направлении, это может вызвать тупик с воздухом и, в свою очередь, привести к более высокой температуре. Радиатор необходимо установить таким образом, чтобы ему не мешали какие-либо устройства в системе, чтобы обеспечить максимальную производительность системы охлаждения.
Радиатор необходимо установить таким образом, чтобы ему не мешали какие-либо устройства в системе, чтобы обеспечить максимальную производительность системы охлаждения.
Запрещается: Попросите радиатор направить воздух вниз. Это противоречит законам физики и может вызвать закупорку воздуха в радиаторе. Горячий воздух любит подниматься вверх, поэтому, если радиатор рассеивает тепло, воздух в какой-то момент поднимется вверх. Вы хотите, чтобы у радиатора и вентиляторов было как можно меньше проблем при выводе горячего воздуха, что улучшит температуру и сделает систему тише.
Запрещается: При установке перетягивайте винты. Обычно винты, которые поставляются с радиаторами, соответствуют спецификациям комплекта, с которым они поставляются. Чрезмерное затягивание винтов может иметь неблагоприятные последствия, такие как изгиб радиатора, прокол радиатора или деформация радиатора и его вентиляторов, что может привести к повреждению.
Размещение болельщиков
Когда дело доходит до вентиляторов, в первую очередь важно, в какой конфигурации они должны быть. Некоторые люди предпочитают, чтобы вентиляторы проталкивали воздух через радиатор, другие предпочитают пропускать воздух через радиатор, а остальные предпочитают и то, и другое.
Некоторые люди предпочитают, чтобы вентиляторы проталкивали воздух через радиатор, другие предпочитают пропускать воздух через радиатор, а остальные предпочитают и то, и другое.
На практике результаты практически одинаковы при использовании любого из этих методов. Если вы хотите использовать систему выталкивания и вытягивания на радиаторе, это даст вам более стабильную скорость воздуха, движущегося через радиатор, и уменьшит вероятность выхода воздуха из боковых сторон радиатора. Сегодня все больше и больше вентиляторов предназначены для обеспечения лучшего давления воздуха, независимо от того, устанавливаются ли они на радиатор или компьютерный радиатор.Таким образом, хотя ваши результаты будут варьироваться в зависимости от вентиляторов, в большинстве случаев использование двухтактной настройки на радиаторе не обязательно, но может немного повысить производительность вашей системы охлаждения.
Do: Установите вентиляторы, толкая их в направлении, где горячий воздух может свободно перемещаться (прямо вверх или в сторону). Необходимо как можно меньше препятствовать вентиляторам при проталкивании или вытягивании воздуха через радиатор, чтобы обеспечить максимальную производительность для всей системы.
Необходимо как можно меньше препятствовать вентиляторам при проталкивании или вытягивании воздуха через радиатор, чтобы обеспечить максимальную производительность для всей системы.
Запрещается: Установите вентиляторы, нагнетающие воздух. Это может привести к застреванию воздуха в корпусе, так как воздух будет пытаться вернуться обратно в корпус и может столкнуться с другими компонентами (например, видеокартами с кулерами, которые выталкивают воздух по бокам карты в корпусе), что может привести к при более высоких температурах не только контура жидкостного охлаждения, но и других компонентов.
Тестирование / завершение вашей системы
После того, как вы завершите свою первую настройку водяного охлаждения, важно протестировать его функциональность, независимо от того, был ли это моноблок или полный пользовательский контур.Несмотря на то, что надежность значительно улучшилась за эти годы, все еще существует вероятность выхода из строя компонента, который может помешать вашей системе.
Также существует вероятность того, что деталь установлена неправильно или компонент не соответствует расположению радиатора и вентиляторов, что может снизить эффективность охлаждения. Наблюдая за тем, как устройство впервые включается и начинает движение воды, вы можете сразу увидеть, есть ли какие-либо проблемы (утечки, странные шумы), которые необходимо устранить.
После этого посмотрите на температуру холостого хода охлаждаемого оборудования, поскольку это может сразу показать, есть ли проблема. Ваша машина должна работать при более низкой температуре, чем до установки системы водяного охлаждения, обычно ниже 50 ° C в зависимости от устройства. Вы можете проверить, чего достигли другие с подобными установками, чтобы получить общее представление.
Изображение предоставлено Bit-tech
Сделайте: Проверьте свою настройку перед тем, как приступить к обычной работе с компьютером.Вы должны проверить свою температуру холостого хода и нагрузки, чтобы убедиться, что они находятся в пределах безопасного диапазона производителя и что система работает в ожидаемом диапазоне для охлаждения, которое вы купили / сделали.
Не делайте: Немедленно вернитесь к обычным вычислениям или выполните разгон без предварительного подтверждения работоспособности. В то время как современные процессоры и видеокарты хорошо оснащены, чтобы снизить их температуру в случае возникновения проблем с охлаждением, работающие устройства, работающие при предельных значениях температуры, могут вызвать повреждение и, в конечном итоге, разрушить компонент.
В настоящее время существует множество решений для водяного охлаждения, удовлетворяющих потребности большинства людей и различных форм-факторов. Независимо от того, ищете ли вы бесшумную систему, серьезный разгон или просто некоторую репутацию компьютерщика и изящный внешний вид, если вы просто исследуете этот мир, использование пакета AIO, вероятно, является самым безопасным выбором, но вы можете принять участие в любом случае вплоть до обрезки трубок и создания собственного контура для охлаждения процессора, графического процессора, материнской платы и т.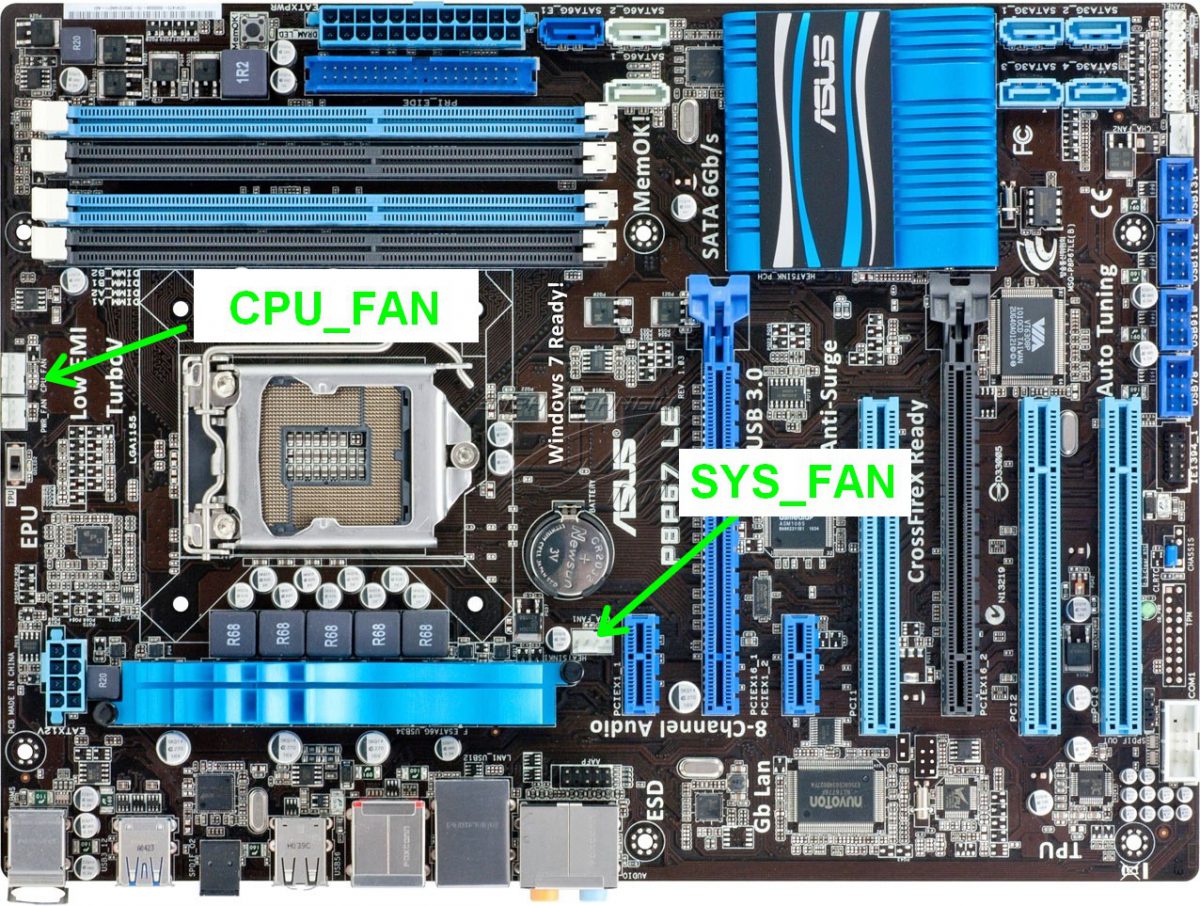 д.
д.
лучших корпусов для ПК 2020: лучшие корпуса для игровых ПК сборки
Лучшие корпуса ПК — это не такой уж скромный дом для компонентов вашего ПК.В настоящее время вы не только получаете гораздо больше за свои деньги, в том числе RGB-освещение и даже встроенные контроллеры вентиляторов, но и в большинстве современных корпусов легко встраивать. Если все пойдет по плану, у вас останется игровой компьютер, который вы с гордостью назовете своим в конце.
Лучшие корпуса для ПК предлагают отправную точку для сборки вашего игрового ПК, но также могут стать последним штрихом, который выделит вашу машину среди остальных. У вас тоже есть широкий выбор. Некоторым из нас нравится быть большим и ярким, в то время как другие предпочитают более минималистский подход.Конечно, вы можете купить готовый игровой ПК , если хотите, но большинство людей скажут вам, что это не то же самое, что вкладывать свою кровь, пот и слезы в корпус ПК, который лучше всего представляет вас.
Какого размера материнская плата вы хотите использовать? Какой объем хранилища вы имеете в виду? Насколько велика ваша видеокарта? Это вопросы, которые вам следует задать перед тем, как взять в руки новый корпус для ПК. Полноразмерный корпус ПК поддерживает гигантские платы E-ATX и занимает тонну места под вашим столом или на нем.Корпуса с малым форм-фактором, такие как NZXT h300i, подходят только для плат Mini-ITX и могут быть ограничены в том, насколько велики определенные компоненты, такие как графические процессоры. Корпуса ПК среднего размера — гораздо более распространенный выбор, который поддерживает все платы ATX и несколько плат E-ATX. В конце концов, размер действительно имеет значение.
После того, как вы определились с размером ящика, начинается самое интересное. Есть десятки функций и опций, которые вы можете рассмотреть, например, порты ввода-вывода, конфигурации охлаждения, окна, воздушный поток, начальное освещение.Просто посмотрите сами.
Изображение 1 из 5 (Изображение предоставлено Newegg) Изображение 2 из 5 (Изображение предоставлено Newegg) Изображение 3 из 5 (Изображение предоставлено Newegg) Изображение 4 из 5 (Изображение предоставлено Newegg) Изображение 5 из 5 (Изображение предоставлено Newegg) 1. Cooler Master Cosmos C700P
Cooler Master Cosmos C700P
Лучший корпус ПК в корпусе Tower в 2020 году
Форм-фактор: Full-Tower | Поддержка материнских плат: Mini-ITX, Micro-ATX, ATX, E-ATX (Поддержка материнских плат 12 x 11 дюймов) | Размеры: 25.2 x 12 x 25,6 дюйма (639 x 306 x 651 мм) | Вес: 48,9 фунта (22,2 кг) | Опора радиатора: 120 мм; 140 мм; 240 мм; 280 мм | Порты ввода-вывода: 1x аудио / микрофон, 1x USB 3.1 Gen 2 Type-C, 4x USB 3.0 | Отсеков для дисков: 2x 2,5-дюймовых, 8x 3,5-дюймовых
Интегрированная система RGB-подсветки
Регулируемая компоновка материнской платы
Как и оригинальный Cooler Master Cosmos, C700P — здоровенный зверь с такой же большой ценой. Однако мы бы поспорили, что это того стоит.Красивый дизайн руля, изогнутая стеклянная панель и изящная цветовая схема сочетаются с функциями, которые поддерживают даже самые высокопроизводительные компоненты (включая материнские платы E-ATX и крупногабаритные графические процессоры).
Более крупная занимаемая площадь означает, что вам не придется занимать пространство, поэтому встраиваться в него приятно. Более того, освещение RGB достаточно тонкое, чтобы не отвлекать вас во время игры. Да, на корпус потратить немало. Однако те, кто готовы выложиться на полную, получат кейс со всем необходимым для создания потрясающего ПК.
Хотите больше рекомендаций для полных башен? См. Наше руководство по лучшему корпусу full tower.
Изображение 1 из 2 (Изображение предоставлено Newegg) Изображение 2 из 2 (Изображение предоставлено Newegg)2. Corsair Carbide 275R
Форм-фактор: Mid-tower | Поддержка материнских плат: Mini-ITX, Micro-ATX, ATX | Размеры: 18,1 x 8,3 x 17,9 дюйма (460 x 211 x 455 мм) | Вес: 10,14 кг (22,4 фунта) | Опора радиатора: 120 мм; 140 мм; 240 мм; 280 мм; 360 мм | Порты ввода / вывода: 1x аудио / микрофон, 2x USB 3.


 Если всё функционирует как надо, возвращаем крышку на место.
Если всё функционирует как надо, возвращаем крышку на место.
 Cooler Master Cosmos C700P
Cooler Master Cosmos C700P 