Как подключить микрофон к ноутбуку с Windows 10. Какие бывают способы подключения микрофона. Как настроить микрофон на ноутбуке после подключения. Как решить типичные проблемы с подключением микрофона.
Способы подключения микрофона к ноутбуку
Существует несколько основных способов подключить микрофон к ноутбуку:
- Через аудиоразъем 3.5 мм
- Через USB-порт
- По Bluetooth
- Через комбинированный разъем для наушников/микрофона
Рассмотрим каждый из этих вариантов подробнее.
Подключение через аудиоразъем 3.5 мм
Это самый распространенный и простой способ. Большинство ноутбуков оснащены отдельным разъемом для микрофона диаметром 3.5 мм. Обычно он окрашен в розовый цвет и обозначен значком микрофона.
Как подключить микрофон через 3.5 мм разъем:
- Найдите на корпусе ноутбука розовый разъем со значком микрофона
- Вставьте штекер микрофона в этот разъем до упора
- Убедитесь, что штекер плотно сел в гнездо
Если штекер микрофона имеет другой размер (например, 6.3 мм), потребуется переходник на 3.5 мм.
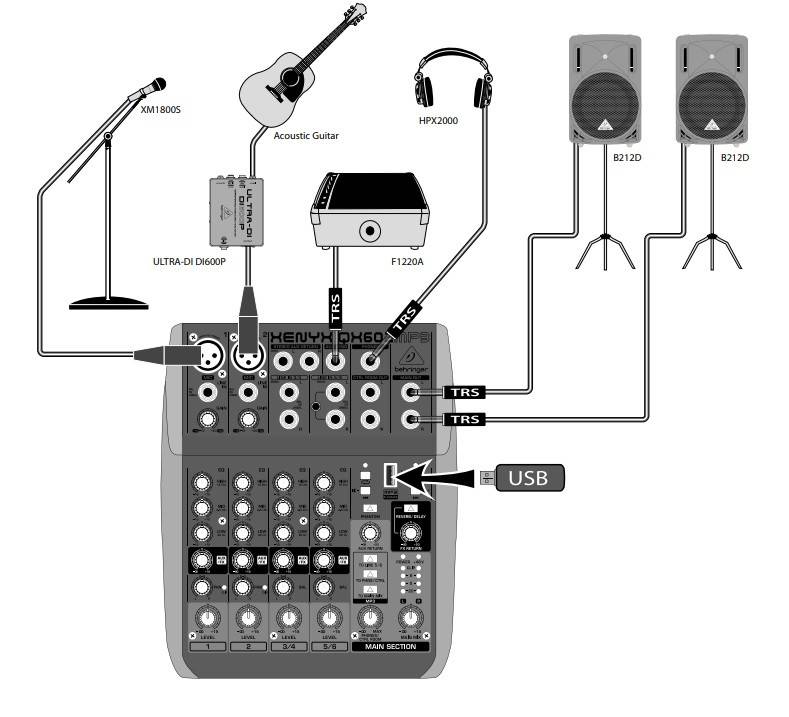
Подключение через USB-порт
Некоторые микрофоны подключаются к ноутбуку через USB. Это удобно, так как не требует наличия специального аудиоразъема.
Порядок подключения USB-микрофона:
- Вставьте USB-штекер микрофона в свободный порт ноутбука
- Дождитесь, пока Windows обнаружит и установит драйверы устройства
- При необходимости установите дополнительное ПО с диска, идущего в комплекте с микрофоном
Подключение по Bluetooth
Беспроводные Bluetooth-микрофоны очень удобны в использовании. Для их подключения выполните следующие шаги:
- Включите Bluetooth на ноутбуке
- Переведите микрофон в режим сопряжения
- В настройках Bluetooth на ноутбуке выберите «Добавить устройство»
- Выберите ваш микрофон из списка доступных устройств
- Следуйте инструкциям на экране для завершения сопряжения
Подключение через комбинированный разъем
На многих современных ноутбуках вместо отдельных разъемов для наушников и микрофона используется один комбинированный 4-контактный разъем.
Как подключить микрофон к комбинированному разъему:
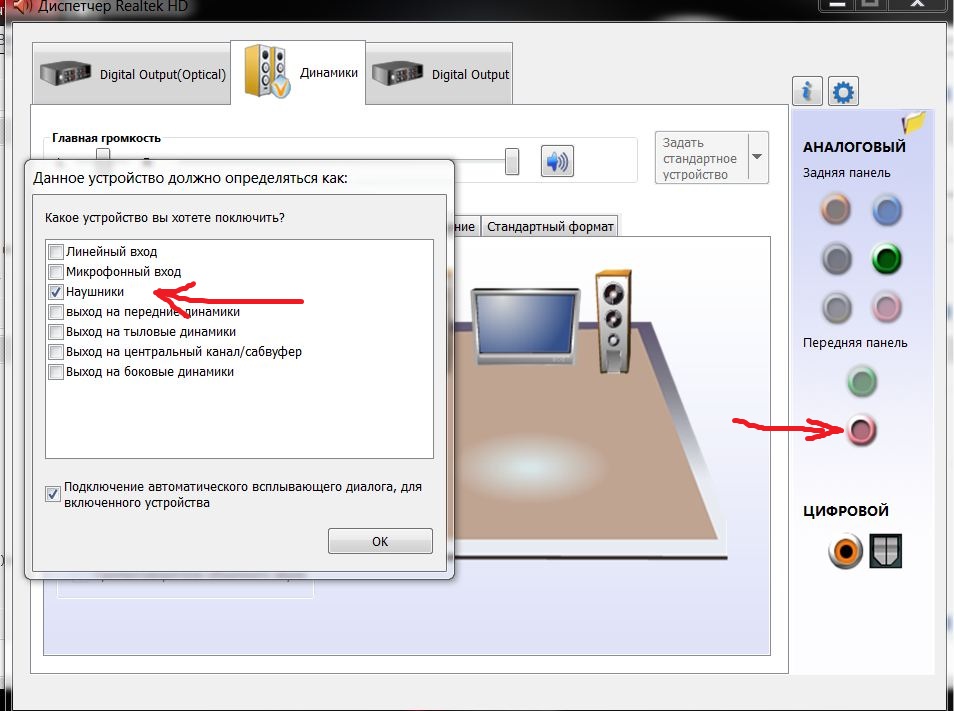
- Если у микрофона 4-контактный штекер — просто вставьте его в разъем
- Если у микрофона обычный 3-контактный штекер — потребуется специальный переходник-разветвитель
- Подключите микрофон к розовому гнезду переходника
- Вставьте штекер переходника в комбинированный разъем ноутбука
Настройка микрофона после подключения
После физического подключения микрофона его необходимо настроить в Windows:
- Откройте «Панель управления» > «Звук»
- Перейдите на вкладку «Запись»
- Выберите подключенный микрофон и нажмите «Свойства»
- На вкладке «Дополнительно» выберите качество записи
- Нажмите «Применить» и «ОК»
Проверка работоспособности микрофона
Чтобы убедиться, что микрофон работает корректно, выполните следующие действия:
- Откройте программу «Звукозапись» (входит в состав Windows)
- Нажмите кнопку записи и произнесите что-нибудь в микрофон
- Остановите запись и воспроизведите ее
- Если вы слышите свой голос — микрофон работает нормально
Решение типичных проблем
Микрофон не определяется системой
Если подключенный микрофон не отображается в списке устройств записи, попробуйте следующее:
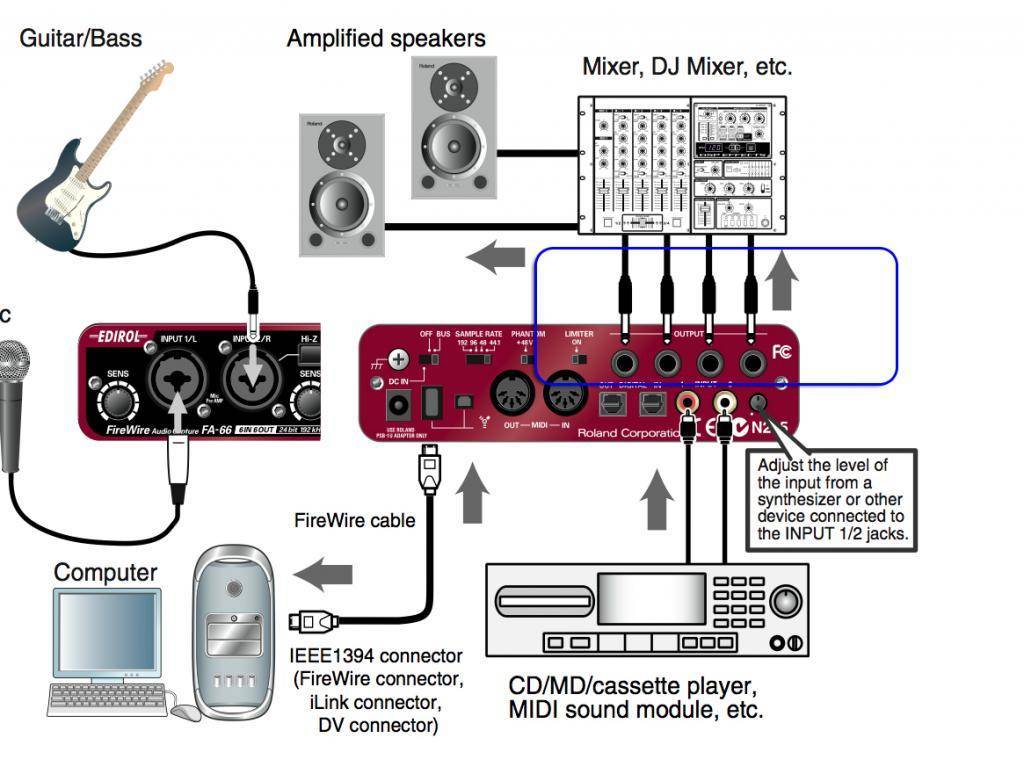
- Переподключите микрофон в другой разъем
- Перезагрузите ноутбук
- Обновите драйверы звуковой карты
- Проверьте микрофон на другом устройстве
Микрофон определяется, но не работает
Если микрофон виден в системе, но не записывает звук, выполните такие действия:
- Проверьте, не выключен ли микрофон в настройках Windows
- Увеличьте уровень чувствительности микрофона
- Убедитесь, что микрофон выбран как устройство записи по умолчанию
- Проверьте настройки конфиденциальности Windows
Использование микрофона смартфона
Если у вас нет отдельного микрофона, можно использовать микрофон смартфона. Для этого:
- Установите на смартфон и ноутбук приложение WO Mic
- Подключите смартфон к ноутбуку по USB или Wi-Fi
- Запустите WO Mic на обоих устройствах
- Выберите способ подключения в настройках
- После соединения микрофон смартфона будет доступен на ноутбуке
Заключение
Подключение микрофона к ноутбуку — несложная процедура, если следовать инструкциям. Главное — правильно определить тип разъема и способ подключения вашего микрофона. При возникновении проблем не стесняйтесь обращаться в техподдержку производителя микрофона или ноутбука.

Как подключить микрофон к ноутбуку и настроить его?
На сегодняшний день микрофон является неотъемлемым элементом жизни современного человека. Благодаря разным эксплуатационным характеристикам этого устройства можно отправлять голосовые сообщения, исполнять любимые хиты в караоке, вести онлайн-трансляции игровых процессов и даже использовать их в профессиональной сфере. Но самое главное, чтобы в процессе работы микрофона не возникало сбоев. Для этого необходимо уделить особое внимание принципу подключения устройства и его настройке.
Подсоединение с помощью шнура
В недалеком прошлом портативные модели ПК имели только проводной способ подключения микрофона, динамиков и других видов гарнитур. Несколько аудиоразъемов стандартного размера играли роль входа и выхода звука.Входной разъем принимал сигнал с микрофона, проводил оцифровку голоса, после чего выводил его в наушники или на колонки.
С конструктивной стороны разъемы не имели отличий. Единственная разница между ними – цветовая окантовка:
- обод розового цвета предназначался для входа микрофона;
- обод зеленого цвета являлся выходом для наушников и других вариантов внешней аудиосистемы.
Звуковые карты стационарных ПК чаще всего оснащены разъемами других цветов, каждый из которых имеет определенное назначение. Например, линейный вход или оптический выход. В ноутбуках встретить подобные навороты было невозможно. Их небольшие размеры не позволяли встраивать даже один дополнительный разъем входа или выхода.
Однако стремительное развитие нанотехнологий привело к тому, что производители лэптопов стали применять комбинированные варианты подключения аудиосистем к портативным ПК. Теперь разъем ноутбука стал работать по принципу 2 в 1, а именно, вход и выход оказались в одном физическом разъеме. Эта модель подключения имеет множество неоспоримых преимуществ:
- экономичное отношение к корпусу устройства, особенно когда речь заходит о миниатюрных ультрабуках и трансформерах;
- возможность совмещения с телефонными гарнитурами;
- ошибочно подсоединить штекер в другой разъем не представляется возможным.
По этой причине вариант покупки новой гарнитуры отпадает сам собой. Да и вариант подсоединения через USB неактуален.
Единственным верным решением будет приобретение переходника для соединения гарнитуры с портативным ПК. Да и затраты на дополнительное оборудование будут куда меньше, нежели новый микрофон высокого качества.
Отдельное внимание современный человек уделяет беспроводному методу подключения аудиогарнитуры. С такими микрофонами очень удобно петь, разговаривать, созваниваться. Однако профессиональные геймеры отдают предпочтение проводным образцам. Bluetooth-технология, конечно, дает гарантию качественного соединения, но все-таки случаются моменты, когда воспроизводимый голос теряется или забивается другими волнами.
К ноутбуку с одним разъемом
Наиболее простой метод подключения микрофона к портативному ПК с одним разъемом – воткнуть в последний розовый штекер гарнитуры. Но в таком случае динамики ноутбука автоматически отключаются, а сами наушники, присутствующие в конструкции гарнитуры, не будут активны. Решением может стать подключение динамика посредством Bluetooth.
Однако наиболее удачным способом подключения наушников с микрофоном к ноутбуку с одним входным разъемом является использование дополнительного аксессуара.
- Сплиттер. Говоря простыми словами, переходник от комбинированного входа на два разъема: вход и выход. При покупке аксессуара важно обратить внимание на технический момент: для подключения к портативному ПК с одним разъемом переходник должен быть такого вида «две мамы – один папа».
- Внешняя звуковая карта. Подключается устройство посредством USB, что весьма удобно и приемлемо для любого ноутбука. Однако такой способ применяется лишь в профессиональной сфере. Домашние ноутбуки оснащают сплиттерами.
Оба способа предоставляют владельцу ноутбука два разъема входа и выхода, которыми можно пользоваться как в старые добрые времена.
К ПК с двумя разъемами
Несмотря на любовь к классическому способу подключения гарнитуры, многие люди желают пользоваться микрофоном с комбинированным типом соединения.
Для этой цели также потребуется переходник. Только выглядит он несколько иначе: с одной его стороны располагаются два штекера с розовым и зеленым ободами, с другой – один разъем. Неоспоримое преимущество этого аксессуара заключается в невозможности запутаться в сторонах разветвителя.
При покупке переходника важно проверить, чтобы штекеры и входной разъем имели стандартные размеры, а именно 3,5 мм, ведь аналогичные аксессуары с меньшими размерными показателями используются для мобильных устройств.
Цена такого переходника примерно одинакова с обратными моделями. Но в любом случае – это минимальный вклад, чтобы пользоваться полюбившейся и проверенной гарнитурой.
Как подключить беспроводную модель?
Все модели современных ноутбуков оснащены технологией Bluetooth. Казалось бы, беспроводная гарнитура с микрофоном решает массу проблем подключения: нет необходимости тратиться на переходники, переживать, что размер разъема не подошел, и главное – можно спокойно отходить от источника подключения. И все же даже такие совершенные устройства имеют несколько нюансов, на которые стоит обратить внимание.
- Качество звука. Не всегда портативные ПК имеют функцию качественного звука. Если адаптер лептопа поддерживает технологию aptX, можно рассматривать беспроводную гарнитуру. При этом сам аксессуар также должен поддерживать aptX.
- Задержка звука. Такой недостаток в основном преследует модели с полным отсутствием проводов, например Apple AirPods и их аналогов.
- Беспроводную гарнитуру требуется заряжать. Если забыть о подзарядке, придется попрощаться с развлечениями минимум на 3 часа.
Беспроводные микрофоны – лучший способ избавиться от мешающих проводов. Подключить устройство несложно:
- в гарнитуру необходимо вставить элементы питания и запустить устройство;
- далее произвести сопряжение гарнитуры с ноутбуком;
- не забывать своевременно заряжать устройство.
Каких-либо модернизированных программ для установки беспроводного соединения гарнитуры не требуется.
Для микрофонов, требующих настройку через специальное приложение, загрузочный файл программы будет находиться на диске, прилагаемом в комплекте. После его установки микрофон произведет автоматическую настройку.
Как настроить?
Разобравшись со способами подключения гарнитуры к ноутбуку, необходимо познакомиться с пошаговой инструкцией настройки микрофона. Данное устройство отвечает за качество звука. Чтобы проверить его параметры, необходимо произвести запись собственного голоса, после чего прослушать его. Только так получится выявить необходимость дополнительной настройки или же оставить заложенные параметры без изменений.
Для создания тестовой записи необходимо следовать пошаговой инструкции.
- Нажать кнопку «Пуск».
- Открыть вкладку «Все программы».
- Зайти в папку «Стандартные».
- Выбрать строку «Звукозапись».
- На экране появится новое окно с кнопкой «Начать запись».
- Далее в микрофон говорится несколько простых и сложных фраз. Также рекомендуется пропеть куплет или припев любой песни. Записанную голосовую информацию необходимо сохранить.
Прослушав аудиозапись, можно понять, требуется ли дополнительная настройка звука.
Если все хорошо, можно приступать к эксплуатации гарнитуры.
Если же потребуется дополнительная настройка, придется затратить немного времени, тем более что каждая операционная система Windows оснащена индивидуальными опциями и отличается месторасположением необходимых параметров.
Пошаговый процесс настройки микрофона для ОС Windows XP
- Открыть «Панель управления».
- Зайти в раздел «Звуки и аудиоустройства», выбрать «Речь».
- В окне «Запись» нажать «Громкость».
- В появившемся окне отметить «Выбрать» и передвинуть ползунок на самый верх.
- Нажать «Применить». После повторно провести тестовую запись. Если все в порядке, можно приступать к эксплуатации устройства. Если звук пропадает или кажется нечетким, перейти к дополнительным параметрам настройки.
- Необходимо открыть меню «Параметры» и выбрать «Дополнительные параметры».
- Нажать кнопку «Настроить».
- Отметить «Усиление микрофона».
- Нажать «Применить» и снова протестировать звук. Возможно, громкость микрофона потребуется слегка снизить.
Пошаговый процесс настройки микрофона для ОС Windows 7
- Нажать правой кнопкой мыши на значок динамика возле часов.
- Выбрать «Записывающие устройства».
- Нажать «Свойства».
- Выбрать вкладку «Уровни» и отрегулировать громкость.
Пошаговый процесс настройки микрофона для ОС Windows 8 и 10
- Нажать «Пуск» и кликнуть на значок шестеренки.
- В появившемся окне выбрать «Система».
- Открыть вкладку «Звук».
- Найти «Ввод» и в нём нажать «Свойства устройства».
- Открыть вкладку «Уровни», отрегулировать громкость и усиление, после нажать «Применить». Проведя тестовую запись, можно приступать к работе.
Способ подключения караоке-микрофона
- Для начала провести настройку гарнитуры.
- Открыть раздел «Прослушать».
- Поставить галочку «Прослушивать с данного устройства», чтобы звук шел через колонки. Нажать «Применить».
О том, как подключить микрофон с помощью программы, смотрите далее.
Как подключить микрофон к компьютеру?🎤 Пошаговая инструкция подключения микрофона к ПК или ноутбуку
4.8 / 5 ( 35 голосов )
В сегодняшней статье мы расскажем как подключить микрофон к компьютеру через:
А для владельцев лэптопов — как подключить микрофон к ноутбуку через:
Отдельно разберем, как подключить микрофон телефона к компьютеру.
Как подключить микрофон к ПК
Все современные модели ПК поддерживают звукозапись по микрофону. Захват звуков происходит посредствам как внутренней, так и внешней аудиокарты. Внутри этого элемента — ЦАП, способный обратить аналоговый сигнал в цифровой. Звукозапись ведется в .wav. Можно установить специальные приложения, чтобы конвертировать звук в более привычный .mp3.
Читайте также: Лучшие недорогие микрофоны
До того, как подключить микрофон к компьютеру Windows, рекомендуется проверить, установлены ли на компьютере нужные драйверы свежих выпусков. Особенно, если связка происходит не через гнездо на передней панели системного блока.
Не забудьте также о мере предосторожности до того, как подключить микрофон к компьютеру для караоке: проверьте и ПК, и микрофон на совместимость по сопротивлению. Стандартный допустимый промежуток для многих звуковых карт — 200-1500 Ом. Если же значение выше, то рекомендуется связать девайсы или через ЦАП , или посредством наружных ресиверов.
Классическое проводное подключение микрофона
Как можно подключить микрофон к компьютеру? Проводная звукозаписывающая гарнитура подсоединяется к порту MIC IN звуковой карты. Вы его можете определить по розовому оттенку, а также по значку микрофона.
Обратите внимание, что аудио-разъем на компьютерах стандартный — 3,5 мм. Если штекер микрофона 6,5 мм, для связки потребуется переходник. Ряд производителей гарнитуры заранее заботится о такой необходимости — посмотрите, нет ли адаптера в комплекте с микрофоном.
Как правильно подключить микрофон к компьютеру? На некоторых современных компьютерах установлены аудиокарты с так называемыми «гибридными» входами. Это весьма удобно: вы сможете подсоединить микрофон к любому разъему. Но затем при установке драйвера, ПО гарнитуры не забудьте указать разъем, к которому вы подсоединили устройство.
Как подключить микрофон от наушников к компьютеру? Поместите штекер в гибридный вход.
Читайте также: ТОП наушники с хорошим микрофоном
Беспроводная связка
Рассмотрим, как подключить беспроводной микрофон к компьютеру. Подсоединение к ПК подобной гарнитуры возможно, когда ПК оснащен Bluetooth-модулем стандарта 2.1 и новее. Если с проводными моделями достаточно лишь подсоединить штекер в порт, тут подключение несколько сложнее.
Итак, как подключить микрофон к компьютеру Windows 10:
- Активируйте Bluetooth-модуль. Удобнее всего это совершить, нажав клавиши Fn и F.
- Раскройте «Панель уведомлений».
- Кликните правой клавишей мышки на символе Bluetooth.
- Выберите «Открыть параметры».
- Нажмите на «Добавить».
- Отметьте Bluetooth.
- Включите гарнитуру, убедитесь, что он готов к связке.
- Дождитесь, пока компьютер обнаружит устройство.
- Если нужно, введите код доступа для связки.
Некоторые беспроводные микрофоны поставляются вместе с собственными Bluetooth-модулями. При их наличии необязательно, чтобы компьютер имел собственный блютуз-передатчик. Достаточно подсоединить такой внешний модуль к USB-порту, установить необходимые драйверы и ПО. Затем включить гарнитуру, проверить, что она установила связь с Bluetooth-приемником — и приступить к тестированию звукозаписи.
Подсоединение микрофона к ПК по USB-порту
Отдельно выделяются микрофоны, которые интегрируются с компьютером исключительно по USB — они не оборудованы коннекторами 3,5 или 6,5 мм. Это очень удобный вариант для пользователей, которые не желают оборудовать компьютер аудиокартой — гарнитура оснащена собственной звуковой картой с поддержкой MIC IN.
Как подключить микрофон к компьютеру через USB? Необходимо поместить штекер в порт и перейти к установке необходимого ПО и драйверов.
Если вам интересно, как подключить микрофон в наушниках к компьютеру, когда гарнитура имеет USB-штекер, то достаточно просто подсоединить ее к нужному порту, при необходимости установить драйверы.
Подключение микрофона через переходник к комбинированному порту
Часть ноутбуков и компьютеров оснащена гарнитурным портом — единым для колонок, микрофонов и наушников. Отличие от стандартного — в частичном изменении распиновки контактов.
Как подключить микрофон к компьютеру Windows 10 и более ранних версий? Чтобы звукозаписывающая техника работала с таким разъемом, вам необходимо купить и подсоединить к нему переходник-разветвитель. Специалисты советуют в случае с комбинированным портом перед связкой с гарнитурой отметить в настройках аудиокарты автоопределение устройств звукозаписи.
Как подключить два микрофона к компьютеру? Вам нужен разветвитель с двумя разъемами.
Подсоединение микрофона через звуковую внешнюю карту
В ситуации, когда на системном блоке сломано аудио-гнездо или перестала работать встроенная аудиокарта, можно попробовать подключить микрофон через внешнюю. При желании вы можете подключить даже несколько таких устройств — главное, чтобы были свободные PCI-порты.
Читайте также: Лучшие фирмы-производители наушников
Подключение беспроводных караоке-микрофонов с декодерами-трансмиттерами
Подобное устройство состоит из двух частей — собственно микрофона с аккумулятором, приемо-передатчиком сигналов и декодером-трансмиттером. Как подключить микрофон к компьютеру Windows 7 и выше? Здесь связка происходит таким образом:
- Подключите декодер к аудиоразъему 3,5 мм или USB-порту. Как подключить микрофон к компьютеру через USB, вы уже знаете.
- Установите драйверы.
- Включите микрофон.
- Проверьте, что связь есть.
- Начните проверять звукозапись.
Как подключить микрофон к ноутбуку?
Многие современные модели ноутбуков и нетбуков уже оснащены собственными звукозаписывающими устройствами весьма неплохого качества, что используются для разговоров по «Скайпу» или голосовых команд. Но это никак не мешает подсоединить к буку студийные или караоке-устройства. Разберемся, как подключить микрофон через ноутбук.
Читайте также: Как настроить микрофон на наушниках?
Подключение микрофона через аудио-разъем
Как подключить микрофон к ноутбуку Windows? Связывание устройств через аудио-разъем разделяется на два способа:
- Стандартный. Практически все ноутбуки и нетбуки оборудованы аудиовходом 3,5 мм. Его отмечают или розовым цветом, или значком микрофона. Такой разъем соседствует с аудиовыходом под наушники. Как подключить микрофон к ноутбуку Windows 10? Останется только подсоединить проводной микрофон к порту, приступить к установке необходимых драйверов и настройке.
- Нестандартный. Как подключить микрофон к ноутбуку для караоке? С проблемой сталкиваются владельцы старых моделей караоке-гарнитуры, создаваемой для DVD-плееров. В данной ситуации штекер устройства — 6,5 мм, а порт на ноутбуке — 3,5 мм. Выход из ситуации — покупка специального переходника, адаптера, разветвителя. С одного конца к нему подключают гарнитуру, а второй конец подключают к USB-порту на ноуте.
Как подключить два микрофона к ноутбуку? Понадобится переходник-разветвитель с двумя аудиовыходами.
Подключение микрофона к ноутбуку через USB
Микрофонов, что соединяются с материнским устройством при помощи USB-разъема, не так много на рынке. Но это самый удобный способ проводной связки. Вот как подключить внешний микрофон к ноутбуку:
- Подсоедините разъем устройства к соответствующему порту на ноутбуке.
- Включите микрофон.
- Приступайте к проверке и настройке на ноуте.
Настройка микрофона на ноутбуке через Bluetooth
Многим также интересно, как подключить блютуз-микрофон к ноутбуку. Подобная связка удобнее всего для караоке-гарнитуры: нет нужды боятся отойти от ноутбука, запутаться в проводах. Практически все лэптопы оборудованы Bluetooth-модулями, однако перед покупкой беспроводной гарнитуры все же убедитесь, что бук поддерживает такое соединение. Как подключить беспроводной микрофон к ноутбуку? Воспользуйтесь инструкцией для компьютера — они идентичны.
Как подключить телефонный микрофон к компьютеру?
Для звукозаписи вы также можете воспользоваться микрофоном на своем смартфоне, предварительно установив на обоих устройствах бесплатный софт WO Mic:
- Через USB. Подсоедините гаджет к компьютеру по кабелю. Запустите приложение WO Mic на девайсе. Затем откройте программу WO Mic на компьютере. В окошке Select transport кликните на USB и подтвердите ОК. Как только появится надпись Connected, переходите к записи.
- Через Bluetooth. Убедитесь, что соответствующий модуль есть на компьютере. Повторите те же действия, что для USB, только выбрав Bluetooth.
Читайте также: Рейтинг лучших портативных колонок
Summary
Article Name
Как подключить микрофон к компьютеру?🎤 Пошаговая инструкция подключения микрофона к ПК или ноутбуку — FAQ от Earphones-Review
Description
Как подключить микрофон к ПК?🎤 В статье приведено пошаговое руководство по подключению микрофона к компьютеру или ноутбуку. Гайд и советы по подключению микрофонов к ПК. Как подключить микрофон телефона к компьютеру? ✔Характеристики ✔Рейтинги ✔Отзывы ✔Обзор
Author
Павел Жуков
Publisher Name
earphones-review.ru
Publisher Logo
Как подключить микрофон к ноутбуку Windows 10
Выделенные микрофоны обладают более высоким качеством передачи звука, чем встроенные в большинство ноутбуков решения, поэтому нет ничего удивительного в том, что пользователи нередко предпочитают именно внешние варианты. Сегодня мы ознакомим вас с особенностями подключения подобных девайсов к лэптопам, работающим под управлением Виндовс 10.
Этап 1: Подключение
Начнём с особенностей процедуры соединения решения и целевого компьютера.
- Обычно микрофоны подключаются к специальному выходу, который зачастую размещается рядом с 3,5-миллиметровым разъёмом для наушников, но обозначен как розовым цветом разных оттенков, так и соответствующей иконкой.
- Если на вашем ноутбуке присутствует только один подобный разъём, скорее всего, у вас совмещённый выход, предназначенный для гарнитур. Подключить к таковому выделенный микрофон непросто: в лучшем случае производители позволяют программно управлять выходом посредством драйверов.
Если такая функция отсутствует, понадобится приобрести специальный разветвитель, по типу представленного на изображении ниже.
Но здесь кроется неприятный нюанс в виде распиновки контактов. Дело в том, что в комбинированном разъёме могут встречаться несколько видов схем. Следовательно, разветвитель придётся подбирать под конкретно ваш вариант.
- После того как правильный разъём найден (либо приобретён подходящий переходник), остаётся только подключить к нему ваше устройство: вставьте штекер в порт и убедитесь, что он хорошо закрепился.
Закончив с процессом подключения, переходим к настройке.
Этап 2: Настройка
Типовый алгоритм конфигурирования подключённого девайса выглядит так:
- Первым делом проверьте, распознаётся ли микрофон. Для этого найдите в системном трее значок с динамиком, кликните по нему правой кнопкой мыши и выберите пункт «Звуки».
После запуска свойств звука перейдите на вкладку «Запись» и ознакомьтесь со списком устройств. Целевой девайс должен быть включён и выбран по умолчанию – если это не так, ознакомьтесь с руководством по решению проблемы.
Урок: Микрофон подключён, но не работает в Windows 10
- Если устройство распознано корректно, можно его настраивать. Это делается как с помощью сторонних программ, так и посредством системных средств, а за подробностями следует обратиться к материалу по ссылке далее.
Урок: Настройка микрофона в Windows 10
Решение возможных проблем
Нередко в процессе подключения или использования микрофона могут возникнуть проблемы. Рассмотрим самые частые из них.
Микрофон не распознаётся
Самой неприятной является ситуация, когда устройство подключено, но не распознаётся. Порядок действий в таком случае следующий:
- Большинство ноутбуков содержат встроенные решения для звукозаписи, причём нередко они имеют больший приоритет, нежели внешние. Столкнувшись с рассматриваемым сбоем, стоит попробовать отключить интегрированное средство одним из нескольких способов:
- Нажатием функциональных клавиш;
- Через «Диспетчер устройств»;
- Посредством настройки BIOS.
- Продвинутые экземпляры внешних микрофонов также снабжаются отдельными драйверами, поэтому установите или обновите таковые.
Подробнее: Установка драйверов для устройства на примере веб-камеры
- Проверьте соединение устройства и ноутбука более тщательно: возможно, в гнездо подключения забился мусор. Также проверьте состояние коннектора и проводов.
- Если все вышеприведённые шаги неэффективны, вы, скорее всего, столкнулись с аппаратной поломкой, и устройство нуждается в ремонте либо замене.
Микрофон работает, но звук слишком тихий
Громкость звука, поступающего на записывающее устройство, зависит от его чувствительности, которой можно управлять программно. Один из наших авторов уже писал об этом, поэтому рекомендуем ознакомиться с соответствующей статьёй.
Урок: Увеличение громкости микрофона в Windows 10
При работе с устройством присутствует эхо
Иногда в процессе использования выделенного средства звукозаписи пользователь замечает эффект эхо, который мешает нормально использовать все возможности девайса. Эту проблему мы тоже уже рассматривали.
Подробнее: Убираем эхо в микрофоне на Windows 10
Таким образом, мы рассмотрели особенности подключения микрофона к ноутбуку под управлением Windows 10, а также предоставили способы устранения возможных проблем.
Мы рады, что смогли помочь Вам в решении проблемы.Опишите, что у вас не получилось. Наши специалисты постараются ответить максимально быстро.
Помогла ли вам эта статья?
ДА НЕТПодключение микрофона или гарнитуры к компьютеру
Микрофон, наушники и гарнитура
У звуковой карты компьютера предусмотрены раздельные гнёзда: одно для микрофона, другое — для наушников. Микрофон и наушники могут быть как раздельными устройствами, так и объединёнными в компьютерную гарнитуру (наушники + микрофон) с двумя отдельными 3-контактными штекерами TRS: микрофонным (розовым) и наушниковым (зелёным).
У смартфонов и у некоторых ноутбуков гнездо одно — оно предназначено для подключения мобильной гарнитуры, оборудованной одним 4-контактным штекером TRRS.
Микрофонное гнездо компьютера и гарнитурное гнездо смартфона распаяны по-разному. По этой причине гарнитура смартфона не работает с ПК, а компьютерный микрофон не работает со смартфоном. Только наушники работают нормально и с ПК, и со смартфоном.
Петличный микрофон
Петличные микрофоны с учётом различий в распайке разрабатываются либо под смартфон либо под ПК. В «петличке» для смартфона используется 4-контактный штекер, распаянный по логике гарнитуры смартфона. С компьютером такой микрофон работать не будет. «Петличка» для ПК распаяна точно так же, как компьютерный микрофон и не работает со смартфонами. ▼
Продаются комплекты из двух микрофонов — один для смартфона, другой для компа.
С помощью переходника можно подключить компьютерную «петличку» к смартфону, а смартфонную — к ПК. Схемы переходников приведены ниже.
Гарнитура CTIA — к компьютеру
Чтобы подключить мобильную гарнитуру к компьютеру с раздельными гнёздами «Наушники» и «Микрофон», нужен переходник — сплиттер.
Гарнитура подключается к гнезду сплиттера. Штекеры сплиттера подключаются к гнёздам звуковой карты. Зелёные коннекторы — наушники, розовые — микрофон.
Этот же сплиттер позволяет подключить петличный микрофон для смартфона к компьютеру. При этом используется только розовый штекер. Зелёный штекер (наушники) остаётся не задействованным.
Петличный микрофон для смартфона — к компьютеру
Если в ноутбуке есть совмещённое гнездо для подключения гарнитуры, переходник не нужен — в этом случае петличный 4-контактный микрофон подключается напрямую.
В случае с отдельным микрофонным входом потребуется либо сплиттер ▲, либо переходник попроще ▼
Схема перепайки петличного 4-контактного микрофона под ПК ▼
Компьютерная гарнитура — к смартфону
Вот схема ▼ противоположного сплиттера — сигналы с двух гнёзд он выводит на один штекер.
Компьютерный микрофон — к смартфону
Для подключения ПК-микрофона или ПК-петлички к смартфону подойдёт предыдущий сплиттер ▲, либо простой переходник ▼
Если смартфон откажется воспринимать микрофон, потребуется впаять в переходник резистор 1 кОм, имитирующий сопротивление микрофона мобильной гарнитуры. Возможно, потребуется сымитировать и наушники ▼
Поделиться новостью в соцсетях
Как подключить наушники с микрофоном к компьютеру (3 мин)
Разбираемся, как подключить наушники с микрофоном к компьютеру или ноутбуку на Windows. Это занимает не более 1 минуты, если всё необходимое есть под рукой. В этой статье сфокусируемся именно на том, как подключить гарнитуру или проводные наушники с микрофоном к компьютеру.
ℹ️ В какой разъём подключить наушники с микрофоном – все варианты:Например, нужно подключить два штекера от гарнитуры в комбинированный разъём для наушников и микрофона. Так бывает на ноутбуке. Или наоборот, микрофон и наушники в одном штекере, так сказать, а подходящих входов на ПК нет, только раздельные. Все эти нюансы и рассмотрим.
- Наушники с микрофоном к компьютеру с 1 штекером → в 1 разъем;
- Наушники с микрофоном к ПК с 1 штекером → в 2 разъема;
- Наушники с микрофоном к ноутбуку с 2 штекерами → в 1 разъем;
- USB (игровые) наушники с микрофоном к компьютеру или ноутбуку;
- Включаем и настраиваем микрофон наушников на компьютере;
- Как подключить телефонные наушники к компьютеру;
- Компьютер или ноутбук не видит наушники или микрофон.
Выясним раз и навсегда куда, в какой разъём / разъёмы, подключать наушники с микрофоном. 😎
Как подключить гарнитуру / наушники к ноутбуку / компьютеру — видео
🎧 1. Подключаем наушники с микрофоном к компьютеру с 1 штекером → в 1 разъем (Windows)
Предназначение колец на комбинированном штекере
Подключить микрофон и наушники в один разъём, если штекер комбинированный, элементарно. Комбо-разъёмы обычно есть на ноутбуках, сделано это для экономии места. Около такого разъёма обычно есть пиктограмма наушников и микрофона. Проверьте, сколько контактов у вас на штекере от наушников: должно быть 4 (3 чёрных кольца). Тогда это комбо-штекер и осталось только вставить его в комбинированный разъём. Наушники должны работать сразу. Если нет — делаем настройку.
Наушники с микрофоном на 1 штекер сейчас довольно часто встречаются среди компьютерных гарнитур. А комбо-разъёмы есть уже не только в ноутбуках но и современных системных блоках.
Раздельные разъёмы для наушников и микрофона на ноутбуке
🖥️ 2. Подключаем наушники с микрофоном к ПК с 1 штекером → в 2 разъема
Переходник с 1 штекера на 2
Например, наушники с микрофоном для ноутбука или телефона (с одним комбо-штекером) не получится полноценно подключить к ПК, если на системном блоке нет комбо-разъёмов. Если включить этот единственный штекер в выход для наушников, то звук будет, но микрофон работать не будет.
Для того, чтобы полноценно подключить такую гарнитуру к компьютеру, нужен переходник с 1 разъёма (вход, «мама») на 2 штекера («папа»). Такой переходник стоит недорого и продаётся в магазинах электроники.
Обратите внимание, что нужен не просто «раздвоитель», а переходник. На одном из двух штекеров должна быть пиктограмма микрофона, на другом – наушников. Или они должны быть помечены цветами, как на фото выше.
Входы на задней панели: отличия по цветам
Если наушники после подключения не работают, делаем отдельную настройку в системе.
💻 3. Подключаем наушники с микрофоном к ноутбуку с 2 штекерами → в 1 разъем
Комбинированный (совмещенный вариант) разъема — наушники + микрофон
Как подключить наушники с микрофоном к ноутбуку, если у них 2 штекера, а вход на ноутбуке один? Тут нам нужен другой переходник: с 2 разъёмов 3,5 мм (входы, «мама») на один штекер («папа»). Важно, чтобы штекер на этом переходнике был комбинированный (4 контакта). И чтобы входы были помечены пиктограммами наушников и микрофона, либо были разных цветов.
После этого подключение гарнитуры к ноутбуку должно пройти без проблем. Если наушники после подключения не работают, делаем настройку в системе.
- Переходник без провода: с двух на один
- Переходник с 2 штекеров на один комбинированный (с проводом)
🕹️ 4. Подключаем USB (игровые) наушники с микрофоном к компьютеру или ноутбуку (на Windows)
Как подключить игровые наушники к компьютеру? Например, многие модели JBL Quantum и Razer имею только USB-штекер. Подключение тут тоже не вызывает проблем.
- Подключаем штекер в свободный\удобный USB-разъём на ПК\ноутбуке.
- Ждём, пока будет произведена автоматическая настройка гарнитуры. В редких случаях может потребоваться скачать драйверы отдельно с официального сайта.
- Проверяем, появилась ли гарнитура в списке звуковых устройств. Значок громкости около часов и раскрываем список.
- Должно быть сообщение, что гарнитура настроена.
- Если его нет и наушников нет в списке подключённых устройств, пробуем другой USB-разъём. Самые надёжные варианты: выходы USB 2.0 на задней панели системного блока.
- Если всё равно гарнитура не появилась, заходим на официальный сайт производителя и скачиваем драйверы и дополнительное ПО.
Открываем звуковые устройства
Как включить наушники на компьютере с Windows 10 после этого? Они всегда включены. Если звук в них не идёт, то проверьте, чтобы они были выбраны в списке звуковых устройств.
🎙️ 5. Включаем и настраиваем микрофон наушников на компьютере (на Windows)
Как включить микрофон в наушниках с одним штекером? Или как использовать микрофон и наушники одновременно? Если вдруг микрофон сразу не заработал, нужно произвести минимальные настройки в системе Windows:
- Windows 10. В трее у часов: правой кнопкой по динамику → открыть параметры звука → в середине страницы блок «Ввод» → из выпадающего списка выбираем нужный микрофон (от нужной гарнитуры) → свойства устройства→ выставляем комфортную громкость, для начала попробуйте 80-85.
- Windows 7. В трее у часов: правой кнопкой по динамику → записывающие устройства → правой кнопкой по вашему микрофону → свойства → уровни → и выставляем уровень примерно на 85-95.
Меняем уровень
- Иногда нужно выбрать конкретный микрофон устройством записи по умолчанию. Делается в том же меню. Часто такое бывает, когда в списке устройств записи их несколько. Другой вариант, если компьютер не видит гарнитуру с микрофоном (особенно беспроводную) – скачать фирменное ПО и\или драйверы для неё. Обновление драйверов звуковой карты, как описано в отдельной статье, тоже может быть полезным.
- Кроме того, стоит попробовать перезагрузить компьютер. Иногда это банальное действие помогает. Особенно, если вы вносили какие-то программные изменения\обновления в процессе решения проблемы.
- Если компьютер не видит беспроводные наушники с микрофоном, нюансы их подключения описаны в отдельной статье.
📱 6. Как подключить телефонные наушники к компьютеру — Apple Airpods и др
В этой статье мы разбираемся с проводными моделями. Если вас интересует, как подключить проводные наушники Apple к компьютеру, то точно так же, как описано выше: там один комбо-штекер. Если это модель EarPods с Lighnting, то нужен будет соответствующий переходник. Или два подряд: с Lightning на 1 комбо-штекер, а с него на 2 раздельных. 😉 Может потребоваться установка драйверов.
Так же можно подключить все остальные телефонные наушники к компьютеру. А вот если вы разбираетесь, как подключить беспроводные наушники от телефона к компьютеру, то это отдельная большая тема, по ней у нас есть подробная инструкция.
👁️ 7. Компьютер или ноутбук не видит наушники или микрофон — что делать?
Ноутбук не видит наушники с микрофоном
💎 Наушники для компьютера и ноутбука на Aliexpress:Почему ноутбук не видит наушники с микрофоном? Вариантов может быть несколько. Подробно всё разобрано в нашей отдельной статье. А если ноутбук не видит микрофон от наушников, то убедитесь, что всё подключено правильно и в устройствах ввода выбран нужный микрофон, как описано выше.
Как подключить микрофон к ноутбуку для караоке или обычный. Подключение караоке-микрофона к ноутбуку через шнур, советы и нюансы Как настроить микрофон для караоке на ноутбуке
Караоке — это одно из самых достойных и поистине приятных развлечений для большинства людей, вне зависимости от их возрастной категории. Пением можно заниматься в дружеском кругу, где присутствует желание проявить заложенный потенциал с максимальной силой и завоевать восхищение. Однако сегодня мы расскажем, как петь караоке на компьютере через позволит отказаться от бронирования столика в караоке-баре. Задача решается в минимальные сроки и с удивительной легкостью.
Главные технические требования
Переходим непосредственно к решению вопроса о том, как петь караоке на компьютере через микрофон. Установка звуковых колонок и записывающего устройства — первый этап в этом деле. От качества оборудования будет зависеть, каким будет звук на выходе. Настройка может выполняться даже с использованием дешевого микрофона и обычных колонок.
Самое главное — это подготовить компьютер. Данная задача радует легкостью. Переходим к следующему этапу решения вопроса о том, как петь караоке на компьютере через микрофон. Настройка оборудования становится приоритетной задачей. Нажмите на значок «Динамики» на панели «Пуск». Выберете «Устройства воспроизведения», а затем — «Микрофон». Убедитесь в том, что оборудование включено. Нажмите на «Прослушать» и подтвердите действие посредством пункта «С данного устройства». Перейдя во вкладку «Уровни», вы можете успешно отрегулировать громкость звука. Подтвердите выбранный параметр, нажав на OK.
Теперь вы должны услышать свой голос через колонки. Желая исключить помехи, уберите галочку «Прослушать» после того, как используете караоке с персонального компьютера. Чтобы воспользоваться специальными эффектами, вы должны перейти в «Динамики». Затем нажимаем «Улучшения». Вы можете использовать разные эффекты, выбирая их в списке «Настройка». После того, как вы воспользуетесь предложенной опцией, вы убедитесь в том, как петь караоке на компьютере через микрофон приятно.
Способы домашней организации караоке
Использование дополнительных программ или специальных устройств не предполагается при данном подходе. Этот вариант радует легкостью и доступностью. Вы должны воспользоваться аудиофайлами, а именно минусовками. Скорее всего, визуальное и текстовое сопровождение будет отсутствовать, потому нужно хорошо знать песню для ее качественного исполнения. Вы можете воспользоваться караоке на компьютере в режиме online. В наши дни существуют специальные сайты, где представлены разнообразные композиции. Среди преимуществ варианта значатся легкое управление ресурсами, оценки в виде баллов, регулярное проведение конкурсов, карта караоке-баров. Программное обеспечение не требуется, а сервис обязательно порадует высоким уровнем качества.
Программное обеспечение
Продолжаем обсуждать тонкости вопроса, как петь караоке на компьютере через микрофон. Программа все-таки может потребоваться. Вы должны найти караоке-плеер, который должен быть бесплатным. Программа требуется для чтения караоке-файлов, включающих в себя аккомпанемент и текст музыкальной композиции, инструменты для настройки. В последнее время можно заниматься созданием собственных композиций.
Завершение
Переходим к заключительной части решения вопроса, как петь караоке на компьютере через микрофон. Вы можете купить специальный диск для использования в приводе компьютера. Присутствует возможность получить доступ к качественной программе и удобному меню в виде списка. Дополнительные установки не требуются. Разнообразные настройки позволят интересно провести время и улучшить вокальные навыки. Теперь вы знаете, как петь караоке на компьютере через микрофон и можете воплотить идею в реальность, оставаясь у себя дома.
Для исполнения песен в караоке, записи голоса для презентаций, озвучивания видеороликов необходимо приобрести микрофон и подключить его к ноутбуку. С помощью микрофона просто общаться в голосовом чате, разговаривать в skype или обсуждать процесс во время онлайн игр в интернете.
Все микрофоны для караоке имеют два типа выходного штекера – 3,5 мм и 6,3 мм. У ноутбука в звуковой карте стандартный разъем – 3,5 мм. Для нестандартного размера штекера необходим специальный переходник, который можно приобрести в магазинах аудиотехники или на рынке радиодеталей. Иногда такой переходник идет в комплекте с микрофоном. Ни в коем случае нельзя вставлять микрофонный штекер большого размера в стандартный разъем ноутбука, это повлечет поломку, которую невозможно исправить. Штекер микрофона для караоке подсоединяется к разъему ноутбука, который находится на передней боковой панели. В основном разъем имеет розовый цвет, иногда оранжевый, цвет разъема зависит от производителя ноутбука. На некоторых моделях ноутбука рядом с разъемом находится значок микрофона. Штекер вводится в разъем до характерного щелчка.После проведенного подключения и настроек микрофон для караоке будет исправно работать. Необходимо помнить: в зависимости от установленной операционной системы на ноутбуке, название настроек может отличаться.
Ещё несколько десятков лет тому назад средств, при помощи которых можно было успешно поддерживать связь между родственниками и друзьями, было очень мало. Самыми распространёнными считались междугородние телефонные звонки, связь которых обеспечивали специальные коммутаторные станции, а также почтовая переписка.
Назвать такие средства общения успешными в нынешнее время уже никто не возьмётся, поскольку на смену ним пришли электронная почта, ICQ, Skype, позволяя вести не только переписку, но и осуществлять голосовое общение и даже видеосвязь.
Правильно подключенный микрофон способен сделать общение с собеседником более комфортным
Но чтобы такие возможности были осуществимы, важно иметь технические средства с необходимыми параметрами. В частности, многие пользователи ПК стремятся приобрести наушники, микрофон, динамики. Немаловажно чётко понимать, как подключить микрофон к ноутбуку, чтобы предотвратить возможное возникновение ошибок .
Следует отметить, что современные пользователи предпочитают приобретать в большей степени ноутбуки, сопровождающиеся компактностью и высокой практичностью. Но, тем не менее, существует также категория людей, которые имеют в своём распоряжении, настольные компьютеры. Эти две разновидности технических средств имеют некоторых отличия, связанные с подключением периферийных устройств . В стационарных ПК на задней стенке системного блока имеются несколько разъёмов, в которые по отдельности вставляют наушники, микрофон, а также динамики. У ноутбуков дела обстоят несколько иначе, поэтому так важно знать, как подключить микрофон к ноутбуку.
Внутренние устройства и их подключение
Современные ноутбуки оснащены уже встроенными динамиками и микрофонами, поэтому при необходимости можно вполне обойтись данными устройствами.
Однако изредка случается так, что пользователь пытается прослушать аудиофайл или поучаствовать в голосовом общении, но все попытки оказываются безуспешными. Вариантов объяснения такого положения может быть два. Первый заключается в том, что на ноутбуке не активированы, попросту выключены эти оба устройства. Во втором случае внутренние устройства могли выйти со строя, тогда придётся обратиться в сервисный центр или подключить дополнительно приобретённые наушники, микрофон и динамики.
Если устройства целы, а проблема заключается в неправильных параметрах, выставленных на ПК, следует изучить информацию, как подключить наушники с микрофоном к ноутбуку, после чего практически осуществить все предписанные рекомендации.
Чтобы изменить параметры настроек, следует перейти в «Панель управления», среди списка представленных параметров компьютера следует найти строку, связанную со звуком. Именно по ней следует кликнуть мышкой. После этого на экране появится диалоговое окно «Звук» с несколькими вкладками, перейти нужно на вкладку «Запись». На ней будут отображены все ранее установленные устройства, включая микрофон.
Очень редко в списке может отсутствовать используемый микрофон. Если пользователь уверен в его наличии, следует по свободному полю открытого диалогового окна «Запись» щёлкнуть и выбрать возможность просмотра отключённых и отсоединённых устройств.
Теперь остаётся кликнуть по устройству правой кнопкой мыши, вызывая контекстное меню, затем выбрать «Включить». Сила динамиков и микрофона также зависит от звуковой карты, которые в отдельных случаях позволяют производить усиление качества звучания.
Если пользователь успешно внёс изменения во все настройки, ноутбук будет способен выполнять ряд функций, позволяющих осуществлять голосовое общение, в противном случае придётся обзавестись выносной гарнитурой.
Подключение внешних устройств
Наушники, микрофон, а также динамики лучше всего приобрести в специализированном магазине, поделившись с консультантом в магазине своими дальнейшими намерениями. Таким образом, консультант сможет подобрать недорогие варианты гарнитуры, или же микрофон-караоке тем, кто не проводит дня без песни.
После успешного приобретения гарнитуры наступает момент, когда важно знать, как подключить динамический микрофон к ноутбуку.
Подсоединение микрофона-караоке
Подсоединить наушники, а также микрофон-караоке несложно, особенно ознакомившись с инструкцией, как подключить микрофон к ноутбуку для караоке. Но только для этого понадобятся определённые переходники. Дело в том, что на корпусе любого ноутбука находятся специальные разъёмы, предназначенные для подключения гарнитуры. Количество таких разъёмов может быть разным.
Самые современные ноуты оснащены одним разъёмом, подключая в него наушники или микрофон, компьютер сам распознаёт устройство, моментально активируя его.
Ноутбуки, которые были произведены всего пару лет назад, имеют два разъёма, возле которых имеется маленький рисунок, подсказывающий пользователю предназначение разъёма.
Если же пользователь пожелал подключить микрофон-караоке, он может столкнуться с небольшим препятствием. Дело в том, что разъёмы имеют размеры 3,5 мм, тогда как штекер микрофона-караоке имеет размер 6,3 мм, поэтому подсоединить сразу же такую гарнитуру просто невозможно.
В связи с этим приходится первоначально посетить специализированный магазин, в котором приобрести специальный переходник, обеспечивающий переход от разъёма «джек» на «мини-джек». Переходник внешне похож на цилиндр, одна сторона которого равна 3,5 мм, а вторая — 6,3 мм.
После подключения переходника микрофон-караоке удаётся успешно подсоединить к ноутбуку. Далее операционная система сама распознаёт новое устройство, автоматически производит установку драйверов , по завершении таких действий микрофон-караоке будет готов к использованию.
Если операционная система устаревшая, тогда драйвера к микрофону-караоке придётся установить в ручном режиме.
Подсоединение беспроводного устройства
Современные устройства, в том числе микрофоны и наушники, могут быть оснащены не только разъёмами «джек», но и также USB-входом. Однако даже такая гарнитура не является самой популярной.
Более практичной и привлекающей внимание современного пользователя является гарнитура, относящаяся к разновидности беспроводной, связь с которой обеспечивается за счёт сигнала.
Если у пользователя возникло желание установить именно такую гарнитуру, совсем не мешает узнать, как подключить беспроводной микрофон к ноутбуку.
Подключение такого микрофона не сопровождается сложностями, поскольку все шаги практически дублируют действия, когда производится подключение гарнитуры с USB-входом.
Беспроводные наушники и микрофон поставляются вместе с принимающим мини-устройством с USB-входом, которое вставляют в любой USB-разъём, после чего операционная система определит устройство, установит драйвера и известит пользователя об успешной инсталляции и о возможности дальнейшего использования гарнитуры. Пользователь должен только обратить внимание, чтобы переключатель, установленный на гарнитуре, был в положении «Ок».
Итак, установка гарнитуры не сопровождается затруднениями, если заранее подготовиться к этому процессу, приобретая дополнительные переходники, а также внимательно изучая необходимые инструкции . Такие действия легко поддаются даже новичкам, которые успешно проделав в первый раз такие шаги, уже впоследствии не будут рассматривать их в качестве проблемы.
http://nastroyvse.ru/devices/laptop/podklyuchenie-mikrofona-k-noutbuku.htmlЕщё несколько десятков лет тому назад средств, при помощи которых можно было успешно поддерживать связь между родственниками и друзьями, было очень мало. Самыми распространёнными считались междугородние телефонные звонки, связь которых обеспечивали специальные коммутаторные станции, а также почтовая переписка.
Назвать такие средства общения успешными в нынешнее время уже никто не возьмётся, поскольку на смену ним пришли электронная почта, ICQ, Skype, позволяя вести не только переписку, но и осуществлять голосовое общение и даже видеосвязь.
Правильно подключенный микрофон способен сделать общение с собеседником более комфортным
Но чтобы такие возможности были осуществимы, важно иметь технические средства с необходимыми параметрами. В частности, многие пользователи ПК стремятся приобрести наушники, микрофон, динамики. Немаловажно чётко понимать, как подключить микрофон к ноутбуку, чтобы предотвратить возможное возникновение ошибок .
Подключение внутренних устройств
Следует отметить, что современные пользователи предпочитают приобретать в большей степени ноутбуки, сопровождающиеся компактностью и высокой практичностью. Но, тем не менее, существует также категория людей, которые имеют в своём распоряжении, настольные компьютеры. Эти две разновидности технических средств имеют некоторых отличия, связанные с подключением периферийных устройств . В стационарных ПК на задней стенке системного блока имеются несколько разъёмов, в которые по отдельности вставляют наушники, микрофон, а также динамики. У ноутбуков дела обстоят несколько иначе, поэтому так важно знать, как подключить микрофон к ноутбуку.
Внутренние устройства и их подключение
Современные ноутбуки оснащены уже встроенными динамиками и микрофонами, поэтому при необходимости можно вполне обойтись данными устройствами.
Однако изредка случается так, что пользователь пытается прослушать аудиофайл или поучаствовать в голосовом общении, но все попытки оказываются безуспешными. Вариантов объяснения такого положения может быть два. Первый заключается в том, что на ноутбуке не активированы, попросту выключены эти оба устройства. Во втором случае внутренние устройства могли выйти со строя, тогда придётся обратиться в сервисный центр или подключить дополнительно приобретённые наушники, микрофон и динамики.
Если устройства целы, а проблема заключается в неправильных параметрах, выставленных на ПК, следует изучить информацию, как подключить наушники с микрофоном к ноутбуку, после чего практически осуществить все предписанные рекомендации.
Чтобы изменить параметры настроек, следует перейти в «Панель управления», среди списка представленных параметров компьютера следует найти строку, связанную со звуком. Именно по ней следует кликнуть мышкой. После этого на экране появится диалоговое окно «Звук» с несколькими вкладками, перейти нужно на вкладку «Запись». На ней будут отображены все ранее установленные устройства, включая микрофон.
Очень редко в списке может отсутствовать используемый микрофон. Если пользователь уверен в его наличии, следует по свободному полю открытого диалогового окна «Запись» щёлкнуть и выбрать возможность просмотра отключённых и отсоединённых устройств.
Теперь остаётся кликнуть по устройству правой кнопкой мыши, вызывая контекстное меню, затем выбрать «Включить». Сила динамиков и микрофона также зависит от звуковой карты, которые в отдельных случаях позволяют производить усиление качества звучания.
Если пользователь успешно внёс изменения во все настройки, ноутбук будет способен выполнять ряд функций, позволяющих осуществлять голосовое общение, в противном случае придётся обзавестись выносной гарнитурой.
Подключение внешних устройств
Наушники, микрофон, а также динамики лучше всего приобрести в специализированном магазине, поделившись с консультантом в магазине своими дальнейшими намерениями. Таким образом, консультант сможет подобрать недорогие варианты гарнитуры, или же микрофон-караоке тем, кто не проводит дня без песни.
После успешного приобретения гарнитуры наступает момент, когда важно знать, как подключить динамический микрофон к ноутбуку.
Подсоединение микрофона-караоке
Подсоединить наушники, а также микрофон-караоке несложно, особенно ознакомившись с инструкцией, как подключить микрофон к ноутбуку для караоке. Но только для этого понадобятся определённые переходники. Дело в том, что на корпусе любого ноутбука находятся специальные разъёмы, предназначенные для подключения гарнитуры. Количество таких разъёмов может быть разным.
Самые современные ноуты оснащены одним разъёмом, подключая в него наушники или микрофон, компьютер сам распознаёт устройство, моментально активируя его.
Ноутбуки, которые были произведены всего пару лет назад, имеют два разъёма, возле которых имеется маленький рисунок, подсказывающий пользователю предназначение разъёма.
Если же пользователь пожелал подключить микрофон-караоке, он может столкнуться с небольшим препятствием. Дело в том, что разъёмы имеют размеры 3,5 мм, тогда как штекер микрофона-караоке имеет размер 6,3 мм, поэтому подсоединить сразу же такую гарнитуру просто невозможно.
В связи с этим приходится первоначально посетить специализированный магазин, в котором приобрести специальный переходник, обеспечивающий переход от разъёма «джек» на «мини-джек». Переходник внешне похож на цилиндр, одна сторона которого равна 3,5 мм, а вторая — 6,3 мм.
После подключения переходника микрофон-караоке удаётся успешно подсоединить к ноутбуку. Далее операционная система сама распознаёт новое устройство, автоматически производит установку драйверов , по завершении таких действий микрофон-караоке будет готов к использованию.
Если операционная система устаревшая, тогда драйвера к микрофону-караоке придётся установить в ручном режиме.
Подсоединение беспроводного устройства
Современные устройства, в том числе микрофоны и наушники, могут быть оснащены не только разъёмами «джек», но и также USB-входом. Однако даже такая гарнитура не является самой популярной.
Более практичной и привлекающей внимание современного пользователя является гарнитура, относящаяся к разновидности беспроводной, связь с которой обеспечивается за счёт сигнала.
Если у пользователя возникло желание установить именно такую гарнитуру, совсем не мешает узнать, как подключить беспроводной микрофон к ноутбуку.
Подключение такого микрофона не сопровождается сложностями, поскольку все шаги практически дублируют действия, когда производится подключение гарнитуры с USB-входом.
Беспроводные наушники и микрофон поставляются вместе с принимающим мини-устройством с USB-входом, которое вставляют в любой USB-разъём, после чего операционная система определит устройство, установит драйвера и известит пользователя об успешной инсталляции и о возможности дальнейшего использования гарнитуры. Пользователь должен только обратить внимание, чтобы переключатель, установленный на гарнитуре, был в положении «Ок».
Итак, установка гарнитуры не сопровождается затруднениями, если заранее подготовиться к этому процессу, приобретая дополнительные переходники, а также внимательно изучая необходимые инструкции . Такие действия легко поддаются даже новичкам, которые успешно проделав в первый раз такие шаги, уже впоследствии не будут рассматривать их в качестве проблемы.
Оригинал записи и комментарии на
Японское развлечение караоке плотно вошло в нашу жизнь. Ведь с помощью него вы можете не только весело провести время с друзьями, но и разучить новые песни с детьми или же просто дать выход своему творческому началу. Для этого вам обязательно потребуется подключить микрофон к ноутбуку, и мы с удовольствием придём на помощь в этом вопросе.
Подключение микрофона к ноутбуку
Для того чтобы подсоединить устройство, вам нужен встроенный разъем. Традиционно во всех современных портативных компьютерах идет mini-jack 3.5 mm разъем. Именно через него вы можете подключить микрофон для караоке к ноутбуку или наушники. Вставьте штекер приспосоления в разъем. Нужно отметить: обычно mini-jack 3.5 mm обозначается производителем розовым цветом.
Если разъем общий, подключить устройство без разветвителя не выйдет. Кроме этого, большинство устройств идут с более массивным и широким штекером (6.3 мм), и вам понадобится специальный переходник, который поможет присоединить микрофон к ноутбуку. После того, как вы все подсоединили, нужно еще установить необходимые драйвера. Компьютер может определить их автоматически, а если он все же не видит новое устройство, загрузите драйвера с сайта производителя.
Как подключить беспроводной микрофон
Беспроводной микрофон, безусловно, гораздо удобней в использовании. Он не сковывает движений. С ним вы можете не только петь, но и свободно передвигаться и танцевать. Обычно такие устройства работают от стандартных пальчиковых батареек типа АА или NiMH-аккумуляторов. Радиус действия приспособления определяет производитель. Обычно это от 8-9 метров. Наиболее чистое звучание вы сможете достичь, если будете держать микрофон на расстоянии 4-5 см ото рта.
Нужно отметить: аккумуляторы микрофон не заряжает, поэтому после использования их нужно зарядить специальным устройством.
Для того чтобы правильно подсоединить беспроводной микрофон, вам нужно:
- вставьте батарейки или аккумуляторы (полностью заряженные) в устройство;
- включите консоль;
- нажмите кнопку, которая отвечает за питание, и удерживайте 3-5 секунд;
- установите связь с ноутбуком и консолью;
- после того, как кнопки на microphone начинают гореть беспрерывно и не мигают, значит, у вас все получилось правильно.
Если вы не будете использовать устройство на протяжении некоторого времени, оно перейдет в спящий режим. В случае, если вы отошли на большее расстояние, чем то, что предусмотрено в инструкции, копки начнут мигать (обычно зеленым или желтым цветом). Все придет в норму, когда вы вернетесь в радиус действия приспособления.
Как настроить караоке на ноутбуке
Во всех ноутбуках существуют внутренние микрофоны, но если вы все же решили подключить микрофон караоке к ноутбуку, то после их соединения, убедитесь, что он активный. Кроме того, вам понадобится новая звуковая карта, которая поддерживает караоке и колонки. Теперь можно заняться настройками. В системном микшере найдите микрофон и включите его. Выставьте громкость на необходимый уровень. Включите само устройство. Скачайте необходимую программу в интернете или купите лицензированную в специализированном магазине. Если вы все правильно сделали, то услышите свой голос в колонках. Теперь можно выбрать любимую песню и сделать пробное выступление.
Как вы уже сами убедились, подключение микрофона к ноутбуку не займет у вас много времени, зато вы получите массу удовольствия от приятного времяпрепровождения в кругу семьи или друзей, распевая любимые песни в караоке.
Как подключить микрофон к ноутбуку
С первого взгляда вопрос, как подключить микрофон к ноутбуку, кажется достаточно тривиальным, но, если принять во внимание, что существуют различные штекеры и разъёмы, с помощью которых осуществляется подключение, у некоторых пользователей могут возникнуть некоторые проблемы.
Виды аудиоразъёмов ноутбука
Все без исключения современные лэптопы оснащены звуковыми платами (дискретными или встроенными в материнку). Такие платы обычно имеют следующие виды разъёмов:
- одновременно два независимых размером 3.5 мм, первый для подключения наушников или аудиосистемы, другой – для микрофона;
- один комбинированный размером 3.5 мм.
Способы подключения микрофона к ноутбуку
Если ваш лэптоп имеет отдельный аудиовход, то в подключении обычного микрофона с размером штекера 3.5 мм не возникнет никаких проблем.
В случае, когда микрофон нестандартный и обладает штекером размером 2.5 мм, потребуется специальный переходник, который можно приобрести в магазинах мелкой электроники.
Если компьютер оснащён комбинированным аудиоразъёмом, то подключить обычный микрофон на многих моделях получится и в него, но всё же для таких случаев рекомендуется использовать специальный разветвитель.
В отдельных ситуациях микрофон может иметь USB-интерфейсом и соответствующий кабель, тогда предварительно необходимо установить драйвер подключаемого устройства, а затем осуществить соединение к любому из USB-портов лэптопа.
Как подключить микрофон к ноутбуку для караоке
Микрофоны для караоке имеют два типа штекеров:
- на 3.5 мм;
- на 6.3 мм.
При первом варианте проблем возникнуть не должно. Просто подключите штекер в соответствующий разъём компьютера.
Во втором случае необходимо использовать соответствующий переходник.
Как подключить наушники с микрофоном к ноутбуку
Если лэптоп имеет два аудиоразъёма, а гарнитура оснащена комбинированным штекером, придётся дополнительно использовать переходник, как на картинке ниже.
Когда лэптоп оснащён одним комбинированным аудиразъёмом, а гарнитура имеет два штекера, требуется также подключить переходник, но уже несколько иной.
1 895Читайте далее
Лучший антивирус для Андроид
Некоторые достаточно скептически относятся к необходимости установки на операционную систему Андроид, дополнительную антивирусную […]
Как удалить антивирус?
Перед тем как удалить антивирус с компьютера необходимо понимать, что удалять антивирусные программы, […]
5 простых способов подключить микрофон к компьютеру
Хотите записать звук на свой компьютер, и вас не интересует качество встроенного микрофона? Удивлены, обнаружив, что на вашем компьютере или ноутбуке даже нет микрофона?
Что ж, тебе нужно подключить одну. Возможно, у вас есть под рукой … и, возможно, разъем не подходит для порта. Как теперь его подключить? Вот несколько методов, которые вы можете использовать для подключения микрофона к компьютеру прямо сейчас.
1. Простой способ: использование порта для наушников / микрофона
У вас почти наверняка есть гарнитура громкой связи или, по крайней мере, микрофон с разъемом 1/8 дюйма; это могло быть в вашем телефоне.
Также велика вероятность, что на вашем компьютере есть порт для микрофона или комбинированный разъем для гарнитуры со встроенным микрофоном. (Некоторые компьютеры могут иметь порт 1/4 дюйма, поэтому для подключения гарнитуры вам понадобится подходящий адаптер.)
На настольном компьютере порт находится на задней панели устройства. К счастью, многие современные системы также имеют порт на передней панели, который обычно находится рядом с портом USB и, возможно, устройством чтения SD-карт.
Все, что вам нужно сделать, это подключить гарнитуру и проверить результаты. Вы можете попробовать это в онлайн-играх или записать видео с помощью веб-камеры. Вы даже можете начать звонок в Skype или просто использовать аудиоредактор, такой как Audacity.Просто убедитесь, что микрофон выбран, прежде чем начинать запись!
2. Использование различных опций USB-микрофона
USB также можно использовать для подключения микрофонов к компьютеру. Это можно разделить на три варианта:
- Использование USB-микрофона
- Подключение фонокорректора через USB-адаптер или звуковую карту
- Подключение фонокорректора или XLR-микрофона через USB-микшер
Если у вас есть USB-микрофон или гарнитура, они должны устанавливаться сразу после подключения.Это самое простое решение, которое позволяет вам просто продолжить то, что вы хотели записать.
Другой хороший вариант — использование USB-адаптера. Эти устройства можно купить в Интернете всего за несколько долларов, и вы сможете подключить уже имеющийся микрофон или гарнитуру.
Планируете использовать USB-микшер? Если у вас уже есть микрофон XLR и вы не видите необходимости в дополнительном микрофоне, это хороший способ его подключить. У USB-микшера есть и другие преимущества.Например, он идеально подходит для подкастинга или записи своей игры на музыкальном инструменте.
3. Использование микрофона XLR с адаптером
У вас есть XLR хорошего качества, который вы хотите подключить к компьютеру, но вам не нравится USB-микшер? Более доступный вариант — подключить микрофон XLR к адаптеру TRS. Они бывают разных форм и размеров, от простых XLR и фонокорректоров до разветвителей Y-образных адаптеров.
Все, что вам нужно сделать, это подключить адаптер к микрофонному порту на вашем компьютере, а затем подключить микрофон XLR к адаптеру.(Обратите внимание, что без фантомного источника питания устройство XLR будет казаться очень тихим, поэтому убедитесь, что у вас также подключено одно из них.)
4. Использование мобильного устройства в качестве микрофона ПК
Примечательно, что мобильное устройство можно даже использовать в качестве микрофона для ПК. Как известно, в ваш смартфон встроен микрофон.
Вот как люди, которым вы звоните, могут вас слышать!
Использование этого микрофона позволяет сэкономить на микрофоне для вашего компьютера.Это отличный вариант для настройки микрофона в крайнем случае, он работает через USB, Bluetooth и Wi-Fi.
Лучшим вариантом для этого является использование WO Mic от WirelessOrange. Вам необходимо установить приложение на свое устройство Android или iOS, а драйвер и клиентские программы — на компьютер с Windows. (WO Mic также работает с Linux, и аналогичные приложения можно найти для iOS.)
Ознакомьтесь с нашим подробным обзором WO Mic, чтобы узнать, как его настроить и использовать свой смартфон в качестве микрофона для ПК.
5. Использование Bluetooth-микрофона
Все перечисленные выше решения для микрофонов зависят от подключения кабеля. Как вы, наверное, знаете, они могут стать неопрятными.
Разве не было бы здорово иметь беспроводное решение?
Микрофоны (и гарнитуры) Bluetooth существуют уже некоторое время, и их качество продолжает улучшаться. Современные Bluetooth-микрофоны имеют конструкцию и качество звука, позволяющие надежно использовать их с компьютером.
Хотя они могут не подходить для профессионального звучания вокала, микрофон Bluetooth идеально подходит для онлайн-игр, подкастинга, видеоблогов и тому подобного.
Подключить микрофон Bluetooth может быть не так просто, как подключить кабель, но это недалеко. Начните с определения, имеет ли ваш компьютер встроенный Bluetooth или нет. Вы можете проверить это в Windows, нажав WIN + I и выбрав Устройства> Bluetooth и другие устройства .Если Bluetooth является функцией, появится переключатель включения / выключения.
Если нет, вам нужно добавить ключ Bluetooth. Они очень доступны по цене и могут быть куплены в Интернете на Amazon за несколько долларов. Ознакомьтесь с нашим обзором адаптеров Bluetooth для получения предложений.
Чтобы подключить микрофон или гарнитуру, ознакомьтесь с инструкциями к устройству, чтобы установить его в режим обнаружения. Затем на своем компьютере щелкните Добавить Bluetooth или другое устройство и следуйте инструкциям по установке соединения.Обычно вам нужно ввести PIN-код. Снова проверьте документацию; обычно это 0000 или 1234.
Через несколько секунд ваш Bluetooth-микрофон должен быть подключен к вашему компьютеру. Возникли проблемы? Наше руководство по настройке Bluetooth в Windows 10 должно помочь.
Подключите микрофон к компьютеру сегодня
К вашему компьютеру можно подключить практически любой микрофон. Phono, XLR, USB и даже устройства Bluetooth могут помочь.
Подключить микрофон к компьютеру очень просто. Напомним, что вы можете:
- Подключите микрофон к разъему для наушников / микрофона.
- Используйте USB-микрофон или звуковую карту USB с подключенным микрофоном.
- Подключите микрофон XLR к аудиоинтерфейсу вашего ПК с помощью адаптера.
- Используйте свой мобильный телефон в качестве микрофона с помощью приложения.
- Делайте вещи простыми и беспроводными, используя микрофон Bluetooth с компьютером.
Планируете купить новый микрофон? Вот несколько терминов, связанных с микрофонами, которые вам необходимо понять, чтобы купить устройство, подходящее для ваших нужд.
10 лучших док-станций для ноутбуковХотите преимущества ПК и удобство ноутбука? Вот лучшие док-станции для ноутбуков для преобразования по требованию.
Читать далее
Об авторе Кристиан Коули (Опубликована 1501 статья)Заместитель редактора по безопасности, Linux, DIY, программированию и техническому объяснению, а также производитель действительно полезных подкастов с большим опытом поддержки настольных компьютеров и программного обеспечения.Автор журнала Linux Format, Кристиан — мастер Raspberry Pi, любитель Lego и фанат ретро-игр.
Более От Кристиана КоулиПодпишитесь на нашу рассылку новостей
Подпишитесь на нашу рассылку, чтобы получать технические советы, обзоры, бесплатные электронные книги и эксклюзивные предложения!
Еще один шаг…!
Подтвердите свой адрес электронной почты в только что отправленном вам электронном письме.
Разверните, чтобы прочитать всю историю
Как подключить микрофон к ноутбуку — XLR и USB
Как подключить микрофон к ноутбуку или компьютеру для записи звука. В наши дни почти все компьютеры оснащены входным портом для микрофона, часто в сочетании с портом для наушников. Таким образом, должна быть возможность подключить динамический микрофон непосредственно к этому разъему для микрофона.
Однако, хотя этот метод может быть подходящим для начинающих, он, вероятно, не даст вам профессиональных звуковых записей. Если вы музыкант, подкастер или создатель видео, вам, вероятно, понадобится более профессиональный звук в ваших записях.
Кроме того, если у вас есть конденсаторный микрофон, его нельзя будет подключить напрямую к компьютеру, так как он не будет работать без 48-вольтного фантомного питания.
Итак, давайте рассмотрим несколько различных вариантов создания записей профессионального качества и способы подключения микрофона к вашему ПК или компьютеру Mac.
Как подключить микрофон к ноутбуку
1. Подключите USB-микрофон к компьютеру
USB-микрофон, вероятно, является самым простым решением, когда дело доходит до записи звука на ваш компьютер. Это также улучшит качество звука ваших записей по сравнению с простым подключением микрофона непосредственно к звуковой карте вашего компьютера.
USB-микрофон можно подключить непосредственно к USB-порту, что позволяет записывать звук прямо на компьютер без необходимости в дополнительном оборудовании.
Чтобы начать работу с этими микрофонами, просто подключите их к компьютеру и сделайте несколько настроек, и вы готовы приступить к созданию великолепно звучащих записей. Они так же просты в использовании, как и обычные гарнитуры, с которыми люди могут быть знакомы, например, при использовании Skype.
USB-микрофоныособенно хороши для записи вокала, например пения, подкастинга, озвучивания, а также музыкальных инструментов. Некоторые USB-микрофоны оснащены выходом для наушников, который позволяет вам «контролировать» звук, который вы записываете, через наушники.Другими словами, вы можете слушать трек и свой голос, пока записываете свое пение.
Одним из ограничений USB-микрофона является то, что вы можете использовать только один USB-микрофон одновременно. Поэтому, если вы хотите записать более одного голоса за раз, например, USB-микрофон может быть не лучшим выбором. Однако, если вы хотите записывать только одну дорожку за раз, USB-микрофон может стать для вас хорошим решением.
Лучшие USB-микрофоны
Для получения дополнительной информации об этих микрофонах и многом другом, ознакомьтесь с нашим Руководством по лучшим USB-микрофонам
2.Подключите микрофон XLR к ноутбуку или компьютеру
Самый простой способ подключить микрофон XLR к компьютеру — использовать переходник XLR-USB, как показано на рисунке ниже.
Однако, если вы хотите подключить более одного микрофона или хотите подключить к компьютеру конденсаторный микрофон, то аудиоинтерфейс может быть для вас лучшим вариантом. Чтобы подключить к компьютеру несколько микрофонов XLR, вам потребуются кабели XLR и аудиоинтерфейс.
КабелиXLR имеют трехконтактный разъем, который можно подключить к аудиоинтерфейсу. Давайте посмотрим, как подключить микрофон к компьютеру с помощью аудиоинтерфейса.
Итак, во-первых, на задней панели аудиоинтерфейса есть порт USB, Thunderbolt или Firewire. Вам нужно подключить один из этих кабелей от этого порта к своему компьютеру.
Некоторым аудиоинтерфейсам не требуется внешний источник питания, потому что все питание поступает от компьютера через порт USB.Однако вы можете обнаружить, что вашему аудиоинтерфейсу требуется внешний источник питания. В таком случае вам следует подключить его.
Затем вы можете подключить кабель XLR к микрофону, а затем подключить другой конец кабеля XLR непосредственно к входному порту микрофона на аудиоинтерфейсе.
На аудиоинтерфейсе Focusrite Scarlett 2i2 (на фото выше) есть два входа XLR. Таким образом, вы также можете подключить ко второму аудиовходу гитару или другой музыкальный инструмент.Затем вы можете записать два входа одновременно. Но в этом примере я объясню, как подключить один микрофон.
Вам нужно подключить микрофон к первому порту аудиоинтерфейса, который выглядит следующим образом.
Я установил переключатель линии / инструмента в положение линии, потому что использую микрофон. Если бы я подключал гитару, я бы переключил ее на инструмент.
Вот как подключить микрофон к компьютеру. Просто будьте осторожны, когда вы подключаете микрофон, ваши динамики и наушники выключены, так как иногда вы слышите щелчок, который может повредить ваши динамики.
Это должно быть все, что вам нужно для подключения большинства динамических микрофонов к вашему компьютеру.
Как подключить конденсаторный микрофон к ноутбуку или компьютеру?
Если вы используете конденсаторный микрофон, вам понадобится аудиоинтерфейс с фантомным питанием 48 В. Это тип источника питания, необходимый для работы конденсаторных микрофонов. На большинстве аудиоинтерфейсов кнопка фантомного питания будет иметь маркировку 48 В или P48.
Как настроить вход микрофона на ноутбуке или компьютере
Во-первых, вам нужно проверить настройки звука на вашем компьютере, чтобы убедиться, что аудиоинтерфейс или USB-микрофон выбран в качестве устройства ввода и вывода.
Затем на большинстве аудиоинтерфейсов вы найдете ручку усиления рядом с входом XLR, которая регулирует уровни громкости микрофона.
На аудиоинтерфейсе вы также должны найти порт для наушников, чтобы слушать свой голос во время записи (некоторые USB-микрофоны также имеют эту функцию). Вы можете регулировать уровень громкости, который вы слышите в наушниках, с помощью ручки регулировки громкости наушников.
Если вы собираетесь слушать свои записи с помощью некоторых мониторных динамиков, то на задней панели аудиоинтерфейса есть два порта, куда вы можете подключить пару динамиков.Просто убедитесь, что вы уменьшили громкость динамиков во время записи, чтобы вы не слышали динамики через микрофон во время записи.
Заключение
Вот как подключить микрофон XLR к компьютеру. Если вы хотите делать записи хорошего качества на своем компьютере, вам понадобится аудиоинтерфейс.
Возможно, вы захотите начать с малого, порядка ста долларов. Я считаю, что Focusrite Scarlett 2i2 — это аудиоинтерфейс по вполне разумной цене.Но если это не сработает, вы можете попробовать некоторые из этих других вариантов.
Хорошие дешевые аудиоинтерфейсы
Для получения дополнительных аудиоинтерфейсов ознакомьтесь с нашим руководством по лучшим аудиоинтерфейсам до 20 долларов США 0
Как подключить конденсаторный микрофон к ноутбуку для записи
Музыкальная индустрия — огромная часть всемирных развлечений, и стать ее частью не так сложно, как раньше. В настоящее время испытать удачу может практически любой, у кого есть подходящее оборудование и немного таланта.Тем не менее, вы должны понимать, что конкуренция довольно жесткая, и пробиться к вершине может быть не самым простым делом.
Одним из важнейших элементов оборудования является микрофон. Микрофон необходим, если вы интересуетесь студийной записью, домашней записью, записью видео или любыми другими развлечениями, которыми вы, возможно, захотите заняться.
Существует два основных типа микрофонов: динамические и конденсаторные. В то время как динамический микрофон является обычным и наиболее распространенным типом, конденсаторный микрофон считается лучшим продуктом, если вы хотите заниматься профессиональной записью, поскольку он более чувствителен и обеспечивает лучшее качество звука.
Конденсаторный микрофон — более сложное устройство, что является основной причиной того, что он почти вдвое дороже динамического микрофона (хотя все зависит от модели). Какой бы конденсаторный микрофон вы ни выбрали, вам нужно знать, как подключить его к ноутбуку для записи. Без лишних слов, давайте рассмотрим несколько способов подключения конденсаторного микрофона к ноутбуку для записи.
Подключение базового микрофона к ноутбукуПрежде чем мы объясним, как подключить конденсаторный микрофон к ноутбуку, целесообразно узнать, как это можно сделать и с обычным микрофоном.
Первое, что вам нужно найти, это разъем для микрофона. Если на вашем ноутбуке есть микрофонный порт, это либо USB-разъем, либо разъем 1/8 дюйма, который совпадает с обычным разъемом для наушников. Вы можете подключить его к разъему для наушников и изменить настройки звука. После того, как вы подключили его, найдите программу, такую как Sound Recorder, и проверьте качество.
Если вы инвестировали в лучший микрофон и хотите знать, как подключить профессиональный динамический микрофон к ноутбуку, процесс почти такой же, за исключением того факта, что вы должны искать разъем XLR и покупать соответствующий преобразователь, который позволит получить сигнал наилучшего качества.
Подключение конденсаторного микрофона к ноутбукуКак мы уже упоминали выше, подключение конденсаторного микрофона — более сложный процесс, но это не то, что вы не можете сделать самостоятельно.
Во-первых, вам понадобится подходящий миксер; Хотя это требуется не для всех ноутбуков, это лучший способ обеспечить высокое качество звука и сохранить работоспособность конденсатора, поскольку он обеспечивает фантомное питание.
Покупка миксера не должна вас пугать, ведь есть доступные модели, обеспечивающие отличное качество.Еще одно вложение, которое вам следует сделать, если вы хотите добиться наилучших результатов, — это звуковая карта с разъемом 1/4 дюйма.
Как только вы это сделаете, вы должны подключить конденсаторный микрофон к микшеру, а микшер к звуковой карте. И последнее, но не менее важное: вы должны найти подходящее программное обеспечение для записи и повеселиться.
Найдите пробные версии хороших программ для записи — мы рекомендуем приобрести Cakewalk или Audacity. Оба они не дорогие и предоставляют ряд различных вариантов записи, которые могут быть очень полезны.
Преимущества приобретения конденсаторного микрофонаЕсть ряд причин, по которым покупка конденсаторного микрофона — отличный шаг, если вы заинтересованы в профессиональной записи или карьере исполнителя. Конденсаторный микрофон может обеспечивать расширенные частотные диапазоны, а также сохранять ровные частотные характеристики, что является огромным преимуществом, если вы занимаетесь длительными сеансами записи.
При этом он довольно маленький и не займет много места. Наконец, правильный конденсаторный микрофон прослужит вам несколько лет при правильном использовании и обслуживании и является отличным долгосрочным вложением.
Заключительные мыслиИнвестиции в хороший микрофон имеют решающее значение, если вы хотите быть частью индустрии развлечений. Конденсаторный микрофон не должен превышать ваш бюджет, и при надлежащем исследовании вы сможете получить хороший по доступной цене.
Как подключить микрофон к вашему ПК Компьютер Ноутбук, Mac или iPad
Как подключить микрофон к ПК Компьютер или ноутбук и начать делать аудиозаписи — один из ваших наиболее часто задаваемых вопросов.Почти все компьютеры имеют порт для микрофона (в настоящее время часто совмещенный с портом для наушников), поэтому можно будет напрямую подключить динамический микрофон, если у вас есть соответствующий разъем для гнезда.
Однако, хотя использование этого метода будет подходящим для новичков и тех, кто записывает только для собственного использования, музыканты, создатели видео и подкастеры, которым нужен более профессиональный звук, вероятно, будут разочарованы качеством этого метода, а также могут найти записывающая способность встроенной звуковой карты компьютера не является фантастической.
Также невозможно напрямую подключить конденсаторный микрофон к простому микрофонному порту компьютера — это не сработает.
Итак, давайте рассмотрим несколько вариантов, если вы хотите делать профессиональные стандартные записи с помощью микрофона и ноутбука, iPad, Mac или ПК. И если вы здесь, потому что хотите улучшить качество звука в своих видео, прочтите этот пост, в котором рассказывается, как сделать так, чтобы ваши видео звучали хорошо.
[Этот контент может содержать партнерские ссылки.Для получения дополнительной информации ознакомьтесь с нашей политикой раскрытия информации здесь.]
USB-микрофоны и аудиоинтерфейсы — видеоурок
1. USB-микрофоны
Audio Technica AT2020USB +. Нажмите здесь, чтобы купить на Amazon.
Действительно изящное универсальное решение для записи на вашем компьютере, которое предлагает значительное улучшение качества по сравнению с обычным компьютерным микрофоном и комбинацией звуковой карты, — это рассмотреть возможность использования USB-микрофона. USB-микрофон — это высококачественный микрофон, который просто подключается прямо к USB-порту. Он идеально подходит для музыкантов, которые путешествуют с ноутбуками, а также для дома в настольной музыкальной студии.Также действительно хороший вариант с iPad и другими планшетами. USB-микрофоны совместимы с операционными системами ПК и Mac — они просто подключаются и работают, поэтому вы можете очень быстро приступить к работе. Они представляют собой отличное соотношение цены и качества, поскольку не требуют приобретения какого-либо дополнительного оборудования и очень просты в установке и использовании.
Особенно хороши для вокалистов, которые хотят записывать треки сопровождения, микрофоны с выходом на наушники, потому что вы можете «направлять мониторинг» через наушники — другими словами, слушать трек, пока вы подпеваете.Они одинаково просты в настройке и использовании и позволяют добиться действительно хороших результатов записи. Если вы просто хотите делать записи хорошего качества по одной дорожке за раз, или если вы думаете о озвучке для видео и т. Д., Вам не нужно так беспокоиться о выходе на наушники, и вы можете предпочесть функции и оборудование большего USB студийные микрофоны.
Выбирая микрофон, подумайте, нужно ли вам одновременно покупать подставку, амортизатор или кабину для записи.Если вы не используете портативный динамический микрофон, вам, по крайней мере, потребуется подставка, хотя вы обнаружите, что большинство USB-микрофонов поставляются с небольшой настольной подставкой для начала.
USB-микрофоны стали настолько популярными, что каждый крупный производитель микрофонов делает хотя бы один, и выбор может сбивать с толку. Чтобы помочь вам, мы составили полное руководство по лучшим USB-микрофонам. Вы можете послушать, как звучат самые популярные, бок о бок, посмотреть видеоролики о том, как они смотрят вблизи, и сравнить их основные характеристики.Это действительно полезное руководство по USB-микрофонам с подробным обзором всех наиболее популярных.
Проверенные и надежные USB-микрофоны, на которые стоит обратить внимание
Все вышеперечисленное хорошо проверено и высоко оценено USB-микрофонами, надежными и простыми в установке и использовании «из коробки». Действительно экономичный способ запустить домашнюю студию звукозаписи с ограниченным бюджетом. Тем не менее, ознакомьтесь с нашими подробными обзорами всех самых популярных USB-микрофонов.
2. Аудиоинтерфейс
Что делать, если вам нужен не только USB-микрофон? Может быть, вы хотите создать небольшую домашнюю студию с более широкими возможностями, чем просто один микрофонный вход.Что ж, следующее, на что нужно обратить внимание, — это специальный USB-аудиоинтерфейс, который специально разработан для подключения микрофона (или нескольких микрофонов), а также, как правило, других инструментов — у нас есть статьи о том, что именно такое аудиоинтерфейс, если вы хотите чтобы узнать больше, а затем как выбрать правильный аудиоинтерфейс для нужд домашней студии звукозаписи. Эти аудиоинтерфейсы USB уже имеют необходимые предусилители и программное обеспечение, чтобы обеспечить действительно высококачественный результат записи на вашем ПК или Mac без необходимости установки звуковой карты PCI, поэтому они также отлично подходят для мобильной записи на ноутбуке или ноутбуке. и легко переносится, если вы модернизируете свою систему в будущем, но вам нужно будет приобрести микрофон и кабели отдельно, если у вас еще нет микрофона.
Многие интерфейсы оснащены микрофонным предусилителем и линейным / гитарным входом с усилением, поэтому они идеально подходят для вокалистов, гитаристов и инструменталистов. Убедитесь, что устройство, которое вы смотрите, имеет фантомное питание, и помните, что вам также понадобится кабель XLR для подключения микрофона к интерфейсу и наушники или активные динамики для мониторинга. Звук будет выходить из интерфейса, а не из вашего компьютера, поэтому, если вы в настоящее время слушаете через динамики компьютера, вам нужно иметь это в виду.
Если вам требуется интерфейс с фантомным питанием (для большинства конденсаторных микрофонов это требуется, если только они не имеют автономного питания), убедитесь, что в выбранном вами интерфейсе есть фантомный переключатель, иначе вам придется покупать отдельный источник питания. Пока вы проверяете это, подумайте о многих микрофонных / линейных входах, которые вам нужны, а также посмотрите, какое программное обеспечение поставляется с аудиоинтерфейсом для аккуратного универсального решения для записи.
Некоторые интерфейсы также имеют вход / выход MIDI, поэтому вы также можете подключить клавиатуру или цифровое пианино, что делает их действительно универсальными и многофункциональными.
Популярные комплекты USB-аудиоинтерфейса с профессиональным микрофонным входом и микрофоном
Ниже представлены наши любимые комплекты USB-аудиоинтерфейса. Вы можете прочитать полные обзоры и подробную информацию о том, как настроить эти универсальные пакеты для студии звукозаписи. Это лучший способ получить качественный микрофон и интерфейс за разумную сумму денег.
Полноценная домашняя студия звукозаписи — самый продаваемый интерфейс Скарлетт, миллионы музыкантов используют 2i2 для записи и записи каждый день.Этот пакет представляет собой полную упаковку с наушниками, кабелем и микрофоном.
Вы можете начать запись сегодня с помощью этого полного пакета PreSonus. Он основан на аудио / MIDI-интерфейсе AudioBox USB 96 и включает программное обеспечение для производства, наушники и микрофон.
Общие вопросы:
Какие бывают типы микрофонов?
Если вам еще предстоит выбрать микрофон, вам следует обратиться к нашему исчерпывающему руководству по типам микрофонов, в котором мы рассмотрим, что на самом деле означают все эти технические термины в спецификации.Кроме того, мы смотрим, какие микрофоны лучше всего подходят для разных ситуаций записи. Если вы уже знаете, какой микрофон вам нужен, узнайте больше о лучших конденсаторных и динамических микрофонах.
Что такое фантомное питание?
В большинстве конденсаторных микрофонов источник питания необходим для поддержания электрического заряда между элементами внутри. Многие предусилители и аудио / MIDI интерфейсы имеют встроенный блок питания переменного тока для использования с конденсаторным микрофоном. Это называется фантомным источником питания, что означает, что электрическая энергия передается по кабелю, который соединяет микрофон с предусилителем или интерфейсом.Для большинства конденсаторных микрофонов (кроме всех наших USB) требуется фантомное питание, а для динамических — нет.
Что такое предусилитель?
Предварительный усилитель — это устройство, которое усиливает сигнал с вашего микрофона, чтобы сделать его достаточно сильным, чтобы его мог использовать компьютер. Вы можете купить универсальный внешний интерфейс, который сочетает в себе звуковую карту и предусилитель, подключенный через порт USB, или другой вариант — купить специальный предусилитель или микшер с соответствующим сигналом.
Другие сообщения, которые могут вам понравиться
Надеюсь, вы нашли это полезным, пожалуйста, поделитесь этим сообщением с другими, кто также может найти его полезным.
Как подключить микрофон к ПК?
Как новичок в домашней студии, вы можете задаться вопросом, как подключить микрофон к вашему Mac или ПК, чтобы делать свои собственные записи. Вот все, что вам нужно знать!
Первое, что вы, вероятно, заметили, это то, что микрофоны поставляются с большим трехконтактным выходным штекером, в отличие от всего, что вы найдете на ноутбуках или настольных компьютерах. Хорошая новость в том, что есть переходники с микрофона на USB. Плохая новость заключается в том, что это, казалось бы, простое решение не раскрывает истинный потенциал вашего микрофона (см. Рамку «USB-микрофоны и USB-адаптеры»).
Микрофонная технология намного старше современных компьютеров. Микрофоны производят аналоговый выходной сигнал, и обычно их выходные уровни довольно низкие. Кроме того, конденсаторные микрофоны, которые считаются лучшим типом для студийной записи, требуют внешнего источника питания.
Итак, что нам нужно, это:
- источник питания микрофона для работы,
- — предусилитель для усиления низкого выходного сигнала до более здорового уровня,
- аналого-цифровой преобразователь для преобразования аналогового сигнала в биты и байты,
- какой-то цифровой интерфейс (например, USB, FireWire, Thunderbolt) для доставки этих битов и байтов на ваш компьютер.
К счастью, есть устройства, которые удовлетворяют всем этим требованиям, а также некоторым. Эти устройства называются аудиоинтерфейсами и предлагаются многими производителями. Вы не найдете их в большинстве компьютерных магазинов, но вы можете купить их в Интернете или на месте в любом магазине музыкальных инструментов.
Держитесь подальше от самых дешевых моделей; 200 долларов / евро — это минимум для приличного аудиоинтерфейса. Хорошие, с превосходным звуком и лучшим качеством в целом, начинаются примерно с 400-500 долларов / евро.
Вот контрольный список:
- Как минимум один микрофонный вход XLR; для стереозаписей вам, очевидно, понадобится два.
- Фантомное питание (часто обозначается «P48» или «48V»). Это способ питания конденсаторных микрофонов от микрофонного входа. Прелесть этого решения (изобретение Неймана) в том, что оно не требует дополнительных выводов, а использует обычные кабели XLR. Кроме того, фантомное питание не влияет на динамические микрофоны, которым не требуется внешнее питание.
- Дополнительные входы для линейных сигналов и сигналов приборов. Очевидно, они вам не нужны для записи с микрофона, но они очень полезны. Вам нужны линейные входы для синтезаторов, драм-машин и другого оборудования со средним и высоким уровнем выходного сигнала. Инструментальные входы полезны для гитар и бас-гитар, если вы хотите записать «чистый» сигнал (который звучит несколько стерильно) или использовать программное обеспечение для моделирования усилителей.
- Один или два выхода на наушники. Когда вы записываете наложения, т.е.е. Чтобы добавить дополнительные инструменты или вокал к уже записанным трекам, необходимо использовать наушники и отключить звук в динамиках, чтобы избежать перекрестных помех.
- Выходы монитора для динамиков и регулятор громкости на передней панели. Студийные мониторы (в том числе и недорогие для домашней студии) — это активные колонки, т.е.они имеют встроенные усилители. Однако обычно они поставляются без регулятора громкости. Вы можете регулировать громкость только путем ослабления входящего сигнала. Для этого и предназначена ручка громкости на вашем аудиоинтерфейсе.Если ваш аудиоинтерфейс поставляется без выходов для монитора и регулятора громкости, вам необходимо приобрести внешний контроллер монитора за дополнительную плату.
- Убедитесь, что ваш аудиоинтерфейс оснащен цифровым портом (например, USB), совместимым с вашим компьютером. Также проверьте системные требования. Для большинства аудиоинтерфейсов в вашей системе должен быть установлен специальный драйвер. Поэтому перед покупкой посетите веб-сайт производителя, чтобы узнать, есть ли версия драйвера для вашей операционной системы.
USB 2.0 — наиболее распространенный интерфейс для добавления периферийных устройств к компьютерам Windows и Macintosh. USB 2.0 не самый быстрый протокол, но его пропускной способности достаточно для интерфейсов малого и среднего размера.
Thunderbolt — очень быстрый протокол, но распространен только на платформе Macintosh. Кроме того, Thunderbolt — довольно дорогая технология. Просто кабель стоит 40-50 долларов / евро, а аудиоинтерфейсы Thunderbolt обычно идут без кабеля.
FireWire устарел и не рекомендуется для новых покупок.
Интерфейсы USB 3.0 только начинают появляться. USB 3.0 намного быстрее USB 2.0, но могут возникнуть проблемы с совместимостью, поскольку это довольно новая технология (для аудиоинтерфейсов; жесткие диски USB 3.0 существуют уже несколько лет)
Если вы не уверены, что лучше для вас, приобретите интерфейс USB 2.0. Это, безусловно, самые распространенные и наиболее экономичные модели.
Имейте в виду, что аудиоинтерфейсы USB 2.0 не всегда работают с компьютерными портами USB 3.0 (которые обычно имеют синюю пластиковую вставку). Теоретически должна быть обратная совместимость, но на практике это не всегда так, по крайней мере, на платформе Windows. На компьютерах Macintosh обычно нет проблем с портами USB 3.0.
Примечание об аудиоинтерфейсах с питанием от шины: Некоторые аудиоинтерфейсы поставляются без розетки или внешнего блока питания, они получают всю необходимую мощность от компьютера, к которому они подключены.Это называется «питание от шины».
Питание по шине кажется удобным решением, но у него есть некоторые недостатки: питание по шине, особенно на интерфейсах USB 2.0, не дает много энергии. Поэтому наименьшее энергопотребление является наивысшим приоритетом — часто за счет качества звука.
Кроме того, аудиоинтерфейсы с питанием от шины редко обеспечивают истинное фантомное питание P48. Довольно часто напряжение слишком низкое или доступный ток недостаточен для правильного питания конденсаторного микрофона, что может привести к увеличению шума и / или снижению качества звука.Поэтому мы рекомендуем приобрести аудиоинтерфейс с собственным блоком питания.
Итак, теперь у вас есть микрофон и аудиоинтерфейс. Узнайте, как подключить их, в нашем руководстве «Как подключить микрофон к аудиоинтерфейсу»
Вы можете увидеть микрофоны, у которых уже есть выходной разъем USB. Эти устройства состоят из микрофона со встроенным аудиоинтерфейсом USB. Кажется, это простое решение. Однако такие USB-микрофоны не обеспечивают студийного качества звука.Цена отражает это. USB-микрофон обычно стоит 100-200 долларов / евро. Это меньше, чем хороший студийный микрофон, и еще меньше, чем хороший аудиоинтерфейс. Так что ни сам микрофон, ни встроенный аудиоинтерфейс не могут быть очень качественными.
USB-микрофоныпредназначены для простых задач, таких как подкасты, но они мало пригодны для более сложной записи. Например, два USB-микрофона нельзя использовать для стереозаписи, поскольку программное обеспечение для записи обычно позволяет использовать только один драйвер.И даже если вам удастся преодолеть это препятствие (например, путем создания «совокупного устройства»), цифровые часы обоих USB-микрофонов не будут синхронизированы, что в конечном итоге приведет к смещению между обоими каналами. Мониторинга тоже недостаточно. При записи наложений вам нужно услышать уже записанные треки плюс источник, который вы собираетесь записать. Некоторые USB-микрофоны решают эту проблему, добавляя выход для наушников. Но вы по-прежнему не можете записывать более одного источника. Кроме того, вам придется перенастроить всю настройку для прослушивания через динамики.
На рынке также есть несколько переходников с микрофона на USB . Это лучшее решение, поскольку оно позволяет использовать высококачественный микрофон. Но он по-прежнему не раскрывает весь потенциал высококачественного микрофона по многим причинам, описанным выше: стереозапись практически невозможна, мониторинг ограничен, а качество звука ухудшается. С технической точки зрения, переходник от микрофона к USB представляет собой специальный аудиоинтерфейс с ограниченными возможностями, и по цене около 100 долларов за евро вы не должны ожидать студийного качества.
Как подключить микрофон к компьютеру
Обновлено: 31.12.2020, Computer Hope
То, где вы подключаете микрофон к компьютеру, зависит от разъема, который использует микрофон. Вообще говоря, с микрофонами используются два типа разъемов: мини-штекер и USB. Оба типа могут подключаться практически к любому компьютеру, поскольку большинство компьютеров (включая некоторые ноутбуки и Chromebook) имеют и то, и другое.
В разделах ниже есть изображения и описания, которые помогут вам определить, какой тип разъема используется в вашем микрофоне.Как только вы это выясните, следуйте инструкциям о том, как подключить его к вашему компьютеру.
USB-микрофон
Сначала найдите любой свободный порт USB и подключите к нему микрофон. Они находятся на передней, задней или боковых сторонах настольных компьютеров, ноутбуков и моноблоков. После подключения компьютер должен автоматически обнаружить микрофон и установить для него драйверы. После установки программного обеспечения вы можете проверить готовность микрофона к использованию, зайдя в настройки звука и просмотрев варианты.
Что делать, если микрофон не определяется автоматически?
Во-первых, если вы подключаете USB-микрофон к верхней или передней части рабочего стола, попробуйте подключить его сзади. В некоторых случаях требуется дополнительная проводка для «активации» вторичных портов USB, не подключенных напрямую к материнской плате.
Если компьютер по-прежнему не определяет ваш микрофон и вы установили программное обеспечение, возможно, вам придется загрузить драйверы самостоятельно. К счастью, у нас есть страницы с этими инструкциями, которые перечислены ниже:
Микрофон с мини-штекером
Во многих микрофонах используется миниатюрный разъем, аналогичный тому, который вы найдете в своем мобильном телефоне, планшете или iPod.На настольном компьютере гнездо для микрофона часто находится на задней панели и обозначается розовым цветом, как показано на изображении. Однако гнезда для микрофона также могут находиться на верхней или передней части корпуса компьютера.
Многие портативные компьютеры и Chromebook имеют встроенный микрофон. В противном случае гнездо для микрофона обычно находится на переднем крае или рядом с передней левой или правой стороной.
Что делать, если микрофон не определяется автоматически?
Если компьютер не обнаруживает ваш микрофон автоматически и не устанавливает программное обеспечение, возможно, вам придется загрузить драйверы самостоятельно.К счастью, у нас есть страницы с этими инструкциями, которые перечислены ниже:
Как узнать, обнаружен ли микрофон
- Нажмите клавишу Windows , введите Панель управления в строке поиска Windows и нажмите Введите .
Или откройте меню Пуск Windows 10 и выберите Система Windows > Панель управления .
- На Панели управления щелкните Оборудование и звук .
- В разделе Звук щелкните Управление аудиоустройствами .
- Вверху окна щелкните вкладку Recording . Если у вас есть внутренний или внешний микрофон, он отображается в средней части.
- Если у вас более одного устройства ввода, вы можете переключиться на другое, выбрав его, а затем нажав кнопку, а затем кнопку.
Если у вас более одного устройства ввода, вы можете переключиться на другое, выбрав его, а затем нажав кнопку, а затем кнопку.Кроме того, вы можете выбрать микрофон в этом списке и нажать кнопку Свойства , чтобы изменить настройки микрофона, включая уровень громкости для записи.
Как настроить внешний микрофон в Windows
Если вы заинтересованы в использовании микрофона на компьютере или ноутбуке не только для простых личных задач, возможно, вам понадобится микрофон более высокого качества, чем встроенный в ваш компьютер. Но как настроить внешний микрофон в Windows 10 и сделать его по умолчанию?
Связанный : Как настроить внешний микрофон на вашем Mac
Настройка микрофона
Независимо от того, решите ли вы использовать внешний микрофон USB или Bluetooth, первое, что вам нужно сделать, это подключить и установить его.Windows обычно находит и устанавливает драйверы автоматически, но если по какой-либо причине этого не происходит при подключении микрофона, вам следует посетить веб-сайт производителя и загрузить драйверы оттуда.
После установки драйверов пора настроить микрофон.
1. Щелкните правой кнопкой мыши значок громкости на панели задач в правом нижнем углу экрана.
2. Щелкните параметр «Звуки».
Щелкните правой кнопкой мыши кнопку громкости, чтобы открыть звуки.3.Выберите вкладку «Запись» в окне «Звук».
4. Выберите микрофон, который хотите использовать.
Выбрано записывающее устройство (выбран USB-микрофон)5. Щелкните кнопку Настроить. Откроется окно распознавания речи.
Настройка микрофона в распознавании речи6. Нажмите «Настроить микрофон» ( Примечание : этот инструмент предназначен для оптимизации распознавания речи, но его использование позволит лучше настроить микрофон для вашего голоса.)
7.В мастере настройки выберите тип микрофона, который вы хотите настроить. Сама Windows отлично справляется с определением правильного микрофона. Если вы используете настольный микрофон, такой как Blue Yeti, выберите второй вариант.
Выберите тип микрофона8. Щелкните Далее.
9. Появится экран с информацией о том, как использовать ваш конкретный микрофон. Это касается правильного размещения микрофона. Для лучшего приема голоса вы должны расположить микрофон примерно в дюйме ото рта и в стороне.Во время разговора очень важно не дышать прямо в микрофон, если кнопка отключения звука была включена.
Инструкции по правильному размещению микрофона10. Мастер даст вам текст для чтения вслух в микрофон. Сделайте это и нажмите «Далее», когда закончите.
Регулировка громкости мастера микрофона11. В окне окончательного состояния должно появиться сообщение: «Теперь ваш микрофон настроен и готов к использованию с этим компьютером». Нажмите Готово, чтобы закрыть мастер.
Настройка микрофона завершенаСообщение появится, если ваш компьютер не слышит вас, когда вы читаете текст. Если это произошло, вероятно, потому, что ваш микрофон был отключен или ваш голос прослушивался несколькими микрофонами. Он также проинформирует вас, если вас не услышали четко, и предложит способы решения этой проблемы.
Проверка микрофона
Если в какой-то момент ваш микрофон начинает работать некорректно, вы всегда можете выполнить следующие шаги, чтобы убедиться, что он слышит ваш голос.
1. Щелкните правой кнопкой мыши значок звука, как вы делали ранее, чтобы открыть окно «Звуки».
2. Щелкните команду Звуки.
3. Перейдите на вкладку «Запись», чтобы просмотреть список установленных устройств.
4. Говорите в микрофон и посмотрите, двигаются ли зеленые полосы рядом с вашим устройством вверх и вниз вместе с вашим голосом. Используйте «привет, привет» или любую фразу достаточно громко, чтобы микрофон уловил ее. Если зеленые полосы движутся по порядку, ваше устройство работает правильно.
Звуковое тестирование микрофонаЕсли вы хотите убедиться, что ваш внешний микрофон является устройством ввода звука по умолчанию, есть два разных способа получить доступ к этому параметру.
Использование панели управления
1. Чтобы найти панель управления, введите эти слова в поле поиска на панели задач. Вы также можете дать Кортане голосовую команду: «Панель управления», и она ответит: «Хорошо, я открою панель управления».
Панель управления из окна поиска2.Откройте панель управления и нажмите значок «Оборудование и звук».
Оборудование и звук, выбранные на панели управления3. Перейдите к опции «Звук», откроется окно. Щелкните вкладку Запись.
Звук Настроить аудиоустройства с панели управления4. Щелкните правой кнопкой мыши записывающее устройство, на котором система должна работать по умолчанию, и выберите параметр «Установить устройство по умолчанию».
Установить как микрофон по умолчанию4. Щелкните OK.
Использование настроек
Найдите настройки, введя их в строку поиска или щелкнув кнопку Windows и шестеренку (обычно второй значок снизу).
Настройки из меню «Пуск»1. Откройте «Настройки» и щелкните значок «Система».
Значок системы из настроек2. Щелкните Звук в левой части экрана.
Доступ к параметрам звука в системном меню3. Выберите устройство ввода в раскрывающемся меню справа.
Выбрано устройство ввода микрофона4. В этом окне вы также можете проверить громкость микрофона на предмет качественного приема голоса. Выберите «Громкость приложения и настройки устройства» для дальнейших настроек и настройки качества звука.
Громкость главного микрофона6. «Основная громкость» вашего микрофона по умолчанию может быть отрегулирована в этих настройках. Не увеличивайте громкость слишком сильно, так как это может раздражать других людей во время разговора. Просто продолжайте повторять предложения, пока не научитесь стабильности и равновесию.
Использование диктофона
Windows 10 имеет встроенное приложение для записи голоса, которое может быть полезно для проверки отклика и качества звука вашего внешнего микрофона. Вы можете получить к нему доступ из поиска в меню «Пуск».
Меню запуска диктофона1. Вы увидите голое окно без параметров. Щелкните значок.
Диктофон говорить2. Произнесите несколько предложений, чтобы диктофон включился автоматически. По завершении нажмите меню «Остановить запись».
3. Затем вы можете воспроизвести запись и послушать свой голос.
Доступ к записям4. Если вы четко слышите собственную запись, это означает, что вы правильно настроили микрофон.
Советы по поиску и устранению неисправностей
Иногда микрофон не работает, несмотря на его правильное включение. Это может произойти, если вы случайно отключили доступ к микрофону на своем устройстве. Перейдите в «Настройки конфиденциальности микрофона» в меню «Пуск» и убедитесь, что доступ разрешен. Будет отображаться статус «Доступ к микрофону для устройства включен». Кроме того, разрешите приложениям доступ к вашему микрофону, статус которого будет отображаться как «включен».
Разрешить доступ к микрофону на устройствеВы можете легко увидеть список приложений, у которых есть доступ к микрофону.Вы также можете проверить этот доступ при запуске самого приложения. Если вы собираетесь позвонить в Skype или Zoom, убедитесь, что у них есть доступ к микрофону.
Приложения с включенным доступомМы надеемся, что эти инструкции упростят вам установку нового высококачественного микрофона, удовлетворяющего все ваши потребности в звуке. Дополнительные советы по устранению неполадок микрофона, не работающего в Windows 10, см. В нашем подробном руководстве. В качестве другого решения узнайте, как использовать свой смартфон в качестве микрофона.
Связанный:
Эта статья полезна? да Нет
Саяк БоралСаяк Борал — технический писатель с более чем десятилетним опытом работы в различных отраслях, включая полупроводники, Интернет вещей, корпоративные ИТ, телекоммуникации OSS / BSS и безопасность сетей.Он писал для MakeTechEasier по широкому кругу технических тем, включая Windows, Android, Интернет, руководства по оборудованию, браузеры, программные инструменты и обзоры продуктов.
.
