Как подключить ЖК-дисплей 1602 к Arduino. Какие компоненты необходимы для подключения. Как правильно подключить все провода. Как написать программу для вывода информации на экран. Какие преимущества дает использование ЖК-дисплея в проектах Arduino.
Что такое ЖК-дисплей 1602 и зачем его подключать к Arduino
ЖК-дисплей 1602 — это компактный жидкокристаллический экран, который позволяет выводить текстовую информацию в 2 строки по 16 символов. Подключение такого дисплея к Arduino открывает широкие возможности для создания различных проектов:
- Вывод показаний датчиков в удобном для чтения виде
- Создание простых пользовательских интерфейсов
- Отображение статусной информации о работе устройства
- Вывод меню настроек и параметров
- Отладка программ путем вывода промежуточных значений
ЖК-дисплей 1602 имеет ряд преимуществ по сравнению с обычным последовательным монитором:
- Информация отображается непосредственно на устройстве, без подключения к компьютеру
- Низкое энергопотребление
- Хорошая читаемость даже при ярком освещении
- Компактные размеры
- Невысокая стоимость
Необходимые компоненты для подключения ЖК-дисплея 1602 к Arduino
Для подключения ЖК-дисплея 1602 к Arduino вам потребуются следующие компоненты:

- Плата Arduino (Uno, Nano, Mega и др.)
- ЖК-дисплей 1602
- Потенциометр на 10 кОм для регулировки контрастности
- Макетная плата
- Соединительные провода
- Резистор 220 Ом (опционально, для подсветки)
Убедитесь, что у вас есть все необходимые компоненты, прежде чем приступать к подключению. Это поможет избежать проблем в процессе сборки.
Схема подключения ЖК-дисплея 1602 к Arduino
Подключение ЖК-дисплея 1602 к Arduino осуществляется по следующей схеме:
- VSS (GND) -> GND Arduino
- VDD (+5V) -> 5V Arduino
- V0 (Контрастность) -> Средний вывод потенциометра
- RS -> Цифровой пин 12 Arduino
- RW -> GND Arduino
- E -> Цифровой пин 11 Arduino
- D4 -> Цифровой пин 5 Arduino
- D5 -> Цифровой пин 4 Arduino
- D6 -> Цифровой пин 3 Arduino
- D7 -> Цифровой пин 2 Arduino
- A (Анод подсветки) -> 5V Arduino через резистор 220 Ом
- K (Катод подсветки) -> GND Arduino
Потенциометр подключается следующим образом: крайние выводы к 5V и GND Arduino, а средний вывод к контакту V0 дисплея.
Пошаговая инструкция по подключению ЖК-дисплея 1602 к Arduino
Следуйте этим шагам для правильного подключения ЖК-дисплея 1602 к Arduino:

- Установите ЖК-дисплей и потенциометр на макетную плату
- Подключите питание: VSS к GND, VDD к 5V
- Соедините средний вывод потенциометра с контактом V0 дисплея
- Подключите управляющие сигналы: RS к пину 12, E к пину 11
- Соедините линии данных: D4-D7 к пинам 5-2 соответственно
- Подключите подсветку через резистор 220 Ом
- Проверьте все соединения на отсутствие замыканий
После выполнения этих шагов ваш ЖК-дисплей будет правильно подключен к Arduino и готов к работе.
Программирование Arduino для работы с ЖК-дисплеем 1602
Для управления ЖК-дисплеем 1602 с помощью Arduino используется библиотека LiquidCrystal. Вот простой пример кода, который выводит на экран текст «Hello, World!»:
«`cpp #includeЭтот код инициализирует объект lcd, настраивает дисплей на 16 столбцов и 2 строки, а затем выводит текст «Hello, World!» в первую строку дисплея.
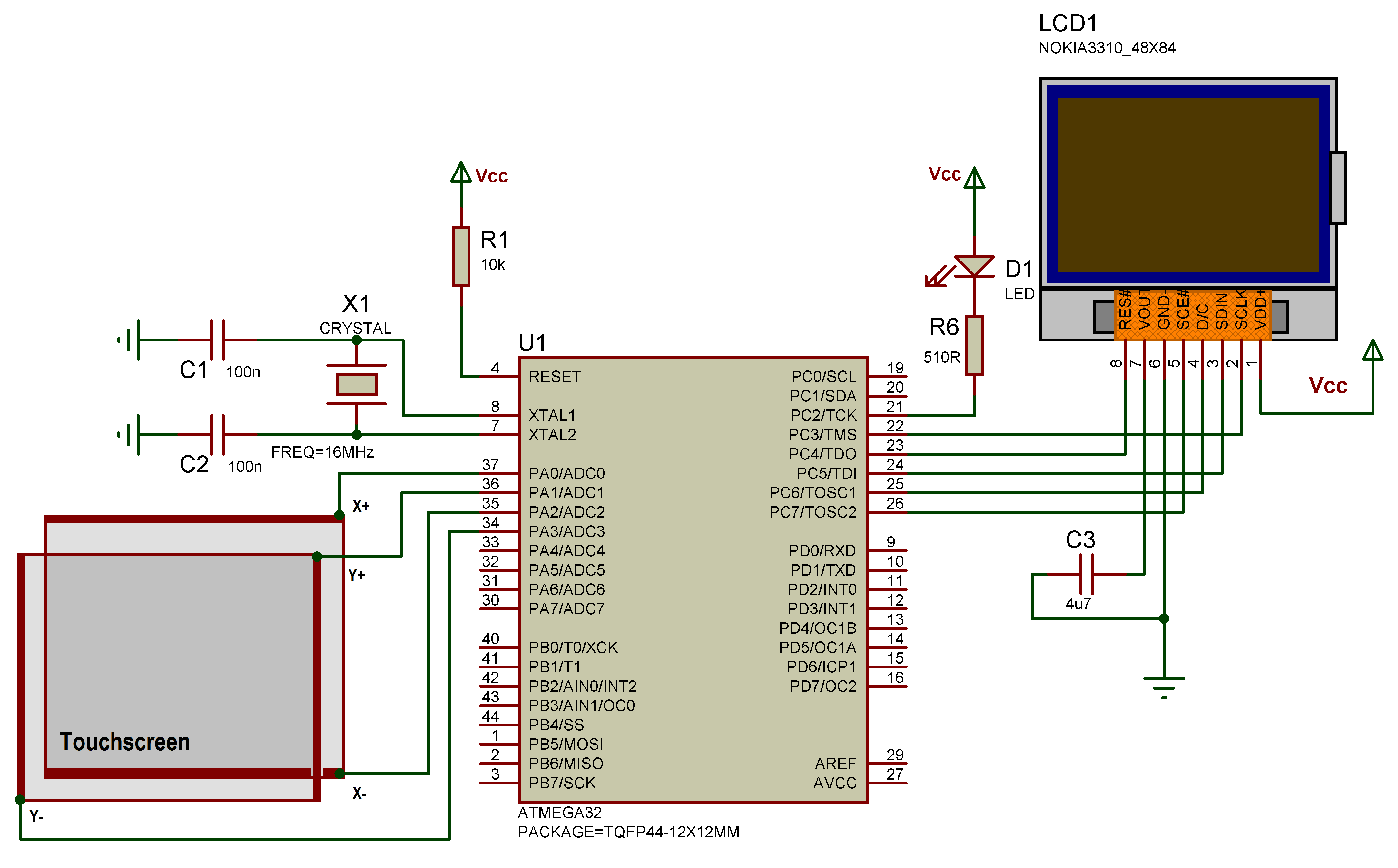
Советы по оптимизации работы с ЖК-дисплеем 1602
Чтобы улучшить работу с ЖК-дисплеем 1602 в ваших проектах Arduino, воспользуйтесь следующими советами:
- Используйте функцию lcd.clear() перед выводом новой информации, чтобы очистить экран
- Для экономии энергии отключайте подсветку, когда она не нужна
- Используйте функцию lcd.setCursor(column, row) для позиционирования текста
- Создавайте пользовательские символы с помощью функции lcd.createChar()
- Обновляйте информацию на экране только при необходимости, чтобы уменьшить мерцание
Следуя этим советам, вы сможете эффективно использовать ЖК-дисплей 1602 в ваших проектах Arduino.
Возможные проблемы при подключении ЖК-дисплея 1602 и их решения
При подключении ЖК-дисплея 1602 к Arduino могут возникнуть следующие проблемы:
- Дисплей не включается: проверьте правильность подключения питания
- Нечеткое изображение: отрегулируйте контрастность с помощью потенциометра
- Неправильные символы на экране: убедитесь в корректности подключения линий данных
- Не работает подсветка: проверьте подключение анода и катода подсветки
- Программа не компилируется: убедитесь, что библиотека LiquidCrystal установлена
Если вы столкнулись с какой-либо из этих проблем, попробуйте применить соответствующее решение. Если проблема сохраняется, проверьте все соединения и код еще раз.
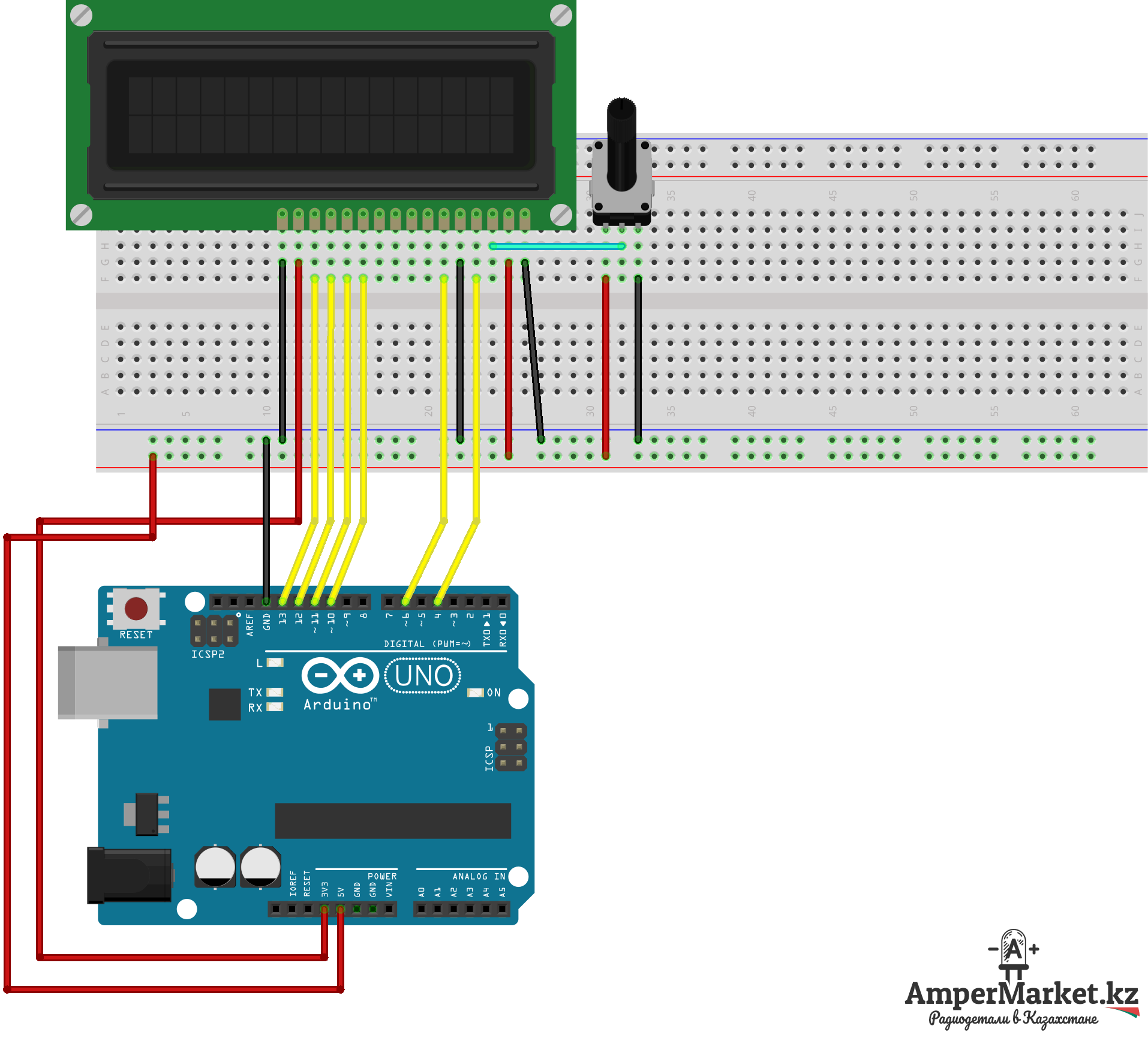
Альтернативные варианты дисплеев для Arduino
Помимо ЖК-дисплея 1602, существуют и другие варианты дисплеев, которые можно использовать с Arduino:
- OLED-дисплеи: более яркие и контрастные, но дороже
- TFT-дисплеи: полноцветные, подходят для графических интерфейсов
- 7-сегментные индикаторы: простые в использовании, подходят для отображения цифр
- Матричные светодиодные дисплеи: гибкие в программировании, подходят для анимации
- E-paper дисплеи: энергоэффективные, хорошо читаемые при солнечном свете
Выбор дисплея зависит от конкретных требований вашего проекта, таких как энергопотребление, размер, цветность и стоимость.
Подключение Arduino к телевизорам и мониторам — Хабр Q&A
Всё же программная реализация вывода графики на монитор/телевизор — это то ещё извращение. Я бы на вашем месте смотрел в сторону ПЛИС с отдельной внешней видео-памятью, там сможете реализовать всё что душе угодно.
Если с ПЛИС принципиально связываться не хотите, то берите один из современных eMPU с встроенным LCD-контроллером. А уже к нему можно прицепить HDMI-трансивер (например, TFP410, как здесь www.starterkit.ru/html/index.php?name=shop&op=view&id=65 ) или Triple DAC для подключения к VGA.
Ответ написан
Есть шилды:
nootropicdesign.com/ve/
На офсайте есть библиотеки для разных видеоустройств, там подробности описаны:
arduino.cc/playground/Main/InterfacingWithHardware#Video
Ответ написан 2012, в 18:55″> более трёх лет назад
Комментировать
Например, Gameduino.
Gameduino is a game adapter for Arduino (or anything else with an SPI interface) built as a single shield that stacks up on top of the Arduino and has plugs for a VGA monitor and stereo speakers.
Ответ написан
Комментировать
Да, сам подключал, только изображение ч/б 128х96, но вполне реально сделать простенькую приставку.
Ответ написан 2012, в 07:01″> более трёх лет назад
Когда я столкнулся с задачей вывода цветной графики с Arduino, то пришел к тому, что 100% нужен внешний шилд. Остановился на двух вариантах:
- Serial VGA Monitor Driver, занимает UART последовательный порт (вернее всего одну его передающую ногу). Я даже обрадовался, что всего по одной ноге можно передать всё, что угодно, и не занимать SPI-порт, который в моем проекте использовался для 2,4GHz радио-модуля. Но первая печаль в том, что эту шилду в Россию не доставляют, а вторая — нет настройки размера текста. Весь текст идет одним размером.
- NovaVGA — крутая штука и есть доставка в Россию, но занимает весь SPI порт. Если дорог SPI, то придется использовать две платы Arduino и потом связывать обмен. Аналогичная печаль: нет настройки текста, нет русских символов, требуется допиливание вручную библиотеки символов в HEX.
Я даже посмотрел в сторону Raspberry. …
…
Ответ написан
Комментировать
быть может
https://www.youtube.com/watch?v=Z_8Pv0ziqkM
https://www.youtube.com/watch?v=0ttAb0A4_i0
продолжаю искать. Это дороговато и нет цвета
Ответ написан
Комментировать
Подключение различных устройств и дополнений к Arduino
В этой статье вы научитесь подключать LCD Keypad Shield к Arduino, узнаете все тонкости программирования, а также сделаете полноценный таймер, который сможете управлять кнопками на шилде.
Это очень интересно и познавательно, переходи поскорее, чтобы узнать, как это сделать!
Тратьте минимум времени на знания с HelpDuino.
Читать
Интересная статья
Если вы мечтаете научиться управлять электромоторами, то это статья создана именно для вас, здесь вы научитесь подключать до четырех электромоторов к Arduino с помощью платы motor shield L293D
Это очень интересно и познавательно, переходи поскорее, чтобы узнать, как это сделать!
Тратьте минимум времени на знания с HelpDuino.
Читать
Интересная статья
В данной статье мы Вам расскажем и покажем, как связать угол поворота сервопривода от расстояния, измеренного дальномером HC-SR04.
Это очень интересно и познавательно, переходи поскорее, чтобы узнать, как это сделать!
Тратьте минимум времени на знания с HelpDuino.
Читать
Интересная статья
В данной статье мы Вам покажем, как сделать климат контроль с помощью реле, датчика влажности и температуры DHT11 и вентилятора. Также мы покажем как можно уменьшить размеры проекта, сделав его компактнее и удобнее для использования.
Также мы покажем как можно уменьшить размеры проекта, сделав его компактнее и удобнее для использования.
Тратьте минимум времени на знания с HelpDuino.
Читать
Интересная статья
В данной статье мы создадим web-сервер, с помощью которого сможем управлять светодиодом и будем считывать информацию с датчика влажности и температуры DHT11.
Это в дальнейшем нам позволит управлять электроникой дома с абсолютно любой точки мира.
Тратьте минимум времени на знания с HelpDuino.
Читать
Интересная статья
Не знаете как вывести информацию с датчика температуры и влажности dht11 на lcd дисплей с помощью Arduino ? Вы попали на правильную страницу!
Здесь вы узнаете как правильно подключить это соединение и научитесь программировать ваш «ардуино» сами!
Заходите, делитесь информацией с друзьями!
Тратьте меньше времени на знания с HelpDuino.
Читать
Интересная статья
В данной статье рассмотрим подключение и работу LCD экрана с Arduino.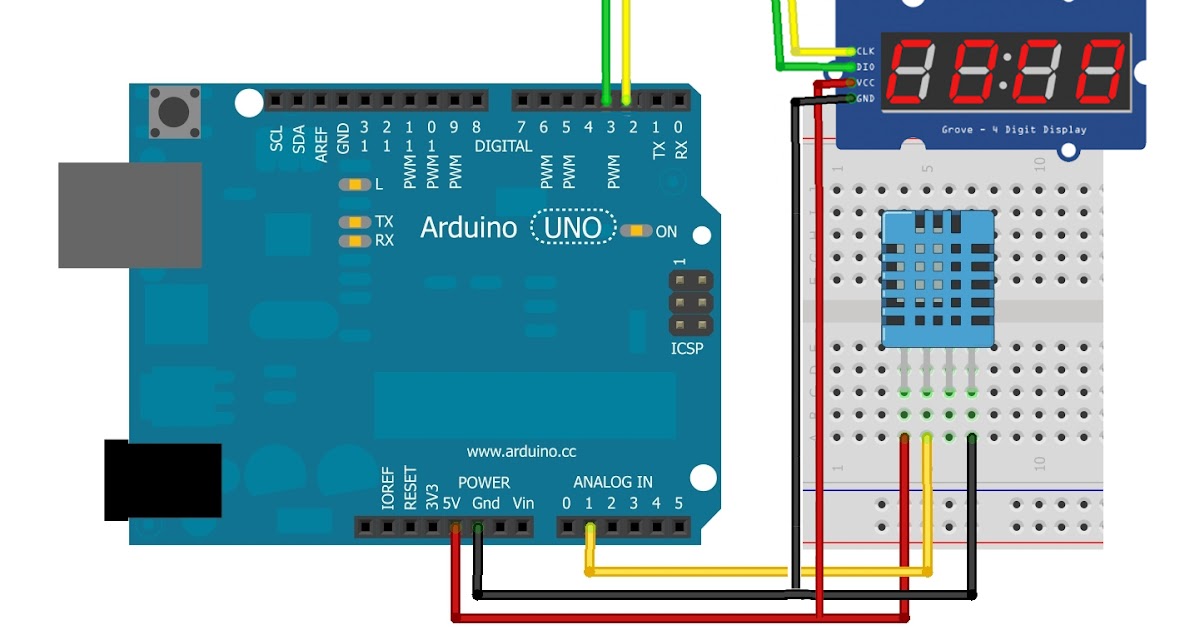 Данный экран служит началом изучения основ Arduino,
он очень удобен в использовании и имеет много способов применения.
В нашей статье вы сможете взять новые знания и правильный скетч для эксперимента.
Данный экран служит началом изучения основ Arduino,
он очень удобен в использовании и имеет много способов применения.
В нашей статье вы сможете взять новые знания и правильный скетч для эксперимента.
Тратьте минимум времени на знания с HelpDuino.
Читать
Интересная статья
В данной статье рассмотрим подключение и работу датчика температуры и давления DHT11
( в серии DHT существует его родственник DHT22,но мы берем в пример DHT11 т.к. он дешевле и доступнее. )
Мы научимся правильно подключать датчик к Arduino и сможем вывести показания на экран монитора.
Тратьте меньше времени на знания с HelpDuino.
Читать
Интересная статья
Последовательный монитор Arduino для начинающих
Создано: 8 января 2022 г.
Последовательный монитор Arduino для начинающих в электронике. Отправляйте и получайте данные между окном последовательного монитора на компьютере и Arduino.![]() Serial Monitor — это утилита, входящая в состав Arduino IDE. Отправьте текст с платы Arduino в окно последовательного монитора на компьютере. Кроме того, отправьте текст из окна последовательного монитора на плату Arduino. Связь между последовательным монитором и платой Arduino осуществляется через USB-соединение между компьютером и Arduino.
Serial Monitor — это утилита, входящая в состав Arduino IDE. Отправьте текст с платы Arduino в окно последовательного монитора на компьютере. Кроме того, отправьте текст из окна последовательного монитора на плату Arduino. Связь между последовательным монитором и платой Arduino осуществляется через USB-соединение между компьютером и Arduino.
Часть 4 руководства по Arduino для начинающих
Окно серийного монитора Arduino для начинающих, показывающее текст, отправленный с платы ArduinoНа изображении выше показан текст, отправленный из примерного скетча, запущенного на Arduino. В большой области приема окна последовательного монитора отображается текст, полученный от платы Arduino.
Демонстрация последовательного монитора Arduino для начинающих
Часть 2 этого руководства по Arduino для начинающих показывает, как установить Arduino IDE. Кроме того, показано, как загрузить пример скетча в Arduino. В этой части руководства необходимо знать, как загрузить скетч на плату Arduino. Поэтому сначала закончите предыдущие части этого руководства, прежде чем продолжить эту часть. Скетч, загруженный на плату Arduino, демонстрирует работу последовательного монитора в следующих подразделах.
Поэтому сначала закончите предыдущие части этого руководства, прежде чем продолжить эту часть. Скетч, загруженный на плату Arduino, демонстрирует работу последовательного монитора в следующих подразделах.
Загрузить пример скетча, в котором используется последовательный монитор, на плату Arduino
Запустить приложение Arduino IDE. Выберите File → Examples → 04.Communication → ASCIITable в верхней строке меню Arduino IDE. В результате пример эскиза ASCIITable откроется в новом окне Arduino IDE. Загрузите пример скетча ASCIITable на плату Arduino Uno или MEGA 2560.
После загрузки эскиза ASCIITable ничего не происходит. Это связано с тем, что этот пример скетча отправляет текст через USB-порт платы Arduino. Поскольку на компьютере ничего не запущено для приема этого текста, ничего не видно.
Как открыть окно последовательного монитора Arduino для начинающих
На следующем рисунке показано расположение значка окна последовательного монитора на панели инструментов Arduino IDE.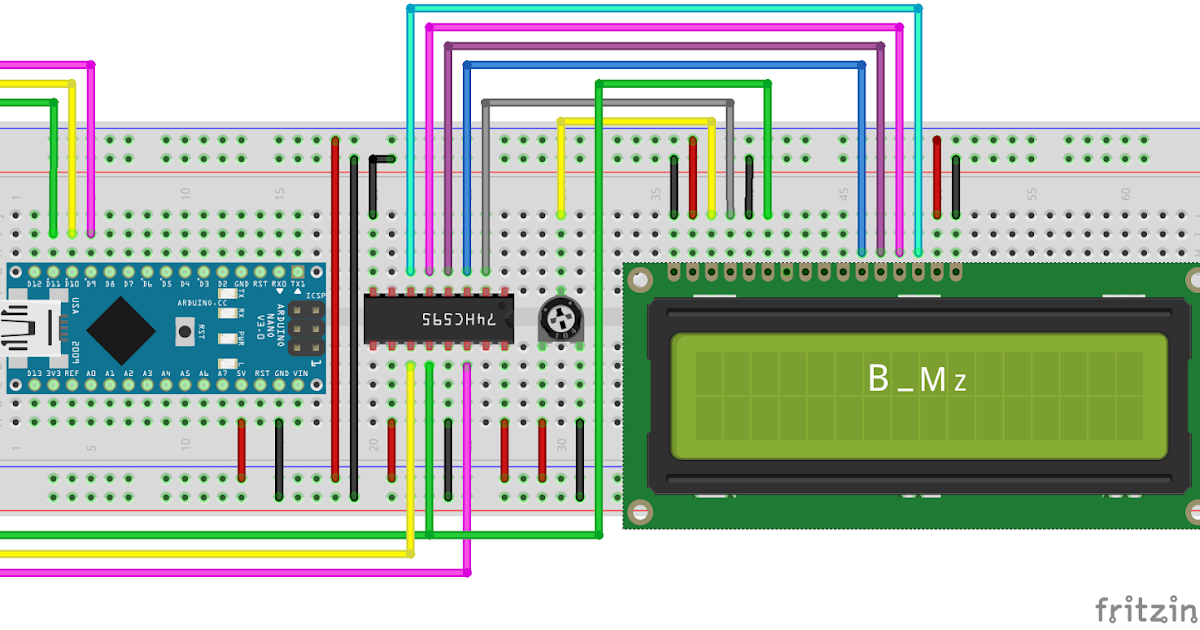 Красная точка в правом верхнем углу изображения показывает расположение значка панели инструментов последовательного монитора.
Красная точка в правом верхнем углу изображения показывает расположение значка панели инструментов последовательного монитора.
Щелкните значок последовательного монитора в правом верхнем углу Arduino IDE, чтобы открыть окно последовательного монитора. На приведенном выше изображении показано открытое окно последовательного монитора поверх окна Arduino IDE. Поскольку пример ASCIITable загружается на плату Arduino, когда открывается окно последовательного монитора, Arduino отправляет текст в окно последовательного монитора. Это также связано с тем, что открытие окна последовательного монитора сбрасывает плату Arduino, в результате чего скетч ASCIITable снова запускается с самого начала.
Скетч ASCIITable отправляет текст через USB-порт Arduino. Поскольку последовательный монитор подключен к порту USB, он получает текст и отображает его в большой области приема окна. В результате текст некоторое время прокручивается в окне серийного монитора.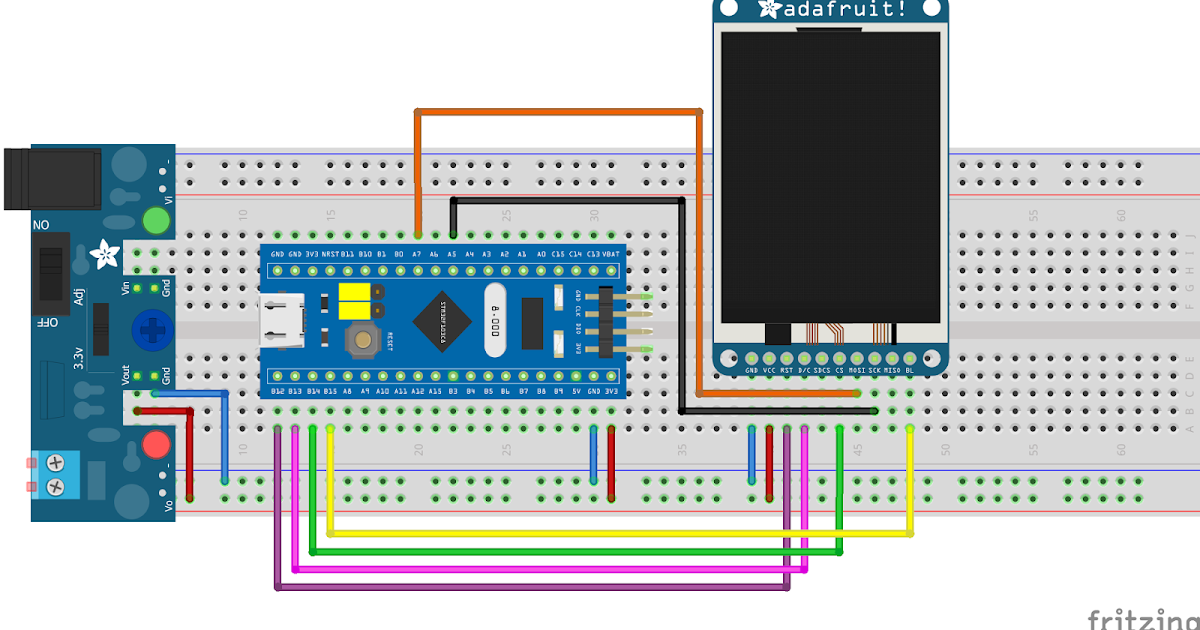 Затем текст останавливается, потому что Arduino закончил отправку текста. Используйте правую полосу прокрутки в окне последовательного монитора для прокрутки вверх. Прокрутка вверх показывает весь текст, отправленный Arduino.
Затем текст останавливается, потому что Arduino закончил отправку текста. Используйте правую полосу прокрутки в окне последовательного монитора для прокрутки вверх. Прокрутка вверх показывает весь текст, отправленный Arduino.
Что делать, если отображаются нежелательные символы
Если в мониторе последовательного порта не отображаются ненужные или мусорные символы или вообще ничего, это обычно происходит из-за неправильной настройки скорости передачи данных. Посмотрите на нижнюю часть последовательного монитора на изображении выше. Обратите внимание на значение 9600 бод в рамке. Это настройка скорости передачи данных между Arduino и последовательным монитором. ASCIITable и большинство других встроенных скетчей настраивают Arduino для связи со скоростью 9600 бод. Если в окне последовательного монитора отображается другая скорость передачи данных, измените ее на 9.600 бод. Сделайте это, щелкнув раскрывающийся список скоростей. Выберите 9600 бод в раскрывающемся списке.
Сброс платы Arduino с помощью кнопки RESET
Нажмите и отпустите кнопку RESET на плате Arduino, и скетч ASCIITable снова запустится с самого начала. В результате сброса тот же текст прокручивается вниз в окне последовательного монитора, а затем снова останавливается. Кнопка RESET — единственная кнопка на Arduino Uno или MEGA 2560.
Нажатие кнопки RESET удерживает плату в состоянии сброса. Это означает, что скетч, загруженный в данный момент на плату, перестает работать. Отпускание кнопки RESET выводит плату из режима сброса. В результате скетч, загруженный в настоящее время в Arduino, снова начинает работать с самого начала.
Очистить область приема окна последовательного монитора
Красная точка на изображении ниже показывает расположение кнопки Очистить вывод в нижней части окна последовательного монитора. Нажмите кнопку Clear output , и текст будет удален из области приема окна последовательного монитора. Сбросьте Arduino, и область приема снова заполнится текстом из скетча ASCIITable.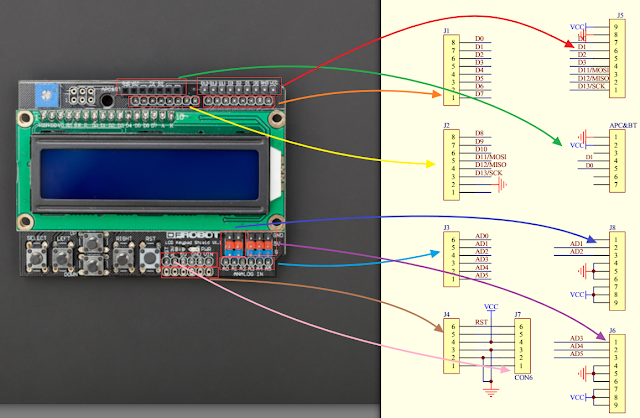
Что делает ASCIITable Sketch
ASCII означает Американский стандартный код для обмена информацией . ASCII — это стандартный способ, в котором числа используются для представления различных символов. Например, десятичное число 65 представляет букву А. Другой пример: десятичное число 125 представляет собой закрывающую фигурную скобку: }. Это позволяет компьютерам отправлять и получать текст, отправляя и получая числа. Например, когда компьютер получает число 65, он знает, что нужно отображать букву A.
Скетч с поддержкой ASCIITable отправляет числа от 33 до 126 через USB-порт. Это приводит к тому, что печатные текстовые символы из таблицы ASCII отображаются в окне последовательного монитора. В дополнение к символам ASCII отображается число, представляющее каждый символ. Каждый номер показан в четырех различных системах нумерации. Это десятичная, шестнадцатеричная, восьмеричная и двоичная системы счисления.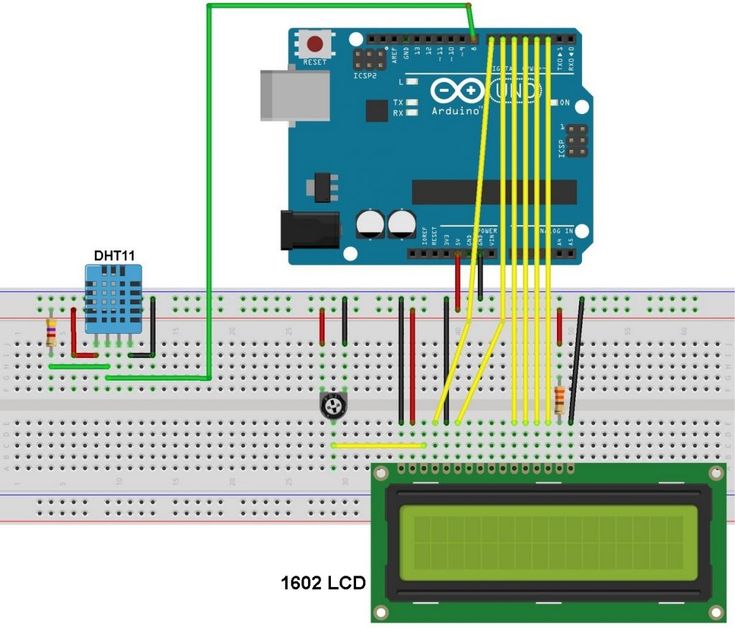 В окне последовательного монитора эти системы счисления сокращены до dec, hex, oct и bin.
В окне последовательного монитора эти системы счисления сокращены до dec, hex, oct и bin.
Дополнительную информацию об ASCII и таблице ASCII см. в статье Википедии об ASCII.
Отправка данных из последовательного монитора Arduino для начинающих
В этом разделе показано, как отправлять данные из окна последовательного монитора на плату Arduino. Закройте окно последовательного монитора. После этого выберите File → Examples → 04.Communication → PhysicalPixel в верхней строке меню Arduino IDE. В результате скетч примера PhysicalPixel откроется в новом окне Arduino IDE. Загрузите скетч PhysicalPixel на целевую плату Arduino.
Что делает скетч PhysicalPixel
Скетч PhysicalPixel отслеживает порт USB. Он ожидает букву H или L и игнорирует все остальные буквы, если они получены. Когда он получает заглавную букву H, он включает встроенный светодиод Arduino. Когда он получает заглавную букву L, он выключает встроенный светодиод. H означает «высокий», что означает высокое напряжение, при котором включается светодиод. L означает «низкий», что означает низкое напряжение, при котором светодиод выключается.
L означает «низкий», что означает низкое напряжение, при котором светодиод выключается.
Как отправить данные на Arduino с последовательного монитора
Откройте окно последовательного монитора из Arduino IDE, как показано ранее. После этого введите заглавную букву H в верхнее текстовое поле отправки окна последовательного монитора. Красная точка слева на изображении ниже показывает расположение текстового поля отправки.
Поле отправки окна последовательного монитора Arduino и кнопкаНажмите кнопку Отправить справа от окна последовательного монитора. Красная точка справа на изображении выше показывает расположение кнопки «Отправить». В результате буква H отправляется из окна последовательного монитора и принимается скетчем PhysicalPixel, работающим на плате Arduino. Скетч PhysicalPixel включает встроенный светодиод, когда он получает заглавную букву H.
Введите заглавную букву L в текстовое поле отправки окна последовательного монитора и нажмите кнопку Отправить . Встроенный светодиод выключается после того, как скетч PhysicalPixel получает символ L.
Встроенный светодиод выключается после того, как скетч PhysicalPixel получает символ L.
Последовательный монитор Arduino для начинающих Резюме
Эта часть руководства по Arduino для начинающих представляет собой очень простую демонстрацию последовательного монитора для начинающих. Намерение состояло в том, чтобы показать, что такое серийный монитор. Кроме того, он показывает, как Arduino отправляет текст в окно последовательного монитора. Он также показывает, как текст отправляется на Arduino из окна последовательного монитора.
Примеры эскизов, использованные в ранних частях этого руководства, объясняются позже в этом руководстве. Это сделано для того, чтобы новички не были перегружены слишком большим количеством информации в начале урока.
Использование последовательного монитора — документация DCC-EX Model Railroading
Последовательный монитор — это другое название «терминальной» программы. Это программное обеспечение, которое запускается на вашем компьютере или телефоне и подключается к последовательному порту, такому как разъем USB на Arduino, и позволяет вам взаимодействовать с вашей командной станцией.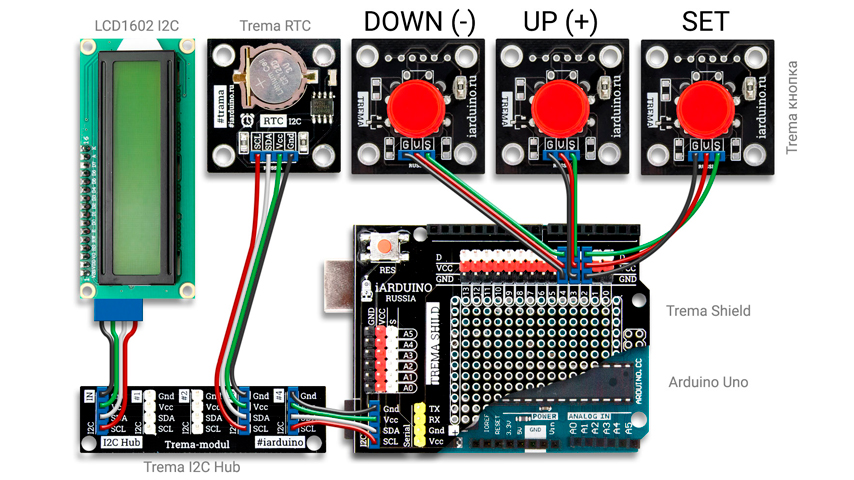 В Arduino IDE есть один встроенный, что делает его чем-то вроде «швейцарского армейского ножа», поскольку он позволяет загружать программное обеспечение на вашу командную станцию и подключаться к ней для просмотра журналов и отправки ручных команд. Если что-то пойдет не так с CS, мы попросим вас проверить журнал запуска с помощью Serial Monitor. С последовательным монитором вы можете:
В Arduino IDE есть один встроенный, что делает его чем-то вроде «швейцарского армейского ножа», поскольку он позволяет загружать программное обеспечение на вашу командную станцию и подключаться к ней для просмотра журналов и отправки ручных команд. Если что-то пойдет не так с CS, мы попросим вас проверить журнал запуска с помощью Serial Monitor. С последовательным монитором вы можете:
Проверка командной станции
Просмотрите журналы запуска и другие журналы диагностики, чтобы устранить проблемы или помочь нам в поддержке
Включить дополнительные диагностические команды
Получить идентификатор локомотива на пути программирования
Диагностика проблем со связью с вашим локомотивом на пути программирования (отказ ACK/ошибка 308)
Отправка команд на плату WiFi
Ручное управление локомотивами
Программирование резюме без использования какого-либо другого программного обеспечения
Если вы знаете, как использовать терминальную программу, это так же просто, как подключить ваше устройство к Command Station, открыть сеанс и выбрать правильную скорость передачи (115200) и окончания строки (возврат каретки и перевод строки). Для остальных мы приложим подробные инструкции о том, как использовать компьютер или приложение для телефона для подключения к вашей Command Station.
Для остальных мы приложим подробные инструкции о том, как использовать компьютер или приложение для телефона для подключения к вашей Command Station.
Что вам понадобится
Загрузите и установите Arduino IDE
Вместо того, чтобы вдаваться в подробности, которые уже подробно описаны на веб-странице Arduino, просто следуйте инструкциям по следующей ссылке, а затем вернитесь сюда.
Руководство по Arduino IDE
Запустите Arduino IDE
Запустите среду разработки Arduino. Вы должны увидеть что-то вроде этого:
Рисунок 96 Arduino IDE
Выберите правильный COM-порт
Выберите «Порт» и найдите порт на вашем компьютере, который распознает Arduino. Если вы не видите порт в списке и используете плату-клон, возможно, вам придется установить драйвер для USB-чипа Ch440, который есть на этих платах: см. здесь Драйверы для Ch440
Рисунок 97. Выберите правильный COM-порт
Открыть последовательный монитор
Arduino IDE имеет встроенный последовательный монитор. Это означает, что помимо загрузки обновлений на вашу командную станцию, мы можем взаимодействовать с командной станцией. Выберите «Инструменты -> Монитор последовательного порта» или щелкните значок «Монитор последовательного порта» в правом верхнем углу окна.
Это означает, что помимо загрузки обновлений на вашу командную станцию, мы можем взаимодействовать с командной станцией. Выберите «Инструменты -> Монитор последовательного порта» или щелкните значок «Монитор последовательного порта» в правом верхнем углу окна.
Рисунок 98. Открытие последовательного монитора
Убедитесь, что скорость передачи в правом нижнем углу окна установлена на «115200» . Это скорость передачи данных, эквивалентная 115,2 кбит/с! Убедитесь, что в раскрывающемся списке рядом с этим указано «Both NL & CR» . Это гарантирует, что вы отправляете команду «новая строка» и «возврат каретки», которые ожидает Arduino.
Рис. 99 Монитор последовательного порта — обратите внимание на окончание строки и настройки скорости передачи!
Открытие последовательного монитора всегда сбрасывает плату Arduino. Таким образом, вы должны сразу увидеть журнал запуска (загрузки) в окне. Если у вас подключен Network Shield или WiFi Shield, вы увидите, что Command Station настроила свою точку доступа или подключится к вашей сети, если вы предоставили ей свои учетные данные. Если у вас нет сети, это нормально; Командная станция почувствует это, тест сети завершится неудачно, но все остальное будет работать как надо.
Если у вас нет сети, это нормально; Командная станция почувствует это, тест сети завершится неудачно, но все остальное будет работать как надо.
Введите команды в CS
EX‑CommandStation понимает целый язык. Мы называем это API DCC-EX для «Интерфейса прикладного программирования». Если вам интересно, список всех команд находится здесь, в Справочнике команд DCC-EX. Давайте просто попробуем две команды, чтобы убедиться, что все работает.
Все команды DCC-EX начинаются с < и заканчиваются > . В командном окне введите <1> и нажмите клавишу отправить кнопку или Enter на клавиатуре. Питание должно поступать на главную трассу. Вы должны увидеть 2 красных светодиода на выходе питания «A» моторного шилда.
Теперь введите (нижний регистр). В журнале должна появиться информация о состоянии вашей командной станции.
Отключите питание трека, отправив <0> на КС. То есть «ноль».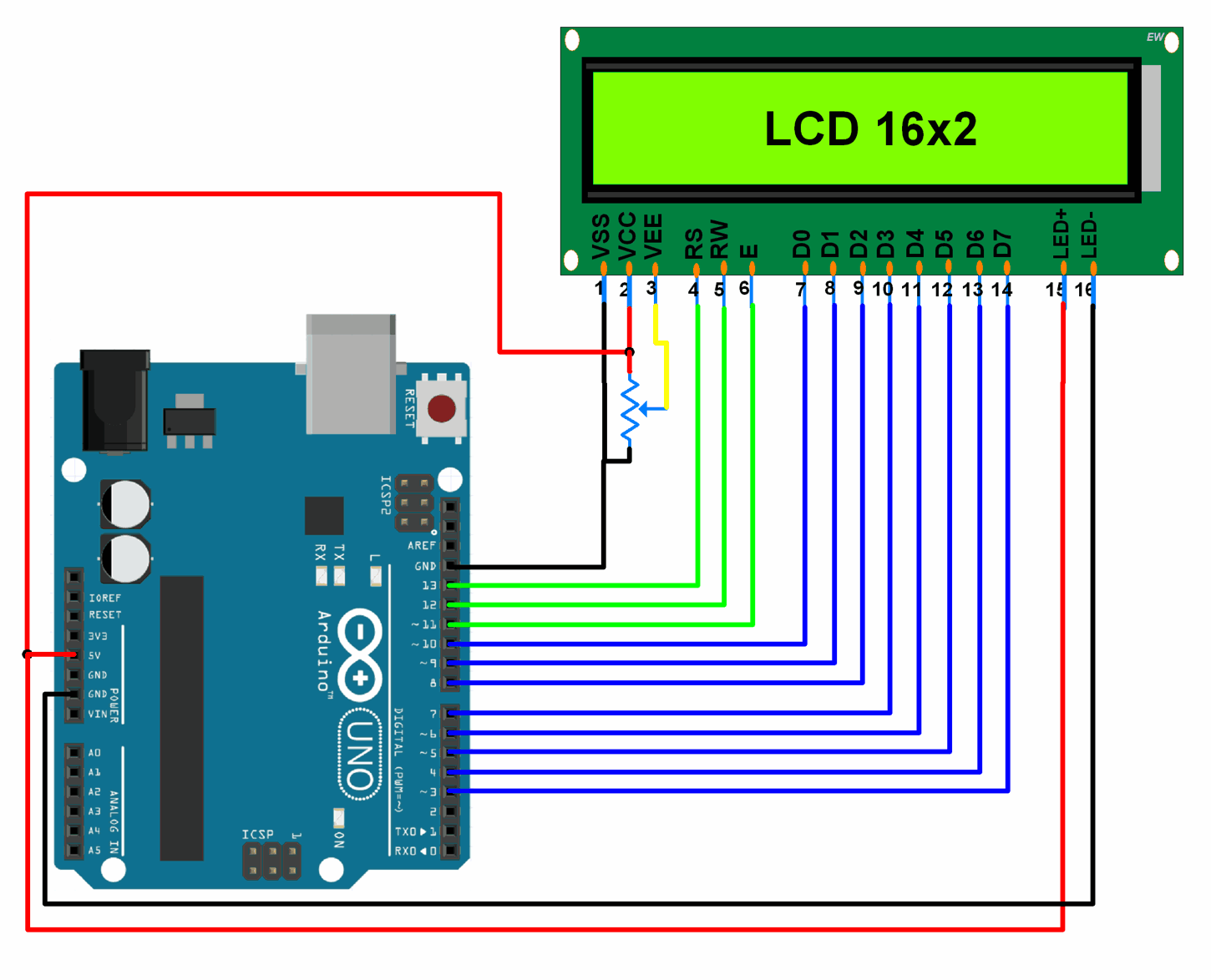
Существуют средства диагностики для проверки чтения и записи CV на пути программирования, средства диагностики WiFi для проверки подключения к дросселям, таким как Engine Driver, отладка Ethernet и многое другое. Читайте документацию и экспериментируйте!
Если у вас возникнут проблемы, не забудьте отправить нам журнал, вырезав и вставив текст из окна Serial Monitor в наш канал поддержки в Discord или одним из других способов связи с нами, упомянутых здесь: https://dcc-ex. com/support/index.html.
Что вам понадобится
Смартфон
Терминальная программа (см. ниже)
A USB-кабель «на ходу» (он же OTG-кабель)
USB-кабель для вашего Arduino
Кабель OTG
Вам нужно будет найти тот, который совместим с вашим телефоном. Некоторые телефоны поставляются с одним. Обычно это Micro USB, USB-C или Apple Lightning на одном конце и гнездо USB 2.0 на другом.

