Как правильно подключить колонки к компьютеру или ноутбуку. Какие бывают способы подключения колонок — через Bluetooth, USB, аудиокабель. Как настроить вывод звука на колонки в Windows и macOS. Какие проблемы могут возникнуть при подключении колонок к ПК.
Основные способы подключения колонок к компьютеру
Существует несколько основных способов подключить колонки к компьютеру или ноутбуку:
- Проводное подключение через аудиокабель (3.5 мм jack)
- Подключение через USB-порт
- Беспроводное подключение по Bluetooth
- Подключение через внешнюю звуковую карту
Выбор способа подключения зависит от типа колонок и имеющихся разъемов на компьютере. Рассмотрим каждый вариант подробнее.
Проводное подключение колонок через аудиокабель
Это самый простой и распространенный способ подключения колонок к ПК или ноутбуку. Для него требуется:
- Колонки с аудиовходом 3.5 мм
- Компьютер с аудиовыходом 3.5 мм (разъем для наушников)
- Аудиокабель с разъемами 3.5 мм на обоих концах
Порядок подключения:

- Подключите один конец кабеля к аудиовходу на колонках
- Другой конец вставьте в разъем для наушников на компьютере
- Включите колонки
- Настройте вывод звука на колонки в операционной системе
Этот способ подойдет для большинства стандартных компьютерных колонок. Он обеспечивает хорошее качество звука при минимуме сложностей с подключением.
Подключение колонок к компьютеру через USB
Некоторые современные колонки подключаются к ПК через USB-порт. Преимущества такого подключения:
- Не требуется отдельное питание для колонок
- Улучшенное качество звука за счет встроенного ЦАП
- Простота подключения
Чтобы подключить USB-колонки:
- Подключите USB-кабель от колонок к свободному USB-порту компьютера
- Дождитесь, пока система обнаружит и установит драйверы колонок
- Выберите USB-колонки как устройство воспроизведения в настройках звука
USB-подключение удобно тем, что не требует дополнительных проводов и обеспечивает стабильное качество звука.
Беспроводное подключение колонок по Bluetooth
Bluetooth-колонки позволяют избавиться от проводов и свободно размещать акустику. Для подключения потребуется:

- Колонки с поддержкой Bluetooth
- Компьютер со встроенным или внешним Bluetooth-адаптером
Процесс подключения:
- Включите Bluetooth на компьютере
- Переведите колонки в режим сопряжения
- Найдите колонки в списке Bluetooth-устройств на компьютере
- Выполните сопряжение с колонками
- Выберите Bluetooth-колонки как устройство воспроизведения
Bluetooth-подключение удобно, но может давать небольшую задержку звука. Также нужно следить за зарядом аккумулятора колонок.
Подключение колонок через внешнюю звуковую карту
Внешняя звуковая карта (аудиоинтерфейс) позволяет подключить профессиональные студийные мониторы к компьютеру. Процесс подключения:
- Подключите звуковую карту к компьютеру через USB
- Соедините выходы звуковой карты с входами колонок аудиокабелями
- Установите драйверы звуковой карты
- Выберите звуковую карту как устройство воспроизведения
Этот способ обеспечивает наилучшее качество звука, но требует дополнительных затрат на оборудование.
Настройка вывода звука на колонки в Windows
После физического подключения колонок нужно настроить вывод звука в операционной системе. В Windows 10 это делается так:

- Нажмите правой кнопкой на значок динамика в трее
- Выберите «Открыть настройки звука»
- В разделе «Выберите устройство вывода» укажите подключенные колонки
- Нажмите «Проверить», чтобы убедиться в работе колонок
Если колонки не появляются в списке, проверьте правильность их подключения и наличие необходимых драйверов.
Настройка вывода звука на колонки в macOS
На компьютерах Mac настройка звука выполняется следующим образом:
- Откройте «Системные настройки»
- Перейдите в раздел «Звук»
- Откройте вкладку «Выход»
- Выберите подключенные колонки в списке устройств
- Настройте громкость с помощью ползунка
Для Bluetooth-колонок может потребоваться предварительное сопряжение в настройках Bluetooth.
Возможные проблемы при подключении колонок к ПК
При подключении колонок к компьютеру могут возникнуть следующие проблемы:
- Колонки не определяются системой — проверьте правильность подключения и наличие драйверов
- Нет звука — убедитесь, что выбрано правильное устройство вывода
- Искажения звука — попробуйте другой аудиокабель или USB-порт
- Помехи — отодвиньте колонки от других электроприборов
- Задержка звука по Bluetooth — переключитесь на проводное подключение
В большинстве случаев проблемы решаются проверкой подключения и переустановкой драйверов.
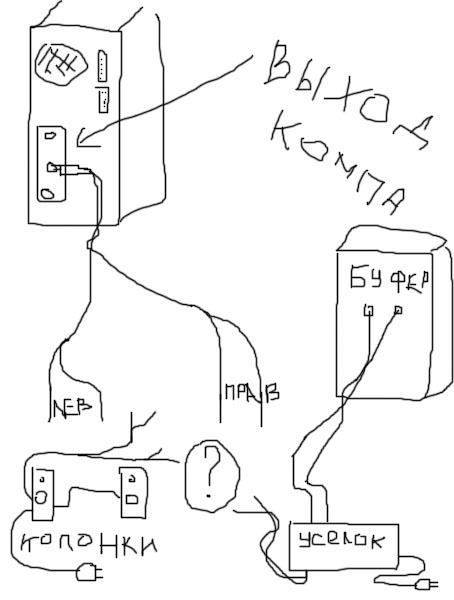
Выбор оптимального способа подключения колонок
При выборе способа подключения колонок к компьютеру следует учитывать следующие факторы:
- Тип имеющихся колонок и разъемов на них
- Наличие необходимых портов на компьютере
- Требуемое качество звука
- Удобство использования (проводное или беспроводное)
- Бюджет (если требуется покупка дополнительного оборудования)
Для большинства пользователей оптимальным будет проводное подключение через стандартный аудиоразъем. Это обеспечивает хороший звук без лишних сложностей. При желании избавиться от проводов стоит выбрать Bluetooth-колонки.
Заключение
Подключение колонок к компьютеру — несложная задача, с которой справится практически любой пользователь. Главное — правильно выбрать способ подключения под свои колонки и компьютер. При возникновении проблем стоит проверить физическое подключение и настройки звука в системе. Следуя инструкциям из этой статьи, вы сможете быстро подключить и настроить колонки для качественного воспроизведения звука на своем ПК.

2 способа, как подключить блютуз колонку к телефону
Вариантов, как подключить блютуз колонку к телефону, выделяют два: проводное соединение или через Bluetooth. Какой метод лучше? В чем разница между подключением колонки к мобильному гаджету на Android и iPhone (например, 11 Pro Max 64GB Silver)? С какими трудностями может столкнуться пользователь при подключении? Данные вопросы высветлены в материале.
Будет интересно: Подробная инструкция на 4 пункта, как подключить беспроводные и проводные колонки к ноутбуку
Как подключить Bluetooth-колонку к телефону
Соединение с мобильным гаджетом может быть проводным и беспроводным. Если в первом случае понадобятся кабели, то беспроводная синхронизация зависит от подключенного Bluetooth или Wi-Fi (не все музыкальные колонки поддерживают).
С помощью блютуза, который есть во всех новых смартфонах и тех же портативных колонках, можно быстро и легко настроить обмен данными. Как это сделать и какой вариант подключить блютуз колонку к смартфону лучше — далее.
Проводное подключение
Здесь потребуется двухсторонний аудиокабель (AUX) или кабели USB и AUX. Первый вариант относится к аудиоколонкам (имеют встроенный аккумулятор или подключаются для зарядки к сети). Второй — используют при отсутствии данных элементов источников питания, когда в роли батареи для музыкального гаджета выступает смартфон.
Аудиокабель (AUX) — провод, два конца которого имеют по одному 3,5 мм мини-джеку. Одно окончание вставляется в нужное гнездо колонок, другое — в разъем телефона для наушников. Соединение устройств завершается включением колонки. После подключения на экране гаджета должна высветиться надпись «Аудиоразъем подключен».
В случае со вторым вариантом подключения пользователю нужно иметь:
- кабели AUX и USB;
- переходник с микро USB на обычный USB.
Для подключения:
- Присоединить USB-переходник к телефону.
- Кабель от колонки вставить в USB-разъем.

- Использовать кабель AUX в специальном гнезде, чтобы подключить гаджеты между собой для воспроизведения музыки.
С кабелем пользователь зависим как от телефона, так и от колонки, ведь при передвижении нужно носить с собой оба устройства. Но, несмотря на такой недостаток, звучание будет передаваться без потерь. Заряд аккумулятора в данном случае расходуется медленно, но не лишним будет компактный повербанк. Девайс выручит, если пользователь забудет зарядить телефон.
Беспроводное подключение
Универсальный способ, который не требует использования проводов. Но это энергозатратный вариант. Его минус — звук может быть не совсем качественным из-за передачи в сжатом формате (не относится к устройствам, которые поддерживают AptX).
Читайте: 10+ лучших смартфонов с беспроводной зарядкой
Подключение происходит с помощью использования блютуз. Если колонка и смартфон оснащены NFC-чипами, подключение упрощается. Обмен данными между устройствами — автоматический, нужно приложить колонку к задней части мобильного гаджета, после чего подтвердить действие на телефоне («Ок»). Проблем с подключением не будет даже в том случае, если в колонку и смартфон встроены Bluetooth-чипы разных версий.
Проблем с подключением не будет даже в том случае, если в колонку и смартфон встроены Bluetooth-чипы разных версий.
При отсутствии в телефоне данного вида чипа подключение придется делать вручную. Для этого нужно:
- Активировать беспроводную колонку и включить кнопку блютуз.
- В смартфоне потянуть за «шторку» в верхней части экрана и нажать на кнопку Bluetooth. В случае отсутствия на панели быстрого доступа данной функции нужно: открыть настройки телефона, зайти в раздел «Подключенные устройства» — «Bluetooth», переместить ползунок вправо, чтобы включить.
- После поиска на экране мобильного гаджета отобразятся все Bluetooth-устройства, которые есть вблизи.
- Выбрать название, отвечающее модели колонки. Тапнуть на него — начнется соединение гаджетов.
- Для удачного сопряжения может потребоваться ввести код или удерживать кнопку питания несколько секунд.
При следующем подключении обмен данными будет осуществляться автоматически при включенном блютузе на обоих устройствах.
Подключение в зависимости от телефона
Если мобильные гаджеты оснащены ОС Android, подключение к блютузу происходит в пару кликов: включить функцию Bluetooth, настроить нужные параметры и запустить сопряжение с другими устройствами.
Касательно подключения музыкальной колонки к iPhone, действия немного отличаются от предыдущего варианта. Но пользователи как смартфонов, так и Айфонов без проблем справятся с данной задачей.
Подключение к телефону на Андроид
Как подключить bluetooth к телефону? Для начала нужно включить колонку и нажать на корпусе на кнопку Bluetooth (в некоторых моделях такой кнопки нету, поэтому происходит автоматический процесс поиска устройств). О подключении блютуз на колонке сигнализирует индикатор на корпусе или звуковое оповещение.
Узнайте: Как перенести контакты с iPhone на Android: инструкция из 10 пунктов
Далее на телефоне нужно активировать блютуз. Если подключение нового устройства происходит впервые, сделать это можно с помощью меню на телефоне.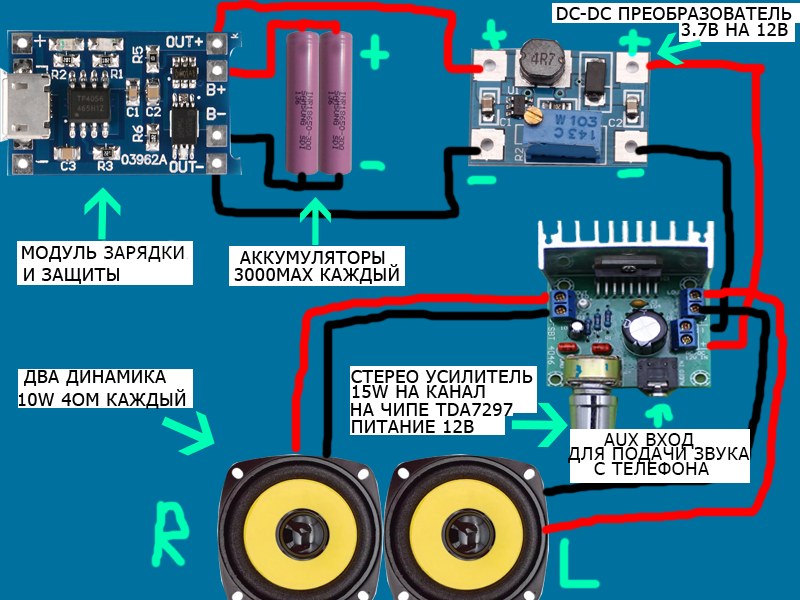 Выбрать «Настройки» — «Bluetooth» — активировать блютуз модуль (переместить ползунок вправо) и обновить список доступных для подключения устройств. После нажать на появившееся название музыкальной акустики — и она попадет в список устройств, готовых к подключению.
Выбрать «Настройки» — «Bluetooth» — активировать блютуз модуль (переместить ползунок вправо) и обновить список доступных для подключения устройств. После нажать на появившееся название музыкальной акустики — и она попадет в список устройств, готовых к подключению.
Важно: Есть модели телефонов с более длинным путем доступа к модулю Блютуз: зайти в меню, выбрать «Настройки» — «Беспроводные сети»/«Подключенные устройства» — «Bluetooth».
Синхронизация устройств при последующих подключениях будет происходить автоматически.
Подключение к iPhone
Действия следующие:
- Включить портативную колонку и активировать функцию Bluetooth.
- В настройках iPhone нажать на иконку, которой обычно обозначают опцию Блютуз.
- В появившемся меню активировать кнопку «Вкл» (переместить ползунок вправо).
- На экране мобильного гаджета появятся все активные устройства вблизи.
- Выбрать название музыкальной колонки, после чего произойдет автоматическое соединение.

В зависимости от модели блютуз-колонки, оповещение о соединении произойдет с помощью звука или смены индикатора на корпусе. Останется только включить музыку на Айфоне, чтобы проверить, насколько успешно прошел коннект.
Полезно: Что лучше iPhone или Samsung — какой из двух смартфонов выбрать?
Включение колонки через блютуз на телефоне: возможные проблемы
Перед включением блютуз нужно убедиться в работоспособности музыкальной акустики. После нажатия на кнопку включения музыкального устройства должен загореться специальный индикатор. Он подтверждает готовность к работе. Отсутствие светового сигнала или мигание светодиода может свидетельствовать о необходимости зарядить аккумулятор.
На заметку: Топ-10 самых популярных портативных колонок
Подробная инструкция в предыдущих разделах подробно ответила, как подключить колонку к телефону через функцию Bluetooth. Ниже — трудности, которые могут возникнуть во время соединения:
Выводы
Выбор, как подключить портативную колонку к телефону, (например, Huawei P30 6/128GB), зависит от индивидуальных потребностей пользователя.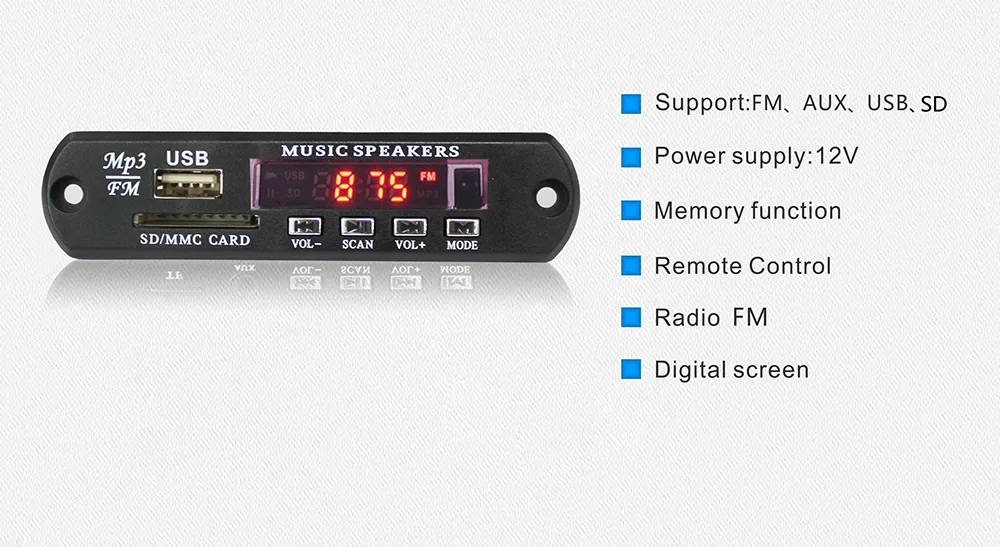 Для многих удобный и простой вариант — соединение через Bluetooth. Но данное подключение имеет и свои недостатки — звук передается в сжатом формате, и аккумулятор в колонке быстро разряжается. Проводное подключение делает пользователя зависимым от обоих гаджетов, которые в случае передвижения нужно брать с собой. Но данный метод позволит избежать искажений со звуком, да и заряд батареи будет растрачиваться медленнее. Оба варианта не требуют установки сторонних приложений и могут синхронизировать любые девайсы между собой.
Для многих удобный и простой вариант — соединение через Bluetooth. Но данное подключение имеет и свои недостатки — звук передается в сжатом формате, и аккумулятор в колонке быстро разряжается. Проводное подключение делает пользователя зависимым от обоих гаджетов, которые в случае передвижения нужно брать с собой. Но данный метод позволит избежать искажений со звуком, да и заряд батареи будет растрачиваться медленнее. Оба варианта не требуют установки сторонних приложений и могут синхронизировать любые девайсы между собой.
Как подключить Bluetooth колонку к ноутбуку или компьютеру?
 С мобильными устройствами все понятно, а что с ноутбуками и компьютерами. Можно ли подключить Bluetooth колонку к ноутбуку или ПК? Ведь звук через встроенные в ноутбуке динамики не намного лучше, а то и хуже, чем на мобильных устройствах.
С мобильными устройствами все понятно, а что с ноутбуками и компьютерами. Можно ли подключить Bluetooth колонку к ноутбуку или ПК? Ведь звук через встроенные в ноутбуке динамики не намного лучше, а то и хуже, чем на мобильных устройствах.Да, с качеством звучания у большинства ноутбуков есть проблемы. Даже у дорогих моделей. То звук очень тихий, то басов не хватает, то что-то скрипит, свистит и т. д. Поэтому, если у вас есть портативная колонка (или не очень портативная, но с возможностью подключения по Bluetooth), то можно без проблем подключить ее к ноутбуку и наслаждаться приятным и громким звуком.
Bluetooth-колонку можно подключить даже к ПК. Как правило, к стационарному компьютеру колонки подключают по кабелю. Но если у вас есть хорошая беспроводная акустика, то почему бы не соединить их по Bluetooth. Правда, там есть один нюанс. На ноутбуках Bluetooth есть встроенный, а вот на стационарных компьютерах (в системных блоках) встроенный Bluetooth модуль бывает редко.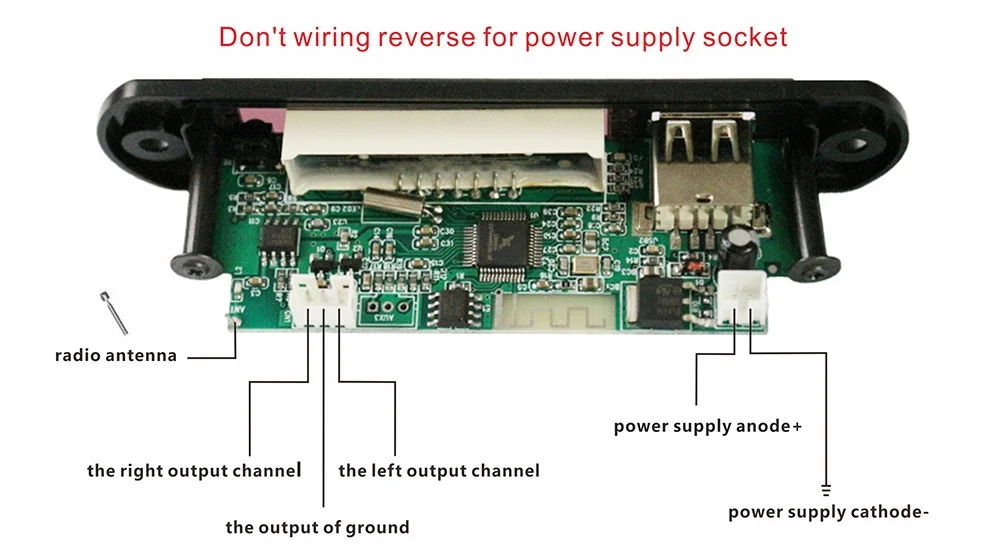 Поэтому, в большинстве случаев, для подключения беспроводной колонки к ПК нам понадобится USB Bluetooth адаптер. Как его выбрать я писал в этой статье. После покупки нужно подключить и настроить Bluetooth на компьютере.
Поэтому, в большинстве случаев, для подключения беспроводной колонки к ПК нам понадобится USB Bluetooth адаптер. Как его выбрать я писал в этой статье. После покупки нужно подключить и настроить Bluetooth на компьютере.
Если у вас ноутбук, тем более на Windows 10, то там Блютуз должен работать без особых настроек, установки драйверов и т. д. В крайнем случае нужно скачать драйвер на Bluetooth с сайта производителя ноутбука и установить его. Сам процесс подключения в Windows 10 и Windows 7 немного отличается. Как и в Windows 8. Проще всего, конечно, подключить Блютуз колонку в Windows 10. Там этот процесс сделали простым и понятным. Так же рассмотрим процесс подключения на примере Windows 7. Иногда, после подключения нужно еще настроить вывод звука именно на беспроводной динамик.
Что касается самой беспроводной колонки, то подключить к компьютеру можно абсолютно любую: JBL, Beats, Logitech, Sven, Rapoo, Xiaomi Mi Bluetooth Speaker, Aspiring и другие.
Важно! Если настройки на вашем компьютер будут отличаться от тех, что я буду показывать дальше в статье, то вам скорее всего нужно настроить, либо включить Bluetooth на своем ПК/ноутбуке. Это можно сделать по инструкции как включить и настроить Bluetooth на ноутбуке с Windows 10. А если у вас Windows 7, то смотрите статью как включить Bluetooth на ноутбуке.
Это можно сделать по инструкции как включить и настроить Bluetooth на ноутбуке с Windows 10. А если у вас Windows 7, то смотрите статью как включить Bluetooth на ноутбуке.
Подключаем беспроводную Bluetooth колонку в Windows 10
Открываем меню «Пуск» и заходим в «Параметры». Дальше переходим в раздел «Устройства».
Нажимаем на «Добавление Bluetooth или другого устройства».
Дальше нужно включить колонку и перевести ее в режим подключения. Очень важный момент! Нужно, чтобы индикатор Bluetooth на колонке активно мигал. Только тогда другие устройства могут ее обнаруживать и подключаться. Как привило, для этого нужно нажать (чаще всего нажать и подержать) кнопку с иконкой Bluetooth, или кнопку питания.
После этого на компьютере выбираем «Bluetooth». Начнется поиск доступных устройств. В списке должна появится наша колонка. У меня Sony SRS-XB30. Нажимаем на нее.
Должно появится окно, где будет написано, что наша беспроводная акустическая система успешно подключена.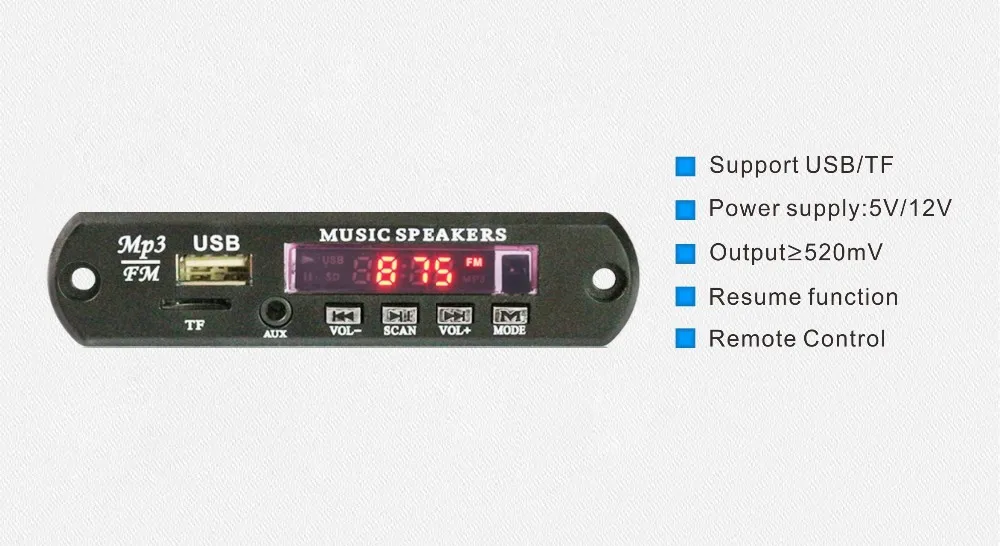
Просто нажмите на кнопку «Готово». У меня звук сразу начала воспроизводится через подключенную по Bluetooth колонку. Выключаем колонку – звук воспроизводится через динамики ноутбука, или ПК (через динамики, которые по кабелю подключены).
Если будут проблемы именно с выводом звука, то попробуйте вручную выбрать устройство вывода звука (нашу беспроводную колонку) в настройках. Вот так:
А после недавнего обновления, в Windows 10 появилась возможность выводить звук (и использовать микрофон) на разные источники вывода для разных программ. Настроить эту функцию можно в разделе «Параметры устройств и громкости приложений», в которое можно перейти из окна, которое на скриншоте выше. Там нужно просто выбрать источник вывода звука для конкретного приложения. Например: с проигрывателя выводим звук на беспроводную колонку, а системные звуки на встроенные динамики.
Подключение беспроводной колонки к компьютеру ничем не отличается от подключения беспроводных наушников в Windows 10.
Подключение Блютуз колонки к ноутбуку на Windows 7
Сначала включаем свою колонку и переводим ее в режим подключения. Нажатием на кнопку «Bluetooth», или кнопку включения. Как правило, нужно нажать и подержать несколько секунд. Индикатор Блютуз должен активно мигать.
В трее должна быть иконка Bluetooth. Нажмите на нее правой кнопкой мыши и выберите «Добавить устройство».
Должно появится новое окно, в котором будут отображаться доступные для подключения устройства. Там должна быть наша беспроводная колонка. Необходимо выделить ее и нажать «Далее».
Дальше пойдет настройка устройства, после чего должно появится окно с сообщением, что устройство успешно подключено и готово к работе. А если звук после подключения не будет воспроизводится через беспроводной динамик, то нужно нажать правой кнопкой мыши на иконку звука в трее, выбрать «Устройства воспроизведения», затем нажать правой кнопкой мыши на подключенную Блютуз колонку и выбрать «Использовать по умолчанию».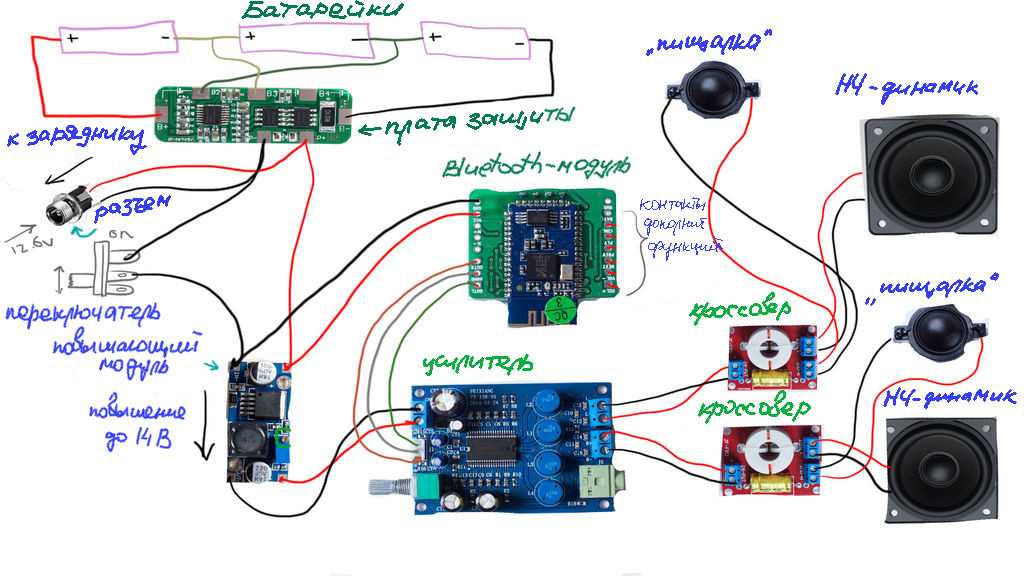 После чего все должно заработать.
После чего все должно заработать.
Беспроводная колонка не работает…
В Windows 7 мне не удалось подключить Bluetooth колонку. Система находит ее, определяет как динамик, подключает, но она не работает. Нет драйвера. Если открыть подключенные устройства, то она будет с желтым восклицательным знаком. В диспетчере устройств будет неизвестное, периферийное устройство Bluetooth. А в процессе подключения можно заметить сообщение, что «Программное обеспечение для устройства не было установлено».
Я посмотрел на сайте Sony (у меня портативная колонка этого производителя) и в разделе «Загрузки» не нашел драйверов. Если в диспетчере нажать на «Периферийное устройство Bluetooth» и выбрать «Обновить драйверы», то система сразу выдает что ничего не найдено.
Я не стал качать драйвера с каких-то сторонних сайтов, или использовать программы для автоматической установки драйверов. Надеюсь, вы с такой проблемой не столкнетесь, и ваша колонка подружится с Windows 7. А если вы знаете как решить эту проблему, то буду благодарен, если напишете об этом в комментариях. А вообще, переходите на Windows 10. Она лучше, и таких проблем там нет.
А вообще, переходите на Windows 10. Она лучше, и таких проблем там нет.
Как подключить беспроводную колонку к компьютеру через кабель?
Да, портативную колонку можно подключать не только по Bluetooth. Ее так же можно подключить через кабель к тому же компьютеру, или ноутбуку. Не у верен, что на всех колонках есть аудио вход (AUDIO IN), но на моей, да и думаю на большинстве других моделей он тоже есть. Для подключения понадобится кабель 3.5 mm jack – 3.5 mm jack. Возможно, в вашей акустической системе аудио вход на 2.5 mm. Нужно смотреть. Кабель обычно идет в комплекте, но не всегда (у меня не было).
Один конец кабеля подключаем к колонке.
А второй конец нужно подключить в аудио выход на ноутбуке, или компьютере.
Звук будет воспроизводится через подключенную портативную акустическую систему, пока вы ее не отключите. Или пока не поменяете устройство по умолчанию в настройках воспроизведения в Windows.
На этом все. Если остались вопросы, пожелания, замечания, или дополнения к статье – пишите в комментариях.
Как подключить динамики к компьютеру (все типы динамиков) — Мой новый микрофон
Многие современные компьютеры оснащены встроенными динамиками (подумайте обо всех ноутбуках, планшетах и смартфонах, которые могут воспроизводить устройства можно улучшить с помощью более качественных внешних динамиков. Таким образом, проблема заключается в подключении этих динамиков к компьютеру.
Как подключить динамики всех типов к нашим компьютерам? Способ подключения внешнего динамика к компьютеру зависит от типа динамика. Колонки Bluetooth подключаются без проводов через Bluetooth; USB-динамики подключаются через USB-кабели, а для обычных динамиков требуется некоторый интерфейс (будь то внутренний или внешний) для подключения к компьютеру.
В этой статье мы обсудим различные методы, с помощью которых мы можем эффективно подключать динамики к компьютерам и воспроизводить компьютерный звук динамиками как звук. Мы не только рассмотрим шаги «как сделать», но также углубимся в наше понимание теории и механизмов внутри соединений.
Вводный курс по компьютерному аудио и аудио через динамики
Давайте начнем эту статью с кратким описанием компьютерного аудио и звука через динамики.
Компьютеры — это цифровые устройства, которые хранят и воспроизводят цифровой звук.
Динамики по своей сути являются аналоговыми устройствами. Им требуются непрерывно изменяющиеся аналоговые аудиосигналы для работы в качестве преобразователей и воспроизведения звука.
Таким образом, для правильного подключения динамика к компьютеру между ними должен быть установлен цифро-аналоговый преобразователь (ЦАП). Как следует из названия, ЦАП преобразует цифровой звук компьютера в аналоговый звук, который динамик может воспроизвести как звук.
Каждый из методов подключения, описанных в этой статье, имеет ЦАП в некоторой точке пути прохождения сигнала.
Чтобы узнать больше об аналоговом и цифровом звуке и о том, как он соотносится с динамиками, ознакомьтесь с моей статьей Являются ли громкоговорители и мониторы аналоговыми или цифровыми аудиоустройствами?
Выбор аудиовыхода компьютера
Бывают случаи, когда компьютер правильно подключен к динамикам, но звук не передается должным образом.
При устранении неполадок наиболее распространенной причиной этого является то, что аудиовыход компьютера не передает звук туда, куда ему нужно.
Для правильной передачи звука с компьютера на динамик (или несколько динамиков) выходной звук компьютера должен быть настроен на правильное устройство.
Это важная информация, о которой следует упомянуть в начале этой статьи. Я буду ссылаться на этот раздел по мере того, как мы будем рассказывать о том, как подключать различные типы динамиков к компьютерам.
Чтобы выбрать аудиовыход в Mac OS, следуйте этим инструкциям:
- Системные настройки > Звук > Выход
- Выберите правильный выход, воспроизведите аудиофайл и увеличьте громкость устройства вывода.
Чтобы выбрать аудиовыход в ОС Windows, следуйте этим инструкциям:
- Панель управления > Звук > Воспроизведение .
Для получения дополнительной информации о том, как компьютеры рассматривают динамики как устройства вывода, ознакомьтесь с моей статьей Являются ли динамики (и студийные мониторы) устройствами ввода или вывода?
Особое примечание о драйверах
В этой статье я буду упоминать драйверы.
Важно отметить, что термин «драйвер» относится к двум совершенно разным частям соединения компьютера и динамика. Давайте определим каждый:
Драйвер динамика: Драйвер динамика — это элемент преобразователя динамика, отвечающий за преобразование электрической энергии (аналоговые аудиосигналы) в энергию механических волн (звуковые волны).
Драйвер аппаратного обеспечения компьютера: Драйвер аппаратного обеспечения компьютера — это группа цифровых файлов, позволяющая компьютерному оборудованию обмениваться данными с операционной системой компьютера.
Я сделаю все возможное, чтобы устранить любую путаницу, но знайте, что я буду ссылаться на два разных понятия, используя термин «водитель».
Различные типы подключения между динамиками и компьютерами
Давайте перечислим и опишем различные способы подключения динамиков к компьютерам:
- USB/цифровой
- Внутренний аудиоинтерфейс
- Внешний аудиоинтерфейс
- Bluetooth 900 46
- Другие беспроводные протоколы
Подключение динамиков к компьютерам через USB/цифровые соединения
Некоторые компьютерные колонки поставляются с разъемами USB.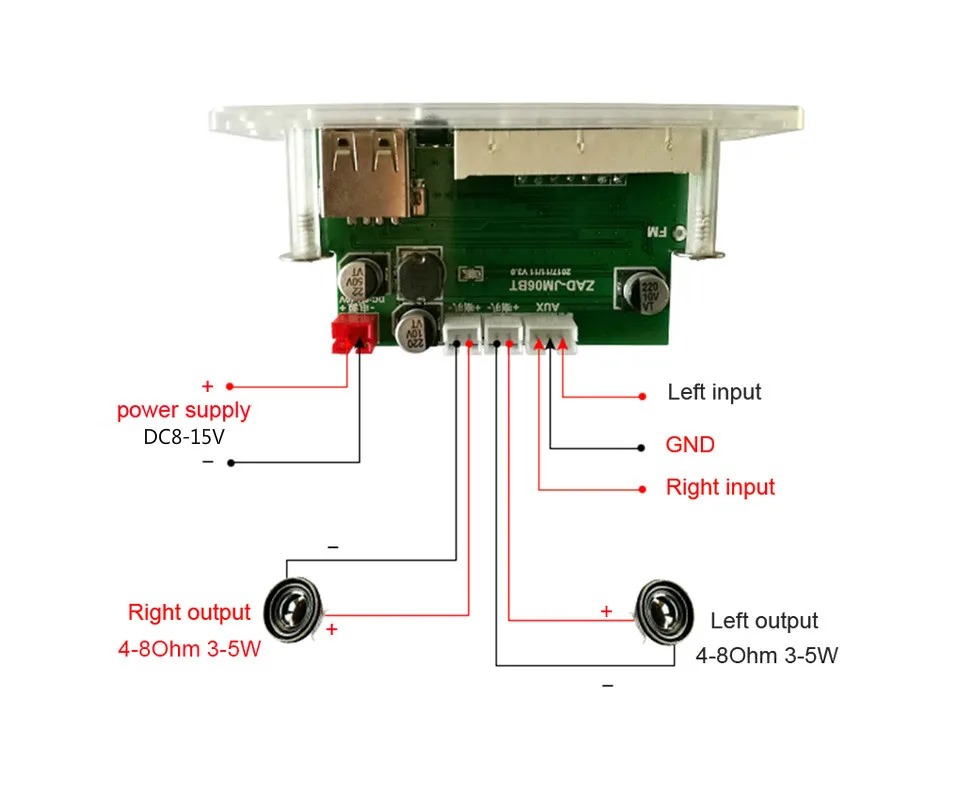
Эти динамики, как следует из их названия, подключаются к компьютеру цифровым способом через порт USB.
Инструкции по подключению USB-динамиков к компьютеру довольно просты:
- Подключите один конец USB-кабеля к компьютеру.
- Другой конец подключите (при необходимости) к динамику.
USB-колонки работают как собственные интерфейсы и имеют встроенные цифро-аналоговые преобразователи.
Цифровой звук выводится компьютером через порт USB; проходит через USB-кабель; входит в ЦАП USB-динамика; усиливается и приводит в движение динамик.
Возможно, нам придется установить необходимые компьютерные драйверы для использования USB-динамиков. Многие из них будут работать по принципу plug-and-play без ручной установки драйвера.
Часто компьютер автоматически выбирает USB-динамик(и) в качестве устройства вывода звука в момент подключения.
Однако, если компьютер не отправляет звук на подключенные USB-динамики, мы можем вручную выбрать USB-динамики в качестве устройств вывода в Системных настройках (Mac OS) или на Панели управления (Windows OS).
iKanoo N12 (ссылка для проверки цены на Amazon) является примером USB-динамика потребительского уровня.
USB-динамик iKanoo N12То же самое касается других цифровых подключений.
Например, кабель Lightning — это обычное цифровое проводное соединение с Apple iPhone. Эти подключения очень похожи на USB-подключение, описанное выше, с точки зрения подключения iPhone к USB/цифровому динамику.
Мобильная колонка для конференций Pioneer Rayz Rally (ссылка для проверки цены на Amazon) — одна из таких «молниеносных колонок».
Pioneer Rayz Rally Lightning Speaker Компания Pioneer упоминается в следующих статьях My New Microphone:
• 11 лучших брендов AV-ресиверов в мире
• 11 лучших брендов сабвуферов (автомобильные, звуковые, домашние и студийные)
• 9 лучших Лучшие автомобильные стереосистемы в мире
• 11 лучших автомобильных аудиоколонок в мире брендов
Важно отметить, что эти USB-колонки обычно должны иметь встроенный усилитель, поскольку компьютеры не выводят сигналы уровня громкоговорителей.
Подключение динамиков к компьютерам через внутренние аудиоинтерфейсы
Компьютерные звуковые карты действуют как внутренние аудиоинтерфейсы. Если в компьютере есть выход на наушники, то на его звуковой карте будет даже ЦАП.
Обратите внимание, что колонки, подключенные таким образом, должны иметь либо внутренние усилители, либо усилитель должен быть включен в линию. Компьютеры обычно выдают сигналы линейного уровня/уровня наушников, которые, как правило, слишком низки для правильного управления динамиками.
Чтобы подключиться к внутреннему аудиоинтерфейсу компьютера, мы должны найти аналоговый выход. Это, опять же, обычно разъем для наушников 3,5 мм.
С помощью кабеля TRS 3,5 мм «папа-папа» мы можем подключить компьютер к его динамику. Подключите один конец кабеля к компьютеру, а другой конец к динамику.
Bose Companion 2 Series III (ссылка для проверки цены на Amazon) — один из таких примеров пары компьютерных динамиков с 3,5-мм входом для ПК (а также дополнительным входом).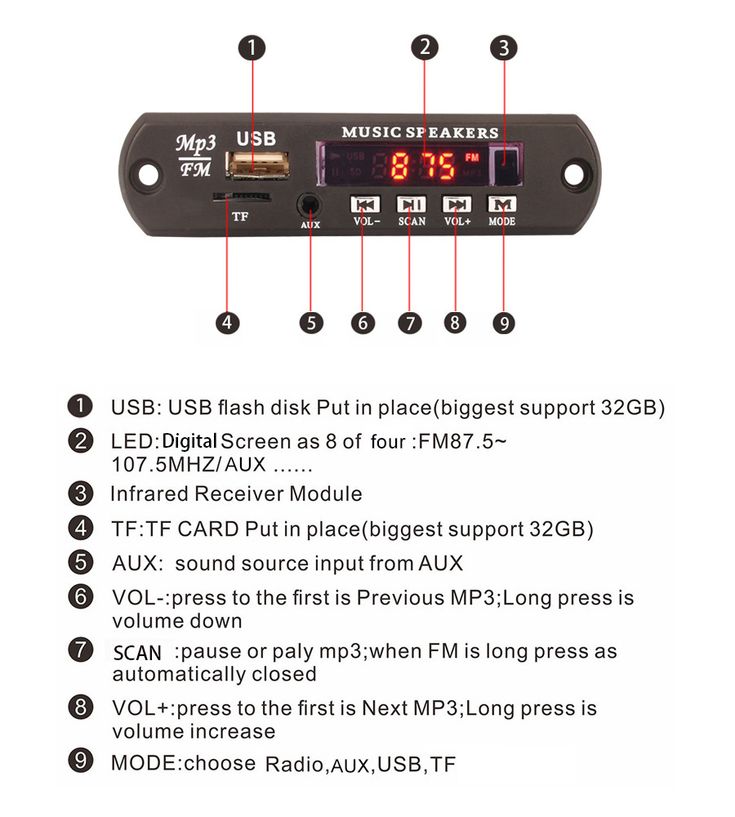
Bose также упоминается в следующих статьях My New Microphone:
• 11 лучших брендов домашних динамиков, которые следует знать и использовать
• Топ-11 лучших брендов акустических систем, которые следует знать и использовать
• Топ-10 лучших производителей громкоговорителей (в целом) на рынке сегодня
• Топ-14 лучших брендов наушников в мире
• Топ-13 лучших брендов наушников в мире
• 13 лучших брендов гарнитур (игровые, авиационные, коммуникационные)
• 11 лучших брендов звуковых панелей на рынке
• 8 лучших брендов портативных Bluetooth-динамиков на рынке
Кроме того, Bose Companion 2 Series III также имеет выход для наушников. Дополнительные сведения о разъемах для наушников см. в следующих статьях «Мой новый микрофон»:
• Как работают разъемы и вилки для наушников? (+ электрические схемы)
• Являются ли разъемы AUX (вспомогательные) и разъемы для наушников одинаковыми?
• Различия между разъемами для наушников 2,5 мм, 3,5 мм и 6,35 мм
Иногда для правильного подключения к динамику требуется динамик с разъемом разного размера и адаптер размера.
Важно подчеркнуть, что хотя разъем для наушников 3,5 мм является наиболее распространенным аудиовыходом в компьютерах, он не единственный. Другие аудиовыходы можно использовать для подключения компьютеров к динамикам через внутренний аудиоинтерфейс.
Аудиовход на динамике также может отличаться (XLR, RCA и т. д.).
При этом типе подключения поток сигналов выглядит следующим образом: компьютер воспроизводит цифровой аудиосигнал; сигнал преобразуется в аналоговый звук внутренним ЦАП; этот аналоговый сигнал отправляется через разъем для наушников и через аудиокабель на подключенный динамик. Затем динамик усиливает сигнал и использует его для управления драйверами.
Подключение динамиков и компьютеров через внешние аудиоинтерфейсы
Внешний аудиоинтерфейс очень распространен в профессиональных и проектных студиях. Он действует как одно устройство ввода и вывода для компьютера и позволяет использовать несколько входов и выходов в одном устройстве.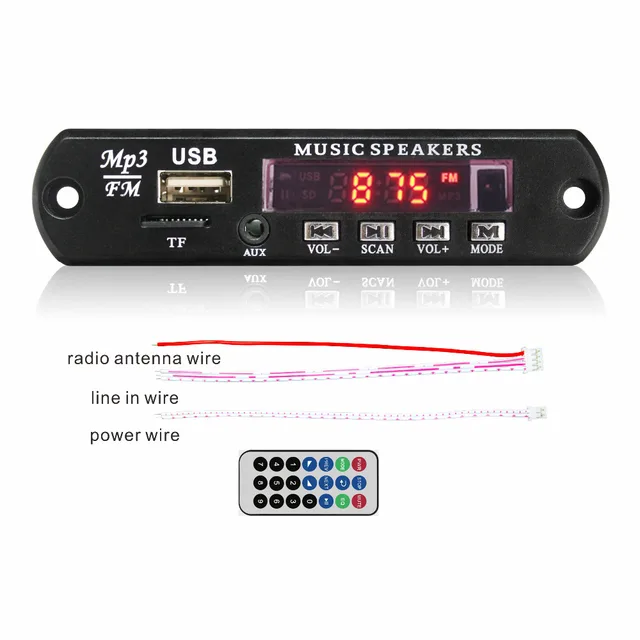
Даже такой небольшой аудиоинтерфейс, как популярный Focusrite Scarlett 2i2, имеет 2 комбо-входа (XLR и 6,35 мм фоно), разъем для наушников 6,35 мм и 2 линейных выхода (левый и правый каналы). Этот интерфейс подключается через USB.
Эти интерфейсы подключаются к компьютеру в цифровом виде через USB, Thunderbolt, FireWire и другие цифровые соединения.
Для подключения динамиков к интерфейсу необходимо проложить аудиокабели от монитора интерфейса или линейных выходов к динамикам.
Убедитесь, что установлены соответствующие драйверы оборудования, обеспечивающие связь между интерфейсом и компьютером. После установки аудиоинтерфейс должен быть выбран в качестве устройства вывода компьютера.
Обратите внимание, что, вообще говоря, эти интерфейсы предназначены для подключения к активным студийным мониторам.
Активные студийные мониторы имеют встроенные усилители и предназначены для приема аудиосигналов линейного уровня.
Передача звука линейного уровня с аудиоинтерфейса на пару пассивных динамиков (которые не имеют встроенных усилителей) может дать плохие результаты, если между ними нет встроенного внешнего усилителя.
В этой настройке поток сигналов происходит следующим образом:
Компьютер воспроизводит цифровой звук и отправляет его через цифровой разъем на аудиоинтерфейс. ЦАП аудиоинтерфейса преобразует этот цифровой звук в аналоговый звук и отправляет его на выход.
Через выходы аудиосигнал проходит к динамику/монитору по аудиокабелю (TRS, XLR и т. д.) и через кроссоверную сеть и усилитель(и). После усиления и пересечения сигнал может эффективно управлять динамиками динамика для воспроизведения звука.
Focusrite Scarlett Solo (ссылка для проверки цены на Amazon) — это популярный аудиоинтерфейс с одним входом, который имеет два симметричных линейных выхода 1/4 дюйма (6,35 мм) для подключения активных/активных динамиков/мониторов (левый и правый каналы). ).
Focusrite упоминается в следующих статьях My New Microphone:
• 11 лучших брендов аудиоинтерфейсов в мире
• 11 лучших брендов панелей управления DAW в мире
• 13 лучших брендов микрофонных предусилителей в мире
Аудиоинтерфейсы становятся намного более сложными и сложными, поскольку мы добавляем больше входов и выходов. На рынке существует множество отличных интерфейсов профессионального уровня.
На рынке существует множество отличных интерфейсов профессионального уровня.
Чтобы узнать больше об аудиоинтерфейсах, ознакомьтесь со следующими статьями My New Microphone по теме:
• Что такое аудиоинтерфейсы и зачем они нужны микрофону?
• Лучшие аудиоинтерфейсы для микрофонов
Поскольку интерфейсы выдают сигналы линейного уровня, звук должен быть усилен, прежде чем он сможет правильно управлять подключенными динамиками.
Аудиоинтерфейс можно подключить к стереофоническому или иному автономному усилителю для усиления сигнала и отправки его на пассивные динамики/мониторы. В качестве альтернативы звук может быть отправлен непосредственно на активные динамики/мониторы со встроенными усилителями.
Подробный обзор активных и пассивных динамиков можно найти в моей статье «В чем разница между пассивными и активными динамиками?».
Подключение динамиков и компьютеров через Bluetooth
Популярность устройств Bluetooth резко возросла вместе с распространением смартфонов. Сегодня на рынке представлено множество вариантов Bluetooth-динамиков, которые могут подключаться к компьютерам по беспроводной сети.
Сегодня на рынке представлено множество вариантов Bluetooth-динамиков, которые могут подключаться к компьютерам по беспроводной сети.
Термин «сопряжение» используется при соединении устройств Bluetooth вместе. Давайте опишем, как соединить компьютер с динамиком Bluetooth.
Во-первых, компьютер должен быть совместим с Bluetooth. Так обстоит дело почти со всеми современными компьютерами, планшетами и смартфонами.
Сначала выполните сопряжение колонок Bluetooth с компьютерами под управлением Mac OS:
Убедитесь, что компьютер доступен для обнаружения, выбрав «Системные настройки» > «Bluetooth» и нажав «Включить Bluetooth».
Следующий шаг — сделать динамик доступным для обнаружения, включив его и отключив от любых других устройств.
Чтобы подключить компьютер Mac OS к динамику, перейдите в «Системные настройки» > «Bluetooth» и нажмите кнопку «Сопряжение» рядом с именем динамика в разделе «Устройства».
Динамики и компьютер теперь сопряжены.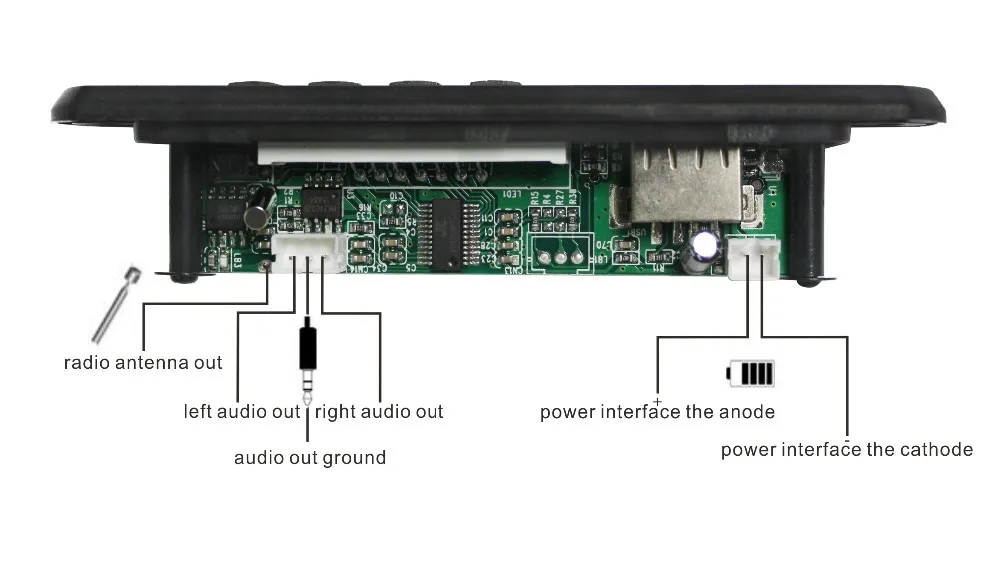 Следующим шагом является выбор динамика в качестве выходного аудиоустройства компьютера, как и в случае с другими типами динамиков.
Следующим шагом является выбор динамика в качестве выходного аудиоустройства компьютера, как и в случае с другими типами динамиков.
Теперь давайте пройдемся по шагам, чтобы подключить динамик Bluetooth к компьютеру под управлением ОС Windows:
Опять же, мы начнем с того, что сделаем компьютер доступным для обнаружения. Для этого перейдите в «Настройки» > «Устройства» > «Bluetooth» > «Управление устройствами Bluetooth» и нажмите «Включить Bluetooth».
Убедитесь, что динамик доступен для обнаружения, отключив его от любых других устройств.
Подключите компьютер с ОС Windows к динамику Bluetooth, выбрав «Настройки» > «Устройства» > «Bluetooth и другие устройства»; нажмите «Добавить Bluetooth или другое устройство», а затем нажмите на имя динамика.
После сопряжения убедитесь, что динамик выбран в качестве выходного аудиоустройства компьютера.
JBL Charge 4 (ссылка для проверки цены на Amazon) — отличный пример динамика Bluetooth. Он также водонепроницаемый!
Bluetooth-динамик JBL Charge 4 JBL представлен в следующих статьях My New Microphone:
• 11 лучших брендов домашних динамиков, которые вы должны знать и использовать
• 11 лучших брендов сабвуферов (автомобиль, акустическая система, дом и студия)
• 11 лучших брендов акустических систем, которые вы должны знать и использовать
• 10 лучших брендов громкоговорителей ( Всего) На рынке сегодня
• Топ-14 лучших брендов наушников в мире
• Топ-11 лучших брендов автомобильных аудиоколонок в мире
• Топ-11 лучших брендов звуковых панелей на рынке
• Топ-8 лучших брендов портативных Bluetooth-динамиков Рынок
У Charge 4 также есть вход 3,5 мм. Он также совместим с JBL Connect, что позволяет подключать его к другим динамикам JBL через приложение Connect для увеличения громкости, создания стереопар и установки нескольких динамиков в разных комнатах.
Он также совместим с JBL Connect, что позволяет подключать его к другим динамикам JBL через приложение Connect для увеличения громкости, создания стереопар и установки нескольких динамиков в разных комнатах.
Ознакомьтесь с приложением JBL Connect в App Store.
Смартфоны и планшеты также можно подключать к динамикам Bluetooth аналогичным образом.
Статья по теме: Принцип работы наушников Bluetooth и их сопряжение с устройствами
Подключение динамиков и компьютеров с помощью других беспроводных протоколов
Bluetooth является наиболее популярным беспроводным протоколом для беспроводных динамиков, но есть и другие способы беспроводного подключения компьютеров и динамиков, о которых нам следует знать.
Некоторые колонки, например некоторые модели Sonos, подключаются через Wi-Fi. Это позволяет одновременно подключать больше динамиков с гораздо большей дальностью передачи.
В этом случае мы обычно подключаем динамик к Wi-Fi, загружаем приложение на наш компьютер и/или мобильное устройство и легко подключаем динамик к компьютеру.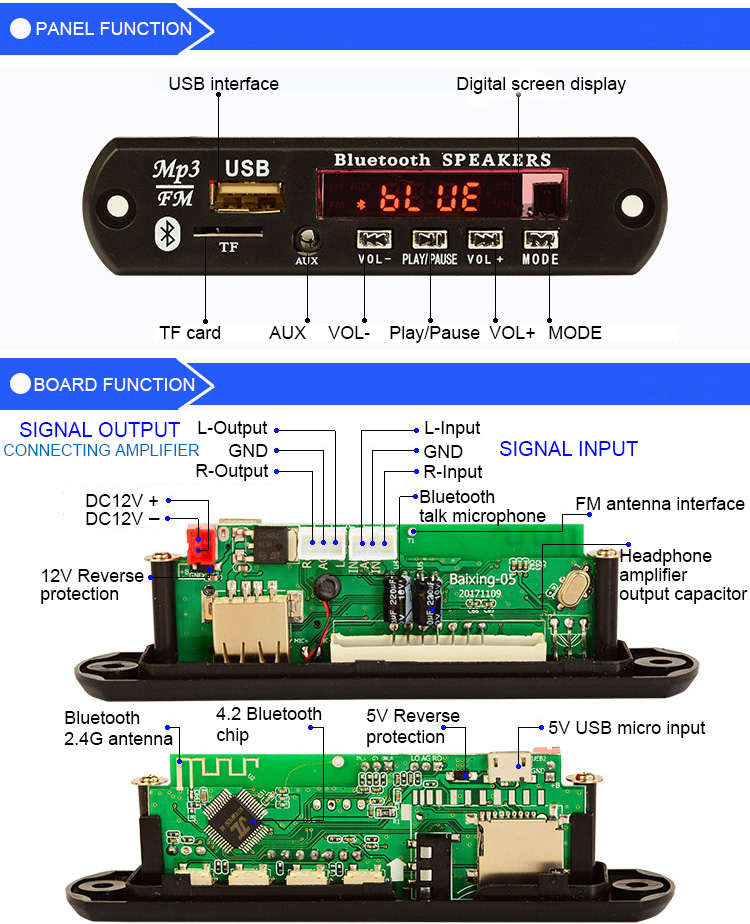
Sonos One (ссылка для проверки цены на Amazon) — отличный беспроводной динамик, работающий через WiFi.
Sonos One Sonos упоминается в следующих статьях My New Microphone:
• 11 лучших брендов домашних динамиков, которые вы должны знать и использовать
• 11 лучших брендов звуковых панелей на рынке
• 8 лучших брендов портативных Bluetooth-динамиков на рынке Market
Некоторые другие беспроводные динамики используют классическую радиочастотную передачу для беспроводной передачи звука.
В этом случае нам понадобится проводной передатчик, подключенный к компьютеру.
Передатчик будет кодировать аудиосигнал на несущей радиочастоте и передавать его по беспроводной сети.
Приемник (обычно встроенный в динамик или подключенный к нему) будет принимать этот модулированный радиочастотный сигнал; декодировать звуковой сигнал; преобразовать звук в аналоговый, если это необходимо; кроссовер и усиливать звук и использовать его для управления драйверами для воспроизведения звука.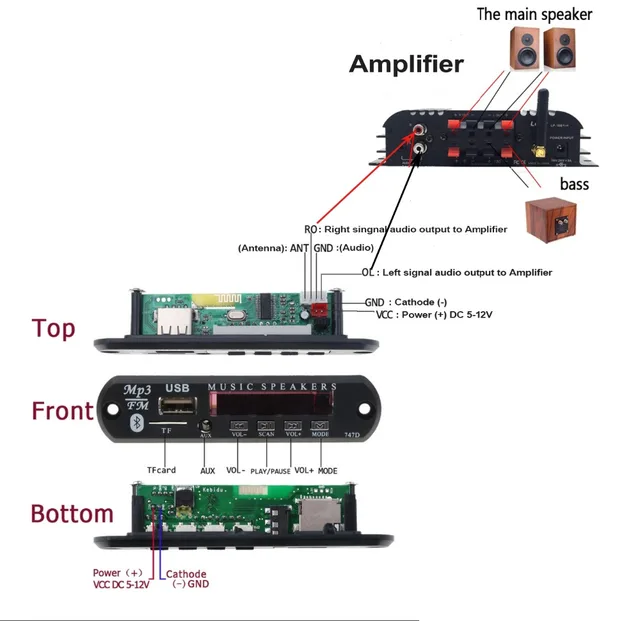
Статьи по теме:
• Как работают беспроводные наушники? + Bluetooth и True Wireless
• Как работают беспроводные микрофоны?
Как подключить динамики к монитору? Чтобы правильно подключить динамики к монитору компьютера, монитор должен поддерживать вывод звука. Далее речь идет о передаче звука с монитора на усилитель (при необходимости), а затем на динамики с использованием адаптеров, если это необходимо.
Как включить звук на моем компьютере? Чтобы активировать звук на компьютере с ОС Mac OS или Windows, выполните следующие действия: играть аудиофайл и увеличьте громкость выходного устройства.
Включение звука в ОС Windows:
- Панель управления > Звук > Воспроизведение
- Выберите правильный выход, воспроизведите аудиофайл и увеличьте громкость устройства вывода.
Выбор акустических систем, подходящих для ваших целей и бюджета, может оказаться непростой задачей. По этой причине я создал «Полное руководство покупателя акустической системы My New Microphone». Ознакомьтесь с ним, чтобы определиться со следующей покупкой акустической системы.
По этой причине я создал «Полное руководство покупателя акустической системы My New Microphone». Ознакомьтесь с ним, чтобы определиться со следующей покупкой акустической системы.
С таким количеством громкоговорителей на рынке покупка лучших громкоговорителей для ваших приложений может быть довольно сложной задачей. По этой причине я создал «Полное руководство покупателя громкоговорителей My New Microphone». Ознакомьтесь с ним, чтобы определиться со следующим приобретением динамика.
Выбор идеальной пары студийных мониторов для вашей студии может оказаться непростым делом. По этой причине я создал Полное руководство покупателя студийного монитора My New Microphone. Ознакомьтесь с ним, чтобы получить помощь в выборе лучших студийных мониторов для вашей установки.
Как использовать динамики Bluetooth с мобильным телефоном? |
Подключение по Bluetooth приобрело большую популярность за последнее десятилетие или около того, и сегодня почти каждое устройство оснащено функцией подключения по Bluetooth для обмена файлами, передачи музыки и
аудио
. Колонки
Колонки
Bluetooth
такие же, как и любые другие колонки, но беспроводные. Они принимают цифровой звук с вашего телефона и преобразуют его в аналоговый звук, как и любой другой динамик.
Эти колонки можно использовать дома, использовать для небольших посиделок и мероприятий. Поскольку они отличаются по размеру и являются портативными, они также хорошо подходят для дальних поездок.
Вот несколько простых шагов для подключения и использования Bluetooth-динамиков:
Шаг 1. Переведите динамик в режим сопряжения
Включите динамик и нажмите и удерживайте кнопку Bluetooth на устройстве. При нажатии кнопки ваш динамик Bluetooth перейдет в режим сопряжения и станет доступен для обнаружения другими устройствами.
Zebronics Zeb-County Bluetooth-динамик со встроенным FM-модулем
Это компактный и прочный портативный динамик, который можно подключать с помощью множества вариантов, включая Bluetooth, USB, microSD и дополнительный кабель. Время воспроизведения более 10 часов. Динамик поставляется с функцией вызова вместе со встроенным FM-радио. Диапазон частотной характеристики от 120 Гц до 15 кГц.
Время воспроизведения более 10 часов. Динамик поставляется с функцией вызова вместе со встроенным FM-радио. Диапазон частотной характеристики от 120 Гц до 15 кГц.
Шаг 2: Включите Bluetooth на мобильном телефоне
Перейдите к настройкам своего телефона (Android и iOS) и выберите параметр настроек Bluetooth. Прокрутите вниз до раздела «Другие устройства» в настройках Bluetooth. Убедитесь, что ваш телефон также находится в режиме обнаружения. В разделе «Другие устройства» выберите динамик, который вы хотите подключить, и нажмите на него. И динамик, и телефон сейчас находятся в режиме сопряжения. После завершения сопряжения оба устройства будут подключены.
JBL Flip 5 от Harman Bluetooth Speaker
Этот динамик водонепроницаем по стандарту PX7, что позволяет вам наслаждаться музыкой под дождем или на вечеринке у бассейна. Он маленький, легкий, и его можно легко носить с собой куда угодно. Время автономной работы динамика составляет 12 часов. Функция PartyBoost позволяет объединить две колонки, совместимые с JBL PartyBoost, для получения стереозвука, или вы можете соединить несколько колонок, совместимых с JBL PartyBoost, для лучшего звучания.
Функция PartyBoost позволяет объединить две колонки, совместимые с JBL PartyBoost, для получения стереозвука, или вы можете соединить несколько колонок, совместимых с JBL PartyBoost, для лучшего звучания.
Шаг 3. Подождите, пока телефон подключится
После подключения телефона вы сможете воспроизводить музыку или аудио через динамик. Вы можете повторить ту же процедуру для подключения устройств, отличных от мобильного телефона.
Портативная Bluetooth-колонка Bose SoundLink Revolve+ II
Динамик воспроизводит настоящий звук на 360 градусов для стабильного и равномерного покрытия. SoundLink Revolve+ II играет громче и глубже при более длительном времени автономной работы по сравнению с предыдущей моделью. Эта модель защищена от воды и пыли и позволяет слушать музыку под дождем. Он поставляется с ручкой, что делает его более практичным и прочным. Он оснащен технологией multi-connect, которая дает вам полный контроль над музыкой.



