Подключение OLED дисплея SSD1306 к Arduino Uno
Основы робототехники
Содержание
- Необходимые компоненты
- Общие сведения об OLED дисплеях
- Работа схемы
- Программирование OLED дисплея SSD1306 для Arduino
Большинство из вас наверняка уже знакомы со стандартным ЖК дисплеем 16×2, который широко используется радиолюбителями во всем мире. Однако при всей простоте и доступности ЖК дисплеи имеют ряд существенных ограничений. В этой статье мы рассмотрим какие бывают OLED дисплеи и как их использовать вместе с Arduino.
Сейчас на рынке существует достаточно много типов OLED дисплеев и достаточно много способов как работать с ними. В этой статье мы также немного рассмотрим тему классификации подобных дисплеев и какие из них наиболее подойдут для ваших проектов.
Необходимые компоненты
- Плата Arduino Uno/Nano (купить на AliExpress).

- 7-пиновый 128×64 модуль OLED дисплея (SSD1306) (купить на AliExpress).
- Макетная плата.
- Соединительные провода.
- Компьютер/ноутбук.
Общие сведения об OLED дисплеях
OLED означает “Organic Light emitting diode“, что переводится как органический светоизлучающий диод, или, более коротко – органический светодиод. OLED дисплеи для радиолюбителей изготавливаются по той же самой технологии, что и большинство современных телевизоров, но имеют гораздо меньше пикселов по сравнению с ними. Но устройства на их основе (в том числе и с использованием Arduino) смотрятся потрясающе.
В нашем проекте мы будем использовать монохромный 7-пиновый SSD1306 0.96” OLED дисплей. Причина, по которой мы выбрали данный дисплей, заключается в том, что он может работать с тремя разными протоколами связи, трехпроводный SPI (Serial Peripheral Interface — последовательный интерфейс) режим, четырехпроводный SPI режим и режим IIC.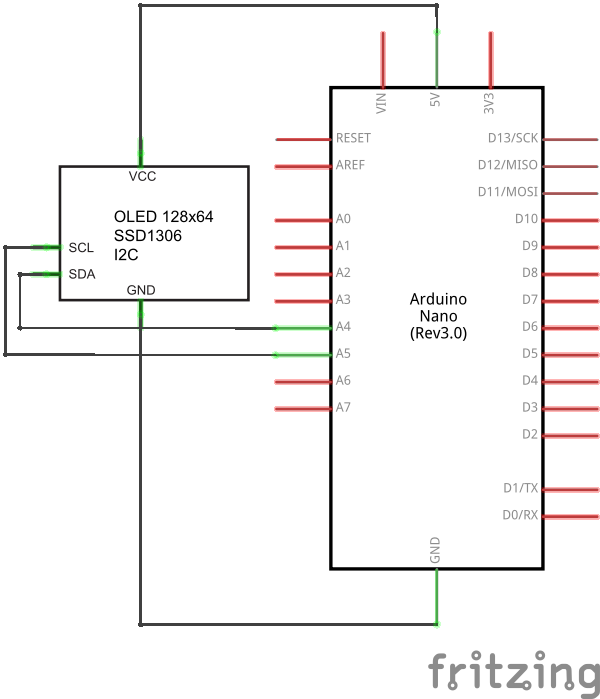
Контакты дисплея и выполняемые ими функции описаны в следующей таблице.
| Номер контакта | Название контакта | Альтернативное название контакта | Назначение контакта |
| 1 | Gnd | Ground | земля |
| 2 | Vdd | Vcc, 5V | напряжение питания (в диапазоне 3-5 В) |
| 3 | SCK | D0, SCL, CLK | контакт синхронизации (clock pin). Применяется в интерфейсах I2C и SPI |
| 4 | SDA | D1, MOSI | контакт данных. Применяется в интерфейсах I2C и SPI |
| 5 | RES | RST, RESET | контакт сброса модуля. Применяется в интерфейсе SPI |
| 6 | DC | A0 | контакт команд (Data Command pin). Применяется в интерфейсе SPI Применяется в интерфейсе SPI |
| 7 | CS | Chip Select (выбор чипа) | используется когда несколько устройств взаимодействуют по интерфейсу SPI |
Сообществом Arduino разработано достаточно много библиотек для работы с подобными дисплеями. Мы выбрали из них библиотеку Adafruit_SSD1306 как весьма простую и в то же время содержащую достаточно много полезных функций. Но если ваш проект имеет жесткие ограничения по памяти/скорости, то тогда вам лучше использовать библиотеку U8g поскольку она работает быстрее и занимает меньше места в памяти.
Работа схемы
Схема устройства представлена на следующем рисунке.
В данном проекте мы будем устанавливать связь по протоколу SPI между OLED дисплеем и платой Arduino. Поскольку OLED дисплеи успешно работают с напряжениями 3V-5V это значит что они потребляют мало электроэнергии и не требуют внешнего источника питания. Достаточно просто сделать соединения, показанные на схеме. Дополнительно эти необходимые соединения продублированы в следующей таблице.
Дополнительно эти необходимые соединения продублированы в следующей таблице.
| Номер контакта | Наименование контакта | К какому контакту Arduino необходимо подключить |
| 1 | Gnd, Ground | Ground |
| 2 | Vdd, Vcc, 5V | 5V |
| 3 | SCK, D0,SCL,CLK | 10 |
| 4 | SDA, D1,MOSI | 9 |
| 5 | RES, RST,RESET | |
| 6 | DC, A0 | 11 |
| 7 | CS, Chip Select | 12 |
Примечание : вы не сможете визуализировать фоновую подсветку OLED модуля просто подав на нее питание. Для этого вы должны корректно ее запрограммировать чтобы иметь возможность замечать изменения на OLED дисплее.
Программирование OLED дисплея SSD1306 для Arduino
Когда все соединения с OLED дисплеем сделаны можно начинать программирование Arduino. Как уже отмечалось, мы будем использовать библиотеки Adafruit и GFX для взаимодействия с нашим ЖК дисплеем. Выполните следующую последовательность действий:
Как уже отмечалось, мы будем использовать библиотеки Adafruit и GFX для взаимодействия с нашим ЖК дисплеем. Выполните следующую последовательность действий:
Шаг 1. Скачайте библиотеки Adafruit и GFX с Github по следующим ссылкам:
Шаг 2
. В предыдущем шаге вы скачали два Zip файла с библиотеками. Теперь добавьте их в вашу программную среду Arduino с помощью Sketch-Include Library — Add Zip library как показано на следующем рисунке. За один раз вы можете добавить только одну библиотеку, поэтому этот шаг вам придется выполнить 2 раза.Шаг 3. Запустите пример программы, расположенный по адресу File-Examples-Adafruit SSD1306 — SSD1306_128*64_SPI.ino как показано на следующем рисунке.
Шаг 4. В этой программе найдите строчку с номером 64 и перед ней добавьте строку “#define SSD1306_LCDHEIGHT 64” как показано на следующем рисунке.
Шаг 5. Теперь загрузите программу в плату Arduino и посмотрите как работает эта тестовая программа.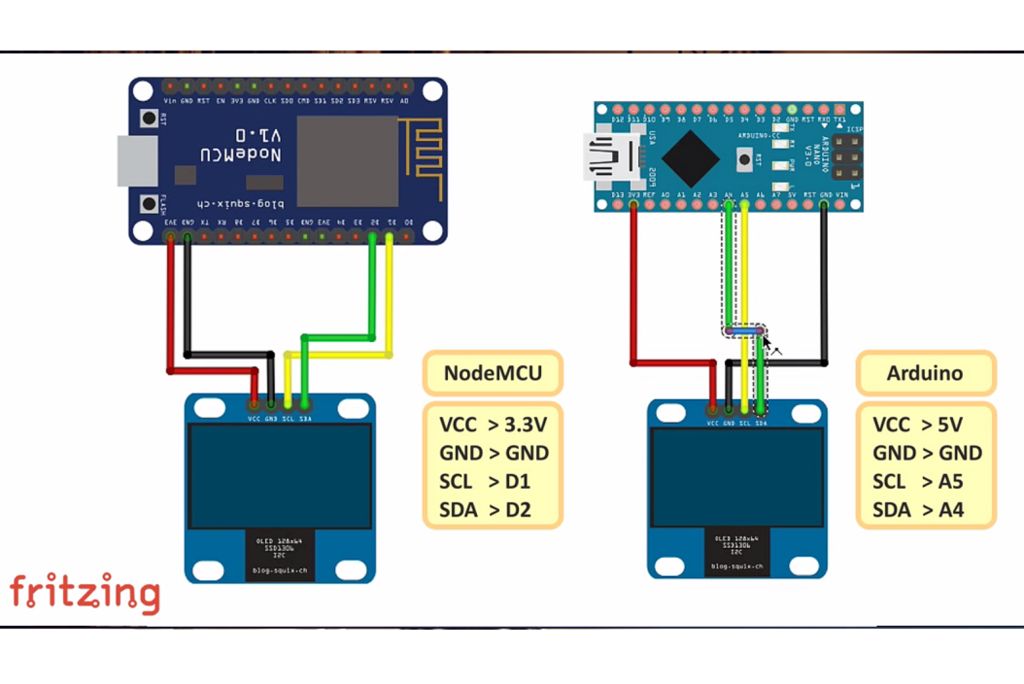
Эта тестовая программа показывает вам все возможности графики на OLED экране. Этого кода вполне достаточно чтобы создавать битовые карты (матрицы), рисовать линии, круги, прямоугольники, играть с пикселями, отображать символы и строки с различными шрифтами и размерами и многое другое.
Если вы хотите узнать больше об этой библиотеке и ее функциях вы можете продолжить чтение. Каждый кусок кода объяснен с помощью комментариев. Полный текст программы приведен в конце статьи.
Отображение и стирание информации на дисплее
Рисование на OLED дисплее подобно рисованию на школьной доске: вы должны отобразить какую-либо информацию и стереть ее до вывода следующей порции информации. Следующие команды используются для записи на дисплей и его стирания.
Источник: microkontroller.ru
Как запрограммировать OLED-дисплей с помощью Arduino
Датчики используются для преобразования физической величины, такой как интенсивность света или температура, в электрическую. Существует несколько типов датчиков, которые можно легко использовать с платой Arduino, что является преимуществом.
Существует несколько типов датчиков, которые можно легко использовать с платой Arduino, что является преимуществом.
Например, любой аналоговый или цифровой датчик легко взаимодействует с Arduino, поскольку плата предлагает как аналоговые, так и цифровые входы. Аналоговые датчики собирают показания в диапазоне значений, а цифровые датчики считывают, активен ли сигнал (высокий или низкий).
Потенциометр, джойстик и датчики температуры являются примерами аналоговых датчиков. ИК-датчики приближения, вибрации, пламени или дыма являются цифровыми. Все эти датчики могут напрямую подключаться к Arduino, отображая свои значения на последовательном мониторе. Дисплеи, такие как ЖК-дисплей или 7-сегментный светодиод, могут использоваться для отображения значения датчика.
OLED — или органический светодиод — еще один вариант дисплея, который служит альтернативой ЖК-дисплею. Там, где ЖК-дисплей пассивен, OLED-экран активен (это означает, что он содержит усилители). Он также маленький, яркий и очень легкий, поэтому его обычно используют в ручных или карманных портативных гаджетах.
OLED позволяет использовать множество вариантов отображения, включая текст, цифры, формы и изображения. Здесь мы узнаем, как отображать значение датчика, начиная с основ отображения и как связать OLED с платой Arduino.
OLED-дисплей, используемый в этом проекте, имеет размер примерно 1 x 1 дюйм (обычно называется 1-дюймовым дисплеем). Он имеет встроенный контроллер дисплея SSD1306.
Особенности:
1. 128×64 пикселей
2. High Contras
3. Протокол связи I2C
4. Двухцветный (синий и желтый)
5. Подсветка не требуется Этот тип дисплея заключается в том, что его пиксели потребляют энергию только тогда, когда они включены. Это означает, что OLED потребляет меньше энергии по сравнению с большинством других дисплеев.
Как показано на схеме выше, дисплей имеет четыре контакта. Только два контакта — SDA и SCL — необходимы для взаимодействия. Для этого проекта на вывод VCC подается 5 вольт питания.
Для этого проекта на вывод VCC подается 5 вольт питания.
Дисплей работает по протоколу связи I2C, односторонней последовательной шине связи, которая использует здесь только два контакта: SDA и SCL. (Вот почему он известен как TWI или двухпроводной интерфейс).
Главный микроконтроллер должен использовать протокол I2C для отображения значения в виде текстового сообщения, цифр, формы (например, круга или квадрата) или изображения. Он может даже отображать базовые анимации. Чтобы сделать это с Arduino, вам нужно использовать библиотеку Adafruit.
Просто установите эти две библиотеки из Adafruit:
- Adafruit_ssd1306.h
- Adafruit_GFX.h
Circuit
Circuit connections
As shown in the above diagram, the circuit is built using three components:
1. The Arduino NANO board
The Arduino NANO board
2. An OLED display
3. Потенциометр А (POT)
- ПТ имеет три клеммы. Соедините две концевые клеммы с контактами Arduino +5V и GND. Средний контакт представляет собой ползунок, который подключается к аналоговому входному контакту A0 Arduino.
- OLED имеет четыре контакта интерфейса: VCC, GND, SDA и SCL. Соедините контакты VCC и GND с контактами +5 V и GND Arduino. Это обеспечивает питание дисплея. Затем соедините контакты SDA и SCL с контактами A4 (SDA) и A5 (SCL) Arduino для передачи данных.
- Для платы Arduino требуется источник питания USB (от компьютера). Встроенный чип регулятора напряжения обеспечивает питание 5 В для POT и OLED-дисплея.
Работа схемы
- На потенциометр подается питание +5 В. В зависимости от того, насколько далеко повернута его ручка, он обеспечивает аналоговое выходное напряжение от 0 до 5 В через центральную клемму ползунка.

- Затем это аналоговое выходное напряжение подается на аналоговый входной контакт A0 Arduino. Arduino считывает вход и предоставляет соответствующий номер цифрового выхода от 0 до 1023. Цифровой выход отображается на OLED-дисплее как «Значение POT».
- Затем Arduino еще раз преобразует цифровое значение (от 0 до 1023) в аналоговое напряжение от 0 до 5 В следующим образом:
Цифровое значение | Аналоговое напряжение
1023 5 В
x x × (5 /1023)
- Arduino представляет аналоговое напряжение на дисплее как «напряжение IP».
- В конечном итоге аналоговые и цифровые значения отображаются на OLED-дисплее.
Программное обеспечение
Плата Arduino (ATMega328) выполняет следующие задачи с помощью следующей программы:
1. Считывает аналоговый вход напряжения POT и преобразует его в цифровое значение
2. Преобразует цифровое значение в аналоговое напряжение
Преобразует цифровое значение в аналоговое напряжение
3. Отображает аналоговые и цифровые значения на OLED-дисплее
Эта программа написана на языке C/C++ с использованием программного обеспечения Arduino IDE. Он компилируется и загружается с помощью того же программного обеспечения.
Code
The YouTube video link for this project:
Filed Under: Electronic Projects, Sensors
Tagged With: analog, Arduino, digital, microcontroller, potentiometer, sensors
Подключение и тестирование Arduino | Adafruit Grayscale 1,5-дюймовый OLED-дисплей 128×128
Подключение и тестирование Arduino
Сохранить Подписаться
Пожалуйста, войдите, чтобы подписаться на это руководство.
После входа в систему вы будете перенаправлены обратно к этому руководству и сможете подписаться на него.
Вы можете легко подключить этот выход к любому микроконтроллеру — ниже используется Adafruit Metro. Для другого типа микроконтроллера, если у вас есть 4 доступных контакта, можно «побитить SPI» или вы можете использовать два контакта I2C, но обычно эти контакты фиксируются аппаратно. Просто проверьте библиотеку, а затем портируйте код.
I2C-проводка
Используйте эту проводку, если хотите подключиться через интерфейс I2C
- Подключите Vin (красный провод на версии STEMMA QT) к источнику питания, 3-5В в норме. Используйте то же напряжение, на котором основана логика микроконтроллера. Для большинства Arduinos это 5V .
- Подключите GND (черный провод в версии STEMMA QT) к общему заземлению питания/данных
- Подключите контакт Clk (желтый провод в версии STEMMA QT) к контакту часов I2C SCL на Arduino. На Arduino на базе UNO и ‘328 это также известно как 9.0019 A5 , на Mega он также известен как цифровой 21 , а на Leonardo/Micro цифровой 3
- Подключите контакт данных (синий провод в версии STEMMA QT) к контакту данных I2C SDA на вашем Arduino.
 На Arduino на базе UNO и ‘328 он также известен как A4 , на Mega он также известен как digital 20 , а на Leonardo/Micro — digital 2 .
На Arduino на базе UNO и ‘328 он также известен как A4 , на Mega он также известен как digital 20 , а на Leonardo/Micro — digital 2 .
Проводка SPI
Если вы хотите использовать плату в SPI. режиме, вам нужно сначала отрезать J1 и J2. См. Распиновки для более подробной информации.
Поскольку это дисплей с поддержкой SPI, мы можем использовать аппаратный или «программный» SPI. Чтобы сделать разводку одинаковой на всех Arduino, мы начнем с «программного» SPI. Следует использовать следующие контакты:
- Подключите Vin к источнику питания, 3-5 В в порядке. Используйте то же напряжение, на котором основана логика микроконтроллера. Для большинства Arduinos это 5V
- Подключите GND к общему заземлению питания/данных
- Подключите контакт Clk к контакту SPI Clock SCK на Arduino.
 В Arduino на базе UNO & ‘328 он также известен как 13 . На таких платах, как Metro M0/M4, вам нужно использовать контакт 3 разъема ICSP .
В Arduino на базе UNO & ‘328 он также известен как 13 . На таких платах, как Metro M0/M4, вам нужно использовать контакт 3 разъема ICSP .
- Подключите контакт Data к контакту данных SPI MOSI на Arduino. На Arduino на базе UNO и ‘328 это также известно как 9.0019 11 . На таких платах, как Metro M0/M4, вам нужно использовать ICSP Header Pin 4 .
- Подключите контакт DC к D8 на плате Arduino и подобных платах. Если у вас нет этого вывода на вашем микроконтроллере, не стесняйтесь использовать другой и обновить пример.
- Подключите контакт CS к D10 на плате Arduino и аналогичных платах. Если у вас нет этого вывода на вашем микроконтроллере, не стесняйтесь использовать другой и обновить пример.
Загрузка библиотек
Чтобы начать считывание данных датчика, вам необходимо загрузить Adafruit_SSD1327 и Adafruit_GFX из диспетчера библиотек Arduino.
В среде IDE откройте менеджер библиотек…
nd введите adafruit EPD , чтобы найти библиотеку. Нажмите Install
Если вы хотите рисовать растровые изображения, сделайте то же самое с adafruit SSD1327 , нажмите Install
Сделайте то же самое, чтобы установить последнюю версию библиотека adafruit GFX , нажмите Установить
Если вы используете более раннюю версию Arduino IDE (до 1.8.10), найдите и установите Adafruit_BusIO (в более новых версиях это условие выполняется автоматически).
Запустите демонстрацию
Откройте Файл → Примеры → Adafruit_SSD1327 → ssd1327_test
Внесите необходимые изменения в контакты. Если вы работаете в режиме SPI, закомментируйте инициализатор I2C, а затем раскомментируйте аппаратный или программный инициализатор SPI в зависимости от того, как вы его подключили и хотите ли вы использовать аппаратные контакты SPI или нет.



 На Arduino на базе UNO и ‘328 он также известен как A4 , на Mega он также известен как digital 20 , а на Leonardo/Micro — digital 2 .
На Arduino на базе UNO и ‘328 он также известен как A4 , на Mega он также известен как digital 20 , а на Leonardo/Micro — digital 2 . В Arduino на базе UNO & ‘328 он также известен как 13 . На таких платах, как Metro M0/M4, вам нужно использовать контакт 3 разъема ICSP .
В Arduino на базе UNO & ‘328 он также известен как 13 . На таких платах, как Metro M0/M4, вам нужно использовать контакт 3 разъема ICSP . 