Какие разъемы есть на материнской плате компьютера. Для чего нужны основные порты и коннекторы. Как правильно подключить провода и устройства к материнской плате. Пошаговая инструкция по подключению передней панели корпуса.
Основные разъемы материнской платы и их назначение
Материнская плата современного компьютера оснащена множеством разъемов для подключения различных компонентов и периферийных устройств. Рассмотрим основные типы разъемов и их функции:
Разъемы для подключения компонентов внутри корпуса:
- Процессорный разъем (сокет) — для установки центрального процессора
- Слоты для оперативной памяти — обычно 2-4 разъема для модулей RAM
- Слоты расширения PCI и PCI Express — для подключения видеокарт и других плат расширения
- Разъемы SATA — для подключения жестких дисков и SSD
- Разъемы питания — 24-контактный основной и 4/8-контактный для питания процессора
- Разъемы для подключения вентиляторов охлаждения
Разъемы на задней панели:
- USB-порты — для подключения периферийных устройств
- Сетевой порт RJ-45 — для подключения к локальной сети
- Аудиоразъемы — для подключения колонок, наушников и микрофона
- Видеовыходы (VGA, DVI, HDMI) — для подключения монитора
- PS/2 — для подключения старых клавиатур и мышей
Как правильно подключить основные компоненты к материнской плате
При сборке компьютера важно правильно подключить все компоненты к соответствующим разъемам на материнской плате. Рассмотрим пошаговую инструкцию:

- Установите процессор в сокет, соблюдая ориентацию
- Установите модули оперативной памяти в слоты DIMM
- Подключите основной 24-контактный разъем питания от блока питания
- Подключите 4/8-контактный разъем питания процессора
- Подключите SATA-кабели от жестких дисков и SSD
- Установите видеокарту в слот PCI Express x16
- Подключите дополнительное питание к видеокарте (если требуется)
- Подключите вентиляторы охлаждения к соответствующим разъемам
При подключении обращайте внимание на маркировку разъемов и ориентацию кабелей. Не прикладывайте чрезмерных усилий при установке компонентов.
Подключение передней панели корпуса к материнской плате
Подключение проводов от кнопок и индикаторов на передней панели корпуса может вызвать затруднения. Следуйте этим шагам:
- Найдите на материнской плате группу контактов с маркировкой F_PANEL или FRONT_PANEL
- Определите назначение каждого провода от передней панели:
- POWER SW — кнопка включения
- RESET SW — кнопка перезагрузки
- HDD LED — индикатор активности жесткого диска
- POWER LED — индикатор питания
- Подключите провода к соответствующим контактам, обращая внимание на полярность
- При затруднениях обратитесь к схеме в инструкции к материнской плате
Правильное подключение обеспечит работу кнопок и индикаторов на корпусе компьютера.

Основные интерфейсы для подключения накопителей
Для подключения жестких дисков, SSD и оптических приводов используются следующие интерфейсы:
SATA
Современный последовательный интерфейс для подключения накопителей. Имеет несколько версий:
- SATA II — скорость до 3 Гбит/с
- SATA III — скорость до 6 Гбит/с
Для подключения устройства SATA требуется два кабеля — интерфейсный SATA и кабель питания.
M.2
Компактный разъем для подключения высокоскоростных SSD-накопителей. Поддерживает протоколы:
- SATA — скорость до 600 МБ/с
- NVMe — скорость свыше 3000 МБ/с
Накопители M.2 устанавливаются непосредственно в слот на материнской плате без дополнительных кабелей.
Разъемы для подключения периферийных устройств
Современные материнские платы оснащены различными портами для подключения периферии:
USB
Универсальный последовательный порт для подключения большинства устройств. Существует несколько версий:
- USB 2.0 — скорость до 480 Мбит/с
- USB 3.0/3.1 — скорость до 5 Гбит/с
- USB 3.1 Gen 2 — скорость до 10 Гбит/с
Аудиоразъемы
Для подключения акустических систем и микрофонов используются стандартные разъемы mini-jack 3.5 мм:
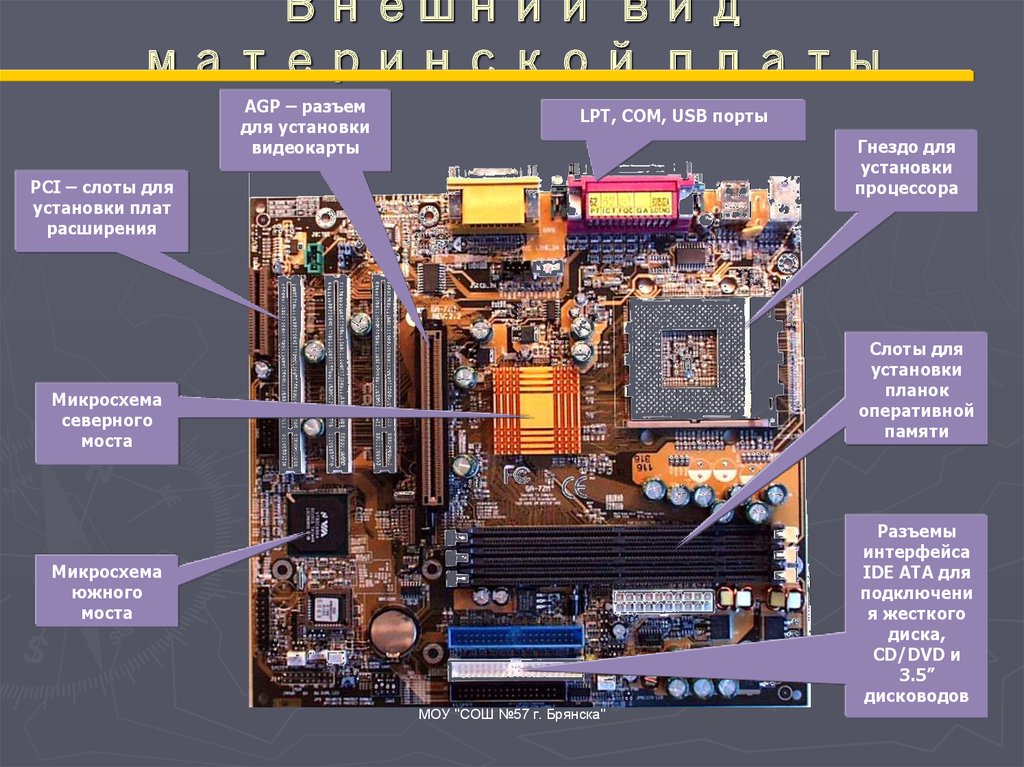
- Зеленый — линейный выход (фронтальные колонки)
- Розовый — микрофонный вход
- Голубой — линейный вход
Некоторые платы имеют дополнительные разъемы для многоканальных систем 5.1/7.1.
Слоты расширения на материнской плате
Слоты расширения позволяют устанавливать дополнительные карты для расширения возможностей компьютера:
PCI Express
Современный высокоскоростной интерфейс. Имеет несколько версий и вариантов слотов:
- PCIe x1 — для сетевых и звуковых карт
- PCIe x4 — для высокоскоростных SSD
- PCIe x16 — для видеокарт
PCI
Устаревший интерфейс, который еще встречается на некоторых платах для совместимости со старым оборудованием.
При установке карт расширения важно соблюдать совместимость по версии интерфейса и размеру слота.
Рекомендации по подключению устройств к материнской плате
При подключении компонентов и устройств к материнской плате соблюдайте следующие рекомендации:
- Внимательно изучите инструкцию к материнской плате
- Соблюдайте осторожность при установке процессора и оперативной памяти
- Не прикладывайте чрезмерных усилий при подключении разъемов
- Обращайте внимание на ключи и ориентацию разъемов
- Используйте антистатический браслет при работе с компонентами
- Проверяйте надежность всех подключений перед включением
Следуя этим рекомендациям, вы сможете правильно подключить все устройства и обеспечить стабильную работу компьютера.
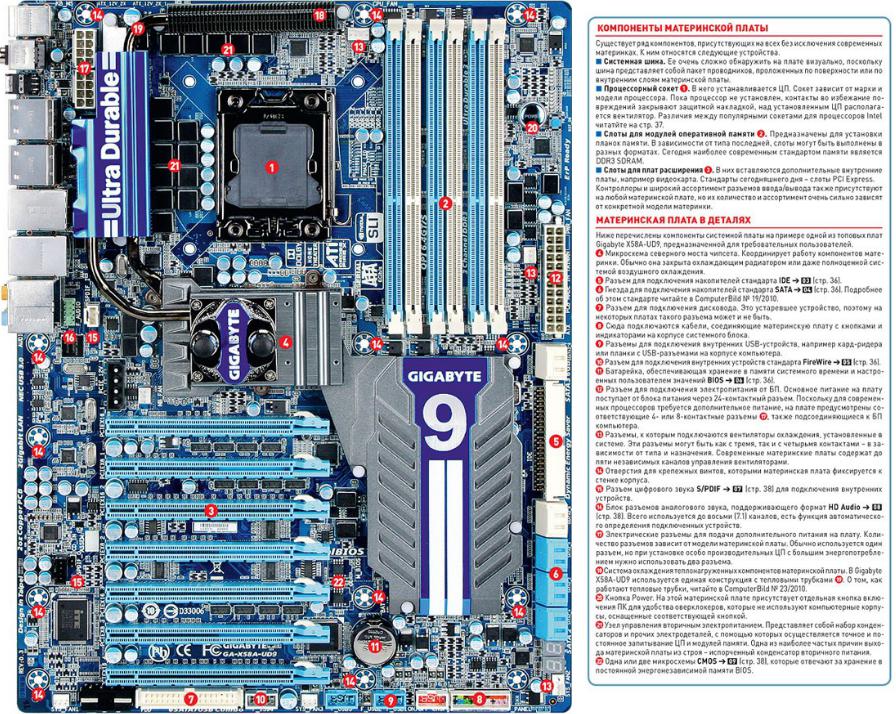
Разъемы на материнской плате компьютера:какие бывают, назначение
Приветствую всех, уважаемые читатели блога Pc-information-guide.ru! В предыдущих своих статьях, а конкретно — в этой, я упоминал про некие порты или разъемы, которыми буквально «нашпигована» любая современная материнская плата. Так вот, в этой статье попытаемся вместе с вами разобраться в назначении этих разъемов.
Схема
Разъемы на материнских платах могут располагаться, как внутри корпуса компьютера (их мы не видим), так и снаружи — на задней и передней части системного блока. Последние — зачастую дублируют друг друга для удобства подключения различных устройств. Вся информация, которая пойдет ниже, актуальна и в том случае, если у вас ноутбук, потому что его порты ничем не отличаются от таковых на обычном ПК.
Для комплектующих
И это является первой категорией разъемов, пожалуй, самой обширной из всех. В неё входит большое количество разъемов на материнской плате компьютера.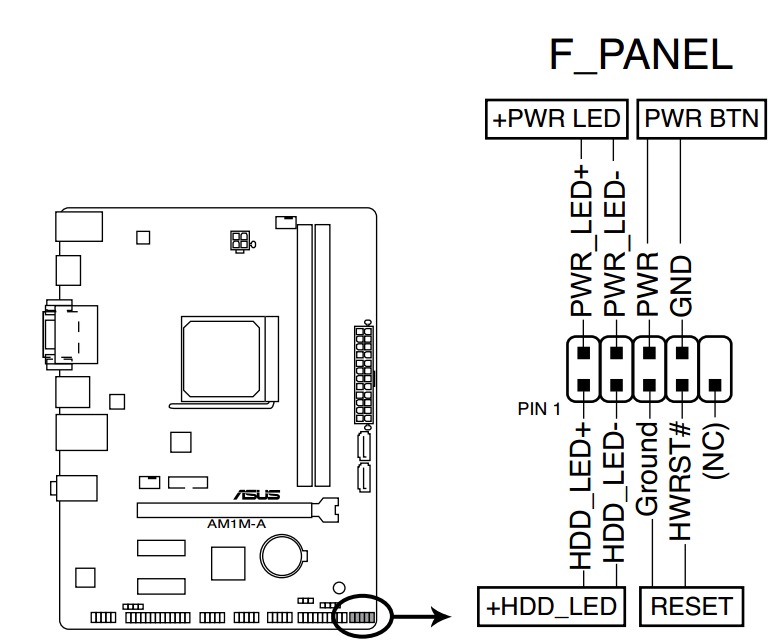
Процессор
Процессорный разъем на материнской плате компьютера еще часто называют «сокетом» (от англ. — «socket»). Давайте представим, что сокет — замок, а процессор — ключ от него. Получается, что для отдельно взятого замка подойдет лишь свой ключ. Только в нашем случае, к условному «замку» может подойти одновременно несколько «ключей» (процессоров). Понимаете о чём я? Каждый сокет ограничивает количество процессоров, которые могут быть в него установлены. У меня уже была отдельная статья про сокеты, рекомендую почитать.
Определить местоположение сокета легко, он выглядит как большой квадрат с множеством «дырок», либо «штырьков», и находится практически в самом центре платы — ближе к её верху. Для разных фирм процессоров используются свои сокеты, например, для Intel подходят следующие типы сокетов:
Для разных фирм процессоров используются свои сокеты, например, для Intel подходят следующие типы сокетов:
- Socket 1150
- Socket 1155
- Socket 1356
- Socket 1366
- Socket 2011
А вот процессоры от AMD используют вот такие сокеты:
- Socket AM3
- Socket AM3+
- Socket FM1
- Socket FM2
ОЗУ
Для оперативной памяти на материнской плате также предусмотрен свой разъем, а точнее несколько. Они имеют продолговатую форму и располагаются чуть правее процессора, а их количество, как правило, не превышает 4-х штук. На момент написания этой статьи, в мире повсеместно уже используется память типа DDR3, хотя кое где еще встречаются и DDR2. Про все их отличия можно почитать вот здесь.
Сейчас же, нас интересует только то, что для DDR2 и DDR3 предусмотрены свои порты. И нельзя просто так взять и установить память DDR2 в порт для DDR3, она просто туда не войдет. К слову, эти различия в портах заметны даже визуально. А еще, при взгляде сверху можно заметить различный окрас этих разъемов, например из 4-х портов под ОЗУ — два из них окрашены в один цвет, а два других — в другой цвет. Это так называемый «двухканальный» режим.
А еще, при взгляде сверху можно заметить различный окрас этих разъемов, например из 4-х портов под ОЗУ — два из них окрашены в один цвет, а два других — в другой цвет. Это так называемый «двухканальный» режим.
Видеокарта
Существует и для видеокарты свой разъем на материнской плате. Когда-то, давным давно, для подключения видеокарты активно использовался интерфейс «AGP», который затем был успешно заменен на «PCI e x16» или «PCI express x16». В данном случае цифра 16 — количество линий. Бывают еще x4 и x1, но в них видеокарту уже не установишь.
Разъемы видеокарты располагаются в нижней части материнской платы, причем их может быть несколько, я имею в виду PCI express x16. Правда, такое встречается не часто, лишь на «игровых» материнский платах, а все это нужно для создания SLI, либо Cross Fire. Это когда несколько видеокарт, часто не более двух, подключаются к материнке и работают параллельно, то есть их мощность объединяется, грубо говоря.
Жесткий диск
В качестве интерфейса для подключения жесткого диска к материнской плате очень часто используют кабель «SATA», который подключается к соответствующему разъему. Есть и другие варианты подключения, такие как: IDE и FDD, например. FDD уже не используется, раньше он служил для подключения Floppy дисковода, куда вставлялись дискеты. А вот IDE в прошлом был основным вариантом подключения жестких дисков, пока ему на замену не пришел разъем «сата».
Есть и другие варианты подключения, такие как: IDE и FDD, например. FDD уже не используется, раньше он служил для подключения Floppy дисковода, куда вставлялись дискеты. А вот IDE в прошлом был основным вариантом подключения жестких дисков, пока ему на замену не пришел разъем «сата».
Сейчас даже дисководы оптических дисков (компакт-дисков) подключаются к материнской плате при помощи сата разъема. Есть различные поколения Sata, которые выглядят одинаково, но отличаются скоростью передачи данных. Также, существуют разновидности разъема Sata — «eSata», «mSata», которые отличаются уже конструктивно. Кроме того, некоторые HDD можно подключать и через USB порт, не говоря уж про «SCSI», или не менее экзотический «Thunderbolt».
Рекомендую почитать: интерфейсы жесткого диска
Питание
На материнской плате разъемы питания находятся в двух местах: рядом с оперативной памятью (24-х контактный разъем) и чуть выше процессорного сокета (питание процессора — видно на схеме в самом начале статьи). Если хотя бы один из этих разъемов не подключить — компьютер не будет работать. На старых материнских платах (до 2001–2002 г.) этот разъем имел всего 20 контактов, сейчас же их количество может быть в диапазоне 24–28. Это и есть основной разъем питания материнских плат.
Если хотя бы один из этих разъемов не подключить — компьютер не будет работать. На старых материнских платах (до 2001–2002 г.) этот разъем имел всего 20 контактов, сейчас же их количество может быть в диапазоне 24–28. Это и есть основной разъем питания материнских плат.
Охлаждение
Без охлаждения ни один компьютер не сможет работать длительное время, поэтому для эффективного охлаждения в компьютере установлены кулеры (вентиляторы), самый главный из них предназначается для охлаждения процессора и установлен прямо на нем. Для питания этих вентиляторов на материнской плате предусмотрены специальные разъемы, имеющие два, три или четыре контакта:
- 2 контакта — это обычный кулер;
- 3 контакта — вентилятор с тахометром;
- 4 контакта — кулер, использующий широтно-импульсный преобразователь, который позволяет изменять скорость его вращения. Процессорный кулер подключается как раз к этому разъему.
При желании обычные вентиляторы (без возможности контроля оборотов) можно запитать от разъема «Molex» блока питания.
Такое может понадобиться в том случае, если на материнской плате нет свободных разъемов для кулеров.
Дополнительные устройства
В это число входят разнообразные дополнительные платы расширения: аудиокарты, сетевые карты, RAID-контроллеры, ТВ-тюнеры и так далее. Все они могут подключаться к материнской плате через PCI разъем, но не который «express», а обычный. Сюда же надо отнести разъем круглой формы для батарейки «CMOS», из-за которой время на компьютере не сбивается каждый раз при выключении, как не сбиваются и настройки биоса.
Обратите внимание на штекер разъема CD IN на материнской плате, он необходим для подключения CD приводов с возможностью прослушивания компакт дисков и управлением — переключением треков вперед\назад. Где-то рядом торчат штырьки, подписанные как «SPDIF» — этот разъем можно использовать для подключения домашнего кинотеатра, например. Для этого заказывается специальная планка с этим портом, которая крепится к задней стенке системного блока, планка соединяется с материнкой посредством кабеля.
Порт SPDIF, как правило, присутствует на дорогих материнских платах. На бюджетные модели он не ставится, однако на самой плате можно найти контакты, предназначенные для подключения этого порта.
На передней панели системного блока
На передней панели любого современного (и не очень) компьютера для удобства расположены несколько USB разъемов, а также вход для подключения наушников и микрофона — последний, обычно окрашен в розовый цвет. Но, как вы понимаете, эти разъемы сами по себе работать не будут, их необходимо подключить с помощью проводов к материнской плате. Для этого не ней предусмотрены контакты, которые подписаны соответствующим образом.
Те же манипуляции необходимо проделать и с аудио выходами (группа контактов «FP Audio» или «Front Panel Audio»), а так же с картридером — если он установлен на передней панели. Картридер — это крайне удобное устройство для чтения карт памяти и его нужно присоединить с помощью проводов к штырькам, предназначенным для подключения USB портов.
А еще на передней панели частенько можно встретить порт IEEE 1394 (FireWire), используемый для подключения цифровых устройств типа фото или видео камеры. И для него на материнской плате так же предусмотрены контакты, которые подписаны. Вообще, о том, куда что и как подключать — всегда пишут в инструкции к материнской плате, но, как видите, разобраться вполне реально и самому.
Ну вроде все (шучу), есть же еще кнопки включения\выключения компьютера и светодиодные индикаторы его работы. Для их подключения на материнской плате выделена особая область с контактами, расположенная ближе к нижней её части (рядом с батарейкой). Сразу оговорюсь, единого стандарта нет, поэтому вид и расположение этих контактов на каждой материнской плате может быть своим.
Итак, кнопка включения компьютера (Power) и кнопка перезагрузки (Reset) подключаются к материнской плате с помощью коннекторов Power switch и Reset switch — соответственно. С помощью похожих коннекторов подключается индикатор работы компьютера (Power Led) и индикатор загрузки жесткого диска (HDD Led). Выглядят эти коннекторы как небольшие пластмассовые «колодки» с двумя проводами (2 «пина»), один из них — плюс, другой — минус.
Выглядят эти коннекторы как небольшие пластмассовые «колодки» с двумя проводами (2 «пина»), один из них — плюс, другой — минус.
- Широкое
- Малое
Существует два типа подключения (2 разновидности) контактных площадок на материнской плате, отведенных под кнопки и индикаторы фронтальной панели:
- широкое подключение — самый удобный вариант;
- малое подключение;
- вообще без надписей. Например, многие платы фирмы MSI вообще не указывают обозначения, и разобраться с подключением там можно лишь с помощью инструкции.
На задней стенке системного блока
На задней части системного блока расположено множество разъемов, некоторые из которых полностью дублируют те, что расположены спереди. Их количество может быть абсолютно разным, опять же, все зависит от модели материнской платы.
PS/2
На сегодняшний день этот разъем считается устаревшим, однако на многих материнках он до сих пор присутствует и неплохо себя чувствует, так сказать. Используется для подключения мыши или клавиатуры. Примечательно, что существуют переходники с USB на PS/2.
Используется для подключения мыши или клавиатуры. Примечательно, что существуют переходники с USB на PS/2.
COM порт
На современных материнских платах встретить разъем COM практически невозможно. Ранее, он использовался для подключения всяких принтеров и других периферийных устройств, которые сейчас уже подключаются по USB. У COM порта есть аналог — LPT, который еще менее распространен, он имеет продолговатую форму и окрашен в розовый цвет.
USB порты
Как правило, если спереди этих разъемов 4 штуки, то сзади — их как минимум не меньше. Опять же, все сделано для того, чтобы вы могли подключить одновременно как можно больше устройств к своему компьютеру. И если передние порты обычно заняты всякого рода флешками, то к задним чаще подключают «долгоиграющие» устройства, то есть которые вы не будете постоянно присоединять\отсоединять. Ну, например, это может быть клавиатура с мышью, а также принтеры, сканеры.
Есть две основных разновидности этих портов:
- USB 2.
 0
0 - USB 3.0
Конечно же, третья версия — предпочтительнее по причине более высокой пропускной способности, такой порт даже помечается другим цветом — синим.
USB 2.0 и 3.0 — совместимы между собой.
Сеть и интернет
За сеть и за интернет отвечает один единственный разъем — «Ethernet», который еще иногда называют «RJ 45». Если присмотреться, то можно заметить, что на этом разъеме есть маленькие «окошки» — это индикаторы работы сети, когда идет передача данных они сигнализируют об этом. Если индикаторы не горят, скорее всего коннектор перестал работать и его необходимо переобжать (с помощью специальной обжимки).
Видео
Любой монитор соединяется с компьютером (материнской платой) с помощью видео разъемов, которые как раз располагаются сзади. Их разновидностей довольно много, про каждый рассказывать здесь будет не совсем уместно, тем более, что на сайте уже имеется отдельная статья про видео разъемы. По моему мнению, самыми востребованными видео портами можно назвать только три из них:
- аналоговый порт VGA
- цифровой DVI
- цифровой HDMI
Остальные — не столь популярны и встречаются редко.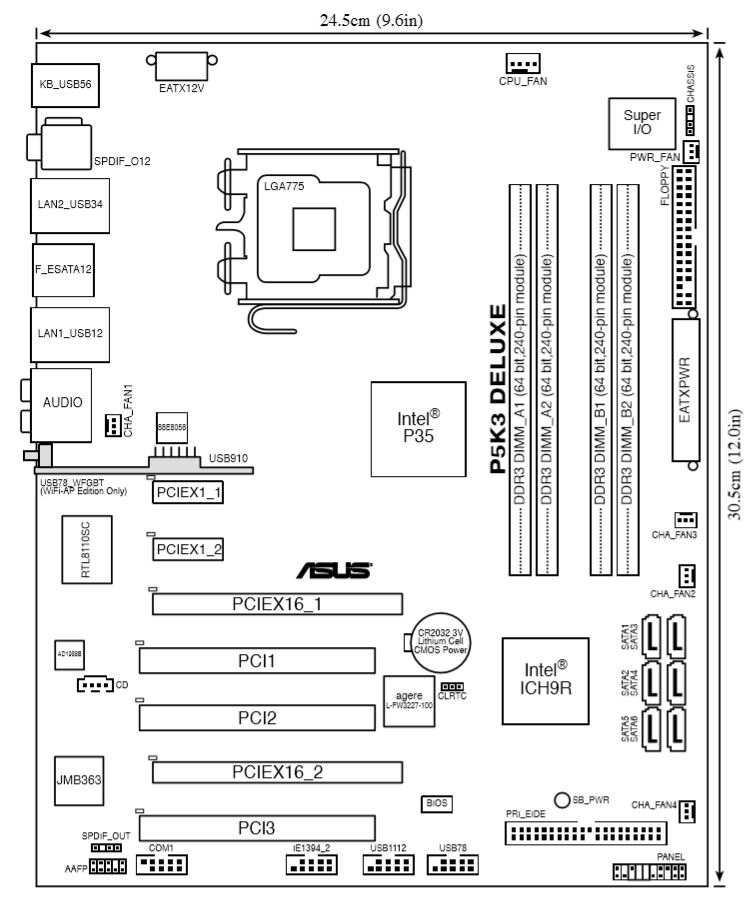
Аудио
Обычно — три или шесть входов для подключения нескольких колонок и микрофона. На платах бюджетного сегмента количество аудио разъемов обычно не превышает трех, но при этом, весь необходимый функционал присутствует, а это:
- Красный — для микрофона;
- Зеленый — для колонок;
- Голубой — для подключения внешних источников, типа телевизора, плеера или радио.
Если на вашей материнской плате шесть аудио выходов, то знайте, что остальные три используются для подключения дополнительных колонок и сабвуфера.
Характерные для ноутбука
Стоит пару слов сказать про редкие, я бы даже сказал «экзотические» разъемы, которые встречаются в ноутбуках или каких-то других устройствах, но которые не встретить на обычном ПК. Это два разъема: PCMCIA (ExpressCard) и Kensington Lock. Последний используется для защиты устройства от кражи. В разъем «Kensington Lock» вставляется специальный шнур с замком и привязывается к любому предмету, будь то стол или батарея, например. Естественно, ключи от замка есть только у вас.
Естественно, ключи от замка есть только у вас.
- ExpressCard
- Kensington Lock
А вот «ExpressCard» представляет собой узкую прорезь, прикрытую заглушкой, в которую вставляется некая карта расширения, на которой могут размещаться порты для подключения иных устройств. С помощью такой карты вы запросто можете добавить себе немного USB 3.0 портов в ноутбук, хотя бы потому, что на любом ноутбуке ощущается их нехватка.
Ну а на этом все, мы с вами разобрали все виды разъемов, которые только могут встретиться в компьютере, если я что-то вдруг упустил (статья то длинная, сами понимаете) — напишите об этом в комментариях. Удачи вам и до скорых встреч на страницах pc-information-guide.ru!
Как к материнской плате подключить провода: пошаговая инструкция
При сборке компьютера, обязательно нужно знать, как к материнской плате подключить провода, ведь без этих знаний ничего вообще не получится.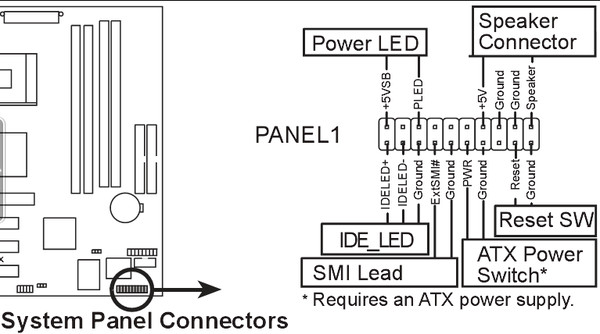 Данный этап осуществляется, когда все комплектующие уже установлены в корпус. То есть сама материнская плата, блок питания, жесткий диск находятся на своих местах. Также желательно установить и материнскую плату в PCI-E разъем и прикрутить ее к корпусу. Только теперь и нужно к материнской плате подключить провода. Как это сделать? Об этом мы сейчас и поговорим.
Данный этап осуществляется, когда все комплектующие уже установлены в корпус. То есть сама материнская плата, блок питания, жесткий диск находятся на своих местах. Также желательно установить и материнскую плату в PCI-E разъем и прикрутить ее к корпусу. Только теперь и нужно к материнской плате подключить провода. Как это сделать? Об этом мы сейчас и поговорим.
Как подключить провода к материнской плате Asus, ASRock, MIS и других производителей?
Важно сразу отметить тот факт, что описанный ниже метод сильно обобщен. Разные материнские платы подключатся немного по-разному. То есть некоторые отличия могут быть, однако принцип остается тем же. Начнем с разъяснения и подключения коннекторов корпуса: кнопки питания, перезагрузки, USB-портов.
Подключение коннекторов
Перед тем как к материнской плате подключить провода от блока питания, нужно подключить к ней коннекторы. Здесь важно понимать, что все они имеют защиту от неправильного подключения, поэтому вставлять их нужно крайне аккуратно, без приложения усилий.
Обратите внимание, что каждый коннектор имеет маркировку, которая описывает его назначение. На материнской плате также есть маркировка, но на некоторых моделях она отсутствует. Описание клемм можно найти только в инструкции к материнской плате.
Подключаем первый коннектор с маркировкой M/B SW. Он отвечает за кнопку питания на корпусе. Также он может иметь название POWER SW. Внимательно присмотритесь к материнской плате (справа внизу), есть ли там пара контактов с пометкой POWER. Если есть, то именно на них и нужно нацепить данный коннектор. Если такой надписи нет, тогда открывайте инструкцию к плате и ищите схему там.
Второй коннектор с маркировкой RESET SW отвечает за кнопку перезагрузки. По аналогии с POWER, подключаем коннектор RESET SW. Если на плате нет указания, то ищем в инструкции к материнской плате, какие именно контакты нужно замыкать.
Есть также провода с пометками POWER LED+ и POWER LED-, благодаря которым светятся лампочки на корпусе системного блока. Здесь важно их подключить правильно и не перепутать местами плюс и минус. Сверяйтесь обязательно с инструкцией.
Здесь важно их подключить правильно и не перепутать местами плюс и минус. Сверяйтесь обязательно с инструкцией.
Не забываем и про USB-разъемы на корпусе. Если вы хотите иметь возможность вставлять флэшки в гнезда на корпусе, а не непосредственно в материнскую плату, то нужно подключить USB-разъемы. Они маркируются как USB. Провод Audi отвечает за подключение разъема Jack 3.5 mm, который используется для наушников или колонок.
Еще раз напомним, что важно знать, как подключить провода включения к материнской плате правильно. И если вам приходится с усилием втыкать коннектор, то, скорее всего, вы делаете что-то неправильно. После того как к материнской плате подключили провода коннекторов, можно приступать к блоку питания.
Подключение питания процессора
Центральный процессор ставится на отведенное для него гнездо, а на него надевается радиатор с кулером. К самому процессору никакой провод не подключается. Его питание осуществляется от материнской платы, и провод подключается непосредственно к ней. Гнездо питания находится рядом с процессором. Присмотритесь, есть ли рядом 4-пиновое гнездо. В инструкции к материнской плате обязательно указывается его расположение, однако его видно даже при беглом осмотре платы.
Гнездо питания находится рядом с процессором. Присмотритесь, есть ли рядом 4-пиновое гнездо. В инструкции к материнской плате обязательно указывается его расположение, однако его видно даже при беглом осмотре платы.
В гнездо питания процессора подключается 4-жильный провод. Обычно оно здесь единственное, поэтому ошибиться вряд ли у вас получится.
Подключение главного кабеля питания материнской платы
Самым крупным кабелем является именно этот. Он состоит из двадцати разъемов (пинов), а в дополнение к нему прилагаются еще 4 отдельных разъема. Получается, что материнская плата подключается через 24 разъема. А так как из блока питания выходит единственный провод с таким количеством пинов, то и ошибиться в его определении вы не сможете. Кроме того, на конце коннектора есть специальная защелка, которая не позволяет вставить кабель в разъем неправильно.
При подключении убедитесь, что эта конструкция вошла в гнездо и защелкнулась.
Подключение видеокарты
Если вы используете процессор с интегрированной видеокартой, то никакого подключения видеокарты не будет. Но чаще всего пользователи предпочитают использовать мощные графические платформы, которые подключатся через PCI-E-разъем и требуют дополнительного питания.
Но чаще всего пользователи предпочитают использовать мощные графические платформы, которые подключатся через PCI-E-разъем и требуют дополнительного питания.
Видеокарта запитывается от 4-пинового коннектора. Место для питания, в зависимости от модели видеокарты, может быть где-то сбоку, но чаще всего оно находится сзади. Если видеокарта очень мощная и требовательная к питанию, то она может запитываться и от 6-пинового коннектора. Поэтому, при выборе блока питания, обращайте внимание, какие именно и сколько проводов для питания у него есть. При подключении карты коннектор должен защелкнуться — обратите на это внимание.
Подключение жесткого диска
Жесткий диск подключается к материнской плате через SATA-кабель. На материнской плате (где-то в правой части) обычно присутствует 4 разъема SATA, где написано: SATA1, SATA2, SATA3, SATA4. Выбирайте первый и подключайте к нему жесткий диск.
SATA-кабель имеет одинаковые разъемы на двух концах. Но этого недостаточно. Жесткий диск также требует питания и обычно подключается к блоку через 4-пиновый разъем. Поэтому подсоединяйте к нему кабель с четырьмя жилами. По аналогии подключается и оптический привод для дисков, но они сейчас крайне редко используются.
Поэтому подсоединяйте к нему кабель с четырьмя жилами. По аналогии подключается и оптический привод для дисков, но они сейчас крайне редко используются.
Подключение оперативной памяти
Мы разобрались, куда подключать провода на материнской плате, и в том, что оперативная память просто вставляется в разъемы и не требует подключения через провода. На вашей плате есть 2-4 гнезда для ОЗУ. Вставляйте память туда (обратите внимание, там есть защита от неправильной вставки) и немного придавливайте. Звук щелчка будет означать, что память стала на свое место.
Ну вот и все, теперь вы знаете, как правильно подключить провода к материнской плате, и сможете сделать это самостоятельно. Добавим, что разработчики стараются делать свое «железо» максимально удобным для подключения. Поэтому у вас обязательно получится собрать этот «конструктор», ведь даже при желании, вы не сможете подключить неправильные провода в неправильные гнезда. От этого есть надежная защита.
Подключение передней панели к материнской плате: инструкции и рекомендации
Особенность передней панели в том, что данный элемент системного блока не связан с иным компонентами системы. В чем последствия этого? Если вы вручную отключаете элемент для его последующей очистки, самостоятельно заменяете материнскую плату, то подсоединять к ней переднюю панель в дальнейшем вам придется самостоятельно. Как это сделать, вызывает затруднение у большинства пользователей. Оттого мы считаем важным пошагово разобрать подключение передней панели к материнской плате для читателей. Переходим к первому этапу действий.
Шаг № 1: шлейф и штекеры
Как происходит подключение передней панели к материнской плате? Первым делом на ней (панели) следует найти шлейф с 4-6 разноцветными штекерами — их количество зависит от конкретной модели устройства. Названия, цвета элементов также могут незначительно варьироваться.
Все вышеперечисленное не является проблемой, если перед вами инструкция к материнской плате. Документ поможет подключить штекеры быстро и безошибочно. Если же инструкции у вас не сохранилось, то предлагаем ниже разобраться с цветами, названием и назначением этих элементов.
Шаг № 2: назначение штекеров
Продолжаем разбирать подключение к материнской плате передней панели. Рассмотрим штекеры:
- POWERSW, PWRBTN. Данный элемент будет активировать ваши действия с клавишей включения/отключения на корпусе системного блока.
- H.D.D.LED, HDLED. Та самая лампочка, что мигает при функционировании жесткого диска.
- POWERLED + и –, PLED. Лампочка, которая загорается рядом с кнопкой активации и дезактивации системы. Соответственно, светится при работе системы. В некоторых моделях представлена отдельным штекером.
- RESTARTSW, RESET. Элемент, который будет активировать клавишу перезагрузки персонального компьютера.
- SPEAKER. Это небольшой динамик, который издает сигнал-писк при определенных неполадках в работе компьютера.
Надо отметить, что многие даже опытные пользователи при подключении передней панели к материнской плате зачастую игнорируют последний штекер. И зря. Этот звуковой эффект предупреждает пользователя о важных неисправностях:
- Неправильное подключение одного из штекеров материнской платы.
- Подсоединение какого-либо из штекеров в неверное гнездо.
- Критические проблемы, связанные с материнской платой.
- Контроль общего состояния системы.
Шаг № 3: главное руководство к действиям
В зависимости от модели «материнки» названия штекеров могут различаться. Однако это не сильное расхождение: например, вместо RESTARTSW производитель указывает RES, а POWERSW нередко бывает заменено на более краткое PW. Но даже в таком случае, сравнивая первые буквы наименований, логически вы сможете распознать «кто есть кто».
Обратим также внимание и на цветовую раскраску элементов при подключении передней панели к материнской плате компьютера. Идентичные кабели и гнезда нередко помечаются производителем одинаковыми оттенками. Но мы все же рекомендуем вам сначала обращать внимание на названия, а уж затем сравнивать цвета.
Шаг № 4: подсоединение в гнездо
И далее о подключении передней панели к материнской плате компьютера. Все вышеуказанные штекеры подсоединяются к одному большому гнезду, которое вы увидите на «материнке». Его «официальное название» — FRONTPANEL или F_PANEL. Обычно расположено на крае компонента.
Разъемы на гнезде помечены разноцветными участками — по оттенку подсоединяемых кабелей для удобства пользователя. Как подсоединить провода к ним правильной стороной? Взгляните на сам штекер. Если в нем не хватает одного контакта (видна железная «спица»), то эта часть подсоединяется к подходящему разъему на материнской плате.
Нередко в ориентации помогают и боковые крепления (наблюдаются как на самих штекерах, так и на разъемах). Они, соответственно, должны быть на одной стороне. Дополнительно мастера при подключении передней панели к материнской плате Gigabyte ориентируются по оттенку разъемов, блестящим контактам, как визуальным подсказкам. Штекеры будут подсоединяться надписью «на себя» в сторону надписей, нанесенных на саму материнскую плату.
Если же ничего из вышеуказанного нет, то штекер подсоединяется к гнезду любой стороной. Однако при этом процессе стоит отказаться от применения грубой физической силы. Действия производятся плавно и аккуратно. Если при подключении проводов передней панели к материнской плате недостаточно небольших усилий, то вывод только один. Именно — вы соединяете неподходящие друг к другу разъемы и штекеры.
Шаг № 5: помощь сопроводительной документации
Вы производите подключение разъемов передней панели к материнской плате. На что можно опираться еще при проведении работ?
Зачастую под цветными разъемами на «материнке» подписываются или схематически указываются места, куда следует подключать штекеры. Такой вот пример: штекер, отвечающий за включение компьютера (его название — POWERSW), необходимо подсоединить в гнездо на материнской плате красного цвета. Допустим, верхнее, второе с левой стороны. Оно будет определяюще подписано: PW. По такой схеме мастер подсоединяет и все другие провода.
Обратите внимание также на сопроводительную документацию к материнской плате. В частности, на руководство пользователя. Нередко в документ помещают подробную схему, по которой легко произвести подключение кнопок передней панели к материнской плате. Нередко изображения настолько детально, что изготовитель помечает даже расшифровку предназначения того или иного штекера.
Шаг № 6: подключение USB-штекеров
Сегодня большинство передних панелей системных блоков оборудованы для удобства пользователей USB-разъемами. Подключение их происходит немного иначе и даже несколько проще.
Давайте определимся с наименованиями разъемов для подобного вида штекеров:
- USB1 или USB2.
- F_USB1 или F_USB2.
- Все подходящие для подключения штекера гнезда обозначены одинаково — USB.
Шаг № 7: особенности подключения USB 3.0
При подключении передней панели к материнской плате «Асус» важно знать следующее: все USB-гнезда идентичны, поэтому нет разницы, куда вы подсоедините тот или иной штекер.
Исключением будет более скоростной (нежели стандартный 2.0) интерфейс USB 3.0. Если на передней панели вашего системного блока имеется подобный штекер, то подключать нужно его к соответствующему «высокоскоростному» гнезду на материнской плате. Чаще всего его просто найти — оно имеет схожее название. Например, USB 3.0. Иногда может быть прописано похожее: F_USB30.
Тут у читателя может возникнуть вопрос. А что будет в случае, если подсоединить штекер 3.0 к стандартному 2.0? Позже подключенное устройство будет исправно работать — заряжаться от компьютера или синхронизировать данные. Разница видна только в «оборотах» передачи информации — обмен данными осуществится на стандартной, а не на высокой скорости. Кстати, такая особенность USB-разъемов помогает подключать к материнской плате штекеры 3.0 даже в том случае, если для них не предназначены отдельные гнезда.
Шаг № 8: подключение аудиовыхода
Переходим уже к заключительному этапу подключения. Это подсоединение штекеров аудиовыходов — динамика и/или наушников. Процесс аналогичен выше указанным: определяетесь с названием, цветом кабеля штекеров, затем ищете подходящий разъем на гнезде материнской платы, опираясь на его оттенок, название, схематическое изображение в инструкции.
Как обнаружить разъем для аудиовыхода? Его может выделять следующее название:
Шаг № 9: устранение неисправностей при подключении аудиовыходов
И важный момент, который отмечают многие пользователи. Если вы верно соединили необходимые порты, звук все равно может не появиться. Проблема кроется в неверных настройках меню БИОС. Поступаем следующим образом:
- Перезагрузите компьютер.
- С помощью необходимой клавиши при запуске системы (у каждой модели своя — узнайте ее название в руководстве пользователя) зайдите в меню БИОС.
- Здесь следует проверить как состояние самой фронтальной панели, так и заданные ее характеристики. Частая проблема: при подключении штекера HDAUDIO система распознает его в качестве АС 97. Из-за этого звук «не идет».
- Как разрешить проблему? Все просто: измените в настройках БИОС неправильно выбранный драйвер на тот, что соответствует подключаемому к разъему на фронтальной панели устройству.
Видео, что мы поместили далее, наглядно представляет все описанные выше действия. Стоит отметить, что стандартная инструкция подходит для материнских плат всех распространенных на сегодня производителей. Различие только в написании названий, цветовой раскраске, особенностях расположения гнезд.
Вы убедились, что подключить фронтальную панель системного блока к материнской плате возможно самостоятельно. Главная сложность: разобраться, как правильно соотнести штекеры и соответствующие им разъемы на «материнке».
Куда на материнской плате подключать HDD LED?
При сборке компьютера, замене материнской платы или замене корпуса вы непременно столкнетесь с подключением передней панели корпуса к материнской плате. Под передней панелью имеются ввиду кнопки включения и перезагрузки, индикатор включения компьютера и активности жесткого диска.
В данной статье мы расскажем обо всех особенностях этого дела и вы узнаете что такое HDD LED, за что этот разъем отвечает и куда правильно его подключать.
За что отвечает данный разъем?
Данный разъем отвечает за работу индикатора активности жесткого диска. На передней панели корпуса компьютера это проявляется в виде моргающей красной лампы. Чем чаще она моргает или если он вообще горит красным это говорит о том, что в данный момент компьютер что то загружает или устанавливает.
Вот так выглядит индикатор активности жесткого диска
Куда подключать?
На материнской плате обычно в ее правом нижнем углу присутствует группа контактов, предназначенная для подключения кнопки включения (PWR SW), кнопки перезагрузки (Reset SW), индикатора включения компьютера (Power LED) и индикатора работы жесткого диска (HDD LED или HD или IDE LED). Зачастую еще присутствует разъем для подключения спикера (Spk). Выглядит она примерно вот так:
Подписанная группа контактов
В большинстве случаев контакты подписаны, как на изображении выше.
Но на некоторых материнских платах (чаще на MSI) контакты не подписаны.
Неподписанная группа контактов
Если в вашем случае они подписаны, то здесь все просто. Вам нужно одеть фишку на контакты, подписанные HDD LED. Причем обратите внимание на полярность проводов. Цветной провод – это плюс, белый – минус. На разъеме мат платы тоже есть метка плюсового контакта.
Подключение HDD LED с соблюдением полярности. Цветной провод – “+”, белы – “-“
Если же в вашем случае контакты на материнской плате не подписаны, то вам нужно обратиться к инструкции идущей в комплекте с любой материнской платой. Там будет описание назначения контактов.
Описание группы контактов для подключения передней панели в инструкции к материнской плате
В любом случае если вы неправильно подключите данный коннектор, то ничего страшного не произойдет. Просто на системном блоке не будет мигать красный индикатор активности жесткого диска. Тогда вам просто нужно выключить компьютер и правильно переподключить фишку HDD LED.
Как правильно подключить к материнской плате переднюю панель?
Опубликовано 2.01.2019 автор Андрей Андреев — 0 комментариев
Привет, друзья! Фронтальная панель никак не связана с прочей «начинкой» компьютера и подсоединяется напрямую к материнке. Ее подключение – достаточно сложный процесс, так как требует точной работы с мелкими деталями и соблюдения аккуратности.
В противном случае можно повредить тонкие штырьки, к которым подключаются коннекторы на проводах, что может повлечь за собой некорректную работу компьютера. Однако не стоит преждевременно паниковать: никакие неприятности не грозят, если все сделать правильно.
В сегодняшнем посте я расскажу, как правильно подключить к материнской плате переднюю панель и что при этом необходимо учитывать.
Маркировка проводов
От передней панели идет тонкий пучок из нескольких длинных проводов, которые обычно разного цвета. На конце каждого расположен крохотный коннектор с нанесенной маркировкой:
- PWRBNT или Power SW – отвечает за кнопку включения;
- +HD LED или H.D.D. LED – индикатор винчестера, которая должна мигать при записи/чтении данных;
- RESET или Restart SW – Кнопка горячей перезагрузки ПК;
- +PLED или Power LED – индикатор включения
- Speaker – небольшой динамик, который также может присутствовать в этом блоке.
Правильное подключение
Подключаются все провода к порту front panel или F Panel или же к JFP1, который чаще всего расположен в правой нижней части материнской платы. Сложность заключается в том, что и штырьки на нем, и сами коннекторы мелкие, поэтому иногда бывает сложно насадить их с первой попытки.
В процессе не требуется спешка: аккуратно насаживаем первый коннектор, затем второй и так далее. Обычно все штырьки маркированы, поэтому ошибиться, что куда вставить, трудно. Кроме того, к любой материнской плате в комплекте идет инструкция, в которой приводится правильная распиновка.
При этом следует выполнять некоторые правила:
- Пустое место на штекере подключается к пустому месту на разъеме;
- Треугольником обычно маркируется «плюс», который обозначен на самой материнке рядом со штекером;
- Подключать контакты удобнее всего по порядку, один за другим, чтобы каждый следующий соприкасался с предыдущим – так они не выскользнут из посадочных мест.
Одевайте коннекторы на штырьки строго вертикально, без отклонений влево или вправо, чтобы не погнуть сами штырьки, иначе при чрезмерном усилии их можно сломать. С некоторыми корпусами спикер поставляется как отдельная деталь и просто цепляется на порте, удерживаясь штекерами.Рекомендую установить и этот компонент, так как при неисправности компьютера, определенное количество писков этого динамика сигнализирует, какая именно деталь вышла из строя.
Такая распиновка применяется на всех материнских платах любого форм-фактора, независимо от бренда – Asrock, Gigabyte, MSI, ASUS или любого другого.
Конечно, положение штекеров на порте может варьироваться, как и наличие проводов с разъемами на самой фронтальной панели, однако принцип их подключения и маркировка, всегда одни и те же.
Если все подключить правильно, компьютер запустится и будет работать корректно. Если же допущена ошибка, может наблюдаться одна из следующих ситуаций:
- Устройство не запускается от кнопки питания;
- Не работает индикатор жесткого диска;
- Комп не перезагружается после нажатия соответствующей кнопки;
- Нет цветовой индикации включенного состояния компьютера;
- Не работает спикер.
Ничего страшного в этих ситуациях нет – достаточно присоединить коннекторы правильно, чтобы все заработало как положено. Повредить компьютер, неправильно подключив фронтальную панель, невозможно, так как предусмотрена так называемая «защита от дурака».
И я напоминаю, что все необходимые комплектующие вы можете приобрести по самой выгодной цене в этом популярном интернет-магазине (уверен, он вам точно знаком). Также советую почитать как подключить USB разъемы на материнской плате и как подключить правильно жесткий диск. Про подключение передних аудио разъемов к материнке, можно узнать здесь.
Спасибо за внимание, друзья, и не забудьте подписаться на новостную рассылку, если еще этого не сделали. До завтра!
С уважением, автор блога Андрей Андреев
какие бывают и для чего нужны
Материнская плата это главная плата в компьютере. К ней подключаются все компоненты компьютера, и она обеспечивает их взаимодействие и слаженную работу.
Для того чтобы собрать компьютер с нуля или выполнить простой апгрейд, необходимо иметь базовые знания об устройстве материнской платы. В данном материале мы расскажем о разъемах на материнской плате.
Процессор
Разъем для установки процессора – это большой разъем в форме прямоугольника. Как правило, данный разъем находится в верхней части платы.
Разъемы для процессоров бывают различных типов. Для того чтобы установить процессор на материнскую плату, он должен быть совместим с разъемом на плате.
Кроме этого материнская плата должна поддерживать данную модель процессора. Бывают случаи, когда тип разъема процессора и платы совпадает, но плата не поддерживает эту модель процессора. В результате такая связка материнской платы и процессора не будет работать.
Современные процессоры от Intel используют такие типы разъемов:
- Socket 1150
- Socket 1155
- Socket 1356
- Socket 1366
- Socket 2011
Современные процессоры от AMD используют такие типы разъемов:
- Socket AM3
- Socket AM3+
- Socket FM1
- Socket FM2
Оперативная память
Разъемы для установки оперативной памяти – это длинные вертикальные разъемы размещенные справа или по обе стороны от процессора. Современные разъемы для оперативной памяти на материнской плате относятся к типу DDR3.
На более старых моделях материнских плат могут использоваться разъемы DDR2 или DDR1. Все эти типы не совместимы друг с другом. Поэтому установить DDR3 в разъем для DDR2 не получится.
Платы расширения
Разъемы PCI Express – это разъемы на материнской плате, которые предназначены для установки плат расширения. Эти разъемы расположены в нижней части материнской платы.
Разъем PCI Express может быть нескольких типов: PCI Express x1, PCI Express x4 и PCI Express x16. В большинстве случаев, разъем PCI Express x16 используется для установки видеокарт, а остальные слоты для установки других плат расширения, например звуковых карт.
Существует три версии PCI Express. Это PCI Express 1.0, PCI Express 2.0 и PCI Express 3.0. Все эти версии полностью совместимы. Это позволяет устанавливать новые устройства с поддержкой PCI Express 3.0 в старые материнские платы с PCI Express 1.0. Единственное ограничение это скорость передачи данных. При установке нового устройства в старую версию PCI Express устройство будет работать на скорости старой версии PCI Express.
Разъем PCI – это старый разъем для подключения плат расширения. Сейчас он практически не используется и устанавливается только в некоторые материнские платы.
Разъем PCI можно найти в нижней части материнской платы, рядом с разъемами PCI Express.
Жесткие диски
Разъемы SATA это разъемы, предназначенные для подключения жестких дисков, SSD накопителей и дисководов.
Эти разъемы размещены в нижней части материнской платы и в большинстве случаев окрашены в красный цвет.
Существует три версии SATA, это SATA 1.0, SATA 2.0 и SATA 3.0. Все эти версии полностью совместимы и отличаются только скоростью передачи данных. Для SATA 1.0 скорость составляет 1.5 Гбит/с, для SATA 2.0 – 3 Гбит/с, а для SATA 3.0 – 6 Гбит/с.
Питание материнской платы
Разъем для подключения питания материнской платы размещается справа от оперативной памяти. Он может состоять из 20, 24 или 28 контактов.
В этот разъем нужно подключить питание от блока питания.
Посмотрите также:
Как подключить кабели питания (и схему материнской платы)
На главную> Сборка ПК> Кабели блока питания
Подробное, но упрощенное пошаговое руководство для начинающих по подключению блока питания к материнской плате и другим компонентам ПК (включая кабельную систему 101)
Опубликовано: 16 сентября 2019 г.
После того, как вы установили блок питания в корпус, следующим шагом будет подключение блока питания к правильным точкам на вашем настольном компьютере.В этом пошаговом руководстве для начинающих мы объясним все, что вам нужно знать, включая способы подключения кабелей питания к компонентам вашего компьютера, таким как материнская плата, ЦП, видеокарта, диски SATA и любые другие аксессуары, требующие прямого подключения от вашего блока питания. . Мы также рассмотрим основы организации кабелей, ответы на распространенные вопросы о подключении кабелей блока питания, а также фотографии и схемы, которые помогут проиллюстрировать определенные шаги.
Если вы собираете свой первый компьютер и, возможно, немного боитесь подключать источник питания (возможно, из-за того, что вы видите изрядное количество шагов, которые необходимо выполнить ниже) — не беспокойтесь! Научиться соединять кабели питания с некоторыми базовыми процедурами управления кабелями по пути несложно.Просто делайте каждый шаг ниже по одному в своем собственном темпе, и все будет в порядке, и все будет сделано в кратчайшие сроки. Давайте сразу перейдем к делу.
Примечание: Это руководство по кабелям источника питания является частью нашего полного руководства по Сборка ПК для начинающих . В этом руководстве описаны все шаги до и после создания компьютера с нуля.
1. Подключите кабели питания к модульному блоку питания (дополнительно)
Если у вас модульный (или полумодульный) источник питания, который имеет съемные кабели, позволяющие удобно подключать только те кабели, которые вам нужны для конкретной сборки ПК, подключите кабели питания, которые вам потребуются детали.Это если вы еще не сделали этого при установке блока питания в корпус, так как в некоторых случаях будет сложно подсоединить кабели после того, как блок питания будет физически установлен.
Если вы не уверены, какие кабели вам понадобятся для компонентов вашего ПК, не беспокойтесь об этом и просто подключите все необходимые кабели, следуя инструкциям в этом руководстве. Но для любого ПК вам нужно подключить 24-контактную материнскую плату и 8-контактные кабели питания процессора. Отложите неиспользуемые кабели в безопасное место, например, в блоке питания, чтобы их можно было использовать в будущем.
Подключите кабели, которые вам понадобятся, если у вас модульный блок питания
2. Основные сведения о прокладке кабелей блока питания
Мы рассмотрим больше советов по прокладке кабелей на последнем этапе этого руководства по кабелям блока питания, но перед подключением кабелей блока питания полезно ознакомиться с некоторыми основами, чтобы вы могли попытаться немного укладывать кабели, когда будете каждый шаг (вместо того, чтобы оставлять все до тех пор, пока после этого может потребоваться отключение и повторное подключение всех кабелей).
По мере того, как вы подключаете каждый кабель питания к материнской плате и другим компонентам, вы хотите пропустить кабели блока питания через любые отверстия для кабелей в лотке материнской платы вашего корпуса. Количество и расположение этих отверстий для прокладки кабелей будет отличаться от корпуса к корпусу, но здесь они находятся на нашем Cooler Master N200 (корпус, использованный в нашем примере сборки):
Отверстия в лотке материнской платы для прокладки кабелей в Cooler Master N200 Мини-башня
Цель состоит в том, чтобы полностью использовать зазор между лотком материнской платы и задней боковой панелью вашего корпуса, поскольку именно здесь вы сможете спрятать большую часть ваших кабелей в большинстве современных корпусов.Просто убедитесь, что при прокладке кабелей в этой задней части корпуса вы сможете легко заменить боковую панель корпуса позже, не повредив кабели (другими словами, убедитесь, что боковая панель не сжимает кабели при закрытии. ваш случай).
Помимо использования задней части корпуса для скрытия кабелей (например, задней части корпуса, если смотреть на корпус сбоку, то есть за материнской платой), вы можете использовать другие области, чтобы скрыть лишние кабели, например, прикрепив их к нижней части корпуса. корпус, внутри кожуха блока питания, если в вашем случае он есть (в нашем нет), или даже в неиспользуемом отсеке для дисковода.Каждый случай немного отличается. Мы вернемся к некоторым советам по организации кабелей позже, а пока давайте продолжим.
3. Найдите подключения блока питания на материнской плате (схема)
Прежде чем физически подключать кабели питания, сделайте небольшое предупреждение. Для подключения кабелей питания потребуется сильный толчок, чтобы убедиться, что они вставлены должным образом (во избежание нестабильной работы системы из-за ослабленных силовых соединений). Возможно, вам даже придется довольно сильно надавить, чтобы вставить этот 24-контактный разъем питания материнской платы.
Моя точка зрения? Перед подключением любого кабеля блока питания убедитесь, что вы вставляете его правильно (есть только один правильный способ), сопоставив рисунки контактов на нижней стороне разъема блока питания с рисунками контактов на материнской плате (или на любых других компонентах). вы подключаете блок питания, например, к видеокарте). Вы не должны сильно вставлять шнур питания в неправильную сторону и рисковать погнуть или сломать контакты.
Что делать, если кабель питания не достигает?
Кроме того, если во время шагов по подключению кабелей питания ниже вы обнаружите, что определенный кабель питания не доходит до того места, где вам нужно его подключить (возможно, вы строите большой корпус и ваш блок питания неплохой) расстояние от материнской платы), или в редких случаях, когда в вашем блоке питания отсутствует определенный разъем, который вам нужен, вы можете купить удлинитель и / или адаптер.
Схема источника питания к материнской плате
Для каждой установки блока питания потребуется 2 прямых подключения к материнской плате. Один для питания основной материнской платы и один для питания процессора. Места их подключения к материнской плате обычно находятся примерно в одном и том же месте от платы к плате. Вот где вы подключаете кабели питания к материнской плате для нашего примера сборки:
Куда подключить 8-контактный кабель ЦП (ЖЕЛТЫЙ) и 24-контактный кабель материнской платы (КРАСНЫЙ)
4.Подключите 24-контактный кабель питания к материнской плате
.Теперь вы знаете, где подключить кабели питания к материнской плате, давайте продолжим и сделаем это, начиная с большого 24-контактного кабеля питания основной материнской платы. На современных блоках питания это будет либо прямой 24-контактный разъем, либо 20 + 4-контактный разъем. Некоторым материнским платам требуется только 20-контактный разъем питания материнской платы, и в этом случае вы должны подключить только 20 контактов (а не 4 контакта). Но для современных материнских плат потребуется 24-контактный разъем питания.
Посмотрите на схему материнской платы выше, как выглядит 24-контактный разъем на материнской плате, и вставьте его. Если у вас возникли проблемы с поиском места для подключения 24-контактного (20 + 4) -контактного разъема, см. материнская плата инструкция. В нашем руководстве MSI он помечен как «ATX_PWR1», поэтому он должен быть чем-то похожим для вашего, и он также должен быть написан мелким шрифтом на реальной материнской плате рядом с соединением.
Выровняйте контакты правильно и аккуратно и надежно подключите 24- или 20 + 4-контактный разъем.Возможно, вам придется сильно надавить на него, чтобы убедиться, что он вставлен полностью, чтобы избежать его возможного отсоединения в будущем. При необходимости удерживайте материнскую плату, при этом сильно вдавив ее.
Широкий 24-контактный кабель вставляется в соответствующие 24-контактные разъемы на материнской плате
5. Подключите 8-контактный кабель питания процессора к материнской плате
8-контактный кабель питания также должен быть подключен к материнской плате и используется для обеспечения питания вашего процессора. Он будет иметь схему 4 + 4 контактов, поэтому ищите такое же соединение 4 + 4 контактов на материнской плате, которое должно быть рядом с разъемом ЦП.См. Схему материнской платы ранее, чтобы увидеть, как она выглядит. В нашем руководстве по материнской плате он помечен как «CPU_PWR1», так что проверьте свое собственное руководство на наличие чего-либо подобного, если вы застряли.
Большинство современных материнских плат требуют для подключения всех 8 контактов, но некоторым может потребоваться только 4, и в этом случае вы можете просто подключить любой из двух 4-контактных разъемов. Тщательно совместите контакты, удерживайте материнскую плату для лучшего контроля и аккуратно и надежно вставьте кабель на место.
4 + 4-контактный разъем питания подключается к материнской плате
6.Подключите кабель питания PCIe к видеокарте (дополнительно)
Для большинства современных видеокарт в наши дни требуется прямое подключение к источнику питания, однако некоторые графические процессоры с меньшей мощностью, такие как NVidia GTX 1050 Ti, не требуют выделенного питания (и получают всю необходимую мощность непосредственно из слота PCIe на материнской плате. ).
Если вашему графическому процессору требуется прямое подключение к источнику питания (об этом будет сказано в спецификациях или просто поищите контактные разъемы, подобные изображенным ниже), это будет либо 6- или 8-контактный разъем, либо двойной 6 и / или 8-контактные разъемы для более энергоемких графических процессоров.Например, для MSI GeForce RTX 2070 Super Ventus OC требуется как 6-контактный, так и 8-контактный разъем питания:
Любой достойный современный блок питания будет поставляться с двумя кабелями разъема питания PCIe (как минимум), которые будут иметь форму 6 + 2-контактных разъемов, так что вы можете подключаться к 8- или 6-контактным разъемам на графическом процессоре. Подключите любые кабели питания PCIe, которые вам нужны для вашей конкретной видеокарты.
6 + 2-контактный кабель питания для подключения к видеокарте
В редких случаях, когда в вашем источнике питания не хватает кабелей питания PCIe для вашей видеокарты, вы можете использовать переходник Molex на PCI-E (некоторые графические процессоры поставляются с ними), хотя это рекомендуется только в крайнем случае, поскольку это не идеал.
7. Подключение кабелей питания SATA к хранилищу и аксессуарам
Не путать с кабелями передачи данных SATA, которые должны были быть в комплекте с вашей материнской платой (и которые вы подключаете от материнской платы к жесткому диску), эти разъемы SATA питают ваши накопители (твердотельные или жесткие диски SATA), оптические приводы и некоторые аксессуары, например, определенные жидкостные кулеры процессора.
Подключите кабели питания SATA к дискам SATA или аксессуарам
Если у вас тонна дисков / аксессуаров SATA, а в вашем блоке питания недостаточно силовых кабелей SATA для их подключения, вы можете использовать разъемы Molex на блоке питания, используя переходник с Molex на SATA.Подключите кабели SATA блока питания к любым жестким дискам, твердотельным накопителям или оптическим приводам, которые есть на вашем рабочем столе.
Подключите кабель питания SATA к любому SSD, жесткому диску или другим частям SATA
Обратите внимание, что если у вас SSD m.2, для этих накопителей не требуются кабели питания (или кабели для передачи данных), поэтому этот шаг к ним не применяется. Эти сверхтонкие твердотельные накопители устанавливаются непосредственно в материнскую плату и питаются только от материнской платы.
8.Подключите 4-контактные кабели питания Molex (дополнительно)
РазъемыMolex были почти полностью заменены разъемами SATA, однако в некоторых источниках питания они все еще есть, и вам все равно может потребоваться использовать их для аксессуаров, таких как некоторые жидкостные кулеры ЦП или вентиляторы корпуса. Это 4-контактные разъемы, которые выглядят следующим образом: (и могут быть помечены как «периферийные» кабели в спецификациях вашего блока питания)
Разъемы питания Molex могут потребоваться для некоторых аксессуаров
Например, для нашего примера сборки ПК, используемого в нашем полном руководстве по сборке ПК, поскольку мы не можем подключить наши корпусные вентиляторы непосредственно к нашей материнской плате из-за наличия на плате только одного разъема для вентиляторов, мы подключим корпусные вентиляторы в разъемы Molex нашего блока питания.
Подключите вентиляторы корпуса, если это относится к вам, хотя в идеале вы хотите подключить вентиляторы корпуса к разъемам для вентиляторов материнской платы. Обратной стороной подключения корпусных вентиляторов к блоку питания напрямую является то, что вы не можете их контролировать, и они всегда будут работать на 100%.
Возможность подключения вентиляторов непосредственно к материнской плате (если ваша плата поддерживает это) позволяет вам использовать программное обеспечение для управления скоростью вращения вентиляторов. Возможно, вам не стоит об этом беспокоиться, но об этом нужно помнить.Иногда фанаты могут быть громче, чем вы хотите, и вам нужно изменить их настройки.
Если вам не нужны разъемы Molex и вы используете модульный блок питания, просто храните их в упаковке блока питания, иначе вам придется где-нибудь спрятать их в корпусе. Еще одна вещь, которую я скажу о разъемах Molex, — это то, что им иногда требуется настоящий, НАСТОЯЩИЙ твердый толчок, чтобы правильно соединить их, поэтому не бойтесь применять небольшую силу с этими парнями.
9. Завершите работу дополнительными советами по прокладке кабелей
После подключения необходимых кабелей вам нужно убрать неиспользуемые кабели немодульного блока питания в корпус где-нибудь
Как мы объясняли ранее в этом руководстве, при подключении кабелей блока питания к компьютеру вы хотите пропустить кабели через отверстия в корпусе, чтобы все было красиво и аккуратно.После того, как вы подключили все кабели, вы хотите закончить дополнительную уборку кабелей, где это возможно.
Зачем нужны кабельные системы?
Это хорошо делать, даже если у вас нет прозрачного корпуса, который демонстрирует ваши внутренние компоненты, поскольку кабельное управление не только для эстетики, но и для практичности и продления срока службы вашего компьютера (за счет максимального потока воздуха , ограничивая накопление пыли и избегая ослабленных кабелей, которые могут повредить другие детали).
Количество прокладок кабелей, которые вы сделаете после того, как вы подключили свою систему, будет зависеть от вашей сборки и того, насколько вы заботитесь о своей новой системе. По правде говоря, некоторые строители-новички просто бросятся на это (или вообще не сделают этого), и никто не заставляет вас заниматься прокладкой кабелей. Беспорядочная сборка — это не конец света, но мы рекомендуем потратить немного времени, чтобы навести порядок в ней как можно лучше. Это не обязательно займет у вас много времени, и простые от 30 минут до часа уборки кабелей могут окупиться для вашей новой системы в долгосрочной перспективе.
Немодульный блок управления кабелями для блока питания
Если у вас есть модульный блок питания, укладывать кабели будет проще, так как у вас будет меньше кабелей для аккуратного управления. Если у вас есть немодульный блок питания, такой как тот, который мы установили для нашего примера сборки в этом руководстве, а также проложите любые кабели, которые вы сначала подключаете через заднюю часть корпуса, вы захотите, а затем спрятать кабели. вы не подключили (те, которые все еще прикреплены к блоку питания) красиво и аккуратно где-то в корпусе, например, под отсеком для жесткого диска, что мы и сделаем в нашей сборке.
Избегайте скопления кабелей Doom
Помимо управления кабелями 101, которое мы объясняли ранее в этом руководстве, которое в первую очередь касается пропуска кабелей через любые доступные отверстия в вашем случае, вы также можете использовать кабельные / скрученные стяжки для связывания любых случайных кабелей (или группы кабелей) вместе в одном направлении и расположите их напротив боковой панели. Вы хотите, чтобы в вашей системе не было больших вздутий / скоплений кабелей. В некоторых случаях здесь есть дополнительные возможности: в заднюю часть корпуса встроены быстроразъемные стяжки и небольшие проушины, к которым можно удобно прикрепить кабели.
Сделайте все возможное
При укладке кабелей помните о воздушном потоке и постарайтесь не закрывать кулеры или вентиляторы корпуса кабелями, если это возможно. Если в вашем кейсе не так много вариантов прокладки кабелей, не беспокойтесь особо, но постарайтесь обойтись тем, что у вас есть.
Не забудьте про основной кабель питания блока питания + выключатель питания
Это завершает наше руководство по подключению кабелей питания к компонентам вашего ПК для начинающих.Надеюсь, это подробное руководство помогло, и что вам понравилось читать так же, как и мне. Да, и, кстати, мы не упомянули о подключении блока питания к сетевой розетке (электросети), так как это следует делать только тогда, когда вы будете готовы к первой загрузке сборки вашего ПК, о чем мы расскажем. на следующем этапе создания ПК с нуля (см. ниже). Когда вы подключаете блок питания к стене, не забудьте также щелкнуть выключателем на задней панели блока питания!
Далее: Как загрузить компьютерную сборку в первый раз
Надеюсь, это руководство помогло в вашем исследовании, и удачи в новой настройке.Нужна дополнительная помощь?
Для простых вопросов
Если вам нужна дополнительная помощь в выборе оптимального списка запчастей, отвечающих вашим конкретным требованиям, не стесняйтесь размещать вопрос в нашем основном разделе комментариев (на нашей странице последних сборок игровых ПК) . Мы ответим вам как можно скорее и сделаем все возможное, чтобы направить вас в правильном направлении.
Для получения подробной справки (премиум-поддержка по электронной почте)
Чтобы иметь постоянный доступ к нашей эксклюзивной электронной почте поддержки (зарезервированной только для клиентов), ознакомьтесь с выпусками «Master» или «VIP» нашей книги (The Gaming Build Blueprint Manual ).Эти выпуски поставляются с включенной долгосрочной поддержкой, которая может очень пригодиться, если вы собираете свой первый компьютер, но все еще немного обеспокоены или запуганы.
Вы будете спокойны, если сможете напрямую обратиться к нам за помощью на любом этапе сборки. Наша книга — также лучший способ напрямую поддержать нашу работу здесь, в BGC, с прибылью, которую часто реинвестируют обратно в создание большего количества более качественного контента, включая возможность покупать больше оборудования и оборудования для тестирования и так далее.
Наше полное руководство для начинающих DIY
Краткое руководство по деталям материнской платы и их функциям
Материнская плата — это , самый важный компонент вашего ПК.Если вы взломаете свою материнскую плату или одно из ее соединений неисправно, это занавесит ваш компьютер. К сожалению, материнские платы также кажутся загадочной и волшебной сущностью для тех, кто не является поклонником технологий.
При таком большом количестве деталей, частей и компонентов выяснение назначения каждой отдельной части может показаться операцией на головном мозге.То есть до сих пор! Читайте подробное, хотя и базовое руководство по материнской плате!
Материнская плата: Обзор
Ниже приведен рисунок, который мы будем использовать для иллюстрации простых компонентов материнской платы MSI H81-P33.
Хотя существуют более сложные конфигурации материнской платы, которые позволяют пользователям устанавливать больше компонентов в основную плату, в приведенном выше примере представлена базовая конфигурация.Есть три основных аспекта материнской платы, которые потребуются пользователям для правильной настройки.
- Слоты : Слоты предназначены для размещения аппаратных компонентов с помощью приподнятых портов.Основными разъемами на материнской плате являются: AGP (порт ускоренной графики), PCI (соединение периферийных компонентов) и RAM (память Randon Access).
- Разъемы: Разъемы позволяют пользователям устанавливать компоненты непосредственно в материнскую плату. Разъем ЦП — наиболее яркий пример.
- Подключения: Подключения обеспечивают питание от источника питания к вашим компонентам.Эти соединения часто представляют собой -контактные соединения , некоторые из которых размещаются в приподнятых гнездах (через разъемы ATX), а другие не имеют покрытия.
Хотя компоновка конкретных моделей материнских плат включает гораздо больше компонентов, чем указано выше, представленные компоненты предназначены для участия на уровне потребителя.
Разъем процессора
Разъемы ЦП бывают двух типов: LGA (Land Grid Array) и PGA (Pin Grid Array).LGA использует небольшие контактные пластины, тогда как PGA использует тонкие контакты для подключения процессора к материнской плате.
Существуют также различные версии розеток в рамках общего типа LGA.Различные сокеты влияют на производительность процессора.
На качественной или более дорогой материнской плате будут установлены разъемы более высокого качества.
Установить ЦП в слот так же просто, как поместить ЦП в слот с правильной ориентацией (изображено на ЦП с маленькой стрелкой-индикатором) и прижать ЦП к разъему с помощью контактного рычага.
Слоты DIMM
DIMM Слоты (Dial Inline Memory Module) содержат модули RAM (часто называемые «RAM-карты»), установленные на материнской плате.
Обычно они ориентированы параллельно разъемам на задней панели материнской платы.
Существует два типа модулей DIMM: 168-контактный разъем SDRAM и 184-контактный разъем DDR SDRAM .Последний де-факто является слотом для оперативной памяти на большинстве современных материнских плат с одним вырезом в модуле DIMM вместо двух.
Слоты DIMM бывают парами и имеют цветовую маркировку, позволяющую отделить одноканальные разъемы от двухканальных.Установка флеш-накопителей в слоты двухканальной памяти обеспечивает лучшую производительность, если они идентичны.
Для правильной установки откройте два небольших рычага, расположенных с каждой стороны слота DIMM, и нажмите на карту памяти RAM, пока она не встанет на место.
Слоты PCI
Слоты PCI (Peripheral Component Interconnect) содержат аппаратные устройства, такие как графические и звуковые карты.Современные материнские платы преимущественно используют разные версии PCIe (PCI Express). Последний стандарт PCIe — PCIe 4.0.
PCI Express разработан для замены предыдущих, более старых версий шины, таких как PCI, PCI-X и AGP.
Слоты PCI Express бывают стандартных размеров от x1 (наименьший) до x16 (наибольший).Современные материнские платы обычно выделяют место как минимум для одного слота PCI Express x16 для установки выделенной видеокарты.
Слоты меньшего размера PCI Express, такие как x1 или x4, обычно используются для аудио и сетевых карт.
Как и в большинстве других разъемов для ПК, выемка на краевом разъеме будет определять ориентацию компонента.
Батарея CMOS
Причина, по которой ваш компьютер может загружаться в ваш BIOS, даже если ваша ОС работает со сбоями, заключается в том, что BIOS находится внутри вашего чипа CMOS.Эта микросхема CMOS затем питается от батареи CMOS.
Вы можете получать сообщения об ошибках, касающихся заряда вашего BIOS, или возникать проблемы с ПК, связанные с напряжением, и вам необходимо удалить или заменить батарею CMOS.
Просто потяните за небольшой рычажок, расположенный сбоку от батареи, чтобы извлечь батарею, которая должна мгновенно подняться.Имейте в виду, что эта часть особенно чувствительна к статическому электричеству, поэтому будьте осторожны с компонентом.
Разъемы питания
Разъемы питания отвечают за подачу питания на материнскую плату через блок питания.Кабели, используемые для этих подключений, называемые разъемами ATX , обеспечивают безопасное и стабильное подключение питания к материнской плате.
Для приведения материнской платы в рабочее состояние требуются два разъема ATX: один для ЦП (4-контактный ATX для низкого уровня и 8-контактный ATX для высокого уровня), а другой главный разъем (обычно больший 24 ATX) для остальной части платы. .
Передняя панель и разъемы USB
Разъемы питания для дополнительного оборудования, такого как аудиовходы на передней панели и USB-входы, расположены в небольших кластерах с голыми выводами.В наших примерах они названы J Connectors из-за маркировки MSI по умолчанию (JFP, JUSB, JAUD и т. Д.), Хотя эта схема маркировки применяется не ко всем производителям и моделям материнских плат.
В частности, разъемы на передней панели (обозначенные JFP1) требуют, чтобы пользователи устанавливали отдельные штыревые разъемы в материнскую плату, а не предварительно настроенные соединения.
Разъемы на передней панели могут сильно раздражать.Например, неправильная установка разъема кнопки питания на корпусе может привести к тому, что компьютер не включится.
Устанавливая разъемы на передней панели, не торопитесь.Вы также можете проверить свое руководство пользователя в Интернете, чтобы найти точную конфигурацию разъемов на передней панели вашей материнской платы.
Разъемы SATA
Разъемы SATA позволяют пользователям подключать жесткий диск к материнской плате через кабель SATA.
Разные конфигурации материнских плат размещают порты SATA по-разному, но вы всегда можете отметить деталь, учитывая ее уникальный разъем и встроенную маркировку.Небольшая ямочка на штекере определяет его конфигурацию.
Задняя панель
Задняя панель предоставляет пользователям основной набор подключений ввода-вывода, таких как LAN, USB и аудиопорт.
На изображении ниже представлен портретный вид задней панели H81-P33.
Слева направо расположены следующие порты: Порты PS / 2, для старых клавиатур и мышей (фиолетовый для клавиатуры и зеленый для мыши), 2 x USB 2.0, , , 2 порта USB 3.0, , , DVI, (белый) и , VGA, (синий) для дисплеев, LAN, порт с двумя дополнительными USB-портами , ниже, и , 3 аудиопорта 3,5 мм. (голубой для микрофона, светло-зеленый для аудиовхода и розовый для аудиовыхода). Дополнительные USB-порты и аудиопорты также обычно расположены на корпусах ПК.
Это (не совсем) все, ребята!
Материнская плата — это сложная технология.Хотя поначалу скопление выступов, заглушек и контактов может показаться ошеломляющим, инженеру не нужно учитывать различные соединения, которые могут понадобиться для создания собственного ПК.
Теперь, когда вы знаете основы, откройте свой собственный компьютер и проверьте, можете ли вы найти вышеуказанное на своей материнской плате.Кто знает, может пригодиться, если вам когда-нибудь понадобится заменить компонент.
Есть ли еще какие-нибудь технические приспособления, о которых вы хотели бы рассказать? Дайте нам знать в комментариях ниже!
Microsoft подтвердила, что утечка SolarWinds затронула основные продуктыТехнический гигант стал последней жертвой продолжающейся атаки SolarWinds.
Об авторе Кристиан Бонилья (Опубликовано 84 статей)Christian — недавнее дополнение к сообществу MakeUseOf и заядлый читатель всего, от плотной литературы до комиксов Кальвина и Гоббса.Его страсть к технологиям сочетается только с его желанием и готовностью помочь; если у вас есть какие-либо вопросы, касающиеся (в основном) чего-либо, не стесняйтесь писать по электронной почте!
Ещё от Christian BonillaПодпишитесь на нашу рассылку новостей
Подпишитесь на нашу рассылку, чтобы получать технические советы, обзоры, бесплатные электронные книги и эксклюзивные предложения!
Еще один шаг…!
Подтвердите свой адрес электронной почты в только что отправленном вам электронном письме.
Типы компьютерных кабельных соединений
Узнайте, как определить компьютерные кабельные соединения и подключить компьютер за считанные минуты уже сегодня … из нашего руководства по компьютерным кабелям (с изображениями).
Начнем с кабелей дисплея. Существует четыре типа подключения компьютерного кабеля к монитору: VGA, DVI, HDMI и DisplayPort.
Если ваш монитор поддерживает два или более типов кабеля (например,г. VGA и DVI), достаточно подключить к нему один кабель дисплея. В этом примере вы можете подключить монитор либо к кабелю VGA, либо к кабелю DVI (но не к обоим сразу).
Если ваш процессор имеет встроенную графику и вы устанавливаете дискретную видеокарту, вы получите два набора портов дисплея. В этом случае ВСЕГДА подключайте кабель дисплея к видеокарте, а не к материнской плате.
Также известен как кабель D-sub, аналоговый видеокабель
Подключите один конец к: монитору компьютера, телевизору (входной порт ПК)
Подключите другой конец к: порту VGA на компьютере (см. Изображение ниже)
Подключите один конец к: монитору компьютера
Подключите другой конец к: порту DVI на компьютере (см. Изображение ниже)
Подключите один конец к: монитору компьютера, телевизору
Подключите другой конец к: порту HDMI на компьютере (см. Изображение ниже)
Примечание. Если вы подключаете телевизор к компьютеру, мы рекомендуем вам использовать Кабель HDMI используется в качестве кабеля для подключения к ПК, поскольку он может передавать как изображение, так и звук. Таким образом, вы можете не только использовать экран телевизора в качестве монитора, но и использовать динамики телевизора для воспроизведения звука с ПК.
Подключите один конец к: клавиатуре PS / 2, мыши PS / 2
Подключите другой конец к: портам PS / 2 на компьютере (см. Изображение ниже)
- Фиолетовый порт PS / 2: клавиатуре
- Зеленый PS / 2 порт: мышь
Также известен как кабель RJ-45
Подключите один конец к: маршрутизатору, сетевому коммутатору
Подключите другой конец к: порту Ethernet на компьютере (см. Изображение ниже)
Также известен как телефонный разъем (с 3.5-миллиметровые разъемы часто встречаются и в мобильных телефонах)
Подключите один конец к: динамикам компьютера, наушникам 3,5 мм, микрофону 3,5 мм
Подключите другой конец к: аудиопортам на компьютере (см. Изображение ниже)
- Зеленый аудиопорт: компьютерные колонки или наушники
- Розовый аудиопорт : микрофон
- Синий аудиоразъем: MP3-плеер, CD-плеер, DVD-плеер, проигрыватель винила, электрогитара и т. д. (линейный вход для воспроизведения и записи звуков с вышеуказанных устройств)
Существует два популярных формата подключения USB-кабеля к компьютеру: USB 2.0 и более новый USB 3.0
Как отличить кабели USB 2.0 и 3.0 друг от друга: кабели USB 3.0 имеют синий наконечник, и иногда на нем можно найти ярлык SS «Super Speed». Смотрите изображение ниже:
Поскольку USB был задуман как соединение с одним компьютерным кабелем, которое заменит их все, неудивительно, что возможные варианты использования порта USB весьма умопомрачительны. Для этого руководства по компьютерным кабелям мы перечислили его наиболее распространенные применения ниже:
Подключите один конец к: USB-устройству
- Запоминающие устройства: USB-накопитель, внешний жесткий диск, внешний оптический привод
- Устройства ввода: USB-клавиатура ( проводная и беспроводная), USB-мышь (проводная и беспроводная), веб-камера, сканер, геймпад
- Устройства вывода: принтер, многофункциональное устройство для офиса, USB-динамик
- Беспроводные адаптеры: сетевой (Wi-Fi) адаптер, Bluetooth адаптер, адаптер 3G
- Кабель для передачи данных (и зарядки) для мобильных устройств, таких как мобильный телефон, планшет, MP3-плеер
Подключите другой конец к: USB-портам на компьютере (см. изображение ниже)
Как определить USB 2.0 и 3.0 отдельно: порты USB 2.0 имеют черные наконечники, а порты USB 3.0 — синие наконечники. Смотрите изображение ниже:
USB 3.0 обратно совместим … это означает, что вы можете подключить USB 2.0 к порту USB 3.0 и наоборот (но устройства USB 3.0 подключенный к порту USB 2.0, будет работать с пониженной скоростью) — Щелкните здесь, чтобы узнать больше о разнице между USB 2.0 и 3.0.
Подключите один конец к: розетке переменного тока
Подключите другой конец к: блоку питания (см. Изображение ниже), монитору компьютера
Примечание: Всегда выключайте блок питания (переключателем 1-0 на задней панели) перед подключив к нему шнур питания.
Теперь, когда вы подключили кабельные соединения вашего компьютера, вот остальная часть нашего руководства по сборке компьютеров:
Что такое материнская плата?
Обновлено: 02.08.2020, Computer Hope
Также называется mb , материнская плата , mboard , mobo , mobd , объединительная плата , базовая плата , основная плата , планарная плата , системная плата или материнская плата на компьютерах Apple.Материнская плата — это печатная плата и фундамент компьютера, который является самой большой платой в корпусе компьютера. Он распределяет мощность и обеспечивает связь между ЦП, ОЗУ и всеми другими аппаратными компонентами компьютера.
Обзор материнской платы
Материнская плата обеспечивает связь между аппаратными компонентами компьютера, такими как процессор (CPU), память (RAM), жесткий диск и видеокарта. Существует несколько типов материнских плат, предназначенных для компьютеров разных типов и размеров.
Материнские платы каждого типа предназначены для работы с конкретными типами процессоров и памяти, поэтому они не работают с каждым процессором и типом памяти. Однако жесткие диски в большинстве своем универсальны и работают с большинством материнских плат независимо от типа и марки.
Ниже приведено изображение материнской платы ASUS P5AD2-E с этикетками рядом с каждым из ее основных компонентов. Нажав на изображение, вы перейдете к более крупной и подробной версии.
Где находится материнская плата?
Материнская плата компьютера расположена внутри корпуса компьютера и является местом подключения большинства компонентов и периферийных устройств компьютера.У компьютеров в корпусе Tower материнская плата находится слева или справа от башни и является самой большой монтажной платой.
Компоненты материнской платы
Ниже приведены ссылки на страницы с более подробной информацией о каждом из компонентов материнской платы, упомянутых в предыдущем разделе. Ссылки перечислены в порядке по часовой стрелке, начиная с верхнего левого угла изображения. Компоненты, не отмеченные на изображении выше, находятся в разделах далее на этой странице.
Старые компоненты материнской платы
В следующем списке содержатся ссылки на компоненты, которые не показаны на рисунке выше или входили в состав старых компьютерных материнских плат.
Форм-факторы и типы материнских плат
По мере развития компьютеров появляются и материнские платы. Ниже приведен список различных форм-факторов материнских плат и дополнительная информация о каждом из них, включая ATX, который является наиболее распространенным.
Сколько подключений, портов или слотов на материнской плате?
Не существует установленного стандарта для количества подключений, портов или слотов расширения на материнской плате. Лучший способ определить, сколько подключений, портов или слотов доступно для вашей материнской платы, — это просмотреть спецификации, содержащиеся в документации.Если вы потеряли или выбросили документацию по материнской плате, часто можно загрузить бесплатную версию в формате PDF с веб-сайта производителя.
Почему слоты и разъемы разного цвета?
Слоты, порты и соединения на материнской плате могут иметь цветовую маркировку, чтобы помочь определить тип слота, порта или разъема. Например, на нашем изображении материнской платы разъемы IDE имеют разные цвета, чтобы помочь идентифицировать первичный и вторичный разъемы. Если слоты памяти имеют разные цвета, это означает, что слоты памяти двухканальные, и пары модулей памяти должны быть установлены на одном канале (цвет).Например, на нашем рисунке желтые слоты памяти — это канал A, а канал B — черные слоты. Если бы вы устанавливали только две карты памяти, вам нужно было бы установить их обе в канал A (желтые слоты) для оптимальной производительности.
НаконечникСм. Нашу страницу с цветовой кодировкой для получения информации и примеров цвета портов на задней панели материнской платы.
Как материнская плата подключается к корпусу компьютера?
Системная плата компьютера соединяется с корпусом настольного компьютера с помощью подставок.После того, как материнская плата прикреплена к корпусу, все остальные устройства подключаются к самой материнской плате или карте расширения.
Какая материнская плата была первой?
Первой материнской платой считается плата, использованная в персональном компьютере IBM, выпущенном в 1981 году. В то время IBM называла ее «планарной», а не материнской платой. Персональный компьютер IBM и материнская плата внутри него установят стандарт для IBM-совместимого компьютерного оборудования в будущем.
Поскольку есть материнская плата, есть ли материнская плата?
Нет, не существует материнской платы , когда речь идет о компьютере.Однако существует такое понятие, как дочерняя плата.
Откуда материнская плата получила свое название?
Дочерние платы, упомянутые в предыдущем разделе, представляют собой печатные платы, которые подключаются к одной большой центральной печатной плате; материнская плата. Платы меньшего размера можно рассматривать как «детей» основной платы, отсюда и название материнская плата.
Отличаются ли материнские платы Dell, HP и других производителей оригинального оборудования?
Да, материнские платы OEM от таких производителей, как Dell
Материнская плата: описание типов и компонентов
Описание материнской платы
Материнская плата является основным компонентом любого ПК, ноутбука, планшета или мобильного телефона марки или в сборе.Теперь вам должно быть любопытно, почему она называется материнской платой? Материнская плата представляет собой печатную плату, которая действует как основная платформа для связи между всеми другими компонентами системы. Все остальные части компьютера либо устанавливаются напрямую, либо подключаются к различным компонентам материнской платы , и все данные передаются между ними через материнскую плату.
Материнские платы различных типов:
AT Материнские платы
Самая старая из основных плат, эти материнские платы использовались в более ранних 286/386 или 486 компьютерах.AT означает, что плата состоит из разъемов питания по передовой технологии (AT). На материнских платах AT есть два разъема питания по 6 контактов каждый. Материнские платы AT были доступны в начале 80-х.
Материнские платы ATX
Материнские платы ATX были выпущены в 90-х годах и доступны до сих пор. Разъем ATX на материнской плате состоит из одного разъема. Эти платы используются для процессоров P2 / P3 или P / 4.
Материнская плата для процессоров P1 / P2 :
Материнская плата Pentium 4
Также читайте: Материнские платы с графикой высокого класса
Компоненты материнской платы
Материнская плата состоит из различных компонентов, которые играют свою роль в функционировании компьютера.Давайте обсудим различные компоненты материнской платы и узнаем их определение и роль.
Слоты расширения
слотов ISA. Это были самые старые слоты расширения в истории материнских плат. Они были обнаружены в платах AT и обозначены черным цветом. В эти слоты устанавливались обычные видеокарты или звуковые карты. Полная форма ISA — это стандартная отраслевая архитектура , представляющая собой 16-битную шину.
Слоты PCI. Полная форма PCI — это соединение периферийных компонентов.Слот PCI является сегодня одним из важных компонентов материнской платы и широко используется для установки дополнительных карт на материнскую плату . PCI поддерживает 64-битную высокоскоростную шину.
PCI Express . Также известные как PCIe, это новейшие и самые быстрые компоненты материнской платы для поддержки дополнительных карт. Он поддерживает полнодуплексную последовательную шину.
Слот AGP. Порт ускоренной графики (AGP) специально используется для установки новейшей видеокарты. AGP работает на 32-битной шине, и для установки высокопроизводительных игровых видеокарт можно использовать как PCIe, так и AGP.
Слоты RAM (памяти)
слотов SIMM . Полная форма представляет собой единый встроенный модуль памяти. Эти слоты были найдены на старых материнских платах, вплоть до 486 плат. SIMM поддерживает 32-битную шину.
слотов DIMM . Полная форма DIMM — это модуль памяти с двойным расположением линий. Это новейшие слоты RAM, которые работают на более быстрой 64-битной шине. Модули DIMM, используемые на платах ноутбуков, называются SO-DIMM.
Разъем ЦП
Еще одним важным компонентом материнской платы является разъем ЦП, который используется для установки процессора на материнскую плату.Некоторые важные разъемы описаны ниже.
Разъем 7. Это 321-контактный разъем, который поддерживает старые процессоры, такие как Intel Pentium 1/2 / MMX, AMD k5 / K6 и Cyrix M2.
Socket370. Это 370-контактный разъем, который поддерживает процессоры Celeron и Pentium-3.
Socket 775. Это 775-контактный разъем, который поддерживает двухъядерные процессоры Inter, C2D, P-4 и Xeon.
Socket 1156. На последних типах материнских плат это разъем с 1156 контактами, который поддерживает новейшие процессоры Intel i-3, i-5 и i-7.
Socket 1366. Сокет имеет 1366 контактов и поддерживает новейшие процессоры i-7 900.
BIOS
Полная форма BIOS — это базовая система ввода-вывода. Это компонент материнской платы в виде интегрированного чипа. Этот чип содержит всю информацию и настройки материнской платы, которые вы можете изменить, войдя в режим BIOS со своего компьютера.
Батарея CMOS
Батарея или элемент представляет собой элемент литиевого типа на 3,0 В. Ячейка отвечает за хранение информации в BIOS, и полная форма — это дополнительный металлооксидный полупроводник.
Разъемы питания
Для получения питания от SMPS , на материнских платах установлены разъемы.
Разъем AT. Он состоит из двух 6-контактных вилок и встречается на старых типах материнских плат.
Разъем ATX. Последняя серия разъемов питания, это 20- или 24-контактные розетки. Встречается во всех последних типах материнских плат.
Разъем IDE
Разъемы Integrated Drive Electronics (IDE) используются для подключения дисководов.40-контактный штекерный разъем используется для подключения жестких дисков IDE, а 34-контактный штекерный разъем подключается к дисководу гибких дисков.
Разъем SATA
Последний в серии разъемы Serial Advance Technology Attachment (SATA) представляют собой 7-контактные разъемы для подключения новейших жестких дисков SATA или оптических приводов. Они намного быстрее, чем интерфейс IDE.
Сопроцессор
Сопроцессор является одним из важных компонентов материнской платы и помогает главному процессору в математических вычислениях и компьютерной графике.
Соединения шкафа
Шкаф, в котором установлена материнская плата, имеет множество кнопок, которые подключаются к материнской плате. Некоторые из распространенных разъемов — это переключатель питания, переключатель сброса, USB на передней панели, аудиосистема на передней панели, индикатор питания (светодиод) и светодиод жесткого диска.
Разъемы интерфейса ввода / вывода
Выбор правильного типа материнской платы, совместимой с другими частями компьютера, является жизненно важным шагом в определении общей скорости вашего ПК.

 Такое может понадобиться в том случае, если на материнской плате нет свободных разъемов для кулеров.
Такое может понадобиться в том случае, если на материнской плате нет свободных разъемов для кулеров. 0
0