Что такое осциллограф и для чего он нужен. Какие бывают виды осциллографов. Как правильно выбрать и использовать осциллограф. Основные области применения осциллографов в электронике и радиотехнике.
Что такое осциллограф и принцип его работы
Осциллограф — это электронно-измерительный прибор, предназначенный для визуального наблюдения и измерения параметров электрических сигналов. Он позволяет отображать форму исследуемого сигнала на экране в виде графика зависимости напряжения от времени.
Принцип работы осциллографа основан на отклонении электронного луча в электронно-лучевой трубке под действием исследуемого сигнала. Современные цифровые осциллографы используют аналого-цифровое преобразование сигнала и вывод его на ЖК-дисплей.
Основные компоненты осциллографа:
- Входные разъемы для подключения исследуемых сигналов
- Блок вертикального отклонения (усиление по вертикали)
- Блок горизонтальной развертки (временная развертка)
- Система синхронизации
- Экран для отображения сигнала
Основные виды осциллографов
По принципу работы осциллографы делятся на следующие основные виды:

Аналоговые осциллографы
Используют электронно-лучевую трубку для отображения сигнала. Сигнал подается непосредственно на пластины отклонения луча. Обладают высокой скоростью отображения в реальном времени, но имеют ограниченные возможности по обработке и сохранению сигналов.
Цифровые осциллографы
Оцифровывают входной сигнал с помощью АЦП и отображают его на ЖК-дисплее. Имеют расширенные возможности по обработке, сохранению и анализу сигналов. Бывают следующих видов:
- Цифровые запоминающие осциллографы (DSO)
- Цифровые люминофорные осциллографы (DPO)
- Осциллографы смешанных сигналов (MSO)
Виртуальные осциллографы
Представляют собой плату сбора данных, подключаемую к компьютеру. Все функции отображения и обработки сигнала выполняются программным обеспечением на ПК. Обладают широкими возможностями, но ограничены по быстродействию.
Ключевые характеристики осциллографов
При выборе осциллографа следует обращать внимание на следующие основные параметры:
Полоса пропускания
Определяет максимальную частоту сигнала, который может быть корректно отображен осциллографом. Измеряется в герцах (Гц). Чем шире полоса пропускания, тем более высокочастотные сигналы можно исследовать.

Частота дискретизации
Показывает, сколько выборок в секунду делает осциллограф при оцифровке сигнала. Измеряется в выборках в секунду (С/с). Более высокая частота дискретизации позволяет точнее воспроизводить форму быстроизменяющихся сигналов.
Глубина памяти
Определяет, сколько точек сигнала может быть сохранено для последующего анализа. Большая глубина памяти позволяет захватывать длительные сигналы с высоким разрешением.
Количество каналов
Показывает, сколько сигналов одновременно может принимать и отображать осциллограф. Большинство моделей имеют 2 или 4 канала.
Основные области применения осциллографов
Осциллографы находят широкое применение в различных областях электроники и радиотехники:
Разработка и отладка электронных устройств
Осциллографы незаменимы при разработке и тестировании новых электронных схем. Они позволяют наблюдать форму сигналов в различных точках схемы, измерять их параметры, выявлять искажения и помехи.
Ремонт и диагностика
При ремонте электронной техники осциллограф помогает локализовать неисправности, сравнивая реальные сигналы с эталонными. Это значительно ускоряет процесс поиска и устранения неполадок.

Исследование и анализ сигналов
В научных исследованиях осциллографы применяются для изучения различных электрических и физических процессов, анализа формы и спектра сигналов, измерения их параметров.
Образование
В учебных лабораториях осциллографы используются для наглядной демонстрации принципов работы электронных схем, изучения свойств сигналов, проведения практических работ по электронике.Как правильно использовать осциллограф
Чтобы эффективно работать с осциллографом, необходимо соблюдать следующие основные правила:
Выбор правильных настроек
Перед измерением важно правильно настроить масштаб по вертикали и горизонтали, чтобы сигнал полностью помещался на экране. Также нужно выбрать подходящий режим синхронизации для стабильного отображения.
Подключение пробников
Следует использовать соответствующие пробники и правильно их подключать, учитывая входное сопротивление осциллографа. Важно соблюдать меры предосторожности при работе с высоким напряжением.
Интерпретация результатов
Необходимо уметь правильно считывать показания с экрана осциллографа, измерять амплитуду, период, частоту и другие параметры сигналов. Важно учитывать возможные искажения и ограничения прибора.

Использование дополнительных функций
Современные осциллографы имеют множество дополнительных возможностей, таких как математические функции, БПФ-анализ, автоматические измерения. Их грамотное применение позволяет получить максимум информации о сигнале.
Выбор осциллографа для конкретных задач
При выборе осциллографа следует учитывать специфику решаемых задач:
Для радиолюбителей и небольших мастерских
Подойдут недорогие цифровые или виртуальные осциллографы с полосой пропускания до 100 МГц и базовым набором функций. Важна простота использования и компактность.
Для инженеров-разработчиков
Требуются более продвинутые модели с широкой полосой пропускания (от 200 МГц), большой глубиной памяти, расширенными возможностями анализа и декодирования цифровых протоколов.
Для научных исследований
Необходимы высокоточные осциллографы с максимально широкой полосой пропускания, высокой частотой дискретизации, продвинутыми функциями анализа и обработки сигналов.
Для образовательных целей
Оптимальны недорогие модели с базовым функционалом, но хорошей наглядностью отображения и простым интерфейсом. Важна возможность подключения к компьютеру для демонстрации.

Заключение
Осциллограф является незаменимым инструментом для работы с электронными устройствами и сигналами. Правильный выбор и грамотное использование осциллографа позволяет значительно повысить эффективность разработки, отладки и ремонта электронной техники. Современные цифровые осциллографы предоставляют широкие возможности по анализу и обработке сигналов, что делает их универсальным измерительным прибором для решения самых разнообразных задач в области электроники и радиотехники.
Использование осциллографа — Digilent Reference
Содержание
- Использование осциллографа
- Введение
- Предпосылки
- Руководство
- 1. Открытие прицела
- 2. Использование прицела
- Примечание. Использование нескольких инструментов
- 3. Обзор пользовательского интерфейса Scope
- Следующие шаги
Введение
Осциллографы используются для захвата и анализа аналоговых сигналов. В этом руководстве объясняется использование 9 функций WaveForms.0036 Осциллограф прибор. Этот инструмент также упоминается как Scope в WaveForms.
Предварительные условия
Руководство
1. Открытие области видимости
1.1
Подключите устройство для тестирования и измерения, затем запустите WaveForms и убедитесь, что устройство подключено.
Если при запуске WaveForms к хост-компьютеру не подключено ни одно устройство, будет запущен диспетчер устройств . Убедитесь, что устройство подключено и включено, после чего оно появится в списке устройств диспетчера устройств (1). Нажмите на устройство в списке, чтобы выбрать его, затем нажмите кнопку «Выбрать» (2), чтобы закрыть Диспетчер устройств.
Примечание: Также перечислены устройства «DEMO», которые позволяют пользователю использовать WaveForms и создавать проекты без физического устройства.
Примечание: Диспетчер устройств можно открыть, нажав кнопку «Подключенное устройство» в правом нижнем углу экрана (3) или выбрав «Диспетчер устройств» в меню «Настройки» в верхней части экрана. экран.
1,2
После загрузки страницы приветствия на панели инструментов в левой части окна нажмите кнопку Кнопка Scope для открытия прибора Oscilloscope .
1,3
После открытия прибора Scope окно содержит график данных (1.), показывающий захваченные данные, панель конфигурации (2.) справа от графика и панель инструментов управления (3.) в верхней части окна.
2. Использование эндоскопа
В этом разделе описывается настройка осциллографа
Примечание: Этому руководству можно следовать, используя «Демонстрационное» устройство, выбранное в диспетчере устройств WaveForms. Это позволяет пользователю следовать инструкциям, не имея доступа к реальному устройству для испытаний и измерений.
2.1 Настройка оборудования
Чтобы измерить сигнал с помощью прибора Scope , сначала должен быть измеряемый сигнал. С этой целью в данном руководстве описывается настройка простой схемы обратной связи, которая соединяет выводы генератора сигналов и осциллографа устройства для тестирования и измерения.
Кабели MTE
Если ваше устройство Digilent Test and Measurement поддерживает кабели MTE для аналогового ввода, откройте раскрывающийся список ниже, чтобы получить инструкции по настройке контура замыкания на себя с их помощью.
Щупы осциллографа BNC
Если ваше устройство Digilent Test and Measurement поддерживает кабели BNC, выберите свое устройство ниже, чтобы получить инструкции по настройке шлейфа с его помощью.
2.2 Установка дополнительного программного обеспечения
После настройки контура обратной связи сигнал должен быть подан на аналоговые выходные контакты. Для этого будет использоваться инструмент компании WaveForms Wavegen .
Из инструмента Scope , открытого на шаге 1.2, вернитесь на страницу приветствия WaveForms, щелкнув ее вкладку в верхней части экрана. На вкладке «Добро пожаловать» откройте прибор Wavegen , затем нажмите кнопку «Выполнить» () на панели управления в верхней части окна, чтобы начать вывод сигнала. При настройках по умолчанию амплитуда 1 В (или 2 В PP ) Синусоидальная волна частотой 1 кГц подается на выходной контакт канала 1 Wavegen.
При настройках по умолчанию амплитуда 1 В (или 2 В PP ) Синусоидальная волна частотой 1 кГц подается на выходной контакт канала 1 Wavegen.
Дополнительные сведения об использовании прибора Wavegen см. в руководстве «Использование генератора сигналов».
Вернитесь к прибору Scope , щелкнув его вкладку на панели в верхней части экрана.
Если вы используете кабели BNC с устройством Digilent Test and Measurement, щелкните раскрывающийся список ниже.
Analog Discovery Pro (ADP3450/ADP3250) имеет возможность увеличить частоту дискретизации системы, которая влияет на многие инструменты, со 100 МГц по умолчанию до 125 МГц . Щелкните раскрывающийся список ниже, чтобы узнать, как использовать эту функцию.
Analog Discovery Pro (ADP3450/ADP3250) имеет дополнительный полосовой фильтр с полосой пропускания 20 МГц, который можно дополнительно включить для каждого канала осциллографа. Щелкните раскрывающийся список ниже, чтобы узнать, как включить этот фильтр.
Щелкните раскрывающийся список ниже, чтобы узнать, как включить этот фильтр.
2.3 Начало сбора данных
Нажмите кнопку «Выполнить» на панели управления в верхней части окна, чтобы начать захват данных по аналоговым входным каналам. Собранные данные появятся на панели графика в виде набора цветных линий. Желтая линия (обозначенная цифрой 1 на изображении справа) соответствует сигналу, захваченному на канале 1 осциллографа. Синяя линия (2) соответствует сигналу, захваченному на канале 2 осциллографа.
Поскольку канал осциллографа 2 оставался «плавающим» (не подключенным) при подключении на шаге 2.1, его можно отключить, щелкнув значок 9.0036 Канал 2 флажок (3) на панели конфигурации в правой части окна.
Для устройств, поддерживающих 4 канала, также отображаются каналы 3 и 4, окрашенные в фиолетовый и зеленый цвет соответственно. Им также предоставляются собственные параметры конфигурации, и их можно включать и отключать по отдельности.
2.4 Оси области графика
По умолчанию график имеет вертикальный диапазон от -2,5 В до 2,5 В и горизонтальный диапазон от -5 мс до 5 мс (относительно конфигурации триггера, которая описана в разделе 3.2.
Чтобы изменить масштаб горизонтальной оси графика, чтобы показать только два периода синусоиды, измените значение Base в раскрывающемся меню, расположенном в поле Time в верхней части панели конфигурации с правой стороны (помеченной от «1» на изображении справа) до «200 мкс/дел». Это значение можно установить, либо выбрав новое значение из раскрывающегося списка (стрелка рядом с полем), либо щелкнув поле базы времени и введя его вручную (включая единицы измерения и префикс СИ). Это конкретное значение представляет сто микросекунд на деление (вертикальная линия) на графике.
Чтобы изменить масштаб вертикальной оси графика, как и раньше, измените значение Range в поле «Channel 1» на панели конфигурации (обозначено «2» на изображении справа). При значении «200 мВ/дел» синусоида заполнит всю область графика.
При значении «200 мВ/дел» синусоида заполнит всю область графика.
2.5 Курсоры быстрого измерения
Чтобы выполнить быстрое измерение периода и частоты синусоидальной волны, щелкните значок «Быстрое измерение: импульс» () в верхней правой части области графика. Наведите курсор на синусоиду в области графика и наблюдайте за отображаемыми значениями. Если значения изменяются слишком быстро, чтобы их можно было разглядеть, сбор данных можно остановить, нажав кнопку «Стоп» () на панели управления в верхней части окна.
2.6 Размеры
Для просмотра рассчитанных значений периода, частоты, амплитуды и других значений, которые могут быть недоступны с помощью курсоров быстрого измерения, щелкните меню «Просмотр» на панели инструментов чуть выше кнопки «Выполнить/Остановить». В раскрывающемся меню нажмите Измерения . Откроется новая панель измерений справа от панели графиков.
При открытии панель измерений не содержит никаких значений. Нажмите кнопку «Добавить» (), затем «Определенное измерение», чтобы добавить новое измерение в список.
Нажмите кнопку «Добавить» (), затем «Определенное измерение», чтобы добавить новое измерение в список.
Во всплывающем окне убедитесь, что в первом списке выбран «Канал 1». Второй список содержит большое количество различных измерений, которые можно рассчитать на основе данных, полученных с выбранного канала. Разверните «Горизонтальный» выбор, затем нажмите «Частота» и нажмите кнопку «Добавить» в нижней части всплывающего окна. В разделе «Vertical» нажмите «Peak2Peak», а затем снова «Добавить». Нажмите «Закрыть».
Каждое выбранное измерение теперь будет отображаться на панели измерений. Как видно, список измерений теперь содержит оценки частоты и размаха напряжения захваченного сигнала. Как и ожидалось, эти измерения будут указаны примерно как 1 кГц и 2 В соответственно.
Примечание. Использование нескольких инструментов
Осциллограф можно использовать одновременно с другими приборами WaveForms. Это полезно в самых разных ситуациях. Одним из примеров может быть использование генератора сигналов для стимуляции тестируемой схемы, источников питания для обеспечения питания схемы и одновременного просмотра отклика с помощью осциллографа . Дополнительную информацию о совместной работе инструментов можно найти в руководстве по перекрестному запуску.
Одним из примеров может быть использование генератора сигналов для стимуляции тестируемой схемы, источников питания для обеспечения питания схемы и одновременного просмотра отклика с помощью осциллографа . Дополнительную информацию о совместной работе инструментов можно найти в руководстве по перекрестному запуску.
Следует отметить, что аналоговые входные каналы не могут совместно использоваться несколькими приборами. Когда осциллограф включен, любые другие приборы, использующие аналоговые входные каналы, отключаются. Другие приборы, использующие аналоговые входные каналы, включают вольтметр , регистратор данных , анализатор спектра , анализатор цепей и анализатор импеданса .
3. Обзор пользовательского интерфейса Scope
В этом разделе рассматриваются различные элементы управления и функции, присутствующие в приборе Scope .
3.
 1 Кнопки управления
1 Кнопки управленияКак показано в разделе 2, панель управления в верхней части окна может использоваться для остановки и запуска сбора данных с аналоговых входных контактов.
В дополнение к кнопке Run/Stop, описанной выше, кнопку Single можно использовать для захвата буфера данных на основе первого появления предопределенного триггера. Размер буфера и время захвата буфера по отношению к событию триггера определены в разделе 3.3.
Панель управления также содержит параметры конфигурации триггера, описанные в следующем разделе.
3.2 Триггеры
Непосредственно рядом с кнопкой Single находится набор параметров, которые можно использовать для настройки триггеров осциллографа. При проведении повторных измерений область графика остается сосредоточенной на этих триггерных событиях. Как показано выше, при нажатии кнопки Single набор данных, сосредоточенный на следующем событии триггера, захватывается и отображается на графике.
Раскрывающийся список Mode позволяет пользователю выбрать, что произойдет при нажатии кнопки Run. Описание доступных настроек см. в справочном руководстве по WaveForms, доступном через меню «Справка» в WaveForms в строке меню в верхней части экрана. Справочное руководство также размещено на Digilent Wiki по этой ссылке: Справочное руководство по WaveForms.
Описание доступных настроек см. в справочном руководстве по WaveForms, доступном через меню «Справка» в WaveForms в строке меню в верхней части экрана. Справочное руководство также размещено на Digilent Wiki по этой ссылке: Справочное руководство по WaveForms.
Раскрывающийся список Source позволяет пользователю запускать осциллограф на основе событий в других приборах. Дополнительные сведения см. в разделе Использование перекрестного запуска.
Раскрывающиеся списки Condition и Level позволяют пользователю описать, какой тип события активировать. Например, конфигурация Condition = Rising и Level = 1V будет генерировать триггерное событие всякий раз, когда захваченные данные превышают 1V.
Дополнительные параметры настройки триггера можно найти, щелкнув зеленую стрелку вниз справа от поля уровня. Пожалуйста, используйте меню справки WaveForms для получения дополнительной информации.
По умолчанию триггерное событие находится в центре графика. Данные, полученные до и после триггера, можно просмотреть, изменив параметры конфигурации времени, описанные в следующем разделе этого руководства.
3.3 Группа конфигурации времени
По умолчанию группа «Время» на панели «Конфигурация» содержит поля «Позиция» и «База». Поле Позиция центрирует график на выбранном времени, измеренном от триггера. Это можно использовать для просмотра данных, захваченных до и после триггерного события. Поле База настраивает масштаб, используемый для горизонтальной оси графика. Использование этих двух настроек можно рассматривать как «панорамирование» и «масштабирование» графика. Основу времени и положение также можно изменить с помощью колесика мыши и, соответственно, щелкнув и перетащив панель графика.
Кнопку Gear () в группе Time можно использовать для изменения единиц измерения, используемых в полях положения и деления.
Дополнительные параметры конфигурации времени и выборки можно найти, щелкнув зеленую стрелку вниз в нижней части группы «Время». Например, количество выборок и скорость, используемые при захвате данных, можно настроить вручную — следует отметить, что при этом также автоматически изменяются настройки положения и базы. Дополнительную информацию об этих параметрах можно найти в меню справки WaveForms.
Например, количество выборок и скорость, используемые при захвате данных, можно настроить вручную — следует отметить, что при этом также автоматически изменяются настройки положения и базы. Дополнительную информацию об этих параметрах можно найти в меню справки WaveForms.
3.4 Группы конфигурации каналов
Каждый входной канал устройства для испытаний и измерений можно настроить с помощью соответствующей группы каналов # на панели конфигурации. По умолчанию каждая из этих групп содержит поля Смещение и Диапазон . Поле Offset используется для установки вертикального положения захваченного сигнала на графике. Поле Range используется для установки масштаба, используемого для вертикальной оси графика для этого канала. Флажок рядом с именем канала можно использовать для включения или отключения этого канала, как показано в шаге 2.3 этого руководства.
Дополнительные параметры для каждого канала можно найти, нажав кнопку шестеренки этого канала. Эти параметры можно использовать для выбора единиц измерения, используемых для полей Offset и Range , отображения или скрытия шумовой полосы сигнала на диаграмме, изменения затухания канала, дискретизации и связи, а также других действий. Дополнительную информацию об этих параметрах можно найти в меню справки WaveForms.
Эти параметры можно использовать для выбора единиц измерения, используемых для полей Offset и Range , отображения или скрытия шумовой полосы сигнала на диаграмме, изменения затухания канала, дискретизации и связи, а также других действий. Дополнительную информацию об этих параметрах можно найти в меню справки WaveForms.
3.5 Другие каналы
Другие типы каналов можно добавить на график и панель конфигурации с помощью кнопки «Добавить канал» ().
Математические каналы могут использоваться для отображения сигналов, прошедших через некоторые функции. Например, фильтры высоких/низких частот/полосовые фильтры можно применять к сигналам, захваченным на аналоговых входных каналах, и отображать на графике. Пользовательские функции могут быть определены с использованием синтаксиса JavaScript.
Справочные каналы можно использовать для отображения на графике пользовательских сигналов или ранее захваченных сигналов (импортированных из файла).
Цифровые каналы можно использовать для отображения данных, захваченных по каналам цифрового ввода/вывода, на отдельной панели, которая появляется под графиком. Это можно использовать для одновременного просмотра как аналоговых, так и цифровых сигналов. Цифровые каналы также можно использовать в качестве входных данных для пользовательских математических каналов, чтобы отображать их на основной панели графика. Дополнительные сведения о том, как можно просматривать и использовать цифровые данные, см. в руководстве «Использование логического анализатора».
3.6 Дополнительные параметры конфигурации
Раскрывающийся список Options над группами каналов содержит набор параметров, которые применяются одновременно к нескольким каналам. Например, в этом меню можно изменить скорость обновления графика. Для получения дополнительной информации об опциях, доступных в этом меню, обратитесь к меню справки WaveForms.
3.
 7 Панель диаграммы
7 Панель диаграммыПанель Chart отображает данные, захваченные на аналоговых входных каналах. Горизонтальная ось графика представляет время до и после триггерного события, которое инициировало захват. Вертикальная ось представляет уровень напряжения (или другую выбранную единицу для математических и опорных каналов). Каждый канал имеет свой вертикальный масштаб, который можно выбрать, нажав на их идентификаторы в верхнем левом углу области графика (C1, C2 и т. д.).
Информацию о состоянии захвата можно найти рядом с кнопками выбора канала, включая строку состояния (Stop / Config / Trig’d). Информацию об отображаемом захвате можно найти справа от кнопок выбора канала, включая количество выборок, частоту дискретизации и отметку времени, когда был сделан захват.
Еще один набор кнопок находится в правом верхнем углу панели графика:
Кнопка Thumbnail () отображает уменьшенную версию всего буфера данных, включая индикаторы того, какую часть сигнала в данный момент просматривает основной график.

Три инструмента «Быстрая оценка»:
Бесплатно () измеряет расстояние между двумя щелчками мыши, выраженное во времени и частоте. Он также отображает вертикальное значение и разницу позиций щелчка.
По вертикали () аналогичен свободному режиму, но курсор прилипает к переходам сигнала. Измерение по вертикали выполняется по значениям сигнала для каждого канала.
Импульс () помещает один вертикальный курсор, показывающий временную позицию и уровень сигнала в местах пересечения с вертикальным курсором. Если мышь находится между двумя пиками сигнала, она измеряет ширину импульса, период, частоту и рабочий цикл сигнала.
Кнопка «Показать весь захват» () полностью уменьшает график.
Кнопку Gear рядом с предыдущими пятью кнопками можно использовать для изменения способа отображения графика, включая добавление меток, смену фона между светлым и темным, отображение всех шкал каналов одновременно и другие. Дополнительные сведения об этих параметрах см. в меню «Справка» WaveForms.
Дополнительные сведения об этих параметрах см. в меню «Справка» WaveForms.
Кнопку «Y» и раскрывающийся список рядом с предыдущей кнопкой Gear можно использовать для добавления горизонтальных курсоров на график. Вертикальные курсоры можно добавить на график с помощью кнопки «X» и раскрывающегося списка в левом нижнем углу панели графика.
Меню File в верхней части окна позволяет создать еще один прибор Scope , а также сохранять и загружать измерения и проекты.
Сохранение сбора данных позволяет пользователю позже загрузить полученные данные обратно в WaveForms. Сборы данных можно загружать в другие инструменты, например, сигнал, генерируемый прибором Wavegen .
Сохранение проекта (со сборами данных или без них) позволяет пользователю закрыть WaveForms без потери каких-либо конфигураций. В дополнение к этому, проектами можно делиться с другими, чтобы помочь в групповых проектах и управляемом обучении.
Экспорт данных в виде изображения позволяет пользователю создать скриншот всего инструмента Scope . В качестве альтернативы захваченные данные можно экспортировать в файлы различных форматов, включая CSV, TXT и TDMS.
Меню Control в верхней части окна обеспечивает ту же функциональность, что и кнопки Single/Stop/Run, и содержит список горячих клавиш, которые можно использовать для каждой из них.
В пользовательский интерфейс можно добавить множество различных панелей просмотра, используя Откройте меню на панели инструментов над кнопками Single/Run/Stop. Каждую панель после открытия можно закрыть, нажав кнопку «X» в правом верхнем углу панели. Описание каждого представления в меню приведено ниже:
Добавить масштаб: Создает дополнительный график, который можно использовать для увеличения отдельных интересующих областей сигнала.
Добавить XY: Создает дополнительный график с настраиваемыми осями X и Y.
 Например, два канала могут быть нанесены друг против друга, чтобы создать диаграмму ВАХ.
Например, два канала могут быть нанесены друг против друга, чтобы создать диаграмму ВАХ.Добавить XYZ 3D: Создает трехмерный график, где оси могут быть источниками из любых трех каналов. Обратите внимание, что требуется устройство с тремя или более каналами.
БПФ: Создает график для отображения диаграммы быстрого преобразования Фурье захваченных сигналов.
Спектрограмма: Создает график спектрограммы, показывающий, как частотные компоненты захваченных сигналов изменяются во времени.
Спектрограмма 3D: Создает график спектрограммы, отображая данные в трех измерениях.
Гистограмма: Создает график, отображающий процент времени, в течение которого сигнал находится на каждом уровне напряжения.
Постоянство: Создает график, который помещает несколько захватов сигнала на один и тот же график, с цветом, указывающим, как часто определяется уровень напряжения в определенное время.

Данные: Создает диаграмму, отображающую необработанные данные захвата в электронной таблице.
Измерения: Как видно из шага 2.6 данного руководства, можно использовать для создания списка характеристик захваченных сигналов.
Регистрация: Позволяет пользователю записывать захваченные данные непосредственно в файл в ходе нескольких сборов данных. Включает интерфейс сценариев (JavaScript) с примерами.
Аудио: Позволяет пользователю воспроизводить захваченные сигналы как звук через аудиовыход главного компьютера.
Курсоры X/Y: Список всех курсоров, добавленных на график.
Примечания: Создает панель текстового редактора, которую можно использовать для документирования вариантов конфигурации или любой другой полезной информации
Цифровой: Предоставляет некоторые функции прибора Logic Analyzer в составе прибора Scope , позволяя пользователю захватывать и просматривать данные из каналов цифрового ввода/вывода.
 Дополнительные сведения о захвате и просмотре цифровых сигналов см. в руководстве «Использование логического анализатора».
Дополнительные сведения о захвате и просмотре цифровых сигналов см. в руководстве «Использование логического анализатора».Цифровые измерения: Создает список, который может содержать характеристики захваченных цифровых сигналов (частота, коэффициент заполнения, ширина импульса и т. д.).
запомнить.
Обратите внимание, что в новейших версиях WaveForms все эти параметры также теперь доступны через панель инструментов над панелью управления, как показано справа.
Следующие шаги
Для получения дополнительных руководств по использованию устройства Digilent Test and Measurement вернитесь в Центр ресурсов устройства, ссылка на который находится на странице Test and Measurement этой вики.
Если значения напряжения, указанные в осциллографе Scope , значительно отличаются от ожидаемых, откалибруйте устройство, следуя руководству по калибровке.
Для получения дополнительной информации о WaveForms посетите Справочное руководство по WaveForms.
Для получения технической поддержки посетите раздел «Тестирование и измерения» на форумах Digilent.
Что такое объемы и как они связаны с претензиями?
На этой страницеОбласти действия и их связь с утверждениями
В этой статье мы более подробно рассмотрим области действия и обсудим, как правильно с ними обращаться.
Что такое области действия?
Область действия — это просто группа из утверждений , хотя это название иногда допускает другие интерпретации. Вы можете думать об утверждениях как о диапазонах доступа или «областях доступа». В зависимости от того, используете ли вы OAuth или OpenID Connect, области определяются в большей или меньшей степени.
OAuth определяет области очень открытым и снисходительным образом. В OAuth область — это строка, которая может представлять ресурс, к которому клиент запрашивает доступ.
Однако в OpenID Connect область определяется более четко, и спецификация даже определяет предопределенные области, которые имеют значение в контексте OpenID Connect.
Утверждения не являются частью OAuth, но добавляются в OpenID Connect. Таким образом, только спецификация OpenID Connect сопоставляет предварительно определенные утверждения с предварительно определенными областями.
Области по умолчанию
Спецификация OpenID Connect определяет только один набор стандартных областей:
| Scope | Claims |
|---|---|
email, email_verified | |
| address | address |
| profile | name, family_name, given_name , отчество, псевдоним, предпочитаемое_имя_пользователя, профиль, изображение, веб-сайт, пол, дата рождения, информация о зоне, локаль, updated_at |
| телефон | phone_number, phone_number_verified |
| openid | sub, auth_time, acr |
The anatomy of scopes
The scope request parameter is a space separated, case-sensitive список областей .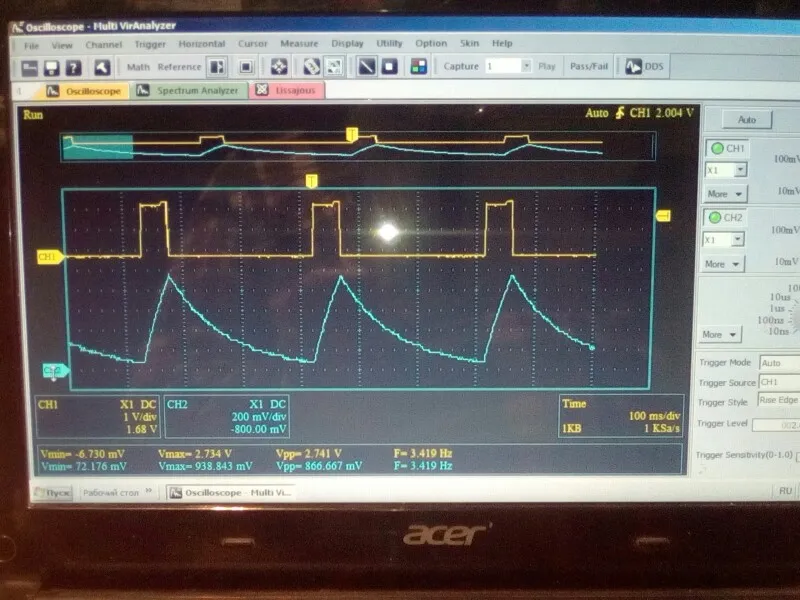 Таким образом, он может содержать несколько областей действия, даже если единственное имя параметра может указывать на обратное.
Таким образом, он может содержать несколько областей действия, даже если единственное имя параметра может указывать на обратное.
Спецификация определяет форматы и обработку сервером, но не предписывает никакого конкретного содержимого или поведения помимо этого. Это означает, что очень легко настроить собственную архитектуру области действия. Это также означает, что вы должны настроить с осторожностью.
Области в токенах
Области присутствуют только в токенах доступа OAuth. Маркер идентификатора никогда не содержит областей, а вместо этого содержит разрешенные утверждения, принадлежащие выданным областям. Это важное отличие. Идентификационный токен предназначен для использования и чтения клиентом, а токен доступа предназначен для чтения и понимания API. Токен доступа следует рассматривать как непрозрачный для клиента.
Это означает, что области действия в маркере доступа могут использоваться в качестве атрибутов управления доступом общего назначения.
Пример
API определяет службу выставления счетов с двумя основными операциями: чтение и запись. Некоторым клиентам нужен доступ только для чтения, чтобы конечные пользователи могли просматривать свои счета, в то время как другим клиентам нужен доступ для записи для внутренних клиентов, создающих счета.
Схема объема и формулы изобретения может выглядеть следующим образом:
| Область применения | Связанные пункты формулы изобретения |
|---|---|
| чтение | 95 90900 номер клиента 00 записьномер клиента, центр счетов |
Когда считываемый клиент запрашивает токен доступа, заявка номер клиента будет добавлена и заполнена номером клиента, связанным с отображаемыми счетами (данными что утверждения сопоставляются с маркером доступа). Маркер также содержит строку scope=read .
Когда клиент записи запрашивает доступ, утверждение invoice-center также добавляется к токену со значением, указывающим отдел, из которого обрабатываются счета. Объем
Объем запись также является частью токена доступа.
Это дает некоторые преимущества, поскольку теперь можно обеспечить различные степени контроля доступа при выполнении вызова API. Подробнее об этом в следующих разделах.
Запрос областей
При запросе областей убедитесь, что ваши приложения запрашивают только то, что им нужно. Если все, что вы хотите сделать, это идентифицировать пользователя, не запрашивайте больше, чем вам нужно, чтобы подтвердить это. Рассмотрите вариант использования и сделайте соответствующий выбор.
По умолчанию или сбой
Обязательно запросите что-нибудь или будьте готовы к последствиям. Согласно спецификации, если в запросе не указана область видимости, сервер может либо вернуть область по умолчанию, что-то еще, либо полностью провалить запрос.
Также можно запрашивать только отдельные утверждения, даже из разных областей, если это необходимо приложению и не более того. Помните, суть в том, чтобы быть как можно более эксклюзивным.
Это также влияет на согласие . Когда вы запрашиваете только то, что вам нужно, вы, скорее всего, получите согласие пользователя, поскольку пользователи с большей вероятностью предоставят доступ для ограниченных, четко определенных областей доступа.
Используемые области и утверждения
При использовании в потоках авторизации клиент отправляет запрос на авторизацию, включая область или области или конкретные утверждения, которые ему нужны (и в идеале только те, которые ему нужны) поставщику OpenID Connect. В конечном итоге это приводит к выпуску одного или нескольких токенов, содержащих утверждения в соответствии с запрошенными областями.
Утверждения, а не область действия
Если запрос касается менее полной области действия, возвращаемый токен содержит список утверждений и включает ли , а не , саму область.
Получение областей
Когда пользователи предоставляют согласие, они могут не намереваться давать согласие на все, и приложение может запрашивать области, на которые пользователь не дал согласия.
В таких случаях сервер переопределяет запрос области и не предоставляет то, что было запрошено. Однако сервер по-прежнему должен включать область действия в свой ответ, информируя клиента о том, какая область действительно была выдана.
Таким образом, важно, чтобы приложение, запрашивающее область действия (или утверждение), имело процесс ответа на случай, если запрошенное не соответствует тому, что было получено. Это может включать в себя запрос дополнительного согласия, информирование пользователя об ограниченной функциональности или, возможно, требование полной повторной авторизации.
Использование областей для авторизации
Когда клиент отправляет запрос к API, теперь можно принять решение об авторизации в шлюзе. Шлюз проверяет, действителен ли токен, связываясь со службой токенов для проверки токена. При использовании фантомного потока токенов служба токенов отвечает JWT-представлением того же токена. Затем шлюз может проверить, в токене присутствуют любые требуемых областей действия.
В приведенном выше примере это означает, что для Invoice API должны присутствовать либо чтение , либо запись . Шлюзу не нужно проверять, соответствует ли глубина операции объему. Это означает, что решение API остается за API позже, но шлюз может блокировать нежелательные запросы на ранней стадии с небольшими затратами. Это сводит сложность шлюза к минимуму, но обеспечивает надежный уровень авторизации перед API.
API, очевидно, потребуется для проверки соответствия операции требуемому объему и наличия необходимых утверждений. Но тогда это является частью более детального решения об авторизации.
Взрыв области видимости
Одна проблема, которая может возникнуть при использовании областей действия, связана с интуитивным, но неправильным представлением о том, что такое области видимости. Мы называем эту проблему взрывом масштаба : быстрое увеличение масштабов за пределами управляемости.
Обычно это происходит, когда предприятие пытается удовлетворить потребность в нескольких ролях, используя области в качестве своего рода идентификатора роли вместо использования утверждений для более точного подхода.
Чтобы избежать взрыва области действия, лучше не привязывать области действия к пользователям. Это требует новых ролей для каждого приложения, иногда даже нескольких ролей для каждого пользователя, что приводит к немасштабируемому и неуправляемому «взрыву» областей, включая дублирование и избыточность.
Область префикса
У компании Curity есть специальный тип области, называемый префиксной областью. Как следует из названия, сама область действия — это просто префикс, а окончательная область действия зависит от того, что запрашивает клиент.
Пример
Применение префикса: Read-
Запрошенные применения: DIMEARY
Выпущенные применения: . динамически. Сервер может реализовывать политики для выдачи или не выдачи этих областей по мере необходимости.
Если согласие включено, пользователю будет представлен суффикс, дневник в приведенном выше примере, для согласия.
Область действия префикса не может содержать никаких утверждений. Вместо этого значение суффикса считается своего рода утверждением, поэтому это вопрос согласия.
Например, когда пользователю необходимо дать согласие на транзакцию. Префикс transaction- можно использовать с добавленным идентификатором transaction-100.311 , чтобы показать пользователю, что происходит.
Если присутствует точная область , API может разрешить доступ к определенным ресурсам.
Области префикса и утверждения
Область префикса не может быть сопоставлена с какими-либо дополнительными утверждениями. Это приведет к согласию с самой областью действия.
Решение Curity
С Curity Identity Server вы получаете решение для единого входа со всеми преимуществами стандарта OpenID Connect, а также предлагает расширенные функции, основанные на этих стандартах, с четко реализованной архитектурой Neo-Security.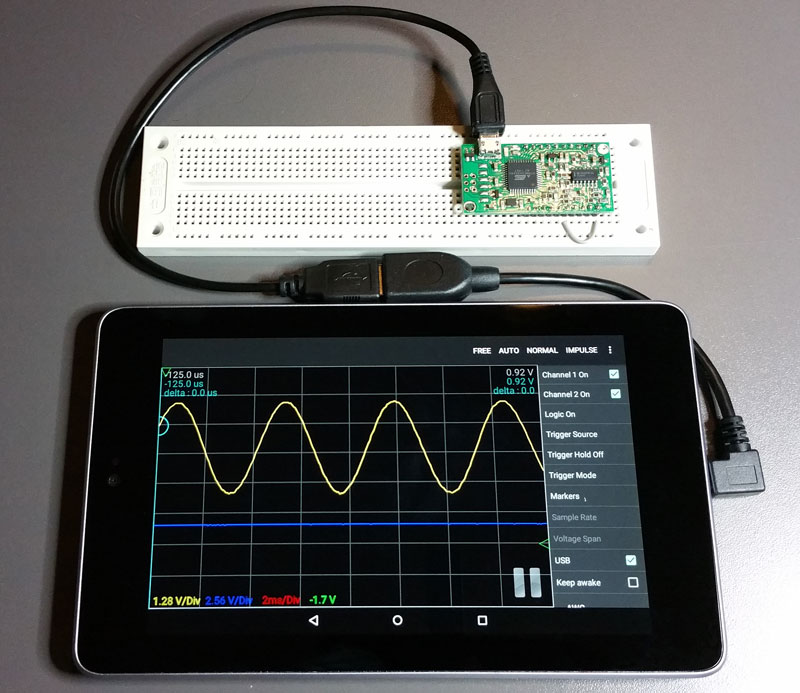 .
.
Curity Identity Server предоставляет стандартные преимущества OpenID Connect для единого входа, а также включает ряд других опций, которые еще больше улучшают возможности и безопасность единого входа.
Унифицированный интерфейс
Поскольку сеанс единого входа используется совместно между доменами, имеет смысл также сделать это понятным для пользователя с помощью унифицированного пользовательского интерфейса. В Curity Identity Server это автоматически включается в конфигурации.
Определить данные
В Curity Identity Server вы можете подробно определить не только способ совместного использования сеанса единого входа, но и указать, какие другие данные следует использовать, что позволяет дифференцировать безопасность в зависимости от того, какой клиент отправляет запросы.
Встраиваемый OpenID Connect
В Curity Identity Server можно запустить поток OpenID Connect в безопасном iframe. Это означает, что фрейм можно встроить только с тех сайтов, которые были предварительно настроены на сервере Curity Identity Server.


 Например, два канала могут быть нанесены друг против друга, чтобы создать диаграмму ВАХ.
Например, два канала могут быть нанесены друг против друга, чтобы создать диаграмму ВАХ.
 Дополнительные сведения о захвате и просмотре цифровых сигналов см. в руководстве «Использование логического анализатора».
Дополнительные сведения о захвате и просмотре цифровых сигналов см. в руководстве «Использование логического анализатора».