Как использовать Proteus 8 для проектирования и моделирования электронных схем. Какие основные инструменты и функции доступны в Proteus 8. Как создать первый проект в Proteus 8 шаг за шагом.
Что такое Proteus 8 и для чего он используется
Proteus 8 — это мощный программный комплекс для проектирования и моделирования электронных схем. Он позволяет создавать принципиальные схемы, моделировать их работу, проектировать печатные платы и даже программировать микроконтроллеры.
Основные возможности Proteus 8:
- Создание принципиальных схем с использованием обширной библиотеки компонентов
- Моделирование работы аналоговых, цифровых и смешанных схем
- Проектирование и трассировка печатных плат
- Программирование и отладка микроконтроллеров
- 3D-визуализация печатных плат
Благодаря этим возможностям Proteus 8 активно используется как в образовательных целях, так и для разработки реальных электронных устройств.

Интерфейс и основные инструменты Proteus 8
После запуска Proteus 8 открывается основное окно программы, состоящее из нескольких ключевых элементов:
- Главное меню — содержит основные команды для работы с проектом
- Панели инструментов — кнопки для быстрого доступа к часто используемым функциям
- Рабочая область — здесь размещается схема или печатная плата
- Боковая панель — содержит библиотеку компонентов и свойства выбранных элементов
- Нижняя панель — отображает сообщения и результаты моделирования
Основные инструменты для работы со схемой:
- Выбор компонентов из библиотеки
- Размещение компонентов на схеме
- Соединение выводов компонентов проводниками
- Добавление текстовых надписей
- Инструменты измерения (вольтметр, амперметр, осциллограф)
- Запуск моделирования
Создание нового проекта в Proteus 8
Чтобы начать работу над новым проектом в Proteus 8, выполните следующие шаги:
- Запустите Proteus 8 и выберите File > New Project
- Укажите название и расположение проекта
- Выберите тип проекта (например, Schematic Design для создания схемы)
- Нажмите кнопку Next и завершите создание проекта
После этого откроется пустая рабочая область, готовая для размещения компонентов схемы.
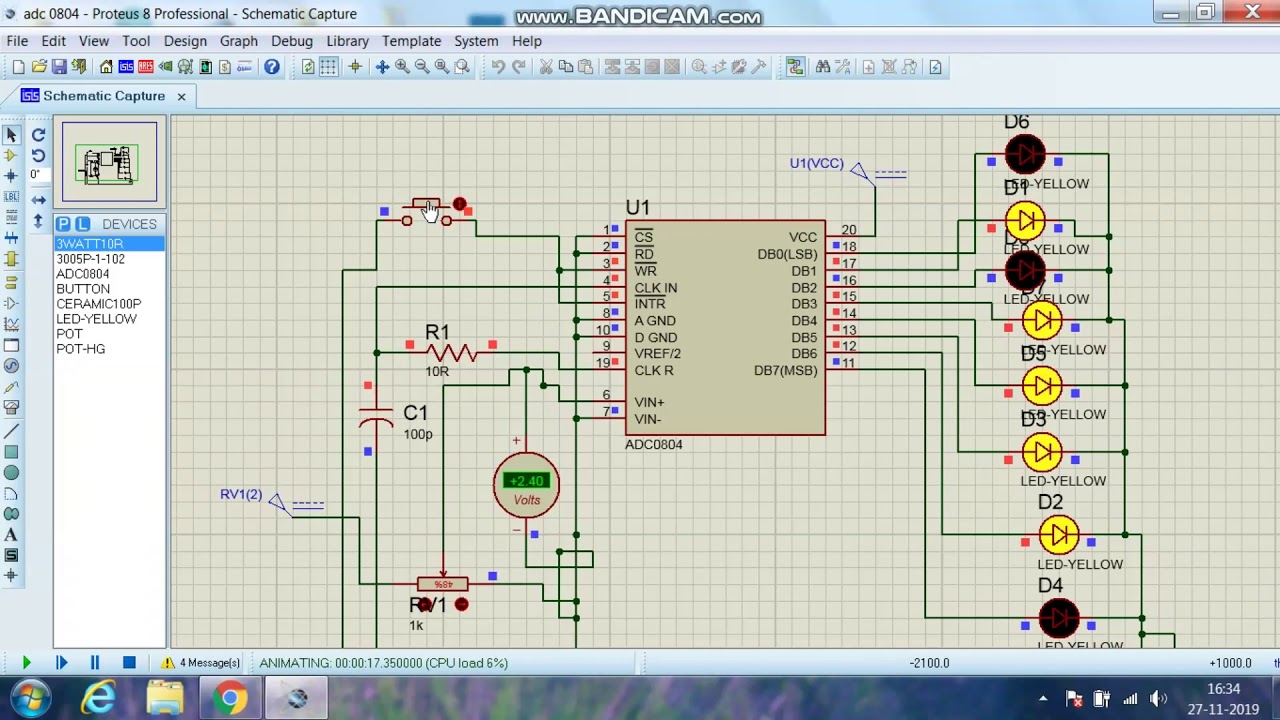
Добавление компонентов на схему
Чтобы добавить компоненты на схему в Proteus 8:
- Нажмите кнопку P или выберите пункт Pick Devices в меню
- В открывшемся окне введите название нужного компонента
- Выберите компонент из списка результатов
- Нажмите OK, чтобы добавить компонент на схему
- Щелкните левой кнопкой мыши, чтобы разместить компонент
Повторите эти шаги для добавления всех необходимых компонентов. Компоненты можно перемещать, вращать и изменять их свойства.
Соединение компонентов проводниками
- Выберите инструмент Wire Mode на панели инструментов
- Щелкните на выводе первого компонента
- Протяните линию ко второму компоненту
- Щелкните на выводе второго компонента
Таким образом соедините все необходимые выводы компонентов на схеме. Proteus автоматически создаст соединения и присвоит им имена цепей.
Запуск моделирования схемы
Чтобы запустить моделирование работы схемы в Proteus 8:
- Убедитесь, что схема собрана корректно
- Нажмите кнопку Play на панели управления симуляцией
- Наблюдайте за работой схемы в режиме реального времени
- Используйте виртуальные измерительные приборы для анализа
Вы можете приостанавливать, перезапускать и останавливать моделирование с помощью соответствующих кнопок на панели управления.

Отладка и анализ работы схемы
Proteus 8 предоставляет мощные инструменты для отладки и анализа работы схем:
- Осциллограф — для наблюдения за формой сигналов
- Логический анализатор — для анализа цифровых сигналов
- Вольтметр и амперметр — для измерения напряжений и токов
- Графики — для построения зависимостей параметров
- Breakpoints — для остановки симуляции в заданных точках
Используя эти инструменты, можно детально проанализировать работу схемы и выявить возможные ошибки или неточности в проекте.
Проектирование печатной платы
После завершения работы над принципиальной схемой в Proteus 8 можно перейти к проектированию печатной платы:
- Выберите пункт меню Tools > Translate to PCB
- Задайте параметры платы (размеры, число слоев и т.д.)
- Разместите компоненты на плате
- Выполните трассировку соединений вручную или автоматически
- Проверьте плату на наличие ошибок
Proteus 8 позволяет создавать как односторонние, так и многослойные печатные платы с высокой степенью автоматизации процесса проектирования.

Экспорт результатов проекта
Готовый проект в Proteus 8 можно экспортировать в различные форматы:
- Gerber — для производства печатных плат
- PDF — для создания документации
- SPICE — для дальнейшего анализа схемы
- Bill of Materials — для составления списка компонентов
- 3D модель платы — для визуализации
Это позволяет использовать результаты работы в Proteus 8 на следующих этапах разработки электронного устройства.
Основы ПО ISIS Proteus, работа с платформой Arduino / Песочница / Хабр
В этой статье я хочу поделиться своим опытом и, в основном, рассказать как можно использовать ПО Proteus.
Начнем с информации для общего понимания.
Если всё очень сильно упростить, то Proteus Design Suite — это набор программ для проектирования электронных схем. ISIS Proteus — это одна из программ в данном пакете и именно она представляет больший интерес.
Зачем вообще нужен ISIS Proteus?
А нужен он для моделирования электронных схем. Вы, наверное, спросите — зачем мне изучать и использовать ISIS Proteus, если есть множество других программ, которые позволяют делать это. И я вам отвечу — ISIS Proteus может моделировать работу программируемых устройств: микропроцессоров, микроконтроллеров, DSP и проч. Вы только представьте, вы можете не покупая микроконтроллеры создать, проверить и отладить свой проект без малейшего вложения в покупку МК и прочих компонентов (например: резисторы, транзисторы, светодиоды, моторы, реле и т. д.).
д.).
Что понадобится для этого проекта?
Сначала — специализированное ПО. Поскольку в этом проекте я использовал Arduino, мне понадобится среда разработки Arduini IDE. https://www.arduino.cc/en/software — тут вы можете скачать его с официального сайта. Далее нам необходимо будет установить Proteus Design Suite. https://www.youtube.com/watch?v=td4D7BzbX2Q — в этом видео продемонстрировано, как правильно это сделать, всё просто и ничего лишнего.
Примечание: да, я знаю, что на данный момент вышла уже 8-я версия Proteus-а, но у меня и моих знакомых постоянно возникали проблемы с ней. Поэтому будем использовать 7-ю.
Что будем делать после установки?
7-я версия Proteus-а имеет в себе огромную библиотеку компонентов на любой вкус и цвет, но платформ Arduino в ней сначала нет. Нам необходимо это исправить. Скачать одну из таких библиотек можно на этом сайте -https://www.theengineeringprojects.com/2021/03/download-proteus-library-of-arduino-modules.html . Лучше скачивайте версию 2. 0.
0.
После скачивания вам нужно распаковать эти файлы и переместить в корневую папку Proteus-а. … \Labcenter Electronics\Proteus 7 Professional\LIBRARY — именно в эту папку нужно распаковать данную библиотеку. https://www.youtube.com/watch?v=YF13YaGg3Mo — видео по теме.
Готово, теперь в библиотеке компонентов мы можем найти основные варианты платформы Arduino.
Теперь нам необходимо написать код для нашего проекта. В свою очередь, для демонстрации возможностей Proteus-а я возьму готовый код из примера, которые хранятся в IDE Arduino, а именно — Blink.
Обязательно нужно поставить галочку «Компиляция» в настройке Arduino IDE. Таким способом мы сможем получить бинарный файл с расширением .hex.
Далее мы компилируем нашу программу и для удобства из панели вывода сразу копируем в буфер ссылку на .hex файл. Пример на скриншоте ниже, но не переживайте, этот файл находиться в корневой папке проекта.
После написания кода и его компиляции нам необходимо построить схему в ISIS Proteus. Можете, конечно, посмотреть пару видео для того что бы разобраться в самой программе.
Можете, конечно, посмотреть пару видео для того что бы разобраться в самой программе.
Вот такая простая схемка у меня получилась. Также нам нужно указать путь к бинарной прошивке Arduino, для этого необходимо двойным кликом по графическому компоненту ARD1 открыть его параметры и в разделе «Program File» указать путь к .hex файлу, который мы получили в ходе компиляции кода.
После того как мы указали путь к прошивке, нажимаем кнопку «Play» и наблюдаем мигание светодиода.
Думаю, что суть работы я достаточно просто изложил. Для того, что бы у вас была мотивация работать далее с этой программой и изучать её функционал ниже вы можете увидеть один из проектов, который я делал. Это схема имитации работы лифта. Как видите, здесь есть кнопки для вызова лифта, экран(на нем выводится номер этажа и другая полезная информация из других режимов работы системы), светодиоды(они дублируют информацию о положении лифта) и еще много других интересных систем.
P.S. Это моя первая статья, не судите её строго. Жду ваших комментариев.
Жду ваших комментариев.
Урок 4. Установка Proteus | HamLab
- Урок 3. Установка MPLAB и PICC
В сегодняшнем уроке рассмотрим установку САПР (системы автоматизированного проектирования) электронных схем Proteusкомпании Labcenter Electronics. Она нам понадобится для моделирования работы схем на микроконтроллерах. Т.е. в ней мы будем выбирать микроконтроллер, подключать к нему необходимые элементы и записывать в него созданные нами программы. Далее краткое описание возможностей САПР.
Нет желания писать прошивку для микроконтроллера? А может нет времени на изучение основ программирования микроконтроллера? А может нужно срочно выполнять дипломную работу, в которую входит написание программы для микроконтроллера? Какими бы не были причины, мы можем помочь Вам запрограммировать Ваше устройство. Если Вам нужна наша помощь, сделайте заказ, заполнив форму.
Пакет представляет собой систему схемотехнического моделирования, базирующуюся на основе моделей электронных компонентов принятых в PSpice. Отличительной чертой пакета PROTEUS VSM является возможность моделирования работы программируемых устройств: микроконтроллеров, микропроцессоров, DSP и проч. Библиотека компонентов содержит справочные данные. Дополнительно в пакет PROTEUS VSM входит система проектирования печатных плат. Пакет Proteus состоит из двух частей, двух подпрограмм: ISIS — программа синтеза и моделирования непосредственно электронных схем и ARES — программа разработки печатных плат. Вместе с программой устанавливается набор демонстрационных проектов для ознакомления.
Отличительной чертой пакета PROTEUS VSM является возможность моделирования работы программируемых устройств: микроконтроллеров, микропроцессоров, DSP и проч. Библиотека компонентов содержит справочные данные. Дополнительно в пакет PROTEUS VSM входит система проектирования печатных плат. Пакет Proteus состоит из двух частей, двух подпрограмм: ISIS — программа синтеза и моделирования непосредственно электронных схем и ARES — программа разработки печатных плат. Вместе с программой устанавливается набор демонстрационных проектов для ознакомления.
Примечательной особенностью является то, что в ARES можно увидеть 3D-модель печатной платы, что позволяет разработчику оценить своё устройство ещё на стадии разработки.
Для моделирования работы микроконтроллеров будем использовать программу ISIS.
Для начала нам необходимо скачать Proteus Professional 7.10. Пакет программ Proteus является коммерческим. Бесплатная ознакомительная версия характеризуется полной функциональностью, но не имеет возможности сохранения файлов. Однако, путешествуя по просторам Интернета, я нашел для вас архив, содержащий ProteusProfessional 7.10 и Crack, позволяющий снять это ограничение.
Однако, путешествуя по просторам Интернета, я нашел для вас архив, содержащий ProteusProfessional 7.10 и Crack, позволяющий снять это ограничение.
Скачать его можно по этой ссылке: Proteus Professional 7.10 + Crack
Теперь, когда Вы скачали архив, распакуйте его. У Вас должно получиться две папки «Help» и «Patch», текстовый файл «Установка» и установочный файл «p710sp0.exe», который необходимо запустить.
После запуска установочного файла появится следующее окно:
Нажмите кнопку Next
Дальше Вам предлагается ознакомиться с условиями лицензии.
Для продолжения установки необходимо с ними согласиться, нажав кнопку Yes.
Дальше Вам нужно указать, где хранится лицензионный ключ к данному пакету программ.
Здесь нужно установить отметку на «Use a locally installed Licence Key» для использования ключа, который хранится в папке Patch. Нажимаем Next.
Далее появится сообщение о том, что не установлен лицензионный ключ.
Нажимаем Next.
Появится окно Labcenter Licence Manager, в котором Вы сможете добавить имеющийся у Вас лицензионный ключ.
Нажимаем кнопку Browse For Key File.
В появившемся диалоговом окне в папке Patch находим файл Grassington North Yorkshire.lxk – ключ и открываем его.
В левом окошке Available Keys появится информация о используемом ключе.
Нажимаем курсором на Grassington North Yorkshire (Labcenter Electronics Ltd) для того, чтобы активировалась кнопка Install. Нажимаем кнопку Install.
Дальше у Вас появится окно, в котором у Вас спрашивается: действительно ли Вы хотите установить этот ключ.
Нажимаем Да.
После этого в правом окошке Installed Keys появится такой же список, как и в левом окошке Available Keys.
Нажимаем кнопку Close.
Дальше в установочном окне мы должны увидеть информацию об установленном ключе.
Нажимаем кнопку Next.
Следующим шагом является выбор пути установки программы.
По умолчанию программа устанавливается в папку C:\Program Files\Labcenter Electronics\Proteus 7 Professional. Но Вы можете выбрать другое место установки. Например, установим ее на диск Е. Для этого нажимаем кнопку Browse. В диалоговом окне указываем место установки.
В данном случае – это папка Proteusна диске E. Нажимаем ОК.
Все, мы выбрали путь установки.
Нажимаем кнопку Next.
В следующем окне предлагается выбрать какие инструменты необходимо установить. По умолчанию выбраны все инструменты, кроме Converter Files. Он нам не понадобится в наших уроках, поэтому можно оставить выбор по умолчанию. В дальнейшем, при необходимости, Вы сможете установить Converter Files. Кроме этого, чуть ниже, Вы сможете увидеть сколько места на диске используется для установки пакета Proteus (371.02 MB of space required on the E drive) и сколько имеется свободного места на данном диске (9060.38 MB of space available on the E drive).
Нажимаем кнопку Next.
Дальше Вам предлагается выбрать название папки для Proteusв разделе Программы меню Пуск. Предлагаю уставить название по умолчанию, чтобы в дальнейшем не возникало путаницы.
Нажимаем Next.
Идет процесс установки программы.
Когда установка закончится, появится окно
Нажимаем кнопку Finish.
На этом установка пакета программ Proteus 7 Professional завершена.
Теперь перейдем к активации программы.
Заходим в папку Patchи запускаем в ней программу LXK Proteus 7.10 SP0 ENG v1…exe.
Появится такое окно
Нажимаем кнопку Browse, чтобы указать путь, куда установлен Proteus.
Жмем ОК.
В поле Destination Folder появится новый путь к программе.
Нажимаем кнопку Update. Идет процесс «обновления».
Дальше должно появиться сообщение об успешном завершении обновления.
Нажимаем ОК.
Нажимаем Close.
Все, на этом установка полностью завершается.
Теперь Вы можете запустить программу ISIS (Пуск – Программы – Proteus 7 Professional– ISIS 7 Professional. Вы должны увидеть что-то похожее, как на рисунке.
На этом наш урок заканчивается. На следующем уроке мы создадим нашу первую программу для микроконтроллера PIC12F675, управляющую портами ввода/вывода, и «заставим» мигать два светодиода.
- Урок 5. Первая программа на PIC12F675
Знакомство с Proteus — Инженерные проекты
Подразделения:
Программное обеспечение:
Здравствуйте, читатели, надеюсь, у вас все хорошо. В сегодняшнем уроке я собираюсь поделиться подробным введением в Proteus . Это наш первый туториал в серии Proteus. Сегодняшний туториал предназначен для начинающих, но все же я бы посоветовал вам прочитать его один раз, так как я собираюсь объяснить, почему именно Proteus?
На протяжении нашего инженерного курса нам приходится проектировать множество электронных устройств или встроенных схем, и всегда лучше сначала смоделировать эти схемы в каком-либо программном обеспечении для моделирования, например, Proteus, PSPice и т. д., прежде чем собирать их на реальном оборудовании. Среди этих программ для моделирования Proteus является моим любимым, поэтому давайте начнем с подробного введения в Proteus:
д., прежде чем собирать их на реальном оборудовании. Среди этих программ для моделирования Proteus является моим любимым, поэтому давайте начнем с подробного введения в Proteus:
Введение в Proteus ISIS
- Proteus Design Suite (разработанный Labcenter Electronics Ltd. ) представляет собой набор программных инструментов, в основном используемый для создания схем, моделирования электронных и встроенных схем и проектирования макетов печатных плат. .
- Proteus ISIS используется студентами и профессионалами технических специальностей для создания схем и моделирования различных электронных схем.
- Proteus ARES используется для проектирования печатных плат электронных схем.
- Он доступен на четырех языках: английском, китайском, испанском и французском.
Зачем использовать Proteus?
» Наша схема отлично работает на Proteus, но когда мы реализовали ее на оборудовании, она не работает. » Я получаю много таких вопросов от студентов инженерных специальностей, поэтому я объясняю, какова реальная цель Протей:
» Я получаю много таких вопросов от студентов инженерных специальностей, поэтому я объясняю, какова реальная цель Протей:
- Proteus довольно снисходителен к схемотехнике и работает в идеальных условиях, т.е. если вы не добавите подтягивающие резисторы в симуляцию Proteus, то это не будет мусорной ценностью.
- Proteus также используется для проектирования печатных плат, для этого мы используем Proteus ARES . ( Мы обсудим это в следующих лекциях )
Итак, когда я работаю над какой-то электронной схемой, я сначала проектирую симуляцию на Proteus ISIS , и как только я убеждаюсь, что все работает нормально, я проектирую ее схему либо на плате Vero, либо на макетной плате, и снова выполняю некоторые действия. тестирование в реальных условиях, и когда я убедился, что моя схема полностью работает, я проектировал ее печатную плату в Proteus ARES.
- Proteus также используется для разработки/тестирования программных кодов для различных микроконтроллеров, таких как Arduino, микроконтроллер PIC, 8051 и т.
 д.
д.
В проектах Embedded нам нужно разработать программный код для микроконтроллеров, и для разработки таких кодов вам необходимо выполнить много тестов, которые включают загрузку кода в микроконтроллер. Так что в таких проектах Proteus здорово помогает. Допустим, вам нужно напечатать какие-то строки на ЖК-дисплее 20×4, тогда довольно раздражает сжигать микроконтроллер несколько раз за опечатки. Вместо этого спроектируйте схему в Proteus и протестируйте свой код в симуляции, и как только вы убедитесь, что получаете идеальный результат, запишите свой микроконтроллер PIC и протестируйте его на реальном оборудовании. Довольно легко и удобно. На следующих занятиях я покажу вам, как записывать код на микроконтроллерах в Proteus. Примечание: При тестировании кода снова существует вероятность того, что вы получите разные результаты на реальном оборудовании, но это довольно редко и в основном происходит в функциях задержки.
Начало работы с Proteus
Вы можете загрузить программное обеспечение Proteus с его официального веб-сайта, а также вам следует прочитать Как загрузить и установить программное обеспечение Proteus. Итак, теперь я надеюсь, что вы установили Proteus и готовы работать над ним:
Итак, теперь я надеюсь, что вы установили Proteus и готовы работать над ним:
- Нажмите на Proteus ISIS, и он откроется, как показано на изображении ниже.
- В центральной области, окруженной синими линиями, мы проектируем нашу схему, то есть размещаем компоненты, а затем соединяем их вместе.
- Как вы можете видеть на рисунке выше, у нас есть много значков в программном обеспечении Proteus, поэтому давайте сначала разберемся с этими разделами один за другим.
- На изображении ниже я разделил конец шрифта Proteus на четыре части:
- Раздел 1 — это панель инструментов, которую вы могли бы видеть во многих программах для моделирования, она имеет простые функции, т. е. первый значок для создания нового макета, второй — для открытия существующего макета, следующий — для сохранения макета, затем поставляется несколько вариантов масштабирования и несколько других инструментов, которые мы обсудим в следующих уроках.

- Секция 2 имеет две кнопки. P используется для открытия списка компонентов, а E используется для редактирования, например, вы хотите отредактировать свойства любого компонента, затем просто щелкните этот компонент, а затем нажмите E, и он откроет свойства этого компонента, и вы можете легко редактировать его.
- Раздел 3 имеет различные инструменты, используемые для проектирования схем, мы подробно обсудим их в конце сегодняшнего урока.
- Раздел 4 — это раздел дистанционного управления Proteus, так как он содержит четыре кнопки: «Воспроизведение», «Шаг», «Пауза» и «Стоп». Чтобы запустить симуляцию, мы должны нажать на эту кнопку воспроизведения.
Выбор компонента в Proteus ISIS
- Как показано на изображении ниже, щелкните значок с надписью Click # 1, это значок режима компонента.
- После этого нажмите кнопку P, и откроется новое окно с названием Pick Devices.
- В этом новом окне есть текстовое поле, в котором написано ключевое слово, это текстовое поле используется для поиска компонента.

- База данных Proteus содержит неограниченное количество компонентов, поэтому теперь, чтобы получить желаемый компонент, вам нужно искать его, как это сделал я.
- Я искал PIC16F877A, и Proteus предоставил мне этот компонент вместе с его предварительным просмотром в правом верхнем углу и пакетом печатной платы (если таковой имеется). К сожалению, в моем Proteus нет предварительного просмотра печатной платы PIC16F877A, поэтому он пустой.
- Чтобы добавить компонент в рабочее пространство Proteus, либо дважды щелкните по нему, либо нажмите кнопку ОК.
Инструменты в Proteus ISIS
- В Proteus доступно несколько измерительных инструментов, которые можно открыть, щелкнув значок «Инструменты», как показано на рисунке справа.
- Во-первых, это осциллограф, мы используем его для просмотра поведения различных генерируемых сигналов.
- Еще одним важным инструментом является Виртуальный терминал, он указан под четвертым номером.
 Этот виртуальный терминал используется для проверки данных, поступающих через последовательный порт.
Этот виртуальный терминал используется для проверки данных, поступающих через последовательный порт. - Генератор сигналов используется для генерации синусоидального сигнала нужной частоты.
- У нас также есть вольтметр и амперметр для переменного и постоянного тока.
- Мы подробно обсудим их в наших следующих лекциях.
- Как вы можете видеть на рисунке справа, значок A называется графическим режимом, который используется для создания графиков напряжения и тока. Он имеет другой стиль графиков.
- Пиктограммы B и C — датчики напряжения и тока соответственно. Предположим, вы спроектировали какую-то схему в Proteus и хотите проверить значение напряжения в любой точке схемы. Для этого просто выберите этот датчик напряжения и поместите его туда, и когда вы запустите свою схему, датчик покажет значение напряжения над ним и то же самое для датчика тока.
- Значок D используется, когда мы хотим разработать собственный компонент в Proteus.
- Icon E — простой текстовый редактор, используемый для размещения меток, предупреждений, названий компонентов и т.
 д.
д.
Итак, на сегодня все. Надеюсь, вам понравилось это подробное введение в Proteus. Если у вас есть какие-либо вопросы, не стесняйтесь задавать их в комментариях, а также подписывайтесь по электронной почте на наш список рассылки, чтобы не пропустить ни одной части этой серии руководств. Оставайся благословенным. Заботиться.
Разработка макета печатной платы с помощью Proteus
Обычно мы слушаем слова PCB’s , Макет печатной платы , Проектирование печатной платы и т. Д. Но что такое печатная плата? Почему мы используем эту печатную плату? Мы хотим знать обо всех этих вещах как инженер-электронщик. PCB означает печатную плату. Это печатная плата с печатными медными разводками. Эти печатные платы бывают двух типов. Одна из них — печатная плата с точками, а другая — макетная печатная плата. Два примера показаны ниже.
Рис. 1. Типичное изображение печатной платы с пунктиром и печатной платы макета
В чем основное различие между печатной платой с пунктиром и печатной платой макета? На печатной плате с точками доступны только точки. В соответствии с нашим требованием мы можем разместить или вставить компоненты в эти отверстия и прикрепить компоненты с помощью проводов и крышки для пайки. На этой пунктирной печатной плате мы можем сделать схему по своему желанию, но ее очень сложно спроектировать. Там столько сложностей. Это подключение правильных контактов, избегание сквозных соединений и т. Д. Что касается макета печатной платы, это просто спроектировать. Сначала мы выбираем нашу схему и, используя различное программное обеспечение для проектирования печатных плат, разрабатываем схему схемы и в процессе зуда готовим медную схему нашей схемы и припаиваем компоненты в нужных местах. Он прост в дизайне, занимает меньше времени на дизайн, без недостатков, выглядит красиво и идеально.
До сих пор мы обсуждали типы печатных плат и различия между ними. Теперь мы можем обсудить программное обеспечение для проектирования печатных плат . Программ для проектирования печатных плат очень много. Некоторые из них: Express PCB , eagle PCB , PCB Elegance , free PCB , o Pen Circuit Design , zenith PCB и Proteus 90. 004 и т.д. Кроме остальных протеусы разные. Proteus — это программа для проектирования и проектирования компоновки печатных плат. В Proteus мы можем спроектировать любую схему, смоделировать схему и сделать разводку печатной платы для этой схемы.
Знакомство с Proteus:
Proteus Professional представляет собой комбинацию программного обеспечения программы ввода схем ISIS и программы компоновки печатных плат ARES. Это мощная и интегрированная среда разработки. Инструменты в этом костюме очень просты в использовании, и эти инструменты очень полезны в образовании и профессиональном проектировании печатных плат. Являясь профессиональным программным обеспечением для проектирования печатных плат со встроенным космическим автоматическим трассировщиком, оно предоставляет такие функции, как полнофункциональный захват схем, гибко настраиваемые правила проектирования, интерактивный симулятор схем SPICE, обширную поддержку силовых плоскостей, вывод отраслевых стандартов CADCAM и ODB++ и встроенное средство просмотра 3D.
Являясь профессиональным программным обеспечением для проектирования печатных плат со встроенным космическим автоматическим трассировщиком, оно предоставляет такие функции, как полнофункциональный захват схем, гибко настраиваемые правила проектирования, интерактивный симулятор схем SPICE, обширную поддержку силовых плоскостей, вывод отраслевых стандартов CADCAM и ODB++ и встроенное средство просмотра 3D.
Чтобы знать, мы обсудили основы и описание программного обеспечения. Теперь мы входим в раздел проектирования. Запустите профессиональную программу ISIS, щелкнув значок на рабочем столе, после чего появится эта заставка.
Рис. 2: Скриншот окна запуска Proteus Design Suite
Далее появится рабочее пространство с кнопками интерфейса для проектирования схемы, как показано на рисунке ниже. Обратите внимание, что в рабочей области есть синяя прямоугольная линия; убедитесь, что вся схема спроектирована внутри прямоугольного пространства.
Рис. 3: Скриншот IDE Proteus Design Suite
3: Скриншот IDE Proteus Design Suite
Следующим шагом является выбор компонентов для нашей необходимой схемы. Возьмем один пример: проектирование генератора частоты 38 кГц с использованием микросхемы таймера 555. Принципиальная схема показана на изображении ниже.
Рис. 4. Принципиальная схема микросхемы 555 на основе генератора частоты 38 кГц а 22К? резисторы, 10К? переменный резистор, конденсатор 0,001 мкФ и один ИК-светодиод. Итак, выберите компоненты из библиотеки. В библиотеке строк меню > выберите устройство/символ. Затем откроется одно окно, показанное ниже.
Рис. 5: Скриншот средства выбора устройств в Proteus
Существует еще один способ выбора компонентов. В левой части рабочей области находится панель инструментов. На этой панели инструментов нажмите кнопку режима компонента или выберите из библиотеки.
Рис. 6: Скриншот кнопки режима компонентов в Proteus
Выберите все компоненты из библиотеки, эти компоненты добавляются в список устройств. Нажмите на устройство и измените угол наклона устройства с помощью кнопок поворота. Затем щелкните в рабочей области, после чего выбранный компонент будет помещен в рабочую область. Поместите все устройства в рабочее пространство и поместите курсор на конец контакта компонента, затем нарисуйте соединения с этим символом пера. Подсоедините все компоненты в соответствии со схемой, затем эта схема показана на изображении ниже.
Нажмите на устройство и измените угол наклона устройства с помощью кнопок поворота. Затем щелкните в рабочей области, после чего выбранный компонент будет помещен в рабочую область. Поместите все устройства в рабочее пространство и поместите курсор на конец контакта компонента, затем нарисуйте соединения с этим символом пера. Подсоедините все компоненты в соответствии со схемой, затем эта схема показана на изображении ниже.
Рис. 7: Скриншот примера схемы, разработанной на Proteus
Если вы хотите внести какие-либо изменения в компонент, наведите указатель мыши и нажмите правую кнопку, после чего откроется окно параметров. Это показано на рисунке ниже.
Рис. 8: Скриншот модификаций схемы на Proteus
После завершения проектирования сохраните его и отладьте. Это виртуальное моделирование означает, что без создания схемы мы можем увидеть результат виртуально через это программное обеспечение, и мы можем спроектируйте макет печатной платы в соответствии с нашей необходимой схемой с помощью этого программного обеспечения.
Разработка топологии печатной платы
Теперь мы собираемся разработать компоновку печатной платы для приведенной выше схемы. Proteus имеет встроенный инструмент для проектирования печатных плат ARES. Используя это, мы можем легко разработать топологию печатной платы. После моделирования сохраните проект схемы и щелкните инструменты, затем выберите список соединений для ARES. Затем откроется окно со списком пакетов компонентов. Это показано на изображении ниже.
Рис. 9: Скриншот меню инструментов в Proteus
Рис. 10: Скриншот рабочего пространства в Proteus
Затем следующим шагом является создание края платы путем выбора режима 2D-графики. Затем нажмите на выбранный слой в левом нижнем углу и выберите опцию края платы. Изображение показано на рисунке ниже.
Рис. 11: Скриншот окна 2D-графики в Proteus
Затем нажмите на рабочую область, после чего появится зеленая линия. С этим нарисуйте поле и щелкните еще раз. Затем коробка закрепляется и превращается в макет желтого цвета. Эта коробка такая же, как и в приведенной выше профессиональной синей линии ISIS. Цепь должна быть внутри желтого прямоугольника. Если схема более сложная и большая по размеру, есть возможность расширить поле, нажав на режим выбора. Затем щелкните имя компонента и измените угол компонента, используя параметры стрелки поворота, если это необходимо. Затем поместите компонент на рабочую область. После добавления всех компонентов в рабочее пространство правильно расположите компоненты в рабочем пространстве. Чтобы переместить компонент с одного места на другое, щелкните режим выбора и щелкните компонент, затем он изменит цвет на белый, удержите компонент и переместите его в нужное место в желтом поле. После размещения всех компонентов в правильном положении, следующее — отслеживание. Отслеживание означает установление связи между компонентами с медным слоем. Сначала выберите режим дорожки, нажав кнопку режима дорожки, и измените ширину дорожки, нажав кнопку «С» создать или «Е» редактировать, как показано на изображении ниже.
С этим нарисуйте поле и щелкните еще раз. Затем коробка закрепляется и превращается в макет желтого цвета. Эта коробка такая же, как и в приведенной выше профессиональной синей линии ISIS. Цепь должна быть внутри желтого прямоугольника. Если схема более сложная и большая по размеру, есть возможность расширить поле, нажав на режим выбора. Затем щелкните имя компонента и измените угол компонента, используя параметры стрелки поворота, если это необходимо. Затем поместите компонент на рабочую область. После добавления всех компонентов в рабочее пространство правильно расположите компоненты в рабочем пространстве. Чтобы переместить компонент с одного места на другое, щелкните режим выбора и щелкните компонент, затем он изменит цвет на белый, удержите компонент и переместите его в нужное место в желтом поле. После размещения всех компонентов в правильном положении, следующее — отслеживание. Отслеживание означает установление связи между компонентами с медным слоем. Сначала выберите режим дорожки, нажав кнопку режима дорожки, и измените ширину дорожки, нажав кнопку «С» создать или «Е» редактировать, как показано на изображении ниже. Когда мы нажимаем кнопку C или E, сразу открывается окно. Выберите ширину дорожки из данного списка. Лучше выбрать между 25, 40. Любители электроники изготовили необходимые печатные платы у себя дома или в лаборатории. При этом ширина колеи менее 25, есть вероятность возникновения порезов в гусеницах. Меньшая ширина полезна при компьютерном расслоении печатных плат. Поэтому любители делают свои печатные платы самостоятельно. Таким образом, ширина должна быть больше 25. Мое предложение: ширина должна быть 35.
Когда мы нажимаем кнопку C или E, сразу открывается окно. Выберите ширину дорожки из данного списка. Лучше выбрать между 25, 40. Любители электроники изготовили необходимые печатные платы у себя дома или в лаборатории. При этом ширина колеи менее 25, есть вероятность возникновения порезов в гусеницах. Меньшая ширина полезна при компьютерном расслоении печатных плат. Поэтому любители делают свои печатные платы самостоятельно. Таким образом, ширина должна быть больше 25. Мое предложение: ширина должна быть 35.
Рис. 12: Скриншот с наслоением платы в Proteus
Затем нужно создать дорожки между компонентами. Представление соединения зеленой линией и желтой линией показывает направление. После установки ширины дорожки щелкните ручкой на одном конце компонента и следуйте по зеленой линии. Когда два компонента успешно соединены, зеленая линия автоматически удаляется.
Еще одна важная вещь — доступно несколько печатных плат. Это однослойная печатная плата, двухслойная печатная плата, многослойная печатная плата. В однослойной печатной плате компоненты размещаются с одной стороны, а соединения (отслеживание) выполняются с другой стороны. Что касается печатной платы с двойным слоем, отслеживание выполняется с двух сторон, и компоненты также размещаются с двух сторон. В этом типе используются в основном компоненты SMD. Затем, наконец, используются многослойные печатные платы, в которых используется много слоев. В этом два верхних и нижних слоя, а остальные все внутренние слои. В Proteus мы можем проектировать до 16 слоев печатной платы. Один верхний слой, другой нижний слой, а остальные все внутренние слои. Выбор слоя в Proteus находится в левом нижнем углу. Каждый слой будет представлен в другом цвете. Например, нижний слой представлен синим цветом, верхний слой представлен красным, а внутренние слои представлены разными цветами. Изображение показано на рисунке ниже.
В однослойной печатной плате компоненты размещаются с одной стороны, а соединения (отслеживание) выполняются с другой стороны. Что касается печатной платы с двойным слоем, отслеживание выполняется с двух сторон, и компоненты также размещаются с двух сторон. В этом типе используются в основном компоненты SMD. Затем, наконец, используются многослойные печатные платы, в которых используется много слоев. В этом два верхних и нижних слоя, а остальные все внутренние слои. В Proteus мы можем проектировать до 16 слоев печатной платы. Один верхний слой, другой нижний слой, а остальные все внутренние слои. Выбор слоя в Proteus находится в левом нижнем углу. Каждый слой будет представлен в другом цвете. Например, нижний слой представлен синим цветом, верхний слой представлен красным, а внутренние слои представлены разными цветами. Изображение показано на рисунке ниже.
Рис. 13: Скриншот разработки макета в Proteus
На изображении выше видно, что дорожка расположена между контактами R1-2 и RV1-1. Другое дело прокладка дорожки с 6 -го -го контакта на 3-й -й -й пин. Направление указано белой стрелкой. Соединение отображается зеленой линией, а синяя линия указывает на дорожку. Если во время отслеживания произошли какие-либо ошибки контакта, они представлены красными кружками и изображением, показанным на рисунке ниже.
Другое дело прокладка дорожки с 6 -го -го контакта на 3-й -й -й пин. Направление указано белой стрелкой. Соединение отображается зеленой линией, а синяя линия указывает на дорожку. Если во время отслеживания произошли какие-либо ошибки контакта, они представлены красными кружками и изображением, показанным на рисунке ниже.
Рис. 14: Скриншот компоновки печатной платы в Proteus
На приведенном выше изображении кружки красного цвета обозначают ошибки, возникшие при отслеживании. Чтобы избежать таких ошибок, измените путь трека. Таким образом расположите дорожки между всеми выводами без ошибок. Если вы планируете печатную плату с двумя слоями, есть короткий путь для изменения слоев дорожки с одного слоя на другой, то есть нажатие левой кнопки мыши два раза сразу же переключается на другой слой. На изображении выше есть оранжевый круг. Это означает, что «переход» означает размещение соединения между одним слоем и другим слоем. Есть преимущество в Протеусе. Это авто-маршрутизатор. Это специальный инструмент для автоматической аранжировки треков без ошибок. Но этот инструмент создает плату двойного слоя. Когда мы выбираем этот инструмент, автоматически открывается окно автоматической трассировки на основе формы. Это окно с режимом выполнения, правилами проектирования и параметрами изменения ширины сетки. Изменив все параметры в соответствии с нашим требованием и нажав кнопку «Начать маршрутизацию», маршрутизация начнется автоматически.
Это авто-маршрутизатор. Это специальный инструмент для автоматической аранжировки треков без ошибок. Но этот инструмент создает плату двойного слоя. Когда мы выбираем этот инструмент, автоматически открывается окно автоматической трассировки на основе формы. Это окно с режимом выполнения, правилами проектирования и параметрами изменения ширины сетки. Изменив все параметры в соответствии с нашим требованием и нажав кнопку «Начать маршрутизацию», маршрутизация начнется автоматически.
Рис. 15: Скриншот Auto Router на Proteus
На втором изображении выше красные дорожки обозначают верхние медные дорожки, а синие дорожки указывают нижние дорожки. Это двухуровневое проектирование печатных плат. Если нам нужна однослойная печатная плата, мы можем разместить собственные дорожки. На приведенном ниже изображении показана конструкция однослойной печатной платы требуемой схемы. После завершения отслеживания сохраните проект в той же папке, где сохранен вышеуказанный проект Proteus. В Proteus у нас есть еще один инструмент, который показывает, как выглядит схема после завершения.
В Proteus у нас есть еще один инструмент, который показывает, как выглядит схема после завершения.
Рис. 16: Скриншот компоновки печатной платы с автоматической трассировкой в Proteus
Чтобы увидеть окончательную схему, щелкните вывод в строке меню и выберите 3D-визуализация. Тогда визуализация схемы откроется в другом окне. Он имеет функции визуализации всех углов, компонентов без просмотра платы и просмотра заднего слоя. Это показано на рисунке ниже.
Рис. 17: Скриншот 3D-вида схемы на Proteus
Далее следует последний этап проектирования слоев печатной платы, то есть печать макета. Снятие отпечатков слоя платы является последним шагом. Итак, чтобы распечатать схему, нажмите на вывод в строке меню и нажмите на печать. После этого откроется окно настройки макета печати.
Рис. 18: Скриншот окна макета печати в Proteus
В этом окне доступны все параметры выбора слоя, режимы, путь, параметры поворота, масштаб, отражение и предварительный просмотр изображения. Что касается режимов, то он имеет четыре режима: художественное оформление, сопротивление припою, маска SMT и график сверления. В режиме художественного оформления вся наша работа означает, что просмотр дорожек и компонентов означает, что на приведенных выше изображениях вид модуля желтого цвета можно распечатать. При печати нижнего медного слоя есть одна важная вещь, а именно выбор отражения. Это должно быть выбрано в зеркальном режиме. Окно показано на рисунке ниже. Мы должны сделать много распечаток схемы.
Что касается режимов, то он имеет четыре режима: художественное оформление, сопротивление припою, маска SMT и график сверления. В режиме художественного оформления вся наша работа означает, что просмотр дорожек и компонентов означает, что на приведенных выше изображениях вид модуля желтого цвета можно распечатать. При печати нижнего медного слоя есть одна важная вещь, а именно выбор отражения. Это должно быть выбрано в зеркальном режиме. Окно показано на рисунке ниже. Мы должны сделать много распечаток схемы.
Печать макета печатной платы
1. Распечатка верхнего медного слоя. В этом нет необходимости, потому что это однослойная печатная плата. Это только для двухслойной печатной платы.
2. Распечатка нижнего медного слоя. При печати этого слоя, за исключением нижней части меди и края платы, все блоки не будут выбирать положение в слоях/графической части. Затем выберите масштаб как 100%, выберите вращение как X по горизонтали, и важно, что отражение должно быть выбрано зеркально. Поскольку после печати этого слоя на бумаге он размещается на медной плате в противоположном направлении, значит, печатная сторона должна быть обращена к медному слою. Вот почему мы выбираем отражение как зеркало.
Поскольку после печати этого слоя на бумаге он размещается на медной плате в противоположном направлении, значит, печатная сторона должна быть обращена к медному слою. Вот почему мы выбираем отражение как зеркало.
Рис. 19: Изображение распечатки печатной платы для образца схемы
3. Распечатка верхнего шелкового слоя. Это сочетание с нижней медью. В однослойной печатной плате мы используем только нижнюю медь. Это означает, что компоненты присутствуют в верхней части. Таким образом, верхний шелковый слой печатает вид компонентов. Это напечатает место компонентов. При печати этого слоя, за исключением верхнего шелка и оставшихся краев доски, все флажки не будут выбраны в слоях/рабочей части. Остальные все выделения такие же, кроме отражения. Отражение должно быть выбрано в обычном режиме.
Рис. 20: Изображение распечатки слоя шелка для образца схемы
4. Распечатка нижнего слоя шелка. Это для двухслойной печатной платы.
5. Распечатка слоя резиста припоя. Это для предотвращения короткого замыкания. Чтобы напечатать этот слой, выберите режим сопротивления припоя и щелкните нижнее поле сопротивления, край платы и режим отражения зеркала. Потому что это также похоже на печать нижнего медного слоя.
Рис. 21: Изображение распечатки резистивного слоя для образца схемы
6. Знак SMT не используется, поскольку в нашей схеме мы не используем модули SMT.
7. Печать слоя графика сверления. Этот слой указывает место сверления и размер отверстия. При печати этого слоя в выбранном положении находятся только поля для сверления и края доски. Отражение в обычном режиме.
0154
После печати всех слоев следующее, что вызывает зуд на печатной плате. Это означает проектирование медных дорожек с помощью бумаги с многослойной печатью.
1. Возьмите печатную плату с медным покрытием и обрежьте ее в соответствии с нашими требованиями.
2. Поместите печатную бумагу с медным слоем на медную печатную плату, повернув печатную поверхность к медному слою. Пример показан на рисунке ниже.
Рис. 23. Изображение, показывающее распечатку макета, размещенную на плате макета
3. Зафиксируйте бумагу и картон, не двигаясь.
4. Нагрейте белую печатную бумагу с помощью железного ящика или любого другого источника.
5. На печатной машине угольный порошок распыляется на белую бумагу и нагревается, модель сканируется, в соответствии с этой моделью угольный порошок прилипает к бумаге, а оставшийся на бумаге порошок очищается.
6. Здесь мы применяем тот же процесс. Поместите лицевую сторону отпечатанной бумаги на медный слой и приложите к нему тепло, а затем угольный стержень к медному слою. Так бумага сливается с доской.
7. Бросьте плату в воду и медленно удалите бумагу, затем углеродный слой, закрепленный на медной плате.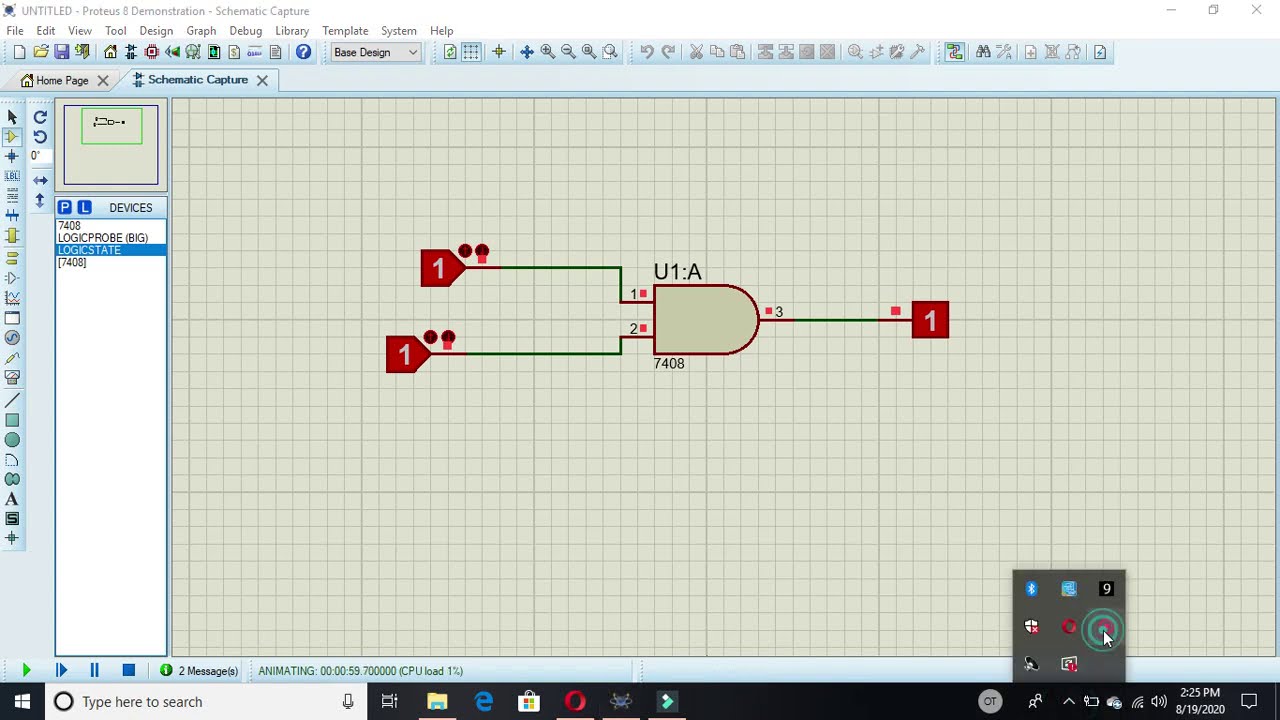

 д.
д.

 Этот виртуальный терминал используется для проверки данных, поступающих через последовательный порт.
Этот виртуальный терминал используется для проверки данных, поступающих через последовательный порт. д.
д.