Как выбрать пульт для презентаций. Какие функции важны в презентере. Как настроить и использовать пульт для управления слайдами. Какие модели пультов для презентаций самые популярные и надежные.
Что такое пульт для презентаций и зачем он нужен
Пульт для презентаций (также называемый презентером или кликером) — это специальное устройство, которое позволяет докладчику дистанционно управлять показом слайдов во время выступления. Основные функции пульта:
- Переключение слайдов вперед и назад
- Запуск и остановка презентации
- Использование лазерной указки
- Управление громкостью и видео (в некоторых моделях)
Главное преимущество использования пульта в том, что докладчик может свободно перемещаться по аудитории, не привязываясь к компьютеру. Это позволяет сделать выступление более динамичным и интерактивным.
Ключевые характеристики пультов для презентаций
При выборе пульта для презентаций стоит обратить внимание на следующие важные параметры:

Радиус действия
От этого зависит, на каком расстоянии от компьютера вы сможете управлять презентацией. Большинство современных моделей имеют радиус действия 10-30 метров, чего достаточно для большинства помещений.
Тип подключения
Наиболее распространены два варианта:
- USB-ресивер — компактный приемник, подключаемый к USB-порту компьютера
- Bluetooth — прямое беспроводное подключение к компьютеру
USB-ресивер более универсален и надежен, Bluetooth удобнее для мобильных устройств.
Наличие лазерной указки
Встроенная лазерная указка позволяет акцентировать внимание аудитории на важных элементах слайдов. В большинстве моделей используется красный лазер, реже — зеленый или синий.
Популярные модели пультов для презентаций
На рынке представлено множество моделей презентеров от разных производителей. Рассмотрим несколько популярных вариантов:
Logitech R400
Одна из самых популярных бюджетных моделей. Основные характеристики:
- Радиус действия до 15 метров
- Красная лазерная указка
- USB-подключение
- Компактный размер
- Питание от батареек AAA
Простой и надежный вариант для большинства пользователей.

Logitech Spotlight
Продвинутая модель с расширенным функционалом:
- Радиус действия до 30 метров
- Цифровая указка вместо лазерной
- Управление громкостью и видео
- Зарядка через USB-C
- Подключение по USB или Bluetooth
Отличный выбор для тех, кто часто выступает с презентациями и нуждается в дополнительных функциях.
Как настроить и использовать пульт для презентаций
Использование пульта для презентаций обычно не требует сложной настройки. Типичный процесс подключения:
- Вставьте USB-ресивер в свободный порт компьютера
- Включите пульт (обычно есть отдельная кнопка питания)
- Дождитесь автоматического подключения устройств
- Запустите презентацию в PowerPoint или другой программе
- Проверьте работу кнопок переключения слайдов и лазерной указки
Большинство современных операционных систем распознают пульты автоматически, без необходимости установки дополнительных драйверов.
Альтернативы аппаратным пультам для презентаций
Если у вас нет возможности приобрести отдельное устройство, существуют программные альтернативы:

Мобильные приложения
Многие производители (например, Microsoft и Logitech) предлагают бесплатные приложения, превращающие смартфон в пульт для презентаций. Они работают через Wi-Fi или Bluetooth.
Встроенные функции PowerPoint
В новых версиях PowerPoint есть режим докладчика, позволяющий управлять презентацией с помощью сенсорного экрана ноутбука или планшета.
Советы по эффективному использованию пульта во время выступления
Чтобы максимально эффективно использовать пульт для презентаций, придерживайтесь следующих рекомендаций:
- Заранее проверьте работу пульта и замените батарейки при необходимости
- Держите пульт естественно, не зажимая его слишком сильно
- Используйте лазерную указку умеренно, не злоупотребляйте ей
- Не направляйте лазер на людей или отражающие поверхности
- Практикуйтесь с пультом перед важными выступлениями
Заключение
Пульт для презентаций — незаменимый инструмент для любого докладчика. Он позволяет сделать выступление более профессиональным и уверенным, освободив руки и внимание для взаимодействия с аудиторией. При выборе модели обратите внимание на ключевые характеристики и отзывы пользователей. С правильно подобранным пультом ваши презентации станут еще более эффективными и запоминающимися.

Использование пульта управления для показа презентации в Keynote на Mac
Вы можете использовать iPhone или iPad в качестве пульта для управления воспроизведением презентации на Mac. При использовании iPhone в качестве пульта можно также управлять презентацией с помощью связанных с ним Apple Watch.
Важно! Чтобы использовать iPhone или iPad с iOS 14 или iPadOS 14 в качестве пульта, Keynote необходимо разрешение на подключение к другим устройствам в локальной сети. Откройте «Настройки» > «Конфиденциальность» > «Локальная сеть» и включите параметр «Keynote».
Настройка iPad или iPhone в качестве пульта
На устройстве и на компьютере Mac необходимо установить приложение Keynote и включить Wi-Fi.
Запустите приложение Keynote на устройстве, которое Вы хотите использовать в качестве пульта.
В менеджере презентаций коснитесь , затем коснитесь «Продолжить».

На устройстве появится экран «Настроить пульт».
Примечание. Если появится запрос на разрешение Keynote находить устройства в локальной сети и подключаться к ним, нажмите «ОК».
Откройте Keynote на компьютере Mac, затем выберите меню Keynote > «Настройки» (меню Keynote расположено у верхнего края экрана).
Нажмите «Пульты» в верхней части окна настроек, затем выберите «Включить».
Нажмите «Связать» рядом с тем устройством, которое Вы хотите использовать в качестве пульта.
На компьютере и на устройстве появится четырехзначный код.
Проверьте соответствие четырехзначных кодов и нажмите «Подтвердить», затем закройте раздел «Настройки» в приложении Keynote.
После того как устройство будет связано, можно управлять презентацией с устройства-пульта.
Использование iPhone или iPad в качестве пульта
Сначала необходимо настроить iPhone или iPad в качестве пульта, как описано в предыдущем разделе. Чтобы настроить устройство в качестве пульта с помощью Handoff, необходимо настроить приложение Handoff на компьютере Mac и на устройстве. Презентация, которой Вы хотите управлять, должна быть сохранена в iCloud Drive.
Чтобы настроить устройство в качестве пульта с помощью Handoff, необходимо настроить приложение Handoff на компьютере Mac и на устройстве. Презентация, которой Вы хотите управлять, должна быть сохранена в iCloud Drive.
Запустите презентацию на компьютере Mac.
Выполните одно из описанных ниже действий.
Настройка устройства в качестве пульта Откройте Keynote на устройстве, которое Вы хотите использовать в качестве пульта, коснитесь в менеджере презентаций, затем коснитесь «Воспроизведение».
Настройка iPad в качестве пульта для Mac с помощью Handoff. Смахните вверх по кнопке в нижнем левом углу экрана блокировки. Также можно дважды нажать на кнопку «Домой», чтобы отобразился значок Handoff, или (на устройстве без кнопки «Домой») смахнуть вверх от нижнего края экрана, чтобы открылся экран многозадачности, а затем коснуться Keynote внизу экрана.
Для управления презентацией выполните одно из указанных ниже действий.

Переход к следующему слайду или следующей анимации. Коснитесь слайда или смахните влево вдоль слайда.
Переход к предыдущему слайду. Смахните вдоль слайда.
Переход к конкретному слайду. Коснитесь номера слайда в левом верхнем углу, затем коснитесь слайда, который нужно показать.
Остановка воспроизведения презентации. Коснитесь .
Чтобы изменить данные, которые отображаются на устройстве-пульте во время показа презентации, выполните любое из описанных ниже действий.
Просмотр текущего слайда, следующего слайда, заметок докладчика или любого их сочетания. Коснитесь , затем выберите макет.
Изменение внешнего вида заметок докладчика. Когда отображаются заметки докладчика, коснитесь , затем коснитесь для увеличения шрифта или для его уменьшения. Включите параметр «Инвертировать цвета», чтобы отображать белый текст на черном фоне или наоборот (другие цвета не изменятся).

Переключение между отображением таймера и текущего времени. Коснитесь времени или таймера в верхней части экрана.
Использование Apple Watch в качестве пульта
Сначала необходимо настроить iPhone в качестве пульта для компьютера Mac (как описано выше) и установить Keynote на Apple Watch и на связанный с ними iPhone. Чтобы установить Keynote на Apple Watch, установите последнюю версию Keynote на связанном с ними iPhone. Затем подтвердите установку Keynote на Apple Watch.
Важно! Для получения наилучших результатов рекомендуется настроить Apple Watch на активацию дисплея и отображение Keynote при поднятии руки в ходе презентации. Откройте «Настройки» на Apple Watch, коснитесь «Основные», коснитесь «Актив. при поднятии запястья» и включите параметр поднятия запястья. Затем коснитесь элемента «Последняя использованная программа» (смахните вверх, чтобы отобразить его).
Откройте презентацию на компьютере Mac.
На Apple Watch нажмите колесико Digital Crown, коснитесь для открытия Keynote, затем коснитесь .
Для управления презентацией выполните одно из указанных ниже действий.
Переход к следующему слайду или следующей анимации. Коснитесь .
Переход к предыдущему слайду. Надавите на дисплей часов, затем коснитесь .
Экран Apple Watch обновится, и на нем отобразятся кнопки «Вперед» и «Назад». Чтобы вернуться к предыдущему слайду, когда отображаются обе кнопки, коснитесь .
Если Вы остановите и перезапустите презентацию или если Apple Watch перейдут в режим сна, а затем активируются, на экране будет отображаться только кнопка «Вперед». Чтобы вернуться к предыдущему слайду на устройстве, на котором воспроизводится презентация, и снова отобразить две кнопки на Apple Watch, надавите на дисплей часов, затем коснитесь .
Остановка воспроизведения презентации.
 Надавите на дисплей часов, затем коснитесь .
Надавите на дисплей часов, затем коснитесь .
Если Вы выполнили рекомендации, приведенные перед данной процедурой, Keynote будет отображаться при каждом поднятии руки, позволяя управлять презентацией с помощью Apple Watch.
Чтобы закрыть Keynote на Apple Watch, нажмите колесико Digital Crown.
Выделение объектов на слайде с удаленного устройства-пульта
Если Вы используете Keynote Remote для управления презентацией с iPad или iPhone, Вы можете рисовать на этом устройстве — и рисунок будет отображаться на том устройстве, на котором воспроизводится презентация. Это может быть полезно, например, если Вы хотите выделить на слайде конкретный элемент для зрителей: Вы можете подчеркнуть его или обвести кружком.
Настройте iPad или iPhone в качестве пульта.
Запустите презентацию на Mac или другом iPhone или iPad.
Коснитесь на устройстве, которое служит пультом дистанционного управления.

Выполните одно из указанных ниже действий.
Рисование цветом. Коснитесь цвета, затем сделайте рисунок на слайде.
Использование лазерной указки. Коснитесь лазерной указки и перемещайте палец по слайду; лазерная указка повторит Ваши движения.
Снятие последнего выделения. Коснитесь . Продолжайте касаться этого элемента до отмены всех операций рисования на слайде.
Переход к предыдущему или следующему слайду. Коснитесь стрелки влево или вправо на слайде.
Скрытие инструментов рисования. Коснитесь «Готово».
Изменение демонстрационных устройств, связанных с устройством-пультом
На iPhone или iPad, используемом в качестве пульта, запустите приложение Keynote.
В менеджере презентаций коснитесь .
Коснитесь «Устройства» и выполните одно из указанных ниже действий.

Добавление другого устройства для просмотра презентаций. Коснитесь «Добавить устройство», затем следуйте инструкциям на экране.
Переключение на другое устройство для просмотра презентаций. Коснитесь имени другого устройства, затем коснитесь «Готово».
Удаление устройства для просмотра презентаций. Смахните влево по имени устройства и коснитесь «Удалить».
Разрыв связи между пультом и компьютером Mac
Откройте приложение Keynote на своем компьютере Mac.
Выберите меню Keynote > «Настройки» (меню Keynote расположено у верхнего края экрана).
Нажмите «Пульты» в верхней части окна настроек, затем выполните одно из указанных ниже действий.
Окончательное отсоединение пульта. Нажмите «Разорвать пару» рядом с устройством.
Временное отсоединение всех подключенных пультов Снимите флажок «Включить», чтобы устройства оставались связанными, но не действовали как пульты Снова установите флажок «Включить», когда пульты понадобятся снова.

Приложение Keynote Remote поддерживает функцию равноправного подключения, обеспечивающую соединение по технологии Wi-Fi близко расположенных устройств iOS, устройств iPadOS и компьютеров Mac новейших версий (при наличии установленной последней версии Keynote) даже в том случае, если они не подключены к одной и той же сети Wi-Fi. Если при работе с приложением Keynote Remote по технологии Wi-Fi на устройствах или компьютерах Mac более ранних версий возникают затруднения, попробуйте подключить их к одной и той же сети Wi-Fi.
Примечание. Устаревшее приложение Keynote Remote, которое раньше можно было загрузить из App Store, больше не поддерживается.
См. такжеВоспроизведение презентации Keynote на Mac
Кликеры или пульты для презентаций, обзоры и отзывы покупателей с характеристиками и ценами
Кликер для презентаций — это выносной пульт управления компьютером или проектором, совмещенный с лазерной указкой. Его часто называют презентером или пультом для презентаций. С помощью кликера лектор управляет презентационной программой, не подходя к компьютеру.
Его часто называют презентером или пультом для презентаций. С помощью кликера лектор управляет презентационной программой, не подходя к компьютеру.
Связь между пультом и компьютером осуществляется по радиоканалу. Для этого к кликеру прилагается компактный (меньше флэшки) приемопередатчик, он стыкуется с компьютером через USB-разъем.
Для инициации презентера достаточно нажать кнопку на его корпусе. Компьютер определяет кликер как USB-клавиатуру. Вопроса с установкой драйверов и дополнительных приложений не возникает — они не нужны. На корпусе кликера кроме общего выключателя, есть кнопки включения-выключения лазерной указки, смены слайдов в любом порядке, замены их цветными полями.
Корпус изготавливается из пластмассы и обладает формой, позволяющей длительное время удерживать кликер в ладони, не испытывая при этом чувства дискомфорта. В легкодоступном отсеке расположены аккумуляторные батареи, которые обеспечивают многочасовой режим непрерывной работы.
- AliExpress
- Аксессуары
- Канцелярские товары
Пульт для управления презентациями. Он же презентер, он же кликер.
Он же презентер, он же кликер.
Быстрообзор на специфическую, но полезную для некоторых вещицу.
Если вы часто проводите презентации, то, наверняка, у вас уже есть подобная вещь, и скорей всего несколько выше классом. Однако если вы не знаете для чего нужен этот минисаркофаг, то вполне может статься, что захотите приобрести «на всякий случай» после обзора).
читать дальше
Планирую купить +18 Добавить в избранное Обзор понравился
+26 +35
- кликер для презентаций
- Магазины Китая
- BANGGOOD.
 COM
COM - Аксессуары
- Пункт №18
Обзор Lefant F8 — аэромышь для презентаций слайдов и не только.
Приветствую тех, кого заинтересовало это устройство. Сам презентации не провожу, но часто видел, как это делают другие. Выглядит это, чаще всего, не технологично. Попробую сымитировать ситуацию в полевых условиях и протестирую данную чудо-мышь. Кому интересно, прошу под кат…
читать дальше
+10 +16
- Lefant,
- Lefant F8,
- клавиатуры и мышки,
- кликер для презентаций
- AliExpress
- USB Камеры
- Комплектующие и аксессуары
Rremote control wireless presenter with red laser pointer
Второй обзор начинаю писать с надеждой, что хоть этот закончу и вы его прочтете)
Понимаю что не всем нужен такой гаджет, но есть тонкая прослойка, в которую и я попал, кому он может быть интересен. Здесь на муське ничего подобного не обозревали.
Здесь на муське ничего подобного не обозревали.
Зачем это нужно?
Эта штуковина помогает управлять слайдами во время презентации. В USB компьютера вставляется блютуз приемник, который связывает пульт и компьютер. Пульт управления кроме прямого назначение так же имеет лазерную указку. (Полагаю не надо объяснять зачем это надо)
Зачем это МНЕ надо?
Как я уже писал, такая штуковина понадобится узкому кругу людей. Тем кто ведет бизнес презентации уроки или…
… проповедует в церкви))))
Вот этим я и занимаюсь в протестантской общине (ой щас начнут вешать ярлык сектанта!) В протестантской евангельской церкви во время проповеди разрешается, и даже поощряется, пользоваться презентационными материалами.
читать дальше
Планирую купить +10 Добавить в избранное Обзор понравился
+20 +33
- Vesine,
- Vesine VP101,
- кликер для презентаций,
- Оборудование для презентаций
- Магазины Китая
- BUYSKU.
 COM
COM - Компьютеры и планшеты
Lefant — Airmouse + presenter
Выбирал с мышь гироскопом к андроид mini-pc (о нем в следующем обзоре) Хотелось чтоб небольшого размера и со встроенным аккумулятором.
Сабж понравился дизайном и подходил под мои требования. Для тех кто торопится: мыша качественная, но дорогая и как выяснилось с ненужным мне функционалом. Подробности, фото и видео далее.
читать дальше
Планирую купить +23 Добавить в избранное Обзор понравился
+22 +34
- кликер для презентаций
- Ebay
- Аксессуары
- ТВ-боксы
Rii R900 2. 4GHz Wireless Air Mouse Pointer Presenter for HTPC Android TV Box UK — Мышь для презентаций
4GHz Wireless Air Mouse Pointer Presenter for HTPC Android TV Box UK — Мышь для презентаций
Доброго времени суток, уважаемые читатели. Решился на свой первый обзор товара, приобретенного на просторах интернета. Стаж онлайн покупок относительно небольшой, очень многое из приобретенного уже обозревалось на mysku.club, но обзора по данной мышки еще не было.
читать дальше
Планирую купить +22 Добавить в избранное Обзор понравился
+27 +43
- Rii,
- Rii R900,
- клавиатуры и мышки,
- кликер для презентаций
- Другие магазины
- CHINABUYE.
 COM
COM - Компьютеры и планшеты
2 в 1:Презентер + беспроводной аналог мыши.
Перед Новым годом решил приобрести что нибудь полезное в подарок маме, т.к. кроме часов раньше ничего не заказывал. По профессии мама преподаватель и часто обьясняет материал своим ученикам посредством презентаций в Power Point, именно для облегчения этого процесса я решил заказать презентер. Видеоролики работы сего девайса и обзор под катом
читать дальше
Планирую купить +4 Добавить в избранное Обзор понравился
+13 +22
- кликер для презентаций
- Магазины Китая
- EVERBUYING.
 COM
COM - Аксессуары
Silver PC USB Remote Controller
Каждый магазин по своему особенный, каждый хочет выделиться. Кто-то мешочки «счастья» продаёт, кто-то акции устраивает с 1-центовой свининой, тримммерами для носа и другими не менее полезными вещами, а вот EverBuying шлёт товары бесплатно. Обошёл оригинальностью всех конкурентов! Собственно о таком подарке я и хочу поведать.
читать дальше
Планирую купить +8 Добавить в избранное Обзор понравился
+3 +12
- кликер для презентаций
- 1
- 2
- последняя
Презентация на нескольких мониторах (и просмотр заметок докладчика в частном порядке)
Вы можете проводить презентации на 2 мониторах: Использование Presenter View – отличный способ просмотра презентации с заметками докладчика на одном мониторе (например, на ноутбуке), в то время как ваш аудитория просматривает презентацию без заметок на другом мониторе (например, на большом экране, на который вы проецируете).
Примечание. Убедитесь, что устройство, которое вы используете для презентации, поддерживает использование нескольких мониторов. Обратитесь к производителю за актуальной информацией о поддержке нескольких мониторов.
Чтобы выполнить эту процедуру и таким образом разделить изображение между проекторами, необходимо подключиться ко второму экрану.
Настройте PowerPoint для использования режима докладчика с двумя мониторами
На вкладке Слайд-шоу в группе Мониторы выберите Использовать режим докладчика .
Должен открыться Windows Display Settings .
org/ListItem»>Выберите значок монитора для второго монитора — того, который будут смотреть зрители, а затем установите флажок Расширить рабочий стол Windows на этот монитор .
В диалоговом окне Display Settings на вкладке Monitor выберите значок монитора, который вы хотите использовать для просмотра заметок докладчика, а затем установите флажок Это мой основной монитор .
Если флажок Это мой основной монитор установлен и недоступен, этот монитор уже назначен основным монитором.
Примечания: Если не открываются настройки дисплея Windows, выполните следующие действия:
Windows 10: Нажмите Пуск > Настройки > Система > Дисплей .
 Вверху, под Customize your display , находится схема экранов, подключенных к вашему компьютеру, где каждый экран пронумерован. Если вы подключены к проекту, обычно он будет представлен на диаграмме как экран 2. Выберите на диаграмме экран 1, затем прокрутите вниз. Убедитесь, что установлен флажок Сделать это моим основным дисплеем . Над этим флажком в списке Несколько дисплеев выберите Расширить эти дисплеи .
Вверху, под Customize your display , находится схема экранов, подключенных к вашему компьютеру, где каждый экран пронумерован. Если вы подключены к проекту, обычно он будет представлен на диаграмме как экран 2. Выберите на диаграмме экран 1, затем прокрутите вниз. Убедитесь, что установлен флажок Сделать это моим основным дисплеем . Над этим флажком в списке Несколько дисплеев выберите Расширить эти дисплеи .Windows 8: Щелкните правой кнопкой мыши кнопку Windows Start , выберите Панель управления > Дисплей > Настройка разрешения . В списке Несколько дисплеев щелкните Расширить эти дисплеи . Выберите монитор, на котором вы хотите просматривать заметки докладчика, и нажмите Сделать это моим основным дисплеем .
Вы можете использовать PowerPoint на своем смартфоне в качестве пульта дистанционного управления для запуска презентации и просмотра заметок докладчика. Дополнительную информацию, включая короткое видео, см. в разделе Использование лазерной указки на смартфоне при презентации в PowerPoint.
Дополнительную информацию, включая короткое видео, см. в разделе Использование лазерной указки на смартфоне при презентации в PowerPoint.
Проведите презентацию на двух мониторах
На вкладке Слайд-шоу в группе Настройка нажмите Настройка показа слайдов .
В диалоговом окне Set Up Show выберите нужные параметры и нажмите OK . Если вы выберете Автоматически , PowerPoint будет отображать заметки докладчика на мониторе ноутбука, если он доступен. В противном случае PowerPoint будет отображать заметки докладчика на основном дисплее, указанном в настройках дисплея ( Settings > Показать ).

(PowerPoint 2010) Для просмотра заметок докладчика на основном мониторе. выберите дополнительный монитор из списка слайд-шоу Display on .
Чтобы начать презентацию, на слайд-шоу , щелкните С начала или нажмите кнопку Слайд-шоу в нижней части окна PowerPoint.
Расширение или дублирование: что происходит после окончания показа слайдов
PowerPoint делает что-то за кулисами, чтобы сделать процесс запуска слайд-шоу на втором мониторе максимально плавным и быстрым. Когда вы переходите к показу слайдов, PowerPoint автоматически изменяет параметры отображения (также называемые топологией отображения) на 9.0003 Расширить .
Что может сбивать с толку, так это то, что происходит после завершения слайд-шоу:
В PowerPoint 2013 , когда показ слайдов заканчивается, PowerPoint оставляет топологию отображения как Расширить . (Преимущество этого подхода заключается в том, что в следующий раз, когда вы будете демонстрировать на втором мониторе, первый слайд появится с минимальной задержкой. Недостатком является то, что PowerPoint может переопределить предпочитаемый вами параметр отображения «дубликат». Некоторым людям это не нравится. это переопределение.)
В более новых версиях в том же сценарии окончания слайд-шоу PowerPoint возвращается к настройкам по умолчанию, возвращаясь к Дублировать , если это то, что вы выбрали.

Если вы используете PowerPoint 2013 и хотите, чтобы PowerPoint вернулся к настройкам по умолчанию, а не сохранил настройку Расширить , вы можете сделать это, внеся небольшое изменение в реестр Windows, как описано ниже.
В этой процедуре вы создаете команду, которая добавляет новый параметр в реестр Windows для PowerPoint, а затем запускаете эту команду:
Создайте новый файл в Блокноте.
Скопируйте и вставьте в Блокнот следующие три строки текста:
Редактор реестра Windows версии 5.00 [HKEY_CURRENT_USER\Software\Microsoft\Office\15.0\PowerPoint\Options] "Восстановление топологии"=dword:00000001
org/ListItem»>Назовите файл Update.reg. (Важно, чтобы расширение имени файла было .reg ).
В поле Сохранить как тип выберите Все файлы (*.*) .
Обратите внимание на папку, в которой вы сохраняете файл. Затем нажмите Сохранить и закройте Блокнот.
Откройте проводник из меню «Пуск» и перейдите в папку, в которой вы сохранили файл Update.reg.
org/ListItem»>Ответьте «Да» на два следующих запроса.
В меню Файл Блокнота щелкните Сохранить как .
Дважды щелкните Update.reg .
После этого PowerPoint вернется к топологии отображения по умолчанию по завершении слайд-шоу.
(Дополнительные технические подробности см. в этом сообщении на форуме сообщества, на которое ответил менеджер программы PowerPoint.)
См. также
Видео: использование режима докладчика
Просматривайте заметки докладчика во время демонстрации слайд-шоу
Видео: отрепетируйте тайминги для слайд-шоу
Увеличение части слайда в режиме слайд-шоу
Распечатайте слайды, раздаточные материалы и заметки PowerPoint
Создайте автономную презентацию
Начните презентацию и просматривайте свои заметки в режиме докладчика.
Видео PowerPoint не воспроизводится на дополнительном мониторе
Пульты для презентаций, кликер PPT, лазерная указка
ПЕРЕЙТИ К ОСНОВНОМУ СОДЕРЖАНИЮ
Платформа
- Окна
- ОС Chrome™
- Мак
Цвета
0 результатов
Извините, нет товаров, соответствующих
всем этим фильтрам
Пожалуйста, очистите фильтры и повторите попытку.
Очистить все фильтры
Сравнить
Лазерный пульт дистанционного управления R400 для презентаций
Для базовой навигации по слайдам
Сравнить
Лазерный пульт дистанционного управления R800 для презентаций
С ЖК-дисплеем для отслеживания времени
Сравнить
Пульт для презентации Spotlight
Усовершенствованная цифровая указка, которая работает лично, виртуально или комбинированно.




 Надавите на дисплей часов, затем коснитесь .
Надавите на дисплей часов, затем коснитесь .


 COM
COM COM
COM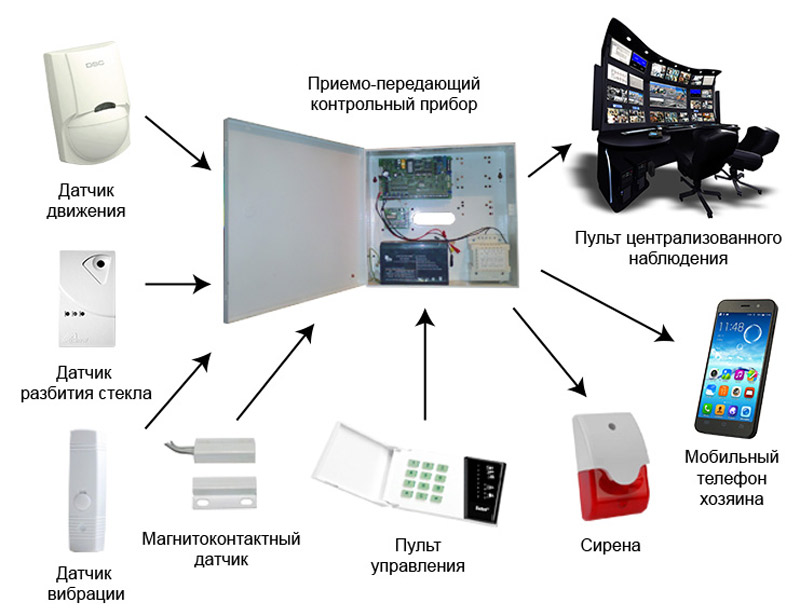 COM
COM COM
COM Вверху, под Customize your display , находится схема экранов, подключенных к вашему компьютеру, где каждый экран пронумерован. Если вы подключены к проекту, обычно он будет представлен на диаграмме как экран 2. Выберите на диаграмме экран 1, затем прокрутите вниз. Убедитесь, что установлен флажок Сделать это моим основным дисплеем . Над этим флажком в списке Несколько дисплеев выберите Расширить эти дисплеи .
Вверху, под Customize your display , находится схема экранов, подключенных к вашему компьютеру, где каждый экран пронумерован. Если вы подключены к проекту, обычно он будет представлен на диаграмме как экран 2. Выберите на диаграмме экран 1, затем прокрутите вниз. Убедитесь, что установлен флажок Сделать это моим основным дисплеем . Над этим флажком в списке Несколько дисплеев выберите Расширить эти дисплеи .

