Как правильно подключить USB разъемы к материнской плате. Какие бывают типы USB разъемов и в чем их отличия. Как выглядит распиновка USB 2.0 и 3.0 на материнской плате. Для чего нужны дополнительные контакты в USB 3.0. Как избежать ошибок при подключении USB к материнской плате.
Назначение и типы USB разъемов на материнской плате
USB (Universal Serial Bus) является универсальным интерфейсом для подключения различных периферийных устройств к компьютеру. Распиновка USB на материнской плате играет ключевую роль в обеспечении правильной работы этого интерфейса.
Существует два основных способа установки USB портов на материнской плате:
- Монтаж разъемов непосредственно на плате с выводом на заднюю панель
- Установка внутренних коннекторов для подключения портов на передней панели корпуса
Второй способ позволяет увеличить количество доступных портов и обеспечить более удобный доступ к ним с лицевой стороны системного блока.

Распиновка USB 2.0 на материнской плате
Стандартный разъем USB 2.0 содержит 4 контакта:
- +5V — питание устройства (красный провод)
- DATA- — передача данных (белый провод)
- DATA+ — передача данных (зеленый провод)
- GND — земля (черный провод)
На материнской плате USB 2.0 коннекторы обычно сгруппированы попарно и имеют 9 контактов: по 4 для каждого порта плюс один ключевой контакт для правильной ориентации при подключении.
Особенности распиновки USB 3.0
USB 3.0 имеет более сложную распиновку по сравнению с предыдущей версией. В чем ключевые отличия:
- Увеличено количество контактов до 9 для передачи данных
- Добавлены две пары проводов SuperSpeed для высокоскоростной передачи
- Появился дополнительный контакт заземления (GND Drain)
Коннекторы USB 3.0 на материнской плате содержат 19 контактов. Благодаря большему количеству проводов обеспечивается гораздо более высокая скорость передачи данных по сравнению с USB 2.0.
Совместимость USB 2.0 и 3.0
Важный вопрос — совместимы ли между собой разъемы разных версий USB? Основные моменты совместимости:

- Устройства с USB 3.0 можно подключать к портам USB 2.0
- USB 2.0 устройства работают в портах USB 3.0
- При подключении USB 3.0 устройства в порт 2.0 скорость ограничивается возможностями USB 2.0
- Для полноценной работы USB 3.0 необходимо подключение ко всем 9 контактам
Таким образом, обеспечивается обратная совместимость, но для максимальной производительности рекомендуется использовать устройства и порты одной версии USB.
Правила подключения USB к материнской плате
При самостоятельном подключении USB разъемов к материнской плате необходимо соблюдать следующие правила:
- Внимательно изучить распиновку и назначение контактов
- Соблюдать цветовую маркировку проводов
- Правильно сориентировать разъем, используя ключевой контакт
- Не прилагать чрезмерных усилий при подключении
- Проверить надежность соединения после установки
Соблюдение этих простых правил поможет избежать ошибок и обеспечить корректную работу USB портов.
Типы USB коннекторов
Существует несколько основных типов USB коннекторов:

- Тип A — стандартный плоский разъем, используется в компьютерах и ноутбуках
- Тип B — квадратный разъем, применяется в периферийных устройствах
- Micro-USB — компактный разъем для мобильных устройств
- USB Type-C — универсальный симметричный разъем нового поколения
На материнских платах обычно используются внутренние коннекторы для подключения портов типа A на корпусе компьютера.
Подключение передней панели к материнской плате
Подключение USB и других разъемов передней панели корпуса к материнской плате включает следующие шаги:
- Найти основной шлейф с коннекторами от передней панели
- Определить расположение соответствующих разъемов на материнской плате
- Подключить коннекторы согласно маркировке и схеме в инструкции
- Проверить правильность и надежность соединений
Особое внимание следует уделить подключению разъемов питания, перезагрузки, индикаторов и USB портов.
Возможные проблемы при подключении USB
При самостоятельном подключении USB разъемов могут возникнуть некоторые сложности:
- Неправильная ориентация коннектора при подключении
- Перепутанные контакты питания и данных
- Повреждение контактов из-за чрезмерных усилий
- Несовместимость версий USB устройства и порта
- Неверные настройки BIOS для работы USB портов
При возникновении проблем необходимо внимательно проверить правильность подключения и при необходимости обратиться к документации на материнскую плату.

Распиновка usb на материнской плате
Распиновка usb на материнской плате
Распиновка usb на материнской плате — для того, чтобы пользоваться USB-входами установленными спереди системного корпуса, вначале их нужно подсоединить к системной плате персонального компьютера. В данной публикации речь пойдет о том, как правильно организовать и выполнить такое соединение.
Современные материнские платы сейчас в основном выпускаются с четырьмя, шестью или восемью USB-коннекторами. Но устанавливаются непосредственно в системную плату, как правило всего лишь два или четыре разъема с тыльной стороны. В связи с этим, в большинстве случаев мы имеем пару портов USB оставшихся на системной плате. Эти коннекторы обычно выполнены в девяти или десяти-пиновом разъеме.
Распиновка usb на материнской плате
Одна из наиболее существенных проблем состоит в том, что мировые производители не используют общий стандарт материнских плат при их изготовлении.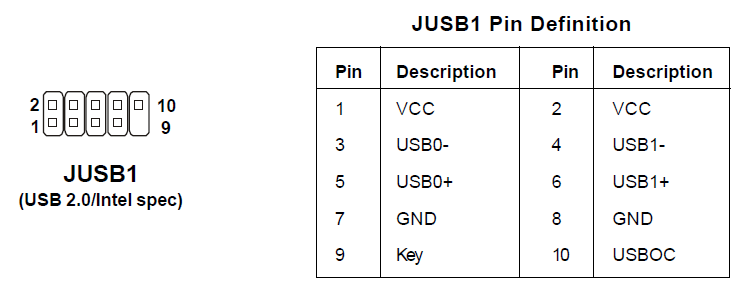 Поэтому, назначение каждого пина в разъемах от различных изготовителей плат, могут отличаться по функциональности от системных плат от другого бренда. По этой причине, для любого провода USB-коннектора на фронтальной панели корпуса системника применяют персональные разъемы.
Поэтому, назначение каждого пина в разъемах от различных изготовителей плат, могут отличаться по функциональности от системных плат от другого бренда. По этой причине, для любого провода USB-коннектора на фронтальной панели корпуса системника применяют персональные разъемы.
Распайка коннектора USB 2.0 на материнской плате
На каждом корпусе разъема имеются специальные обозначения вот такого вида: + 5V, D+, D- и GND (корпус), но значения могут и немного по другому указываться, хотя суть одна и та же.
| № pin | Цвет проводов | Название | Описание |
|---|---|---|---|
| 1 | Красный | 5V,VCC,Power | Питание |
| 2 | Красный | 5V,VCC,Power | Питание |
| 3 | Белый | D- | Данные- |
| 4 | Белый | D- | Данные- |
| 5 | Зелёный | D+ | Данные+ |
| 6 | Зелёный | D+ | Данные+ |
| 7 | Черный | GND | Земля |
| 8 | Черный | GND | Земля |
| 9 | — | Key(Нет пина) | Ключ |
| 10 | Серый | GND | Земля |
Все, что вам нужно сделать, это установить каждый из проводов (+ 5V, D +, D- и GND) в правильные места, как показано выше.
Распайка коннектора USB 3.0 на материнской плате
| № pin | Название | Описание | № pin | Название | Описание |
|---|---|---|---|---|---|
| 1 | IntA_P2_D+ | Данные+ | 2 | ID | Идентификатор |
| 3 | IntA_P2_D- | Данные- | 4 | IntA_P1_D+ | Данные+ |
| 5 | GND | Земля | 6 | IntA_P1_D- | Данные- |
| 7 | IntA_P2_SSTX+ | Данные+ | 8 | GND | Земля |
| 9 | IntA_P2_SSTX- | Данные- | 10 | IntA_P1_SSTX+ | Данные+ |
| 11 | GND | Земля | 12 | IntA_P1_SSTX- | Данные- |
| 13 | IntA_P2_SSRX+ | Данные+ | 14 | GND | Земля |
| 15 | IntA_P2_SSRX- | Данные- | 16 | IntA_P1_SSRX+ | Данные+ |
| 17 | Vbus | Питание | 18 | IntA_P1_SSRX- | Данные- |
| 19 | Key(Нет пина) | Ключ | 20 | Vbus | Питание |
Как подключить переднюю панель к материнской плате
Как подключить USB разъёмы корпуса к материнской плате
Чтобы использовать фронтальные USB-порты, вам необходимо подключить их к материнской плате вашего компьютера. В этой статье мы расскажем и покажем, как это соединение должно быть выполнено.
В настоящее время материнские платы имеют четыре, шесть или восемь USB-портов, но обычно только два или четыре из них непосредственно припаиваются к материнской плате, сзади. Из-за этого у нас обычно есть два USB-порта, оставшихся на материнской плате. Эти порты обычно доступны в 9- или 10-контактном разъеме.
Распиновка usb на материнской плате
Самая большая проблема заключается в том, что не существует стандартизации среди производителей материнских плат для функций каждого штыря, то есть контакт 1 разъема материнской платы может иметь другое значение с вывода 1 разъема материнской платы от другого производителя. Из-за этого каждый провод USB-портов передней панели корпуса использует отдельные разъемы. Смотрите также Распиновку USB разъемов.
Распиновка разъема USB 2.0 на материнской плате.
На каждом проводном разъеме корпуса вы можете прочитать его обозначение, которое может быть + 5V (или VCC или Power), D +, D — и GND. В инструкции к материнской плате указана правильная распиновка разъёма. Если инструкция утеряна можно попробовать подключить в соответствии со схемой:
Чаще всего на материнской плате пины расположены так на верхней картинке
| № pin | Цвет проводов | Название | Описание |
|---|---|---|---|
| 1 | Красный | 5V,VCC,Power | Питание |
| 2 | Красный | 5V,VCC,Power | Питание |
| 3 | Белый | D- | Данные- |
| 4 | Белый | D- | Данные- |
| 5 | Зелёный | D+ | Данные+ |
| 6 | Зелёный | D+ | Данные+ |
| 7 | Черный | GND | Земля |
| 8 | Черный | GND | Земля |
| 9 | — | Key(Нет пина) | Ключ |
| 10 | Серый | GND | Земля |
Все, что вам нужно сделать, это установить каждый из проводов (+ 5V, D +, D- и GND) в правильные места, как показано выше.
Распиновка разъема USB 3.0 на материнской плате.
| № pin | Название | Описание | № pin | Название | Описание |
|---|---|---|---|---|---|
| 1 | IntA_P2_D+ | Данные+ | 2 | ID | Идентификатор |
| 3 | IntA_P2_D- | Данные- | 4 | IntA_P1_D+ | Данные+ |
| 5 | GND | Земля | 6 | IntA_P1_D- | Данные- |
| 7 | IntA_P2_SSTX+ | Данные+ | 8 | GND | Земля |
| 9 | IntA_P2_SSTX- | Данные- | 10 | IntA_P1_SSTX+ | Данные+ |
| 11 | GND | Земля | 12 | IntA_P1_SSTX- | Данные- |
| 13 | IntA_P2_SSRX+ | Данные+ | 14 | GND | Земля |
| 15 | IntA_P2_SSRX- | Данные- | 16 | IntA_P1_SSRX+ | Данные+ |
| 17 | Vbus | Питание | 18 | IntA_P1_SSRX- | Данные- |
| 19 | Key(Нет пина) | Ключ | 20 | Vbus | Питание |
Как подключить usb разъемы на материнской плате?
Опубликовано 3.01.2019 автор Андрей Андреев — 0 комментариев
Привет, друзья! Интерфейс USB прочно закрепился в жизни любого пользователя компьютера. Благодаря универсальности и простоте использования, с его помощью можно подключить массу устройств – настольную лампу, вентилятор, геймпад, игровой руль, флешку, внешний винчестер и многое другое.
Частое использование портов, расположенных с тыльной стороны, не всегда удобно, так как доступ к ним может быть затруднен. На текущий момент большинство корпусов оборудованы портами ЮСБ на передней панели, количество которых может отличаться в зависимости от модели.
В сегодняшней публикации я расскажу, как подключить USB разъемы на материнской плате правильно и что при этом следует учитывать. В конце поста вы найдете небольшой отрезок видео с инструкцией на эту тему.
Расположение и маркировка портов
Современные материнки чаще всего оборудованы четырьмя, шестью или восемью такими портами. Как правило, два или четыре из них наглухо впаяны таким образом, чтобы доступ к ним можно было получить с задней панели – там, где находятся гнезда для подключения клавиатуры и мышки, аудиовыходы и все остальное.
Прочие порты, расположены на самой «матери» и представляют собой разъемы с торчащими штырьками. Для подключения фронтальных портов к материнке используются специальные коннекторы. С их же помощью (и также к ЮСБ порту на материнской плате) подключается картридер, если он конечно есть.
У такого коннектора отсутствует одно гнездо в левом нижнем углу. То есть там, где должно быть 10 отверстий, их всего 9. Благодаря этому, несложно понять, как именно подключить к штекеру на материнке этот коннектор.Чтобы подключить внешний порт, нужно аккуратно насадить штекер на коннектор до упора. Постарайтесь не делать резких движений влево-вправо, так как можно сломать один или несколько штырьков, что приведет к неработоспособности этого порта и вам придется задействовать следующий.
На «мамке» эти порты чаще всего расположены возле интерфейсов SATA и маркируются аббревиатурой USB с порядковым номером. Что именно и куда подключать, нет совершенно никакой разницы – порты работают параллельно.
USB 3.0 и прочие тонкости
Однако это справедливо в случаях, если используются порты одного поколения.
В случае, если на материнке есть второй, и третьей ревизии, и аналогичная ситуация наблюдается с фронтальной панелью, необходимо соответствие: USB 3.0 следует подключать только к соответствующему слоту на материнке, иначе он будет работать на скорости USB 2.0.
По поводу распиновки не стоит беспокоиться: она одинаковая у обеих ревизий. Кроме того, производители материнских плат – ASUS, MSI, Gigabyte, Asrock и менее крупные компании, соблюдают одинаковую распиновку, которой придерживаются и производители корпусов.Однако учитывайте, что в редких случаях она все же может отличаться от общепринятой. Уточнить необходимую информацию можно в документации к материнской плате.
Не стоит беспокоиться, что можно подключить ЮСБ порт неправильно – в этом случае он попросту не будет работать. К счастью, сломать таким образом компьютер невозможно.
Также на эту тему советую почитать как подключить правильно жесткий диск, а также два винчестера на одном компьютере. О подключении передних аудио разъемов к материнской плате, вы можете узнать здесь.
А если вдруг что-то забыли купить для своего железного друга, то огромный выбор комплектующих и периферии вы можете найти в этом популярном интернет-магазине.
Спасибо за внимание, друзья, и не забывайте делиться моими постами в социальных сетях. До завтра!
С уважением, автор блога Андрей Андреев
Распиновка USB на материнской плате: что, где и как
Большинство современных периферийных устройств подключается по универсальной последовательной шине. Поэтому распиновка USB на материнской плате играет очень важную роль в работе современного компьютера. Существует два способа установки таких разъемов. Первый – это монтаж непосредственно на плате. При этом он выводится на тыльную сторону и сразу готов к работе. Но к нему не всегда удобно подключаться — и поэтому разработали другой способ. Суть его заключается в подготовленном посадочном месте на главной плате ПК, к которому присоединяются провода от лицевой панели. А на ней и расположен разъем.
В состав одного универсального последовательного порта стандарта USB 2.0 входит 4 контакта. Первый из них обозначается «+5В». С его помощью обеспечивается подача питания на периферийное устройство. Второй и третий – это контакты, по которым передается информация. Они обозначаются соответственно «DATA-» (минус передачи данных) и «DATA+» (плюс передачи данных). Последний, 4-й, в который входит распиновка USB на материнской плате, это «GND» — подача земли. В соответствии с принятыми на сегодняшний день стандартами они обозначаются следующими цветами: питание – красный, «DATA-» — белый, «DATA+» — зеленый, и «GND» — черный.
Подобные интерфейсные подключения делаются попарно, поэтому на плате на одной контактной группе находится сразу 2 разъема стандарта USB. Распайка состоит из 9 контактов: 4 — на один разъем, 4 — на другой, а два последних играют роль так называемого ключа. На одном месте установлен штырек, а в другом его нет. Так сделано, чтобы невозможно было их перепутать и чтобы правильно выполнить подключение. Аналогичным образом выполнен и штуцер от лицевой панели. Поэтому при подключении первый на второй должен установиться без проблем. Если этого не происходит, то нужно посмотреть, правильно ли вы все делаете.
В последнее время все большую популярность приобретает 3-я версия стандарта USB. Распиновка на материнской плате его значительно отличается, поскольку используется значительно больше проводов для передачи информации. Их в таком исполнении всего 9. Кроме приведенных ранее 4, добавляются 2 пары «Superspeed» + и 2 пары того же вида, но только с минусом, а также «GND Drain» – дополнительная земля. Именно большее количество проводов и позволяет увеличить скорость передачи данных. Провода у них по цвету соответственно обозначаются синий, фиолетовый – минус, желтый, оранжевый – плюс, и еще один черный – дополнительное заземление. Поскольку увеличивается количество проводов, то и распиновка USB на материнской плате увеличивается прямо пропорционально. Для такого стандарта уже используется 19 контактов. Один из них — ключ, и его назначение – это обеспечение правильности подключения.
С помощью универсальной последовательной шины подключаются к современным компьютерам и ноутбукам великое множество различных устройств. Принтер, сканер, МФУ, флеш-накопители, клавиатура, мышь и прочие приспособления, которые значительно расширяют возможности ПК, – все это соединяется с компом именно по такому интерфейсу. Не всегда удобно подключаться к тыльной стороне компьютера, да и количества интегрированных разъемов может не хватить. Именно для решения такой проблемы и сделана распиновка USB на материнской плате, которая позволяет значительно увеличить количество портов.
Распиновка юсб на мат плате
Большинство современных периферийных устройств подключается по универсальной последовательной шине. Поэтому распиновка USB на материнской плате играет очень важную роль в работе современного компьютера. Существует два способа установки таких разъемов. Первый – это монтаж непосредственно на плате. При этом он выводится на тыльную сторону и сразу готов к работе. Но к нему не всегда удобно подключаться – и поэтому разработали другой способ. Суть его заключается в подготовленном посадочном месте на главной плате ПК, к которому присоединяются провода от лицевой панели. А на ней и расположен разъем.
В состав одного универсального последовательного порта стандарта USB 2.0 входит 4 контакта. Первый из них обозначается «+5В». С его помощью обеспечивается подача питания на периферийное устройство. Второй и третий – это контакты, по которым передается информация. Они обозначаются соответственно «DATA-» (минус передачи данных) и «DATA+» (плюс передачи данных). Последний, 4-й, в который входит распиновка USB на материнской плате, это «GND» – подача земли. В соответствии с принятыми на сегодняшний день стандартами они обозначаются следующими цветами: питание – красный, «DATA-» – белый, «DATA+» – зеленый, и «GND» – черный.
Подобные интерфейсные подключения делаются попарно, поэтому на плате на одной контактной группе находится сразу 2 разъема стандарта USB. Распайка состоит из 9 контактов: 4 – на один разъем, 4 – на другой, а два последних играют роль так называемого ключа. На одном месте установлен штырек, а в другом его нет. Так сделано, чтобы невозможно было их перепутать и чтобы правильно выполнить подключение. Аналогичным образом выполнен и штуцер от лицевой панели. Поэтому при подключении первый на второй должен установиться без проблем. Если этого не происходит, то нужно посмотреть, правильно ли вы все делаете.
В последнее время все большую популярность приобретает 3-я версия стандарта USB. Распиновка на материнской плате его значительно отличается, поскольку используется значительно больше проводов для передачи информации. Их в таком исполнении всего 9. Кроме приведенных ранее 4, добавляются 2 пары «Superspeed» + и 2 пары того же вида, но только с минусом, а также «GND Drain» – дополнительная земля. Именно большее количество проводов и позволяет увеличить скорость передачи данных. Провода у них по цвету соответственно обозначаются синий, фиолетовый – минус, желтый, оранжевый – плюс, и еще один черный – дополнительное заземление. Поскольку увеличивается количество проводов, то и распиновка USB на материнской плате увеличивается прямо пропорционально. Для такого стандарта уже используется 19 контактов. Один из них – ключ, и его назначение – это обеспечение правильности подключения.
С помощью универсальной последовательной шины подключаются к современным компьютерам и ноутбукам великое множество различных устройств. Принтер, сканер, МФУ, флеш-накопители, клавиатура, мышь и прочие приспособления, которые значительно расширяют возможности ПК, – все это соединяется с компом именно по такому интерфейсу. Не всегда удобно подключаться к тыльной стороне компьютера, да и количества интегрированных разъемов может не хватить. Именно для решения такой проблемы и сделана распиновка USB на материнской плате, которая позволяет значительно увеличить количество портов.
Данная статья предлагает рассмотреть распиновку (распайку) разъема USB 3.0. Зная назначение контактов, есть возможность самим попробовать изготовить такой переходник или же починить (а может, удлинить) уже существующий. Бывают случаи, когда в домашней аппаратуре произошел апгрейд, а переходные шнуры остались старые. Забегая вперед, сразу стоит запомнить, что если устройство оснащено разъемом SuperSpeed USB 3.0, то к нему есть возможность подключить USB 2.0, но этот процесс не обратнозаменяем. Стало быть, нет возможности к устройству с разъемом USB 2.0 подключить устройство с USB 3.0.
О том, какую роль играет USB в бытовой и компьютерной технике на сегодняшний день, расписывать не будем (во всяком случае, не в этой статье). С другой стороны, USB 2.0 – это одно из «узких мест» в плане скорости передачи информации ввода-вывода. Было решено модернизировать это устройство, добавив дополнительные группы контактов для шин SuperSpeed USB.
Типы коннекторов
Как и все разъемы, USB 3.0 делится на гнездо и штекер (мама-папа), но это все разновидности.
Коннектором типа A для USB 3.0 принято называть то, что установлено в хабе, компьютере, либо в прочих хост-устройствах. Еще его называют «активный коннектор»
Коннекторы (разъемы) типа B для USB 3.0 – это то, что встроено в периферийные устройства. Он получил название «пассивный коннектор».
Кроме того, существует и «семейка» micro-USB 3.0. Несложно догадаться, что этот тип разъемов предназначен для смартфонов и прочей мобильной техники.
Powered-B USB 3.0 – это довольно новый вид. Его используют для дополнительной подпитки периферийного устройства.
Совместимость USB 2.0 и USB 3.0
В первом абзаце уже упоминалось, что USB 3.0 совместим с USB 2.0. Рассмотрим подробнее эту совместимость. Размеры гнезда и самого коннектора абсолютно идентичны. Все контакты USB 2.0 находятся на тех же местах и выполняют те же функции. Однако разъем USB 3.0 обладает дополнительными пятью контактами, которые расположены в глубине самого разъема. Чтобы эти контакты были задействованы, нужно убедиться, что разъем USB 3.0 вставлен полностью (до конца). В противном случае мы получим обычное USB 2.0 соединение.
Распиновка USB 3.0 Тип A в цвете
Ниже размещен рисунок с распиновкой (распайкой) контактов USB 3.0 (Тип A), а еще ниже таблица контактов USB 3.0 с их цветами, обозначением и назначением.
Передняя панель на корпусе системного блока никак не связана с остальными «внутренностями» компьютера. Значит, при ручном отключении с целью чистки или, что немного сложнее, при замене материнской платы, придётся самостоятельно подключать фронтальную панель. Далее будет в подробностях рассказано, как сделать это максимально правильно.
Этапы подключения передней панели к материнской плате
Рассмотрим основные моменты в подключении фронтальной панели к «материнке»:
Этап 1
Первым делом необходимо найти основной шлейф с 4 (иногда 5-6) штекерами. Возможна некоторая разница в названиях, цвете и т. д.
Расположенные на фото сверху штекеры подразумевают собой следующее:
- POWERSW (или PWRBTN) – активирует манипуляции с кнопкой включения/выключения компьютера на панели.
- H.D.D.LED (или HDLED) – лампочка, мигающая при работе жёсткого диска.
- POWERLED + и – (или PLED) – лампочка на кнопке включения/отключения компьютера; если компьютер работает, то горит, и наоборот; может быть цельным штекером.
- RESTARTSW (или RESET) – активирует кнопку перезагрузки компьютера.
- SPEAKER – небольшой динамик, издающий писк, если наблюдаются проблемы в работе компьютера.
Названия этих штекеров могут различаться, но не сильно. Например, вместо POWERSW может быть указано PW. А вместо RESTARTSW – просто RES. Сравнивая первые буквы названия штекеров и разъёмов, можно без труда понять, какой штекер куда должен подключаться. Также помогают цвета, которые, зачастую, соответствуют цвету кабелей от штекеров. Но в первую очередь нужно сравнивать именно названия, следом – цвета, ведь они могут различаться, в отличие от названий.
Этап 2
Вставлять штекеры необходимо в одно большое гнездо (FRONTPANEL или F_PANEL) на краю материнской платы. Обычно оно выглядит вот так:
Чтобы подсоединить провода в разъёмы правильной стороной, можно просто посмотреть на сам штекер. Если в нём не будет хватать одного контакта (железная «спица»), то присоединять нужно этим местом, в соответствии с другим пустым местом на материнской плате, в разъёме. Также могут помочь боковые крепления на некоторых гнёздах и штекерах (крепления должны быть на одной стороне). Дополнительно можно ориентироваться по цветам в разъёме или визуальным подсказкам в виде блестящих контактов и т. п. Как правило, штекеры подсоединяются надписью «на себя» или в сторону надписей на материнской плате (схеме).
Внизу, под цветными разъёмами, схематично указаны (подписаны) места, куда нужно подключать штекеры. Например, согласно схеме под разъёмами, отвечающий за кнопку включения компьютера штекер (POWERSW) следует подсоединить в красное гнездо (второе слева, сверху, подписано как PW). Все остальные провода присоединяются в указанные на схеме места соответствующим образом.
В сопроводительной к компьютеру документации, если она имеется, также есть подсказки по подключению штекеров в гнёзда. Выглядят данные подсказки так:
Как видно на рисунке, в документах даже расшифровываются названия штекеров и сокращений на схеме. Например, RES – ResetSwitch (рус. «кнопка перезагрузки») и т. д.
Этап 3
Штекеры, отвечающие за работу USB-портов на передней панели, подключаются чуть иначе и проще. Выглядит USB-штекер — вот так:
Разъём для данного штекера может иметь следующие названия:
- F_USB1/F_USB2;
- USB1/USB2;
- или все гнёзда для этого штекера могут называться просто USB.
Не имеет значения, куда будет подключаться провод, так как все USB-гнёзда полностью идентичны. За исключением USB 3.0. Если на передней панели имеется именно такой USB-штекер, то и разъём на материнской плате нужно искать с соответствующим названием. Зачастую именно так он и называется – USB 3.0, но могут быть и исключения в виде F_USB30 и т. д.
Этап 4
Подключение звука (наушники/микрофон) на фронтальной панели происходит идентично описанным ранее процессам.
Берётся штекер из передней панели с названием AC97 или HDAUDIO и вставляется в разъём с соответствующей надписью:
Если звук так и не появился, возможно, проблема кроется в BIOS. Перезагрузив компьютер и «попав» в систему BIOS, следует проверить фронтальную панель и её характеристики. Иногда бывает, что подключён штекер HDAUDIO, а BIOS распознал подключённое устройство как AC 97. Решается данный недочёт изменением в BIOSе неправильного драйвера на соответствующий подключённому в материнской плате.
Видео-инструкция по подключению фронтальной панели к «материнке»
В следующем видео на наглядном примере и во всех деталях объясняется процесс присоединения штекеров в разъёмы на материнской плате.
Схема подключения юсб к материнской плате
Большинство современных периферийных устройств подключается по универсальной последовательной шине. Поэтому распиновка USB на материнской плате играет очень важную роль в работе современного компьютера. Существует два способа установки таких разъемов. Первый – это монтаж непосредственно на плате. При этом он выводится на тыльную сторону и сразу готов к работе. Но к нему не всегда удобно подключаться – и поэтому разработали другой способ. Суть его заключается в подготовленном посадочном месте на главной плате ПК, к которому присоединяются провода от лицевой панели. А на ней и расположен разъем.
Подобные интерфейсные подключения делаются попарно, поэтому на плате на одной контактной группе находится сразу 2 разъема стандарта USB. Распайка состоит из 9 контактов: 4 – на один разъем, 4 – на другой, а два последних играют роль так называемого ключа. На одном месте установлен штырек, а в другом его нет. Так сделано, чтобы невозможно было их перепутать и чтобы правильно выполнить подключение. Аналогичным образом выполнен и штуцер от лицевой панели. Поэтому при подключении первый на второй должен установиться без проблем. Если этого не происходит, то нужно посмотреть, правильно ли вы все делаете.
В последнее время все большую популярность приобретает 3-я версия стандарта USB. Распиновка на материнской плате его значительно отличается, поскольку используется значительно больше проводов для передачи информации. Их в таком исполнении всего 9. Кроме приведенных ранее 4, добавляются 2 пары «Superspeed» + и 2 пары того же вида, но только с минусом, а также «GND Drain» – дополнительная земля. Именно большее количество проводов и позволяет увеличить скорость передачи данных. Провода у них по цвету соответственно обозначаются синий, фиолетовый – минус, желтый, оранжевый – плюс, и еще один черный – дополнительное заземление. Поскольку увеличивается количество проводов, то и распиновка USB на материнской плате увеличивается прямо пропорционально. Для такого стандарта уже используется 19 контактов. Один из них – ключ, и его назначение – это обеспечение правильности подключения.
С помощью универсальной последовательной шины подключаются к современным компьютерам и ноутбукам великое множество различных устройств. Принтер, сканер, МФУ, флеш-накопители, клавиатура, мышь и прочие приспособления, которые значительно расширяют возможности ПК, – все это соединяется с компом именно по такому интерфейсу. Не всегда удобно подключаться к тыльной стороне компьютера, да и количества интегрированных разъемов может не хватить. Именно для решения такой проблемы и сделана распиновка USB на материнской плате, которая позволяет значительно увеличить количество портов.
Большинство современных периферийных устройств подключается по универсальной последовательной шине. Поэтому распиновка USB на материнской плате играет очень важную роль в работе современного компьютера. Существует два способа установки таких разъемов. Первый – это монтаж непосредственно на плате. При этом он выводится на тыльную сторону и сразу готов к работе. Но к нему не всегда удобно подключаться – и поэтому разработали другой способ. Суть его заключается в подготовленном посадочном месте на главной плате ПК, к которому присоединяются провода от лицевой панели. А на ней и расположен разъем.
Подобные интерфейсные подключения делаются попарно, поэтому на плате на одной контактной группе находится сразу 2 разъема стандарта USB. Распайка состоит из 9 контактов: 4 – на один разъем, 4 – на другой, а два последних играют роль так называемого ключа. На одном месте установлен штырек, а в другом его нет. Так сделано, чтобы невозможно было их перепутать и чтобы правильно выполнить подключение. Аналогичным образом выполнен и штуцер от лицевой панели. Поэтому при подключении первый на второй должен установиться без проблем. Если этого не происходит, то нужно посмотреть, правильно ли вы все делаете.
В последнее время все большую популярность приобретает 3-я версия стандарта USB. Распиновка на материнской плате его значительно отличается, поскольку используется значительно больше проводов для передачи информации. Их в таком исполнении всего 9. Кроме приведенных ранее 4, добавляются 2 пары «Superspeed» + и 2 пары того же вида, но только с минусом, а также «GND Drain» – дополнительная земля. Именно большее количество проводов и позволяет увеличить скорость передачи данных. Провода у них по цвету соответственно обозначаются синий, фиолетовый – минус, желтый, оранжевый – плюс, и еще один черный – дополнительное заземление. Поскольку увеличивается количество проводов, то и распиновка USB на материнской плате увеличивается прямо пропорционально. Для такого стандарта уже используется 19 контактов. Один из них – ключ, и его назначение – это обеспечение правильности подключения.
С помощью универсальной последовательной шины подключаются к современным компьютерам и ноутбукам великое множество различных устройств. Принтер, сканер, МФУ, флеш-накопители, клавиатура, мышь и прочие приспособления, которые значительно расширяют возможности ПК, – все это соединяется с компом именно по такому интерфейсу. Не всегда удобно подключаться к тыльной стороне компьютера, да и количества интегрированных разъемов может не хватить. Именно для решения такой проблемы и сделана распиновка USB на материнской плате, которая позволяет значительно увеличить количество портов.
Чтобы использовать фронтальные USB-порты, вам необходимо подключить их к материнской плате вашего компьютера. В этой статье мы расскажем и покажем, как это соединение должно быть выполнено.
В настоящее время материнские платы имеют четыре, шесть или восемь USB-портов, но обычно только два или четыре из них непосредственно припаиваются к материнской плате, сзади. Из-за этого у нас обычно есть два USB-порта, оставшихся на материнской плате. Эти порты обычно доступны в 9- или 10-контактном разъеме.
Распиновка usb на материнской плате
Самая большая проблема заключается в том, что не существует стандартизации среди производителей материнских плат для функций каждого штыря, то есть контакт 1 разъема материнской платы может иметь другое значение с вывода 1 разъема материнской платы от другого производителя. Из-за этого каждый провод USB-портов передней панели корпуса использует отдельные разъемы. Смотрите также Распиновку USB разъемов.
Распиновка разъема USB 2.0 на материнской плате.
На каждом проводном разъеме вы можете прочитать его значение, которое может быть + 5V (или VCC или Power), D +, D — и GND.
| № pin | Цвет проводов | Название | Описание |
|---|---|---|---|
| 1 | Красный | 5V,VCC,Power | Питание |
| 2 | Красный | 5V,VCC,Power | Питание |
| 3 | Белый | D- | Данные- |
| 4 | Белый | D- | Данные- |
| 5 | Зелёный | D+ | Данные+ |
| 6 | Зелёный | D+ | Данные+ |
| 7 | Черный | GND | Земля |
| 8 | Черный | GND | Земля |
| 9 | – | Key(Нет пина) | Ключ |
| 10 | Серый | GND | Земля |
Все, что вам нужно сделать, это установить каждый из проводов (+ 5V, D +, D- и GND) в правильные места, как показано выше.
Распиновка разъема USB 3.0 на материнской плате.
Com порт на материнской плате распиновка
Назначение выводов DB -9 интерфейса RS -232 C :
1 – DCD Data Carry Detect
2 – SIN Serial In or Receive Data (RxD)
3 – SOUT Serial Out or Transmit Data (TxD)
4 – DTR Data Terminal Ready
5 – GND Ground
6 – DSR Data Set Ready
7 – RTS Request To Send
8 – CTS Clear To Send
9 – RI Ring Indicate
Существует две наиболее распространенных схемы распайки COM портов на материнской плате:
- Назначение выводов на «гребенке» соответствует нумерации (назначению) выводов на разъеме DB -9.
- Назначение выводов на «гребенке» по схеме «удобно для пайки шлейфа»
1 – DCD
2 – DSR
3 – RxD (RD)
4 – RTS
5 – TxD(TD)
6 – CTS
7 – DTR
8 – CTS
9 – GND
Универсальный способ определить по какой схеме распаяна COM «гребенка» на вашей материнской плате – прозвонить контакты на гребенке на землю.
если «земля» на 5-м выводе (в середине гребенки), то распайка по схеме «1»,
если «земля» на 9-м выводе (с краю), то распайка «2».
Современные компьютеры не имеют встроенный COM порт. Почти все материнские платы для современных ПК не имеют разъёма COM-порт, в основном потому, что надобность в нем постепенно пропадает. Однако для прошивки некоторых моделей спутниковых ресиверов, как раз требуется интерфейс RS-232 (COM-порт). Например, такие старые модели приемников как DRE-4000, DRE-5000, DRS-5001, DRS-5003, DRE-7300 и GS-7300, можно прошить только через RS-232.
Если на ПК нет разъёма COM-порт, можно приобрести переходник USB на COM, и проблема решена. Однако адаптеры USB-COM работают не со всеми моделями приемников, и не всегда применимы к различным устройствам. По-прежнему универсальным здесь остается оригинальный COM-порт.
Если на ПК отсутствует разъём RS-232, его можно туда добавить с помощью стороннего расширения в виде выносной планки COM-порт, или специального контроллера PCI-E COM. В первом случае, это будет дешевле, так как выносная планка COM-порт стоит в районе 100 р, и вставляется в уже имеющийся на системной плате специальный внутренний разъём COM. К сожалению не все знают о его наличии, а между тем такой разъём присутствует практически на любой материнской плате. Крепится такая планка на задней панели системного блока, и будет работать как полноценный оригинальный COM-порт.
Второй способ, не менее надежен, но стоит дороже. Придется приобрести специальный контроллер PCI-E COM, который стоит в районе 1000 р. И займет он один из ваших PCI-E портов имеющихся на системной плате. Такое решение отлично подойдет, если нужно иметь более одного разъёма COM. Контроллеры PCI-E COM могут быть на 2 и на 4 разъёма COM.
Внимание. Некоторые устройства могут иметь стандартные разъёмы и не стандартное подключение. Будьте бдительны.
- Распиновка разъема блока питания формата AT
Распиновка разьема блока питания формата ATX
Распиновка разьемов дополнительного питания: АТХ разъёмы, SerialATA (в миру просто SATA, для подключения приводов и хардов), Разъёмы для дополнительного питания процессора, Разъём для флоппи дисковода, MOLEX(для подключения хардов и приводов)
Другой вариант.
Другой вариант.
Распиновка разъемов материнской платы
Распиновка разъема вентилятора
Двухпроводные:
1 — «-» питания
2 — «+» питания
Трёхпроводные:
1 — «-» питания
2 — «+» питания
3 — датчик оборотов
Четырёхпроводные
1 — «-» питания
2 — «+» питания
3 — датчик оборотов
4 — управление числом оборотов
- Разъемы данных (Южный мост):
- Кабель для подключения дисководов(Floppi).
Существуют как минимум два разных документа с разными данными:
Русскоязычный вариант:
Жилы с 10 по 16 после первого разъёма перекручены – необходимо для идентификации дисковода. Нечетные контакты – корпус.
IDE(Integrated Drive Electronics )(По правильному называется – ATA/ATAPI – Advanced Technology Attachment Packet Interface, используется для подключения хардов и приводов).
По такой схеме можно подключить индикатор активности.
SATA и eSATA (Одно и то-же, разница только в форме разъёма, это разъём данных, для подключения хардов и приводов).
DVD slim sata (распиновка стандарта мини сата).
Распиновка USB-разъемов 1.0-2.0 (Universal Serial Bus).
USB 2.0 серии A, B и Mini
USB 2.0 Микро USB
Распиновка разъёма материнской платы для передней панели USB 2.0
Распиновка USB-разъемов 3.0 (Universal Serial Bus).
USB 3.0 серии A, B, Micro-B и Powered-B. Серия Powered-B отличается от серии B, тем, что у него есть в наличии 2 дополнительных контакта, которые служат для передачи дополнительного питания, таким образом, устройство может получить до 1000 мА тока. Это снимает надобность в дополнительном источнике питания для маломощных устройств.
Распиновка разъёма материнской платы для передней панели USB 3.0
Распиновка AT клавиатуры.
Распиновка COM, LPT, GAME, RJ45, PS/2 порта и схема заглушки (COM, LPT).
Схема заглушки для тестирования COM-порта.
Схема заглушки для тестирования LPT-порта.
Схема заглушки
0 модемный кабель.
Раскладка IEE 1394 на материнской плате
Распиновка разьёма IEE 1394
Разъемы данных (Северный мост):
PCI Express: x1, x4, x8, x16
Чтобы видеокарта заработала в режиме x8 PCI Express, мы заклеили часть контактов скотчем.
Та же самая видеокарта, но заклеено больше контактов. Она работает в режиме x4 PCI Express.
Если заклеить лишние контакты, то видеокарта PCI Express станет работать в режиме всего x1 PCI Express. Пропускная способность составляет 256 Мбайт/с в обоих направлениях.
Разъемы данных (Общее):
Контакты VGA, DVI, YC, SCART, AUDIO, RCA, S-VIDEO, HDMI, TV-ANTENNA.
Обжим сетевого кабеля с разъёмом RJ45 (PC<>HUB, PC<>PC, HUB<>HUB).
Распайка разъёмов GSM устройств (некоторых моделей сотовых телефонов).
Приложение (при работе с любыми данными, нужно уметь эти данные расшифровывать!).
На самом деле мануал составлен не нами, но отдать должное тут довольно много собрано для дела и обойти стороной мы это не смогли.
Как исправить изогнутый разъем USB? [Простые методы]
Починить погнутый разъем USB — не сложная задача. Есть много способов исправить погнутые контакты в разъеме USB. Поэтому, если вы столкнулись с этой проблемой, нет необходимости выбрасывать устройство или покупать новое. В этом руководстве мы расскажем о некоторых проверенных методах исправления сломанного или погнутого USB-разъема.
Разъемы USBпредназначены для правильного подключения, и если вы попытаетесь подключить его вверх ногами, приложив слишком большое давление, вы можете погнуть контакты или сломать их.Вот некоторые из наиболее эффективных исправлений, которые следует учитывать в этих случаях.
За
много резонансаПростые шаги для устранения погнутого или сломанного разъема USB
Используйте любой из этих методов:
Используйте плоскогубцы
Погнутые штифты в разъеме USB можно легко исправить в домашних условиях с помощью плоскогубцев. Это один из самых эффективных способов выпрямить погнутые контакты USB-разъема. Возьмите разъем USB в руки и аккуратно верните загнутые штыри в исходное положение с помощью плоскогубцев.
Пора заменить терминал
Если описанные выше методы не помогли исправить разъем USB, пора заменить разъем USB. Но для этого вам понадобится донорский терминал от USB-кабеля, который вы больше не используете.
Получив донорский кабель, соединяйте его, пока не увидите проводящий провод красного, зеленого, черного и белого цветов. Теперь удалите изогнутый разъем USB из старого кабеля и замените его новым. Убедитесь, что провода совпадают, когда вы их соединяете.
Пайка контактов
Иногда при сгибании контактов в исходное положение они могут отделиться от материнской платы разъема USB. В этом случае остается только один вариант — припаять контакты обратно к материнской плате. Что ж, это техническая часть, и вам нужно делать это осторожно, иначе вы можете навсегда потерять свои данные.
Мы настоятельно рекомендуем приобрести новый разъем и прикрепить его к материнской плате вместо ремонта старого.Разъем USB легко найти бесплатно в компьютерной лавке.
Сделайте хороший снимок вашего старого разъема и его припаянной части, чтобы запомнить последовательность установки нового разъема. Теперь удалите старый USB-разъем с материнской платы и прикрепите новый с помощью паяльной проволоки. Вы также можете посмотреть видео ниже, чтобы лучше понять.
Привет, я Максаб, творческий автор этого блога. Я энтузиаст технологий, который любит тестировать и проверять компьютерное оборудование, чтобы помочь вам создать свой ПК следующего поколения.Мой долг — помочь вам выбрать правильный продукт по правильной причине.
USB C Repair — Ремонт USB Type C на портативных компьютерах и материнских платах
ОБНОВЛЕНИЕ 07/02/2021: Мы все еще занимаемся регулярной заменой разъемов питания, но, пожалуйста, НЕ присылайте нам ноутбуки для ремонта USB типа C. Мы испытываем значительную нехватку рабочей силы в 2021 году. Пожалуйста, прочтите ниже для получения дополнительной информации.
02/08/2020 В 2020 году нас завалили ремонтом разъемов USB Type C, некоторые из них можно исправить, но многие не исправить, это была огромная нагрузка на наших специалистов, и наша основная деятельность по ремонту разъемов питания на обычных разъемах пострадала.Нам пришлось отключить разъемы USB Type C, потому что наша обычная бизнес-модель не подходит для ремонта USB Type C. Среднее время работы на ноутбуке с одним или двумя USB Type C обычно составляет около 3 часов вместо 1 часа. Самая большая сложность заключается в том, что многие ноутбуки с USB Type C поставляются с разъемом, которого нет на вторичном рынке, поэтому нам приходится часами модифицировать какой-то другой разъем, чтобы он поместился в плату.
27.12.2020 В 2021 году (не летом), но в феврале, марте, апреле мы планируем снова начать работу над разъемами USB C ТОЛЬКО ДЛЯ НЕКОТОРЫХ ПРОИЗВОДИТЕЛЕЙ И МОДЕЛЕЙ НОУТБУКОВ (не для всех). ).Список ноутбуков, которые мы составляем, приводится ниже и будет расширяться, когда мы набираем обороты.
- (это под большим вопросом) HP SPECTER X360 15 дюймов 15-b1012dx, 15-BL, 15-BL112DX, 15-BL075NR, 15T-BL Стоимость замены ОБЕИХ разъемов USB C на модели выше составит 140 долларов США за оба разъема, если вы отправляете только материнскую плату, если вы отправляете весь ноутбук, стоимость замены обоих разъемов составит 160 долларов, доставка туда и обратно будет вашей ответственностью. Оба гнезда ДОЛЖНЫ БЫТЬ ФИЗИЧЕСКИ РАЗОМЛЕННЫМИ, если они не сломаны физически (т.е.е. ноутбук не упал со стола) или если он просто перестал работать внезапно без причины, НЕ ОТПРАВЛЯЙТЕ ЕГО. Оба эти гнезда должны быть физически сломаны. Вам также понадобится оригинальный блок питания HP USB типа C мощностью 90 Вт, так как старый штекер (кончик вашего шнура) также, вероятно, сломан, отправьте старый, мы сообщим вам, сломан он или нет, мы получили новые адаптеры здесь, чтобы проверить систему. Не пытайтесь использовать ноутбук с новыми разъемами со старым кривым концом блока питания.Мы обнаружили, что эта марка и модель ноутбука имеет НАИБОЛЬШИЕ шансы на работу после замены разъемов, если предположить, что оба разъема были физически сломаны, и никто не пытался «работать» с ноутбуком до нас.
- LENOVO E585 и E485, у которых есть только 1 разъем. USB Type C на материнской плате. Если ваш домкрат ФИЗИЧЕСКИ сломан, в основном вы знаете наверняка, что вы, ваши дети или ваша жена сломали его, только тогда мы сможем заставить его работать. Если ноутбук перестал работать без причины, НЕ отправляйте его нам. Мы обнаружили, что физически сломанные домкраты на E585 и E485 после ремонта имеют тенденцию нормально работать.У E585 и E485 есть множество других проблем, помимо разъемов, поэтому, опять же, если вы сами не повредили разъем, НЕ отправляйте его нам. Стоимость замены разъема на E585 и E485 составляет 100 долларов, если вы отправляете только материнскую плату, или 140 долларов, если вы отправляете весь ноутбук (доставка туда и обратно — ваша ответственность). Вам также понадобится новый блок питания Lenovo USB типа c, как только вы вернете ноутбук, потому что наконечники этих блоков питания все время изогнуты.
- Возможные другие разъемы USB Type C: Мы примем другие разъемы USB Type C для ремонта ТОЛЬКО после того, как вы сфотографируете повреждение разъема и материнской платы по электронной почте, и мы сообщим вам ДА или НЕТ.Есть модели, для которых у нас ДЕЙСТВИТЕЛЬНО есть запасные части, и некоторые модели, для которых НИКТО не имеет запасных частей. Разъемы, которые мы рассмотрим (вы можете увидеть их на рисунках ниже): 1) разъемы, которые имеют задний ряд контактов, которые находятся на материнской плате, И второй ряд контактов, которые проходят через материнскую плату И следы (контактные площадки) в задней части разъема, где задний ряд контактов соприкасается с материнской платой, НЕ повреждены. Если задние следы повреждены, мы не будем работать над ними (больше фото ниже).2) Домкраты со скрытым рядом контактов, над которыми мы пока работать не будем. Скрытый ряд контактов — это разъем, у которого есть задний ряд контактов, открытый для пайки, но вместо второго ряда контактов, проходящих через материнскую плату, у него есть второй ряд, который находится под разъемом (все изображения ниже). Если второй ряд штифтов находится под домкратом (вы не видите штифты, проходящие через плату), это очень сомнительно, когда дело доходит до того, чтобы знать, сколько времени продлится ремонт, поэтому пока мы не будем их брать в.
- Некоторые другие модели, перечисленные ниже, такие как lenovo 6-го поколения x1 carbon, 140 долларов, если вы отправите нам весь ноутбук, или 100 долларов, если вы отправите только плату, но имейте в виду, что он будет работать только 50% времени, как и объяснено ниже в тексте и на видео ниже:
5. Lenovo E590 e490 e480 140 долларов, если вы отправляете весь ноутбук 100 долларов, если вы отправляете только плату
ОБНОВЛЕНИЕ 29.12.2020 Для ноутбуков с 2 или только 1 портом USB типа c мы подчеркиваем, что разъемы должны быть физически сломаны, проста.Примерно в 50% случаев мы видим, что с разъемом все в порядке, и клиент считает, что разъем неисправен, но на самом деле, если разъем выглядит хорошо, проблема, вероятно, заключается в микросхемах IC либо TPS65982DA 6BAJENW производства Texas Instruments, либо JHL6340 производства Intel. (они обычно используются на ноутбуках HP). Lenovo использует другие микросхемы, которые трудно найти на данный момент. Если вы покачиваете разъем в течение некоторого времени, контроллер IC выходит из строя из-за постоянных перебоев в подаче электроэнергии, клиент думает, что это разъем (поскольку он был неисправен с самого начала), но на самом деле необходимо заменить не только разъем, но и микросхему IC. также.К сожалению, эти чипы действительно сложно найти где-нибудь в США. Простой способ узнать, неисправен ли чип, заключается в следующем: если у вас есть 2 порта на вашем ноутбуке, вы только покачиваете штекер на 1 разъеме, и в конечном итоге он перестал работать, если вы переключитесь на 2-й порт, если он не будет работать для второй порт либо это означает, что микросхема неисправна.
ОБНОВЛЕНИЕ 29.08.2020: Самые большие проблемы с разъемами USB Type C заключаются в следующем: 1) Как описано ниже, следы сходят с материнской платы, и иногда, когда слишком много следов отходит от платы, практически невозможно провести провод для каждый след.2) Внутренний ряд контактов недоступен для пайки, но в этих случаях ноутбук будет работать 50% времени. 3) Это причина того, что в настоящее время мы больше не принимаем новые USB-накопители типа C для ремонта (до дальнейшего уведомления): Самая большая проблема заключается в том, что у нас уже есть большой опыт удаления сломанного порта usb c с материнской платы и установка нового, но даже если мы когда-нибудь проделаем большую работу, ноутбук все равно не включится. Мы были озадачены этим больше года, и, судя по тому, что мы собрали, проблемы заключаются в следующем.a) у lenovo есть свои проблемы, прочтите обновление ниже b) также относится к lenovo, а также ко многим другим моделям: адаптер USB типа C по умолчанию обеспечивает 5 вольт, чтобы обеспечить 20 вольт для ноутбука, который он должен сделать рукопожатие, материнская плата должна запускать адаптер для подачи 20 В на ноутбук, многие ноутбуки имеют разные микросхемы, которые выполняют часть запуска / рукопожатие. Насколько мы понимаем, из-за постоянного покачивания разъема микросхема квитирования выходит из строя из-за постоянных перебоев в подаче электроэнергии, и к тому времени, когда мы получим usb type c для ремонта здесь 1) разъем явно сломан 2) если ноутбука нет более длительные заряды, что, вероятно, означает, что микросхема, отвечающая за дрожание рук, также вышла из строя.У нас пока нет этих чипов на складе, и мы еще не знаем, какие чипы на материнской плате помогают справиться с большинством ноутбуков. Поэтому для нас замена разъема usb type c по ценам ниже — это хороший бизнес, но если нам также придется заменить чип, который, вероятно, плохой, тогда модель ценообразования для ремонта просто не работает в настоящее время, так как мы могли бы работать все день только на одном ноутбуке и, в конце концов, совсем не зарабатываете денег, потому что ноутбук имеет собственное мнение. Горячая проводка 20 В — вариант для некоторых ноутбуков Acer, но Lenovos не любит и не работает с принудительной горячей проводкой 20 В.
Без исправлений бесплатно, означает, что если мы не можем заставить это работать, вы нам ничего не платите . Отправка туда и обратно является вашей ответственностью , пожалуйста, предоставьте этикетку обратной доставки для выбранного перевозчика или положите любую сумму в долларах, которую вы заплатили за почтовые расходы, в коробку, чтобы покрыть обратную доставку.
Когда дело доходит до ноутбуков с разъемами USB типа c, мы работаем с ними только тогда, когда у нас достаточно времени (обычно в выходные дни), а это означает, что не ожидайте сверхскоростного времени выполнения работ.Входящие клиенты не ждут, что мы сразу займемся этим, просто отправьте нам ноутбук по почте, если вы не живете поблизости.
Есть ли что-нибудь, о чем вам следует знать, прежде чем что-либо нам отправлять?
- Многие разъемы USB типа C выходят из строя из-за неисправного наконечника шнура (вилка постоянного тока). — вилка, которую вы вставляете в порт зарядки. Перед отправкой чего-либо нам обязательно попробуйте другой блок питания.
- Что касается обычных разъемов питания на ноутбуках, мы обычно можем исправить любые предыдущие попытки ремонта порта зарядки.Если кто-то еще пытался починить разъем USB Type C до нас (или открыл ноутбук, чтобы «взглянуть»), мы просто не хотим иметь дело с этим на условиях, перечисленных выше, поскольку предыдущие неудачные попытки подключения типа USB C ремонтом без надлежащего оборудования усложняет нам жизнь.
В каком случае сбой USB типа C вы не можете исправить?
- В этом мире все можно исправить, но по указанной выше цене будут исправлены только ноутбуки без каких-либо предыдущих попыток ремонта USB TYPE C.
- Если вам приходилось покачивать штекер (кончик шнура) в движении ВВЕРХ / ВНИЗ, прежде чем он перестал работать, то в этих случаях задние контакты USB Type C обычно вытаскивают контактные площадки на материнской плате. Эти виды ремонта до смешного сложны, но обычно мы можем сделать так, чтобы ваш ноутбук работал ровно 50% времени. Вы, вероятно, этого не знаете, но ваша вилка постоянного тока, которую вы вставляете в порт зарядки, имеет верхнюю и нижнюю стороны. Если вы вставите вилку постоянного тока в ноутбук лицевой стороной вверх, ноутбук будет работать, а наоборот — не работать.Вот почему. Каждый порт зарядки USB Type C имеет 12 контактов вверху и 12 контактов внизу. Когда вы начинаете покачивать штекер постоянного тока вверх и вниз, верхние 12 контактов на задней панели выходят из платы, вынимая паяльные площадки из материнской платы, как показано на рисунке ниже.
На картинке выше вы видите коричневые ножки, которые фактически являются частями материнской платы. Это контактные площадки, к которым следует припаять серебряные штыри.Это стандартный случай, когда разъем перемещался вверх и вниз, в результате чего контактные площадки отрывались от материнской платы в задней части разъема. Проблема здесь в том, что новому разъему не к чему припаять, см. Изображения ниже.
Слишком много колодок сломано, шансы 50/50, что это сработает.Из рисунка выше видно, что 9 контактов не имеют контактных площадок для пайки. 2 контакта имеют провод, подключенный к ближайшему компоненту. 1 штырь имеет микропайку.Теперь это еще не полный ремонт, это просто промежуточное изображение, которое показывает, что необходимо установить еще 9 проводов (перемычек) от 9 серебряных контактов к ближайшим компонентам или поцарапать следы и установить провода к оставшиеся следы. Вышеупомянутая работа чрезвычайно сложна, потому что на то, чтобы проложить перемычки под микроскопом, уходит ДНЯ (а не часы) (смотреть в микроскоп весь день — это не весело) и ничего другого в этом отношении не замыкается.
Причина, по которой мы показываем вам изображения выше, чтобы вы могли взглянуть на себя и увидеть, будет ли окончательный результат работать в 50% случаев или будет работать в 100% случаев.Если ваша плата / разъем выглядит примерно так, как на фотографиях выше, мы можем заставить ваш ноутбук работать с вилкой постоянного тока вверх (это означает, что если вы всегда подключаете вилку шнуром постоянного тока вверх, он будет работать на 100%, мы отметим, какой путь вверх). Этот текущий разъем / ноутбук был исправлен и работает до тех пор, пока клиент подключает шнур так, чтобы вилка постоянного тока была направлена вверх (мы отметили, какой путь находится вверху для удобства клиента).
Вот хороший пример разъема USB TYPE C, который был сломан из-за повреждения внутренней пластмассовой части разъема из-за неисправного разъема.Как видите, все следы целы (внутренние и внешние), и мы смогли заставить их работать на 100%. Но когда дело доходит до Lenovo X1 2-го и 6-го поколения, даже если плата выглядит идеально, как та, что ниже, она все равно будет работать только в 50% случаев, поскольку внутреннюю часть невозможно паять.
Доска в идеальном состоянии, колодки не сломаны.Как вы можете видеть на картинке выше, мы смогли правильно удалить разъем USB Type C, и ни одна из следов не была повреждена, и ни одна из колодок не повреждена.Вот почему мы не хотим, чтобы кто-то еще пытался сам снять домкрат. Если мы получим такую плату без поврежденных следов сзади, мы почти на 99% гарантируем, что сможем установить новый домкрат, никакие находящиеся поблизости компоненты не будут повреждены, никакие колодки не будут сломаны в процессе ремонта и, как следствие, Ноутбук будет работать нормально.
Теперь сложная часть конфигурации вышеупомянутой платы / usb типа C заключается в том, что невозможно припаять внутреннюю часть из 12 контактов к материнской плате с помощью паяльника, потому что разъем находится сверху, закрывая доступ к контактным площадкам. .
Установлен новый USB TYPE C, и все контакты на задней панели припаяны.На картинке выше вы можете видеть, что установлен новый разъем постоянного тока, и все 12 задних контактов хорошо контактируют с материнской платой. Вышеупомянутый ноутбук — это Lenovo Thinkpad Carbon 6th x1 (не планшет), если у вас есть эта модель ноутбука, отправьте ее нам, мы исправим ее без проблем. 2-е и 6-е поколения x1 будут работать в 50% случаев.
На стандартном разъеме постоянного тока есть всего 2 соединения, которые нужно припаять для включения ноутбука, плюс и минус.На гнездах USB типа C есть 24 активных соединения, которые необходимо припаять к материнской плате. Это 24 крошечных волосяных соединения, которые нужно отпаять часами, а затем правильно припаять под микроскопом. Ниже приведен еще один пример ремонтируемого разъема usb типа c, который имеет 1 ряд сзади и контакты, проходящие через материнскую плату.
Ремонт порта зарядки USB TYPE CУказанная выше поломка исправима, на материнской плате всего 3 сломанных следа. Предполагая, что никто другой не пытался починить или даже открыть ноутбук, мы можем в значительной степени гарантировать 99%, что ноутбук / планшет будет работать полностью нормально.Та же плата с другой стороны выглядит идеально, без каких-либо битых следов. Все следы тактичны, что означает, что он будет работать.
USB-порт для зарядки типа C, ремонт с другой стороны, все следы в такте. Trace был запущен к ближайшему компоненту. Установил новый USB C и припаял каждую ножку сзади. В такой ситуации все должно работать нормально.ОБНОВЛЕНИЕ 25.08.2020 Мы начали замечать, что многие ноутбуки LENOVO не работают, даже если плата не была повреждена и даже если новый разъем припаян безупречно (это относится только к Lenovo).Из судебного процесса (только в Google) мы знаем, что затронутые модели:
P43s (тип 20RH, 20RJ) P52 (тип 20M9, 20MA) P52s (тип 20LB, 20LC) P53s (тип 20N6, 20N7) P71 (тип 20HK, 20HL) T470 (тип 20HD, 20HE) T470 (тип 20JM, 20JN ) T470s (тип 20HF, 20HG) T470s (тип 20JS, 20JT) T480 (тип 20L5, 20L6) T480s (тип 20L7, 20L8) T490 (тип 20N2, 20N3) T490 (тип 20RY, 20RX) T490 (тип 20Q9, 20QH) T490s (Тип 20NX, 20NY) T570 (Тип 20H9,20HA) T570 (Тип 20JW, 20JX) T580 (Тип 20L9, 20LA) T590 (Тип 20N4, 20N5) X1 Carbon 5-го поколения - (Тип 20HR, 20HQ) X1 Carbon 6-го поколения - (Тип 20KH, 20 кг) X1 Carbon 7-го поколения - (Тип 20QD, 20QE) X1 Carbon 7-го поколения - (Тип 20R1, 20R2) X1 Yoga 2-го поколения (Тип 20JD, 20JE, 20JF, 20JG) X1 Yoga 3-го поколения (Тип 20LD , 20LE, 20LF, 20LG) X1 Yoga 4-го поколения (тип 20QF, 20QG) X1 Yoga 4-го поколения (тип 20SA, 20SB) X1 Tablet 3-го поколения (тип 20KJ, 20KK) X280 (тип 20KF, 20KE) Yoga 370 (тип 20JJ, 20JH) X380 Yoga (тип 20NN, 20QN) X390 (тип 20Q0, 20Q1) X390 Yoga (тип 20LH, 20LJ) P51 (тип 20MM, 20MN) P51 (тип 20HH, 20HJ) P51s (тип 20HB, 20HC) P51s (тип 20JY, 20K0) P72 (тип 20MB, 20MC)
Сделано в период с 2017 по 2019 год
Так что, если у вас есть одна из вышеперечисленных моделей, есть вероятность, что даже если мы проделаем большую работу по замене разъема постоянного тока, есть вероятность, что она все равно не будет работать. ОБНОВЛЕНИЕ 31.08.2020 Lenovo E590 E490 E495 E480 Не отправляйте их нам, если вы все еще не можете когда-нибудь их зарядить, если аккумулятор больше не заряжается, независимо от того, насколько сильно вы шевелите разъемом, проблема больше не только в jack, но и чип рукопожатия на плате. Видео ремонта можно найти ниже.
ОБНОВЛЕНИЕ 22.08.2020 Acer CP311 series N17Q8 CP311 оба разъема слева и справа будут работать 50% времени.
ОБНОВЛЕНИЕ 20.08.2020 Acer swift 7 SF713-51 N16q11 поправимо и после ремонта должно работать нормально.Вот работа, которую мы проделали над этим, и она довольно проста.
ОБНОВЛЕНИЕ 18.08.2020 Lenovo E495 НЕ ОТПРАВЛЯЙТЕ ЕГО В США , если вы еще не сможете зарядить ее. Если вы больше не можете заряжать его, даже если мы заменим разъем, он, вероятно, не будет работать (см. Примечание от 25.08.2020)
Обновление 6.08.2020 Lenovo Yoga X1 Thinkpad 2-го поколения . Будет работать 50% времени. Это означает, что шансы, что мы исправим это, близки к 90%, но вам всегда нужно вставлять вилку верхней частью вверх.
Обновление 12.08.2020 Lenovo Yoga x1 Thinkpad 6-го поколения . Будет работать 50% времени. Это означает, что шансы, что мы исправим это, близки к 90%, но вам всегда нужно вставлять вилку верхней частью вверх. Некоторое 6-е поколение не будет работать, даже если плата выглядит хорошо, есть некоторая проблема с дрожанием рук, которого не происходит. (См. Обновление от 25.08.2020).
Обновление 9/2/2020 Хромбуки Acer также не поддаются ремонту простой заменой разъема.Не отправляйте в Acer CP5-471 series n15q13 он точно не будет работать 100%.
Чтобы отправить нам фотографии того, что у вас есть, отправьте их по адресу: PORTREPAIR AT gmail.com
USB-портов не работают? Как диагностировать и устранить проблему
USB-порты вашего ПК или ноутбука перестали работать? Чтобы исправить это, вам необходимо диагностировать корень проблемы. Вот все, что вам нужно знать, чтобы быстро восстановить работу USB-портов.
Думаете, ваш USB-порт не работает? Попробуй это!
Прежде чем продолжить, убедитесь, что неисправен порт, а не устройство, которое вы подключаете.
Чтобы установить, в чем проблема, вам нужно знать, как устранить неполадки USB-порта. Это означает тестирование USB-порта.
Начните с подключения устройства к другому USB-порту. Если работает, значит проблема в первом порте; если устройство остается необнаруженным, у вас неисправное устройство. (Обратите внимание: если вы не можете отформатировать USB-накопитель, его необходимо заменить.)
Если есть проблема с вашим USB-портом, вы заметите это по одной из следующих причин:
- Устройство не определяется
- Ваша операционная система отображает сообщение об ошибке, относящееся к устройству (удаление и замена устройства может решить эту проблему)
В любом случае вам следует проверить состояние USB-порта.Он был каким-либо образом поврежден? Самый безопасный способ выяснить это — выключить компьютер или ноутбук.
Далее посмотрите на порт USB. Он чистый и без пыли? Есть вероятность, что в порт застряли грязь, пыль и общий мусор. Это может происходить как с портативными, так и с настольными компьютерами.
Пыль уменьшит поток воздуха, что приведет к перегреву вашей системы. Это особенно опасно для ноутбуков, где перегрев может снизить производительность за секунды.Чтобы исправить это, прочистите USB-порт баллончиком со сжатым воздухом. Здесь также может пригодиться пылесос.
Наконец, возьмите USB-кабель (или флешку, что угодно) и осторожно пошевелите им. Если диск движется и чувствует себя плохо — обычно это происходит вверх и вниз — значит, у вас проблема.
Исправить сломанное USB-оборудование
Мы рассмотрим некоторые программные исправления через мгновение, но сначала, что, если порт USB не закреплен?
USB-порты припаяны к плате вашего компьютера.Это может быть материнская плата, но обычно это вторичная печатная плата (PCB). При регулярном использовании порты могут становиться подвижными, иногда полностью отсоединенными.
Часто это связано с формой подключенных USB-устройств. В то время как небольшой Wi-Fi, Bluetooth и даже новая флэш-память USB вряд ли окажут существенную нагрузку на физическое соединение порта, более старые «флеш-накопители» — это совсем другое дело. Как и USB-кабели; их размер и связанный с ним вес действуют как своего рода рычаг, способствуя ослаблению работы USB-портов.
Если вы подозреваете, что порт USB на материнской плате выходит из строя, заменить его непросто. На настольном компьютере вы можете найти сменную плату, которую можно будет вставить без особых усилий. Хотите узнать, как починить USB-порт на ноутбуке? Собираюсь взять паяльник. Вот пример того, что вам может понадобиться, чтобы перепаять USB-разъем обратно в ноутбук:
Конечно, вы можете отнести это к специалисту для ремонта, но это будет сопряжено с расходами.Если вы хотите сделать это самостоятельно, убедитесь, что вы умеете паять. Если вы не уверены, сначала проверьте исправления программного обеспечения.
Связанный: Научитесь паять с этими простыми проектами
Может ли перезагрузка компьютера исправить сломанные порты USB?
«Вы пробовали выключить и снова включить?»
Этот старый резерв техподдержки известен не просто так: работает !
Правильно вставив нераспознанное USB-устройство в подозрительный USB-порт, перезагрузите компьютер.После перезагрузки операционной системы она должна обнаружить USB-устройство. Если нет, то стоит посмотреть устройство в диспетчере устройств Windows.
Как проверить USB-порты в диспетчере устройств Windows 10
Начните с того, что щелкните правой кнопкой мыши меню «Пуск» и выберите Device Manager .
В диспетчере устройств перечислены устройства, подключенные к вашему компьютеру, сгруппированные по категориям.Он расположен в алфавитном порядке, поэтому вы должны найти контроллеры универсальной последовательной шины в конце списка.
Разверните список и найдите USB Host Controller . У устройства, которое вы пытаетесь найти, может быть более длинное название, но в нем будут эти три слова.
Нет хост-контроллера USB? Это может объяснить, почему ваше USB-устройство не работает. Чтобы исправить это, нажмите Сканировать на предмет изменений оборудования на панели инструментов.Это запустит проверку всего подключенного оборудования и в большинстве случаев обнаружит порт USB и все, что к нему подключено.
Если это все еще не сработало, стоит потратить время на переустановку хост-контроллеров USB. Щелкните правой кнопкой мыши на каждом элементе хост-контроллера USB по очереди и выберите Удалить для каждого. Подождите, пока они будут удалены, затем перезагрузите компьютер.
После перезагрузки Windows хост-контроллеры USB будут автоматически переустановлены.Это «обновление» может помочь исправить проблемы с портом USB.
Обратите внимание, что если вы используете USB-мышь и клавиатуру, они будут отключены, пока не будут установлены хост-контроллеры USB.
Ваши USB-порты перестали работать из-за настроек питания?
Если настройки управления питанием преобладают над вашим USB-контроллером, это повлияет на обнаружение USB-устройств. Может показаться, что USB не работает, но на самом деле операционная система перевела устройство в спящий режим.
Это особенно актуально, если вы считаете, что USB-порт вашего ноутбука не работает. Однако, если вы хотите снизить энергопотребление, возможно, вы настроили свой рабочий стол с Windows 10 на низкое энергопотребление.
USB Selective Suspend — это настройка энергосбережения, которая отключает питание USB-устройства, тем самым уменьшая расход батареи.
Эта функция обычно работает хорошо, но иногда кажется, что есть проблема с вашими USB-портами.
Исправьте это, открыв панель управления Windows и изменив настройки.
- Нажмите Пуск и войдите в панель управления
- Выберите соответствующий результат
- Перейдите в Оборудование и звук> Параметры электропитания
- Здесь найдите выбранный план и нажмите Изменить параметры плана> Изменить дополнительные параметры питания
- Найдите USB Settings и разверните, чтобы найти USB, выбрав параметр приостановки
- Измените раскрывающееся меню на Отключено
- Нажмите Применить и ОК для подтверждения
- Наконец, перезагрузите компьютер, чтобы убедиться, что это изменение вступило в силу.
Вы должны обнаружить, что порты USB, которые не работали, теперь исправлены.
(Хотя Windows 10 в значительной степени отказалась от панели управления, она все еще используется для некоторых задач, таких как настройка питания.)
Вы починили сломанный порт USB!
Как видите, у вас есть несколько вариантов восстановления не отвечающего USB-порта. В большинстве случаев он не будет мертвым, и вы сможете его исправить. Помните, что когда ваш USB-порт не работает, вам необходимо:
- Сделайте физическую проверку
- При необходимости произведите физический ремонт порта.
- Перезагрузите Windows
- Проверьте диспетчер устройств, удалите хост-контроллер USB.
- Отключить опцию энергосбережения USB Selective Suspend
USB-порты — не единственные потенциальные слабые места вашего компьютера.Забота о вашем оборудовании уменьшит потенциальные сбои, и вы сможете сэкономить много денег, если знаете, как проверить свой компьютер на отказ оборудования.
Как проверить компьютер на наличие сбоев оборудования: советы и инструментыВот лучшее компьютерное оборудование и диагностические тесты ПК для сканирования вашей системы и выявления неисправного оборудования, пока не стало слишком поздно.
Читать далее
Об авторе Кристиан Коули (Опубликовано 1522 статей)Заместитель редактора по безопасности, Linux, DIY, программированию и техническому объяснению, а также производитель действительно полезных подкастов с большим опытом в поддержке настольных компьютеров и программного обеспечения.Автор журнала Linux Format, Кристиан — мастер Raspberry Pi, любитель Lego и фанат ретро-игр.
Более От Кристиана КоулиПодпишитесь на нашу рассылку новостей
Подпишитесь на нашу рассылку, чтобы получать технические советы, обзоры, бесплатные электронные книги и эксклюзивные предложения!
Нажмите здесь, чтобы подписаться
Исправляем мертвые порты USB
Введение
Большую часть свободного времени я посвящаю электронике.Не всегда строят схемы или гаджеты, иногда просто читают или смотрят видео. Если вы читаете это, вы, вероятно, делаете то же самое. Таким образом, вы можете представить себе мою боль, когда я застрял в цепи, которую тестировал, на одном из USB-портов моего ноутбука, и она перестала работать. Я попытался перезагрузить компьютер и, к своему удивлению, обнаружил, что другой порт USB на левой стороне тоже не работает. Я остался с одним портом USB с тех пор. Вы просто не можете любить оборудование и иметь только порт USB.
Через некоторое время друг подарил (может быть, одолжил) USB-хаб.Намного лучше, чем иметь один порт, но все равно беспорядок. Мне пришлось использовать один из USB-кабелей в качестве кабеля концентратора, а у меня их немного. Не удалось подключить слишком много устройств, потому что не было внешнего питания. Если я что-то подключал или отключал, когда делал что-то важное (например, использовал свой гравер с ЧПУ), концентратор на мгновение отключался и испортил все, что я делал.
А теперь представьте, что я отлаживаю какой-то проект микроконтроллера с помощью USB. Мне нужен был программист, а иногда и логический анализатор.Это уже 3 устройства, и я также использую USB-клавиатуру, поскольку мне не нравится клавиатура ноутбука, и, что еще хуже, это британская раскладка, которая не очень совместима с португальским, поэтому я все время меняю раскладки (ctrl -shift), но все равно привык.
Вот почему я мечтал вернуть свои USB-порты. Я мог бы заплатить кому-нибудь за это, но:
- У меня сейчас нет ни денег, ни работы.
- Я не позволю никому, кого я не знаю, трогать мой компьютер.
- Это займет много времени, и я не смогу долго оставаться без компьютера.
- Я горжусь тем, что позволяю кому-то исправить что-то свое, значит, я не могу.
Некоторое время назад мой друг прислал мне одно из видео Луи Россмана. Я был хорошим трюком для поиска шорт на материнской плате.
Я поймал себя на том, что часто смотрю некоторые из его видео. У него действительно большой талант не только исправлять, но и учить. Многие его видео заставляют задуматься: «Эй, я, наверное, смогу это сделать», и в этом-то и заключается опасность. У меня нет опыта ремонта компьютеров, нет подходящего оборудования, но, может быть, я смогу починить USB-порты своего компьютера? Меня больше всего беспокоило то, что я выберу пакет QFN или BGA, и, поскольку у меня нет оборудования или опыта, я просто сдамся.
В некоторых из его видео вы можете увидеть, что у него есть схемы различных Mac, которые он исправляет. В одном из своих видеороликов он буквально сказал, что вы «даете деньги» кому-то за схемы. Это было неожиданностью, потому что до этого момента я вообще не знал, что можно просто купить схемы своего компьютера (!?).
Итак, я купил схему для своего компьютера. Это dell 5558, мне он обошелся примерно в 4 евро. Эта цена тоже была очень удивительной.
Я делюсь своим опытом ремонта моего компьютера.Я был очень уверен, что смогу это сделать. Если вы хотите попробовать что-то подобное, решать вам. Здесь многое могло пойти не так, и я рад, что этого не произошло. Открытие электроники может буквально убить вас, если вы не знаете, что делаете.
Схемы
Теперь, когда у меня была схема компьютера, я решил найти, что не так.
Для начала. У меня на жареных портах usb было около 0,5В. Также работали устройство чтения SD-карт, порт USB с правой стороны, тачпад и веб-камера.Если мы посмотрим на следующую страницу со схемами, мы увидим, что у нас было много работающих USB:
Я не собираюсь лгать. Про ремонт материнской платы ничего не знаю. Итак, я предполагаю, что все порты подключены к одному компоненту. Вот этот ULT на картинке, который работал нормально и управлял другими портами USB. Поэтому я предположил, что ущерб не дошел.
Я предполагаю, что эта часть представляет собой однокристальную микросхему Broadwell (?). Он контролирует множество вещей и имеет 8 портов USB.В конструкции у него даже есть запасной порт usb. что за херня dell? Зачем три порта USB, когда у меня могло быть четыре ??
Если мы продолжаем искать «usb» в файлах, мы в конечном итоге придем к следующей схеме, которая представляет собой цепь питания для портов usb.
Я предполагаю, что схема для второго порта такая же, как для третьего порта. И, как меня интересовала схема для порта usb 2.0:
Меня заинтересовала эта деталь, U3505.Он контролирует напряжение на USB-порту, и, поскольку USB-порт не был запитан, проблема, скорее всего, могла быть там.
Этот чип получает напряжение 5 В (5 В_S5) и подает его непосредственно на порты USB (USB20_VCCA). Тогда я был уверен, что проблема именно в этой микросхеме. Почему? Потому что, если мы посмотрим на 5V_S5 на схемах, мы увидим, что он также питает USB 3.0 и 2.0 с другой стороны и даже светодиод питания, которые работали правильно. Итак, я знал, что чип не может создать USB20_VCCA, которого не хватало.Я даже поискал в Интернете и нашел положение ИС на материнской плате, и все это, даже не открывая компьютер.
Тем не менее, открытие компьютера было бы правильным решением. Я не очень хотел это делать (из-за хрупких пластиковых язычков), но я бы увидел, что действительно ИС неисправна.
Я убедился. Затем я заказал 3 SY6288DAAC на eBay, , который так и не пришел . Почтовая служба Бразилии находится на высшем уровне.
Через некоторое время я купил еще 3 SY6288CAAC, которые прибыли через 60 дней.Это означало, что я могу протестировать один и один раз облажаться. Они стоят 1,50 доллара США за штуку плюс 2,90 доллара США за доставку.
А, я должен упомянуть, что это мой последний семестр в колледже, и сейчас я пишу диссертацию. Это единственный компьютер, который у меня есть, так что вы можете видеть, как сильно я хотел эту пару портов USB.
Руки на
Распиновка микросхемы и прикладной схемы представлена ниже.
- IN — питание IC (~ 5 В)
- EN — это контакт включения микросхемы, он позволяет компьютеру выключить микросхему, если произойдет перегрузка по току.
- OUT — это выход IC, может быть 5 В или 0 В, в зависимости от состояния контакта EN.
- OCB сообщает о перегрузке по току
- GND — вывод заземления (0 В).
Я сделал схему на макетной плате для тестирования одной из микросхем. Я не очень хотел просто паять любую дешевую микросхему с eBay, не убедившись, что это настоящая сделка. Маркировка на микросхемах не сильно помогла. один из светодиодов — это флаг OC, а другой, мигающий, подключен к выходу
.
Схема работала нормально, я мог включить схему, и флаг OC был высоким, как и должно быть.
Пришло время вскрыть компьютер и припаять новую микросхему. Но сначала я проверил напряжение на старой микросхеме
.- В 5,15 В
- OCB 1,40 В
- ВЫХ 0,53 В
Очевидно, с микросхемой возникли проблемы. OC должно быть около 3,3 В, а если он не включен, выходное напряжение должно быть 0,0 В
ИС, которую мне пришлось удалить, можно увидеть ниже:
У меня нет термофена, поэтому я положился на свой надежный паяльник.Это очень опасно, так как тепло от утюга может повредить материнскую плату и даже поднять некоторые подкладки. Но это было то, что было у меня в руках.
Сняв старую микросхему, я снова припаял новую паяльником, стараясь не сильно нагружать плату.
Не идеально, но и не так уж плохо:
Наконец, когда я включил компьютер ……
Ничего.
Проблемы
Я вымотался, все это зря работает. Я начал ковыряться и обнаружил, что напряжения были:
- В 5,15 В
- OCB 3,26 В
- ВЫХОД 0,00 В
Итак, ситуация улучшилась, но недостаточно. Если вы еще не заметили, то во второй раз я купил микросхемы не те (SY6288CAAC). Для них был включен ВЫСОКИЙ уровень, а для SY6288DAAC — НИЗКИЙ. Гений.
Вы можете подумать, что мне следовало купить новый набор правильных микросхем, подождать еще 2 или 4 месяца и попробовать снова.Я не.
Я поискал среди своих вещей микросхему шестнадцатеричного инвертора 7404. Это преобразует НИЗКИЙ сигнал в ВЫСОКИЙ и наоборот.
С этого момента я был вынужден записывать видео, и мне требовалась вся моя концентрация.
Я попытался поднять штифт включения микросхемы, но оторвал его ножку, к счастью, колодка была в порядке. Это был хрен номер один, я оставил только одну новую микросхему.
Я припаял последнюю микросхему с загнутым вверх контактом включения. Затем припаял 7404 к огромным дорожкам 5V и 0V рядом с микросхемой.Теперь мне нужно было только добавить немного магнитного провода и припаять затвор НЕ между контактной площадкой и ногой EN микросхемы. После этого у меня осталось следующее:
На изображении создается впечатление, что провод закорочен, но ножка микросхемы загнута вверх и к ней припаян один из проводов. Другой провод подключается к подушке, где должна быть ножка.
Я был очень горд. Все это с помощью неуправляемого паяльника. Подводя итог, вы можете видеть на видео, что мои руки чертовски дрожат.
После закрытия и включения компа у меня снова заработали usb-порты !! На картинке ниже изображены USB-накопитель и приемник беспроводной мыши.
И вывод для dmesg:
Заключение
В конце концов, все заработало, но я должен был быть более внимательным и купить правильные чипы. Я рад, что единственной разницей между ними был сигнал включения.
Я никогда не представлял, что смогу починить материнскую плату.У меня нет опыта работы с ремонтом или даже с SMD-материалами, так как в большинстве моих проектов до сих пор использовались компоненты со сквозными отверстиями. Мне так повезло, что я не сделал хуже.
Удивительно, как сегодня можно найти полезную информацию в Интернете, если присмотреться. Поиск в Интернете по запросу «жареные USB-порты» не очень помог, но видео Louis отлично подходят для многих видов ремонта ноутбуков.
Я куплю правильную ИС и постараюсь заменить ее в будущем. Меня не очень устраивает текущая ситуация, но это что-то.Если вы действительно работаете с таким ремонтом и хотите оставить соответствующую критику, это очень приветствуется. Я знаю, что это хакерская работа, но как аппаратный хакер думаю, что это нормально.
Я очень рад, что снова у меня есть рабочие USB-порты. Теперь приступим к созданию классных USB-устройств и, возможно, снова сломаем порты 🙂
Спасибо за чтение! Увидимся в следующий раз o /
РазборкаGalaxy S10 показывает позорную пайку порта USB-C от Samsung
Популярный DIY YouTuber Jerry Rig Everything только что опубликовал видео с разборкой Samsung Galaxy S10.Хотя немного болезненно наблюдать за тем, как такое дорогое устройство проходит через пытки JRE, разбор действительно раскрывает некоторые интересные аспекты последнего супертона Samsung.
Если вам просто интересно посмотреть видео, вы можете посмотреть его ниже.
Однако, если вас интересуют только основные моменты, продолжайте читать!
С самого начала открыть Samsung Galaxy S10 — настоящая боль. Как и в случае с другими цельностеклянными телефонами, вам нужно использовать тепловую пушку, чтобы ослабить клей, прежде чем отделить «стеклянный бутерброд».Однако такая практика становится все более распространенной, поэтому в этом нет ничего удивительного.
Одна вещь, которая действительно раздражает JRE, — это когда он вытаскивает материнскую плату. К сожалению, в Samsung решили навсегда припаять порт USB-C к самой материнской плате. Обычно замена неисправного порта USB-C обойдется вам в 15 долларов, но, поскольку здесь он постоянно прикреплен к материнской плате, ремонт становится практически невозможным. Чтобы исправить неисправный порт USB-C, вам придется купить целую материнскую плату на замену.
Обзор Samsung Galaxy S10 Plus: почти вершина
Заглянув глубже, JRE обнаруживает еще один кошмар ремонтопригодности — ультразвуковой датчик отпечатков пальцев на дисплее. Сам датчик недоступен без снятия экрана, процедура, которая почти всегда приводит к поломке. Разумеется, после того, как он коснулся сенсора, чтобы взглянуть на него, дисплей больше не работает. Это означает, что если ваш датчик отпечатков пальцев в вашем Galaxy S10 выйдет из строя, вам понадобится совершенно новый экран, а не только новый датчик.
В то время как активисты, выступающие за право на ремонт, все больше набирают обороты, производители комплектного оборудования все еще принимают множество решений, направленных на противодействие ремонту. Порт USB-C здесь является прекрасным примером того, как что-то могло быть спроектировано модульным, как любой другой телефон Samsung Galaxy, но это не так. Это очень обидно.
Черный USB 3.0 19-контактный 20-контактный IDC 20P разъем под пайку, гнездовой разъем
USB 3.0, 19-контактный / 20-контактный разъем IDC, черный, гнездовой
USB 3.0 20P IDC, розетка IDC20P USB3.0IDC
Тип пайки USB 3.0 IDC 20P Женский внутренний разъем
USB 3.0, 19-контактный / 20-контактный внутренний разъем IDC, розетка
USB-3-20-FB
Женская версия | Мужской Версия
Теги:- ПЛАТА USB 3.0 20PIN КОРПУС ЖЕНСКАЯ
- usb3 19-контактный разъем розетка
- 19-контактный преобразователь USB 3.0
- 20-контактный idc
- usb 3-контактный разъем
- usb распиновка
- разница между 20-контактным и 19-контактным USB 3.0 соединение
- usb разъем idc женский
- IDC USB3.0
- usb-3 20-контактный
- как подключить кабель usb 3.0 разъем usb 2.0
- usb 3.0 19pin / 20pin idc connettor женский
- разъем usb 19-контактный
- к чему подключается 20-контактный разъем IDC
- USB 19-контактный женский naar usb3
- 19-контактный разъем usb3 для женщин
- usb 19-контактный или 20-контактный
- USB 3.0 20-контактный разъем, гнездо-гнездо
- USB 3.0 19-контактный / 20-контактный разъем IDC — розетка
- USB 3.0 19-контактный / 20-контактный разъем IDC
- СХЕМА USB 3.0, 19 контактов
- 20-контактный разъем idc usb 3.0
- usb 3.0 19 женский
- 20-контактный удлинитель заголовка
- Распиновка заголовка USB 3.0
- передний переходник USB 3.0
- IDC 3.0
- 20-контактные разъемы USB 3.0
- передняя панель udb3 мод
- usb 3.0 20-контактный разъем для внутреннего расширения
- usb 3.0 19-контактный 20-контактный
- 20-контактный штекер USB 3.0 женский один порт
- molex usb 3.0 idc 20-контактный разъем
- usb 3.0 20-контактный
- usb 3.0 внутренний заголовок
- usb 3.0 19-контактный разъем
- USB 3.0 20-контактный гнездовой обжим
- 15-контактный кабель питания sata с 20-контактным разъемом USB 3.0 на передней панели
- USB 3.0 19-контактный 20-контактный разъем IDC — вилка
- IDC20P USB3
- какое расстояние между контактами USB 3.0 IDC 20-контактный разъем
- как добавить второй 20-контактный разъем USB 3.0 к M5A99FX PRO R2.0 на материнскую плату.
- IDC разъем женский
- usb 3.0 19-контактный / 20-контактный разъем idc — розетка
- usb 3.0 адаптер для материнской платы
- внутренний USB-адаптер
- 1 порт USB 3.0 для подключения к материнской плате, 20-контактный кабель в черном цвете
- 20-контактный мужской женский разъем изображений
- usb 3 розетка к заголовку
- usb 3.0 заголовок
- юал конектор idc 20pin
- 19-контактный внутренний разъем USB 3.0
- Внутренний 19-контактный разъем материнской платы с разъемом USB 3.0
- usb 3 19-контактный pci
- usb 3 распиновка
- 19-контактный разъем USB 3.0
- 20-контактный разъем IDC
- dupont 20-контактный разъем usb3
- usb 3.0 распиновка
- usb 3.0 20-контактный разъем распиновка
- 20-контактный Y-разветвительный кабель USB 3.0 с внутренним разъемом
- usb 2.0 9 штырьков к гнезду USB3.0 гнезду
- IDC-5 розетки к usb 3
- usb 3.0 для IDC 2.0
- 20-контактный разъем материнской платы USB 90 градусов
- usb3 idc 19-контактный
- угловой адаптер для разъема материнской платы usb 3
- USB 3.0 Прием
- рукав usb 3.0 заголовок
- переходник с USB 2.0 на USB 3.0
- corsair 6-контактный кабель pcie
- 20-контактный разъем распиновка usb Распиновка разъема розетки
- usb
- usb 3 idc 2x 20-контактный разъем
- 20-контактный разъем USB
- IDC 19-контактный usb 3.0 pci наследие
- 20-контактный разъем USB 3.0, розетка
- usb 3 материнская плата 90 градусов адаптер
- 20-контактный molex usb 3.0 распиновка
- USB 3.0 20-контактный / 19-контактный гнездо на гнездо
- Угловой разъем USB 3.0
- 20-контактный USB-разъем
- 20-контактный usb от 3,0 до 19-контактный
- как добавить 20-контактные гнездовые разъемы USB 3.0 для mobo
- usb 3.0 разъем idc
- usb 20-контактный плоский угол
- 20-контактная розетка к 2 x 20-контактной розетке USB 3.0 кабель
- moddiy usb 3.0 адаптеры
- CAVO USB 3.0 IDC 20-контактный 2 порта USB
- 19-контактный разъем USB x2
- da idc 20 a usb 2.0 internal
Nintendo Switch Power and Charge Problems — Bricked Consoles Explained
Акшити Варшней 28 июня 2018 г.
Это сообщение в блоге — второе в серии коротких сообщений об общих проблемах Nintendo Switch и о том, что с ними делать; это может означать ремонт своими руками или отправку профессионалу для быстрого ремонта.На этой неделе мы собираемся решить распространенные проблемы, связанные с отключением порта зарядки и консоли. Прыгаем прямо…
Проблемы с зарядкой и питанием Nintendo SwitchВот некоторые из наиболее распространенных проблем, связанных с портом зарядки Nintendo Switch, и распространенные проблемы с питанием:
- Сторонние док-станции: в Интернете есть сообщения о том, что коммутаторы Nintendo повреждаются из-за использования сторонних док-станций, что приводит к выходу из строя портов зарядки или, что еще хуже, блокировке консолей. В случае сомнений используйте официальные аксессуары Nintendo для зарядки устройства, чтобы избежать проблем.Некоторые док-станции сторонних производителей выдают неправильное напряжение, что может вызвать медленную зарядку или блокировку консоли. Часто консоль с «кирпичом» на самом деле является просто консолью с неисправным контроллером заряда на материнской плате. Этот контроллер заряда представляет собой небольшую микросхему на материнской плате, которая контролирует, когда и как заряжается консоль. Если эта микросхема выйдет из строя, консоль не будет заряжаться, даже если порт зарядки исправен.
- Неправильные кабели для зарядки: Nintendo также недавно предостерегла от использования любых сторонних USB-кабелей для зарядки.Они заявили, что использование любого кабеля USB-C, который не входит в комплект поставки консоли, профессионального контроллера или зарядной ручки Joycon, может привести к необратимому повреждению или более медленному циклу зарядки.
- Внешние аккумуляторные блоки. В последние несколько лет резко возросло количество портативных аккумуляторных блоков из-за растущего спроса на электроэнергию со стороны современных электронных устройств. Многие люди пытались зарядить консоль с помощью портативных зарядных устройств, но обнаружили, что Switch не заряжается быстро или полностью ломается.Если вы настаиваете на использовании аккумуляторной батареи, убедитесь, что вы используете зарядный кабель USB-C — USB-C и что аккумуляторная батарея выдает стандартное напряжение и ток (выход 5–15 В и 2,6 А через официальный адаптер переменного тока. ) требуется для зарядных устройств Switch.
- Сброс официального адаптера переменного тока Nintendo: Nintendo рекомендует следующую процедуру, если на вашем коммутаторе пустой экран или он не выходит из спящего режима: замените Joycons в коммутаторе, отключите адаптер переменного тока как минимум на 30 секунд и включите USB-C от адаптера переменного тока прямо в коммутатор.Если экран по-прежнему остается пустым, попробуйте выполнить полную перезагрузку консоли еще раз.
Если вы используете прилагаемый адаптер переменного тока или официальную док-станцию Nintendo Switch, и они не заряжают Switch, и ничего из этого не работает, скорее всего, вам понадобится новая док-станция, новый адаптер или ремонт.
Замена порта зарядки своими рукамиЕсли порт зарядки в вашей системе сломан, что вы можете определить, заглянув внутрь и обнаружив сломанные или перекрученные контакты, а консоль не заряжается и не включается, это можно исправить.Для исправления потребуются навыки пайки и паяльная станция. Если слово «пайка» вызывает у вас ужас, подумайте о том, чтобы отправить консоль, чтобы специалисты ее починили. Для тех, кто любит приключения, TronicsFix даст вам краткий обзор в этой статье. Более подробное объяснение доступно на нашем канале YouTube.
Первое, что вам нужно сделать, это снять заднюю крышку коммутатора, вывернув все винты, удерживающие его на месте. После этого необходимо снять материнскую плату коммутатора с консоли.На материнской плате расположен порт зарядки, и после удаления платы из системы вы можете заменить сломанный порт зарядки. К сожалению, порт зарядки припаян к материнской плате и должен быть удален с помощью паяльника горячим воздухом. Паяльный флюс необходимо добавить во все точки подключения до того, как сломается порт зарядки. Затем вы должны осторожно нагреть точки подключения зарядного порта, пока вы не сможете осторожно вытащить сломанный зарядный порт, стараясь не допустить, чтобы материнская плата пузырилась от перегрева.Теперь вы можете заменить сломанный порт на новый, медленно нагревая контакты на материнской плате. Как только припой на плате расплавится, вы можете быстро прикрепить новый порт для зарядки к контактам. Теперь, когда порт зарядки установлен правильно, вы можете заменить материнскую плату на Nintendo Switch и снова прикрепить заднюю крышку на консоли.
Этот процесс очень продвинутый. Если вам неудобно пользоваться инструментами для пайки или открывать консоль Nintendo Switch, возможно, будет проще позволить специалисту сделать это за вас.
ShaneFix РемонтTronicsFix больше не предлагает эту услугу по ремонту, но один из наших специалистов по ремонту начал бизнес, который мы настоятельно рекомендуем. Проверьте ShaneFix для ремонта Nintendo Switch. Вам больше не нужно беспокоиться о неисправном порте для зарядки, который больше не дает вашей системе энергии. Нет необходимости покупать совершенно новый Nintendo Switch, если вы можете сэкономить деньги, а мы быстро это починим!
ЗаключениеНадеюсь, мы помогли осветить некоторые из распространенных проблем с портом зарядки и питания, которые наблюдаются в коммутаторах Nintendo.Теперь вы должны знать, что вы можете с ними сделать и как убедиться, что можете продолжать использовать консоль. Не забудьте заглянуть в наш магазин Amazon, чтобы найти все, что вам нужно для ремонта. В следующий раз мы займемся еще одним раундом распространенных проблем с Nintendo Switch и выясним, как их исправить самостоятельно или с небольшой нашей помощью. Спасибо, что прочитали нашу новую серию, и, как только ваша консоль будет настроена, не забывайте продолжать играть!
Видео о замене порта зарядки коммутатора Нинтендо
Закажите ремонт Nintendo Switch здесь >>>
Канал TronicsFix на Youtube >>>
Купить запчасти и инструмент >>>
2 ответа
Оставить комментарий
Комментарии будут одобрены перед появлением.

