Как подключить сенсорный экран к Raspberry Pi. Какие драйверы нужно установить для работы тачскрина. Как откалибровать сенсорный экран на Raspberry Pi. Как настроить разрешение дисплея.
Что такое сенсорный экран для Raspberry Pi и зачем он нужен
Сенсорный экран (тачскрин) для Raspberry Pi — это дисплей с функцией распознавания касаний, который позволяет управлять микрокомпьютером без использования мыши и клавиатуры. Он существенно расширяет возможности Raspberry Pi и делает его более мобильным и удобным в использовании.
Основные преимущества использования сенсорного экрана с Raspberry Pi:
- Компактность — не нужны отдельные периферийные устройства
- Мобильность — можно создавать портативные проекты
- Интуитивно понятное управление жестами
- Возможность создания интерактивных пользовательских интерфейсов
- Удобство для образовательных и демонстрационных целей
Сенсорные экраны для Raspberry Pi бывают разных размеров и разрешений. Наиболее популярны модели с диагональю от 3.5 до 7 дюймов. Они оптимально подходят для большинства проектов.

Подключение сенсорного экрана к Raspberry Pi
Процесс подключения сенсорного экрана к Raspberry Pi состоит из нескольких этапов:
- Физическое подключение дисплея к портам Raspberry Pi
- Настройка программного обеспечения и драйверов
- Калибровка сенсорного экрана
- Настройка разрешения дисплея
Рассмотрим каждый этап подробнее.
Физическое подключение дисплея
Для примера возьмем популярный 5-дюймовый HDMI дисплей с разрешением 800×480 пикселей. Его подключение выглядит следующим образом:
- Подключите HDMI-кабель от дисплея к HDMI-порту Raspberry Pi
- Подключите кабель питания дисплея (обычно microUSB) к USB-порту Raspberry Pi
- Подключите кабель для передачи сигналов тачскрина к GPIO-пинам Raspberry Pi согласно схеме:
GND — GND
VCC — 5V
SDA — GPIO 2
SCL — GPIO 3
Схема подключения может немного отличаться в зависимости от конкретной модели дисплея. Обязательно сверьтесь с документацией.
Установка и настройка драйверов сенсорного экрана
После физического подключения необходимо установить и настроить программное обеспечение для работы с сенсорным экраном. Основные шаги:
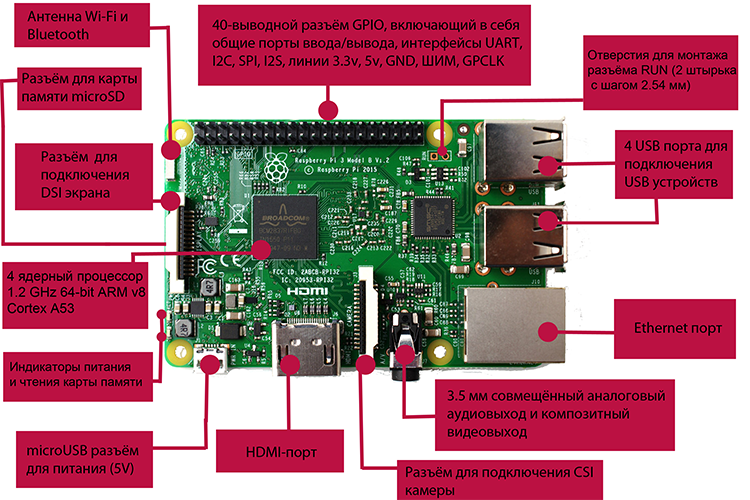
- Обновите систему Raspberry Pi:
sudo apt update sudo apt upgrade - Установите необходимые пакеты:
sudo apt install xserver-xorg-input-evdev - Отредактируйте файл конфигурации:
Добавьте в конец файла следующие строки:sudo nano /boot/config.txtdtoverlay=ads7846,cs=1,penirq=25,penirq_pull=2,speed=50000,keep_vref_on=0,swapxy=0,pmax=255,xohms=150,xmin=200,xmax=3900,ymin=200,ymax=3900 dtparam=spi=on - Перезагрузите Raspberry Pi:
sudo reboot
После этих настроек сенсорный экран должен начать работать. Однако для корректной работы может потребоваться калибровка.
Калибровка сенсорного экрана Raspberry Pi
Калибровка необходима для точного соответствия координат касания на экране реальным координатам. Для калибровки выполните следующие шаги:
- Установите утилиту калибровки:
sudo apt install xinput-calibrator - Запустите калибровку:
xinput_calibrator - Следуйте инструкциям на экране, нажимая на появляющиеся точки
- После завершения калибровки сохраните полученные данные в файл конфигурации:
Вставьте в файл данные, полученные в процессе калибровкиsudo nano /etc/X11/xorg.conf.d/99-calibration.conf - Перезагрузите систему:
sudo reboot
После калибровки точность работы сенсорного экрана должна значительно улучшиться.

Настройка разрешения экрана Raspberry Pi
Для оптимальной работы важно правильно настроить разрешение экрана. Это можно сделать следующим образом:
- Откройте файл конфигурации:
sudo nano /boot/config.txt - Добавьте или измените следующие строки:
Здесь 800 480 — это разрешение вашего дисплея, 60 — частота обновленияhdmi_group=2 hdmi_mode=87 hdmi_cvt=800 480 60 6 0 0 0 hdmi_drive=1 - Сохраните файл и перезагрузите Raspberry Pi
После этих настроек изображение на экране должно отображаться корректно, без искажений и с правильным соотношением сторон.
Типичные проблемы при подключении сенсорного экрана к Raspberry Pi
При подключении и настройке сенсорного экрана могут возникнуть некоторые распространенные проблемы:
- Экран не включается: проверьте правильность подключения кабелей питания и HDMI
- Нет изображения: убедитесь, что в файле config.txt правильно указаны параметры разрешения
- Не работает сенсорный ввод: проверьте правильность подключения кабеля тачскрина к GPIO
- Неточная работа сенсора: выполните калибровку экрана
- Искаженное изображение: настройте правильное разрешение в файле config.txt
Если проблема сохраняется после проверки всех соединений и настроек, попробуйте обновить прошивку Raspberry Pi и переустановить драйверы.

Заключение
Подключение сенсорного экрана к Raspberry Pi открывает новые возможности для создания интерактивных проектов. Хотя процесс настройки может показаться сложным, пошаговое выполнение всех этапов позволит добиться корректной работы экрана.
Основные шаги, которые необходимо выполнить:
- Правильно подключить все кабели
- Установить необходимые драйверы
- Настроить параметры в файле config.txt
- Выполнить калибровку экрана
- Настроить корректное разрешение
При возникновении проблем не стесняйтесь обращаться к документации вашего конкретного дисплея или искать помощи на форумах Raspberry Pi. С правильно настроенным сенсорным экраном ваш Raspberry Pi превратится в мощный инструмент для реализации самых разнообразных проектов.
Цветной сенсорный HDMI-дисплей для Raspberry Pi 1920×1080 / 11,6” в корпусе
Хотите, чтобы ваша Raspberry Pi стала мобильным медиацентром с Kodi, который всегда можно взять с собой на дачу или в путешествие? Вам пригодится переносной сенсорный монитор, на котором можно с комфортом посмотреть кино и покопаться в настройках без клавиатуры с мышкой. Это самостоятельное устройство в отдельном корпусе с настольной подставкой и регулируемым наклоном. Экран защищён стеклом, устойчивым к царапинам, а компактные размеры дисплея позволяют легко переносить его в рюкзаке. Поддерживается и настенное крепление VESA 75×75 мм, если вы планируете преимущественно стационарное применение.
Начинка
В мониторе установлен ЖК-дисплей диагональю 11,6 дюймов с разрешением 1920×1080 пикселей. Применённая матрица IPS обладает широкими углами обзора и продвинутым качеством изображения с широкой палитрой и 16 миллионами цветов. Через собственное меню дисплея можно настроить яркость, контрастность, уровень подсветки и другие параметры изображения. Ёмкостный сенсор экрана распознаёт до 10 касаний одновременно.
Подключение
Благодаря интерфейсу HDMI к монитору можно подключить любой источник помимо Raspberry Pi: игровую консоль, цифровую камеру и т. д., а встроенные стереодинамики обеспечивают звуковое сопровождение фильмам и играм. Также предусмотрен аудиовыход 3,5 мм для подключения наушников или внешней акустики. Дисплей оснащён портом microUSB для передачи сигналов сенсорного управления на контроллер или ПК. Питается монитор от внешнего блока питания 12 В/1 А.
Комплектация
- 1× Монитор
- 1× Подставка
- 1× Кабель HDMI
- 1× Кабель USB (A — Micro USB)
- 1× Блок питания
Характеристики
- Диагональ: 11,6 дюймов
- Разрешение: 1920×1080
- Технология: TFT IPS
- Количество цветов: 16 млн
- Контроллер дисплея: RTD2556
- Интерфейс дисплея: HDMI
- Тип тачскрина: ёмкостный
- Контроллер сенсорной панели: ILI2511
- Интерфейс тачскрина: USB
- Напряжение питания: 12 В
- Потребляемый ток: 1 А
- Размеры экрана: 257×145 мм
- Габариты корпуса: 285×182×30 мм
Ресурсы
Видеообзор HDMI-дисплея 11,6”:
Цветной сенсорный HDMI-дисплей для Raspberry Pi 1024×600 / 7” в корпусе
Хотите, чтобы ваша Raspberry Pi стала мобильным медиацентром с Kodi, который всегда можно взять с собой на дачу или в путешествие? Вам пригодится переносной сенсорный монитор, на котором можно с комфортом посмотреть кино и покопаться в настройках без клавиатуры с мышкой. Это самостоятельное устройство в отдельном корпусе с настольной подставкой и регулируемым наклоном. Экран защищён стеклом, устойчивым к царапинам, а компактные размеры дисплея позволяют легко переносить его в рюкзаке.
Начинка
В мониторе установлен ЖК-дисплей диагональю 7 дюймов с разрешением 1024×600 пикселей. Применённая матрица IPS обладает широкими углами обзора и качественным изображением с натуральной палитрой цветов. Через собственное меню дисплея можно настроить яркость, контрастность, уровень подсветки и другие параметры изображения. Ёмкостный сенсор экрана распознаёт до 5 касаний одновременно. На мониторе предусмотрен аудиовыход 3,5 мм для подключения наушников или внешней акустики — это попутно решает проблему со звуком, ведь встроенное решение на RPi оставляет желать лучшего.
Подключение
Благодаря интерфейсу HDMI к монитору можно подключить любой источник помимо Raspberry Pi: игровую консоль, цифровую камеру и т. д. Дисплей оснащён портом microUSB для передачи сигналов сенсорного управления на контроллер или ПК.
Монитор питается через USB-порт, для стабильной работы с Raspberry Pi рекомендуется использовать блок питания с током не менее 3 ампер — например, наш зарядник на 5 В.
Комплектация
- 1× Монитор
- 1× Кабель HDMI
- 1× Кабель USB (A — Micro USB)
Характеристики
- Диагональ: 7 дюймов
- Разрешение: 1024×600
- Технология: TFT IPS
- Подсветка: светодиодная (LED)
- Количество цветов: 262144
- Контроллер дисплея: RTD2660
- Интерфейс дисплея: HDMI
- Тип тачскрина: ёмкостный
- Контроллер сенсорной панели: GT911 в связке с GD32F103C8T6
- Интерфейс тачскрина: USB
- Напряжение питания: 5 В
- Потребляемый ток: 900 мА
- Размеры экрана: 154×86 мм
- Габариты корпуса: 191×115×17 мм
Ресурсы
Видеообзор HDMI-дисплея 7″:
Как вывести изображение с Raspberry Pi / Амперка
Одноплатник Raspberry Pi дружит не только с компьютерными мониторами и телевизорами, но и с более экзотическими девайсами. Рассказываем, какие бывают способы вывести изображение с RPi на внешние устройства.
Способ №1: Порт HDMI
К Raspberry Pi можно подключить любой встраиваемый или портативный экран, оснащённый стандартным портом HDMI. Достаточно воткнуть кабель, и через секунду изображение появится на экране.
В большинстве случаев Linux сам выбирает оптимальный режим, но если понадобится изменить разрешение или частоту обновления экрана — заходите в файл /boot/config.txt, где хранятся детальные настройки вывода изображения. Например, чтобы установить разрешение 1024×600 с частотой 60 герц и отношением сторон 15:9, подойдёт такая конфигурация.
hdmi_group=2
hdmi_mode=87
hdmi_cvt=1024 600 60 6
Первая пара настроек говорит о том, что мы хотим выбрать произвольный режим. А вот hdmi_cvt задаёт этот самый режим: ширину, высоту, частоту и отношение сторон (параметр 6 — это пропорция 15:9). На официальном сайте Raspberry Pi выложено подробное описание, какие параметры видео за что отвечают.
Некоторые HDMI-дисплеи оснащаются встроенным тачскрином, сигнал которого передаётся на RPi через отдельный USB-кабель и требует установки драйверов. Процесс несложный — смотрите инструкции с примерами на нашей Вики.
Каталог HDMI-дисплеев для RPi ❯
Обладателям Raspberry Pi 4 повезло: она поддерживает разрешения вплоть до 4K (2160p) при 60 Гц в режиме одного монитора. А если подключить к ней второй монитор, то сигнал делится напополам, и малина потянет до 2160p/30 Гц на обоих экранах. Не забудьте обзавестись кабелями Micro-HDMI.
Способ №2: Порты GPIO
Существуют дисплеи для Raspberry Pi в виде шилдов, которые надеваются на плату и общаются с ней по интерфейсу SPI. Они дешевле и мобильнее своих HDMI-собратьев.
Одноплатник здорово сочетается с компактным сенсорным ЖК-дисплеем и мини-клавиатурой: покидали всё в рюкзак — и вот у вас под рукой полноценный портативный компьютер на Linux.
Однако, помимо преимуществ у SPI-дисплеев есть и ряд технических ограничений:
- Дисплей требует обязательной установки драйвера.
- Скорости обновления по SPI не хватает для видео.
- Интерфейс SPI дополнительно нагружает CPU.
Используйте SPI-дисплей для пользовательских интерфейсов, которые по большей части статичны.
Способ №3: Удалённый доступ
А можно обойтись вовсе без дисплеев: достаточно один раз настроить удалённый рабочий стол, чтобы дистанционно подключаться к Raspberry Pi и транслировать изображение по сети. Этот способ пригодится, если плата смонтирована в труднодоступном месте и подключать лишние провода — совсем не вариант.
Как настроить удалённый доступ
- VNC Server входит в ОС Raspbian из коробки. Чтобы разрешить доступ, зайдите в настройки Raspberry Pi:
sudo raspi-config
- Выберите пункт меню «Interfacing Options→VNC» и включите VNC Server кнопкой «Yes».
- Запустите VNC-сервер:
vncserver
- Запишите IP-адрес и порт для внешнего доступа, которые отобразятся после запуска.
- В случае с Windows у вас уже есть средство для подключения к удалённому рабочему столу. Для других систем рекомендуем установить RealVNC Viewer.
- Запустите VNC-клиент и вбейте в адресной строке IP-адрес, который был выдан при запуске VNC-сервера.
- Укажите логин и пароль для входа в систему Raspberry Pi. По умолчанию это ‘pi’ и ‘raspberry’.
- В клиенте VNC появится рабочий стол. Готово!
Руководство по настройке VNC ❯
Способ №4: Композитный видеовыход
Можете тряхнуть стариной и вспомнить такой олдскульный интерфейс, как композитное видео. Конечно, по качеству изображения он не сможет тягаться с цифровым HDMI, но и у «тюльпана» есть подходящее применение.
Если вы превратите свою Raspberry Pi 4 в ретро-консоль, кинескопный телевизор станет завершающим штрихом, чтобы полностью перенестись в эпоху пиксель-арта. Берите комбинированный кабель 3,5 мм с композитным выходом, чтобы вывести чересстрочное аналоговое изображение 480i с малинки на ЭЛТ-телевизор. Мы так и поступили, когда делали крутой аркадный автомат, который радует вас у входа в московский офис Амперки.
В итоге
Теперь вы точно не пропадёте, если понадобится вывести изображение с малинки куда угодно! Осталось только выбрать, какой вариант удобнее для ваших проектов на RPi.
Полезные ссылки
Подключение и настройка сенсорного экрана на Raspberry pi
В данной статье мы расскажем вам как подключить и настроить сенсорный экран для работы с Raspberry Pi. Для примера мы будем использовать пятидюймовый HDMI экран RPA05010R с разрешение 800×480 пикселей.
Данный экран можно подключить к любому компьютеру и использовать как небольшой внешний монитор, но если его поключить к Raspberry Pi и всё правильно настроить, то у него будет доступна функция Touchscreen.
Структура
Рассмотрим основные элементы на обратной стороне дисплея:
① Разъём MicroUSB для подключения питания, экрану необходимо 5В. Также вы можете подключить питание через разъём ④, подробное описание контактов разъёма приведено в таблице ниже.
② HDMI разъём для подключения нешних устройств.
③ Переключатель «Backlight Power» позволяет включать и выключать подсветку экрана в случаях когда вам необходимо сэкономить заряд батареи.
④ Разъём 13*2 Pin: Позволяет подключить питание от Raspberry Pi, а также передавать Touchscreen сигналы от дисплея обратно к микрокомпьютеру.
⑤ Дополнительный интерфейс для подключения к контактам дисплея.
Подключение
Дисплей можно подключить двумя основными способами. Вы можете просто подключить к нему HDMI кабель и питание. В этом случае дисплей будет работать как обычный монитор.
Либо вы можете подключить его к разъему Raspberry Pi в качестве платы расширения. В этом случае дисплей будет питаться от микрокомпьютера, а также у него будет доступна функция Touchscreen. Этот вариант подключения отлично подойдет для моделей Raspberry-Pi 3B/2B/B+.
Подключите дисплей к разъему микрокомпьютера как показано на картинке ниже. Крайние пины райзъёмов должны совпадать.
Также подключите дисплей к Raspberry Pi с помощью HDMI переходника, который идет в комплекте. Если вы правильно подключили пины в первом шаге, то HDMI разъёмы дисплея и микрокомпьютера должны быть ровно друг напротив друга.
Установка драйвера
1. Самое первое, что нам необходимо сделать для настройки — это изменить файл config.txt в корневой директории системы. Для этого вы можете вынуть SD карту из Raspberry Pi, вставить ее в ваш основной компьютер, внести изменения в текстовом редакторе и сохранить. Либо сделать это через командную строку не выключая ваш микрокомьютер, если вы можете подключиться к нему по SSH или если у вас подключен внешний монитор.
В файле config.txt вам необходимо добавить следующие строчки:
# — added by elecrow-pitft-setup —
hdmi_force_hotplug=1
max_usb_current=1
hdmi_drive=1
hdmi_group=2
hdmi_mode=1
hdmi_mode=87
hdmi_cvt 800 480 60 6 0 0 0
dtoverlay=ads7846,cs=1,penirq=25,penirq_pull=2,speed=50000,keep_vref_on=0,swapxy=0,pmax=255,xohms=150,xmin=200,xmax=3900,ymin=200,ymax=3900
display_rotate=0
# — end elecrow-pitft-setup —
Сохраняете, закрываете файл, вставляете карту памяти обрано в Raspberry Pi, подключаете дисплей и питание. Система начинает загружаться.
2. После того как система загрузится вы увидите рабочий стол, но изображение будет занимать только часть экрана. Для нормальной работы экрана вам необходимо установить драйвер через командную строку. Для этого запускаете терминал нажав на иконку в верхнем меню, либо подключаетесь к Raspberry Pi по SSH.
Не важно как вы добрались до командной строки микрокомпьютера, команда скачивания драйвера будет одинаковой. Вводите следующую команду и нажимайте Enter:
git clone https://github.com/Elecrow-keen/Elecrow-LCD5.git
После завершения скачивания драйвера вам необходимо его уставновить — вводите следующие команды по очереди и наживаете Enter после каждой:
cd Elecrow-LCD5
sudo ./Elecrow-LCD5
После перезагрузки изображени станет во весь экран как на фото:
Калибровка сенсорного экрана
Для того, чтобы у дисплея работали функции сенсорного экрана необходимо установить драйвер, для этого в терминале введите следующую команду:
sudo apt-get install -y xinput-calibrator
После уставноки драйвера необходимо откалибровать экран. Для этого откройте главное меню и перейдите в «Параметры -> Calibrate Touchscreen»:
Запустится программа калибровки экрана. Вы должны следовать указаниям и несколько раз нажать стилусом на экран в нужных местах:
Теперь проверьте насколько хорошо работает сенсорный экран. Если нажатия срабатывают неточно, тогда порпобуйте перезагрузить систему и повторить калибровку экрана.
Настройка разрешения
Вы установили необходимые драйверы и сделали так, чтобы изображение было во весь экран и работал Touchscreen, но скорее всего система до сих пор использует старое разрешение экрана. Чтобы его изменить откройте основные настройки в главном меню:
В появившемся окне нажмите кнопку «Set Resolution»:
В выпадающем меню необходимо выбрать разрешение 800×480 и нажать кнопку ОК! Теперь ваш сенсорный экран полностью готов к работе, можно переходить к созданию ваших проектов!
Цветной графический дисплей 2.8 TFT 320×240, подключаем к Raspberry Pi
Общие сведения
В этой статье мы подключим Цветной графический дисплей 2.8 к Raspberry Pi. Руководствуясь этой же статьёй, можно подключить к Raspberry цветной графический дисплей 2.8 с TouchScreen, но для работы TouchScreen необходимы аналоговые входы, которых у Raspberry нет, так что он будет работать без TouchScreen. В будущем мы рассмотрим возможность подключения TouchScreen к аналоговым входам Trema+Expander Hat и эмулирования таким образом манипулятора мыши через I2C.
Словарик
cd (change directory) — команда смены директории
mkdir (make directory) — программа создания директории
make — программа поддержки, обновления и восстановления групп программ
nano — простой консольный текстовый редактор, рассчитанный на новичков в мире GNU/Linux
скейлинг — масштабирование картинки кадрового буфера
Видео
Редактируется…
Нам понадобится
Подключение:
Для удобства подключения мы воспользуемся Trema+Expander Hat
| GND | GND |
| VCC | 5V |
| D/C | 12 |
| RST | 14 |
| CS | 8 |
| SCK | 11 |
| MOSI | 10 |
| LED | 13 |
| MISO | 9 |
Подключим модуль проводами «Мама — Мама» к Trema+Expander Hat
Установка драйвера с Github
Перед установкой драйвера необходимо настроить Raspberry Pi. Если вы настраиваете Raspberry не для работы с Retropie, сделать это можно руководствуясь этой статьёй
Мы настроили драйвер для работы с Цветным графическим дисплеем 2.8, скачать его можно с нашего Github. После скачивания необходимо перейти в директорию build и издать команду в терминале make -j. Ниже мы рассмотрим этот процесс подробнее.
Скачаем драйвер с Github
Откроем эмулятор терминала в верхней панели графической среды Raspberry.
Создадим директорию для хранения будущих Github проектов командой mkdir (make directory — создать директорию):
mkdir Github
Перейдём в директорию командой cd (change directory — сменить директорию):
cd Github
Склонируем драйвер из репозитория (необходимо подключение к интернету):
git clone https://github.com/tremaru-file/fbcp-ili9341.git
Отредактируем config.txt
В файле /boot/config.txt должна быть расскоментирована строка hdmi_force_hotplug=1, а так же должны отсутствовать строки драйверов других TFT дисплеев (dtoverlay=pitft28r, dtoverlay=waveshare32b, dtoverlay=flexfb)
Не выходя из эмулятора терминала отредактируем файл config.txt:
sudo nano /boot/config.txt
Найдём строку #hdmi_force_hotplug=1 и удалим октоторп # в начале строки. Нажмём ctrl+x для выхода и ответим y на вопрос о сохранении файла, затем нажмём клавишу enter.
Соберём драйвер из исходного кода
Не выходя из программы эмулятора терминала перейдём в директорию build:
cd fbcp-ili9341/build
В этой директории находится запускаемый файл оболочки build.sh. Если, по какой-либо причине драйвер не работает или работает неправильно, нужно будет изменить содержимое этого файла. Подробнее в разделе «Устранение неполадок»
Соберём драйвер, издав команду make -j:
make -j
После сборки можно проверить работу драйвера, запустив его от имени root пользователя:
sudo ./fbcp-ili9241
Запуск при старте системы
Для того, чтобы не приходилось каждый раз запускать драйвер вручную, добавим строчку в файл /etc/rc.local.
Откроем его при помощи консольного редактора nano:
sudo nano /etc/rc.local
Файл будет выглядеть следующим образом:
#!/bin/sh -e # # rc.local # # This script is executed at the end of each multiuser runlevel. # Make sure that the script will "exit 0" on success or any other # value on error. # # In order to enable or disable this script just change the execution # bits. # # By default this script does nothing. # Print the IP address _IP=$(hostname -I) || true if [ "$_IP" ]; then printf "My IP address is %s\n" "$_IP" fi exit 0
Добавим в него стоку sudo /home/pi/Github/fbcp-ili9341/build/fbcp-ili9341 &
Файл будет выглядеть следующим образом:
#!/bin/sh -e # # rc.local # # This script is executed at the end of each multiuser runlevel. # Make sure that the script will "exit 0" on success or any other # value on error. # # In order to enable or disable this script just change the execution # bits. # # By default this script does nothing. # Print the IP address _IP=$(hostname -I) || true if [ "$_IP" ]; then printf "My IP address is %s\n" "$_IP" fi sudo /home/pi/Github/fbcp-ili9341/build/fbcp-ili9341 & exit 0
Нажмём на клавиатуре ctrl+x, программа задаст вопрос о сохранении файла. Ответим утвердительно, нажав клавишу y (Y) и затем клавишу enter
После этих манипуляций драйвер должен запускаться при запуске системы.
Смена разрешения
Для улучшения отображения текста на дисплее необходимо сменить системное разрешение экрана. Драйвер делает скейлинг картинки с любого разрешения. Теоретически можно поставить нативное разрешение TFT дисплея в 320×240 точек как системное, но при таких установках не будет выводиться картинка через hdmi выход (hdmi не поддерживает такое низкое разрешение). Мы решили остановиться на разрешении в 640×480. При таких настройках остаётся возможность подключить hdmi монитор (например, для устранения неполадок) и картинка выглядит приемлемо на TFT дисплее. Если же вы подключаетесь к Raspberry через ssh, то можете смело проигнорировать данный раздел и добавить следующие настройки в /boot/config.txt:
hdmi_group=2
hdmi_mode=87
hdmi_cvt=320 240 60 1 0 0 0
hdmi_force_hotplug=1Для смены разрешения, не выходя из эмулятора терминала запустим raspi-config
sudo raspi-config
Откроется окно установок raspi-config:
Выбираем Advanced Options и нажимаем клавишуenter
Откроется окно Advanced Options:
Выбираем Resolution и нажимаем enter
В окне Resolution выбираем DMT Mode 4 640×480 60Hz 4:3
Нажимаем enter
Программа вернётся в главное окно:
Нажимаем стрелку курсора вправо на клавиатуре, затем enter
На вопрос о перезагрузке отвечаем утвердительно:
После перезагрузки будет установлено новое разрешение.
Устранение неполадок
Дисплей не включается.
- Проверьте подключение проводов и питания, смотрите пункт 2.
- Драйвер работает напрямую с процессором, шина SPI должна быть выключена в
raspi-config - Убедитесь, что строка
hdmi_force_hotplug=1в/boot/config.txtне закомментирована.
Дисплей включается, но картинка статична или картинка только на пол экрана или картинка пропадает через несколько секунд после включения.
- Дисплей работает по шине SPI. Скорость шины зависит от частоты ядра процессора, и может так случиться что она окажется выше, чем пропускная способность чипсета дисплея. В этом случае дисплей будет работать нестабильно или не будет работать вовсе. Скорость SPI устанавливается частотой ядра (устанавливается в файле /boot/config.txt) параметром
core_freq=и делителем, который можно установить в опциях перед компиляцией. Мы подобрали оптимальный делитель для Raspberry Pi 3 B и Raspberry Pi 3 A+, который равен 12. Если Ваш дисплей не работает, попробуйте установить больший делитель (должен быть чётным числом), например 14 или 16. Для этого необходимо:
- Дисплей работает по шине SPI. Скорость шины зависит от частоты ядра процессора, и может так случиться что она окажется выше, чем пропускная способность чипсета дисплея. В этом случае дисплей будет работать нестабильно или не будет работать вовсе. Скорость SPI устанавливается частотой ядра (устанавливается в файле /boot/config.txt) параметром
- В директории build удалить файл
CMakeCache.txtиfbcp-ili9341
rm CMakeCache.txt; rm fbcp-ili9341
- Установить
cmake:
sudo apt install cmake
- Поменять значение делителя в файле
build.sh. Опция-DSPI_BUS_CLOCK_DIVISOR=:
nano build.sh
Файл выглядит следующим образом:
#!/bin/bash
cmake -DILI9341=ON\
-DGPIO_TFT_DATA_CONTROL=12\
-DGPIO_TFT_BACKLIGHT=13\
-DGPIO_TFT_RESET_PIN=14\
-DSPI_BUS_CLOCK_DIVISOR=12\
-DSTATISTICS=0 -DBACKLIGHT_CONTROL=ON ..\
&& make -j
Меняем значение DSPI_BUS_CLOCK_DIVISOR=:
#!/bin/bash
cmake -DILI9341=ON\
-DGPIO_TFT_DATA_CONTROL=12\
-DGPIO_TFT_BACKLIGHT=13\
-DGPIO_TFT_RESET_PIN=14\
-DSPI_BUS_CLOCK_DIVISOR=14\
-DSTATISTICS=0 -DBACKLIGHT_CONTROL=ON ..\
&& make -j
Обратите внимание на обратный слэш \ после числа. Убедитесь, что он на месте.
Нажимаем ctrl+x для выхода, отвечаем утвердительно при вопросе о сохранении файла.
- Запустить
build.sh:
Вводим в командной строке (точка, слэш, название сценария) и нажимаем клавишу enter
./build.sh
Для проверки запускаем драйвер.
sudo ./fbcp-ili9341
Ссылки
Дисплеи и Мониторы для микрокомпьютеров | Raspberry Pi | Arduino | Banan Pi | Asus
Дисплеи и мониторы (display) для микрокомпьютеров предназначены для отображения графической и текстовой информации, выполняют разнообразные задачи и, поэтому, характеризуются таким ассортиментом и вариативностью.
Размер диагонали. По диагонали они могут быть от 2.13 до 15.6 дюймов. Самые простые и маленькие с разрешением от 212х104 пикселей отображают всего несколько строк информации, а самые мощные и большие фактически являются полноценными мониторами для компьютера с разрешением Full-HD 1920х1080 пикс.
По принципу действия они делятся на E-ink и LCD (Liquid Crystal Display, жидкокристаллический дисплей, ЖК-дисплей). Дисплеи с E-ink технологией применяются для приложений с низкой частотой обновления информации на дисплее (такие как электронные книги, ценники, бэджи и т.п.). LCD дисплеи применяются для отображения динамических картинок и фактически являются компьютерным монитором.
Дисплеи для микрокомпьютеров могут иметь встроенный тачскрин (Touch Screen). Дисплеи, имеющие тачскрин, различаются по технологиям: Resistive (резистивный тип) и Capacitive (емкостной тип).
Подключение дисплеев производится по стандартным интерфейсам: GPIO, HDMI.
Некоторые виды дисплеев имеют гибкую основу и допускают незначительный изгиб без повреждения и негативных последствий для элементов конструкции и отображаемой информации.
Преимущества Дисплеев в интернет магазине evo.net.ua:
- Широкий ассортимент моделей. В интернет-магазине evo.net.ua вы сможете выбрать необходимый дисплей, наиболее оптимально подходящий для вашего случая. Многие дисплеи являются универсальными с точки зрения поддерживаемых платформ и могут работать с микрокомпьютерами от различных производителей.
- Стандартные интерфейсы связи. Использование стандартных интерфейсов HDMI, SPI, GPIO для совмещения дисплеев с микрокомпьютерами позволяет с легкостью и без проблем присоединять их и включать в работу.
- Конкурентная цена. Мы стараемся обеспечивать оптимальный уровень цен для наших клиентов.
- Проверенные производители.
- Грамотная консультация и гарантийная поддержка. Мы ценим наших клиентов и предлагаем максимальную лояльность для поддержания заданных уровней в стандарте обслуживания наших клиентов.
Купить Дисплеи
Интернет-магазин evo.net.ua предлагает доставку по городу Дисплеи Киев, и по всей стране. По вопросу Дисплеи цена обращайтесь к нашим консультантам в рабочее время, указанное в разделе Контактная информация.
Основные характеристики дисплеев:
- Размер в дюймах. В наличии дисплеи с диагональю экрана от 2.13” до 15.6”.
- Тип дисплея. Технологии E-ink (электронная бумага) и LCD (TFT).
- Совместимость. Дисплеи совместимы со следующими микрокомпьютерами: Raspberry Pi, Arduino, Banana Pi, BeagleBone, Jetson Nano, Asus и самыми популярными игровыми консолями: Microsoft XBOX, Sony PS4, Nintendo Switch.
- Разрешение. Дисплеи имеют разрешение от 212х104 до 1920х1080 пикс (Full-HD).
- Цветность. Монохромные (черный и белый цвет), Трехцветные — сочетают в себе функционал монохромного дисплея и один дополнительный цвет (красный или желтый), и Цветные (до 32 бит).
- Touch Screen. Дисплеи с сенсорным экраном позволяют при надлежащей настройке работать с микрокомпьютером как с планшетом.
- Подключение. Дисплеи подключаются через стандартные интерфейсы (HDMI, SPI, GPIO, ит.д..).
- Наличие защитных элементов (рамки) и узлов для крепления.
- Бренд.
- Страна производитель.
Цена на Дисплеи с доставкой в интернет магазине evo.net.ua отличается конкурентным уровнем и заказ дисплея в нашем магазине будет рациональным решением в реализации вашего проекта.
Дисплеи | Категории товара | Raspberry Pi в Киеве (Украина)
Показано 1–16 из 47 товаров
Default sortingSort by popularitySort by average ratingSort by newnessSort by price: low to highSort by price: high to lowPiTFT дисплей 7″ для Raspberry Pi с тачскрином от Pi Foundation
3,997 грн. Добавить в корзинуПереходник HDMI to VGA
138 грн. Добавить в корзинуTFT 7″ Touch Screen display for Raspberry Pi
2,986 грн. Добавить в корзинуPiTFT Plus 480×320 3.5″ c тачскрином для Raspberry Pi 3 и A+/B+/2B
2,189 грн. Добавить в корзинуPiTFT Plus 320×240 2.8″ TFT + Capacitive Touchscreen Mini Kit — Pi 2 and Model A+ / B+
2,131 грн. Добавить в корзинуPiTFT Plus 320×240 2.8″ TFT + Resistive Touchscreen — Pi 2 and Model A+ / B+
1,634 грн. Добавить в корзинуКабель HDMI to DVI 18+1pin M, 1.8m Viewcon VD 020 1,8м.
96 грн. Добавить в корзинуПереходник HDMI to VGA с аудио
293 грн. Добавить в корзинуTFT-дисплей с ёмкостным сенсором 2.8″ 320×240 для Raspberry Pi (PiTFT)
2,162 грн. Добавить в корзинуPiTFT — Assembled 480×320 3.5″ TFT+Touchscreen for Raspberry Pi
2,289 грн. Добавить в корзинуAdafruit DPI TFT Kippah for Raspberry Pi
584 грн. Добавить в корзинуAdafruit DPI TFT Kippah for Raspberry Pi with Touch Support
714 грн. Добавить в корзинуFaceplate and Buttons Pack for 2.8″ PiTFTs — Raspberry Pi B+ / Pi 2
299 грн. Добавить в корзинуКомплект тактильных кнопок (6мм) 20 штук
299 грн. Добавить в корзинуAdafruit RGB Positive 16×2 LCD+Keypad Kit for Raspberry Pi
1,175 грн. Добавить в корзинуRCA coupler — Male to Male
226 грн. Добавить в корзину
5-дюймовый емкостный сенсорный дисплей DSI для Raspberry Pi (800 × 480) — Pi Hut
Помимо официального сенсорного дисплея Raspberry Pi, мы не часто видим много дисплеев интерфейса DSI для Raspberry Pi.
Этот емкостный сенсорный дисплей — одно из тех редких сокровищ, в котором используется простой ленточный кабель DSI для подключения к Raspberry Pi — без громоздких решений HDMI для более компактного варианта дисплея для вашего проекта!
Дисплей имеет разрешение 800×480 за закаленным стеклом и предлагает 5-точечное сенсорное управление (в зависимости от операционной системы).
Более того, внутренние точки крепления на задней панели дисплея позволяют установить Raspberry Pi (формат отверстий модели B, т.е. Pi 4, 3B +, 3A +) на задней панели устройства, что увеличивает компактность. Затем внешние точки крепления позволяют установить дисплей в свой собственный корпус или панель.
Обратите внимание: Чтобы использовать этот дисплей, вам нужно будет применить к Raspberry Pi несколько простых настроек конфигурации. Пожалуйста, смотрите Wiki для получения дополнительной информации.
Характеристики
- Дисплей 5 дюймов
- Емкостное касание — до 5 касаний (зависит от ОС)
- Разрешение 800×480 Интерфейс
- DSI — прямое подключение к Raspberry Pi 4 / 3B +
- Монтажные отверстия для Raspberry Pi
- Монтажные отверстия для панели / корпуса
- Частота обновления до 60 Гц
- I2C Сенсорный порт
- Закаленное стекло
- Ленточный кабель DSI и крепления включены
Содержимое упаковки
- 1x 5-дюймовый ЖК-дисплей DSI
- 1x 50 мм FPC, 15 контактов 1.Шаг 0 (противоположные стороны)
- 1x Набор винтов
Ресурсы
Поддержка системы
- Поддерживает Raspberry Pi OS (5 точек касания)
- Поддерживает Ubuntu / Kali / Win10 IoT (одноточечное касание)
- поддерживает Retropie
Чтобы использовать этот дисплей, вам нужно будет применить к Raspberry Pi несколько простых настроек конфигурации. Пожалуйста, смотрите Wiki для получения дополнительной информации.
Размеры
Лучший экран Raspberry Pi 2021
Лучшее Экран Raspberry Pi Android Central 2021 г.
Итак, вы уже выбрали лучший комплект Raspberry Pi, но вы хотите действительно видеть вещи, поэтому вам нужно найти лучший экран Raspberry Pi.Затем, конечно, вам нужно будет найти дисплей для использования, независимо от того, взяли ли вы Raspberry Pi 4 или даже Raspberry Pi 400. Итак, мы собрали лучшие варианты, чтобы дать вашему мини-компьютеру дисплей, который стоит использовать. .
Сверхнизкое энергопотребление: GeeekPi 7-дюймовый 1024×600 емкостный сенсорный экран HDMI-монитор
Подбор персоналаЭтот 7-дюймовый емкостный дисплей с разрешением 1024×600 подключается через HDMI. Также для подсветки требуется всего 500 мАч. Есть два дополнительных порта USB, которыми вы можете воспользоваться, расширить и расширить.Кроме того, вам не придется беспокоиться о том, чтобы вмешиваться в какие-либо драйверы дисплея, и вы можете просто подключить этот монитор GeeekPi и воспроизводить его со своим Raspberry Pi.
70 долларов на AmazonМаксимальная гибкость: ASUS VP28UQG 28-дюймовый монитор 4K / UHD
Гибкость — это название игры с Raspberry Pi, поэтому вы захотите того же от монитора. ASUS VP28UQG — это именно то, что вы получаете благодаря монитору 4K / UHD, а также адаптивной синхронизации, двум портам HDMI и DisplayPort.Он также будет отлично работать, если вы захотите подключить его к своему ПК и использовать для своих традиционных игр AAA вместо того, чтобы полагаться на свой Pi.
Со щитом или на щите: 13,3-дюймовый дисплей SunFounder Raspberry Pi
13,3-дюймовый дисплей Raspberry Pi от SunFounder уникален, поскольку портативные мониторы являются бесценным технологическим элементом. Это работает со всеми моделями Raspberry Pi, но также будет работать с вашими Xbox, PS5, Nintendo Switch и даже вашим ПК, если вам это нужно. Панель IPS обеспечивает разрешение 1920 x 1080, и SunFounder даже включает в себя пару кабелей USB и HDMI в коробке.
150 долларов на AmazonИз источника: Raspberry Pi 7-дюймовый сенсорный дисплей
Raspberry Pi создал собственный 7-дюймовый сенсорный дисплей с разрешением 800×480 и поддержкой мультитач. Для упрощения установки требуется всего два подключения дисплея к плате Raspberry Pi. Raspberry Pi также включает плату адаптера, которая позаботится о питании, преобразовании сигнала и сенсорном вводе.
Подключи и играй: 5-дюймовый сенсорный экран UCTRONICS для Raspberry Pi 4
Он специально разработан для Raspberry Pi, поэтому вам нужно только подключить его, и все готово.Этот мультисенсорный дисплей работает с 4B, 3B + и 3B или может работать с вашим существующим компьютером в качестве дополнительного монитора. Есть разъем для наушников 3,5 мм и прилагаемый адаптер micro-HDMI, поэтому вы можете быстро все настроить и запустить.
53 доллара на AmazonЗвучит здорово: Сенсорный монитор Raspberry Pi, 7-дюймовый сенсорный экран с HDMI-дисплеем
Этот 7-дюймовый дисплей оснащен собственной подставкой и двумя динамиками, поэтому все звучит так же хорошо, как и выглядит. Он не только совместим с набором продуктов Raspberry Pi, но также будет работать с вашими компьютерами и игровыми консолями.
85 долларов на AmazonЛадонь твоих рук: Jun-Electron Raspberry Pi — Витрина
Это корпус с собственным 3,5-дюймовым TFT-монитором 320×480, встроенным в верхнюю часть. Так что носите компьютер везде на ладони. Jun-Electron также включает в себя встроенный вентилятор, который помогает охлаждать Raspberry Pi и монитор во время использования.
30 долларов на AmazonДобавлен функционал: ИДЕАЛЬНЫЙ 7-дюймовый сенсорный дисплей с корпусом
Этот 7-дюймовый IPS-дисплей от UPERFECT имеет разрешение 1024×600 и встроенную подставку на задней стороне корпуса.Сбоку есть множество портов USB, разъем Ethernet, HDMI, USB-C и адаптер питания постоянного тока. UPERFECT сделал все возможное, чтобы сделать его максимально универсальным, в том числе сделав его возможным для крепления с помощью крепления VESA или просто на стене.
- 130 долларов на Amazon
- 100 долларов в Walmart
Все, что тебе нужно: Сенсорный экран Miuzei Raspberry Pi 4 с корпусом и вентилятором
Этот 4-дюймовый ЖК-дисплей от Miuzei обеспечивает легкий доступ ко всем вашим портам, в то время как дисплей установлен сверху.Сам монитор поддерживает разрешение до 800×480, что, вероятно, слишком велико для такого маленького дисплея, но частота обновления составляет 60 кадров в секунду, что по-прежнему довольно изящно.
44 доллара на AmazonДобавьте дисплей с лучшими экранами Raspberry Pi
Raspberry Pi не сутулится, когда дело касается видео. Текущая модель, поддерживающая два монитора 4K, способна работать практически с любым экраном. Пока вы дома, вы можете использовать монитор или телевизор большего размера, но для чего-то более портативного нам нравится 7-дюймовый дисплей Raspberry Pi GeeekPi.Если вам нужен небольшой дисплей для вашего Raspberry Pi и вы не хотите работать с файлами настройки или носить с собой специальное зарядное устройство высокой мощности для его запуска, вам это тоже понравится.
Тем, кто хочет расширить границы возможностей своего Raspberry Pi, стоит попробовать ASUS VP28UQG. Этот дисплей имеет разрешение до 4K / UHD, два порта HDMI, один порт DisplayPort, а также технологию ASUS Eye Care, чтобы ваши глаза не слишком напрягались, когда вы слишком долго смотрите на экран. Хотя это удваивается как лучший Raspberry Monitor, он также будет отлично работать, если вы хотите подключить его к своему ПК благодаря встроенной поддержке AMD FreeSync.
Мы можем получать комиссию за покупки, используя наши ссылки. Учить больше.
Документация поRaspberry Pi — дисплей
Есть ли у вас хороший блок питания?
Возникли периодически возникающие проблемы или виден маленький радужный квадрат в правом верхнем углу? Вполне вероятно, что вам понадобится более качественный блок питания.
Мы рекомендуем наш официальный адаптер 2,5 А, потому что мы знаем, что он работает, но любой хороший источник питания 2,5 А должен работать.
Вы обновили ОС Raspberry Pi?
Если нет, то многие проблемы будут решены путем обновления программного обеспечения.
Вы можете отменить любое предыдущее использование rpi-update и вернуть Pi к последней стабильной версии программного обеспечения, подключив
в сеть и работает:
sudo apt update
sudo apt install --reinstall libraspberrypi0 libraspberrypi- {bin, dev, doc} raspberrypi-bootloader
sudo перезагрузка Мой сенсорный экран не работает или работает с перебоями
Если вы хотите убедиться, что ваш Pi обнаружил ваш сенсорный экран, попробуйте запустить:
Вы должны увидеть пару строк, которые выглядят так:
[5.224267] rpi-ft5406 rpi_ft5406: Измерительное устройство
[5.225960] input: драйвер на основе памяти FT5406 как / devices / virtual / input / input3 Обнаруженный сенсорный экран также приведет к тому, что параметры fbheight и fbwidth в / proc / cmdline будут равны 480 и 800 соответственно (разрешение экрана). Вы можете проверить это, запустив:
cat / proc / cmdline | grep bcm2708_fb
Мой экран перевернут!
В зависимости от подставки для дисплея вы можете обнаружить, что ЖК-дисплей по умолчанию перевернут.Вы можете исправить это, повернув его с помощью /boot/config.txt .
судо нано /boot/config.txt Нажмите CTRL + X и y для сохранения. И наконец:
Когда я выключаю / перезагружаю Pi, на моем дисплее появляются странные узоры.
Не паникуйте! Это совершенно нормально.
Мой дисплей черный
Убедитесь, что вы обновили ОС Raspberry Pi (инструкции см. Выше)
Убедитесь, что ленточный кабель между Pi и ЖК-дисплеем правильно вставлен
Убедитесь, что SD-карта правильно вставлена в Pi
Мой дисплей белый
Raspberry Pi OS сообщает, что у меня экран 752×448.Неужели это не так?
Да, экран должен быть 800х480. Это результат включения переразвертки.
Отключите его, запустив raspi-config:
Затем перейдите к Advanced Options > Overscan и выберите Disable .
Мой сенсорный экран не выровнен правильно: мои касания слегка выходят за пределы
Это, вероятно, также побочный эффект включения переразвертки, попробуйте решение, указанное выше.
Некоторые окна обрезаны внизу экрана, поэтому я не могу их использовать
Если некоторые окна в X обрезаны сбоку / внизу экрана, это, к сожалению, побочный эффект разработчиков, предполагающих минимальное разрешение экрана 1024×768 пикселей.
Обычно скрытые кнопки и поля можно отобразить с помощью;
щелчок правой кнопкой мыши по краю или верхней части окна,
комплектация «ход»
с помощью клавиши со стрелкой вверх, чтобы сдвинуть окно вверх от верхнего края экрана
Если у вас нет мыши, см. Исправление при щелчке правой кнопкой мыши ниже.
Советы и хитрости
Как использовать несколько мониторов?
В настоящее время вы не можете использовать HDMI и ЖК-дисплей вместе на рабочем столе X, но вы можете отправлять вывод определенных приложений на тот или иной экран.
Omxplayer — один из примеров. Он был изменен для включения вывода на вторичный дисплей.
Чтобы начать отображение видео на ЖК-дисплее (при условии, что это дисплей по умолчанию), просто введите:
Для запуска второго видео на HDMI введите:
omxplayer --display = 5 video.mkv Обратите внимание: вам может потребоваться увеличить объем памяти, выделенной графическому процессору, до 128 МБ, если видео имеют разрешение 1080P. Настройте значение gpu_mem в config.txt для этого. Заголовки Raspberry Pi имеют декодирование 1080P30, поэтому, если вы используете два клипа 1080P, они могут воспроизводиться некорректно в зависимости от сложности видео.
Как включить щелчок правой кнопкой мыши?
Вы можете эмулировать щелчок правой кнопкой мыши с изменением настройки. Всего:
судо нано /etc/X11/xorg.conf Раздел «InputClass» Идентификатор «калибровка» Драйвер "евдев" MatchProduct "Драйвер на базе памяти FT5406" Вариант "EmulateThirdButton" "1" Параметр «EmulateThirdButtonTimeout» «750» Параметр «EmulateThirdButtonMoveThreshold» «30» Конец раздела
Нажмите CTRL + X и y для сохранения.Тогда:
После включения щелчок правой кнопкой мыши выполняется при нажатии и удерживании сенсорного экрана и активируется после небольшой задержки.
Как получить экранную клавиатуру?
Виртуальная клавиатура Florence
sudo apt install florence Виртуальная клавиатура Matchbox
sudo apt установить matchbox-keyboard А затем найдите в Аксессуары > Клавиатура .
ТОП-27 популярных дисплеев и экранов Raspberry Pi
Выбор правильного дисплея и экранов для ваших проектов Raspberry Pi может иметь решающее значение.Однако с таким большим количеством различных размеров и типов дисплеев HDMI, резистивных сенсорных дисплеев, TFT-дисплеев, дисплеев с электронными чернилами и дисплеев с крутыми матрицами RGB, какой из них выбрать?
Не беспокойтесь, я рассмотрю все доступные популярные дисплеи, чтобы рассказать вам о различных функциях и преимуществах, которые предлагает каждый из них.
С.Н. Эта статья будет постоянно обновляться с появлением новейших доступных дисплеев. (обновлено в июне 2021 г.)
Без лишних слов, давайте проверим нашу подборку лучших дисплеев и экранов Raspberry Pi, о которых вы должны подумать прямо сейчас!
Трехцветный дисплей E-Ink для Raspberry Pi
Это 2.7-дюймовый трехцветный дисплей с электронными чернилами отличается высокой контрастностью и широким углом обзора! Экран E-ink, также известный как экран E-paper, имеет множество преимуществ по сравнению с традиционными дисплеями с подсветкой, такими как ЖК-дисплеи. Он может отображать изображения или слова, как если бы они были на бумаге, без электричества в течение длительного времени! Площадь дисплея этого модуля составляет 2,7 дюйма, что составляет 264 × 176 пикселей. Каждый пиксель может отображать красный, белый и черный цвета.
Есть и другая версия 2.13 ”с такими же набитыми функциями.Эта версия содержит 212 × 104 пикселей, а также может отображать красный, белый и черный цвета.
Эти дисплеи работают как Pi Hat, имея возможность подключаться, вставляя их в заголовок Raspberry Pi GPIO. Он связывается с Raspberry Pi через 4-проводный интерфейс SPI. В то же время есть зарезервированный интерфейс Grove I2C для других модулей I2C, которые вы можете подключить к Raspberry Pi.
Узнайте больше о 2,7-дюймовом трехцветном дисплее для электронных чернил здесь и о версии 2,13 »здесь!
Вы не будете разочарованы этим мини-дисплеем, будь то отображение ваших собственных изображений DIY или создание калькулятора DIY! Имея всего 16 × 2 символов с 5 × 8 пикселей каждый, он поставляется с RGB для полноцветного дисплея.
Для отображения традиционного ЖК-дисплея 16 × 2 требуется до 10 контактов ввода / вывода на Raspberry Pi. Однако в этом дисплее используется разъем Grove I2C, для подключения которого требуется только 2 сигнальных контакта и 2 контакта питания. Просто подключите его к интерфейсу I2C на Raspberry Pi Grove Base Hat через кабель Grove, и все готово! Ни сложной проводки, ни пайки, ни суеты!
Узнайте больше о Grove — ЖК-дисплее 16X2 RGB прямо сейчас в интернет-магазине Seeed! Вы также можете узнать больше о линейке продуктов Seeed’s Grove на нашей вики-странице.
Для пользователей Pi Pico это 1,14-дюймовый ЖК-дисплей. Он поддерживает до 65 тысяч цветов RGB и все это в крошечном форм-факторе 240 × 135 пикселей. Он использует интерфейс SPI с шиной SPI. Это означает, что вы получаете все преимущества использования SPI, такие как несколько периферийных устройств и высокая скорость!
Узнайте больше о 1,14-дюймовом модуле ЖК-дисплея в интернет-магазине Seeed прямо сейчас!
Разработан для Raspberry Pi B / B + / A +, он поставляется с сеткой 8X8 из 5.Матричные светодиоды 0 мм. Вы можете отображать настраиваемый контент с помощью программирования, что делает его хорошим украшением стола. Это может быть интересный проект, чтобы узнать больше о программировании на Raspberry Pi, отлично подходит для новичков!
Подобно Raspberry Pi Hat, для его подключения не нужны провода. Это все по принципу plug-and-play! Он имеет полноцветную RGB-подсветку, а его ультратонкий дизайн делает его очень универсальным!
Узнайте больше в интернет-магазине Seeed!
Это 5-дюймовый емкостный сенсорный ЖК-экран с поддержкой мультитач и разрешением 800 × 480.Панель TN, что означает, что она имеет очень низкое энергопотребление, короткое время отклика и высокую частоту обновления. Кроме того, как для питания, так и для передачи данных требуется только один интерфейс DSI. Этот ЖК-дисплей очень легко настроить с помощью Raspberry Pi без каких-либо дополнительных драйверов, что делает его действительно дисплеем plug-and-play.
Вы можете легко установить Raspberry Pi за этим ЖК-дисплеем и с легкостью реализовать свои проекты Raspberry Pi с сенсорным экраном.
Встречайте терминал Wio, оснащенный экраном + макетной платой + интерфейсом ввода / вывода + корпусом.
Wio Terminal — это микроконтроллер на базе ATSAMD51 с возможностью беспроводной связи, поддерживаемой Realtek RTL8720DN . Его частота процессора составляет 120 МГц (увеличение до 200 МГц).
Терминал Wio оснащен 2,4-дюймовым ЖК-экраном, встроенным IMU (LIS3DHTR), микрофоном, зуммером, слотом для карт памяти microSD, датчиком освещенности и инфракрасным излучателем (IR 940nm) .
На устройстве имеется 40-контактный разъем Raspberry Pi , так что:
- Может быть установлен на Raspberry Pi в качестве ведомого устройства
- Raspberry Pi HAT можно использовать с переходным кабелем
HDMI IPS ЖК-дисплей для Raspberry Pi
Это дисплеи ISP HDMI с высоким разрешением и сверхширокими углами обзора.В частности, 5-дюймовые и 7-дюймовые дисплеи имеют разрешение 720 x 1280 и угол обзора до удвоенных 178 градусов (178/178). 10,1-дюймовый дисплей имеет разрешение 1200 x 1980 и угол обзора до 178 градусов (178/178). Они маленькие и легкие, удобны в переноске и совместимы с большинством платформ с интерфейсом HDMI. Нет необходимости в драйверах, настоящая подключи и работай.
5-дюймовый ЖК-дисплей 720 × 1280 HDMI IPS для Raspberry Pi
7-дюймовый ЖК-дисплей 720 × 1280 HDMI IPS для Raspberry Pi
10.1-дюймовый ЖК-дисплей 1200 × 1980 HDMI IPS для Raspberry Pi
TFT-дисплеи предлагают фантастическое разрешение и четкость для Raspberry Pi.
2,8-дюймовый USB-модуль TFT-дисплея для Raspberry Pi
Этот портативный USB-монитор с сенсорным экраном (RPUSBDisp), выпущенный Seeed Studio, идеально подходит для портативных приложений, требующих как портативности, так и энергосбережения. Он разработан специально для приложений MiniPC, имеет такой же размер, как визитная карточка, и для питания устройства требуется только USB-кабель.
3,5-дюймовый TFT-дисплей для Raspberry Pi — резистивный сенсорный экран
Эта шляпа с сенсорным экраном TFT специально разработана для Raspberry Pi. Он имеет поддержку видео, поддержку виртуальной клавиатуры и возможность делать фотографии с помощью касания.
Этот 7-дюймовый сенсорный монитор для Raspberry Pi дает пользователям возможность создавать комплексные интегрированные проекты, такие как планшеты, информационно-развлекательные системы и встроенные проекты. Дисплей 800 x 480 подключается через плату адаптера, которая обрабатывает питание и преобразование сигнала.Требуются только два подключения к Pi; питание от порта GPIO Pi и ленточный кабель, который подключается к порту DSI, присутствующему на всех Raspberry Pi.
Этот 7-дюймовый ЖК-модуль с высоким разрешением 1280 x 800 IPS также популярен благодаря прямой поддержке plug-and-play, поддержке языка экранного меню и регулировке яркости и цвета.
Усовершенствуйте свою светодиодную игру! Unicorn HAT HD вмещает 256 светодиодов RGB в матрице 16 × 16 на одну шляпу. Радуга в высоком разрешении!
Вы все еще можете использовать его для всех тех же вещей, что и обычную Unicorn HAT, но с 4-кратным количеством пикселей он может делать гораздо более сложные анимации, включая прокрутку текста и даже видео с низким разрешением.
MagPi сказал, что Unicorn HAT имел «настоящий вау-фактор» и что «производительность превосходна» в своем пятизвездочном обзоре.
Raspberry Pi резистивный сенсорный экран
Резистивные сенсорные дисплеи известны своей готовностью к использованию в проектах Raspberry Pi.
PiShow 2,8-дюймовый резистивный сенсорный дисплей
PiShow 2,4-дюймовый резистивный сенсорный дисплей
Сенсорные экраны от PiShow очень просты в настройке.Без необходимости в кабеле или дополнительном источнике питания их можно напрямую подключить к Raspberry Pi. Системное ядро с драйвером ЖК-дисплея предварительно упаковано для вас, поэтому вы можете загружать его во многие ОС для Raspberry Pi, такие как Raspbian, Fedora или Ubuntu.
Это шляпа дисплея с электронными чернилами для Raspberry Pi; 2,7 дюйма, разрешение 264 x 176, со встроенным контроллером, обмен данными через интерфейс SPI и поддержка красного, черного и белого трехцветного дисплея.
Raspberry Pi 0.96-дюймовый дисплейный модуль OLED
Наконец, не забудьте модуль дисплея OLED для Raspberry Pi с классной графикой OLED!
Этот модуль дисплея OLED состоит из 128 x 64 желтых и синих пикселей OLED. По диагонали он составляет всего 0,96 дюйма. Он имеет собственную подсветку, которая снижает мощность, необходимую для работы OLED.
С этим IPS 7-дюймовым ЖК-дисплеем HDMI вам не придется беспокоиться о проблемах совместимости, потому что этот ЖК-дисплей поддерживает почти все мини-ПК и многие распространенные системы, такие как Raspbian, Ubuntu и Windows 10.Кроме того, ЖК-дисплей имеет множество пользовательских интерфейсов для различных функций, таких как динамик, наушник и пользовательские кнопки. Все эти функции удовлетворят все ваши требования к медиацентру.
- Экран IPS 11,6 дюйма, аппаратное разрешение 1920 × 1080
- Емкостная сенсорная панель из закаленного стекла, твердость 6H
- Поддерживает популярные мини-ПК, такие как Raspberry Pi, Jetson Nano, BB Black, а также обычные настольные компьютеры
- При работе с Raspberry Pi, поддерживает Raspbian / Ubuntu / Kali / Retropie / WIN10 IOT, без драйверов
- При работе в качестве монитора компьютера поддерживает Windows 10/8.1/8/7, десять точек касания и без водителя
Nextion — это решение человеко-машинного интерфейса (HMI), которое обеспечивает интерфейс управления и визуализации между человеком и процессом, машиной, приложением или устройством. Nextion — это не просто сенсорный дисплей, у него есть аппаратная и программная части, которые хорошо разработаны для приложений HMI.
Nextion Enhanced NX3224T024 — стандартный 2,4-дюймовый HMI 320 * 240 сенсорный дисплей для Arduino Raspberry Pi $ 15,70
- Nextion TFT резистивный сенсорный дисплей
- 2.4 дюйма с разрешением 320 * 240
- Обеспечение функции HMI для внешнего устройства, такого как плата Arduino или Raspberry Pi
- Включая программное обеспечение для разработки графического интерфейса и множество команд API для разработки графического интерфейса
Nextion Enhanced NX3224K024 — Стандартный 2,4-дюймовый сенсорный дисплей HMI $ 20,40
Nextion Enhanced NX3224K024 — это мощный 2,4-дюймовый TFT-дисплей HMI (человеко-машинный интерфейс). Имея 16 МБ пространства для хранения флэш-данных, 1024 байта EEPROM и 3584 байта RAM, можно обрабатывать большое количество кодов и данных.Благодаря поддержке GPIO теперь клиенты могут использовать Nextion для управления внешними устройствами.
Nextion Enhanced NX4832T035 — стандартный 3,5-дюймовый сенсорный дисплей HMI 480 * 320 для Arduino Raspberry Pi $ 26,90
ДисплейNextion (NX4832T035) — это TFT-дисплей с разрешением 400 * 240. Сенсорная панель этого дисплея резистивная. Nextion имеет только один последовательный порт (TTL) для питания или подключения к периферийным устройствам, таким как плата Arduino или Raspberry Pi. Что еще? Дисплей Nextion имеет микроконтроллер, а его частота составляет до 48 МГц.С помощью флэш-памяти 16 МБ, 3584 байта ОЗУ и гнезда для SD-карты в этот дисплей встроено обширное хранилище для программирования HMI.
Nextion Enhanced NX4827T043 — стандартный 4,3-дюймовый HMI 480 * 272 сенсорный дисплей для Arduino Raspberry Pi $ 43,00
- 4,3 дюйма с разрешением 480 * 272
- Обеспечение функции HMI для внешнего устройства, такого как плата Arduino или Raspberry Pi
- Включая программное обеспечение для разработки графического интерфейса и множество команд API для разработки графического интерфейса
Nextion Enhanced NX8048P070-011R — Универсальный 7.0-дюймовый сенсорный дисплей HMI 800 * 480 для Arduino Raspberry Pi $ 79,95
ДисплейNextion (NX8048P070-011R) — это IPS-дисплей с разрешением 800 * 480. Сенсорная панель этого дисплея резистивная. Nextion имеет только один последовательный порт (TTL) для питания или подключения к периферийным устройствам, таким как плата Arduino или Raspberry Pi. Что еще? Дисплей Nextion имеет микроконтроллер, а его частота составляет до 200 МГц. Благодаря 120 МБ флэш-памяти, 512 КБ ОЗУ, 1024 байта EEPROM и разъему для SD-карты, этот дисплей имеет встроенную память для программирования HMI.В отличие от дисплеев Nextion другого типа «T», этот тип Nextion «P» имеет 8 дополнительных разъемов GPIO (два из которых являются выводами PWM) для подключения периферийного оборудования. И на дисплее есть модуль RTC для управления этими устройствами в режиме реального времени.
Nextion Enhanced NX1060P101-011C-I — стандартный 10,1-дюймовый сенсорный дисплей HMI 1024 * 600 для Arduino Raspberry Pi $ 129,00
Таким образом, мы увидели 27 популярных моделей экранов Raspberry Pi, которые сейчас представлены на рынке! Каждый из них имеет свои особенности для широкого круга проектов.
Если вы ищете что-то большее, с большим количеством функций и встроенным дисплеем, вам стоит заглянуть в наш новый ретерминал!
ReTerminal — это промышленный ПК со встроенным 5-дюймовым емкостным мультисенсорным экраном. Уникальной особенностью ретерминала является то, что он предназначен для запуска множества приложений! Мощный четырехъядерный процессор Cortex-A72, который поставляется со встроенным Raspberry PI CM4, позволяет это. Это сертифицированное устройство Microsoft Azure.
Вы могли заметить, что у него также есть экран.Это 5-дюймовый сенсорный экран IPS с потрясающими углами обзора. Наполненный функциями, он предлагает богатые интерфейсы, высокоскоростные интерфейсы расширения, а также функции безопасности! Кроме того, вы можете легко расширить эту систему за счет ее модульной конструкции.
Узнайте больше об этом отличном исполнителе во всех отношениях в интернет-магазине Seeed прямо сейчас!
Следите за нами и ставьте лайки:
Продолжить чтение
Использование экрана с Raspberry Pi, чтобы не оставлять сеансы SSH открытыми — RasPi.Телевизор
Использование экрана с Raspberry Pi, чтобы не оставлять сеансы SSH открытыми (Debian)
Протестировано в дистрибутивах Debian Squeeze, Wheezy Beta и Raspbian.
Возможно, вы помните из инструкций по установке Get_iplayer, что я рекомендовал не запускать компиляцию FFMPEG через ssh. Причина этого заключалась в том, что когда вы что-то делаете в ssh, если вы закрываете сеанс ssh, он убивает процесс — игра завершается (а эта компиляция занимает 3,5 часа).
Что ж, я только что узнал об отличной маленькой программе под названием screen, которая позволяет запускать процессы в «экземпляре терминала tty».Это позволяет отключать и повторно подключать экземпляр, содержащий процесс. Вы даже можете полностью выйти из сеанса ssh и подключиться с другого компьютера, а затем повторно подключить экземпляр терминала tty, и процесс по-прежнему будет там, делая то же, что и при отключении. Прохладный.
Установить
Установить действительно быстро и легко. И прост в использовании.
Вот текстовые инструкции, которым легко следовать. Внизу страницы есть видео.
sudo apt-get экран установки
установка экрана
Установка займет минуту или две.
Бегущий экран
Затем, чтобы использовать его, введите…
экран bash
Откроется еще один экземпляр терминала. Теперь вы можете запустить процесс, который хотите оставить запущенным и подключиться к нему позже. Например, загрузка чего-либо с помощью get_iplayer.
Отсоединить
Чтобы отключить этот сеанс терминала, нажмите
CTRL + A выпуск , а затем нажмите D
Затем вы вернетесь к исходному экрану терминала, а другой работает отдельно в фоновом режиме.
Список всех экземпляров
Вы можете перечислить все экземпляры открытых экранов и их статус, набрав…
screen -list
экран-список
Переподключить
… и вы можете повторно подключиться к экземпляру с помощью…
screen -r
Если у вас открыт только один экземпляр экрана, достаточно просто -r. Если у вас их несколько, вы должны указать, с каким из них вы хотите повторно подключиться, введя его имя после -r
В данном случае…
экран -r 1245.pts-0.raspberrypi
экран -r 1245.pts-0.raspberrypi
Завершить экземпляр
Чтобы завершить экземпляр терминала, вам нужно быть в этом экземпляре, затем
CTRL + D , и он завершится мгновенно (без предупреждений).
А вот оно на видео
Звук может быть немного тихим — возможно, вам придется его немного увеличить.
Это чрезвычайно полезно, если вы хотите оставить процесс запущенным и, возможно, даже использовать ssh с другой машины позже.Он даже переживет разорванное соединение. Наслаждаться.
Raspberry Pi LCD — 7-дюймовый сенсорный экран — LCD-13733
4.5 из 5
На основе 50 оценок:
В настоящее время просматриваются все отзывы клиентов.
Показаны результаты со звездным рейтингом. Показать все
2 из 2 считает это полезным:
7-дюймовый сенсорный экран отлично работает
от Участника № 757902 проверенный покупатель
Я использую его для запуска системы освещения и орошения в моем доме.Цветной графический интерфейс позволяет мне использовать изображения моего дома и двора в формате BMP для экранов управления, а он встроен в корпус, вмонтированный в стену, для создания гладкого профессионального вида. Я даже сделал доступ с задней стороны стены для подключения проводов, не снимая Pi или сенсорный экран.
2 из 2 считает это полезным:
Действительно круто за свои деньги
пользователем № 484103 проверенный покупатель
Отличная отзывчивость, недорогой, не может сравниться с мультитачем на 10 пальцев! Демоверсии Python тоже действительно изящные.Только нарекание, экран не олеофобный, но за свою цену возьму!
1 из 1 считает это полезным:
Великолепный экран — отлично работает с Windows IoT Core.
от Участника № 684825 проверенный покупатель
Очень красивый, четкий и яркий экран.Работает с Windows IoT Core v10.0.14366.0 Developer preview — достаточно стабильно.
3 из 3 считает это полезным:
Приятный тачскрин, простая установка
от Участника № 782957 проверенный покупатель
Его легко установить, и он хорошо выглядит.Сенсорный экран отзывчивый и четкий, но вы можете использовать стилус. Единственная проблема, с которой я столкнулся, — это найти для него чехол. Вы захотите получить его прямо сейчас, если только у вас нет 3D-принтера, чтобы сделать его самостоятельно. Экран очень тонкий, поэтому носить его без какой-либо защиты не хотелось. В целом, это отличный сенсорный экран, особенно за такую цену, и мне нравится, что он сделан под брендом Raspi.
7 из 10 считает это полезным:
Хороший продукт, но сенсорная панель и ЖК-дисплей разваливаются
от Участника № 710396 проверенный покупатель
Купил 5 тачскрин.Два до и три в январе. Качество касания и дисплея превосходное. После двух-трех месяцев использования (без грубого использования; при осторожном обращении) ЖК-дисплей дисплея и передняя сенсорная панель (черная рамка) разваливаются. Оба соединены тонким двусторонним скотчем. Я планировал использовать его в промышленных условиях, но после такой проблемы отказался от планов использовать его в промышленных условиях.
Пять из двух дисплеев в плохом состоянии. Сенсорная панель и ЖК-дисплей первого дисплея развалились через два-три месяца.У второго из пяти дисплеев была другая проблема. Дисплей LCD был установлен немного правее сенсорной панели. Как только вы включите дисплей, легко увидеть, что ЖК-панель была немного не по себе. На защитном кожухе другого дисплея так много царапин, что кажется, что с ним неправильно обращаться.
Так как я живу за пределами США, невозможно получить замену дисплея, так как отправить его обратно курьером очень дорого.
Я ожидал качественных дисплеев от Raspberry Pi Foundation.Надеюсь, они улучшат качество отображения и механизм обработки.
Офигенный дисплей для встраиваемых проектов !!!
от Участника № 349779 проверенный покупатель
У меня есть пара таких для нескольких проектов RPi, которые я разрабатываю, и они отлично работают для приложения.Если они подходят вашему приложению, я без колебаний порекомендую их. / JR
Отличный экран! Хотя немного хрупко …
от Участника № 102986 проверенный покупатель
Этот экран заработал сразу из коробки! Touch отлично работал с моим новым пи 3! Однако, помимо того, насколько хрупки (нефункциональные) края, единственная реальная проблема, которую я вижу, — это отключение пи… Экран проходит серию смываний / белых пятен и никогда не выключается .. Мне нужно вытащить питание, чтобы он выключился .. Я даже пробовал перемычки USB / предоставленные провода .. И оба результата в то же самое. Не уверен, что это проблема как таковая, но это надоедает .. Я могу просто выключить устройство, мне тоже нужно отключить его от сети ..
Все идет нормально
от Zonjai проверенный покупатель
Я купил это, чтобы повозиться.Пока все идет хорошо.
Работает как положено, очень красиво
от Участника № 276652 проверенный покупатель
Я использую Raspberry Pi 3.Дисплей подошел без проблем. Я просто жду корпус Smarti Pi Touch (предварительно заказанный после закрытия проекта Kickstarter), прежде чем продолжить работу с ним.
Неплохой экранчик!
от Участника № 775168 проверенный покупатель
По сути, он «делает то, что написано на жестяной банке».Он яркий, относительно отзывчивый и имеет приемлемую окраску. С сенсорным экраном пока особо не играл, но пока очень доволен!
Единственные вопросы, которые у меня есть, касаются того, какая дополнительная мощность процессора находится внутри экрана, и является ли ее питание через соединение micro-usb, в то время как мост от RPi3 является проблемой (это ничего не повредило , пока что!).
Не идеально, но довольно приятно.
от Участника № 630068 проверенный покупатель
Плюсы: Легко подключить — после просмотра видео. Приятно, что мышь и мои пальцы можно использовать одновременно. Четкий текст можно использовать даже при небольшом размере. Цвета кажутся яркими и насыщенными. Приятно, что я могу управлять подсветкой с помощью программного обеспечения — так как я использую его как экран будильника и ночью мне нужен очень тусклый дисплей.
Минусы: Некоторые «просачиваются» — если это правильный термин — света, когда экран черный. Никаких удобных точек крепления — вроде отверстия под винт в каждом углу или чего-то подобного. Я так и не придумал, как его установить в нестандартную коробку. Несколько ограничен угол обзора. Яркость падает, если не смотреть мертвенно.
Вверх ногами
от Участника № 374160 проверенный покупатель
Я был разочарован тем, что устройство отображает все перевернутым.Я ДОЛЖЕН ИСПОЛЬЗОВАТЬ КОМАНДУ LCD_ROTATE = 2 В CONFIG.TXT, ЧТОБЫ ИСПРАВИТЬ ЕЕ. ПЕРВОНАЧАЛЬНАЯ ЗАГРУЗКА ВСЕ ЕЩЕ НЕ СКАЧАЕТСЯ, НО Я ДУМАЮ, ПОСЛЕ ПРОЧИТАНИЯ CONFIG.TXT, ОНА ПЕРЕВОЗКАЕТ. НЕ ДОЛЖНО БЫТЬ СТАНДАРТНО ПРАВОЙ СТОРОНОЙ?
ROB-24601 ответил 14 ноября 2016 г .:
Хммм, должно быть, и это не проблема, с которой мы сталкивались раньше.Я бы посоветовал связаться с нашей командой технической поддержки, они смогут вам помочь.
Отличное дополнение к моему Raspberry Pi
по mgjones проверенный покупатель
Отличное дополнение к Raspberry Pi.
Плюсы: Отличное качество экрана. Легко собрать.
Минусы: ??
Примечания: Купите или постройте корпус. Эта штука немного хрупкая, чтобы существовать сама по себе вне какого-то ограждения.
Работает отлично.
автор: JB_Remote проверенный покупатель
Работает отлично.Я также купил чехол, который мне очень нравится, за исключением того, что вы не можете добраться до SD-карты после ее сборки. Я использую небольшую беспроводную клавиатуру, так что это удобное сочетание. Я тоже могу бросить его в рюкзак, когда иду на работу. Это дает мне больше времени, чтобы поиграть с ним.
по yurek33 проверенный покупатель
Лучшая вещь, которую я когда-либо имел и владел
0 из 1 считает это полезным:
ретро
по ewf проверенный покупатель
При таком большом количестве телефонов и планшетов с экранами высокого разрешения это разочаровывает.Он делает то, что должен, но имеет ретро-вид. Нетехнические родственники не впечатлены.
Должно быть неприятной особенностью является яркий белый экран при потере сигнала при выключении ОС. Сенсорный ввод несовместим с вводом. Я использовал I2C для устройства, которое не смогло запустить его на альтернативном I2C, но, к счастью, необходимые часы и данные находятся на кабеле DSI … потраченные впустую часы, выясняя это. OLED-дисплей, более высокое разрешение и меньшее потребление тока будут действительно хороши в следующей версии.
Это нормально для встраивания в индивидуальном корпусе, но недорогой корпус для настольных ПК ужасен. Литье под давлением намного лучше.
Забыл проверить ..
от Участника № 873426 проверенный покупатель
Я забыл проверить, что у этого сенсорного ЖК-экрана нет корпуса.Гораздо лучше, если у вас есть уведомление (например, рекомендующее пользователю приобрести также чехол) при покупке такого продукта. Но спасибо за этот товар, скоро куплю снова.
Прекрасно работает.
по Joksan проверенный покупатель
Я получил его вместе с сенсорным чехлом SmartiPi, и вау, они хорошо сочетаются друг с другом 😉
Единственный незначительный недостаток, о котором все должны знать (честно говоря, чего и следовало ожидать), заключается в том, что дисплей рисует довольно заметный количество тока.Корпус SmartiPi поставляется с USB-кабелем-разветвителем для источника питания, но если вы планируете его использовать, будьте готовы к (очень) мощному источнику питания, иначе вы все время будете видеть значок грома на экране и очень снижение производительности (только что обнаружил, что RPi3 снижает собственные тактовые частоты при низком энергопотреблении).
В настоящее время я питаю его отдельным источником питания 1,5 А для экрана и источником 2 А для RPi3, и все работает просто отлично. В сумме получается колоссальные 3,5 А, что может быть чрезмерным, но имейте это в виду в качестве справки.
В остальном, я так наслаждаюсь этим портативным приспособлением Retropie, что мне жаль, что у меня не было постоянной работы.
Идеально
от Участника № 1254480 проверенный покупатель
Получил этот тачскрин вовремя и в отличном состоянии.Я очень рекомендую SparkFun.
Красивый экран!
Хорхе П. проверенный покупатель
Я впечатлен этим экраном, мне также подарили стыковочный чехол (SmartPi Touch), и он собран красиво.В отдельном корпусе входящие в комплект перемычки и кабель не нужны. Печатная плата уже была прикреплена к стойкам. Упаковка была супер! Экран чуть больше 7 дюймов. Я измерил его как 7 5/8 дюйма в ширину и 4 3/8 в высоту с размером диагонали 8 9/16.
Требуются инструкции
от Участника # 229733 проверенный покупатель
Работает очень хорошо, но надежных инструкций не нашел.Поиск в Интернете дает множество результатов, в основном ненадежных. Не работает с имеющимся у меня OSMC, и у меня не было времени отследить проблему. В официальных блогах ничего не нашел.
Чудесно
автор: DBurn проверенный покупатель
Красивый и четкий экран.Очень отзывчивый. У меня нет претензий.
Легкая установка
от Участника № 442995 проверенный покупатель
Эти официальные сенсорные экраны Raspberry Pi 7 «теперь поставляются с контроллером дисплея, уже подключенным и установленным на задней панели дисплея.Вам все равно нужно быть осторожным, вытягивая вперед маленькие черные концы, которые соединяют ленточный кабель с RPi.
Перед сборкой просмотрите документацию SparkFun.
Работает как рекламируется
по А.К.Литман проверенный покупатель
Купил и корпус-компаньон.Этот сенсорный экран работает точно так, как описано. Дисплей очень доволен. Я все равно использовал мышь в качестве значков (хотя прозрачные они очень крошечные), а области выделения немного малы для толстых пальцев.
Я подключил его к Raspberry Pi 3 B, на котором запущен Stretch, и, похоже, он работает отлично.Раньше я управлял монитором VGA от HDMI через переходник. Экран RPI 7 дюймов запустился нормально, ничего не меняя и не устанавливая вместе с ОС.
от Участника № 330106 проверенный покупатель
Я подключил его к Raspberry Pi 3 B, работающему под управлением Stretch, и, похоже, он работает отлично. Раньше я управлял монитором VGA от HDMI через переходник.Экран RPI 7 дюймов запустился нормально, ничего не меняя и не устанавливая в ОС.
Довольно впечатляющий дисплей
от Участника № 33885 проверенный покупатель
Купил это примерно неделю назад и только что поднял.Дисплей впечатляет, отлично работает (можно было бы использовать немного большее разрешение, но …)
Основываясь на других комментариях здесь и глядя на один из них на сайте производителя, я купил для этого сенсорный чехол smartipi; он прочно сконструирован и отлично работает. Единственная проблема заключалась в том, что я использую это с моделью 3 B +, и это занимает другую дверь на задней панели, чем поставляется с корпусом (это исправляется людьми из smartipi, но я не знаю логистики получения их новые кейсы в Sparkfun)
Я буду использовать это как дисплей домашней автоматизации / метеостанции; похоже, это будет отлично работать.
Хороший монитор.
от Участника № 296109 проверенный покупатель
Избавился от полноразмерного монитора, и это здорово .. Я подарил полную систему своему внуку на Рождество.После того, как мы собрали его, его первым вопросом был, могу ли я использовать его для домашней работы? Все, что мне сейчас нужно, это зарядное устройство типа Ups на 5 вольт. Теперь он гордо сидит на приборной панели моего самолета.
работает и отлично выглядит
по wa2eku проверенный покупатель
Я пробовал другие сенсорные экраны для Raspberry Pi.У них была сложная сборка, и их было очень сложно заставить работать. Это устройство было легко установить и заставить работать, он очень красивый. Я очень доволен этим.
очень хороший товар
от Участника № 1406597 проверенный покупатель
Это очень полезно для моего проекта, потому что я могу видеть параметры (например, температуру, влажность и другие).У первого сенсорного экрана проблема (битые пиксели), и Sparkfun пришлют мне новую замену. На самом деле спасибо за эту помощь.
легко установить, дешево
от Участника № 14
проверенный покупательСразу из коробки заработало.Даже не нужно было ничего делать с RPi (по сути, оба были извлечены из коробки одновременно, подключены и работали при первом включении). Качество экрана хорошее по цене. Также заказал чехол «SmartPi Touch», который очень хорошо держит все вместе.
Хорошо, но некоторые
от Участника № 134773 проверенный покупатель
Заказал, Raspberry Pi 3 B + и блок питания.(Имел под рукой мышь, клавиатуру и USB-накопитель.) Пришло пару дней назад, а вчера собрал. Заметил в документации, что есть вход питания micro USB и стандартный выход USB. В конфигурации, в которой источник питания подключается непосредственно к Pi, а интерфейс ЖК-дисплея питается через USB-кабель, подключенный к одному из портов USB Pi к микро-USB ЖК-дисплея, ЖК-дисплей вообще не загорается. Когда источник питания подключен к плате контроллера ЖК-дисплея, а USB-кабель подключает питание к Pi, я получаю предупреждения о «низком напряжении» (желтые «полужирные молнии»).Когда я использую предоставленные перемычки F / F, они работают нормально, но это вызовет проблемы с подключением других «шляпок», а также проблемы с зазором. (В моем приложении отдельные блоки питания были бы БОЛЬШОЙ ПРОБЛЕМОЙ.) Кстати, я проверил с двумя разными USB-кабелями и получил те же проблемы, что и при использовании блока питания Adafruit 5.25V. (Я собирался попробовать второй RPi3B +, когда исходный перестал загружаться. К счастью, у меня был другой, который я использовал в качестве промежуточного образца на переговорах, и, к счастью, когда я попробовал его, он все еще работал, так что теперь «мертвый» будет передаваться!) Кроме того, может оказаться действительно полезным знать, какого размера эти крепежные винты, на случай, если они потеряются! Ace Hardware недавно открыла новый магазин примерно в полумиле от моего дома!
Действительно острый на вид кусок
от Участника № 672760 проверенный покупатель
Название резюмирует как: я купил для проектов на черный день и еще не использовался, Похоже, он может быть физически хрупким…….. можно ожидать, пока не установят в надлежащее жилье, будут искать идеи в чужих проектах ….
Выглядит отлично. Работает отлично.
от Участника № 1579573 проверенный покупатель
Простота подключения.Работает прямо из коробки. Нет необходимости в VooDoo или куриной крови. Через 15 минут я смотрел видео на YouTube.
Портативный, идеально подходит для настройки Pis
от Участника № 378128 проверенный покупатель
Экран достаточно портативный, чтобы брать его с собой, и Pi будет использовать его без изменения конфигурации при включении.Использовал его для установки нескольких Raspberry Pis в удаленной лаборатории. Сенсорный экран хорош, но возьмите с собой клавиатуру, если вам нужно выполнить какие-либо настройки. Одна вещь, чтобы сделать его лучше, замените перемычки на ленточный кабель, подключенный к разъемам 1×5 и 2×2.
Один из пяти
Дуг Вайман проверенный покупатель
У меня есть Raspberry Pi в каждой комнате моего дома, и у них есть интерфейс киоска для домашней автоматизации, камеры и многое другое.Я пробовал более дешевые, но ни один не выжил. (Я плохо разбираюсь в оборудовании) Мне еще не удалось сломать ни одного из них.
хорошо работает с небольшой необходимой конфигурацией.
автор: Deadbot1 проверенный покупатель
Использование в корпусе с индивидуальной печатью для установки Octopi.работает хорошо.
PI LCD
от Участника № 26784 проверенный покупатель
Получил PI3 +, 7-дюймовый сенсорный экран и чехол SmartPI для заводских испытаний.Я собрал их вместе и загрузил последнюю версию Raspbian. ЖК-дисплей и сенсорный экран подключаются к разъему дисплея с помощью короткого кабеля FPC. Дисплей загрузился и тачскрин просто работал из коробки. Были некоторые приятные, но плохо задокументированные улучшения. Они предоставляют Y-USB-кабель для питания как PI, так и ЖК-дисплея. Это более чистое решение, чем перемычки, которые они предоставляют. Я не большой поклонник использования блоков lego в промышленной среде, но корпус легко соединяется и неплохо справляется с защитой дисплея и PI.Некоторые сообщили о проблеме с перевернутым дисплеем, но, похоже, она решена.
Отличное качество
от Участника № 1585363 проверенный покупатель
Продукт работает идеально.Имеет отличный внешний вид и качество. Рекомендуется
Хороший дизайн и это официально!
от Участника № 472790 проверенный покупатель
Дисплей для Raspberry Pi по-настоящему plug-and-play.Не крадет какие-либо дополнительные контакты удлинителя, если вы запитываете его от источника питания USB, и оставляет интерфейс I2C1 доступным для других устройств.
Достаточно большой, чтобы немного покоситься на фактическую разработку Raspberry PI и компьютерную работу, но действительно блестит для оптимизированных для сенсорных экранов панелей управления с большими кнопками.
Вы можете просто установить Pi3 или 4 сзади, но с 4 вам действительно нужен дополнительный воздушный поток. Корпус SmartiPi Touch 2 работает лучше. https: //www.sparkfun.ru / products / 16302
Работает как надо.
от Участника № 1397223 проверенный покупатель
Работает нормально, глюков нет, проблем нет, моментов выдергивания волос нет.После электрического подключения к моему RPi 3B + все готово. Я запускаю его с «облегченной» версией ОС Raspberry Pi с установленными только драйверами xorg, без полного рабочего стола или диспетчера Windows, как часть полевого проекта с подключенной камерой HQ. Моя единственная жалоба — ленточный кабель может быть примерно на 6 дюймов длиннее.
Мне это нравится, и я планирую купить еще.
от Участника № 1639880 проверенный покупатель
Отлично работает, цвета красивые, прикосновение пальцем работает нормально. Что мне больше всего нравится, так это то, что все контакты Raspberry Pi GPIO все еще доступны, за исключением одного контакта + 5 В и одного контакта заземления. Оба являются избыточными (т. Е. Доступны другие). Так что это вообще не проблема. Мне также нравится, что данные подключаются к Pi через ленточный кабель IPS.Еще мне нравится то, что питание подключается к Pi через две перемычки. Pi привередничать с напряжением питания. Таким образом, перемычки лучше, потому что они более тяжелые, чем небольшие следы печатной платы.
отличный 7-дюймовый дисплей для Raspi
от Участника № 378383 проверенный покупатель
очень яркий, действительно хорошие углы обзора, приятный сенсорный ЖК-дисплей, очень простое подключение и настройка.Sparkfun поставлен заранее, и с ними легко работать. Я подключаю Pi v4 и кладу все это в чехол SmartPI Touch 2 от Sparkfun, и теперь он выглядит довольно профессионально. Убедитесь, что вы используете хороший источник питания.
Идеально
от Участника № 737209 проверенный покупатель
Экранвыглядит отлично и очень отзывчивый на прикосновения.Мне нравится, как Pi крепится сзади.
Где документация?
от Участника № 1267817 проверенный покупатель
Где документация? Это настолько плохо задокументировано, что это почти шутка.Вся суть экосистемы RPi состоит в том, чтобы позволить производителям и изучать электронику, так почему же это не полностью задокументировано?
Работает отлично!
от Участника № 466271 проверенный покупатель
У меня все заработало с первой попытки, инструкции просты.Пытаться изучить Kivy с помощью Python для программирования сенсорных экранов, это намного сложнее.
Отличный дисплей для Pi
от Раноса проверенный покупатель
Яркий, четкий, цветопередача хорошая.Сенсорный ввод отзывчивый и точный. Тривиально собрать и приступить к работе. Как несколько вариантов питания. Купил бы снова.
0 из 1 считает это полезным:
Отличный дисплей, солидный сенсорный экран
автор: ChaosPepper проверенный покупатель
В целом, очень хороший товар.Работает как задумано.
Об этом написано в описании, но на всякий случай, оригинальные модели A и B не работают с этим дисплеем. Вам нужен A +, B + или Pi2B
Блестящая покупка
автор: SMD4U2C проверенный покупатель
Отлично работает.Легко подключить и настроить.
Единственный недостаток в том, что я хотел бы иметь чехол, который я мог бы купить для него. Я видел 3D-файлы для собственной печати, но у меня нет 3D-принтера (пока).
В целом работает замечательно.
Лучшие сенсорные экраны Raspberry Pi (2021 г.)
Компьютеры Raspberry Pi завоевали сердца многих энтузиастов электроники своим простым, компактным дизайном и универсальностью. Сенсорный дисплей для Raspberry Pi имеет смысл по тем же причинам.Это еще больше упрощает работу с Pi и превращает ваш Pi в простой в использовании компьютер, который можно использовать в любой комнате.
На что обращать внимание на сенсорном экране Raspberry Pi
Существует множество способов настройки подключения сенсорного экрана. Например, вам нужен универсальный чехол с сенсорным экраном … или вам нужен сенсорный экран большего размера, который вам будет легче видеть. Вы захотите учесть эти и другие вещи при выборе следующего сенсорного экрана Raspberry Pi.
Мы всегда будем выбирать только самые качественные сенсорные экраны, которые мы сами рады использовать.
Размер
Насколько хороши твои глаза? Сможете ли вы увидеть рабочий стол на 3-дюймовом экране? Как вы думаете, где работает Raspberry Pi? Вот несколько вопросов, которые вы захотите задать себе, когда решите, какой размер купить. Если у вас могут возникнуть проблемы с просмотром маленького экрана, мы рекомендуем вам выбрать хотя бы что-то около 7 дюймов. Помните, что размер экрана измеряется от угла до противоположного угла.
Чемодан / Набор
Некоторые из лучших сенсорных экранов не имеют корпуса или футляра, и вам придется покупать его отдельно.Вы также захотите подумать об общей настройке как вашего Raspberry Pi, так и вашего сенсорного монитора. Вы представляете Pi с сенсорным экраном? Вы представляете его отдельно?
Наш лучший список сенсорных экранов Raspberry Pi
Подобные соображения помогут вам выбрать сенсорный экран Raspberry Pi из списка ниже.

