Как настроить IPTV на Raspberry Pi. Какое программное обеспечение использовать для просмотра IPTV. Как установить и настроить Kodi на Raspberry Pi для IPTV. Как добавить IPTV-плейлисты в Kodi. Какие альтернативные приложения можно использовать для IPTV на Raspberry Pi.
Что такое IPTV и как оно работает
IPTV (Internet Protocol Television) — это технология цифрового телевидения, которая позволяет смотреть телеканалы через интернет-соединение. В отличие от традиционного эфирного, кабельного или спутникового ТВ, IPTV использует интернет-протокол для передачи телевизионного сигнала.
Как работает IPTV:
- Телеканалы преобразуются в цифровой формат и передаются по IP-сетям
- Пользователь подключается к IPTV-серверу через интернет
- Видеопоток передается на устройство пользователя (ТВ, компьютер, смартфон и т.д.)
- Специальное ПО декодирует сигнал и воспроизводит изображение
Преимущества IPTV перед обычным телевидением:
- Высокое качество изображения (HD, 4K)
- Функции паузы, перемотки, записи эфира
- Просмотр на любых устройствах
- Низкая стоимость подписки
Зачем использовать Raspberry Pi для IPTV
Raspberry Pi — это миниатюрный и недорогой одноплатный компьютер, который отлично подходит для организации домашнего медиацентра и просмотра IPTV. Вот несколько причин использовать Raspberry Pi для IPTV:

- Низкая стоимость — Raspberry Pi стоит в разы дешевле Smart TV или специализированных IPTV-приставок
- Компактность — устройство размером с кредитную карту можно легко разместить возле телевизора
- Энергоэффективность — потребляет очень мало электроэнергии
- Гибкость настройки — можно установить любое ПО для IPTV
- Мощность — современные модели Raspberry Pi легко воспроизводят видео в формате 4K
Таким образом, Raspberry Pi позволяет превратить обычный телевизор в полноценный Smart TV с поддержкой IPTV за минимальные деньги.
Какое ПО использовать для просмотра IPTV на Raspberry Pi
Существует несколько вариантов программного обеспечения для просмотра IPTV на Raspberry Pi:
Kodi
Kodi (ранее XBMC) — это бесплатный кроссплатформенный медиаплеер с открытым исходным кодом. Это наиболее популярное и функциональное решение для IPTV на Raspberry Pi.
Преимущества Kodi:
- Поддержка различных форматов плейлистов (m3u, m3u8)
- Удобный интерфейс с поддержкой пультов ДУ
- Широкие возможности кастомизации
- Большое количество дополнений
- Функции записи эфира, тайм-шифт
VLC
VLC — популярный мультимедийный плеер, который также может воспроизводить IPTV-потоки. Его преимущества:

- Простота использования
- Высокая стабильность работы
- Поддержка большинства форматов видео
- Встроенные кодеки
Tvheadend
Tvheadend — это серверное ПО для организации просмотра и записи ТВ. Его особенности:
- Работа в режиме сервера
- Возможность просмотра через веб-интерфейс
- Расширенные функции записи
- Интеграция с Kodi
Установка и настройка Kodi на Raspberry Pi
Рассмотрим пошаговый процесс установки и настройки Kodi на Raspberry Pi для просмотра IPTV:
- Установите операционную систему Raspbian на Raspberry Pi
- Обновите систему командами:
sudo apt update sudo apt upgrade - Установите Kodi:
sudo apt install kodi - Установите дополнение PVR IPTV Simple Client:
sudo apt install kodi-pvr-iptvsimple - Запустите Kodi и перейдите в раздел Дополнения
- Включите дополнение PVR IPTV Simple Client
- Настройте дополнение, указав URL вашего IPTV-плейлиста
После этих шагов вы сможете просматривать IPTV-каналы через интерфейс Kodi.
Добавление IPTV-плейлистов в Kodi
Существует несколько способов добавить IPTV-плейлисты в Kodi:

Через настройки дополнения PVR IPTV Simple Client
- Откройте настройки дополнения
- Выберите «Общие»
- В поле «Расположение M3U плейлиста» укажите URL вашего плейлиста
- Сохраните настройки
Загрузка плейлиста на Raspberry Pi
- Скачайте m3u-файл плейлиста на компьютер
- Скопируйте его на Raspberry Pi по SSH или на флешку
- В настройках дополнения укажите локальный путь к файлу
Использование дополнений для загрузки плейлистов
Существуют специальные дополнения для Kodi, которые позволяют загружать и обновлять IPTV-плейлисты прямо из интерфейса программы.
Альтернативные приложения для IPTV на Raspberry Pi
Помимо Kodi, для просмотра IPTV на Raspberry Pi можно использовать следующие приложения:
IPTVnator
IPTVnator — это легковесный IPTV-плеер с открытым исходным кодом. Его особенности:
- Простой интуитивный интерфейс
- Поддержка m3u/m3u8 плейлистов
- Функция EPG (электронная программа передач)
- Возможность группировки каналов
OMXPlayer
OMXPlayer — это легкий медиаплеер, оптимизированный для использования аппаратного декодирования видео на Raspberry Pi. Преимущества:

- Низкая нагрузка на процессор
- Поддержка аппаратного декодирования видео
- Управление через командную строку
LibreELEC
LibreELEC — это минималистичная операционная система, основанная на Kodi. Особенности:
- Оптимизирована для работы на Raspberry Pi
- Автоматическое обновление
- Простая установка и настройка
Выбор конкретного приложения зависит от ваших потребностей и предпочтений. Kodi остается наиболее универсальным и функциональным решением для большинства пользователей.
Как смотреть IPTV с Raspberry Pi
Поделиться
Хотите превратить свой Raspberry Pi в развлекательный центр? Далее мы расскажем, как смотреть IPTV с этого микрокомпьютера.
В настоящее время вы можете наслаждаться мультимедийным контентом с любых устройств. являются ли они компьютеры, планшеты, смартфоны, Smart TV и даже микрокомпьютеры, такие как Raspberry Pi. Это небольшое устройство может стать учебным центром благодаря IPTV и спискам IPTV.
Очевидно, что для достижения этой цели необходимо осуществить ряд шагов и использовать различные методы. По этой причине мы подготовили этот пост, в котором расскажем вам как смотреть IPTV с Raspberry Piобращение к разным формам.
Если у вас есть одно из этих устройств дома и вы хотите получить максимальную отдачу от превратить его в развлекательный центртогда это вас интересует. Мы приглашаем вас продолжить чтение, чтобы узнать, как смотреть IPTV с помощью Raspberry Pi.
Краткий обзор IPTV
IPTV позволяет наслаждаться потоковым телевидением через Интернет
Но прежде чем рассказать вам, как вы можете это сделать, важно сделать Краткий обзор того, что такое IPTV.
Говоря об IPTV, мы имеем в виду услугу, которая позволяет передавать контент жить через интернет. Немного похоже на то, что предлагают потоковые платформы, хотя многие из них используют OTT-протоколКакая разница.
Через IPTV операторы могут предлагаем пакеты с телеканалами который можно транслировать в прямом эфире с помощью декодера, который сжимает сигналы и отправляет их на телевизор. Это намного больше, но если вы хотите узнать, мы приглашаем вас взглянуть на наш пост о IPTV и списках IPTV, где мы расскажем вам все.
Как просматривать IPVT с помощью Raspberry Pi
Raspberry Pi — это не что иное, как небольшой компьютер; отсюда и его название микрокомпьютеркоторый имеет размер кредитной карты и позволяет пользователям выполнять различные задачи, подключая аксессуары и периферийные устройства.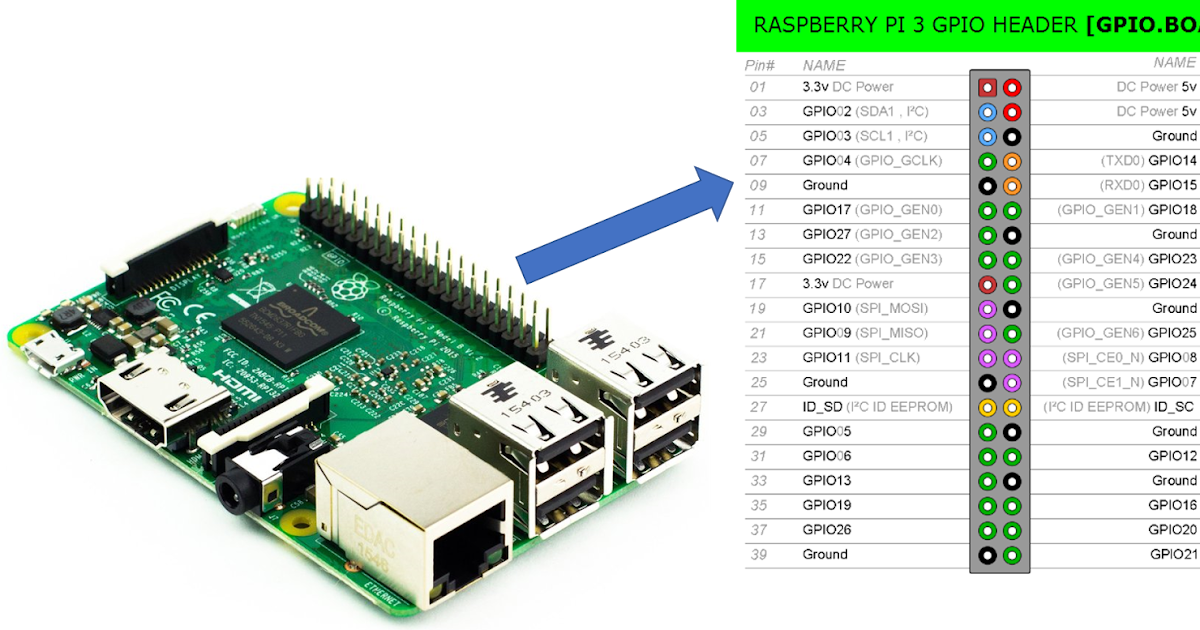
Также есть возможность превратить Raspberry в развлекательный центр для просмотра IPTV. Но для этого вам придется использовать списки IPTV. В следующих строках мы рассмотрим все методы, которые существуют для достижения этой цели, и наслаждаемся контентом этих каналов с микрокомпьютера.
Смотрите IPTV с малиной, используя LibreELEC
Вы можете установить LibreELEC на свой Raspberry Pi, чтобы смотреть IPTV
Для начала мы расскажем вам, как вы можете смотреть IPTV с вашего микрокомпьютера с помощью LibreELEC, как если бы это было дистрибутив для команды. Это возможно, поскольку таким образом вы сможете получить доступ к Kodi, который пользователи считают одной из самых удобных программ для этой цели.
Для этого, очевидно, нужно иметь знание Linux и его дистрибутивовзатем вы должны установить LibreELEC на свой Raspberry Pi.
Этот дистрибутив Linux был создан из другого вызова OpenELECно с целью разрешить просмотр IPTV на микрокомпьютере.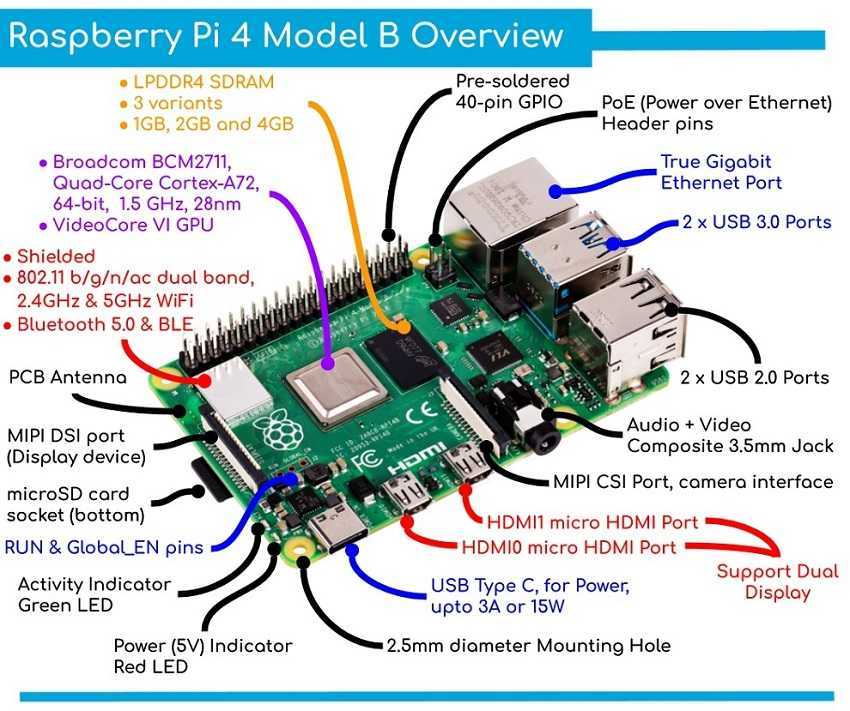
Вы должны получить доступ к официальному сайту дистрибутива и загрузить его самую последнюю версию, чтобы позже установить ее на Raspberry Pi. К счастью, если вы не знаете, как выполнить эту процедуру, вы должны знать, что на этом сайте также вы найдете Wiki со всей информацией и шаги, которые вам нужны.
После того, как вы выполните все эти шаги и установите дистрибутив на свой микрокомпьютер, вы быстро поймете, что это своего рода модифицированный Коди, так что списки IPTV можно посмотреть без проблем. Однако установка дистрибутива также не является обязательной.
Смотрите IPTV с малиной, используя Kodi
Kodi — одна из лучших программ, которую вы можете установить на свой Raspberry Pi для просмотра IPTV.
Следующее, что мы сообщим вам, применимо независимо от того, изменили ли вы дистрибутив по умолчанию для LibreELEC или если вы остаетесь в этом, что Raspbian. Таким образом, вы можете выполнить следующие шаги в обоих сценариях.
Вы должны загрузить и установить программу Kodi на свой Raspberry Pi, которая представляет собой мультимедийный центр, который дает вам возможность воспроизводить все виды аудиовизуального контента. Кроме того, он объединяет дополнительные инструменты для большего комфорта.
Но что нас интересует в Kodi, так это возможность просмотра списков IPTV из этой программы. И если вы не знаете, как установить это программное обеспечение, мы объясним вам это.
- Во-первых, выполнить команду sudo apt install kodi.
- Теперь вам нужно ввести команду судо нано /etc/по умолчанию/кодис помощью которого вы получите это для загрузки всякий раз, когда вы начинаете малиновый пи.
- Затем вы должны изменить параметр, который говорит ВКЛЮЧИТЬоставив так: ВКЛЮЧИТЬ=1.
- Убедитесь, что все внесенные вами изменения верны.
- Затем необходимо нажать комбинацию клавиш CTRL+Z.

- Автоматически, менеджер приложений APT загрузит программу Kodi.
Таким образом, у вас будет готовая программа Kodi, готовая к использованию. Кроме того, вы получите некоторые знания о Linux и о том, как устанавливать эти пакеты. Отсюда вам просто нужно найти опцию, позволяющую загружать URL списков IPTV в формате M3U.
Смотрите IPTV с Raspberry через VLC
VLC совместим с Raspberry Pi, и вы можете использовать его для просмотра IPTV.
Другой вариант просмотра IPTV с помощью Raspberry Pi — использование программы VLC, которая доступны для всех типов систем оперативный. Вы можете скачать его с официального сайта, также выбрав систему, для которой вы хотите его установить.
Вы можете установить VLC на свой Raspberry Pi, так как он совместим с Распределения Linux. Кроме того, он также может загружать списки IPTV, которые используют различные форматы.
Для этого, как только вы установили это программное обеспечение, вы должны перейти к Средство, среднее и, впоследствии, где говорится открыть сетевое расположение.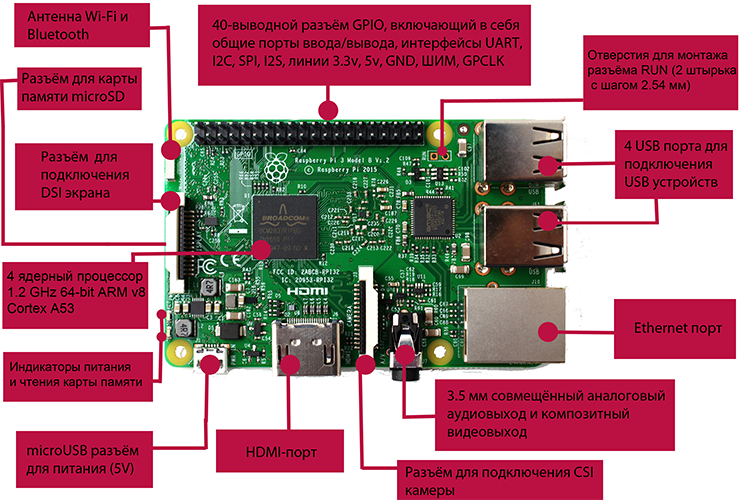 Этот функционал позволит вам URL-адрес загрузки из списков IPTV.
Этот функционал позволит вам URL-адрес загрузки из списков IPTV.
Это способы, которые существуют для просмотра IPTV с помощью Raspberry Pi, либо с использованием специализированного дистрибутива Linux, такого как LibreELEC, либо переходя к таким программам, как Kodi и VLC. В конце концов, пользователь сам выбирает способ, который ему больше всего подходит.
Как бы то ни было, теперь вы можете наслаждаться этим мультимедийным контентом через свой микрокомпьютер.
Похожие темы: Приложения
Поделиться
Установка Kodi на Raspbian Buster
При установке Kodi в предыдущих версиях на Raspbian Buster, у меня (и не только) возникали разные проблемы. Основная проблема была связана с тем, что в то время была доступна только общая версия Debian Kodi, скомпилированная для OpenGL. Работало все это очень медленно и конечно, никакой оптимизации не было. Но с недавних пор стабильная версия Kodi стала доступна в самом репозитории raspberrypi.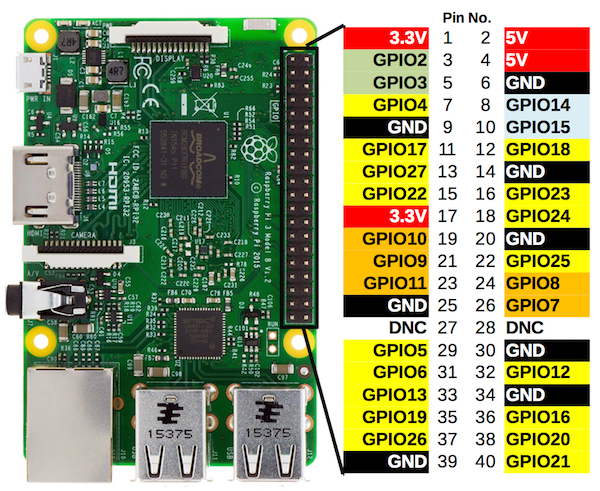 org, к тому же она теперь оптимизирована под Raspberry и скомпилирована для OpenGLES.
org, к тому же она теперь оптимизирована под Raspberry и скомпилирована для OpenGLES.
Сначала написал статью, но потом решил все упростить и написал скрипт который будет делать все нижеописаное в статье автоматичеки. Поэтому пользуемся скриптом и не ломаем пальчики на клавиатуре.
Тихая установка через мною написаный скрипт
Cкрипт, который будет ставить самую свежую версию Kodi Media Center. Так же в скрипте учтены важные моменты и проделаны специальные настройки, чтобы у вас не возникало ни каких проблем во время установки.
Реализованные функции
- Homebridge Config UI X будет запускаться в режиме Standalone. Это автономный режим пользовательского интерфейса, который будет запускаться как отдельный сервис для HomeBridge. Его основным преимуществом является то, что в случае сбоя Homebridge из-за неправильной конфигурации или по какой-либо другой причине вы все равно сможете получить доступ к пользовательскому интерфейсу для просмотра журналов или восстановления резервной копии конфигурации
- Настроены разрешения Homebridge Config UI X для выполнения таких действий, как установка плагинов и перезапуск Homebridge
- Реализовано правильная установка Node.
 js версии 16.x
js версии 16.x - Реализовано установка дополнительных зависимостей, таких как gcc, g++, make, libavahi-compat-libdnssd-dev, python
- Создание резервной копии конфигурационных файлов HomeBridge при его наличии с дальнейшей возможностью восстановления через соответствующее меню UI X конфигуратора
- Автоматическая проверка ранее установленных версии с выводом вариантов, для дальнейших действий
- Учтены и проделаны важные модификации, после которых переустановка HomeBridge, не будут вызывать каких либо проблем
- Применены специальные права для правильного взаимодействия с платой Raspberry Pi
- Реализована возможность полной деинсталляции HomeBridge и его зависимостей
- В конце установки реализовал вывод полезной информации
- Для актуального состояния скрипта, буду постоянно обновлять и дополнять код
ПРЕДВАРИТЕЛЬНАЯ ПОДГОТОВКА
Прежде чем начать, убедитесь, что на вашей Raspberry Pi установлена последняя версия Raspbian OS и обновлены вс пакеты до актуального состояния. Для этого введите следующую команду в консоль терминала:
Для этого введите следующую команду в консоль терминала:
bash
Копировать
sudo rm -Rf /var/lib/apt/lists sudo apt update && sudo apt upgrade -y && sudo apt install git -y #Готово
УСТАНОВКА
Для запуска в обычном режиме, где будет доступно меню для работы со скриптом, введите следующие команды:
auto
Копировать
git clone https://github.com/K-a-R-e-N/Kodi-Install-Script bash ~/Kodi-Install-Script/InstallKodi.sh #Готово
ТИХАЯ УСТАНОВКА
Также, скрипт поддерживает ключи тихой установки. Для чистой установки на новую систему в тихом режиме, надо скопировать нижние строки и ввести в консоль терминала:
auto
Копировать
git clone https://github.com/K-a-R-e-N/Kodi-Install-Script bash ~/Kodi-Install-Script/InstallKodi.sh -i -d #Готово
Во второй строке, можно изменить ключи тихой установки на другие… Если дописать ключ [-u] перед ключом [-i] — то перед установкой, система будет предварительно очищена от ранее установленных версий.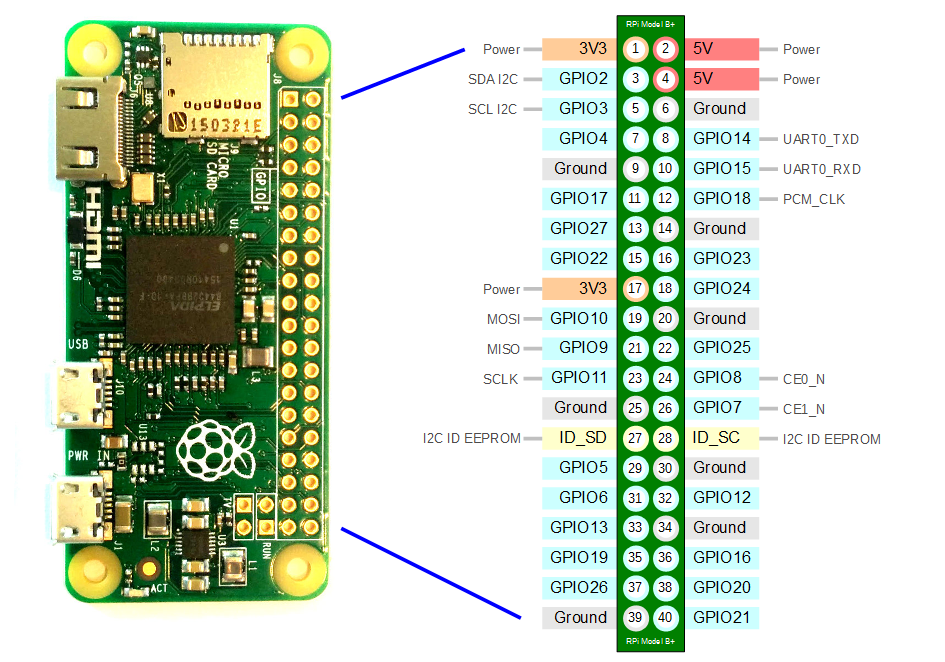 Выглядеть эта команда будет так:
Выглядеть эта команда будет так:
auto
Копировать
git clone https://github.com/K-a-R-e-N/Kodi-Install-Script bash ~/Kodi-Install-Script/InstallKodi.sh -u -i -d
Если в вашей системе ранее был установлен Kodi Media Center, то прежде чем приступить к установке, надо предварительно очистить систему.
Ключи тихой установки:
- -i — Установка Kodi на чистой системе.
- -u — Полное удаление Kodi с очисткой системы.
- -r — Установка Kodi с полным удалением старой версии.
- -d — Самоудаление папки со скриптом установки.
- -h — Вызов справки.
Ключ -r делает тоже самое что и два ключа -u+-i запущение вмест
Ключи тихой установки имеют очередность!
auto
Копировать
InstallHB.sh [-i] [-u] [-r] [-d] [-h]
Если поставить перед ключом -u ключ -i, то установщик его нормально отработает, но если поставить ключ -d, то скрипт сработает с ключа который первее, то есть с -i.
Если поставить перед ключом -u ключ -i, то установщик его нормально отработает, но если поставить ключ -d, то скрипт сработает с ключа который первее, то есть с -i.
Если все таки вам хочеться делать все своими ручками, то читаем статью дальше
Хочу сразу сказать что, скрипт всегда будет обновляться и содержать актуальный способ установки, поэтому ниже описанное будет скорее всего носить больше познавательного характера информацию.
Итак если вы все таки дошли до этого раздела и вам интересно все проделать самому, то давайте сначала устраним некоторые проблемы Kodi, которые в основном заключаются в правильной настройке ОС Raspbian
Подготовка и установка Kodi Media Center
Перед установкой программы, необходимо произвести предварительные настройки. Как всегда, я свел все к минимуму, чтобы процесс долгим не казался. Все что вам нужно, это скопировать набор команд в терминал.
bash
Копировать
#В случае наличия черной рамки по периметру экрана sudo raspi-config nonint do_overscan 0 #По умолчанию для графической подсистемы мы выделим 192 Мб. sudo raspi-config nonint do_memory_split 192
Теперь перейдем к установке Kodi
auto
Копировать
#Обновляем кеш данных и индексы репозиторий sudo rm -Rf /var/lib/apt/lists sudo apt update && sudo apt upgrade -y #Установка Kodi sudo apt install -y kodi kodi-eventclients-kodi-send #Готово
Для медиаплеера Kodi доступно множество дополнительных бинарных пакетов, которые расширяют его функционал.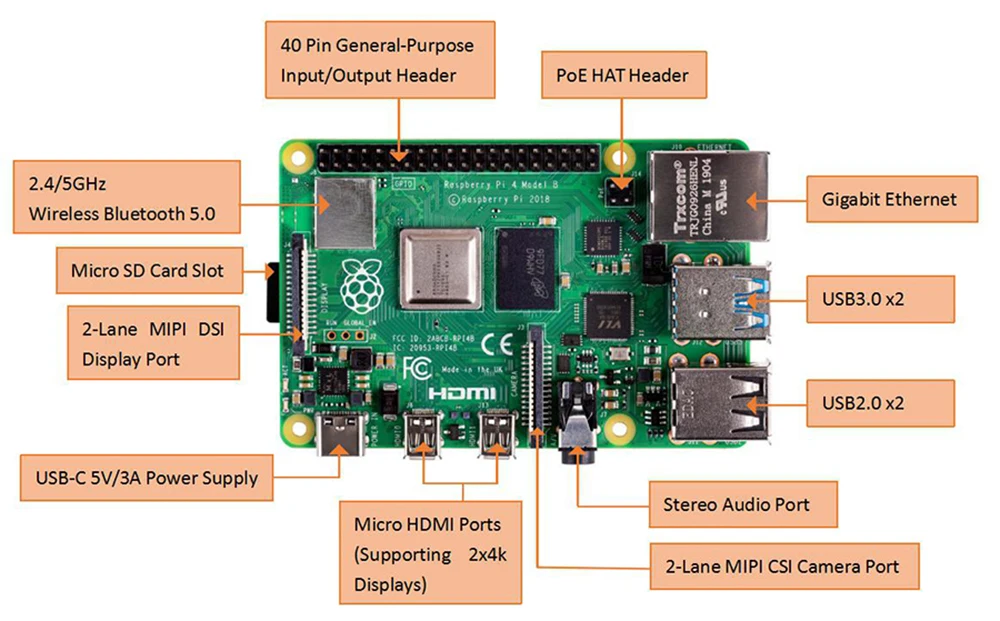 Например, добавить поддержку джойстика, новые визуализации, установить PVR для просмотра IPTV и многое другое. Чтобы посмотреть доступные пакеты, можно воспользоваться следующей командой для поиска:
Например, добавить поддержку джойстика, новые визуализации, установить PVR для просмотра IPTV и многое другое. Чтобы посмотреть доступные пакеты, можно воспользоваться следующей командой для поиска:
bash
Копировать
#Вывод доступных дополнительных пакетов sudo apt-cache search kodi #Готово
Ну а дальше ставить то, что вам надо. Например, в моем случае, я дополнительно ставлю поддержку IPTV Simple PVR, а также можно установить, скажем, поддержку сжатых файлов kodi-vfs-nfs, поддержку подключения джойстиков или такого дополнения, как inputtream:
bash
Копировать
#Установка плагина IPTV Simple PVR sudo apt install -y kodi-pvr-iptvsimple #Поддержка сжатых файлов Kodi-vfs-nfs sudo apt install -y kodi-vfs-libarchive #Установка других плагинов при необходимости sudo apt install -y kodi-peripheral-joystick kodi-inputstream-adaptive kodi-inputstream-rtmp #Готово
Некоторые устанавливаемые плагины (дополнения), не всегда активизированы изначально, поэтому их надо включать вручную через интерфейс Kodi
Настройка плагина pvr.
 iptvsimple
iptvsimpleКопируем весь код ниже, предварительно заменив в строке:
вместо https://#PLAYLIST_URL#\, на свою URL-ссылку плейлиста от IPTV, и вставляем в терминал.
auto
Копировать
#Проверка и создание необходимых каталогов c применение прав доступа
[ ! -d /home/pi/.kodi/userdata/addon_data/pvr.iptvsimple ] && sudo mkdir -v -m755 /home/pi/.kodi/userdata/addon_data/pvr.iptvsimple && sudo chown -v pi:pi /home/pi/.kodi/userdata/addon_data/pvr.iptvsimple
#Удаление ранее созданных настроек
sudo rm -rf /home/pi/.kodi/userdata/addon_data/pvr.iptvsimple/settings.xml*
#Создание готового файла настроек для плагина pvr.iptvsimple и применение необходимых прав
sudo tee -a /home/pi/.kodi/userdata/addon_data/pvr.iptvsimple/settings.xml <<_EOF_
<settings version="2">
<setting>true</setting>
<setting default="true"></setting>
<setting default="true">1</setting>
<setting default="true">0</setting>
<setting default="true">false</setting>
<setting>http://epg. it999.ru/edem.xml.gz</setting>
<setting>http://epg.it999.ru/edem.xml.gz</setting>
<setting>2</setting>
<setting default="true"></setting>
<setting default="true">1</setting>
<setting>true</setting>
<setting>/home/pi/.kodi/edem_playlist.m3u8</setting>
<setting>1</setting>
<setting>https://#PLAYLIST_URL#</setting>
<setting>1</setting>
</settings>
_EOF_
sudo chown -v pi:pi /home/pi/.kodi/userdata/addon_data/pvr.iptvsimple/settings.xml
sudo chmod 755 /home/pi/.kodi/userdata/addon_data/pvr.iptvsimple/settings.xml
#Готово
it999.ru/edem.xml.gz</setting>
<setting>http://epg.it999.ru/edem.xml.gz</setting>
<setting>2</setting>
<setting default="true"></setting>
<setting default="true">1</setting>
<setting>true</setting>
<setting>/home/pi/.kodi/edem_playlist.m3u8</setting>
<setting>1</setting>
<setting>https://#PLAYLIST_URL#</setting>
<setting>1</setting>
</settings>
_EOF_
sudo chown -v pi:pi /home/pi/.kodi/userdata/addon_data/pvr.iptvsimple/settings.xml
sudo chmod 755 /home/pi/.kodi/userdata/addon_data/pvr.iptvsimple/settings.xml
#ГотовоПредварительная настройка Kodi
Теперь создадим файл расширенных настроек и параметров, для которых нет элементов управления графическим интерфейсом внутри Kodi. Некоторые настройки являются экспериментальными или устанавливаются очень редко, поэтому их можно использовать только через файл advancedsettings. xml. Эти расширенные настройки можно использовать для настройки различных вещей, таких как шаблоны именования эпизодов, специальные сетевые порты, особое поведение и многое другое.
xml. Эти расширенные настройки можно использовать для настройки различных вещей, таких как шаблоны именования эпизодов, специальные сетевые порты, особое поведение и многое другое.
plaintext
Копировать
#Проверка и создание необходимых каталогов c применение прав доступа
[ ! -d /usr/share/kodi ] && sudo mkdir -v -m755 /usr/share/kodi && sudo chown -v root:root /usr/share/kodi
[ ! -d /usr/share/kodi/system ] && sudo mkdir -v -m755 /usr/share/kodi/system && sudo chown -v root:root /usr/share/kodi/system
#Удаление ранее созданных настроек
sudo rm -rf /usr/share/kodi/system/advancedsettings.xml*
#Создание готового файла настроек для Kodi и применение необходимых прав
sudo tee -a /usr/share/kodi/system/advancedsettings.xml <<_EOF_
<?xml version="1.0" encoding="UTF-8"?>
<advancedsettings>
<cache>
<buffermode>1</buffermode>
<memorysize>104857600</memorysize>
<readfactor>10</readfactor>
</cache>
<gputempcommand>/opt/vc/bin/vcgencmd measure_temp | sed -e "s/temp=//" -e "s/\. .*'/ /"</gputempcommand>
</advancedsettings>
_EOF_
sudo chown -v root:root /usr/share/kodi/system/advancedsettings.xml
sudo chmod 644 /usr/share/kodi/system/advancedsettings.xml
#Готово
.*'/ /"</gputempcommand>
</advancedsettings>
_EOF_
sudo chown -v root:root /usr/share/kodi/system/advancedsettings.xml
sudo chmod 644 /usr/share/kodi/system/advancedsettings.xml
#Готово
Более подробное описание структуры файла advancedsettings.xml и различные индивидуальные настройки можно изучить по этой ссылке.
Автозапуск Kodi
Теперь, когда все установлено, создаем службу для автоматического запуска Kodi при загрузке системы. Для этого всего лишь нажимаем на на кнопку скопировать и вставляем в терминал ниже приведенный код:
bash
Копировать
#Автозапуск Kodi sudo rm -rf /etc/systemd/system/kodi.service sudo tee -a /etc/systemd/system/kodi.service > /dev/null <<_EOF_ [Unit] Description = Kodi Media Center After = remote-fs.target network-online.target Wants = network-online.target [Service] User = pi Group = pi Type = simple ExecStart = /usr/bin/kodi-standalone Restart = on-abort RestartSec = 5 [Install] WantedBy = multi-user.target _EOF_ #Готово
Ну что, давайте проверять что вышло… Добавляем службу в список автозагрузки и запускаем…
bash
Копировать
#Добавляем службу в список автозагрузки и запускаем sudo systemctl -q daemon-reload sudo systemctl enable kodi.service sudo systemctl start kodi.service #Готово
Дальнейшее обновление на новые версии…
При использования команды apt upgrade, в системе обновляются только установленные пакеты, но при этом могут возникнуть конфликты зависимостей, из-за чего могут не установиться необходимые пакеты. Иногда приходиться применять более продвинутую команду, которая комплексно удалит ненужные пакеты, загрузит нужные зависимости, а также новые пакеты при их необходимости.
bash
Копировать
#Правильное обновляем Kodi Media Center kodi-send --action=Quit && sleep 3 sudo rm -Rf /var/lib/apt/lists && sudo apt-get update && sudo apt-get dist-upgrade -y sudo systemctl start kodi.service #Готово
Теперь вы знаете, как правильно обновляться на новую версию…
Важные замечания для разных версий плат Raspberry
Общие замечания
Для корректного воспроизведения видео в формате FullHD, необходимо выделить минимум 160 Мб для GPU. В случае необходимости, можно расширить до 512 Мб. Но не стоит выставлять больше, так, например, если выставить 896 Мб, система начнет сильно тормозить. Если у вас Raspberry Pi 2/3 или еще новее, то рекомендуется выставить 256 МБ ОЗУ.
Пакет Kodi включает двоичные файлы ARMv6 (для RPi 0 и 1), ARMv7 (для RPI 2 и 3) и ARMv8 (для RPi 4), которые выбираются автоматически в зависимости от того, какая версия Raspberry Pi у вас есть для лучшего представления. Оптимизации, доступные в Open / LibreELEC, такие как ускорение h365 / HEVC NEON, также включены и включаются автоматически, если у вас RPi 2/3/4.
Замечания для Raspberry Pi 3 и ниже
- Kodi на Raspberry Pi 0/1/2/3 будет работать, только с драйвером от Broadcom! Это «Оригинальный не GL-драйвер», который используется по умолчанию в Raspbian для RPi 0/1/2/3.

- Kodi 18 на Raspberry Pi 2/3 поддерживает 10-битные видеофайлы (по крайней мере, h364 и h365 / HEVC), но они декодируются программно.
- Raspbian по умолчанию не воспроизводит некоторые видео-кодеки, такие как VP6, VP8, MJPEG, Theora и т. д. Чтобы их воспроизвести, нужно запустить «raspi-config», перейти в «Параметры интерфейса», далее «Камера» и нажать на включить или откройте /boot/config.txt и просто добавьте новую строку с текстом ниже:
auto
Копировать
disable_auto_turbo=0
Замечания для Raspberry Pi 4
Kodi на Raspberry Pi 4 будет работать, только если вы используете драйверы с открытым исходным кодом! Это «GL (Fake KMS) OpenGL драйвер рабочего стола с поддельным KMS» в raspi-config, который в настоящее время используется по умолчанию для образов Raspbian для RPi 4. Если вы выберете драйвер Broadcom / Legacy, он не будет работать!Kodi 18 на Raspberry Pi 4 поддерживает до 4K 10-битных видеофайлов h365 / HEVC. Если у вас есть монитор / телевизор 4K, Kodi автоматически ограничит интерфейс GUI до 1080p для более быстрого и лучшего опыта, поскольку рендеринг интерфейса на 4K дает значительный штрафной удар. Видео 4K будет воспроизводиться с таким разрешением без вмешательства пользователя. Если вы хотите, вы всегда можете изменить это, перейдя в Kodi -> Настройки -> Система -> Ограничить размер графического интерфейса.
Видео 4K будет воспроизводиться с таким разрешением без вмешательства пользователя. Если вы хотите, вы всегда можете изменить это, перейдя в Kodi -> Настройки -> Система -> Ограничить размер графического интерфейса.
Если у вас 4K монитор / телевизор, по умолчанию Raspberry Pi 4B выберет частоту обновления 30 Гц. Чтобы разрешить выбор частоты обновления 60 Гц, перейдите в raspi-config -> Advanced Options -> Pi 4 Video Output -> Enable 4Kp60 HDMI или добавьте новую строку в /boot/config.txt со следующим:
auto
Копировать
hdmi_enable_4kp60=1
Обратите внимание, это увеличит энергопотребление и повысит температуру Raspberry Pi. Невозможно вывести 4Kp60 на оба порта micro HDMI одновременно.
Деинсталляция Kodi
Если вам по какой-то причине нужно полностью удалить Kodi, а также затереть конфигурационные файлы и очистить хвосты приложения, ты вы можете сделать это с помощью следующих команд:
auto
Копировать
#Деинсталляция Kodi sudo kodi-send --action=Quit > /dev/null 2>&1 sleep 3 sudo systemctl stop kodi > /dev/null 2>&1 sudo service kodi stop > /dev/null 2>&1 sudo killall -w -s 9 -u kodi > /dev/null 2>&1 sudo apt remove kodi -y > /dev/null 2>&1 sudo apt purge kodi -y > /dev/null 2>&1 sudo update-rc.d kodi remove > /dev/null 2>&1 sudo rm -rf /etc/init.d/kodi sudo rm -rf /etc/systemd/system/kodi* sudo rm -rf /etc/systemd/system/multi-user.target.wants/kodi* sudo systemctl --system daemon-reload > /dev/null sudo rm -rf /home/pi/kodi_crashlog* sudo rm -rf /home/pi/.kodi* #Готово
Установите IPTVnator на Raspberry Pi с помощью Snap Store
Установите IPTVnator на Raspberry Pi с помощью Snap Store | СнапкрафтДругие популярные защелки…
Подробнее…Джами
Издатель: Savoir-faire Linux
Платформа голосовой связи, видео, чата и конференций, ориентированная на конфиденциальность, и SIP-телефон
Крита
Издатель: Stichting Krita Foundation Подтвержденный аккаунт
Цифровая живопись, свобода творчества
Тандерберд
Издательство: Canonical Подтвержденный аккаунт
Приложение электронной почты Mozilla Thunderbird
блокнотqq
Издатель: Даниэле Ди Сарли
Редактор наподобие Notepad++ для Linux.
почтальон
Издатель: Почтальон, Inc. Подтвержденный аккаунт
Среда разработки API
почтовая рассылка
Издатель: Mailspring Подтвержденный аккаунт
Лучшее почтовое приложение для людей и команд на работе
Spotify
Издатель: Spotify Подтвержденный аккаунт
Музыка для всех
Слабый
Издатель: Слэк Подтвержденный аккаунт
Командное общение для 21 века.
foobar2000 (ВИНО)
Издательство: Таки Раза
foobar2000 — это продвинутый бесплатный аудиоплеер.
Программа обработки изображений GNU
Издатель: Снапкрафтерс
Программа обработки изображений GNU
Хьюго
Издательство: Хьюго Авторс
Быстрый и гибкий генератор статических сайтов
Инкскейп
Издатель: Inkscape Project Подтвержденный аккаунт
Редактор векторной графики
Подробнее см.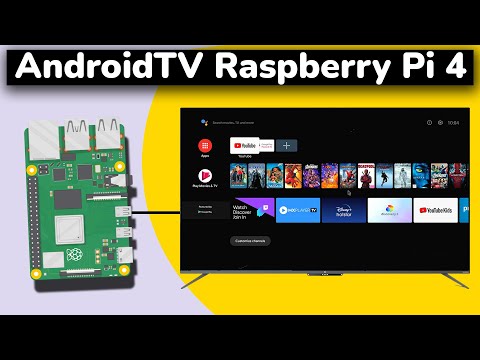 в избранном
в избранном
Больше дел…
Получить магазин оснастки
Просматривайте и находите моментальные снимки прямо на рабочем столе, используя снап-хранилище.
Узнайте больше о снимках
Хотите узнать больше о снэпах? Хотите опубликовать собственное приложение? Посетите snapcraft.io прямо сейчас.
Как просматривать списки IPTV на Raspberry Pi 4 — alfanoTV
Raspberry Pi / By АльфаноТВ
Как работает IPTV?С помощью системы IPTV (интернет-протокол телевидения) официальные поставщики видеоуслуг собирают сигналы телевизионных каналов, пакетов фильмов или сериалов, на ретрансляцию которых у них есть права, для их просмотра с устройства, подключенного к Интернету.
Обычно устройство-декодер, которое получает информацию через оптическое волокно или кабель, по которому проходит домашнее интернет-соединение, которое может использовать только физическое или юридическое лицо, заключившее договор на услугу IPTV.
Списки IPTV , которые распространяются через Интернет, работают по той же концепции. Они создаются и поддерживаются различными онлайн-сервисами, во многих случаях беря в качестве источника потоковые сигналы телеканалов, которые бесплатно транслируют свои программы через Интернет, поэтому их использование не преследуется никакими властями.
Более того, это новый способ просмотра телевидения, поскольку легко создавать и воспроизводить список IPTV такого типа на компьютере. Наиболее распространенными форматами списков IPTV являются те, которые имеют расширение 9.0097 M3U или M3U8, и в них можно играть удаленно через их веб-адрес (URL) или локально, то есть загрузив список на компьютер.
Но есть также списки IPTV, которые объединяют открытые сигнальные каналы с платными каналами, специализирующимися на передаче фильмов или спортивных программ, и для которых у вас нет лицензии на использование.
Кроме того, для этих списков IPTV характерно наличие сотен или тысяч пиратских платных каналов, которые недобросовестно продаются по гораздо более низкой цене, чем их реальная стоимость, за что открыто представляет собой незаконную деятельность, ведущуюся с разных фронтов, в некоторых случаях достигая воздействовать на клиентов.
Как искать списки IPTV в Google?Просто зайдите на Google и выполните поиск, комбинируя слова, связанные со списками бесплатных IPTV. Вы можете уточнить свой поиск по спискам каналов по странам или по типу контента, стараясь не поддаваться искушению включать термины, связанные с пиратскими телевизионными сигналами.
Как воспроизвести список IPTV? В любом случае для воспроизведения списка IPTV достаточно иметь компьютер, мобильное устройство, смарт-телевизор или ТВ-бокс, на котором установлено программное обеспечение, способное их считывать как удаленно, так и хранить на жестком диске устройства или Память.
Программы или приложения для чтения списков IPTV можно очень просто получить в соответствующих магазинах. Наиболее популярными являются GSE IPTV (iOS, Android и Android TV), IPTV Smarters (телевизоры Samsung и LG), IPTV Player (Windows), VLC (кроссплатформенный).
Как воспроизводить списки IPTV на Raspberry Pi 4?На компьютере Raspberry Pi 4, на котором установлена официальная система ОС Raspberry Pi, лучшей альтернативой для просмотра каналов IPTV, несомненно, является программа Hypnotix, совместимая со многими дистрибутивами Linux.
Чтобы загрузить его из Интернета, мы будем использовать команду wget, за которой следует дополнительный шаг. Все очень просто. Следуйте этим инструкциям, чтобы получить его.
Откройте терминал и выполните команду:
wget https://github.com/linuxmint/hypnotix/releases/download/1.1/hypnotix_1.1_all.deb
Дождитесь завершения процесса загрузки. Кроме того, выполните следующую команду, чтобы завершить установку Hypnotix:
sudo apt-get install .

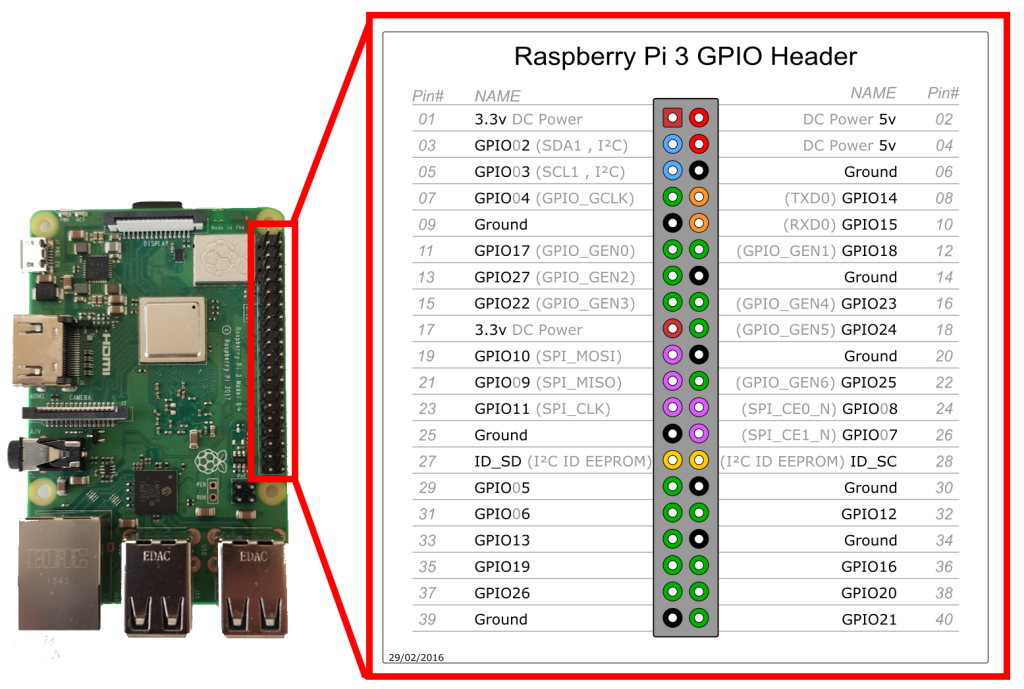
 js версии 16.x
js версии 16.x it999.ru/edem.xml.gz</setting>
<setting>http://epg.it999.ru/edem.xml.gz</setting>
<setting>2</setting>
<setting default="true"></setting>
<setting default="true">1</setting>
<setting>true</setting>
<setting>/home/pi/.kodi/edem_playlist.m3u8</setting>
<setting>1</setting>
<setting>https://#PLAYLIST_URL#</setting>
<setting>1</setting>
</settings>
_EOF_
sudo chown -v pi:pi /home/pi/.kodi/userdata/addon_data/pvr.iptvsimple/settings.xml
sudo chmod 755 /home/pi/.kodi/userdata/addon_data/pvr.iptvsimple/settings.xml
#Готово
it999.ru/edem.xml.gz</setting>
<setting>http://epg.it999.ru/edem.xml.gz</setting>
<setting>2</setting>
<setting default="true"></setting>
<setting default="true">1</setting>
<setting>true</setting>
<setting>/home/pi/.kodi/edem_playlist.m3u8</setting>
<setting>1</setting>
<setting>https://#PLAYLIST_URL#</setting>
<setting>1</setting>
</settings>
_EOF_
sudo chown -v pi:pi /home/pi/.kodi/userdata/addon_data/pvr.iptvsimple/settings.xml
sudo chmod 755 /home/pi/.kodi/userdata/addon_data/pvr.iptvsimple/settings.xml
#Готово .*'/ /"</gputempcommand>
</advancedsettings>
_EOF_
sudo chown -v root:root /usr/share/kodi/system/advancedsettings.xml
sudo chmod 644 /usr/share/kodi/system/advancedsettings.xml
#Готово
.*'/ /"</gputempcommand>
</advancedsettings>
_EOF_
sudo chown -v root:root /usr/share/kodi/system/advancedsettings.xml
sudo chmod 644 /usr/share/kodi/system/advancedsettings.xml
#Готово
 target
_EOF_
#Готово
target
_EOF_
#Готово service
#Готово
service
#Готово
 d kodi remove > /dev/null 2>&1
sudo rm -rf /etc/init.d/kodi
sudo rm -rf /etc/systemd/system/kodi*
sudo rm -rf /etc/systemd/system/multi-user.target.wants/kodi*
sudo systemctl --system daemon-reload > /dev/null
sudo rm -rf /home/pi/kodi_crashlog*
sudo rm -rf /home/pi/.kodi*
#Готово
d kodi remove > /dev/null 2>&1
sudo rm -rf /etc/init.d/kodi
sudo rm -rf /etc/systemd/system/kodi*
sudo rm -rf /etc/systemd/system/multi-user.target.wants/kodi*
sudo systemctl --system daemon-reload > /dev/null
sudo rm -rf /home/pi/kodi_crashlog*
sudo rm -rf /home/pi/.kodi*
#Готово
