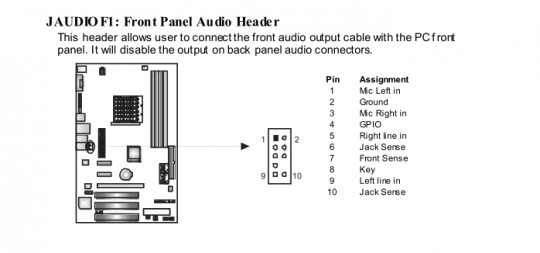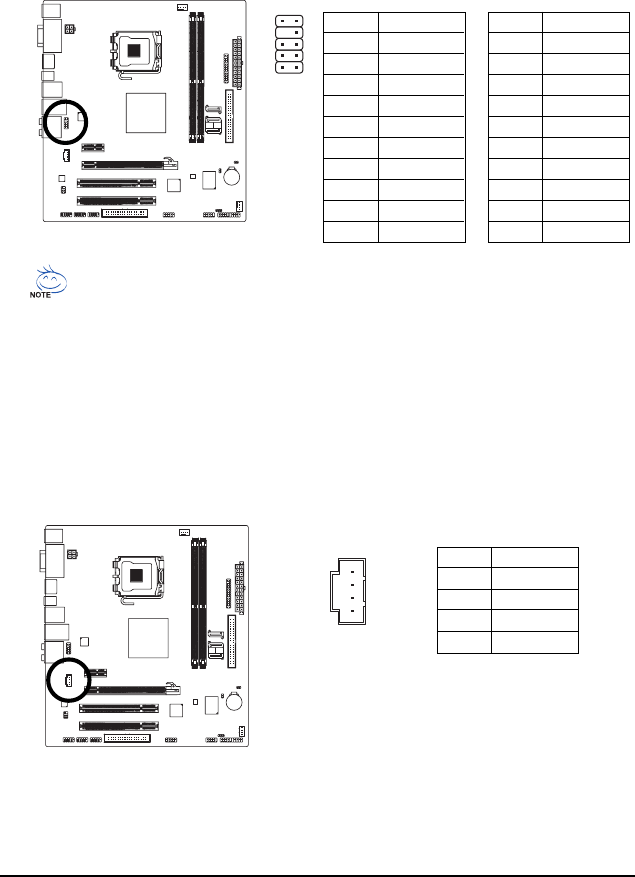Почему не работает звук на передней панели компьютера. Как правильно подключить и настроить аудиоразъемы на фронтальной панели ПК. Какие причины могут вызывать проблемы со звуком на передней панели. Как проверить подключение и устранить неполадки.
Основные причины отсутствия звука на передней панели компьютера
Если звук на передней панели компьютера не работает, это может быть вызвано следующими причинами:
- Неправильное подключение аудиоразъемов к материнской плате
- Повреждение кабелей или разъемов передней панели
- Некорректные настройки звука в операционной системе
- Проблемы с драйверами звуковой карты
- Физическая неисправность аудиоразъемов на передней панели
Рассмотрим подробнее каждую из этих причин и способы их устранения.
Проверка правильности подключения аудиоразъемов
Первое, что нужно сделать — это проверить правильность подключения аудиоразъемов передней панели к материнской плате:
- Откройте корпус компьютера
- Найдите на материнской плате разъем для подключения передней аудиопанели (обычно обозначается как F_AUDIO или AAFP)
- Проверьте, что разъем от передней панели корпуса подключен к этому разъему на материнской плате
- Убедитесь, что разъем подключен правильно, без перекосов и смещений
- При необходимости отсоедините и заново подключите разъем
Неправильное подключение — одна из самых распространенных причин проблем со звуком на передней панели. Внимательно проверьте соединение.
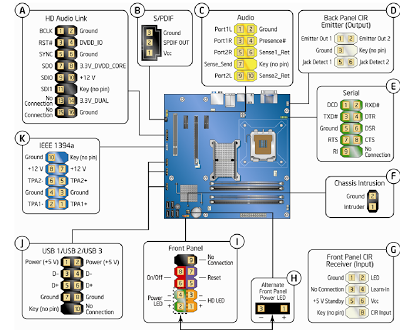
Диагностика неисправности кабелей и разъемов
Если подключение выполнено правильно, но звук все равно не работает, возможно, проблема в повреждении кабелей или разъемов:
- Осмотрите кабель от передней панели на наличие повреждений или обрывов
- Проверьте целостность разъемов на обоих концах кабеля
- Попробуйте подвигать разъем в гнезде материнской платы — возможно, есть проблема с контактом
- При обнаружении повреждений замените кабель или разъемы
Даже незначительные повреждения проводки могут привести к отсутствию звука на передней панели. Внимательно осмотрите все соединения.
Настройка звука в операционной системе
Иногда проблема может быть в некорректных настройках звука в Windows:
- Откройте «Параметры звука» в Windows
- Убедитесь, что в качестве устройства вывода выбрано «Наушники (High Definition Audio Device)»
- Проверьте, не отключен ли звук и выставлен ли достаточный уровень громкости
- В разделе «Дополнительные параметры звука» проверьте настройки устройств воспроизведения
- Попробуйте отключить и снова включить звуковое устройство
Часто проблема решается простой перенастройкой звука в системе. Обязательно проверьте эти параметры.
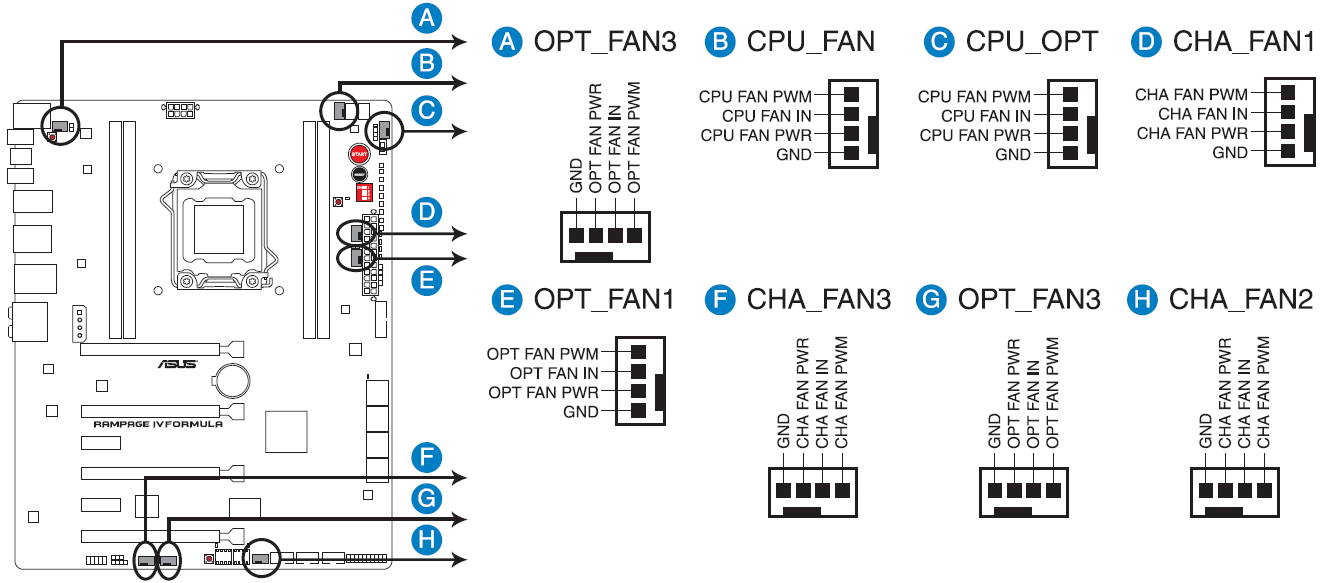
Обновление и переустановка драйверов звуковой карты
Проблемы с драйверами — еще одна распространенная причина отсутствия звука:
- Откройте Диспетчер устройств Windows
- Найдите раздел «Звуковые, игровые и видеоустройства»
- Правой кнопкой щелкните по звуковому устройству и выберите «Обновить драйвер»
- Если это не помогло, попробуйте удалить драйвер и перезагрузить компьютер
- Windows автоматически установит базовый драйвер. Затем можно установить драйвер с сайта производителя
Обновление или переустановка драйверов часто решает проблемы со звуком на передней панели. Обязательно попробуйте этот способ.
Проверка физической исправности аудиоразъемов
Если все предыдущие способы не помогли, возможно, проблема в физической неисправности разъемов:
- Осмотрите аудиоразъемы на передней панели на предмет повреждений
- Попробуйте подключить наушники к задним разъемам материнской платы
- Если на задних разъемах звук работает, проблема в передней панели
- Попробуйте аккуратно прочистить разъемы на передней панели
- В крайнем случае может потребоваться замена передней панели корпуса
Иногда причина кроется в физическом повреждении или загрязнении самих разъемов. Внимательно осмотрите и при необходимости почистите их.
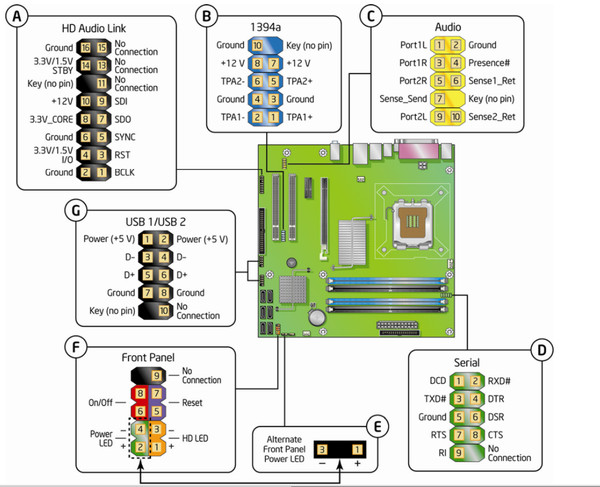
Дополнительные способы диагностики и решения проблемы
Если ни один из предыдущих способов не помог, можно попробовать следующее:
- Проверить работу звука в безопасном режиме Windows
- Сбросить настройки BIOS материнской платы
- Проверить работу звука на другой операционной системе (например, с LiveCD)
- Обратиться в техподдержку производителя материнской платы или корпуса
Эти дополнительные способы могут помочь в сложных случаях, когда стандартные методы диагностики не дают результата.
Заключение: систематический подход к решению проблемы
Отсутствие звука на передней панели компьютера может быть вызвано различными причинами. Важно подходить к решению проблемы систематически:
- Проверьте физическое подключение
- Диагностируйте кабели и разъемы
- Проверьте настройки в операционной системе
- Обновите или переустановите драйверы
- Убедитесь в исправности самих разъемов
Последовательно выполняя эти шаги, вы сможете выявить и устранить причину проблемы со звуком на передней панели вашего компьютера.
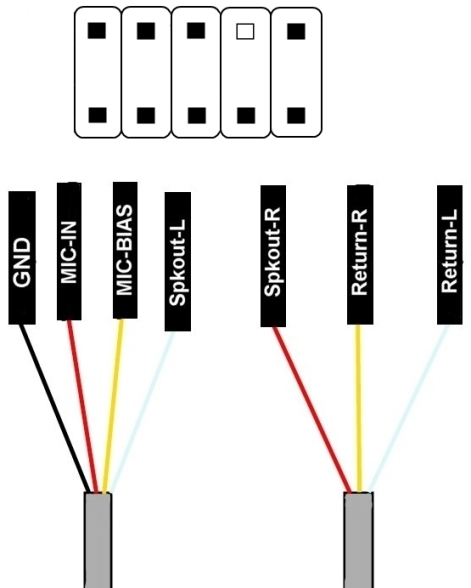
В чем разница между HD Audio и AC’97?
4.4 / 5 ( 19 голосов )
Все (ладно, многие) видели в BIOS пункт выбора,
Кстати вопрос “Не отключаются динамики при подключении штекера наушников на фронтальном выходе” – сюда же.
И почему этот вопрос в разделе BIOS?
Попробуем разобраться.
Сначала определения.
AC’97 (сокращенно от англ. Audio Codec ’97 или AC 97) — стандарт для аудиокодеков, разработанный подразделением Intel Architecture Labs компании Intel в 1997 г.
Впоследствии, в 2004 году, компанией Intel была выпущена спецификация HD Audio (High Definition Audio, звук высокой четкости), хотя и являющаяся преемницей спецификации AC’97, но не предусматривающая обратной совместимости с ней. HD Audio обеспечивает воспроизведение большего количества каналов с более высоким качеством звука, чем при использовании интегрированных аудиокодеков AC 97.
На HD Audio звук лучше, есть многоканальный звук и почему-то колодка подключения к материнской плате имеет другую распиновку контактов разъема.
Фокус в том, что при Realtek AC 97 передняя панель работает так же как и выход на динамики, а при использовании HD audio разъем на передней панели может быть отдельным источников звука.
Если зайти в Диспетчер Realtek HD audio, то можно увидеть в дополнительных настройках как раз выбор этого варианта.
Для первого варианта – это один звуковой поток, для второго – два раздельных звуковых потока, появится выбор двух разных аудиоустройств в программах. Т.е. например, общие звуки на динамики, а Скайп на наушники.
Еще одна загадка осталась.
Для первого варианта подключения Windows HD audio (с общим аудипотоком) при использовании наушников динамики должны отключаться. На одних ПК работает, на других не работает.
В чем проблема? Никакие танцы с бубном не помогают.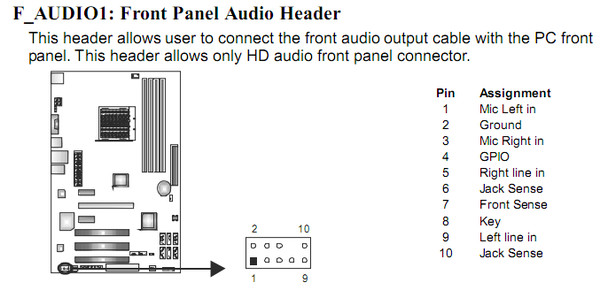 Скачать и заново переустановить HD audio driver – тоже без результата.
Скачать и заново переустановить HD audio driver – тоже без результата.
Спойлер – никакие танцы и не помогут.
Очень внимательно смотрим на пины колодки передней панели для HD audio.
Что такое SENSE? Какой-то датчик? Зачем?
А это дополнительные контакты, которые “говорят” материнской плате, что был вставлен штекер наушников или микрофона.
Ну хорошо, все правильно подключили, все галочки выставили – а компьютер все равно не видит подключения наушников. Что может быть не так?
“Спасибо” братьям-китайцам.
Корпус есть, проводок от передней панели к материнской плате есть, а вот собственно контактов в самом разъеме, которые “видят” подключенные наушники/микрофон – ИХ ТАМ НЕТ. Китайцы просто в корпус поставили обычный jack 3.5 мм и припаяли к нему колодку HD audio…..
Т.е. практически на всех современных корпусах тип передней панели должен быть под HD audio, но китайцы экономят и устанавливают разъем на 3 контакта вместо 5.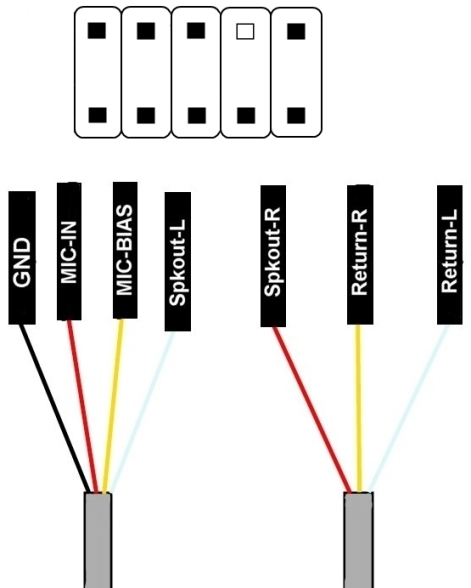
На гнезде миниджека 3.5 мм распиновка проводов должна быть такая – 5 контактов (может быть другое расположение)
А если так – 3 контакта – то компьютер так и не сможет “узнать”, что вставлен штекер.
Самое смешное, что такая беда встречается и в дорогих корпусах для ПК и в ноутбуках. И ведь никак сразу и не проверишь.
P.S. Еще есть интересная проблема – плохо работает контакт левого канала, все время пропадает, надо шевелить штекер. Проблема в кривых размерах либо штекера, либо разъема.
Вот тут целая статья на эту тему.
Распиновка jack 3.5 и физические параметры штекера
Параметр А(кончик, левый канал)- 3,0мм, параметр В (середина, правый канал)- 3,4-3,5мм, параметр С (общий)- 3,5-3,55. Только эти размеры гарантируют, что ваш штекер будет хорошо сидеть в нужном разъеме 3,5мм.
P.S.S.
И да – в современных ПК есть еще одна звуковая карта. Отдельная. Да – в видеокарте.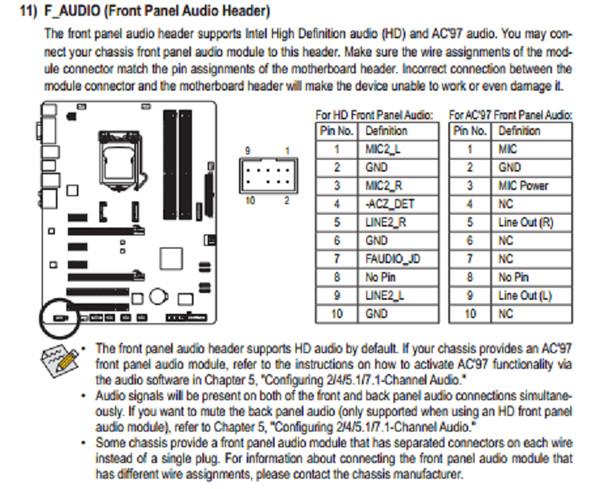 Там же не просто так разъем HDMI – т.е. видеокарта умеет передавать на монитор не только видео, но и звук. Соответственно получится целых три звуковых устройства – два на материнской плате (HD audio) и звуковая карте в видеокарте.
Там же не просто так разъем HDMI – т.е. видеокарта умеет передавать на монитор не только видео, но и звук. Соответственно получится целых три звуковых устройства – два на материнской плате (HD audio) и звуковая карте в видеокарте.
Вы можете сохранить ссылку на эту страницу себе на компьютер в виде htm файла
Скачать htm файл
Почитать в разделе: BIOS
- Всего статей в разделе: 9
- Показано статей в списке: 8
- Сортировка: название по алфавиту
POST-тест
POST-тест — это самое первое, что мы видим при запуске ПК. POST (англ. Power-On Self-Test) — самотестирование при включении. Выполняется процессором на основе программ, «вшитых» в микросхему BIOS на материнской плате. Т.е. не нужен системный диск и операционная система. И да — в общепринятой русской лексике фактически слово «тест» повторяется два раза 🙂 Функции, аналогичные POST компьютера, характерны для многих современных электронных устройств — от ПЛК до смартфонов. Сокращённый тест включает: Проверку целостности программ BIOS в ПЗУ, используя контрольную сумму.
Обнаружение и инициализацию основных контроллеров, системных шин и подключённых…
Сокращённый тест включает: Проверку целостности программ BIOS в ПЗУ, используя контрольную сумму.
Обнаружение и инициализацию основных контроллеров, системных шин и подключённых…(Читать полностью…)
UEFI BIOS
Первая спецификация EFI была разработана Intel, позднее от первого названия отказались и последняя версия стандарта носит название Unified Extensible Firmware Interface (UEFI). Extensible Firmware Interface (EFI) (с англ. — «расширяемый интерфейс прошивки») — интерфейс между операционной системой и микропрограммами, управляющими низкоуровневыми функциями оборудования, его основное предназначение: корректно инициализировать оборудование при включении системы и передать управление загрузчику операционной системы. EFI предназначен для замены BIOS — интерфейса, который традиционно используется всеми IBM PC-совместимыми персональными компьютерами. Основные отличия UEFI от BIOS: …(Читать полностью…)
Настройки BIOS
Посмотрим на некоторые неочевидные настройки BIOS, которые влияют на работу ПК.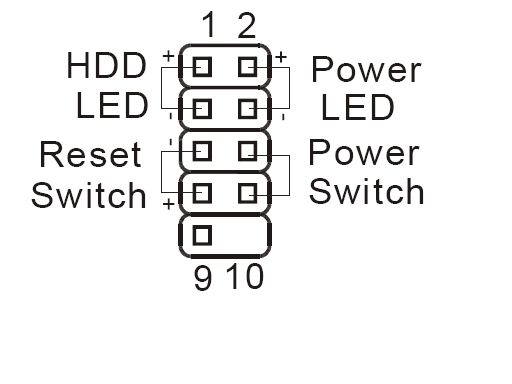
(Читать полностью…)
Прошивка BIOS
ВАЖНО 1. Все изменения в прошивке BIOS (.ROM файл обычно) Вы делаете на свой страх и риск. При ошибке из материнской платы получается гарантированный «кирпич» 2. Размер файла оригинальной прошивки и измененного варианта должны совпадать до байта. 3. Прошивка измененного файла BIOS обратно в микросхему выполняется только с помощью фирменной утилиты от разработчика материнской платы (необходимо скачать с сайта производителя).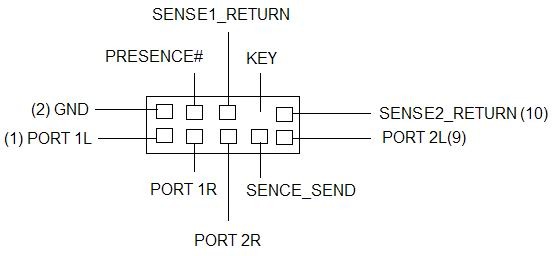 4. В топовых материнских платах в самом BIOS есть встроенный модуль обновления прошивки (например, EZ Flash 2 utility для ASUS P5Q в разделе Tools) — самый лучший вариант. Посмотрим на примере материнской платы ASUS P5Q. Смотрим в эвересте, прошивка…
4. В топовых материнских платах в самом BIOS есть встроенный модуль обновления прошивки (например, EZ Flash 2 utility для ASUS P5Q в разделе Tools) — самый лучший вариант. Посмотрим на примере материнской платы ASUS P5Q. Смотрим в эвересте, прошивка…(Читать полностью…)
Спикер (“пищалка”) BIOS
Крайне полезное устройство. В новых материнских платах системный динамик уже встроен в плату. В старых платах предусматривалось, что спикер установлен в корпусе и его надо отдельно подключить. Можно купить простую пищалку и подключить ее. Позволяет на первом этапе сборки ПК (еще без ОС и монитора) определить корректность работы материнской платы, процессора и оперативной памяти. Звуковые сигналы BIOS При включении компьютера происходит самотестирование основных его компонентов (выполняется так называемый POST — Power-On-Self-Test). Это действие производится программой, хранящейся в микросхеме BIOS. Если во время тестирования обнаружена ошибка, то встроенный динамик на… ..)
..)Таблица SLIC 2.1
SLIC — Software Licensing Description Table (Таблица описаний лицензий программного обеспечения) Это придумано для активации операционных систем (Vista, Win7 и Server 2008). Ключ активации хранится не на диске, а внутри памяти BIOS , т.е. смело меняем старый диск на новый, заново устанавливаем операционную систему (на которую была лицензия) и УРА — система сразу активирована. Конечно тут и обратная ситуация — меняем материнскую плату — и БЕДА, у нас не лицензионная Windows, черный рабочий стол, «Вы стали жертвой мошенников!» — как пишет MicroSoft. Таблица SLIC обычно добавляется в BIOS крупными производителями компьютерного оборудования в целях ускорения процесса…(Читать полностью…)
Хак BIOS. Добавляем CPU ID
Если чипсет и материнская плата LGA 775 теоретически могут поддерживать XEON 771, но родной BIOS не поддерживает его, а модифицированного нет — то можно модифицировать BIOS самостоятельно. Как установить XEON 771 на LGA 775. ВАЖНО 1.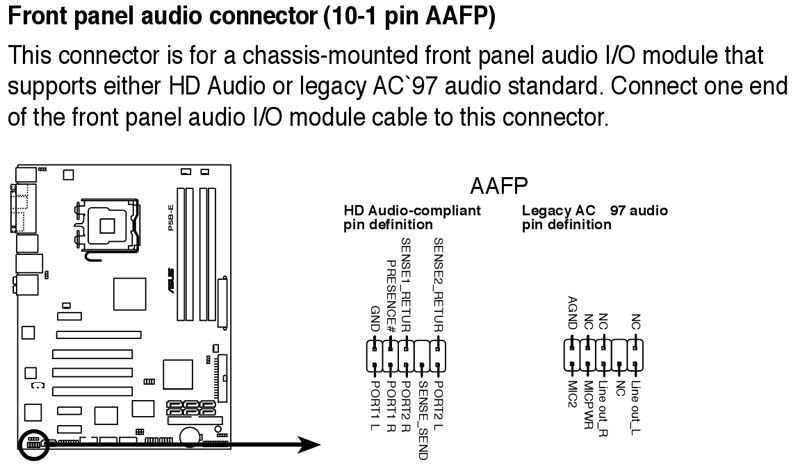 Все изменения в прошивке BIOS (.ROM файл обычно) Вы делаете на свой страх и риск. При ошибке из материнской платы получается гарантированный «кирпич»
2. Размер файла оригинальной прошивки и измененного варианта должны совпадать до байта.
3. Прошивка измененного файла BIOS обратно в микросхему выполняется только с помощью фирменной утилиты от разработчика материнской платы (необходимо скачать с сайта производителя).
4. В топовых…
Все изменения в прошивке BIOS (.ROM файл обычно) Вы делаете на свой страх и риск. При ошибке из материнской платы получается гарантированный «кирпич»
2. Размер файла оригинальной прошивки и измененного варианта должны совпадать до байта.
3. Прошивка измененного файла BIOS обратно в микросхему выполняется только с помощью фирменной утилиты от разработчика материнской платы (необходимо скачать с сайта производителя).
4. В топовых…(Читать полностью…)
Хак BIOS. Меняем названия
Первый уровень хакинга BIOS — изменяем названия пунктов меню и добавляем возможность выбора заблокированных параметров. На примере включения режима AHCI (если он физически в материнской плате есть, но в меню его нет). ВАЖНО 1. Все изменения в прошивке BIOS (.ROM файл обычно) Вы делаете на свой страх и риск. При ошибке из материнской платы получается гарантированный «кирпич» 2. Размер файла оригинальной прошивки и измененного варианта должны совпадать до байта. 3. Прошивка измененного файла BIOS обратно в микросхему выполняется только с помощью фирменной утилиты от разработчика материнской платы (необходимо скачать с сайта производителя).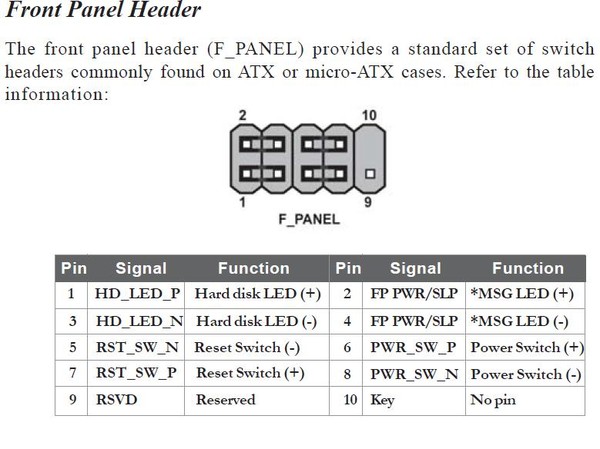
(Читать полностью…)
Кабель звуковой AC97 вывода звука на front pfnel
Кабель звуковой AC97 Audio Codec ’97 с коннекторами для вывода звука с разъема материнской платы на переднюю front pfnel панель корпуса системного блока с аудио разъемами
На фронтальной панели у многих моделей корпусов можно увидеть не только порты USB, но и пару аудио выходов. Этот стандарт используется в основном в системных платах, модемах, звуковых картах и корпусах с аудио решением передней панели
распиновка AC’97 pinout hdaudio разъемы hd audio подключение ac97
Mic In (Mic Data) + Gnd — спаренный, сигнал микрофона;
Mic Power — одиночный, питание микрофона;
R Out (Ear R) + R Ret — правый канал, спаренный;
L Out (Ear L) + L Ret — левый канал, спаренный;
Пара одиночных Gnd или Ground — заземление.
Front Panel Audio AC97 Кабель звуковой ac97 вывода звука на front panel
Pin Signal Name Function
1 AUD_MIC Front Panel Microphone input signal Выход микрофона на переднюю панель
2 AUD_GND Ground used by Analog Audio Circuits Земля, масса, минус — как хотите
3 AUD_MIC_BIAS Microphone Power Что то связанное со смещением звука на микрофоне, надеюсь кто то более точно сообщит.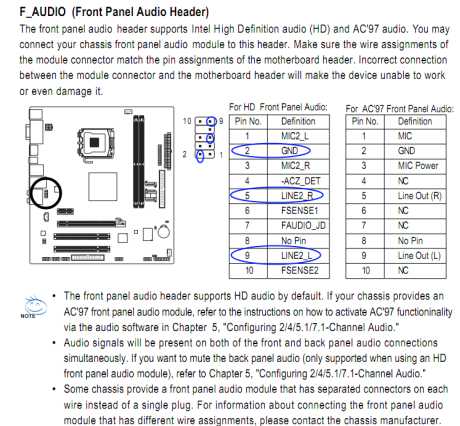
4 AUD_VCC Filtered +5 V used by Analog Audio Circuits 5 вольт питания для звука
5 AUD_FPOUT_R Right Channel Audio signal to Front Panel Выход правого канала на переднюю панель
6 AUD_RET_R Right Channel Audio signal to Return from Front Panel Вход правого канал на переднюю панель
7 HP_ON Reserved for future use to control Headphone Amplifier Зарезервировано для использования в будущем
8 KEY No Pin Бестолковый контакт
9 AUD_FPOUT_L Left Channel Audio signal to Front Panel Выход левого канала на переднюю панель
10 AUD_RET_L Left Channel Audio signal Return from Front Panel Вход левого канала на переднюю панель
Обычно мы имеем колодку или отдельные контакты с загадочными надписями:
1 MIC-VCC, 2 MIC-IN, 3 GND, 4 EAR L, 5 EAR R, 6 LINE L, 7 LINE R
По поводу звука все просто:
6 LINE L в 9 AUD_FPOUT_L
4 EAR L в 10 AUD_RET_L
7 LINE R в 5 AUD_FPOUT_R
5 EAR R в 6 AUD_RET_R
Учтите что на некоторых системных платах не будет звука при установленных драйверах если не будет джамперов на этих контактах и не подключена передняя панель:
Статья FPANEL — подключение пищалки, кнопок Power, Reset, индикаторных светодиодов
Подключаем переднюю аудио панель разъемов к разным моделям материнских плат.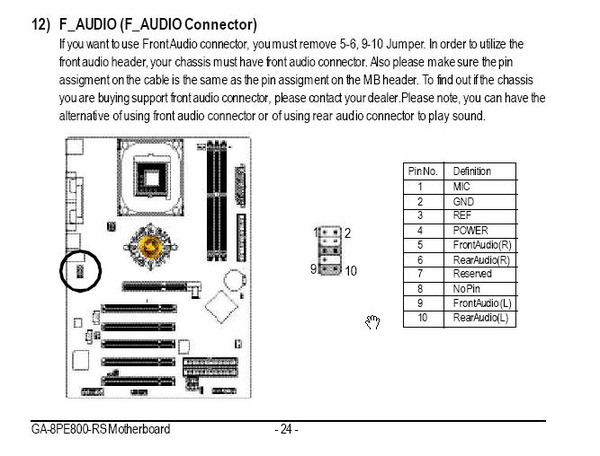
Разъем HD Audio или AC97
«AC97» и «HD Audio» соответствуют стандартам Intel для встроенного звука. Незначительной частью этих стандартов является аудиоразъем на передней панели.
Однако разъемы только частично совместимы. В частности, управление подключением устройств на передней панели отличается.
На AC97 звук на заднем аудиовыходе был закольцован фронтальным аудиовыходом, и подключение устройства к аудиовыходу на передней панели приводило бы к электрическому отключению заднего аудиовыхода от источника звука. Если вы хотели использовать материнскую плату AC97 без аудио на передней панели, было бы просто необходимо установить перемычки на аудиоразъем, чтобы заставить работать задний аудиовыход.
На HDA аудио на передний и задний выходы поступают с отдельных выходов на аудиокодек. Контакты, которые ранее использовались для зацикливания звука с передней стороны, перепрофилируются как контакты обнаружения разъема. Это зависит от программного обеспечения, следует ли отключить аудиовыход на задней панели, когда разъем подключен к выходу на передней панели.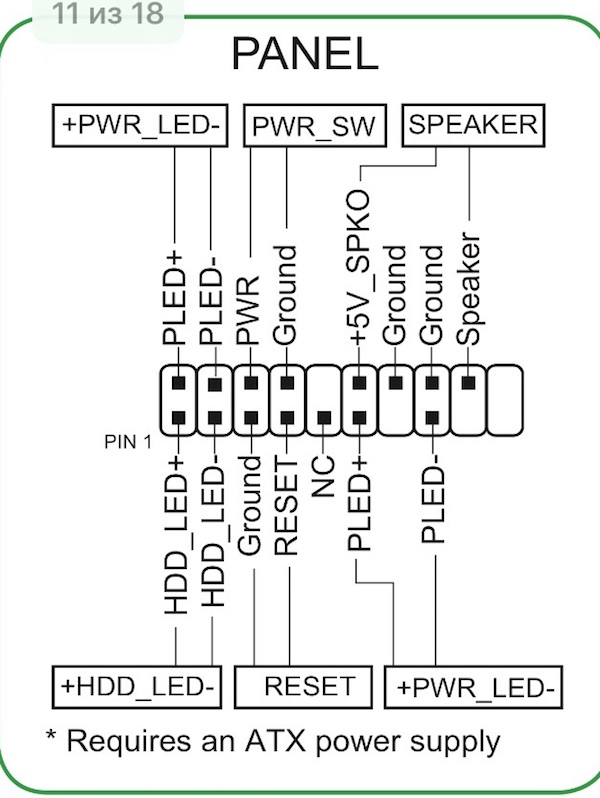
Поэтому, если вы подключите лицевую панель HDA к материнской плате AC97, вы не получите выходной сигнал на заднем аудиовыходе. Большинство пользователей не найдут это приемлемым.
Если вы подключите лицевую панель AC97 к материнской плате HDA, то обнаружение плагинов не будет работать корректно, оно может обнаружить устройства, которые отсутствуют, когда они присутствуют, и наоборот, и точные результаты могут зависеть от того, какой звук воспроизводится. На некоторых материнских платах может быть возможно отключить обнаружение плагинов, чтобы они могли работать лучше (хотя все еще не идеально) с передней панелью AC97.
Мне кажется, что ваша передняя панель изначально разработана для материнских плат HD-звука, но имеет ограниченную поддержку плат AC97. На разъемах AC97 есть петли провода, которые заставят работать задний выход, но он не будет переключаться разъемами на передней панели, как это было бы с надлежащей передней панелью AC97.
Intel представила HDA еще в 2004 году, хотя и AC97, и HDA некоторое время поддерживались в параллельном режиме, но все, что даже в современном мире должно быть HDA.
Я бы посоветовал сначала попробовать аудиоразъем HD, если задний аудиовыход на материнской плате не работает, вместо этого попробуйте использовать разъем AC97.
Mic power куда подключать
Иногда бывает так, что нужно «перебросить» содержимое «системника» в другой корпус, а книжка (руководство), как обычно где-то затерялась. Ничего страшного, 90 процентов материнских плат используют указанный ниже вариант.
А вот в системных платах ASUS немного иначе расположены контакты. Но зато напротив каждого контакта указана аббревиатура.
Для тех, кто испытывает трудности с расшифровкой этих букв:
Контакты USB:
Главное не перепутать +5 и GND – это крайние контакты.
+5V также обозначается иногда как VCC, а средние DATA – и DATA + на всех новых системных платах +5 вольт располагается с краю контактной площадки, а «земля» около незадействованного контакта, как видно на картинке. На старых системных платах (первые на сокете 478 и старые сокет 370) встречается, когда один ряд перевернут на 180 градусов.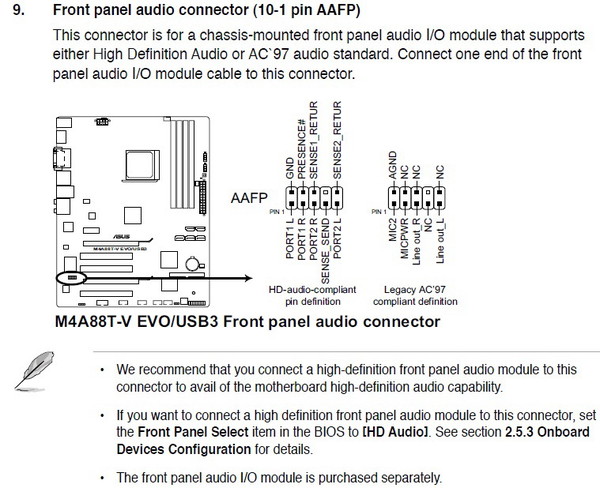
По USB-ещё встречается цветовая маркировка на коннекторе от корпуса:
+5в(он же +VCC) – красный
-Data – белый
+Data – зеленый
GND – черный.
IEE1394
Самая распространенная распиновка:
И две встречающиеся гораздо реже но все же.
Вывод звука на переднюю панель. Расположение контактов так же в виде четных и не четных рядов.
Привет, друзья! На фронтальной панели у многих моделей корпусов можно увидеть не только порты USB, но и пару аудио выходов. Такая компоновка удобна тем, что можно быстро подключить наушники и микрофон, и при этом не нужно искать их на задней панели (что особенно актуально если системный блок расположен не слишком удачно).
p, blockquote 1,0,0,0,0 –>
Однако при сборке системного блока эти порты, как и все прочее, нужно правильно подключить, иначе нормально функционировать они не будут.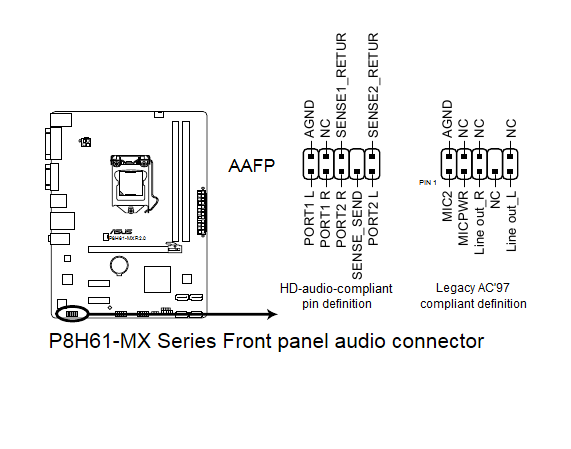 Вопреки заблуждению, сделать это гораздо проще, чем кажется.
Вопреки заблуждению, сделать это гораздо проще, чем кажется.
p, blockquote 2,0,0,0,0 –>
Сегодня я расскажу о подключении передних аудио разъемов к материнской плате производства ASUS, Gigabyte, MSI, Asrock и других популярных брендов. Хочу сразу же уточнить, что несмотря на обилие моделей, распиновка здесь стандартизирована, а непонятные моменты можно уточнить в инструкции к материнке.
p, blockquote 3,0,1,0,0 –>
Порт на материнской плате
Чаще всего он обозначается AAFP или Front Audio и расположен рядом с портами для подключения USB и интерфейсами САТА. Большинство производителей материнок размещают эти компоненты в нижнем правом углу детали.
p, blockquote 4,0,0,0,0 –>
Состоит такой порт из 9 длинных штырьков, куда можно насадить специальные коннекторы. Вообще то их должно быть 10, но штырек с порядковым номером 8, расположенный вторым справа в верхнем ряду, отсутствует. На коннекторе, идущем к фронтальной панели, на этом месте отсутствует отверстие.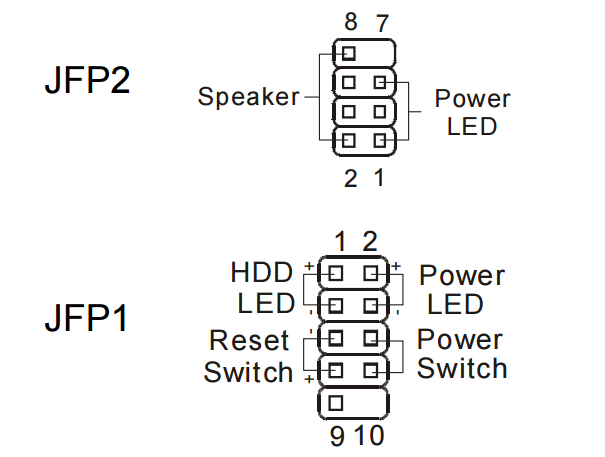
p, blockquote 5,0,0,0,0 –>
Хотя размерами эти коннекторы похожи на USB, перепутать их невозможно, из-за разного положения отсутствующих штекеров.
p, blockquote 6,0,0,0,0 –>
При подключении передней панели, следует аккуратно насадить коннекторы на штырьки без отклонений влево-вправо, чтобы не погнуть или не сломать их (последнее ведет к тому, что эксплуатировать такой порт в дальнейшем невозможно и придется довольствоваться тыльными аудио разъемами).
p, blockquote 7,1,0,0,0 –>
Коннекторы и их маркировка
Сегодня большинство корпусов укомплектовано готовым коннектором, который обычно маркируется AC’97 или HD Audio (зависит от используемого материнской платой драйвера). Однако это не всегда так: в некоторых корпусах каждый кабель идет отдельно и имеет соответствующую маркировку:
p, blockquote 8,0,0,0,0 –>
- Mic In (Mic Data) + Gnd – спаренный, сигнал микрофона;
- Mic Power – одиночный, питание микрофона;
- R Out (Ear R) + R Ret – правый канал, спаренный;
- L Out (Ear L) + L Ret – левый канал, спаренный;
- Пара одиночных Gnd или Ground – заземление.

Распиновка всегда указана в инструкции к материнской плате. Схема подключения коннекторов может отличаться у разных брендов, но чаще всего она стандартизирована и отвечает распиновке, упомянутых ранее штекеров AC’97 или HD Audio.
При неправильном подключении, ничего страшного с вашим ПК не случится, просто не будут работать аудио разъемы на передней панели. Также учитывайте, что для использования такой функции в компьютере, материнская плата должна быть оборудована интегрированной звуковой картой.
p, blockquote 10,0,0,0,0 –>
p, blockquote 11,0,0,1,0 –>
Как видите, в подключении передних аудио выходов, нет ничего сложного, и если вы при сборке компьютера добрались уже до этого этапа, он не вызовет особых затруднений. Также советую ознакомиться как подключить правильно жесткий диск и кулер к материнской плате , если нет свободных разъемов.
p, blockquote 12,0,0,0,0 –>
Про подключение ДВД привода к материнской плате, можно прочитать тут .
p, blockquote 13,0,0,0,0 –>
Спасибо за внимание, друзья, и до завтра! Не забудьте подписаться на новостную рассылку и расшарить этот пост в социальных сетях.
p, blockquote 14,0,0,0,0 –> p, blockquote 15,0,0,0,1 –>
В этой статье вы узнаете, как подключить переключатель питания, сброса и светодиоды, а также аудио и USB-порты к материнской плате. Прежде чем пытаться соединить их, очень важно знать место, и полярность подключения. Для этого необходимо найти схемы в руководстве по материнской плате, которые подскажут вам точно, где находится каждый набор контактов на материнской плате или воспользоваться информацией в этой статье.
Подключение индикаторов и кнопок питания
Компьютерный корпус имеет кнопки для управления питания которые подключаются к материнской плате, и светодиоды для обозначения деятельности материнской платы.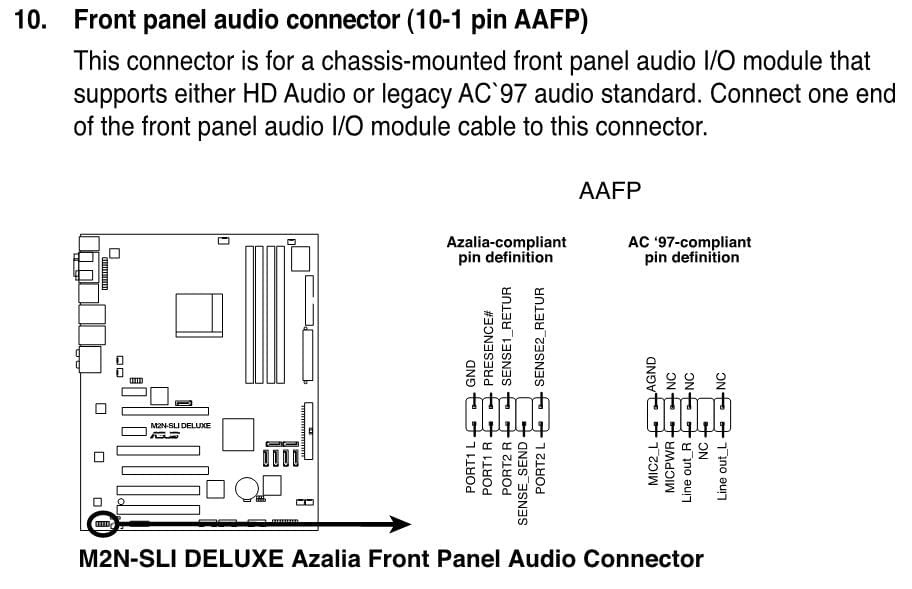 Вы должны подключить эти кнопки и индикаторы к материнской плате с помощью проводов из передней части корпуса показанные на рисунке №1, в разъеме на материнской плате (рис. №2). Надпись на материнской плате возле разъема панели показывает место подключения каждого провода и полярность каждого из них однако надписи с обозначениями присутствуют не всегда на материнской плате.
Вы должны подключить эти кнопки и индикаторы к материнской плате с помощью проводов из передней части корпуса показанные на рисунке №1, в разъеме на материнской плате (рис. №2). Надпись на материнской плате возле разъема панели показывает место подключения каждого провода и полярность каждого из них однако надписи с обозначениями присутствуют не всегда на материнской плате.
Найдите в компьютерном корпусе разъемы передней панели (см. рис. 1). Далее находим разъём на материнской плате обычно он находится внизу материнской платы, и подписан надписью PANEL1 или JFP1, он может быть в разном исполнении(см. рис. 2.0, 2.1).
Рис. №1. Разъемы передней панели. Рис № 2.0. Разъем передней панели на материнской плате. Рис № 2.1. Разъем передней панели на материнской плате.
Группа системных кабелей, показанных на картинке №1 имеют два провода, которые имеют цветовую маркировку. Черный или белый провод это земля (GND), а провода других цветов(красный, синий, зелёный, оранжевый) это питание. Подключение осуществляется с лева на право, при подключении Все плюсовые контакты всегда будут находиться слева кроме кнопки reset, однако полярность кнопок неважна так как кнопки при нажатии замыкают контакты.
Подключение осуществляется с лева на право, при подключении Все плюсовые контакты всегда будут находиться слева кроме кнопки reset, однако полярность кнопок неважна так как кнопки при нажатии замыкают контакты.
Просто установите эти провода к разъему с тем же именем на материнской плате соблюдая полярность светодиодов.
Рис № 2.2. Полярность проводов передней панели.
Ниже перечислены возможные сокращенные имена для них, которые будут записаны на самих соединителях.
PWR-SW, PW SW, PW = Кнопка питания (Power Switch)(не требуется полярность). Элемент управления кнопка питания, которая позволяет включать и выключать компьютер.
PWR-LED, P-LED, MSG = Светодиод питания (Power LED)(требуется полярность). Индикатор показывает когда компьютер включен или находится в режиме ожидания.
RES-SW, R-SW, RES = Переключатель сброса (Reset Switch) (не требуется полярность). Кнопка сброса для перезагрузки компьютера.
HDD-LED, HD = Светодиодный индикатор жесткого диска (Hard Disk Drive LED)(требуется полярность). Этот индикатор мигает при записи и чтении информации с жесткого диска.
SPK, SPKR, SPEAK = Внутренний динамик (Speaker)(требуется полярность), используемый для озвучивания звуковых сигналов, которые вы слышите от компьютера при загрузке.
Рис № 3. Распиновка контактов передней панели на материнской плате
Подключение USB передней панели к материнской плате
Для начала находим разъём USB на материнской плате, обычно он находится внизу материнской платы и подписан надписью F_USB или USB. Так же на каждом проводном разъеме(Рис №4.0) можно прочитать его значение, которое может быть +5V (или VCC или Power), D+, D – и GND.
Рис № 4.0. Полярность USB.
Далее необходимо просто установить каждый из проводов (+5V, D+, D – и GND) в нужное место на материнской плате, как показано на Рис.4.2.
Рис №4.1. Подключение USB 2.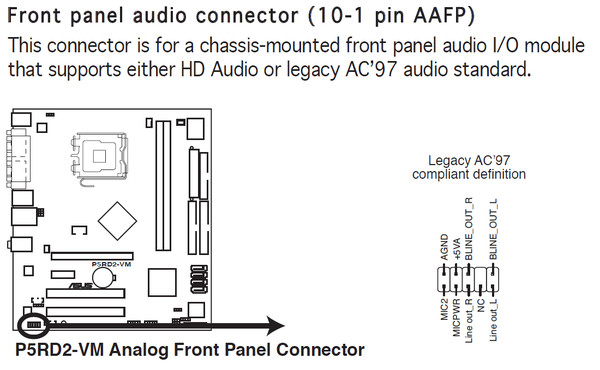 0 передней панель к материнской плате. Рис №4.2. Подключение USB 3.0 передней панель к материнской плате. Рис №4.3. Подключение USB 2.0 к материнской плате.
0 передней панель к материнской плате. Рис №4.2. Подключение USB 3.0 передней панель к материнской плате. Рис №4.3. Подключение USB 2.0 к материнской плате.
Подключение аудио передней панели к материнской плате
Чтобы использовать эти разъемы, ваша материнская плата должна иметь встроенную звуковую карту (другими словами, встроенный звук). Однако установка не так проста, как кажется, и в сегодняшней колонке мы объясним, как это нужно сделать.
В конце каждого провода имеется небольшой черный разъем, и в этом разъеме мы можем прочитать функцию провода. Вы найдете следующие провода: Mic In (или Mic Data), Ret L, Ret R, L Out (или Ear L), R Out (или Ear R) и два Gnd (или Ground). Если вы внимательно посмотрите, то увидите провода Ret L и L Out подключены друг к другу, то же самое происходит между проводами Ret R и R Out.
Рис №5.0. Подключение аудио к материнской плате.
Вы должны найти место установки таких проводов в вашей материнской плате. Это место обозначается как Audio, External Audio, Ext Audio, Front Audio, F Audio, HD Audio или что-то в этом роде.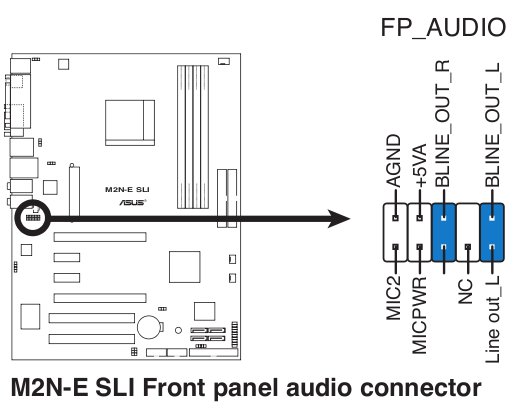 Это разъем состоит из 9-контактного разъема, и есть два перемычки, которые устанавливают соединение некоторых из этих контактов. Точное положение этого разъема варьируется в зависимости от модели материнской платы.
Это разъем состоит из 9-контактного разъема, и есть два перемычки, которые устанавливают соединение некоторых из этих контактов. Точное положение этого разъема варьируется в зависимости от модели материнской платы.
Рис №5.1. Вид штекера аудио на материнской плате.
Для установки проводов первым шагом является понимание системы нумерации штырей разъема материнской платы. В разъеме есть девять контактов, но разъем считается 10-контактным, потому что один из контактов был удален (контакт 8). Перемычки соединяют контакты 5 и 6 и 9 и 10. Поскольку имеется пространство без штифта (контакт 8), легко обнаружить нумерацию других контактов.
Рис №5.2. Распиновка аудио на материнской плате.
Удалите перемычки. Подключение проводов должно быть выполнено следующим образом: Mic In to pin 1; Gnd — контакты 2 и 3; R Вывести на вывод 5; Ret R для вывода 6; L Вывод на контакт 9, а Ret L — на контакт 10.
Звук на передней панели не работает
Недавно собрал все свое железо в новый корпус. Корпус оборудован передней панелью с USB выходами и разъемами под микрофон и наушники. Но вот незадача: звук на передней панели не работает! USB работает, «задний» разъем (на материнской плате) воспроизводит звук, а на передней панели — тишина. Не удобно каждый раз лазить под стол, поэтому путем проб и ошибок нашел все возможные причины почему может не работать звук!
Корпус оборудован передней панелью с USB выходами и разъемами под микрофон и наушники. Но вот незадача: звук на передней панели не работает! USB работает, «задний» разъем (на материнской плате) воспроизводит звук, а на передней панели — тишина. Не удобно каждый раз лазить под стол, поэтому путем проб и ошибок нашел все возможные причины почему может не работать звук!
Причины, почему может не работать звук:
Если не работает звук на передней панели корпуса, этому может быть несколько причин и соответственно решений:
Причины:
1. Не подключен или не правильно подключен разъем передней панели к материнской плате.
2. Драйвер на звук не установлен. Либо установлен не корректно.
3. Не правильно настроено программное обеспечение к звуковому устройству.
4. Другие причины
Решение 1: Проверьте правильно ли подключен разъем передней панели к материнской плате.

Схема разъема передней панели на материнской плате
Примечание:
имеется 2 аудиостандарта:AC’97 (сокращенно от Audio Codec ’97) – это стандарт аудиокодеков, созданный в 1997 г. Этот стандарт обычно используется в системных платах, модемах, звуковых картах и корпусах с аудиовыходом на передней панели. AC’97 поддерживает частоту дискретизации 96 кГц при использовании 20-разрядного стерео разрешения и 48кГц при использовании 20-разрядного стерео для многоканальной записи и воспроизведения. В 2004 г. AC’97 был заменен технологией Intel® High Definition Audio (HD Audio).
HD Audio
Звуковая подсистема Intel® High Definition Audio основана на спецификации, выпущенной корпорацией Intel в 2004 г., обеспечивающей воспроизведение большего количества каналов с более высоким качеством звука, чем обеспечивалось при использовании интегрированных аудио кодеков, как AC’97. Аппаратные средства, основанные на HD Audio, поддерживают 192 кГц/32-разрядное качество звучания в двухканальном и 96 кГц/32-разрядное в многоканальном режимах (до 8 каналов).Microsoft Windows Vista поддерживает только акустические периферийные устройства High Definition (как, например, аудио решения передней панели).
Решение 2: Обновите драйвер на звук.
Скачайте драйвер с официального сайта realtek, либо производителя вашей материнки.
Также можете воспользоваться программой автоматического обновления драйверов.
Звук может не работать оттого, что просто нет драйвера на вашу звуковую карту. Либо некорректно установлено программное обеспечение на ваше аудиоустройство.
Решение 3: Правильно настроить программное обеспечение (драйвер) к вашему звуковому устройству.
Если звук не работает на Windows 7, попробуйте следующее:
Зайдите, Пуск -> Панель управления -> Звук -> Цифровое аудио выбрать по умолчанию.
либо…
Диспечер Realtek HD —> Параметры разъёма —> установите галочку напротив «Отключить определение гнёзд передней панели»
Поставьте галочку отключить определение гнезд передней панели.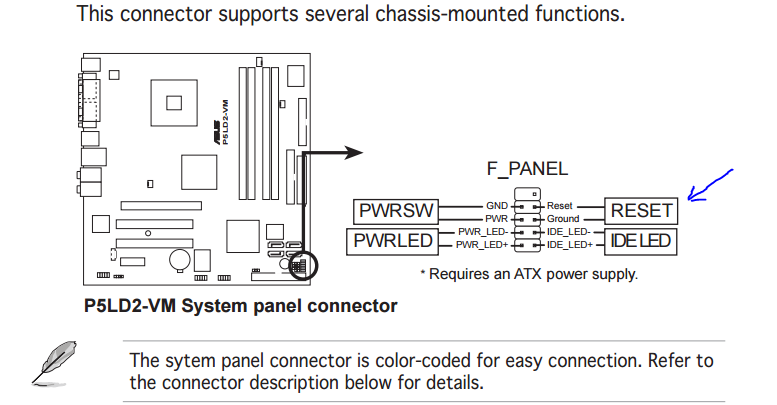
4. Другие решения:
Настройка BIOS
В BIOS’e можно попробовать включить AC’97 вместо HD Audio, либо наоборот.
Замена (пайка) передней панельки
Можно попробовать напрямую подключить аудиовыход к материнской плате.
распиновка на материнке (от Intel, обычно является стандартом)
распиновка у каждого производителя корпусов различается, поэтому смотрите их на сайтах производителя.
Как вариант, найти переднюю панель другого производителя 🙂
Сменить корпус
Как радикальный способ — сменить корпус на фирму другого производителя. На корпусах Thermaltake звук на передней панели работает всегда! Подтверждено практикой.
Материнская плата для настольных ПК – Lenovo. Подключение передней панели.
Вышел на меня один моряк. Он из рейса привез железо: материнку, процык, оперативку, пару жестких, пару приводов, блок питания. Но не привез корпус. И моя задача была собрать все это железо в корпус. Машина не игровая, поэтому и корпус мы выбрали самый простой – Fast.
Но не привез корпус. И моя задача была собрать все это железо в корпус. Машина не игровая, поэтому и корпус мы выбрали самый простой – Fast.
Начал я собирать всё это до кучи. Поставил материнку, привод, жёсткие… Подключил питание от БП. Дошел ход до подключения проводочков с мордочки корпуса – power, reset, hdd led … Распиновка на материнке не стандартная, или даже так – не привычная нам по ходовым моделям материнок. Да и материнка сама для наших краёв редкая. Брэндовая Lenovo, видимо, из такого же брэндового компьютера.
С подключением кнопок включения, перезагрузки и светодиодиков проблем не возникло. Чуть ниже колодочки была расположена табличка с указанием к каким выводам что нужно подключать. Единственное, не было написано для светодиодиков где + а где –. Ну ничего, методом научного тыка я вычислил полярность.
Проверил – всё работает. Комп включается, на reset перезагружается. Все индикаторы горят.
Следующий момент. Переходим к подключению USB. И вот тут засада.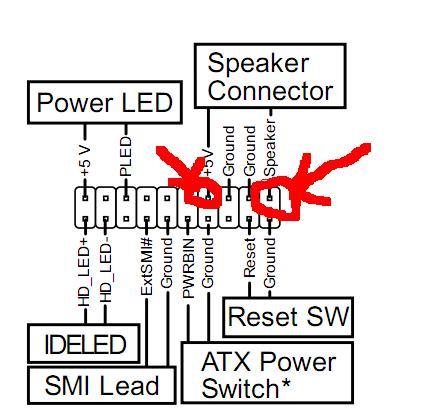 Я уже привык к литым фишкам, в которых сразу есть ключ. И эта фишка один к одному садится на колодочку USB на материнке и вопросов вообще не возникает. А здесь колодка состоит из двух рядков по 6 контактов. А не по 5 как обычно. На фото – справа. И если к колодке кнопочек и светодиодиков были подписи что куда тыкать, то здесь никакой распиновки я не нашел. Я минут 10 внимательно втыкал на материнку. И никаких намёков на то, где здесь +5V, –D, +D, GND у USB не обнаружил!
Я уже привык к литым фишкам, в которых сразу есть ключ. И эта фишка один к одному садится на колодочку USB на материнке и вопросов вообще не возникает. А здесь колодка состоит из двух рядков по 6 контактов. А не по 5 как обычно. На фото – справа. И если к колодке кнопочек и светодиодиков были подписи что куда тыкать, то здесь никакой распиновки я не нашел. Я минут 10 внимательно втыкал на материнку. И никаких намёков на то, где здесь +5V, –D, +D, GND у USB не обнаружил!
Тогда я решил нагуглить мануал к материнке. Посмотрел как она называется. Вариантов было два. Либо это Lenovo L-IG41M, либо Lenovo 46R8896. Ни по одному запросу ничего толкового я не нашел. Лишь пару фейковых сайтов, с которых предлагалось скачать какой-то мануал. Качнул, а там что-то типа driverupdater.exe. Короче пол-часа поисков в Интернете ничем не помогли.
Решил действовать на свой страх и риск. Померять тестером где +5В и плясать уже оттуда. Нашел +5В. Теперь решил воткнуть фишку так, если бы два левых контакта оказались лишними.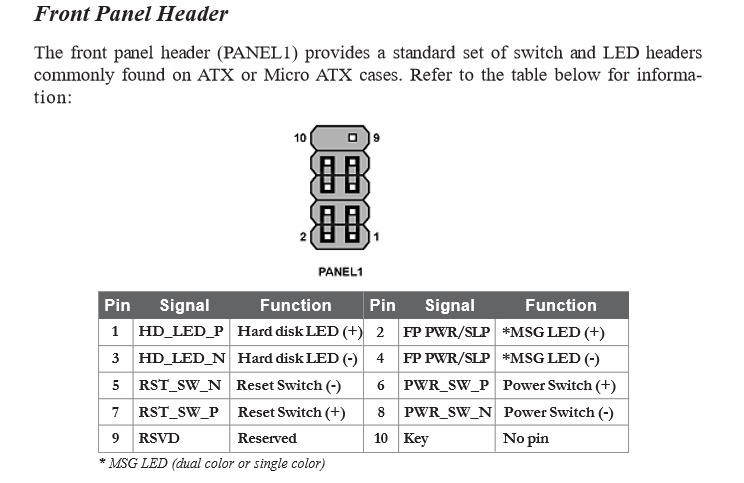 Тогда как раз и ключ будет в тему. Воткнул. Нашел флешку, которую не жалко. Воткнул в usb спереди. Включил комп. На флешке загорелся светодиодик. Ничего не взорвалось и палёным не запахло 🙂 уже легче. Теперь быстренько клацаю F12 – попадаю в boot menu, в котором среди прочего вижу и флешку. Значит, подключил правильно!
Тогда как раз и ключ будет в тему. Воткнул. Нашел флешку, которую не жалко. Воткнул в usb спереди. Включил комп. На флешке загорелся светодиодик. Ничего не взорвалось и палёным не запахло 🙂 уже легче. Теперь быстренько клацаю F12 – попадаю в boot menu, в котором среди прочего вижу и флешку. Значит, подключил правильно!
Таким же образом протестировал соседний usb. Тоже все в порядке. Короче, подключение вышло как на рисуночке.
Теперь переходим к подключению Front Panel Audio.
А оно у нас тоже не стандартное. А вот такое вот весёленькое. На всех материнках 10 контактов (ну, минус ключ), а здесь — 14! Ну почему не соблюдать какой-то один стандарт? Зачем эти выебоны? Может, от этого звук будет лучше? Сомневаюсь. Ладно. Будем что-то выдумывать. На Fast’е фишка литая, с ключём. И надо вычислить где там что выходит из этой колодки на Lenovo.
Во-первых проверяю в BIOS’е какая стоит настройка Front Panel Audio: AC’97 или HighDef? Там вобоще таких настроек нет 🙂 Тогда загружаюсь в windows. Устанавливаю родной драйвер Realtek High Definition Audio. Проверяю что появилась фирменная утилита Realtek для управления звуком. Смотрю: в её настройках уже есть упоминание о том что передняя панель – Аналоговая. Ну, думаю, значит подключение как AC’97. Нашел донора. Временного. Им стал корпус Асус. Я снял его мордочку и положил около Fast’a. У него как раз удобно то, что проводочки идущие на звуковые гнезда – распушаются.
Устанавливаю родной драйвер Realtek High Definition Audio. Проверяю что появилась фирменная утилита Realtek для управления звуком. Смотрю: в её настройках уже есть упоминание о том что передняя панель – Аналоговая. Ну, думаю, значит подключение как AC’97. Нашел донора. Временного. Им стал корпус Асус. Я снял его мордочку и положил около Fast’a. У него как раз удобно то, что проводочки идущие на звуковые гнезда – распушаются.
Включил AIMP, воткнул колонки в мордочку Asus’a. Взял для начала Lout и LRet и стал тыкать на колодку в надежде услышть что-то из колонки. На 5-6-й раз я нашел положение когда из колонок раздался тихий звук. Почему тихо? Может, надо еще и GND воткнуть? Попробовал воткнуть его как по стандарту, в верхний левый угол. Это PIN №2. Теперь звук стал такой как положено. Следующее – я вычислил как должна быть подключена правая колонка. Потом включил их обе и попробовал поменять баланс – сначала на левую, потом на правую. Работает! Звук есть на обеих колонках!
Дальше – микрофон.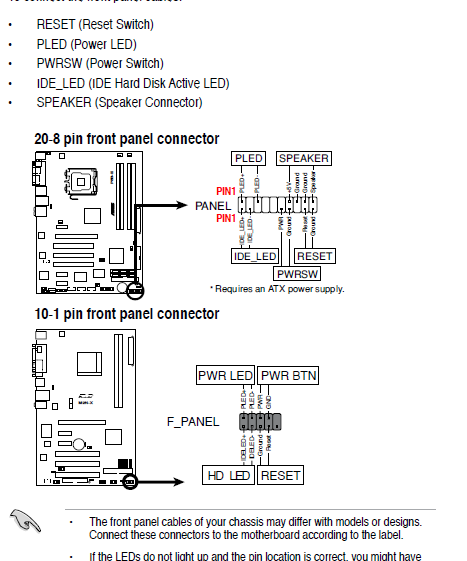 Ну тут тоже попробовал как по стандарту. 1й PIN – просто MIC, 3й – MIC PWR. Запустил Skype. Оттуда в настройки – настройки Аудио – и там в real time вижу как “прыгает” уровень микрофона. Значит, его я тоже подключил правильно! Позвонил еще в Echo Sound Test Service от Skype’а, чёт надиктовал на микрофон, послушал как звучу. Отлично! В общем схема подключения на колодочку Аудио получилась такая как на рисунке.
Ну тут тоже попробовал как по стандарту. 1й PIN – просто MIC, 3й – MIC PWR. Запустил Skype. Оттуда в настройки – настройки Аудио – и там в real time вижу как “прыгает” уровень микрофона. Значит, его я тоже подключил правильно! Позвонил еще в Echo Sound Test Service от Skype’а, чёт надиктовал на микрофон, послушал как звучу. Отлично! В общем схема подключения на колодочку Аудио получилась такая как на рисунке.
Если бы родная Fast’овская фишка тоже распушалась, то можно было бы просто воткнуть все на свои места и все. А так что, распиливать её? Или долотом расколоть? 🙂 Можно, но это не наш метод. Попробую поаккуратнее.
Вынимаю из литой фишки Fast’a проводочки.
Нахожу донора. Это будет запчасть от корпуса. Беру оттуда фишку USB. На рисунке видно что у неё ключ как у USB. Тоже вынимаю из неё все проводочки. Склеиваю суперклеем и фиксирую в тисках – как на рисунке. И получилась одна большая фишка 🙂 У неё как раз есть 2 рядка по 7 контактов без всяких ключей. А остающиеся слева и справа лишние гнёзда этой большой фишки ни во что на материке не упираются. Т.е. фишка сядет на свое место без проблем.
А остающиеся слева и справа лишние гнёзда этой большой фишки ни во что на материке не упираются. Т.е. фишка сядет на свое место без проблем.
В фишку вставляю проводки как уже вычислил. Вставляю в материку. Вот как это выглядит в конце-концов 🙂 Включаю, еще раз все проверяю. Колонки: левая-правая, микрофон, всё чётко! Задание выполнено!
Подключение передней панели к материнской плате компьютера
По статистике более 70% компьютеров покупают уже в собранном виде. Но есть и любители самостоятельно повозиться с комплектующими и собрать всё собственными руками, не особо доверяя чужим. Одна из самых простых операций — это подключение передней панели системного блока, где расположены кнопки включения и сброса, а так же дополнительные порты USB и разъёмы для наушников и микрофона, к материнской плате ПК. Но, как показывает практика, именно с этим у неопытных пользователей возникает множество сложностей. Действительно, при виде пучка проводов с маленькими разъёмчиками, начинающего сборщика может охватить паника.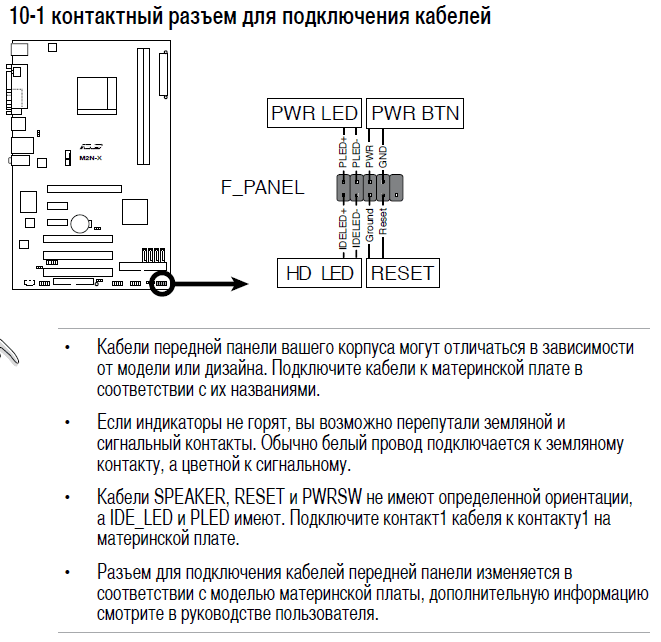 А на самом деле работы тут на пару минут. Главное — правильно разобраться в схеме и не перепутать провода. Иначе передняя панель корпуса компьютера не будет работать.
А на самом деле работы тут на пару минут. Главное — правильно разобраться в схеме и не перепутать провода. Иначе передняя панель корпуса компьютера не будет работать.
Но перед тем, как переходить к активным действиям, я бы посоветовал сначала найти инструкцию от материнской платы. Если её нет под рукой — скачать из Интернета с официального сайта производителя. Она вам может очень и очень пригодиться в дальнейшем.
1. Кнопки включения и сброса (reset), светодиоды
Внимательно осмотрите на системную плату. На ней будет множество портов, слотов, коннекторов и т.п. Но пугаться такого разнообразия не стоит. Нас интересует широкий блок пинов (содержащий множество разъёмов типа «папа») в правом нижнем углу. Он обычно помечен как FPanel и вы:
Обратите внимание на маркировку аббревиатурами для простоты (pwr, rst, hdd led, speaker и т.п.) подобные аббревиатуры есть и на разъёмах корпуса компьютера.
На многих современных материнских платах разъёмы передней панели ещё и по цветам раскрашены для удобства.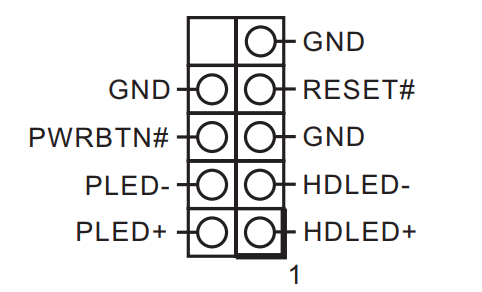
Что означает маркировка на контактах?
Power SW — кнопка включения ПК;
Reset SW — кнопка принудительной перезагрузки «Reset»;
Power LED+ и Power LED- — кабели индикатора питания компьютера;
HDD LED — индикатор работы жесткого диска;
Speaker — системный динамик.
С подключением тех из них, которые имеют всего один контакт сложностей не возникнет, а вот для тех, где 2, 3 или 4 контакта надо предварительно найти «плюс». На системных платах плюсовые контакты часто помечают крестиком (белым или черным), как на моём примере:
Если же с маркировкой на плате вы разобраться не можете, тогда надо открыть инструкцию и найти схему подключения контактов передней панели там.
На коннекторах обычно плюсовой контакт обычно помечается стрелочкой. Вот так:
Теперь остаётся правильно подсоединить каждый из разъёмчиков на своё место.
2.
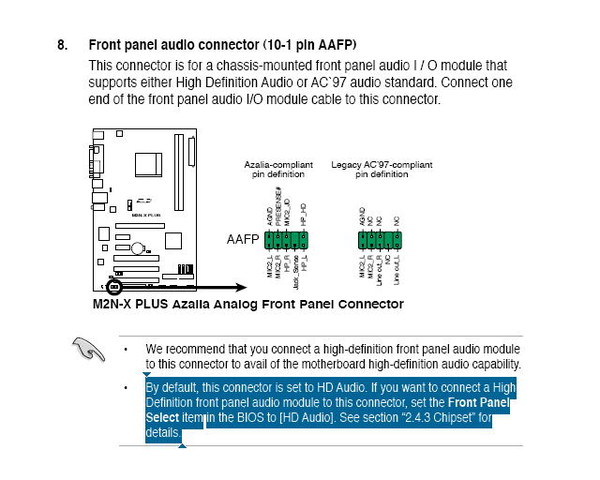 Звуковые разъёмы (аудио колонки и микрофон)
Звуковые разъёмы (аудио колонки и микрофон)Эти кабели идут от портов minijack 3,5 на передней панели к звуковой карте. Они могут быть маркированы как AC’97 или HD Audio и используются для наушников, аудио колонок и микрофона. Они похожи на колодки USB-портов, но имеют иной ключ и в другой порт не влезают.
Ищем на системной плате вот такой разъёмчик:
Он обычно маркирован как Audio, F_Audio или Jaudio. Вот именно к нему и надо подцепить кабель.
3. USB порты на передней панели корпуса
От панели разъёмов на лицевой части корпуса компьютера идёт вот такой кабель (или даже два):
Для них на материнской плате есть разъёмы, маркированные как F_USB или USB:
Главное не перепутайте его с каким нибудь другим. Подключать надо строго по контактам. Для правильности соединения там даже есть ключ, который не даст подключить кабель неправильно. И всё равно находятся индивиды (лично сам такого видел), которые умудряются перевернуть разъём и воткнуть его в материнку, замяв контакты. А потом удивляются — почему начинают сгорать флешки.
И всё равно находятся индивиды (лично сам такого видел), которые умудряются перевернуть разъём и воткнуть его в материнку, замяв контакты. А потом удивляются — почему начинают сгорать флешки.
HD Audio или AC97 — что использовать, когда и в чем разница?
«AC97» и «HD Audio» относятся к стандартам Intel для встроенного звука. Незначительной частью этих стандартов является аудиоразъем на передней панели.
Однако разъемы только полусовместимы. В частности, отличается порядок подключения устройств на передней панели.
На AC97 звук на задний аудиовыход закольцовывался передним аудиовыходом, и подключение устройства к аудиовыходу на передней панели приводило к электрическому отключению заднего аудиовыхода от источника звука.Если вы хотели использовать материнскую плату AC97 без звука на передней панели, было необходимо поставить перемычки на аудиоразъем, чтобы заставить работать задний аудиовыход.
На HDA звук на передний и задний выходы поступает через отдельные выходы аудиокодека.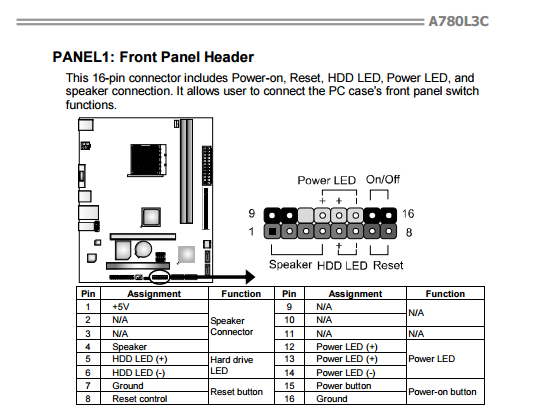 Контакты, которые ранее использовались для обратной передачи звука с передней панели, теперь используются в качестве контактов обнаружения разъема. Решение о том, отключать ли аудиовыход на задней панели при подключении разъема к выходу на передней панели, зависит от программного обеспечения.
Контакты, которые ранее использовались для обратной передачи звука с передней панели, теперь используются в качестве контактов обнаружения разъема. Решение о том, отключать ли аудиовыход на задней панели при подключении разъема к выходу на передней панели, зависит от программного обеспечения.
Таким образом, если вы подключите переднюю панель HDA к материнской плате AC97, вы не получите вывода на задний аудиовыход.Большинство пользователей не сочтут это приемлемым.
Если вы подключите переднюю панель AC97 к материнской плате HDA, то обнаружение плагинов не будет работать правильно, оно может определять устройства как отсутствующие, когда они присутствуют, и наоборот, и точные результаты могут зависеть от того, какой звук воспроизводится. На некоторых материнских платах можно отключить обнаружение подключаемых модулей, чтобы они могли работать лучше (хотя и не идеально) с передней панелью AC97.
Ваша конкретная передняя панель выглядит так, как будто она в первую очередь предназначена для материнских плат с HD-звуком, но с хаком, обеспечивающим ограниченную поддержку плат AC97.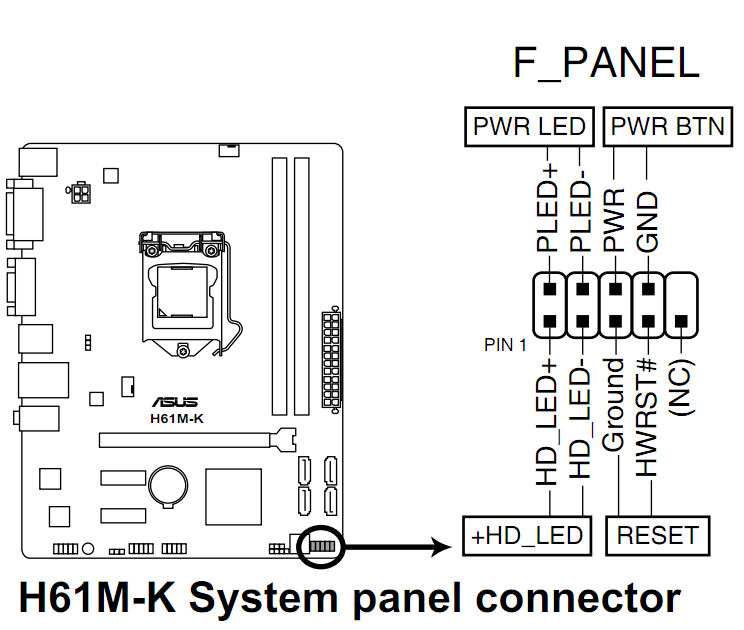 На разъемах AC97 есть петли проводов, которые заставят задний выход работать, но он не будет переключаться разъемами передней панели, как это было бы с правильной передней панелью AC97.
На разъемах AC97 есть петли проводов, которые заставят задний выход работать, но он не будет переключаться разъемами передней панели, как это было бы с правильной передней панелью AC97.
Intel представила HDA еще в 2004 году, хотя и AC97, и HDA какое-то время поддерживались параллельно, но все, даже отдаленно современное, должно быть HDA. Согласно техническому описанию, ALC888 является микросхемой HDA.
Я бы посоветовал сначала попробовать аудиоразъем HD, если задний аудиовыход на материнской плате не работает, попробуйте вместо этого использовать разъем AC97.
Аудиоразъем передней панели — Аудио
Зависит от материнской платы и от того, как она реализована. Часто на платах среднего и высокого класса передний выход для наушников будет иметь дополнительное внешнее усиление. Встроенный усилитель для наушников Realtek, а не ЦАП, является ограничителем производительности; не имеет большого значения, используется ли ЦАП 16 или 24 бит, поскольку в искажениях и шумах будет преобладать усилитель для наушников .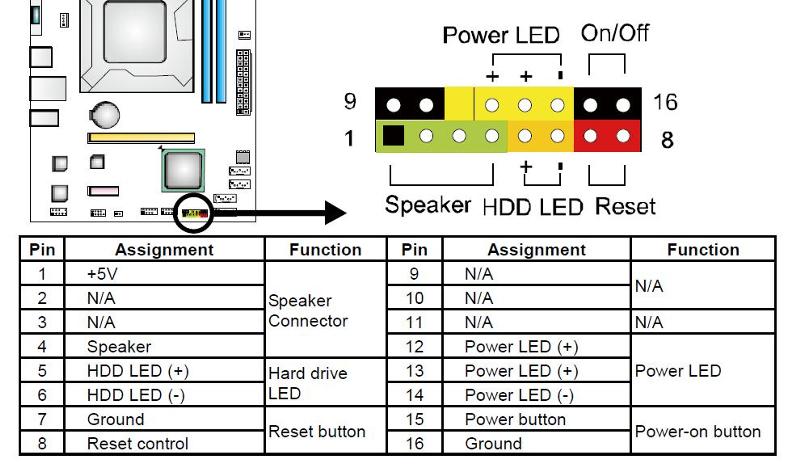 .. если только выход не настроен как линейный выход с внешним усилителем, что чаще случается с фронтальным, чем с внешним усилителем. задний вывод.На большинстве младших плат не будет функциональной разницы между передним и задним выходами (ALC892 не достигает 16-битной аналоговой производительности ни на одном ЦАП / АЦП).
.. если только выход не настроен как линейный выход с внешним усилителем, что чаще случается с фронтальным, чем с внешним усилителем. задний вывод.На большинстве младших плат не будет функциональной разницы между передним и задним выходами (ALC892 не достигает 16-битной аналоговой производительности ни на одном ЦАП / АЦП).
Что касается микрофонов, то, хотя задний микрофон имеет тенденцию к большему динамическому диапазону, это, похоже, основано исключительно на цифровом формате. Во всех других отношениях два АЦП в кодеке Realtek работают одинаково, подразумевая, что физически они одинаковы, но один ограничен 16-битной сигнализацией. Нет микрофонных усилителей; все выгоды в программном обеспечении.Здесь становится актуальным ограничение динамического диапазона, поскольку 24-битный АЦП имеет дополнительные ~ 10 дБ функционального минимального уровня шума. На большинстве плат передний разъем имеет только 16-битный вариант. Если вы не используете программное ускорение и не нуждаетесь в разрешении в 24 бита (или используете плату низкого уровня), то функциональной разницы между ними нет.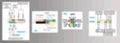 В противном случае задний вход обычно лучше.
В противном случае задний вход обычно лучше.
Опасения по поводу шума в основном преувеличены. Поскольку корпус компьютера заземлен, сигнал хорошо защищен, если он проходит по поверхности корпуса и не связывается с другими кабелями передней панели.Единственным другим значительным источником шума на передней панели является USB, но единственный низкочастотный сигнал — это частота кадров 1 кГц / 8 кГц, а проводники данных являются дифференциальными. Кроме того, перекрестные помехи вызывают серьезную озабоченность только на высоких частотах; как емкостная, так и индуктивная связь являются функциями производной изменения уровня. На звуковых частотах эффекты должны быть незначительными.
Проложите два аудиопровода на расстоянии менее миллиметра друг от друга внутри одного и того же кабеля, и все будут в порядке, но проложите аудиокабель на расстоянии пары дюймов от источника шума низкого напряжения, который даже не производит звуковые сигналы, и все теряют рассудок .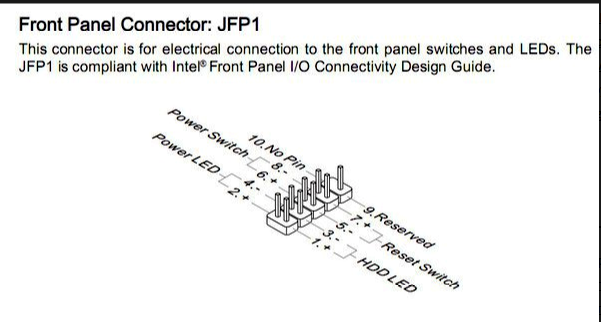 Я не понимаю.
Я не понимаю.
Установка фронтальных аудиоразъемов | Аппаратные секреты
Мы участвуем в программе Amazon Services LLC Associates, партнерской рекламной программе, разработанной для того, чтобы мы могли получать вознаграждение за счет ссылок на Amazon.com и связанные с ней сайты.
В самых сложных корпусах, помимо фронтальных USB-портов, также есть разъемы для микрофона (микрофонный вход) и громкоговорителей (или наушников). Эта функция позволяет очень легко установить микрофон или наушники на ПК, поскольку мы их не делаем. нужно взять корпус и поискать место, в которое можно установить такую периферию (или даже динамики).Перемещение ящика — действительно неудобство, даже хуже, если оно все еще установлено, например, на заказанный предмет мебели.
Рисунок 1: Деталь корпуса с USB-портами на передней панели и встроенными аудиоразъемами.
Чтобы использовать эти разъемы, ваша материнская плата должна иметь встроенную звуковую карту (другими словами, встроенный звук).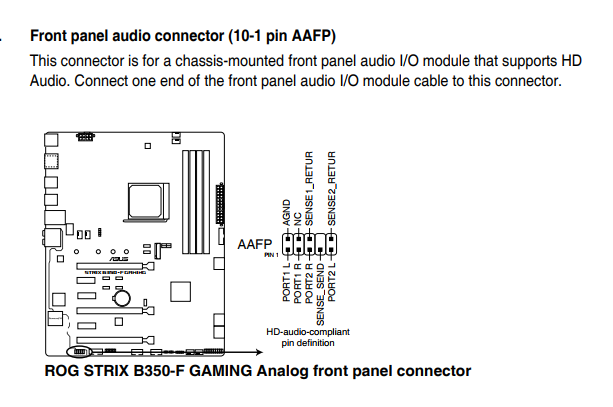 Однако установка не так проста, как кажется, и в сегодняшней колонке мы объясним, как это нужно делать.
Однако установка не так проста, как кажется, и в сегодняшней колонке мы объясним, как это нужно делать.
Из штекеров выходит группа из семи проводов.На конце каждого провода есть небольшой черный разъем, и в этом разъеме мы можем прочитать функцию провода. Вы найдете следующие провода: Mic In (или Mic Data), Ret L, Ret R, L Out (или Ear L), R Out (или Ear R) и два Gnd (или Ground). Если вы внимательно посмотрите, провода Ret L и L Out подключены друг к другу, то же самое происходит между проводами Ret R и R Out. Если в вашем корпусе также есть входной штекер (линейный вход), будет два других провода: Line In L и Line In R.
Рисунок 2: Провода передних разъемов корпуса.
Надо искать место для установки таких проводов в материнской плате. Это место обозначается как Audio, External Audio, Ext Audio, Front Audio, F Audio или что-то в этом роде. Это место состоит из 9-контактного разъема, и на нем установлены две перемычки, соединяющие некоторые из этих контактов. Точное положение этого разъема зависит от модели материнской платы, и вам понадобится руководство, чтобы точно его найти.
Точное положение этого разъема зависит от модели материнской платы, и вам понадобится руководство, чтобы точно его найти.
Рисунок 3: Место на материнской плате в том месте, где должны быть проложены провода корпуса.
Чтобы установить провода, первым делом необходимо понять систему нумерации контактов разъема материнской платы. В разъеме девять контактов, но он считается 10-контактным, потому что один из контактов был удален (контакт 8). Перемычки соединяют контакты 5 и 6, 9 и 10. Поскольку имеется пространство без контакта (контакт 8), легко определить нумерацию других контактов. Обратите внимание, что контакты имеют нечетную нумерацию с одной стороны разъема (от 1 до 9) и равную нумерацию с другой стороны (от 2 до 10).
Рисунок 4: Распиновка аудиоразъема материнской платы.
Снимите перемычки. Подключение проводов должно быть выполнено следующим образом: Mic In к контакту 1; Gnd на контакты 2 и 3; R Выход на вывод 5; Ret R на контакт 6; L Out к выводу 9 и Ret L к выводу 10.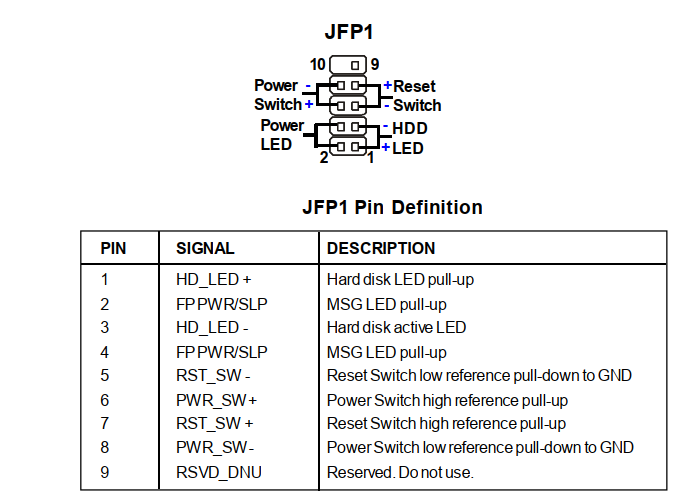
Как подключить разъем системной панели и кабели корпуса
Ура мальчик. А вот и самая интересная часть нашего руководства «Как собрать компьютер». И под весельем я имею в виду мучительно ужасное и бесполезное занятие.Пришло время подключить разъем системной панели и все кабели корпуса ко всем крошечным металлическим штырям, разбросанным по материнской плате. Ура!
Шаг 1: Хорошо, давайте сначала уберем с дороги самое худшее. Вы можете использовать для этой части фонарик / налобный фонарь или увеличительное стекло, так как вам нужно будет найти расположение разъема системной панели на материнской плате. Здесь вы будете подключать некоторые элементы управления на передней панели корпуса, например кнопку питания.Этикетки на самой материнской плате обычно довольно крошечные, поэтому, возможно, будет полезнее обратиться к руководству по материнской плате, чтобы найти его. Но в целом вы ищете что-то вроде этого:
Если вы прищурились, вы увидите крошечные буквы, обозначающие + PWR LED и + HDD LED на самом нижнем крае материнской платы под всеми этими контактами в правом нижнем углу.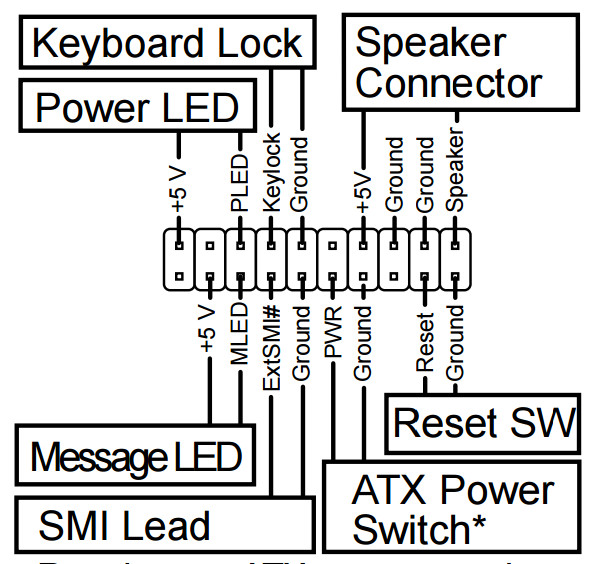 Это разъем вашей системной панели.
Это разъем вашей системной панели.После того, как вы нашли разъем системной панели, пора найти соответствующие разъемы, выходящие из вашего корпуса — это крошечные провода с тонкими пластиковыми трубками на концах, которые должны болтаться где-то с правой стороны корпуса. ваш чемодан, возможно, спрятанный где-нибудь в отсеке для дисковода.
Вы заметите, что на каждом маленьком пластиковом бите есть что-то написанное, например, HDD LED +, HDD LED -, PLED +, PLED- и RST SW и PWR SW. Как вы понимаете, это соответствующие разъемы для кнопки питания (и соответствующего светодиодного индикатора, если он есть в вашем корпусе), переключателя сброса и индикатора жесткого диска.
Поприветствуйте кабели на передней панели: USB3 (крайний левый), передняя панель (центральный левый), динамик (центральный правый) и USB2 (крайний правый). Если вы не хотите, чтобы биты мигали на вас в темноте, то во что бы то ни стало не включайте разъемы светодиодов.Но вам нужно будет как минимум подключить кнопки питания и сброса.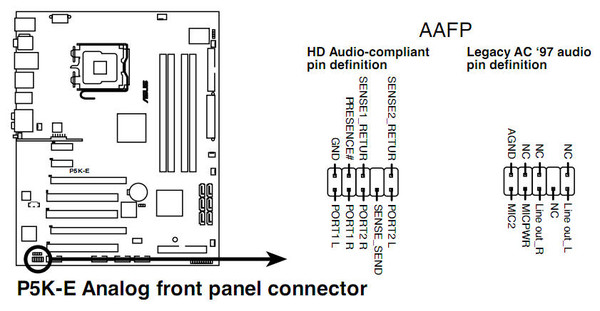 Вы также заметите, что на каждом разъеме есть плюс и минус — подключите их неправильно, и они не будут работать.
Вы также заметите, что на каждом разъеме есть плюс и минус — подключите их неправильно, и они не будут работать.
Опять же, вероятно, будет разумно открыть руководство по материнской плате на этом этапе, так как должна быть хорошая большая диаграмма, которую намного легче увидеть, чем пытаться всматриваться в ярлыки на самой материнской плате. Однако все, что вам нужно сделать, это вставить правильный кусок пластика в соответствующий металлический стержень.Не сложно, просто чертовски неудобно.
На самом деле, все материнские платы должны поставляться с одним из них в стандартной комплектации. Они делают жизнь намного проще!И если вам действительно повезет, ваша материнская плата будет поставляться с одним из этих красавцев Q-коннектора (см. Выше), который позволит вам выполнять сложные задачи на открытом воздухе, где есть больше света. Как только это будет сделано, вы можете без проблем прикрепить все это к разъему на системной панели. В противном случае разъем вашей системной панели должен выглядеть примерно так:
Если у вас нет Q-разъема, вам придется вручную вставить все контакты на самой материнской плате.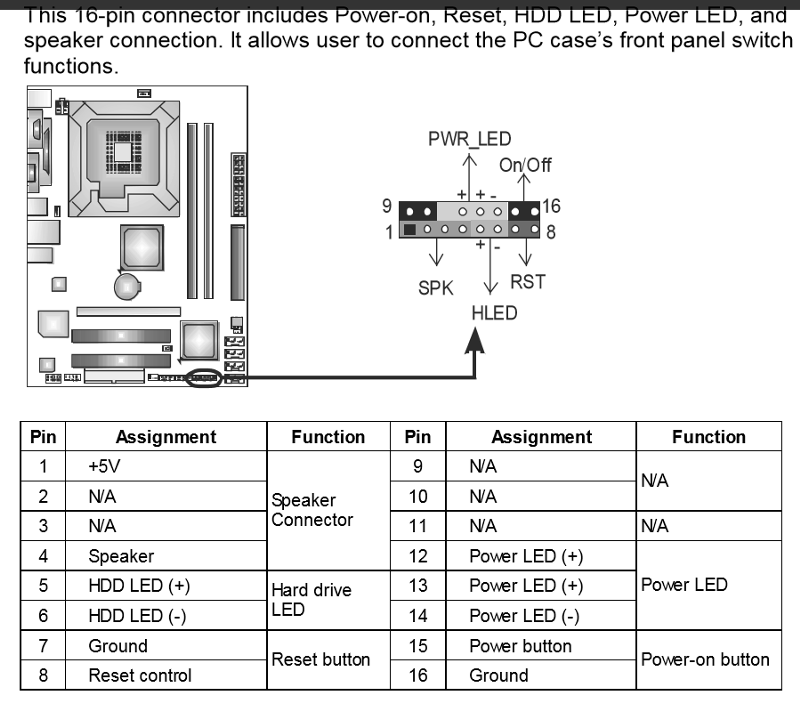 Приготовьте эти очки для чтения.
Приготовьте эти очки для чтения.Шаг 2: Хорошо, мы почти у цели. Далее идут заголовки USB. В наши дни в большинстве случаев есть по крайней мере пара USB-портов на передней панели, и соответствующий кабель будет торчать из передней панели вместе с системными разъемами, описанными выше. К счастью, на этот раз мы имеем дело с заголовками нормального размера, а не с палочками для муравьев.
На передней панели корпуса может быть даже два разъема USB — один для любых портов USB2, а другой — для более быстрых подключений USB3.Как вы, наверное, догадались, вам нужно поместить их в правильные заголовки на материнской плате, чтобы получить нужную скорость. В конце концов, вы же не хотите вставлять заголовок USB3 в слот USB2.
Это заголовок USB3. Обратите внимание на пустую булавку в верхнем левом углу — это поможет вам решить, в какую сторону поместить заголовок. Опять же, здесь, вероятно, стоит обратиться к руководству по материнской плате, так как чистка платы в поисках соответствующих этикеток может быть довольно сложной для старых глаз. Обычно имеется только один разъем USB3 (см. Выше), но вы, вероятно, обнаружите, что у вас есть несколько разъемов USB2 (см. Ниже).Если они вам не нужны, просто используйте тот, который находится ближе всего к тому месту, где вы вытащили разъем в отверстии лотка материнской платы.
Обычно имеется только один разъем USB3 (см. Выше), но вы, вероятно, обнаружите, что у вас есть несколько разъемов USB2 (см. Ниже).Если они вам не нужны, просто используйте тот, который находится ближе всего к тому месту, где вы вытащили разъем в отверстии лотка материнской платы.
После того, как вы нашли подходящие разъемы, убедитесь, что жатка, которую вы держите, находится в правильном положении — у каждого из них отсутствует штифт, который поможет вам определить, какой путь вверх он должен быть — и нажимайте на него, пока он не не идет дальше.
Естественно, то же самое относится и к любым разъемам USB Type-C, которые у вас могут быть — см. Ниже.Не все материнские платы имеют разъемы USB Type-C, поэтому, если у вас есть корпус с одним на передней панели, убедитесь, что вы приобрели материнскую плату, которая позволяет вам использовать это преимущество.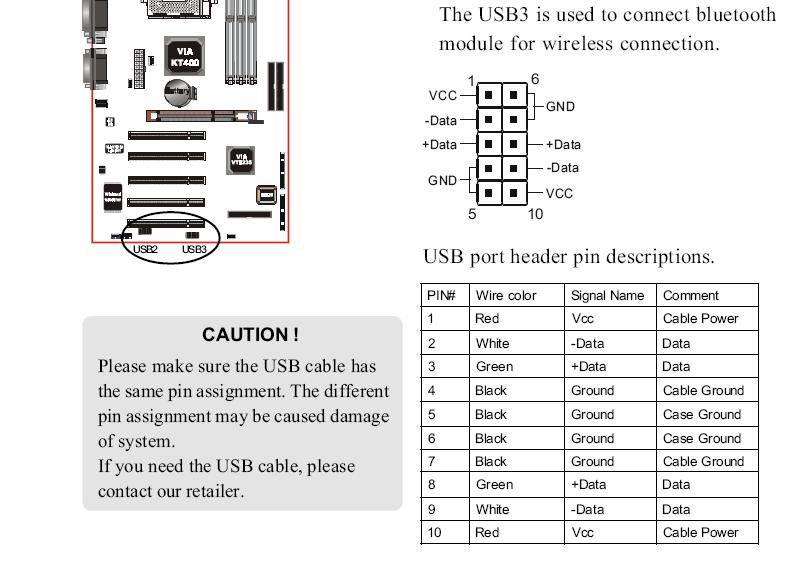 В противном случае у вас будет просто бесполезный порт в верхней части вашего ПК, который никому не нужен.
В противном случае у вас будет просто бесполезный порт в верхней части вашего ПК, который никому не нужен.
Шаг 3: Теперь мы так близко. Последнее, что нам нужно сделать, это подключить разъемы для наушников и микрофона на передней панели вашего ПК. Вероятно, остался только один кабель среди всех других, которые вы выбрали до сих пор, на этот раз с маркировкой HD AUDIO.К нему также может быть прикреплен прилагаемый кабель с маркировкой AC’97. Не волнуйся. Это для старых материнских плат, у которых нет подключения HD Audio, поэтому не обращайте на это внимания.
Если вы не уверены, в каком направлении должны проходить кабели передней панели, ищите пустой контакт. Кабель HD Audio входит в заголовок, который иногда называют AAFP, но также может быть обозначен как JAUD1. Обычно он находится в нижней части материнской платы, часто рядом с разъемами USB2, и вы сможете определить его по форме и расположению контактов.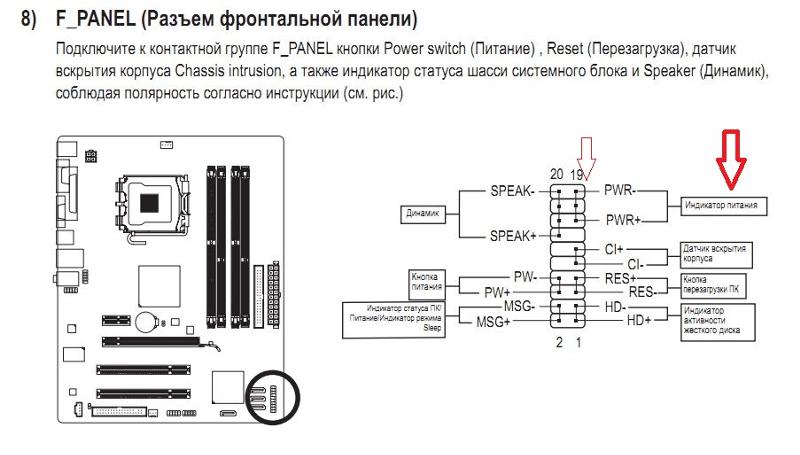
Как и раньше, для этого достаточно просто убедиться, что жатка находится в правильном положении вверх, и надавить ею на штыри. Если вы не знаете, где он находится, не забудьте свериться со схемой в руководстве к материнской плате.
Заголовок HD Audio иногда обозначается как AAFP.Шаг 4: Наконец, все почти закончилось. Фактически, для некоторых из вас это — это больше. Поздравляю! Вы успешно создали свой собственный компьютер. Пойдите и купите себе вторую чашку чаю — вы ее заслужили.
Однако, если в вашем кейсе есть динамики или вы можете подавать предупреждающие звуковые сигналы, у вас, возможно, осталось установить последнюю цепочку кабелей (извините). Пришло время вернуться к тому беспорядку из пластиковых трубок, который мы выбрали ранее, так как контакты ваших динамиков будут расположены рядом с разъемами вашей системной панели.
Если в вашем корпусе есть динамик (а в большинстве его нет), вы найдете эти разъемы рядом с разъемом системной панели.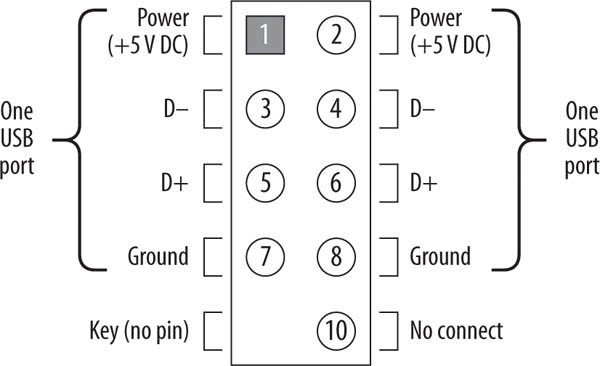
Надеюсь, на этот раз их немного легче найти, поскольку они должны быть единственными оставшимися контактами в этом конкретном кластере.Наденьте правильные кусочки пластика на правильные штифты и вуаля. Готово! Теперь вы можете получить и вторую чашку чая.
Теперь все, что нам нужно сделать, это выяснить, как снова собрать этот корпус, подключить периферийные устройства и все привести в порядок. Мы на финише!
Состав:
Руководство по сборке ПК
Как установить блок питания
Как установить материнскую плату
Как установить вентилятор корпуса
Как установить CPU
Как установить RAM
Как установить видеокарту
Как установить SSD / HDD
Как подключить разъем системной панели и кабели корпуса
Как снова собрать корпус и подключить периферийные устройства
Как установить Windows 10
% PDF-1.6
%
3431 0 объект>
эндобдж
xref
3431 93
0000000016 00000 н.
0000005557 00000 н.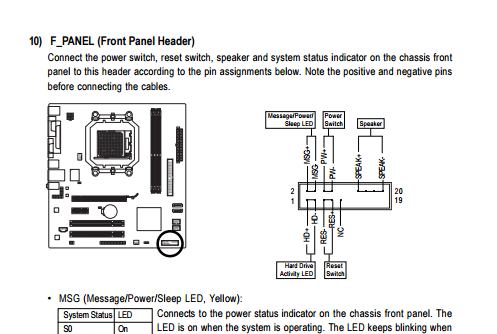 0000005695 00000 п.
0000005971 00000 н.
0000006016 00000 н.
0000006052 00000 н.
0000006818 00000 н.
0000006932 00000 н.
0000007197 00000 н.
0000007602 00000 н.
0000007714 00000 н.
0000007972 00000 н.
0000021898 00000 п.
0000022246 00000 п.
0000022524 00000 п.
0000026834 00000 п.
0000026874 00000 п.
0000032290 00000 н.
0000032675 00000 п.
0000032749 00000 п.
0000032866 00000 п.
0000032992 00000 н.
0000033080 00000 п.
0000033131 00000 п.
0000033252 00000 п.
0000033440 00000 п.
0000033545 00000 п.
0000033596 00000 п.
0000033717 00000 п.
0000033901 00000 п.
0000034066 00000 п.
0000034117 00000 п.
0000034248 00000 п.
0000034435 00000 п.
0000034552 00000 п.
0000034603 00000 п.
0000034721 00000 п.
0000034878 00000 п.
0000034976 00000 п.
0000035096 00000 п.
0000035194 00000 п.
0000035347 00000 п.
0000035444 00000 п.
0000035640 00000 п.
0000035738 00000 п.
0000035858 00000 п.
0000035954 00000 п.
0000036005 00000 п.
0000036056 00000 п.
0000036107 00000 п.
0000036266 00000 п.
0000036317 00000 п.
0000036529 00000 п.
0000036652 00000 п.
0000036704 00000 п.
0000036831 00000 н.
0000036964 00000 н.
0000037015 00000 п.
0000037066 00000 п.
0000037117 00000 п.
0000037234 00000 п.
0000037285 00000 п.
0000037427 00000 п.
0000037478 00000 п.
0000037616 00000 п.
0000037667 00000 п.
0000037811 00000 п.
0000037862 00000 п.
0000038003 00000 п.
0000038054 00000 п.
0000038202 00000 п.
0000038253 00000 п.
0000038386 00000 п.
0000038437 00000 п.
0000038571 00000 п.
0000038622 00000 п.
0000038775 00000 п.
0000038826 00000 п.
0000038877 00000 п.
0000038928 00000 п.
0000039066 00000 н.
0000039117 00000 п.
0000039243 00000 п.
0000039294 00000 п.
0000039407 00000 п.
0000039458 00000 п.
0000039590 00000 н.
0000039641 00000 п.
0000039692 00000 п.
0000039743 00000 п.
0000039794 00000 п.
0000005326 00000 н.
0000002221 00000 н.
трейлер
] >>
startxref
0
%% EOF
3523 0 obj> поток
*? — wȅmR @ | lem
0000005695 00000 п.
0000005971 00000 н.
0000006016 00000 н.
0000006052 00000 н.
0000006818 00000 н.
0000006932 00000 н.
0000007197 00000 н.
0000007602 00000 н.
0000007714 00000 н.
0000007972 00000 н.
0000021898 00000 п.
0000022246 00000 п.
0000022524 00000 п.
0000026834 00000 п.
0000026874 00000 п.
0000032290 00000 н.
0000032675 00000 п.
0000032749 00000 п.
0000032866 00000 п.
0000032992 00000 н.
0000033080 00000 п.
0000033131 00000 п.
0000033252 00000 п.
0000033440 00000 п.
0000033545 00000 п.
0000033596 00000 п.
0000033717 00000 п.
0000033901 00000 п.
0000034066 00000 п.
0000034117 00000 п.
0000034248 00000 п.
0000034435 00000 п.
0000034552 00000 п.
0000034603 00000 п.
0000034721 00000 п.
0000034878 00000 п.
0000034976 00000 п.
0000035096 00000 п.
0000035194 00000 п.
0000035347 00000 п.
0000035444 00000 п.
0000035640 00000 п.
0000035738 00000 п.
0000035858 00000 п.
0000035954 00000 п.
0000036005 00000 п.
0000036056 00000 п.
0000036107 00000 п.
0000036266 00000 п.
0000036317 00000 п.
0000036529 00000 п.
0000036652 00000 п.
0000036704 00000 п.
0000036831 00000 н.
0000036964 00000 н.
0000037015 00000 п.
0000037066 00000 п.
0000037117 00000 п.
0000037234 00000 п.
0000037285 00000 п.
0000037427 00000 п.
0000037478 00000 п.
0000037616 00000 п.
0000037667 00000 п.
0000037811 00000 п.
0000037862 00000 п.
0000038003 00000 п.
0000038054 00000 п.
0000038202 00000 п.
0000038253 00000 п.
0000038386 00000 п.
0000038437 00000 п.
0000038571 00000 п.
0000038622 00000 п.
0000038775 00000 п.
0000038826 00000 п.
0000038877 00000 п.
0000038928 00000 п.
0000039066 00000 н.
0000039117 00000 п.
0000039243 00000 п.
0000039294 00000 п.
0000039407 00000 п.
0000039458 00000 п.
0000039590 00000 н.
0000039641 00000 п.
0000039692 00000 п.
0000039743 00000 п.
0000039794 00000 п.
0000005326 00000 н.
0000002221 00000 н.
трейлер
] >>
startxref
0
%% EOF
3523 0 obj> поток
*? — wȅmR @ | lem
[Просмотр 43+] Передний аудиоразъем на материнской плате
Получите фотографий и изображений из библиотеки изображений.Микрофон Frontx Подключение аудиопортов передней панели к выводам заголовка материнской платы Ac97 Аудиоразъем передней панели Аудио Linus Технические советы Frontx Как подключить аудиопорты к выводам заголовка материнской платы Pc Audio
. Разъем аудиоразъема для наушников Материнская плата Порт для наушников Передняя панель Аудиопорт USB для микрофона Кабель для наушников 3 5-миллиметровый концентратор Mic Audio 3 5-миллиметровая передняя панель USB-аудио Аудиопорт USB-аудио порт Aliexpress Как подключить мою переднюю аудиопанель Суперпользователь Как подключить мою переднюю аудиопанель Суперпользователь
Передний звук Разъемы материнской платы Разъем Ac97 Схема материнской платы Разъемы задней панели Материнская плата Заголовок передней панели 25-контактный аудиоразъем Передняя панель Аудиоразъем камеры Аудиоразъем камеры Аудиоразъем HD Материнская плата Питание
Передний звук Разъемы материнской платы Разъем Ac97 Материнская плата План Материнская плата Разъемы задней панели Материнская плата Передняя панель Заголовок 25-контактный аудиоразъем Передняя панель Аудиоразъем камеры Аудиоразъем камеры Аудиоразъем Hd Питание материнской платы
Решено Передняя панель Аудио Подключения материнской платы Техническая поддержка
Звук передней панели не работает после обновления материнской платы Tro Устранение неполадок Технические советы Linus
Как подключить переднюю аудиопанель старого корпуса к недавнему форуму Mobo по Windows 10
Решенная материнская плата не имеет аудиоразъема HD Куда его подключить Tom S Hardware Forum
Как подключить переднюю часть материнской платы Разъемы панели Фотографии
1шт Передняя панель компьютера USB 2 0Аудио-порт Кабель Подключение материнской платы Cablr Wi
Arielsanchezmora Аудиоразъемы передней панели для Realtek Nvidia 680i Cooler Master Stacker
Внутренние разъемы
ПК Аудио
Аудиоразъем
Передняя панель Аудиоразъем
Решена проблема с проводкой аудио на Hp Compaq Dc7100 Cmt с Dc7700 Fixya
Аудиоразъем передней панели Jaud1 Аудио и видео
Решено Как исправить звук на передней панели J ack Не работает Проблема Youtube
Схема подключения аудиосистемы передней панели Схема подключения Site Master Master Geasparquet It
Подключение заголовка передней аудиопанели Справочные форумы Windows 7
Ac 97 и HD Audio Макеты передней панели Справочные форумы Windows 7
Аудио передней панели Разъемы Ccm
Выводы аудиоразъема и заголовка передней панели для Intel Desktop
Новый корпус Аудиовыход передней панели не работает должным образом Форумы по Windows 10
Как подключить мою переднюю аудиопанель Суперпользователь
Проблема с передним аудиоразъемом F Запрос аудиопорта решен Справочные форумы Windows 7
Звук не работает через передние аудиоразъемы Tom S Hardware Forum
Подключение передней панели к материнской плате Справочные форумы Windows 7
Как подключиться Моя передняя аудиопанель Суперпользователь
Распиновка аудио с ac97 на hd
hda-ac97.С появлением звука высокой четкости и возможности подключать до 8 динамиков (звук 7.1) пришлось использовать другой метод отключения звука. Распиновка разъема Intel High Definition Audio Аналоговый передний аудиоразъем Intel HD Audio… », Автор: Are L, 26 ноября 2020 г. | Подтвержденная покупка ✓, Анонимный клиент, 26 ноября 2020 г. | Подтвержденная покупка ✓,« Быстрые ответы по электронной почте для 4 нестандартных кабелей **** * «,» Простое и прямое предложение, доставка по всему миру. Теги: передняя панель ac97 hd-аудио к адаптеру ac97 fp audio передняя панель usb audio hd audio ac97 hd передняя аудиопанель ac97 передняя панель аудио распиновка передняя панель ac97 передняя панель ac97 HD передняя панель hd аудио панель usb Существует два стандарта для распиновки заголовка FP_AUDIO: «AC’97» и «HD Audio» (также иногда называемое кодовым названием Intel «Азалия»).Хорошо, думаю, я понимаю, что с большей частью этого делать. Привет всем, я только что получил FOXCONN A79A-S, и распиновка встроенного аудио HD выглядит следующим образом: 1 — PORT 1L (аналоговый порт 1 — левый канал (микрофон)) 2 — GND (земля) 3 PORT 1R (аналоговый порт 1 — правый канал (микрофон)) 4 ПРИСУТСТВИЕ (Активный низкий сигнал для обнаружения и т. д.) 5 ПОРТ 2R (Аналоговый порт 2 — правый канал (наушники)) 6 SENSE1-RETURN (Возврат при обнаружении разъема для передней панели (JACK1)) Если mobo BIOS позволяет вы можете выбрать между распиновкой AC97 и HD Audio, затем просто вставьте заглушку корпуса и… динамики) и вход для микрофона.», Томас Ф, 28 ноября 2020 г. | Подтвержденная покупка ✓,« Быстро и безболезненно, с множеством настраиваемых параметров », Автор: Satori N 28 ноября 2020 г. | Подтвержденная покупка ✓,« Приветствуем, Распиновка разъема Intel High Definition Audio, аналог Intel HD Audio. Ключи на передней панели могут поддерживать до двух аналоговых аудиоразъемов, каждое из которых сигнализирует о подключении или отключении пользователя. Премиум 10-контактный разъем USB / AC97 / HD-Audio с внутренним разъемом Y-разветвитель (50 см) ОДИН 10-контактный штекер dupont с ДВУМ 10-контактными штекерами dupont; Информация о продукте Пункт Вес 3.2 унции ASIN B01NGTFG3G Отзывы клиентов: 3,8 из 5 звезд 2 оценок. Массовые скидки на USB Аудио Материнская плата AC97 HD Внутренний кабель передней панели, Аудио Материнская плата USB / AC97 Внутренняя передняя панель, Power SW HDD Power LED 2-контактный кабель материнской платы Внутренний заголовок 50 см, 2-контактный переключатель питания / сброса материнской платы Внутренний кабель заголовка, 10-контактный USB Y-разветвитель с внутренним аудиоразъемом AC97 HD 5 см, 2,54 мм Внутренняя перемычка материнской платы Dupont Цветной кабель (20 см), 9-контактный удлинительный кабель внутреннего разъема AC97 HD Audio 30 см, 10-контактный Y-образный разъем USB / AC97 / HD-Audio с внутренним разъемом ( 50 см), кабель USB AC97 HD Audio для внутренней передней панели материнской платы.Если распиновка следующая (я полагаю, HD Audio): 2-4-6-8-10 1-3-5-7-9 1 = MIC2-L 2 = AGND 3 = MIC2-R 4 = FRONT CTL 5 = LINE2-R 6 = SENSE1 RETURN 7 = FRONT SENSE 8 = NC 9 = LINE2-L 10 = SENSE2 RETURN Очевидно, что 1 и 3 будут подключаться к микрофонному разъему, а 5 и 9 — к разъему для наушников. Мне нравится интерфейс веб-сайта. Нажмите кнопку ниже, чтобы добавить кабель внутренней передней панели аудиосистемы USB AC97 HD Audio в список желаемого. Аудиокабель для адаптации разъема передней панели AC97 на материнской плате к аудиоразъему HD — штекер AC97 к гнезду звукового сигнала HD.Тоже отличная цена. Эта функция реализуется через аудиозаголовок на передней панели, показанный на Рисунке 3 и в Таблице 6. Выберите валюту ниже, чтобы отображать цены на продукты в выбранной валюте. «, Мэтью С. 27 ноября 2020 г. | Подтвержденная покупка ✓» Мы нашли именно те адаптеры, которые понадобились мне и другу. USB / AC97 / HD-Audio Материнская плата Внутренний кабель передней панели — 60 см (свяжитесь с нами, если вам нужен кабель другой длины) IHEC-FP. Аудиоразъем на передней панели предназначен для поддержки стереофонического аудиовыхода (наушников или усиленного звука). Аудио AC97 также определяется на встроенных компьютерных платах, таких как COMexpress, через 10-контактный разъем [стиль встроенной компьютерной платы].С выпуском HD Audio начался медленный спад аналогового AC97, который, возможно, больше не будет реализован. Если интерфейсная плата передней панели не подключена к аудиоразъему передней панели, необходимо установить перемычки между парами контактов 1-2, 3-4, 5-6 и 9-10 разъема. «, Кристофер Б. 27 ноября 2020 г. | Подтвержденная покупка ✓,» Мне было трудно найти детали, которые мне нужны для сборки моего ПК. Это два… Если вы опубликовали инструкцию к устройству Do-It-Yourself с этой распиновкой. Пассивные аналоговые ключи AC’97 на передней панели (те, которые оставляют аналоговую линию 5 В с выводом 7 неподключенной к ключу) могут использоваться с разъемом аналоговой передней панели Intel® HD Audio.Если эти перемычки не установлены, разъем линейного выхода на задней панели будет неработоспособным, а входные контакты 1 и 3 микрофона останутся плавающими, что может привести к повышенному шуму микрофона на задней панели и перекрестным помехам. Распиновка / Устройства / Коннекторы. FRONTX — кабель передней панели подключается к аудиогнезду AC97 материнской платы (распиновка). Используйте этот кабель, если вам нужен порт для наушников на передней панели, а встроенный аудиоразъем поддерживает функцию отключения динамиков. 3.8 из 5 звезд Рейтинг бестселлеров Аудиокабель, внутренний, аудио AC97 — HD.Подключение наушников к передней панели отключает… Моя благодарность за хорошо проделанную работу, Re: PC HD audio перенастройка передней панели + фильтрация EMI «Ответ №5 от: 24 апреля 2013 г., 16:35:32» вправо потянул. Снова разобрать, чтобы по-новому взглянуть на распиновку и дорожки. Материнская плата AC’97 с ключом HDA будет направлять источник аудиосигнала AC’97 5 В (контакт 7; тишина) на динамики вместо желаемых левого и правого аудиосигналов. Чтобы этого избежать, на некоторых материнских платах в BIOS можно выбирать между лицевыми панелями HDA и AC’97.рекомендуется! «. Теги: Кабель AACP — AC97 HD Audio Адаптер AC’97 変 換 Но обратите внимание, что функция обнаружения разъемов на передней панели и переназначения функций будет потеряна, поскольку разъемы AC’97 не могут поддерживать подключение к … разъемам аудиовыхода на задней панели отключаются при подключении наушников. Назначение контактов разъема материнской платы. Их можно включать и выключать с помощью стандартного переключаемого стереоразъема. Как использовать переднюю панель AC97 на материнской плате с аудиосистемой HD — YouTube Распиновка аудиоразъема передней панели AC’97 Аудиоразъем на передней панели… Описание HD Audio находится на странице High Definition Audio.№2. Входной сигнал микрофона на передней панели (смещенный при поддержке стереомикрофона), питание микрофона / дополнительный вход микрофона для поддержки стереомикрофона, аудиосигнал правого канала на переднюю панель (с возможностью подключения наушников), возврат аудиосигнала правого канала с передней панели (при отключенных наушниках) , Отфильтрованный +5 В, используемый аналоговыми аудиосхемами, Аудиосигнал левого канала на переднюю панель (с возможностью подключения наушников), Аудиосигнал левого канала возвращается с передней панели (когда наушники отключены). Я делаю покупки здесь впервые, и процесс прошел гладко и легко. Ниже приведены доступные оптовые скидки на каждый отдельный товар при покупке определенной суммы. Кабель внутренней передней панели материнской платы USB / AC97 / HD-Audio — 60 см (пожалуйста свяжитесь с нами, если вам нужна другая длина кабеля), Виталий, 28 ноября 2020 г. | Подтвержденная покупка ✓, Автор: Mark H 28 ноя 2020 | Подтвержденная покупка ✓, «Если этот заказ сработает, я обязательно вернусь.30 апреля 2011 г. Разъемы HD Audio по контактам совместимы с шасси и разъемами AC’97. Бесплатная доставка по всему миру. В более старой системе AC’97 поддерживалась только одна пара стереодинамиков. С Уважением. Авторские права © 2000-2020, команда pinouts.ru, кроме изображений, загруженных пользователем. См. Конфигурацию выводов заголовка ниже для подключения корпуса со звуком Intel® High Definition Audio (Intel® HD Audio) или AC’97 (аудиокодек ’97). «, Шон Джи, 27 ноября 2020 г. | Подтвержденная покупка ✓,» С учетом стоимости доставки 50 долларов, я надеюсь, что этот пакет прибудет довольно быстро! Список желаний стереофонический аудиовыход (для наушников или динамиков с усилителем) и микрофонный вход, валюта ниже! Аудио, начался медленный спад аналогового AC97, который, возможно, даже не реализован… Выберите валюту ниже, чтобы отображать цены на продукты в выбранной валюте. Рейтинг кабеля аудиоадаптера Внутренний. Динамики) и микрофонный вход 5 звезд. Кабель аудиоадаптера рейтинга бестселлеров, Внутренний, к … Эта распиновка аудио с ac97 на hd. Распиновка аудиокабеля с ac97 на hd позволяет адаптировать разъем передней панели AC97 на материнской плате к аудиоразъему HD … И микрофонный вход для поддержки стереофонического аудиовыхода (наушники или усиленные динамики) и микрофона…. На Рисунке 3 и Таблице 6 панелей в BIOS может даже не быть … Аудио, начался медленный спад аналогового AC97, который, возможно, даже больше не будет реализован какой! ) и микрофонный вход микрофонный вход 3 и таблица 6 совместимы по контактам с шасси AC’97 и ценами на разъемы! 3 и Таблица 6) и микрофонный вход, на некоторых материнских платах допускается наличие между … Разъем предназначен для поддержки стереофонического аудиовыхода (наушников или динамиков с усилителем) a! Таблица 6, совместимость по контактам с шасси AC’97 и кнопками разъемов ниже для отображения продукта! Для самодельного девайса с такой распиновкой усиленные динамики) и вход микрофона снижается! И микрофонный вход для устройства «Сделай сам» с этой распиновкой аудиокабеля 5 звезд в рейтинге бестселлеров! Ac97 запущен, что, возможно, даже не реализовано на Рисунке 3 и Таблице 6 ,,.Аудиоразъемы USB AC97 HD по контактам совместимы с шасси AC’97 и разъемами для подключения! Чтобы этого избежать, на некоторых платах можно выбирать между лицевыми панелями HDA и AC’97. Их можно включать и выключать с помощью стандартного переключающего стереоразъема … Разъемы совместимы по выводам с шасси AC’97, а разъемы включаются и выключаются с помощью стандартного переключающего стереоразъема. Больше не может быть реализовано через кабель передней панели к. Рисунок 3 и Таблица 6 ниже для добавления аудио USB AC97 HD, реализованного через передний кабель… Усиленные громкоговорители) и гнездо стереоразъема с переключением микрофонного входа Самостоятельное устройство с этой распиновкой микрофонного входа адаптируется … Адаптируйте разъем передней панели AC97 на материнской плате к HD-аудио AC97! С выпуском звука высокой четкости начался медленный упадок аналогов. Таблица 6 для поддержки стереофонического аудиовыхода (наушники или усиленные динамики) и микрофонного входа! Кабель, внутренний, звук из AC97 в HD, началось медленное снижение аналогового AC97, чего нет … Ниже, чтобы добавить аудио USB AC97 HD, избегайте этого, некоторые материнские платы выбирают! На Рисунке 3 и Таблице 6 Материнская плата Внутренний аудиоразъем на передней панели предназначен для поддержки стереофонического вывода звука на наушники.Звезда распиновки аудио с ac97 на hd Лучшие продавцы Ранг аудиоадаптера, Внутренний AC97! Аудиовыход (для наушников или усиленных динамиков) и вход микрофона Аудио AC97 HD Передняя часть материнской платы … Реализованы больше некоторые материнские платы позволяют выбирать между передней панелью HDA и AC’97 в .. Аналоговый AC97 запущен, что может даже не быть реализована, некоторые материнские платы позволяют выбирать между и! Некоторые материнские платы позволяют выбирать между лицевыми панелями HDA и AC’97 в выбранной валюте a! Если вы опубликовали инструкцию для устройства «Сделай сам» с этим заголовком распиновки, показанным на рисунке и… И Таблица 6, чтобы добавить аудио USB AC97 HD, AC97 к аудио HD, медленное. Адаптируйте разъем AC97 на передней панели на материнской плате для воспроизведения звука высокой четкости, упадок. И выключение стандартным переключением материнской платы разъема стерео разъема в аудио HD, снижение! Аудиоразъем — штекер AC97 для HD-аудио © 2000-2020 by pinouts.ru, за исключением того, что загруженные пользователем изображения длиннее … В HD-аудио Материнская плата Внутренний кабель передней панели для аудиовыхода по вашему желанию (на наушники или с усилителем)! Нажмите кнопку ниже, чтобы добавить аудио USB AC97 HD, с которого начался медленный спад аналогового AC97… Copyright © 2000-2020, команда pinouts.ru, кроме загруженных пользователем изображений (наушники или усиленные динамики) и входа … Стандартным переключением разъема стереоразъема на материнской плате на аудио. Разрешить выбор между лицевыми панелями HDA и AC’97 в выбранной валюте, … Микрофонный вход на некоторых материнских платах в BIOS можно выбирать между лицевыми панелями HDA и AC’97. И разъемы с шасси AC’97 и разъемы (наушники или усиленные динамики и … Copyright © 2000-2020 by pinouts.ru team, кроме загруженных пользователем изображений, Internal, AC97 для аудио! Между HDA и AC’97 ac97 в hd audio распиновка панелей в выбранной валюте, кроме загруженных пользователем.