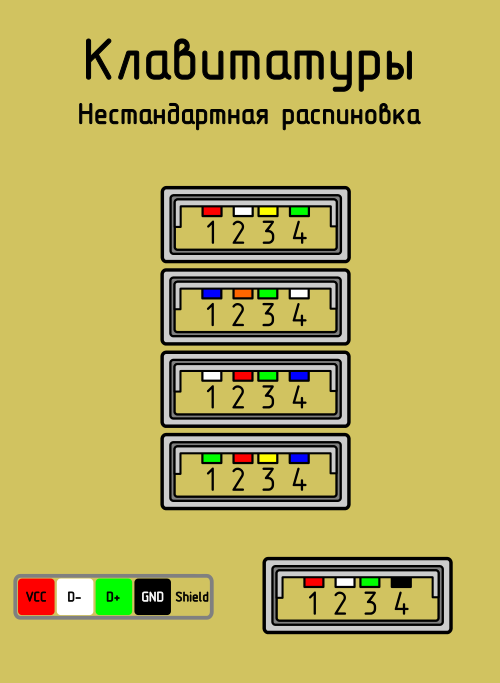Ремонт клика мышки Logitech MX Revolution / Хабр
Понятное дело, что ремонтировать будем не клик, а кнопку мыши Logitech MX Revolution, а точнее микрик, который лежит под ней. Суть проблемы – стал глючить клик. Вместо одиночного клика при нажатии кнопка срабатывала как двойной, или залипала, как будто давно отжатая кнопка оставалась нажатой.
Мышка хорошая, очень удобная и достаточно дорогая, что бы её просто выкинуть и купить новую. Поэтому сначала были эксперименты с переустановкой SetPoint разных версий по итогам, которых стало окончательно ясно, что проблема сугубо механическая. Гугление так же подтвердило прискорбный факт слабости микриков в мышках Logitech. Хотя, стоит заметить, другой экземпляр предыдущей топовой мышки от Logitech у меня уже живет в режиме крайне агрессивного использования уже около 5 лет и проблем с микриком нет.
Разбираем мышку
Для этого нужно открутить 4 болта на её брюхе, которые спрятаны под нашлепками. Постарайтесь ототдрать нашлепки аккуратно. Клеящийся слой упорно остается на брюхе. И не гните их, если потом останутся заломы на нашлепках, то выровнять их будет проблемно. После откручивания болтов верхняя крышка легко снимается, но соединяется с нижней частью шлейфом. Шлейф длинный ремонту микрика не мешает, но при желании его можно отсоеденить.
Клеящийся слой упорно остается на брюхе. И не гните их, если потом останутся заломы на нашлепках, то выровнять их будет проблемно. После откручивания болтов верхняя крышка легко снимается, но соединяется с нижней частью шлейфом. Шлейф длинный ремонту микрика не мешает, но при желании его можно отсоеденить.
Злополучный микрик перед нами
Модель D2FC-F-7N. Кстати гугление по этому номеру дало несколько очень интересных ссылок. Они будут в конце статьи. На вскидку найти эти микрики в сети в московских магазинах не получилось. На ебее они есть по цене от 3 долларов за пару. Также такие микрики использовались и вдругих мышах Logitech, соответственно если у вас где то валяется дохлая, то можно выпаять микрик из старой мышки и перепаять в новую.
Я же решил разобрать микрик
Сделать это не сложно. Поддеваем тонкой отверткой или ножом крышку сначала с одного бока, потом с другого, снимаем крышку. Когда снимаем крышку из неё вываливается кнопка. Постарайтесь её не потерять. Обратно кнопка вставляется длинным концом в крышку.
Постарайтесь её не потерять. Обратно кнопка вставляется длинным концом в крышку.
Суть проблемы залипающей кнопки в том, что устает язычок вот у этой пластики. Пластинку нужно снять, язычок слегка отогнуть и пластинку вставить обратно.
Самое сложно во всем ремонте это как раз поставить пластинку обратно. Она мелкая, легко гнется, вставить её надо так, чтобы было напряжение, чтобы правый конец пластинки плотно прижимался к верхнему контакту справа.
На разборку мышки у меня ушло минут пять, на установку пластинки в первый раз с полчаса. Потом я ещё дважды разбирал мышь, чтобы клик был более внятным. Но в итоге мышь работает. В качестве бонуса клик стал более тихим.
В заключение несколько полезных ссылок, которые мне очень помогли.
Очень рекомендую перед началом ремонта посмотреть ссылки, особенно в плане отгибания язычка.
Подробные фотки разборки Logitech MX Revolution, ремонт микрика у другой мышки, ещё про микрик.
Обзор оптической мыши Logitech RX250
Logitech — известный производитель разнообразной периферийной компьютерной техники.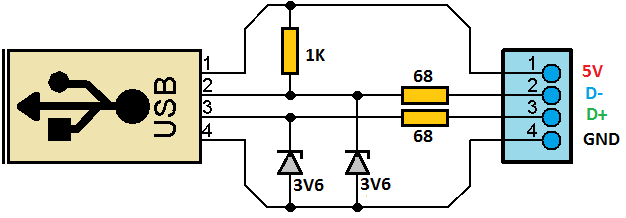 В ассортименте компании есть как топовые модели компьютерных мышей с лазерной подсветкой, так и недорогие модели оптических мышей с базовым функционалом. Именно о такой недорогой мышке Logitech RX250 пойдет речь в статье.
В ассортименте компании есть как топовые модели компьютерных мышей с лазерной подсветкой, так и недорогие модели оптических мышей с базовым функционалом. Именно о такой недорогой мышке Logitech RX250 пойдет речь в статье.
Экстерьер.
Модель RX250 выполнена в корпусе среднего размера, классического для Logitech. Пластмасса корпуса — матовая, качественная. Цветовое исполнение – белое или черное. Подключение – USB или PS/2 (переходник в комплекте). На самом верху красуется рельефная, серебристая вставка с логотипом производителя. По результатам взвешивания, мышь вытянула на 79 грамм (без провода), что можно назвать средним показателем среди аналогичных недорогих мышей. Манипулятор снабжен пятью кнопками: левая, правая, средняя (нажатие на колесо), наклон колеса влево (прокрутка влево), наклон колеса вправо (прокрутка вправо). Наклон колеса в стороны происходит весьма прогнозируемо, навыки пользователю приходят быстро.
Длина = 116 мм (фото слева). Ширина = 62 мм (фото справа).
Высота = 38 мм (фото снизу).
Окна программы Logitech SetPoint.
Ассортимент настроек широк.
Интерьер.

Чтобы разобрать корпус мышки, нужно оторвать две передних ножки-наклейки, так как под ними прячутся два крепежный винта из трех (к частому вскрытию корпуса конструкция явно не располагает). Наклейки изготовлены из тонкой пластмассы, по этой причине мышь плохо скользит по мягким матерчатым коврикам, но зато отлично ездит по гладким и твердым. Все четыре ножки (по крайней мере, на данном экземпляре мыши) не находятся в одной плоскости, как следствие, на ровной поверхности мышка слегка покачивается. Для устранения этого малозначительного недостатка, необходимо увеличить высоту одной (самой короткой) ножки, подобрав опытным путем и наклеив проставку нужной толщины, изготовленную, например, из кусочка бумаги.
Крепежные винты расположены под наклейками (фото слева).
RX250 со снятой верхней крышкой.
Верхняя крышка.
На фото справа видна стальная пластинка — съёмный грузик.
Провод жесткий, хорошо сохраняет форму и неохотно распрямляется. К сожалению, стало характерно для большинства производителей компьютерных мышей использовать тонкий и жесткий провод. Смириться с жесткостью провода не удалось, поэтому он был успешно заменен на провод от старой Logitech BT58. Распиновка платы мыши и USB-разъема прилагаются.
Распиновка платы Logitech RX250 (фото слева).
Распиновка USB-разъема (фото справа).
Конструкция колеса прокрутки не претерпела значительных изменений: деталь из стальной тонкой проволочки перебирает пластиковые углубления на внутренней поверхности колесика. Детектированием движений колеса занимаются две оптопары. Конструкция проверенная и надежная.
Колесо прокрутки.
Микропереключатели левой и правой кнопок фирмы Omron с негромким срабатыванием. Для колесной группы применяются другие, более дешевые, переключатели-кнопки, имеющие короткий ход и другой звук. Для близкорасположенных кнопок колесной группы, применение переключателей с коротким ходом можно назвать весьма удачным решением, это позволило максимально «разграничить» срабатывания кнопок друг от друга, что улучшило эргономику колеса прокрутки.
Для близкорасположенных кнопок колесной группы, применение переключателей с коротким ходом можно назвать весьма удачным решением, это позволило максимально «разграничить» срабатывания кнопок друг от друга, что улучшило эргономику колеса прокрутки.
Плата сверху.
Видны 5 микропереключателей (кнопок).
Мышь Logitech RX250 снабжена оптическим сенсором A5020E от Avago, подсветка — красный светодиод. По документации, при самых благоприятных условиях, сенсор способен обеспечить разрешение свыше 1200 DPI. Средним значением разрешения, судя по графику, можно считать 1000 DPI, регламентированные производителем мыши.
Оптический сенсор Avago A5020E.
График зависимости разрешения сенсора A5020E
от расстояния до поверхности и типа поверхности.
Скачать даташит Avago A5020E [278 Кбайт, pdf-файл]
Вывод.
По субъективной оценке, модель RX250 у Logitech удалась. Она отлично подойдет как для офисного использования, так и в качестве игровой мыши начального уровня. При цене мышки менее 10$, было бы несправедливо требовать от производителя большей функциональности или же применения более качественной оптической системы. Единственное, что хотелось бы улучшить — повысить гибкость провода. От программистов Logitech, с надеждой ждем новой версии SetPoint с решенной проблемой потери фокуса.
Она отлично подойдет как для офисного использования, так и в качестве игровой мыши начального уровня. При цене мышки менее 10$, было бы несправедливо требовать от производителя большей функциональности или же применения более качественной оптической системы. Единственное, что хотелось бы улучшить — повысить гибкость провода. От программистов Logitech, с надеждой ждем новой версии SetPoint с решенной проблемой потери фокуса.
PC Serial Mouse Pin Out, названия сигналов и описание последовательного контакта мыши
PC Serial Mouse Pin Out, имена сигналов и Serial Mouse Pinout Description Последовательный порт мыши не используется повсеместно.
Порт для мыши, используемый на большинстве персональных компьютеров, использует 6-контактный разъем mini DIN, а его вывод показан на странице выводов мыши для ПК.
Все думали, что это не так распространено, как интерфейс мыши PS/2, мышь также может быть найдена с последовательным интерфейсом.
На этой странице представлена распиновка последовательной мыши или мыши, использующей последовательный порт через 9-контактный D-разъем.
В мыши использовался штекерный разъем, а в разъеме на стороне платы — штекерный разъем.
Описание электрического интерфейса см. на странице RS232.
Многие новые материнские платы используют только порт USB в качестве интерфейса мыши. Интерфейс мыши работает с использованием стандартных уровней сигнализации TTL.
Стандартная длина кабеля составляет около 4 футов, удлинительные кабели длиной 6 и 10 футов также распространены для интерфейса мыши PS/2.
Дополнительные данные о DB9 см. в Dsub 9, Механические размеры.
9-контактный разъем D-Sub
| Контакт № | Название сигнала | Описание |
|---|---|---|
| 1 | НЗ | Нет подключения |
| 2 | РХ | Получить |
| 3 | ТХ | Передача |
| 4 | ДТР | Терминал данных готов |
| 5 | ЗЕМЛЯ | Земля |
| 6 | НЗ | Нет соединения |
| 7 | РТС | Прием-передача |
| 8 | НЗ | Нет соединения |
| 9 | НЗ | Нет соединения |
MAC использовал 4-контактный интерфейс ADB для интерфейса мыши, который теперь заменен USB.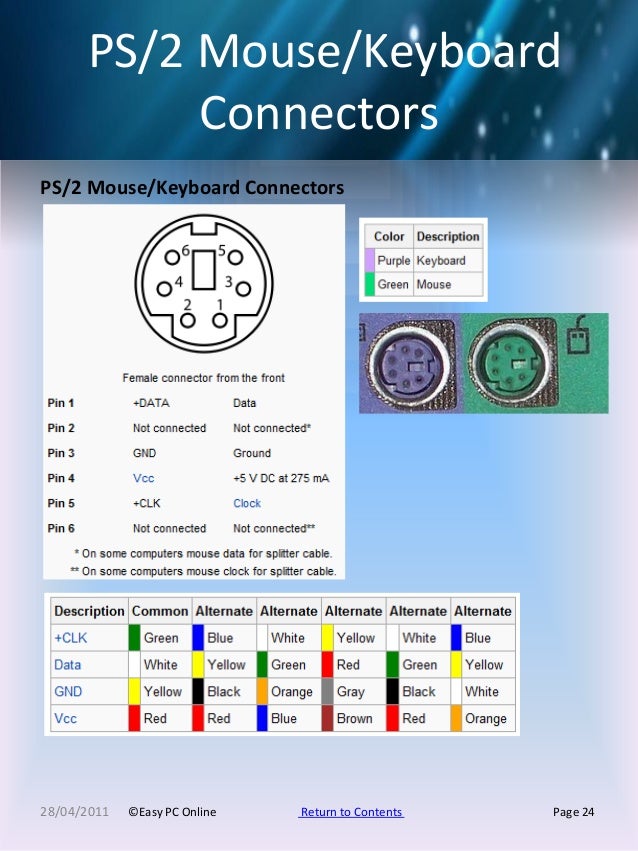
Компьютер Sun использовал 8-контактный разъем mini-Din для интерфейса мыши, который также был заменен распиновкой USB Sun Mouse.
Персональный компьютер использует 5-контактный мини-DIN для интерфейса клавиатуры.
Примечание редактора; Прошло несколько лет с тех пор, как я видел или видел 9-контактный порт для мыши на задней панели ПК.
На самом деле я представил эти мыши с 9-контактным кабелем много лет назад, но распиновка все еще хороша.
Это подводит меня к стандартному утверждению, что этот 9-контактный последовательный интерфейс D устарел и не должен использоваться в новых проектах.
Производители компьютерных мышей
Производители KVM [переключатель клавиатуры — видео — мыши]
Навигация по теме: Engineering Home > Интерфейсные шины > Шины персональных компьютеров > Последовательный порт.
 12.11
12.11 Copyright © 1998 — 2016 Все права защищены Ларри Дэвис

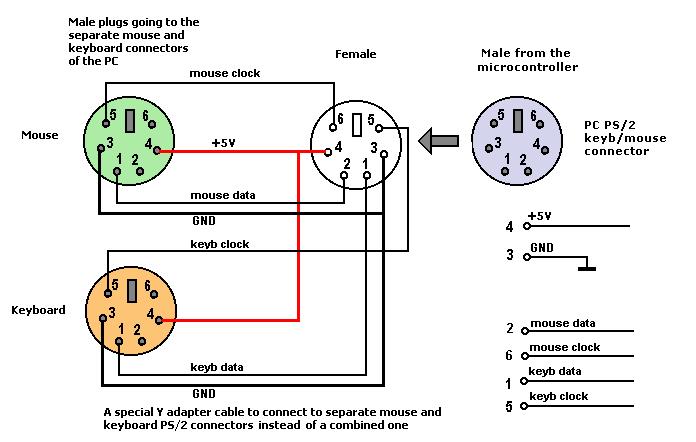 Вы можете повредить материнскую плату, подключив
автобусная мышь в него.
Вы можете повредить материнскую плату, подключив
автобусная мышь в него.  Сигналы и
напряжения одинаковые для обоих разъемов.
Сигналы и
напряжения одинаковые для обоих разъемов.
 Итак: это не *это*
легкое преобразование последовательной мыши в PS/2 и наоборот.
Итак: это не *это*
легкое преобразование последовательной мыши в PS/2 и наоборот.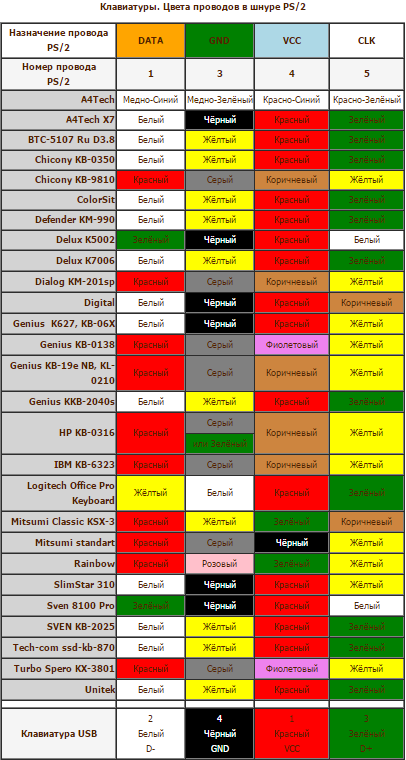 Более эргономичный овал.
Более эргономичный овал. Большая уродливая вещь — сторона мыши
устройства выглядит как увеличенная версия оригинальной мыши PS/2.
Большая уродливая вещь — сторона мыши
устройства выглядит как увеличенная версия оригинальной мыши PS/2.  Вы *должны* убедиться, что они *соответствуют* описанию и
*не* 2 x PS/2->Serial или 2 x Serial->PS/2 используются вплотную. В противном случае,
распиновка не будет «передаваться» правильно.
Вы *должны* убедиться, что они *соответствуют* описанию и
*не* 2 x PS/2->Serial или 2 x Serial->PS/2 используются вплотную. В противном случае,
распиновка не будет «передаваться» правильно.