Как подключить веб-камеру от ноутбука к USB компьютера. Какая распиновка разъема веб-камеры ноутбука. Как определить контакты веб-камеры для подключения к USB. Какие провода нужно соединить при подключении веб-камеры ноутбука к USB.
Устройство веб-камеры ноутбука
Веб-камера ноутбука представляет собой компактное USB-устройство, состоящее из следующих основных компонентов:
- Светочувствительная матрица (сенсор)
- Объектив
- Микросхема-контроллер для обработки изображения и передачи данных по USB
- Микрофон (опционально)
- Печатная плата с электронными компонентами
- Разъем для подключения к материнской плате ноутбука
Большинство современных веб-камер ноутбуков используют интерфейс USB 2.0 для подключения и передачи данных. Это позволяет относительно легко подключить такую камеру к обычному USB-порту компьютера.
Распиновка разъема веб-камеры ноутбука
Типичный разъем веб-камеры ноутбука имеет 5 или 6 контактов. Распиновка стандартного 5-контактного разъема обычно следующая:

- VCC (+5В)
- D- (Data-)
- D+ (Data+)
- GND (земля)
- GND (земля, часто соединен с экраном кабеля)
В некоторых камерах может быть 6-й контакт для микрофона. Цвета проводов могут отличаться у разных производителей, поэтому полагаться только на цвет нельзя.
Как определить контакты веб-камеры
Если на плате камеры нет маркировки контактов, их можно определить следующим образом:
- Найдите контакт GND — он часто соединен с металлическими элементами платы
- Определите VCC — обычно это контакт рядом с крупным конденсатором
- Оставшиеся два контакта — это D+ и D-
Для точного определения используйте мультиметр и прозванивайте контакты. Будьте осторожны, чтобы не повредить тонкие дорожки на плате.
Подключение веб-камеры ноутбука к USB компьютера
Для подключения веб-камеры к USB-порту компьютера выполните следующие шаги:
- Определите назначение контактов разъема камеры
- Подготовьте кабель USB с разъемом типа A
- Соедините соответствующие провода:
- Красный (VCC) к контакту 1 камеры
- Белый (D-) к контакту 2
- Зеленый (D+) к контакту 3
- Черный (GND) к контактам 4 и 5
- Заизолируйте соединения
- Подключите USB-разъем к компьютеру
При правильном подключении Windows должна автоматически определить новое USB-устройство и установить необходимые драйверы.
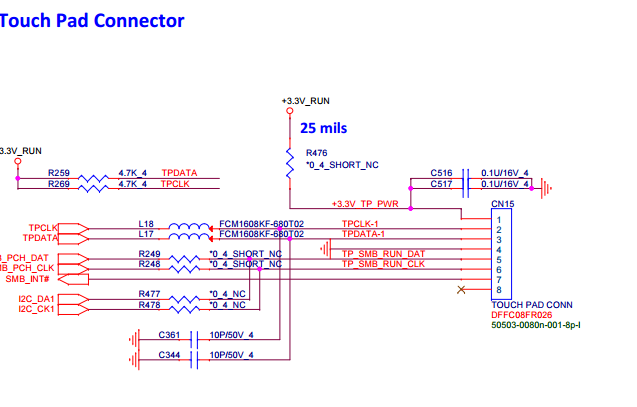
Возможные проблемы при подключении
При подключении веб-камеры ноутбука к USB компьютера могут возникнуть следующие проблемы:
- Камера не определяется системой — проверьте правильность подключения проводов
- Изображение отсутствует — возможно, требуется установка специальных драйверов
- Низкое качество видео — может быть связано с ограничениями самой камеры
- Отсутствует звук — некоторые камеры не имеют встроенного микрофона
В большинстве случаев веб-камера ноутбука должна корректно работать при подключении к USB без дополнительных настроек. При возникновении проблем попробуйте поискать драйверы для конкретной модели камеры.
Преимущества использования веб-камеры ноутбука
Подключение веб-камеры от старого ноутбука к USB компьютера имеет ряд преимуществ:
- Экономия средств — не нужно покупать новую камеру
- Компактные размеры — удобно для установки на монитор
- Низкое энергопотребление — питание от USB
- Отсутствие лишних проводов — все подключение через один кабель
- Совместимость с большинством программ для видеосвязи
Таким образом, старая веб-камера ноутбука может получить вторую жизнь в качестве внешней USB-камеры для настольного компьютера.

Рекомендации по выбору веб-камеры для подключения
При выборе веб-камеры ноутбука для подключения к USB обратите внимание на следующие моменты:
- Разрешение матрицы — желательно не менее 1 МП
- Наличие встроенного микрофона
- Тип разъема — предпочтительнее стандартный 5-пиновый
- Состояние платы и компонентов
- Возможность установки на монитор
Выбирайте камеру в хорошем состоянии, без видимых повреждений. Идеальный вариант — протестировать ее работу перед извлечением из ноутбука.
Альтернативные способы использования веб-камеры ноутбука
Помимо подключения к USB компьютера, веб-камеру ноутбука можно использовать и другими способами:
- Как камеру видеонаблюдения, подключив к одноплатному компьютеру
- В качестве датчика движения для самодельной охранной системы
- Как источник видеосигнала для проектов на Arduino или Raspberry Pi
- В качестве простого цифрового микроскопа
- Как часть системы компьютерного зрения для робототехники
Широкие возможности применения делают веб-камеру ноутбука универсальным инструментом для различных DIY-проектов.

Распиновка usb разъема веб камеры с микрофоном. Подключение веб камеры снятой с ноутбука к USB компьютера
Небольшое, и на первый взгляд простое, привычное устройство, которое есть практически у каждого владельца компьютера (ноутбука, планшета, мобильного телефона), с помощью которого мы можем видеть и общаться друг с другом в режиме реального времени, находясь в разных уголках планеты. При покупке данного устройства многие просто теряются — огромный выбор производителей веб-камер, различных как по дизайну, так и по характеристикам. Но объединяет их одно, и в первую очередь то, что это камера.
Веб-камера Sven CU 1.1
Как все камеры, веб-камера состоит из объектива и ПЗС-матрицы (сокращенно «прибор с зарядовой связью») — аналоговая интегральная микросхема, на основе кремния, имеющая светочувствительные фотоэлементы.
Третьим, немаловажным элементом веб-камеры, является вычислительный процессор, на который возложены многие функции, в том числе операции по выводу оцифрованного и сжатого видеоизображения. Разобрав веб-камеру можно увидеть все перечисленные выше составляющие. Для примера я разобрал веб-камеру «Sven CU 1.1», не дорогую и в принципе неплохо подходящую для общения по скайпу. Вот основные характеристики «Sven CU 1.1» — тип матрицы CMOS (1/4”), фокусное расстояние 3.85 mm, 10 кратный цифровой зум, частота кадров до 30, видео разрешение 640х480 пикселей (при 20 кадрах/секунду), объектив 6 mm, угол обзора 62 градуса, разрешение изображения до 1,3 Мп, интерфейс USB 1.1, имеет встроенный микрофон, разъемы USB + 3,5 Jack (для подключения микрофона), длина кабеля 1,5 метра. Подсветка, состоящая из 6 светодиодов, моментально срабатывает при слабом освещении, и выключается при достаточном.
Разобрав веб-камеру можно увидеть все перечисленные выше составляющие. Для примера я разобрал веб-камеру «Sven CU 1.1», не дорогую и в принципе неплохо подходящую для общения по скайпу. Вот основные характеристики «Sven CU 1.1» — тип матрицы CMOS (1/4”), фокусное расстояние 3.85 mm, 10 кратный цифровой зум, частота кадров до 30, видео разрешение 640х480 пикселей (при 20 кадрах/секунду), объектив 6 mm, угол обзора 62 градуса, разрешение изображения до 1,3 Мп, интерфейс USB 1.1, имеет встроенный микрофон, разъемы USB + 3,5 Jack (для подключения микрофона), длина кабеля 1,5 метра. Подсветка, состоящая из 6 светодиодов, моментально срабатывает при слабом освещении, и выключается при достаточном.Плата веб-камеры без объектива
В первую очередь, после разбора веб-камеры, привлекает внимание и вызывает интерес ПЗС-матрица. Что значит — тип матрицы CMOS (КМОП)? Аббревиатура CMOS (Complementary metal oxide semiconductor) в переводе с английского — К омплементарный М еталло О ксидный П олупроводник. Это технология изготовления CMOS сенсоров основанная на сверхвысоком уровне интеграции, который объединяет все функции электроники видеокамеры, на одной интегральной схеме. Аналого-цифровой преобразователь, логическая схема синхронизации, контроль экспозиции и др., совмещены с сенсором образуя завершенную однокристальную микросхему. Сенсор состоит из светочувствительных фотоэлементов — пикселей, которые генерируют электроны, пропорционально количеству света падающего на область формирования изображения. Зарядовые пакеты — как только они сформировались в фотоэлементах матрицы — «стекают» на выходной каскад, для преобразования аналогового видеосигнала в цифровой.
Это технология изготовления CMOS сенсоров основанная на сверхвысоком уровне интеграции, который объединяет все функции электроники видеокамеры, на одной интегральной схеме. Аналого-цифровой преобразователь, логическая схема синхронизации, контроль экспозиции и др., совмещены с сенсором образуя завершенную однокристальную микросхему. Сенсор состоит из светочувствительных фотоэлементов — пикселей, которые генерируют электроны, пропорционально количеству света падающего на область формирования изображения. Зарядовые пакеты — как только они сформировались в фотоэлементах матрицы — «стекают» на выходной каскад, для преобразования аналогового видеосигнала в цифровой.
Разрешение — это свойство системы показывать мелкие детали изображения. Чем выше разрешение, тем четче изображение, тем больше деталей мы видим. ПЗС-матрица является двумерной, состоящей из элементов изображения — пикселей, разрешающая способность матрицы зависит от количества пикселей. Уменьшение размеров пикселя в матрицах, снижает минимальную освещенность матрицы, поэтому поверх каждого пикселя помещается микролинза. Микролинза концентрирует весь падающий свет на маленькую область, на пиксель, и увеличивает минимальную освещенность.
Микролинза концентрирует весь падающий свет на маленькую область, на пиксель, и увеличивает минимальную освещенность.
ПЗС-матрица и сенсор
Для того, чтобы уменьшить шумы на изображении, чтобы не возникал вертикальный ореол и не пропадали мелкие детали картинки, в ПЗС-видеокамерах применяются специальные

Оптический инфракрасный отсекающий фильтр
Процессор веб-камеры обеспечивает необходимую компрессию данных для передачи их по USB-интерфейсу, а также выполняет целый ряд других функций, без которых веб-камера просто не смогла бы выполнять свое предназначение. По сути это вычислительное ядро устройства. Помимо сжатия, процессор выполняет функции по обеспечению масштабирования, поддержки режима ожидания, усиления сигнала, автоматический баланс белого, встроенный веб-сервер, видеобуфер, контроль питания и многое другое (в зависимости от предназначения и характеристик веб-камеры).
«Мозг» веб-камеры, процессор SN9C120BFG
Казалось бы, «обычное устройство», есть и посложней, а сколько разных и сложных технологий при его изготовлении. P.S. Увеличенные фотографии были сделаны самодельным микроскопом из все той же веб-камеры, прочитать можно
Выводы ножек и контактные площадки при увеличении
Бывает при неудачном ремонте или неосторожном обращении с ноутбуком такие неисправности, что его легче выбросить, чем отремонтировать.
Камеры, снятые с ноутбуков или нетбуков, имеют питание 5 вольт и вполне подходят для подключения их к компьютеру через шнурок USB.
Камеры от смартфонов или телефонов имеют питание 3,3 вольта и подключение на прямую к USB не рекомендуется.
Камера имеет разъём, состоящий из 5-6 проводков, цвета их могут быть разные, зависит от производителя. Допустим мы смотрим на саму камеру и разъём у нас находиться с права
В таблице указаны номера контактов разъёма самой камеры и то что к ним будем подключать.
4 и 5 вывод это общий (минус).
Теперь нам нужен кабель от USB устройства который можно будет немного испортить. Оставляем только стандартный USB разъём, а другую сторону откусываем и снимаем изоляцию. Под чёрной изоляцией как правило должен быть экранированная оплётка самого кабеля. Аккуратно её распутываем и отводим в сторону, она нам пригодится немного позднее. Далее под плёнкой извлекаем четыре разноцветных проводка, как правило это: Красный, белый, зелёный и чёрный.
Аккуратно её распутываем и отводим в сторону, она нам пригодится немного позднее. Далее под плёнкой извлекаем четыре разноцветных проводка, как правило это: Красный, белый, зелёный и чёрный.
Цвета могут отличаться у китайских производителей. Если так, то можно для уверенности прозвонить каждый провод руководствуясь рисунку.
И так, с лева на право.
Первый – красный (+5 вольт)
Второй – белый (D -)
Третий – зелёный (D +)
И четвёртый – чёрный (G) минус 5 вольт.
Соединяем наш USB кабель к проводкам от веб камеры по таблице и можно подключить наше творение к USB компьютера. Сразу хочу предупредить владельцев Windows 7-8 и 8.1 . На этих системах нет приложений работы с веб камерами и проверить работу можно только в Скайпе.
После определения устройства самой системой можно пользоваться веб камерой.
На ХР заработала без проблем, на 8-ке заработала после непродолжительных танцев с бубном.
С вами был DenOFF, удачи.
Веб камера — вебкамера — web камера — webcam — web camera — webcamera — вторая жизнь. .. April 16th, 2013
.. April 16th, 2013
Вторая жизнь встроенной бебкамере от ноутбкука ASUS A6 (04G370019010 / GK2M33102CE)
Веб камера — вебкамера — web камера — webcam — web camera — webcamera — вторая жизнь…
Неоднократно видел подобные посты на просторах интернета и заведомо знал, что практически все встроенные вебкамеры ноутбуков имеют USB интерфейс. Правда некоторые, так же, имеют микрофон, расположенный непосредственно на самой плате вебкамеры, что добавляет еще пару проводов. В остальном все вполне понятно — ищем четыре провода, два из которых питание и соответственно еще два прием-передача данных по USB. Более того, на многие встроенные камеры на просторах интернета можно найти вполне исчерпывающую документацию с распиновкой сигналов, а на некоторых они промаркированы на самой плате вебкамеры.
И вот вчера, в процессе избавления от залежавшихся у меня, в энном количестве, запчастей от попадавших мне на ремонт либо на запчасти ноутбуков, среди полу разбитых корпусов, мной была найдена встроенная вебкамера от ноутбука ASUS серии A6.
Само собой, я решил использовать ее по назначению, и сегодня утром начал шерстить интернет на тему распиновки сигналов вебкамеры 04G370019010 (GK2M33102CE), но к моему удивлению по маркировке самого модуля камеры Google мне поведал только то что это точно вебкамера и не более того, никаких пиноутов или даташитов найдено не было. Зато, я нашел еще порядка десятка таких же страждущих, разместивших свои вопросы на всевозможных ресурсах в сети. Именно эти посты с вопросами о распиновке этой модели вебкамеры меня и сподвигли к написанию этого поста.
В интернете сегодня можно найти практически любую информацию и я являюсь одним из тех, кто регулярно пользуется, по мере необходимости, всевозможными фото и видео-уроками и обзорами. Почувствовав что немного повозившись и подключив эту камеру как внешнею USB, я не только порадую себя, но и смогу внести свою малую лепту в информационное наполнение всемирной сети, я взялся за дело.
Все оказолась намного сложнее или скорее запутаннее, чем я ожидал, но труд и усердие принесли свои результаты.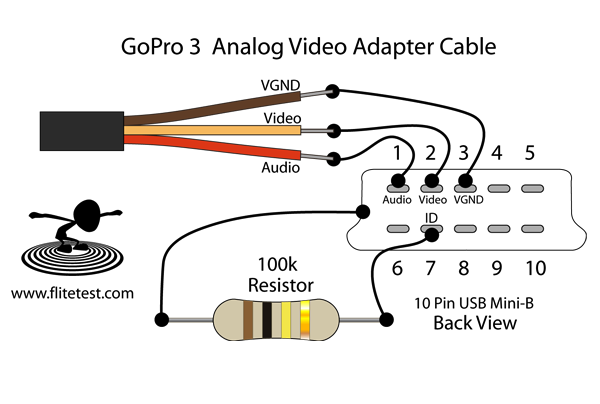
Сразу оговорюсь, что у меня была вебкамера с родным шлейфом, его я обрезал, оставив порядка 5 см, к которым в последствии был припаян USB кабель найденный в той же куче барахла. Основные трудности были только в том, что цветовая маркировка проводов не наталкивала ни на какие выводы — два синих, два зеленых, один черный. Масса была определена сразу, это был черный провод, который при вскрытии шлейфа оказался без оплетки, но мне не хватило ума понять, что это экранирование и что масса должна быть продублирована одним из оставшихся проводов.
Собственно после этого я встал на вторые грабли — прозвонка проводов между собой была проведена неаккуратно и на скорую руку, из чего я сделал вывод что два синих провода стоит подключать к +5в от USB. Этот глупый вывод основывался на том что, в постах на подобную тему неоднократно писалось что на некоторых камерах +5В питают по одному проводу сам модуль камеры, а по второму запитывают напрямую светодиод сигнализирующий ее включение, я даже не посмотрел на то, что на моем экземпляре светодиода нет, а снимать экранирование с платы и вникать в суть дела было просто лень. Само собой, я так же перепутал сигналы приема-передачи и устройство определялось в USB как UNKNOWN DEVICE и не более. После пары минут оно вообще пропало из диспетчера устройств и тут я обнаружил, что единственный контроллер на плате вебкамеры бешено перегревается и что я явно набокоприл, подключив ее столь безответственно методом тыка. На этот раз, я одолеваемый своей ленью вникать в суть, просто решил, что у камеры питание не 5 а 3 вольта и потратил еще некоторое время на понижение питания с 5 до 3-х вольт.
Само собой, я так же перепутал сигналы приема-передачи и устройство определялось в USB как UNKNOWN DEVICE и не более. После пары минут оно вообще пропало из диспетчера устройств и тут я обнаружил, что единственный контроллер на плате вебкамеры бешено перегревается и что я явно набокоприл, подключив ее столь безответственно методом тыка. На этот раз, я одолеваемый своей ленью вникать в суть, просто решил, что у камеры питание не 5 а 3 вольта и потратил еще некоторое время на понижение питания с 5 до 3-х вольт.
Само собой это решило проблему с перегревом, но камера так и не определялась Windows 7 как полноценное устройство.
В конце концов пришло время сделать все правильно, на удивление камера была еще жива! После снятия экранирования. отпаивания всех соплей, изучения платы и полноценной прозвонки все встало на свои места. Результат вы можете увидеть на фото.
На фото результат моих субботних трудов.
Все тот же девайс подключенный к ноутбуку.
Так все выглядит с установленными драйверами.
В результате камера прекрасно работает, но качество картинки далеко не супер, да и при динамике тормозит порядком, но учитывая то, что еще вчера она лежала в куче хлама, меня все это очень радует, да и применения я ей обязательно найду.
Суть моего поста в том, чтобы все, кто будут искать пинаут на данную модель камеры, его просто нашли, а не вставали на разного рода грабли впопыхах. Надеюсь что это все будет кому то полезно. И спасибо моей супруге за то, что она это все радушно пофоткала!
Всем спасибо за проявленный к моему посту интерес.
iPhone 5 Sprint US iOS7.X iOS6.X.X R-SIM Heicard Rebelios Gevay
У приобретённой автором USB веб-камеры «Messenger 310» (рис. 1), выпущенной под торговой маркой «Genius», чувствительность канала звука оказалась явно недостаточной. Чтобы получить приемлемую громкость, необходимо было кричать в её микрофон с расстояния не более 5… 10 см.
Добраться до внутренностей камеры оказалось очень просто. Достаточно было вывинтить два винта-самореза, крепящих заднюю крышку, и снять её. Но чтобы вынуть из корпуса печатную плату, пришлось ещё вывинтить объектив, вращая его против часовой стрелки. На извлечённую плату объектив нужно установить обратно, чтобы на расположенную за ним светочувствительную матрицу не попала пыль. На рис. 2 печатная плата показана без объектива.
После разборки камеры начались поиски причин малой чувствительности встроенного микрофона. Выяснилось, что для работы камеры недостаточно подать на неё напряжение 5 В от внешнего блока питания. Её обязательно необходимо подключить к разъёму USB работающего компьютера.
Постоянное напряжение питания электретного микрофона камеры, измеренное на его выводах, не превысило 0,3 В, чего явно недостаточно для работы любого микрофона такого типа. К тому же выяснилось, что полярность подаваемого напряжения противоположна требуемой, хотя выводы микрофона припаяны к контактным площадкам платы в полном соответствии с нанесённым на неё рисунком.
После перепайки микрофона в правильной полярности напряжение на его выводах возросло до 0,7 В (без микрофона напряжение между предназначенными для них контактными площадками достигает 2,8 В). Чувствительность канала звука веб-камеры несколько повысилась, его «дальность действия» возросла до 40…50 см.
Микрофон было решено заменить. Очень хорошие результаты получились с электретным микрофоном CZN-15E, постоянное напряжение на котором достигло 1,33 В. Но для установки в компактную камеру он оказался слишком велик. Из имеющихся миниатюрных электретных микрофонов наилучшую чувствительность показал извлечённый из неисправной микротелефонной гарнитуры Genius. Напряжение на нём оказалось равным 0,9 В.
Этот микрофон не имеет штыревых выводов, а использование даже очень коротких соединительных проводов резко увеличивает восприимчивость к помехам. Поэтому на его контактных площадках паяльником были сформированы конусы из припоя высотой 2…3 мм. Пайка производилась прогреванием платы с обратной стороны паяльником мощностью 25 Вт. Это несложная операция, при неудаче её легко повторить. После замены микрофона чувствительность звукового канала камеры стала такой, что слышны любые разговоры в комнате и даже шёпот, где она установлена. Избыточную чувствительность можно уменьшить, припаяв параллельно микрофону малогабаритный резистор сопротивлением около 10 кОм. Для уменьшения помех по питанию параллельно керамическому конденсатору С29 (на рис. 2 он указан стрелкой) рекомендуется припаять дополнительный оксидный или монолитный керамический конденсатор ёмкостью 43… 100 мкФ на напряжение не менее 6 В.
Это несложная операция, при неудаче её легко повторить. После замены микрофона чувствительность звукового канала камеры стала такой, что слышны любые разговоры в комнате и даже шёпот, где она установлена. Избыточную чувствительность можно уменьшить, припаяв параллельно микрофону малогабаритный резистор сопротивлением около 10 кОм. Для уменьшения помех по питанию параллельно керамическому конденсатору С29 (на рис. 2 он указан стрелкой) рекомендуется припаять дополнительный оксидный или монолитный керамический конденсатор ёмкостью 43… 100 мкФ на напряжение не менее 6 В.
Для контроля качества работы канала звука веб-камеры удобно пользоваться встроенным в «Панель управления» Windows элементом «Звуки и аудиоустройства». В поле «Запись речи» его вкладки «Речь» необходимо выбрать в качестве используемого по умолчанию «Аудиоустройство USB» (это и есть веб-камера). Затем следует нажать на экранную кнопку «Проверка» и выполнить инструкции, содержащиеся в открывшемся окне «Мастер проверки аудиоустройств». Учтите, что после каждого отключения и повторного подключения веб-камеры к компьютеру её микрофон необходимо активизировать, нажимая в этом окне на экранные кнопки «Назад» и «Далее».
Учтите, что после каждого отключения и повторного подключения веб-камеры к компьютеру её микрофон необходимо активизировать, нажимая в этом окне на экранные кнопки «Назад» и «Далее».
При перепайках на плате камеры не забывайте предварительно отключать её разъём от компьютера. Когда камера подключена к компьютеру, не прикасайтесь руками к деталям и печатным проводникам её платы.
Вебкамеры в наши дни используются довольно часто. У многих есть родственники за рубежом, с которыми можно видеться исключительно через Скайп, некоторые часто организовывают онлайн встречи, вебинары, мастер классы, презентации, в ходе которых бывает необходимо передавать картинку через вебкамеру. Допустим, ваша вебкамера вышла из строя, а покупать дешевую китайскую не охота, поскольку она не прослужит и месяца. Предлагаем сделать свою вебкамеру, которая верно прослужит на протяжении долгого времени и не подведет в важный момент. А изготавливать камеру мы будем из обычной камеры от старого ноутбука.
Первым делом посвятим несколько минут на просмотр видеоматериала
Итак, нам понадобится:
— камера от старого ноутбука;
— USB штекер;
— паяльник.
Оказывается, что камера от ноутбука является обычной USB камерой. Единственное отличие в том, что на нем нет соответствующего штекера. При осмотре проводов такой камеры, можно увидеть стандартный набор USB проводов, то есть красный, черный, зеленый, белый. Красный и черный провода соответственно являются плюсовым и минусовым. Ничего сложного в процессе нету, так что можно смело приступать к работе.
Распушим провода от USB штекера. Если провод экранирован, то снимаем экранизацию, чтобы добраться до самих проводов.
Зачищаем провода и спаиваем их между собой.
Подключаем самодельную камеру к компьютеру. При первом подключении компьютер установит драйвера новой камеры. После такой несложной манипуляции с проводами и камерой, можно получить полнофункциональную вебкамеру. Единственное, что нужно учесть, это то, что на такой камере может отсутствовать микрофон, который, как правило, имеет отдельные провода для подключения.
После такой несложной манипуляции с проводами и камерой, можно получить полнофункциональную вебкамеру. Единственное, что нужно учесть, это то, что на такой камере может отсутствовать микрофон, который, как правило, имеет отдельные провода для подключения.
Чем можно поживиться в мертвом ноутбуке. Веб-камера, немного халявы. – RoboCraft
Достался мне тут ноутбук samsung R519. У бедняги обуглившееся пятно на материнской плате. В ремонт хозяева отдавать не хотели, отдали мне на растерзание. Под свою ответственность ставить хозяевам новую мп я не хотел, а оживлять старую — занятие для ну очень прокаченных железных фриков. К тому же схем нет, а на четырехслойной плате дорожки проследить можно разве что с помощью рентгена. А я вот и думаю, чем в нем можно поживиться, помимо легко подключаемых HDD, ODD, и RAM.
И так, можно поиметь:
1. Рассыпуху и припой с мертвой платы.
С десяток хороших SMD электролитических конденсаторов, разъемы, кварцы, колодка для CR2032, светодиоды — все осталось на плате и когда нужно можно что-то выпаять. Держатель SD карты — тоже хорошая находка. К корпусу были приклеены 2 динамика. Оторвались.
Держатель SD карты — тоже хорошая находка. К корпусу были приклеены 2 динамика. Оторвались.
2. Экран.
Тут надо вести поиски, потому как матрица подключена к платке с микросхемами, и есть надежда, что они умеют понимать какой-нибудь адекватный видеоформат. Иногда удается подключить верх ноубука к DVI. Надо искать инфу. С матрицей без контроллера ничего сделать не удастся, а тут надежда есть. Так что весь верх пока поселился на полке.
3. Тачпад.
Тут у меня опять какие-то трудности. Некоторые тачпады легко распаиваются под ps/2. Вся инфа, что удалось найти про тачпады с 8ю и 10ю выводами, у меня их оказалось 6. На плате одна микросхема, и та бескорпусная. Может в будущем найдется инфа как и через какой интерфейс с ним можно общаться. Пока на полку.
4. Аккумулятор 11.1V 4000mAh.
С одной стороны — просто подарок. Для мобильного робота — ну что надо. Но с другой стороны такой аккумулятор заряжать одно мучение. Просто подать ток в N процентов от номинала не удастся. Ноутбучные аккумуляторы требуют контроллер заряда, с которым общаются по своему протоколу. В интернете находятся how to по сборке таких контроллеров, но неизвестно, подойдет ли такой контроллер к конкретному аккумулятору. Придется перекопать кучу документации. По моему оно того не стоит. На полку до прокачки уровня по электроники тоже не положешь: литиевые аккумуляторы теряют емкость со временем даже если ими не пользуются.
В интернете находятся how to по сборке таких контроллеров, но неизвестно, подойдет ли такой контроллер к конкретному аккумулятору. Придется перекопать кучу документации. По моему оно того не стоит. На полку до прокачки уровня по электроники тоже не положешь: литиевые аккумуляторы теряют емкость со временем даже если ими не пользуются.
5. Web-камера на 1мп.
Вот тут-то и начинается халява, которой я с радостью спешу поделиться. С камерой удалось разобраться полностью за 20 минут. Все очень просто. Модуль камеры представляет собой тонкую и длинную двухслойную платку шириной 8 и длиной 60 мм, на которой обнаруживаются: микросхемы K24C640 в SOIC-8 и VC0345 в TQFN-48, пятипиновый разъем и камера. Первая микросхема маркировкой сразу вызывает подозрения на EEPROM, вторую гуглим. Первой ссылкой находится описание на сайте производителя, из которого узнаем, что это USB 2.0 Camera Processor. Умеет общаться по UART, I2C, USB 2.0 High Speed, имеет порты GPIO и PWM, на борту 32кб ПЗУ и 4кб ОЗУ, и для некоторых задач требует внешней EEPROM. Догадка подтвердилась. Как потом выяснилось, очень много бюджетных веб-камер построены на этом контроллере.
Догадка подтвердилась. Как потом выяснилось, очень много бюджетных веб-камер построены на этом контроллере.
Вот он, мой поциент:
Подключение.
Инфы в интернете оказалось немного, но она была очень кстати. Как выяснилось, 90% ноутбучных веб камер имеют пятипиновый разъем, на который разведены линии USB. Сфоткать разъем не получилось, нарисовал:
Распиновка, слева направо:
1 — VCC
2 — D-
3 — D+
4 — GND
5 — GND, обычно подключается к экрану кабеля.
Можно искать распиновку USB-A и соединять.
Смущал цвет проводов от разъема, питание получалось черным, а земля оранжевым. Ну, что поделаешь. Может корейцы хотят так нас запутать. А вот не тут-то было!
Подсоединяю разъем к старому обрезку USB кабеля, включаю в PC, дыма нет, компьютер цел… и обнаружено новое устройство!
Windows сразу подхватил камеру и она заработала. Все оказалось предельно просто. При чем тут робототехника, спросите вы? Так камера — отличная примочка для робота. А тут сразу две халявы: камера и подключение.
А тут сразу две халявы: камера и подключение.
А вот и картинка с поциента:
На фотке часть внутренностей ноутбука: материнская плата, тачпад, аккумулятор и wi-fi модуль под miniPCI-E. Последний тоже пришелся очень кстати. Покупал в прошлом году mini-ITX материнскую плату, на ней есть свободный miniPCI-E разъем. Осталось только придумать, что делать с антенной, у бедняги она выполнена в виде тонкой наклейки на крышке за матрицей. Попытался отклеить и порвал.
Соображения о том, что можно было бы спалить.
Прежде, чем подключать, я действовал по правилу 7 раз проверь, один отрежь. Внимательно несколько раз сверил распиновки и прозвонил разъем. 4 и 5 оказались соединены, между остальными контактами сопротивление было большим или очень большим, т.е. предпосылок убить USB контроллер ПК не было. Спалив за последние 4 года две материнских платы, я все же разорился на ASUS P5B for Overclock с защитой от всего чего только можно, которая на всякий случай дефолтит биос после каждого неудачного включения. Но проверять что подключаю стал только тщательней. Способы убить USB в данной ситуации приходят в голову такие:
Но проверять что подключаю стал только тщательней. Способы убить USB в данной ситуации приходят в голову такие:
1. Большой ток по питанию.
USB предоставляет периферии предел в пол ампера с небольшим запасом. Питание я цеплял на 1 и 4, сопротивление у выключенной схемы между ними большое. Риск при подключении неведомо чего всегда есть, но тут хотя бы понятно что большой ток сразу не побежит.
2. Превышение напряжения на линиях данных.
В мире USB всегда живут хост и переферия, которые общаются по одной линии состоящей из двух проводов. Идет по обоим проводам одна и та же инфа, только на первом за 1 принят высокий уровень, а на втором низкий. Это сделано для борьбы с помехами. У хоста линии данных притянуты резисторами, где-то 15 кОм к земле. Переферия может тянуть их к плюсу. Сомневаюсь я, что схема камеры каким-то образом преобразует напряжение питания, сильно его повышает и выводит на разъем. Обычно подобная электроника работает с напряжениями 5 и 3.3В, причем часто 3.3 схемы толеранты к 5. Однозначный ответ даст только чтение документации, которую найти сложно. Всегда имея дело с неведомо чем помогает только хорошая интуиция. И риск всегда остается.
Однозначный ответ даст только чтение документации, которую найти сложно. Всегда имея дело с неведомо чем помогает только хорошая интуиция. И риск всегда остается.
Удачных вам экспериментов!
Проект | Простое повторное использование веб-камеры ноутбука
Разъем
Если вы решите отпаять оригинальный разъем камеры, не стесняйтесь оторвать контакты экрана. Тем не менее, будет несколько лучше, если вы оставите их включенными — меньше шансов оторвать другие подушечки.
В противном случае убедитесь, что вы оставляете не менее 5 см проводов для экспериментов. Кроме того, имейте в виду, что тонкие провода, обычно встречающиеся в разъемах камеры, легко вырваться из разъема — убедитесь, что вы не тяните за провода!
Распиновка
Некоторые камеры показывают свою распиновку на задней шелкографии:
Если вам не так повезло, вам придется найти подходящие контакты один за другим. Вот как:
Сначала найдите и припаяйте контакт GND. Позолоченные кольца вокруг монтажных отверстий на печатной плате камеры подключены к GND — так что берите мультиметр. Кстати, контакты экрана разъема часто , а не подключены к GND.
Позолоченные кольца вокруг монтажных отверстий на печатной плате камеры подключены к GND — так что берите мультиметр. Кстати, контакты экрана разъема часто , а не подключены к GND.
Затем найдите VCC — найдите ближайший к разъему конденсатор, затем найдите сторону GND этого конденсатора — другая сторона, скорее всего, подключена к VCC. На плате камеры есть и другие конденсаторы, поэтому и говорю смотреть ближайшие. Если вы не можете найти контакт VCC, просто найдите контакты D+/D-, один контакт, который не подключен к данным или заземлению, с большой вероятностью будет VCC.
Провода D+/D- часто скручены, не всегда, но когда они скручены, это явный признак. Выводы D+/D- обычно подключаются к небольшому фильтру на печатной плате:
Просто используйте мультиметр, чтобы определить, какие выводы разъема подключены к этому фильтру, это будут ваши контакты D+ и D-. Кроме того, если вы в конечном итоге оторвете контактные площадки D+/D-, этот фильтр поможет вам получить недостающие сигналы (хотя вам понадобится магнитная проволока 0,1 мм и паяльник с тонким жалом, что-нибудь еще). иначе просто вызовет больше проблем).
иначе просто вызовет больше проблем).
Это нормально, если вы перепутаете контакты D+ и D-, камера просто не будет работать. Поэтому, если она не работает после того, как вы припаяете все провода, попробуйте поменять местами провода D+ и D-, а затем подключить камера снова.
В камерах ноутбуков высокого класса может быть пятый провод (тот, который не связан с каким-либо микрофоном), который не подключен ни к VCC, ни к GND. Попробуйте оставить его в покое, но если камера не перечисляет и не вызывает ошибок USB, попробуйте прикоснуться к VCC или GND, это может быть контакт «включение камеры».
Напряжение
Камеры ноутбуков лучше работают при напряжении 3,3 В, так как они рассчитаны на 3,3 В внутри ноутбука. Хотя заманчиво подать на нее 5 В от USB-разъема (и многие учебники в Интернете предполагают это), ваша камера, скорее всего, либо перегреется, либо сгорит. Лучший вариант — добавить небольшой регулятор 5–3,3 В (или использовать 3,3 В напрямую, если вы подключаете камеру к Pi), но если ваш бюджет ограничен или вы не можете найти регулятор, два диода (обычные , а не Шоттки) тоже подойдут:
Если вы используете диоды, они должны иметь падение напряжения примерно 0,7 В. Подойдут диоды типа 1N4007 (семейство 1N400*) или 1N4148! Диоды Шоттки (например, 1N5819 и SS14) имеют более низкое падение напряжения, и, к сожалению, вы рискуете сжечь камеру на 3,3 В, если будете использовать два таких диода.
Подойдут диоды типа 1N4007 (семейство 1N400*) или 1N4148! Диоды Шоттки (например, 1N5819 и SS14) имеют более низкое падение напряжения, и, к сожалению, вы рискуете сжечь камеру на 3,3 В, если будете использовать два таких диода.
Программное обеспечение (Linux)
Отладка
dmesg | tail для чтения последних 10 событий ядра, если вы облажались, там будет что-то вроде usb 1-1: дескриптор устройства read/64 . Я рекомендую запустить dmesg -Hw & , это заставит dmesg работать в фоновом режиме и печатать события USB (среди прочего) по мере их появления.
Если ваш USB-порт полностью перестает работать после экспериментального подключения USB-устройства, а dmesg на вашем Raspberry Pi говорит следующее:
usb usb1-port1: попробуйте и снова включите питание
Затем отключите неисправное устройство и используйте эту команду:
эхо 0 > /sys/устройства/платформа/соц/20980000.usb/buspower; спать 1; echo 1 > /sys/devices/platform/soc/20980000.usb/buspower
Это сбросит ваш USB-порт. Однако, если вы снова подключите устройство, и оно окажется неисправным, ваш порт может снова выйти из строя. Кроме того, эта команда может не работать на полноразмерных Raspberry Pi с 2 или более USB-портами — эта команда приводила к сбою Pi3, на котором я ее пробовал. Однако также возможно, что USB-порт Pi3 не будет подвержен этой проблеме.
Информация о камере
Isusb , чтобы просмотреть список подключенных USB-устройств, показать USB VID/PID и имя USB-устройства (имя не обязательно полезно и берется из базы данных, хранящейся внутри вашего дистрибутива Linux). Существуют всевозможные опции lsusb для получения дополнительной информации, т. е. о конкретных устройствах — используйте man lsusb , чтобы узнать о них.
v4l2-ctl —all можно использовать для отображения общей информации о камере
v4l2-ctl —list-formats-ext можно использовать для отображения разрешений и форматов, поддерживаемых камерой (включая выходы с аппаратным ускорением). на двух камерах HP не было заземления на экране или отверстиях заземления
>>> Просто подумал, что это немного странно, и, возможно, захочется добавить это в пост.
>>> также перепутаны местами красный/черный провода <<< (мне) правда. Я вижу это иногда со щитом, но никогда с дырками. Спасибо!
[...]
<<< каким методом вы в итоге определили правильную полярность?
>>> Вообще-то я ошибся, одна из камер HP была заземлена на дырки. так что я мог бы использовать это, чтобы сказать, что полярность почиталась из-за этого. Затем у меня была более новая камера HP с проводами того же цвета, но провода не были заземлены на отверстиях, поэтому я рискнул с обратной полярностью, и это сработало
на двух камерах HP не было заземления на экране или отверстиях заземления
>>> Просто подумал, что это немного странно, и, возможно, захочется добавить это в пост.
>>> также перепутаны местами красный/черный провода <<< (мне) правда. Я вижу это иногда со щитом, но никогда с дырками. Спасибо!
[...]
<<< каким методом вы в итоге определили правильную полярность?
>>> Вообще-то я ошибся, одна из камер HP была заземлена на дырки. так что я мог бы использовать это, чтобы сказать, что полярность почиталась из-за этого. Затем у меня была более новая камера HP с проводами того же цвета, но провода не были заземлены на отверстиях, поэтому я рискнул с обратной полярностью, и это сработало
Распиновка 12-контактного кабеля веб-камеры — Creators & Developers
dkter
#1
В распиновке написано
Обратите внимание, что сам модуль веб-камеры в настоящее время использует только 12-контактный разъем с контактами с 19 по 30.
просто хотел подтвердить, что контакты 1-12 на 12-контактном разъеме (слева направо на модуле веб-камеры) соответствуют контактам 19-30 на разъеме IPEX? кажется простым предположением, но я не хочу что-то неправильно подключить и что-то поджарить на своей плате
dkter
#2
Это было правильно, но я ошибся в другом — я не заметил, что входное напряжение веб-камеры составляет 3,3 В, а выходное напряжение USB — 5 В. К счастью, веб-камера, похоже, уцелела и даже немного поработала, хотя сильно нагревалась и имела очень низкое разрешение. Эти вещи удивительно живучи.
В любом случае, если вы работаете над проектом с веб-камерой, имейте это в виду — не подключайте Vin веб-камеры напрямую к USB-порту, сначала уменьшите его до 3,3 В.
номер
#3
Я пропустил эту тему ранее. Распиновка:
| Пин | Сигнал | Тип | Напряжение | Примечания |
|---|---|---|---|---|
| 1 | ЗЕМЛЯ | |||
| 2 | USB_DP | Ввод/вывод | 3 на 3 | USB 2.0 |
| 3 | USB_DM | Ввод/вывод | 3 на 3 | USB 2.0 |
| 4 | 3V3 | |||
| 5 | CAM_SW | Выход | 3 на 3 | Состояние переключателя конфиденциальности камеры |
| 6 | MIC_CLK | Ввод | 1 на 8 | Часы с микрофоном PDM |
| 7 | MIC_DAT | Выход | 1 на 8 | Данные микрофона PDM (2 канала L/R) |
| 8 | MIC_SW | Выход | 3 на 3 | Состояние переключателя конфиденциальности микрофона |
| 9 | INT_ALS | Выход | 3 на 3 | Прерывание от ALS |
| 10 | SCL_ALS | Ввод | 3 на 3 | |
| 11 | SDA_ALS | Ввод/вывод | 3 на 3 | |
| 12 | ЗЕМЛЯ |
2 лайка
Джош_Кук
#4
код:
Я пропустил эту тему ранее. Распиновка:
Создатель темы спрашивает, как расположены эти контакты, поэтому какие контакты на 12-контактном разъеме соответствуют распиновке разъема IPEX.
Адриан_Иоахим
#5
номер:
Я пропустил эту тему раньше. Распиновка:
Не могли бы вы также указать нам точный тип разъема? Я как бы хочу создать собственный модуль вместо использования веб-камеры (например, объединяющий приемник)
dkter

 usb/buspower; спать 1; echo 1 > /sys/devices/platform/soc/20980000.usb/buspower
usb/buspower; спать 1; echo 1 > /sys/devices/platform/soc/20980000.usb/buspower 
