Как правильно подключить USB разъемы на материнской плате. Какие бывают типы USB разъемов. Как определить назначение контактов USB разъема. Как избежать ошибок при подключении USB кабелей к материнской плате.
Основные типы USB разъемов на материнских платах
Существует два основных типа USB разъемов, которые можно встретить на современных материнских платах:
- Стандартный разъем Intel — наиболее распространенный тип, используется более чем на 90% материнских плат
- Разъем в стиле Gigabyte — встречается реже, в основном на платах Gigabyte
Рассмотрим их подробнее.
Стандартный USB разъем Intel
Имеет следующую распиновку:
- 1 — VCC (питание +5В)
- 2 — Data- (данные -)
- 3 — Data+ (данные +)
- 4 — GND (земля)
- 5 — NC (не используется)
- 6 — VCC
- 7 — Data-
- 8 — Data+
- 9 — GND
- 10 — NC (ключ)
Важно отметить, что 10-й пин обычно отсутствует и служит ключом для правильной ориентации разъема.
USB разъем в стиле Gigabyte
Имеет следующую распиновку:
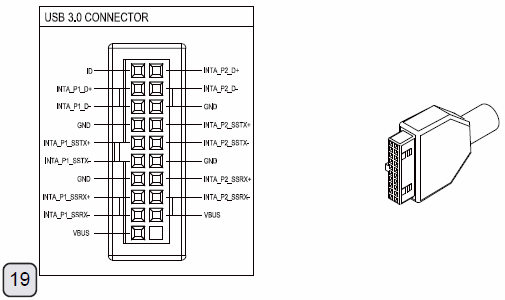
- 1 — VCC
- 2 — VCC
- 3 — Data-
- 4 — Data-
- 5 — Data+
- 6 — Data+
- 7 — GND
- 8 — GND
- 9 — NC (ключ)
Здесь 9-й пин обычно отсутствует и служит ключом.
Как правильно определить назначение контактов USB разъема
Для правильного подключения USB кабелей к материнской плате нужно точно знать назначение каждого контакта разъема. Вот несколько способов это сделать:
- Обратиться к руководству пользователя материнской платы — там обычно приводится подробная схема распиновки всех разъемов
- Посмотреть маркировку на самой плате рядом с разъемом — часто контакты подписаны
- Определить по цвету проводов в кабеле:
- Красный — питание (VCC)
- Белый или оранжевый — Data-
- Зеленый или желтый — Data+
- Черный — земля (GND)
- Использовать мультиметр для прозвонки контактов
При любых сомнениях лучше уточнить назначение пинов в документации или у производителя.
Типичные ошибки при подключении USB разъемов
При подключении USB кабелей к материнской плате нужно быть очень внимательным, чтобы избежать распространенных ошибок:
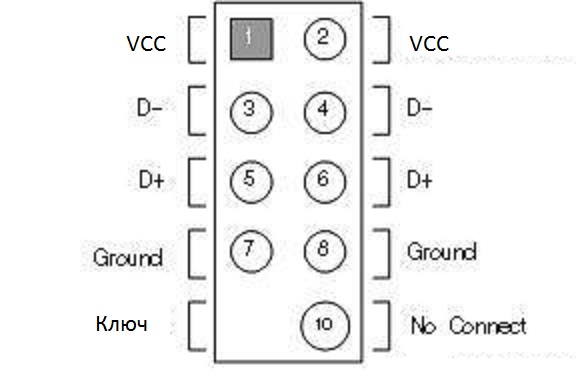
- Перепутать местами Data- и Data+ — устройство не будет работать
- Подключить питание (VCC) к сигнальным линиям — возможно повреждение устройства
- Перепутать разъемы USB и FireWire (IEEE 1394) — они очень похожи
- Использовать несоответствующий тип разъема (Intel/Gigabyte)
- Неправильно сориентировать разъем относительно ключа
Чтобы избежать проблем, внимательно сверяйтесь со схемой и маркировкой перед подключением.
Подключение передних портов USB корпуса
Многие современные компьютерные корпуса имеют USB порты на передней панели. Как правильно подключить их к материнской плате?
- Определите тип разъема на кабеле от передней панели — обычно это либо цельный разъем, либо отдельные провода
- Найдите соответствующий разъем USB на материнской плате
- Аккуратно совместите контакты разъемов, соблюдая ключ
- Если используются отдельные провода, подключите их в следующем порядке:
- Красный (VCC) — к пину питания
- Белый/оранжевый (Data-) — к пину D-
- Зеленый/желтый (Data+) — к пину D+
- Черный (GND) — к пину земли
- Убедитесь, что все контакты надежно зафиксированы
При правильном подключении передние порты USB должны заработать сразу после включения компьютера.

Особенности подключения USB 3.0
USB 3.0 имеет дополнительные контакты по сравнению с USB 2.0, поэтому его подключение имеет некоторые особенности:
- Разъем USB 3.0 на материнской плате обычно синего цвета
- Он содержит дополнительный ряд контактов для высокоскоростной передачи данных
- Кабель USB 3.0 имеет 9 проводов вместо 4-5 у USB 2.0
- Распиновка дополнительных контактов указана в документации к плате
- USB 3.0 обратно совместим с USB 2.0, можно подключать 2.0 устройства
При подключении важно использовать именно кабель и разъем USB 3.0 для получения максимальной скорости.
Что делать, если разъемы несовместимы
Иногда может возникнуть ситуация, когда разъем на кабеле не подходит к разъему на материнской плате. Что можно сделать в этом случае?
- Использовать переходник с одного типа разъема на другой
- Обрезать разъем на кабеле и подключить провода напрямую
- Заменить кабель на совместимый
- Использовать USB-хаб с нужным типом разъема
- Установить дополнительную плату расширения с нужными разъемами
В любом случае, не пытайтесь с силой вставить несовместимый разъем — это может повредить как кабель, так и материнскую плату.
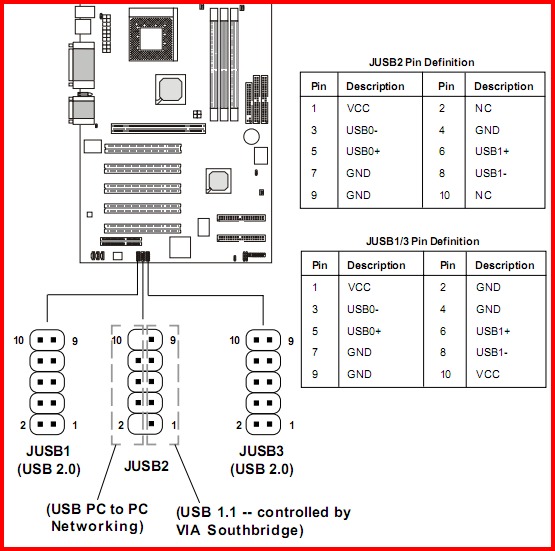
Проверка правильности подключения USB
После подключения USB разъемов важно убедиться, что все работает корректно. Вот несколько способов проверки:
- Подключите USB устройство и убедитесь, что оно определяется системой
- Проверьте скорость передачи данных — она должна соответствовать стандарту
- Посмотрите в диспетчере устройств Windows — не должно быть ошибок
- Измерьте напряжение на контактах питания мультиметром — должно быть около 5В
- Попробуйте несколько разных USB устройств для проверки
Если что-то работает неправильно, внимательно перепроверьте подключение всех контактов.
Заключение
Правильное подключение USB разъемов очень важно для стабильной работы компьютера. Соблюдая несколько простых правил, можно избежать большинства проблем:
- Внимательно изучите документацию к материнской плате
- Определите правильное назначение всех контактов
- Используйте совместимые разъемы и кабели
- Соблюдайте полярность и ориентацию разъемов
- Проверяйте работу после подключения
При соблюдении этих рекомендаций USB порты будут работать надежно и с максимальной производительностью.

M5A78L-M PLUS/USB3|Материнские платы|ASUS в СНГ
Поддержка процессоров AMD для разъема AM3+
Данная материнская плата поддерживает многоядерные процессоры AMD для сокета AM3+ с кэшем третьего уровня (в том числе изготовленные по технологии 32 нм) и обеспечивает прекрасные разгонные возможности при пониженном энергопотреблении. Она снабжена системной шиной HyperTransport 3.0 (5200 мегатрансферов в секунду) и работает с двухканальной памятью DDR3.
Энергетический процессор
Энергоэффективная платформа
Специальный энергетический процессор от ASUS автоматически определяет степень загрузки системы и оптимизирует ее энергопотребление в режиме реального времени. Он автоматически регулирует параметры работы процессора, видеокарты, жестких дисков, системы охлаждения процессора и корпусных вентиляторов, экономя электричество и ваши деньги!
Защита от всплесков напряжения
Данная материнская плата снабжена специальной защитой от всплесков напряжения, которые могут повредить компонентам компьютера.
Низкий уровень электромагнитного излучения
Материнские платы ASUS спроектированы таким образом, чтобы уровень их электромагнитного излучения и, соответственно, возможного вредного воздействия на здоровье пользователей был минимален.
Защита от статического электричества
Целый ряд инженерных решений служат для защиты материнской платы от потенциально опасных разрядов статического электричества.
Поддержка USB 3.0
Испытайте новейший стандарт подключения периферийных устройств USB 3.0! Этот интерфейс в 10 раз быстрее, чем USB 2.0, являясь с ним обратно совместимым.
FAN X-pert
Утилита ASUS Fan Xpert автоматически регулирует скорость процессорного кулера и корпусных вентиляторов в зависимости от загрузки системы и температуры окружающей среды, обеспечивая бесшумную работу системы. Предустановленные профили с настройками позволят найти оптимальный баланс между эффективностью охлаждения и уровнем шума.
EZ-Flash 2
Обновление BIOS без загрузки ОС
EZ Flash 2 – удобная программа для обновления BIOS материнской платы.
 Достаточно лишь до загрузки операционной системы запустить ее с флэш-диска с интерфейсом USB и сделать несколько щелчков мыши – дополнительные флоппи-дискеты или специальные программы, запускаемые из-под ОС, вам не понадобятся.
Достаточно лишь до загрузки операционной системы запустить ее с флэш-диска с интерфейсом USB и сделать несколько щелчков мыши – дополнительные флоппи-дискеты или специальные программы, запускаемые из-под ОС, вам не понадобятся.High Definition Audio
Встроенный в материнскую плату 8-канальный аудиокодек формата High Definition Audio поддерживает вывод звука в формате 192 кГц/24 бита, умеет распознавать тип подключенных устройств, переназначать входы-выходы и работать одновременно с несколькими аудио-потоками. Это значит, что можно одновременно, например, общаться с другом по гарнитуре и играть в компьютерную игру с многоканальным звуком – и все это на одном компьютере!
Примечание: Для реализации восьмиканального звука подключите внутренний аудио-разъем материнской платы к аудио-модулю соответствующего системного блока.
Совместимость со стандартом ErP
Данная материнская плата соответствует требованиям Европейского союза к энергопотребляющим продуктам.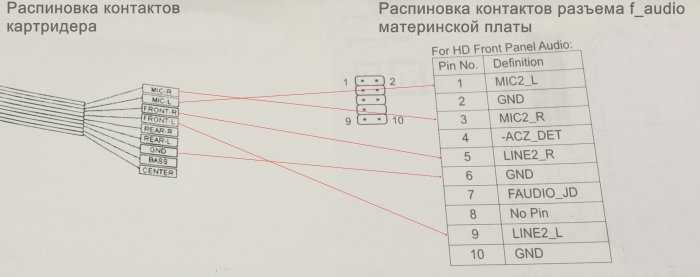 Компания ASUS ставит своей целью разработку экологичных и энергоэффективных продуктов с малым «углеродным следом» и минимальным влиянием на окружающую среду.
Компания ASUS ставит своей целью разработку экологичных и энергоэффективных продуктов с малым «углеродным следом» и минимальным влиянием на окружающую среду.
M5A78L-M PLUS/USB3 – обзор продукта
Как подключить переднюю панель к материнской плате: без проблем
Доброго времени суток всем читателям моего блога! На связи Федор Лыков. Сегодня хотелось бы разобрать актуальный вопрос, а именно «как подключить переднюю панель к материнской плате».
Данным вопросом рано или поздно задается каждый, кто решил самостоятельно собрать себе компьютер в первый раз, потому, считаю, что данная статья будет очень актуальна.
Рекомендую статью для тех, кто не умеет подбирать процессор к материнской плате.
Содержание
- Предназначение передней панели
- Основные интерфейсы передней панели
- Таблица
- Подключение передней панели к материнской плате
- Начнем
- Заключение
Если вы хоть раз видели системный блок компьютера, то знаете, что на его фронтальной части располагаются:
- кнопка включения компьютера
- кнопка перезагрузки
- индикаторы работы жесткого диска
- дополнительные USB порты
- порты для звуковых устройств ввода и вывода (наушники и микрофон)
Для их полноценной работы необходимым условием является соединение панели с материнской платой.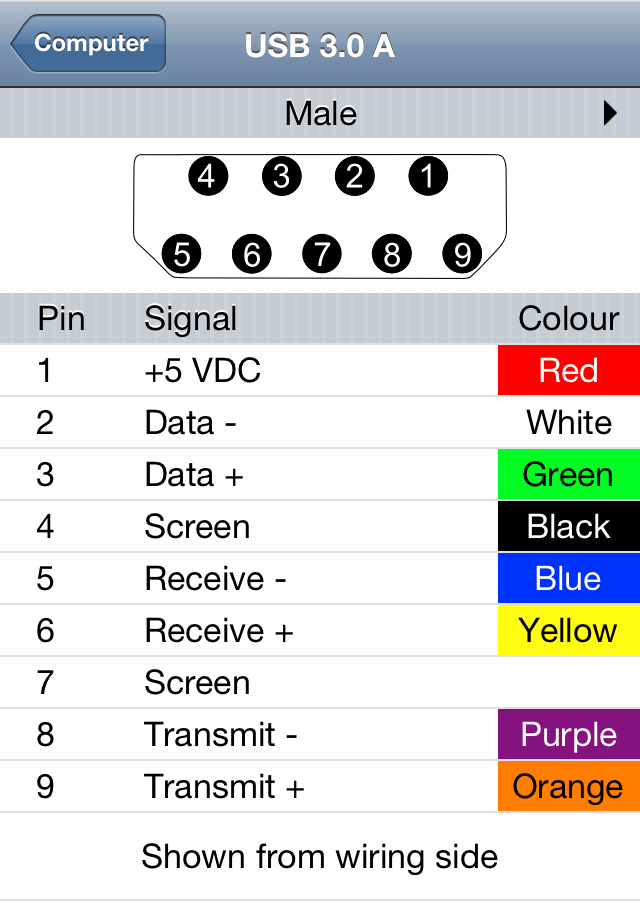 Разумеется, инженеры компаний-производителей предусмотрели этот момент и на платах размещены специальные разъемы.
Разумеется, инженеры компаний-производителей предусмотрели этот момент и на платах размещены специальные разъемы.
Сложности подключения в первую очередь связаны с незнанием назначения тех или иных разъемов и пинов. Сейчас мы и будем разбираться, как правильно подключить панель к материнской плате от различных компаний-производителей.
Предлагаю начать рассмотрение вопроса со взгляда на наиболее распространенные провода от передней панели, которые нам и нужны, чтобы разобраться в вопросе. Приятного чтения!
Основные интерфейсы передней панелиТаблицаКак я уже и сказал, на передней панели могут располагаться самое разное количество вспомогательных разъемов и других интерфейсов, которые подключаются на прямую к материнской плате.
Давайте посмотрим на самые распространенные их виды в ПК.
| Название | Фото | Назначение |
| Power SW\Reset SW | Предназначены для работы кнопок питания и перезагрузки.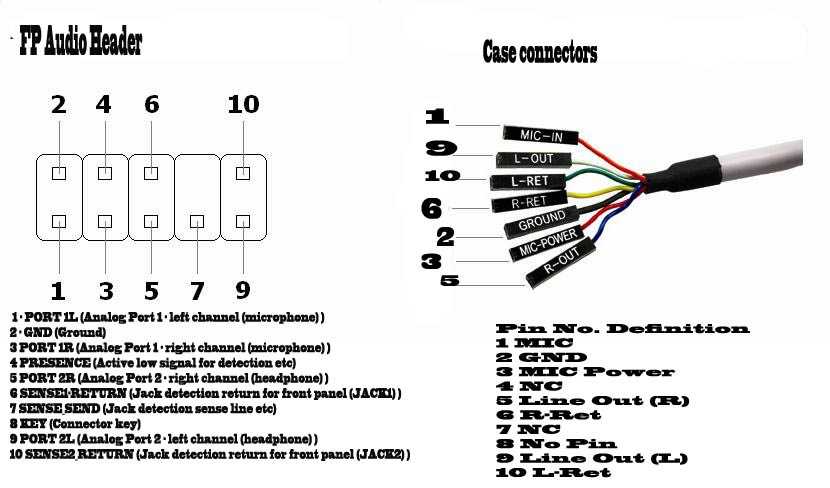 Power SW – кнопка включения, а Reset SW –перезагрузки. Power SW – кнопка включения, а Reset SW –перезагрузки. | |
| HDD Led | Необходим для работы светового индикатора работы жесткого диска на фронтальной панели корпуса системного блока. На своем компьютере вы можете заметить на фронте мигающую лампочку при включенном ПК. Так вот, это тот самый индикатор. | |
| Power Led | Необходим для работы индикатора питания на фронтальной панели. Как правило, он синего цвета и статично горит при включенном питании компьютера. | |
| HD Audio | Нужен для подсоединения передней звуковой панели. Обычно она нужна для подключения наушников и использует одну звуковую карту, что и задние порты на материнской плате | |
| USB | Обеспечивает работу передних USB 2.0 портов. | |
| USB 3.0 | Осуществляет подключение передних USB 3.0 портов. Штекер более увесистый и мощный USB 3.0 нежели его младшая версия выше так как данные порты обладают более высоким стандартом скорости передачи и чтения данных. | |
| Speaker | Системный динамик. Данная «пищалка» была распространена раньше и использовалась в качестве основного динамика, но сейчас с ее помощью система сообщает об ошибках при прохождении POST. |
Все эти разъемы являются унифицированным стандартом, и любая материнская плата поддерживает их подключение. Различаться может только расположение разъемов на самой материнской плате, но сам способ подсоединения идентичен.
Подключение передней панели к материнской платеПервым делом, я порекомендую открыть руководство пользователя и поискать схему соединения там. Если нет бумажного, то можете найти его в электронном виде на официальном сайте производителя (как правило, в верхней части сайта переходите на вкладку «Продукты», там находите категорию материнских плат и уже оттуда ищите свою модель).
Прилагаю ссылки на официальные сайты:
- Asus
- Gigabyte
- MSI
- Asrock
Так же, на текстолите самой платы чаще всего написаны подсказки для помощи в подсоединении. На примере ниже отличный показатель правильных подсказок для того, чтобы разобраться как подключить переднюю панель к материнской плате.
На примере ниже отличный показатель правильных подсказок для того, чтобы разобраться как подключить переднюю панель к материнской плате.
Возьмем для примера популярную и актуальную материнскую плату и рассмотрим разъемы подключения на них.
Начнем
Первым делом рассмотрим модель материнской платы Gigabyte B450M DS3H с сокетом AM4 для подключения процессоров от компании AMD. Эта материнская плата достаточно популярна для недорогих сборок на Ryzen, а значит пример будет актуален.
Самым распространенным местом для размещения пинов подключения фронтальной панели является самый низ платы. Рассмотрим подключение на данной плате.
- USB 2.0 (на плате два разъема. Если шнур один, то подключайте в любой из них)
- USB 3.0
- Power Led
- HDD Led
- Power SW
- Reset SW
- CI (датчик вскрытия корпуса, не настолько распространен, как остальные)
- Speaker
Самые внимательные из вас уже могли заметить отсутствие разъема HD Audio, но не переживайте.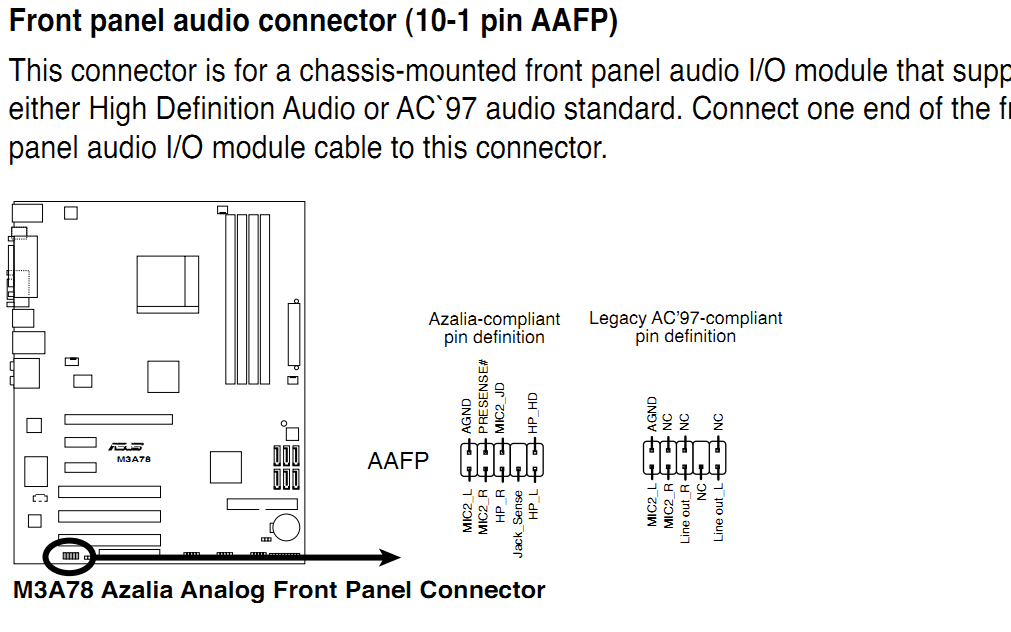 Просто он находится в другой части платы, а именно слева.
Просто он находится в другой части платы, а именно слева.
Официальная документация говорит нам все то же самое, что я рассказал и вам.
Заметьте, что рядом с названием пина стоит знак + или — . Соблюдайте полярность и подключайте только идентичные знаки. На самих штекерах указаны знаки полярности, а также знак полюса на проводе можно понять по его цвету (красный – плюс, черный – минус).
А теперь давайте для сравнения возьмем похожую, но чуть более дешевую плату от той же компании – Gigabyte B450M S2H.
Данная плата обладает меньшим количеством слотов оперативной памяти, разъемов подключения и в принципе предназначена на чуть более дешевый сегмент. Пины здесь располагаются ближе к середине, давайте рассмотрим их подробнее.
- HD Audio
- USB 2.0 (на плате два разъема. Если шнур один, то подключайте в любой из них)
- Speaker
- Power Led
- Power SW
- HDD Led
- Reset SW
- USB 3.
 0
0
Заметьте, что в этой модели отсутствует разъём CI (датчик вскрытия корпуса), который присутствовал в предыдущем примере. Это не большая проблема, так как он, как уже упоминалось, не слишком распространен.
В официальной документации можем увидеть вот такую схему.
Теперь вам будет куда проще ориентироваться в системной документации, когда увидели это на примере, не так ли?
Абсолютно такие же обозначения на текстолите платы и схемы в руководстве пользователя будут выглядеть практически таким же образом будь это хоть китайская плата Killsre X79 для Intel Xeon на LGA2011, хоть старая MSI N1996 K9N для AMD на AM2.
ЗаключениеСегодня мы рассмотрели очень важный вопрос, в котором необходимо разобраться для того, чтобы самостоятельно собрать свой персональный компьютер. Я уверен, что смог вам дать нужную базу знаний и у вас не должно более возникнуть проблем с тем, как подключить переднюю панель к материнской плате.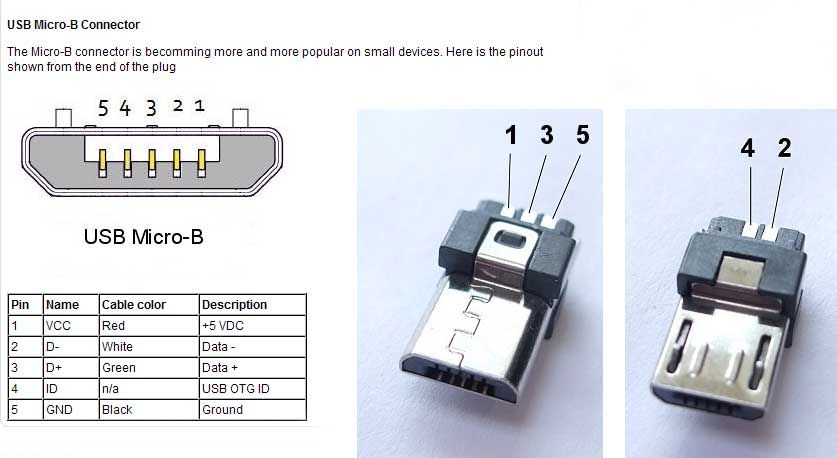
Спасибо, что дочитали статью до конца. Если у вас остались вопросы, то прошу вас пройти в комментарии и оставить их там. Я уверен, что смогу ответить на них, а также помочь вам. Не скромничайте и не стесняйтесь!
А на этой ноте закончим данную статью и попрощаемся вплоть до момента следующей публикации.
С Уважением, автор блога Федор Лыков!
Помогла ли вам статья?
База знаний— Как установить передний порт USB
Следующие рекомендации основаны на многолетнем опыте. Предоставляется как бесплатная услуга нашим клиентам и посетителям. Тем не менее, Directron.com не несет ответственности за любой ущерб в результате следования любому из этих советов. Вы можете бесплатно распространять эти советы среди своих друзей и коллег, если это не в коммерческих целях. Вам разрешено и рекомендуется создавать ссылки на эту страницу с вашего собственного веб-сайта.
Введение
USB с передним креплением — довольно старая концепция, но большинству людей было сложно ее подключить.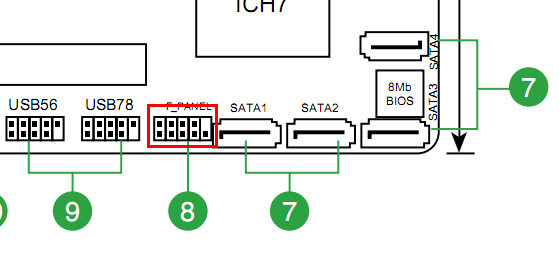 Чтобы установить USB на передней панели, у вас должны быть 3 вещи.
Чтобы установить USB на передней панели, у вас должны быть 3 вещи.
- Корпус с портами USB в передней части.
- Материнская плата, поддерживающая передний порт USB (обычно)
- Соответствующая проводка между портом USB и материнской платой
Корпус может поддерживать USB на передней панели двумя способами: через сквозное соединение или через соединение порта с разъемом. Первое, сквозное соединение, совместимо со всеми материнскими платами, имеющими порты USB.
Сквозной передний USB
Сквозной передний USB работает, если порты на передней панели корпуса подключаются либо к стандартному кабелю USB, либо к довольно маленькому кабелю со скругленными концами. Кабель идет от передней части корпуса к специальной крышке слота либо с отверстием (для стандартного USB-кабеля), либо со специальным разъемом для круглого кабеля. Если бы проход через USB имел стандартный кабель, то вы просто подключили бы стандартный кабель к одному из портов USB на задней панели.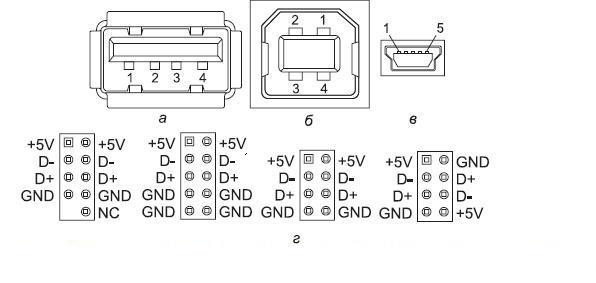 Если у него был закругленный кабель, то у вас есть дополнительное крепление с чем-то, что выглядит как разъем SCSI старого типа. Насадка подключается как к крышке слота, так и к задним портам USB. Недостаток прохода через передний USB заключается в том, что вы теряете порты сзади.
Если у него был закругленный кабель, то у вас есть дополнительное крепление с чем-то, что выглядит как разъем SCSI старого типа. Насадка подключается как к крышке слота, так и к задним портам USB. Недостаток прохода через передний USB заключается в том, что вы теряете порты сзади.
Многие устройства сторонних производителей, добавляющие передний порт USB в систему, используют сквозную систему. Хорошим примером является снятая с производства передняя панель ввода-вывода
Передний USB через порт к разъему
Чтобы подключить порт к разъему, вы должны убедиться, что провода от вашего порта будут подключены к разъему вашей материнской платы. . Для этого вам нужно знать, какой у вас разъем, и какой тип разъема у вас на проводах. Вы найдете информацию об обоих ниже.
Почти все современные материнские платы имеют разъем USB. Из-за ограничений по размеру и стоимости многие материнские платы имеют только 2 порта USB на задней панели, но часто они могут фактически поддерживать более 2 портов USB.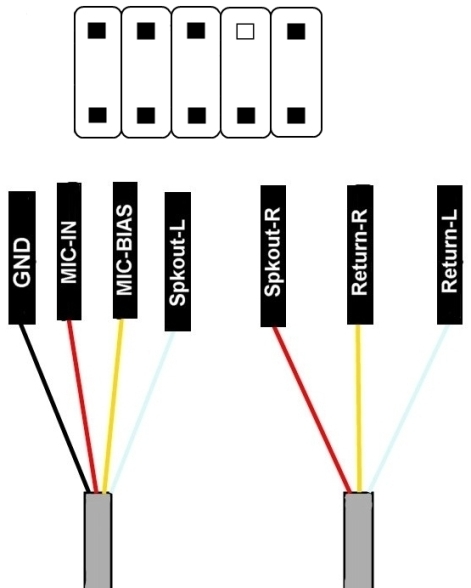 Обычно они поддерживают дополнительные порты с помощью разъема USB. Разъем USB представляет собой один или два ряда контактов разъема на материнской плате, которые можно использовать для добавления дополнительных портов USB к компьютеру с помощью соответствующего набора разъемов, проводов и порта USB. Каждый контакт на разъеме соответствует проводу внутри USB-кабеля. Эти контакты должны быть четко обозначены, чтобы вы могли правильно подключить их к проводке. Есть 2 общих макета для USB-разъема.
Обычно они поддерживают дополнительные порты с помощью разъема USB. Разъем USB представляет собой один или два ряда контактов разъема на материнской плате, которые можно использовать для добавления дополнительных портов USB к компьютеру с помощью соответствующего набора разъемов, проводов и порта USB. Каждый контакт на разъеме соответствует проводу внутри USB-кабеля. Эти контакты должны быть четко обозначены, чтобы вы могли правильно подключить их к проводке. Есть 2 общих макета для USB-разъема.
Intel Standard USB Header Mayout : (используется более 90% материнских плат)
Гигабайт в стиле USB Layout :
мы знаем типы заголовков, нам нужно уделить время, чтобы понять проводку USB.Знакомство с проводами
Прежде всего: все USB-кабели имеют 5 проводов. 4 из этих проводов активно используются.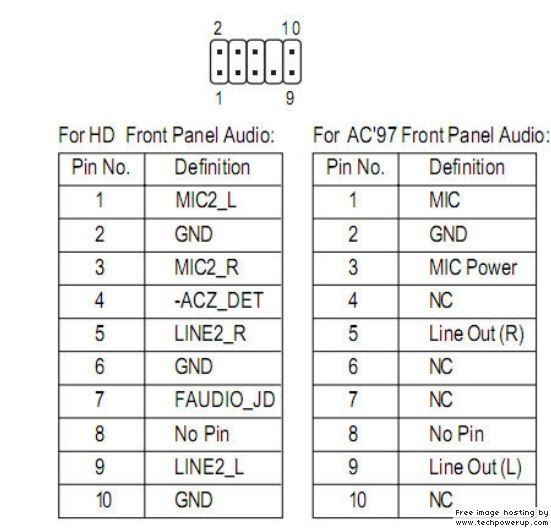 Вот ссылка из официального стандарта USB.
Вот ссылка из официального стандарта USB.
В USB-порту, установленном на передней панели, вы должны подключить либо первые 4 провода к проводам соответствующего цвета (красный для питания, белый/оранжевый d-, зеленый/желтый d+, черный для заземления), либо все пять проводов, подключенных к порт (тот же, что и предыдущий, но один дополнительный черный провод). Теперь становится сложнее, как прикрепить каждый из этих проводов к соответствующим контактам на материнской плате.
Провода имеют «хвост» (подсоединяются к разъему заголовка) с использованием любого из множества различных типов разъемов. Ниже вы найдете список наиболее распространенных.
Общие коннекторы корпуса USB
4 соединенных контакта + 1 дополнительное заземление.
Совместимость : Совместим с обоими вариантами жатки из-за дополнительной земли. Может не работать с некоторыми необычными конструкциями Для соединения тщательно совместите каждый штифт. Для подключения Intel у вас будет дополнительный заземляющий провод, ни к чему не прикрепленный. Для подключения Gigabyte у вас будет дополнительное заземление, подключенное к контакту заземления на материнской плате, а стандартная перемычка заземления будет над отсутствующим контактом на разъеме.
Для подключения Intel у вас будет дополнительный заземляющий провод, ни к чему не прикрепленный. Для подключения Gigabyte у вас будет дополнительное заземление, подключенное к контакту заземления на материнской плате, а стандартная перемычка заземления будет над отсутствующим контактом на разъеме.
Все контакты разделены
Совместимость : Совместим со всеми разъемами . Если все контакты разделены, единственная реальная проблема заключается в том, чтобы выровнять контакты с соответствующими местами на вашем заголовке. Он должен быть совместим со всеми заголовками. Просто убедитесь, что вы прочитали надпись на каждом отдельном разъеме. Пожалуйста, ознакомьтесь с информацией об устранении неполадок в конце статьи для получения важной информации об этой конфигурации
Раздельное питание и заземление, соединение d-, d+ Стиль Lian-Li
Совместимость : Совместим со всеми распространенными разъемами . Такое расположение характерно почти для всех корпусов Lian-Li. Убедитесь, что вы подключили провода к разъему в правильном порядке. Если вы обнаружите, что порт не работает, наиболее распространенной причиной является случайное переключение d-, d+. Попробуйте переключить его.
Такое расположение характерно почти для всех корпусов Lian-Li. Убедитесь, что вы подключили провода к разъему в правильном порядке. Если вы обнаружите, что порт не работает, наиболее распространенной причиной является случайное переключение d-, d+. Попробуйте переключить его.
Все контакты соединены Разъем Easy типа Intel
Совместимость : Совместим только со стандартом Intel . Этот тип разъема специально разработан для сопряжения с разъемом типа Intel, который я описал ранее в этом руководстве. Один штифт заблокирован, так что невозможно установить неправильно.
Все контакты соединены Простой разъем типа Gigabyte
Совместимость : Совместим только с платами с разъемом типа Gigabyte. Большинство материнских плат Gigabyte поставляются с кабелем-адаптером, который превращает передний USB-порт в дополнительные задние USB-порты через пустой слот на задней панели корпуса.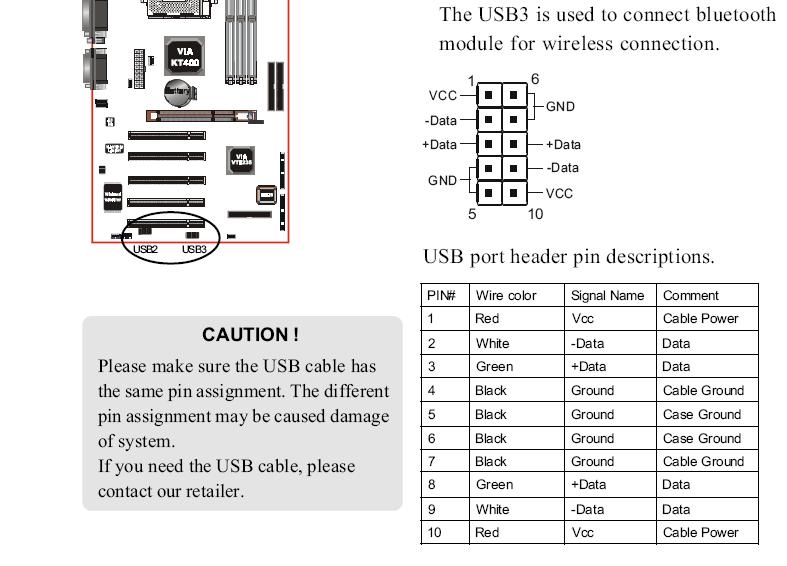 В этих кабелях для ключей используется простой разъем типа Gigabyte. Вы никогда не увидите такие разъемы на корпусе, если только это не специальное решение Gigabyte. Этот тип разъема не может быть установлен задом наперед из-за того, что штырьки загнуты ключом.
В этих кабелях для ключей используется простой разъем типа Gigabyte. Вы никогда не увидите такие разъемы на корпусе, если только это не специальное решение Gigabyte. Этот тип разъема не может быть установлен задом наперед из-за того, что штырьки загнуты ключом.
Выполнение соединения
Как только вы узнаете, какой у вас тип разъема и какой тип разъема у вас есть на проводке, вам нужно соединить их два. Для того, чтобы это сделать, вы должны сначала выяснить, какой штырь идет с какой частью разъема. Для этого вам следует сначала обратиться к руководству по материнской плате. Ниже вы найдете выдержку из довольно недавнего руководства по материнской плате Asus A7M266. Это типичное руководство по материнской плате для платы, использующей стандартный USB-разъем Intel.
Первое, что вы, вероятно, заметите, это то, что проводка от вашего корпуса и названия контактов могут не совсем совпадать по названию. Это распространенная проблема. Производители материнских плат и производителей корпусов действительно не решили, как называть каждый контакт.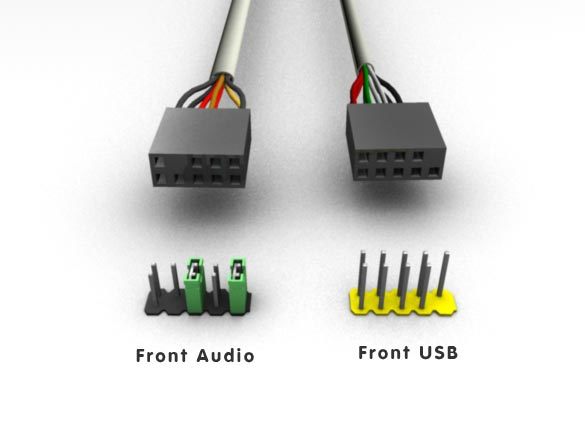 Вот примерный список имен.
Вот примерный список имен.
Питание может называться: P, VCC, USB Power, Power и PUSB. На проводке всегда красный. Земля может называться: G, GND, Ground и GUSB. D- может называться: USB-, USBP-, D- или просто -. D+ может называться: USB+, USBP+, D+ или просто +.
Чтобы немного усложнить ситуацию, вы, вероятно, заметите, что перед каждым стоит число. Взгляните на рисунок выше со схемой подключения USB для A7M266.
Как видите, Asus решил пронумеровать средние контакты. В первой строке (начиная с контакта 1 и отмеченного цифрой 1) вы обнаружите, что они указывают D- как USBP2-, а D+ как USBP2+. Число 2 говорит вам о нескольких вещах. Во-первых: это третий USB-порт на материнской плате (нумерация началась с 0), во-вторых, он говорит вам, что D- и D+ должны использоваться для одного и того же порта. Производители корпусов также могут по-разному нумеровать свои порты.
Взгляните еще раз на картинку с 4-контактным соединением:
Обратите внимание, что на ваших D- есть либо 1, либо 2.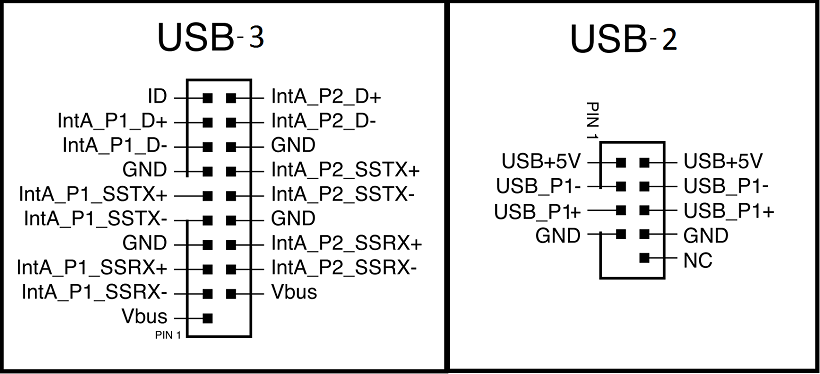 Они также сообщают вам, что они являются частью одного и того же USB-порта. (Помните, на 1 порт нужно 4 провода) . Нумерация на коннекторе и нумерация в заголовке могут не совпадать.
Они также сообщают вам, что они являются частью одного и того же USB-порта. (Помните, на 1 порт нужно 4 провода) . Нумерация на коннекторе и нумерация в заголовке могут не совпадать.
Чтобы все подключить, возьмите следующие разъемы: пара D с одинаковым номером, (D-, D+), 1 питание и одна земля. Если ваша мощность и земля пронумерованы, убедитесь, что все 4 имеют одинаковый номер.
Совет : В большинстве случаев, когда используются все отдельные контакты, они объединяются вместе, чтобы вам было проще.
Теперь возьмите питание, D-, D+ и землю и выровняйте разъем с соответствующими 4 контактами на материнской плате. Штыри заголовка будут в ряд в стиле Intel, а в стиле Gigabyte это будет либо ряд из 1 контакта, разрыв, а затем 3 контакта, либо 3 контакта, разрыв, а затем 1 контакт. Нажмите на разъем вниз над контактным штифтом и убедитесь, что он надежно закреплен. После того, как вы это сделаете, вернитесь и возьмите другой набор соединительных проводов (питание, D-, D+, заземление) и подключите второй передний USB-порт.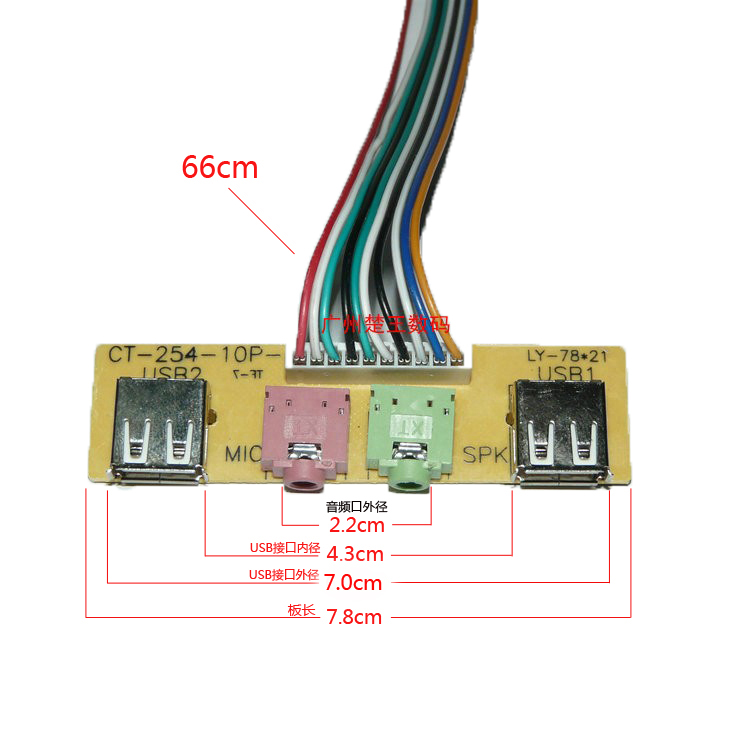 Если в вашем корпусе более 2 портов USB на передней панели, а на материнской плате более одного разъема USB на передней панели, при необходимости повторите вышеописанное.
Если в вашем корпусе более 2 портов USB на передней панели, а на материнской плате более одного разъема USB на передней панели, при необходимости повторите вышеописанное.
Пример : Если вы подключали передний USB к A7M266, на корпусе с изображенным 4-контактным разъемом, то: VCC выстраивается в линию с USB Power, USBP2- выстраивается в линию с USB1-, USBP2+ выстраивается в линию с USB1+, а GND совпадает с GND. Для порта 2 VCC соответствует USB Power, USBP3- соответствует USB2-, USBP3+ соответствует USB2+, а GND соответствует GND.
Советы
- Если вы не уверены, что делает каждый вывод заголовка, посмотрите мое определение макетов заголовка. Там вы найдете общую схему.
- D- почти всегда будет ближе к Силе, чем к Земле. D+ почти всегда будет ближе к земле, чем к силе.
- Если у вас стандартная разводка USB Intel, отсутствующий контакт почти всегда имеет номер 10. Первый контакт для первого ряда USB почти всегда является контактом 1.
 Первый контакт для второго ряда — либо контакт 6, либо контакт 2 в зависимости от о том, кто сделал доску.
Первый контакт для второго ряда — либо контакт 6, либо контакт 2 в зависимости от о том, кто сделал доску. - Если у вас есть разъем с пометкой «shield», это, по сути, ваше дополнительное заземление. Обычно вы не будете использовать его.
Устранение неполадок
- Я пытался все подключить, но это не работает. Что я должен делать? Убедитесь, что вы правильно выстроили D- и D+! Если вы поменяете местами D- и D+, то устройство, подключенное к переднему порту USB, не будет работать. (довольно легко сделать с компоновкой Lian-Li) Если вы по ошибке подключите провод питания там, где у вас должен быть D- или D+, вы можете повредить подключенное устройство. То же самое происходит, если вы не используете одинаковую нумерацию для D- и D+. (вы пытаетесь поставить D- для одного порта, с D+ для другого порта).
- Новый провод не соответствует схемам на сайте. У моего нового USB-приемника есть красный, оранжевый, желтый и черный цвета?.
 .. К сожалению, не все производители корпусов используют официальную цветовую кодировку для фактической проводки. По возможности следует использовать маркировку на концах проводов, а НЕ их окраску. Если у вас есть только раскраска, вы можете обычно предположить, что VCC красный. Оттуда вы обычно можете найти D-, потому что это провод, ближайший к VCC. Земля также обычно черная, а D+ обычно ближе всего к земле. Практически любой цвет можно использовать для D- или D+. Одна довольно распространенная нестандартная конфигурация: красный (VCC), оранжевый (d-), желтый (d+), черный (заземление).
.. К сожалению, не все производители корпусов используют официальную цветовую кодировку для фактической проводки. По возможности следует использовать маркировку на концах проводов, а НЕ их окраску. Если у вас есть только раскраска, вы можете обычно предположить, что VCC красный. Оттуда вы обычно можете найти D-, потому что это провод, ближайший к VCC. Земля также обычно черная, а D+ обычно ближе всего к земле. Практически любой цвет можно использовать для D- или D+. Одна довольно распространенная нестандартная конфигурация: красный (VCC), оранжевый (d-), желтый (d+), черный (заземление). - У меня материнская плата Gigabyte, но в моем корпусе есть цельный разъем для разъема Intel. Что я могу сделать? К сожалению, простого решения не существует. Что вы, вероятно, захотите сделать, так это отрезать разъем от проводов и заново подключить каждый провод. Вам нужно будет найти обжимные разъемы для штырей .025″, которые расположены на расстоянии 0,100″ друг от друга, а также обжимной инструмент для них.
 Еще одна вещь, которую вы можете сделать, если у вас есть старый корпус, который вы не против разрезать, — это украсть провода с предварительным выводом для таких вещей, как светодиоды питания / переключатели корпуса / и т. д., и припаять к ним провода, чтобы создать беспорядочный внешний вид. но функциональное решение.
Еще одна вещь, которую вы можете сделать, если у вас есть старый корпус, который вы не против разрезать, — это украсть провода с предварительным выводом для таких вещей, как светодиоды питания / переключатели корпуса / и т. д., и припаять к ним провода, чтобы создать беспорядочный внешний вид. но функциональное решение. - У меня есть корпус, в котором используется передний USB-разъем, подключенный к разъему, но на моей материнской плате нет переднего USB-разъема. Есть ли у меня какие-либо варианты, которые по-прежнему позволяют мне использовать эти оригинальные передние USB-порты? Если на вашей плате нет свободного переднего USB-разъема, но вы все же хотите использовать передний USB-разъем, теоретически можно создать разъем -> стандартный кабель USB-порта. Для этого вам нужно будет разрезать стандартный USB-кабель и подключить к каждому проводу квадратные штырьки размером 0,025 дюйма. Вам понадобится соответствующий обжимной инструмент и источник для контактов.
 Они могут быть расположены в некоторых более крупных местах электронных частей. Вы также можете потенциально очистить контакты разъема.Одним из возможных источников является поиск и установка USB-карты с внутренним разъемом.
Они могут быть расположены в некоторых более крупных местах электронных частей. Вы также можете потенциально очистить контакты разъема.Одним из возможных источников является поиск и установка USB-карты с внутренним разъемом. - Совместим ли передний порт USB корпуса (вставьте название) с USB 2.0? Если на корпусе есть порт USB на передней панели, вы можете использовать его как для USB 1.1, так и для USB 2.0, если подключите разъемы корпуса к разъему USB 2.0 на передней панели. Если вы подключите разъемы к стандартному переднему разъему USB (1.1), вы получите USB 1.1 только на своих передних портах. Проводка для USB 1.1 и USB 2.0 практически одинакова, поэтому в существующих корпусах можно использовать любой стандарт, при условии, что материнская плата поддерживает тот стандарт, который вы хотите использовать.
Обновления / Дополнительные советы :
- Некоторые материнские платы имеют расположение контактов в стиле Intel без отсутствующего штифта ключа (10).

- Особую осторожность следует соблюдать при подключении переднего порта USB к материнской плате, которая также имеет разъемы для Firewire (IEEE1394). Заголовок для Firewire/IEEE1394 на материнской плате может выглядеть очень похоже/идентично разъему USB в стиле Intel. Убедитесь, что у вас правильный заголовок.
- Несколько внутренних USB-кабелей имеют небольшую пластину/ключ на задней части разъема, которую можно использовать для переключения порядка проводов в разъеме. Однако это не всегда присутствует, поэтому я не упоминал об этом заранее. Если вы застряли в ситуации, когда вам пришлось бы отрезать весь разъем и повторно подключить его, вы можете проверить это. В большинстве случаев нижнего / среднего диапазона вы не найдете пластину / ключ. В более высоких случаях у вас больше шансов найти его. — Я хотел бы подчеркнуть, что вам это понадобится только в экстремальной ситуации, такой как странное нестандартное расположение разъемов + разъем Intel / Gigabyte alljoined.

Части этого документа адаптированы из технической документации, предоставленной Intel и Asus вместе с их материнскими платами. Главная > Продукт > Кабель USB 2.0 > Кабель устройства USB 2.0
Starte 9-контактный разъем материнской платы для 2-портового USB 2.0 Кабель с резьбовыми отверстиями, это крепление на панель Dual USB 2.0 A Женский к материнской плате 9Кабель с контактным разъемом оснащен 9-контактным разъемом USB, а также обычным 2-портовым портом USB A (гнездо), позволяющим подключать внутренние USB-устройства… Гнездовой разъем материнской платы к 2-портовому кабелю USB 2.0 с резьбовыми отверстиями, этот кабель с разъемом Dual USB 2.0 A для материнской платы с 9-контактным разъемом оснащен 9-контактным разъемом USB-разъема, а также обычным 2 портами USB A (гнездовой) порт , что позволяет подключать внутренние USB-устройства непосредственно к разъему на материнской плате.
Параметры продукта двойного USB 2,0 Женского до материнской платы 9-контактный кабель монтажа:
Предмет | 9 ПИН. | |
Brand | Starte | |
Model No. | U2CG018 | |
Cable Type | USB 2,0 Тип A до 9 CIN-штифта. Гнездовой разъем x1 | |
Покрытие разъема | Никелированное покрытие | |
Пол 9002 гнездо 7002 | ||
Wire | UL 28+28AWG | |
Conductor | BC,TC | |
Pin layout | Standard | |
Shielding | Al-Foil | |
Color | Black | |
Образец | разрешен | .0244 |
MOQ | 500 pcs | |
Package | PE bags | |
Warranty | Two years | |
OEM | Support |
Характеристика двойного разъема USB 2.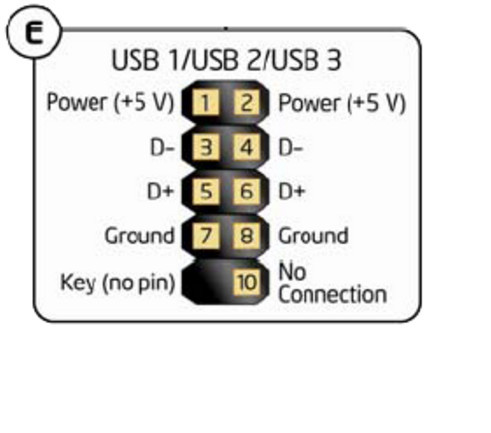 0 A для крепления на материнской плате 9-контактный разъем Кабель:
0 A для крепления на материнской плате 9-контактный разъем Кабель:
панель.
2)Подключается к разъему USB на материнской плате.
3)Соответствует стандартам USB 2.0 и USB 1.1.
4)Без необходимости установки драйвера, подключи и играй.
5)Внешнее расширение корпуса компьютера 4 интерфейса USB.
Применение двойного гнезда USB 2.0 A для крепления на панель к 10-контактному разъему 0,1 дюйма Шаг кабеля:
Этот 9-контактный разъем материнской платы для 2-портового разъема USB 2.0 с резьбовыми отверстиями можно использовать для прямого подключения внутренних USB-устройств к разъему материнской платы с хорошей блокировкой.
Оплата:
Отгрузка:
FAQ:
Q: Когда я могу получить цену?
A: Обычно в течение 24 часов. Если это срочно, пожалуйста, позвоните нам напрямую.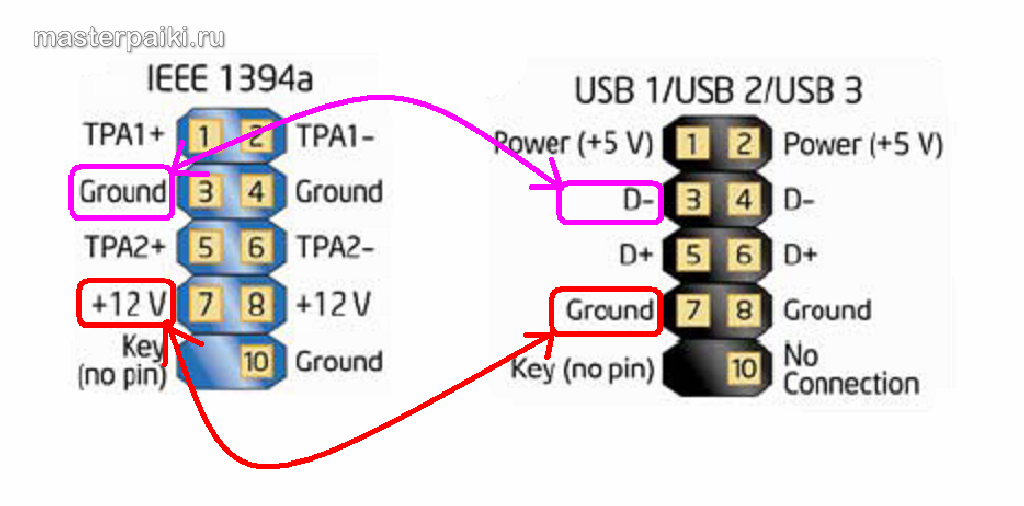

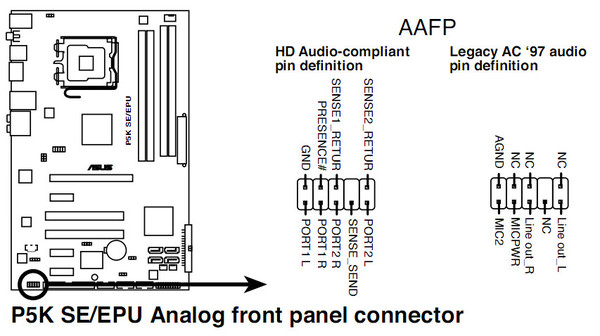 0
0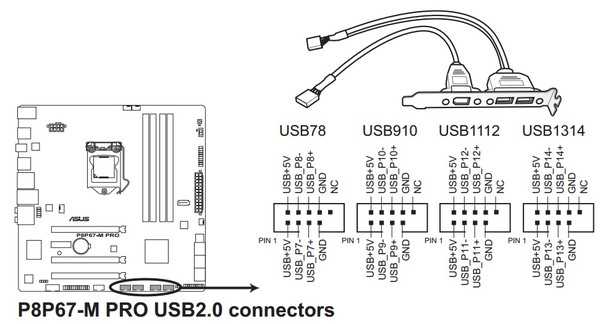 Первый контакт для второго ряда — либо контакт 6, либо контакт 2 в зависимости от о том, кто сделал доску.
Первый контакт для второго ряда — либо контакт 6, либо контакт 2 в зависимости от о том, кто сделал доску.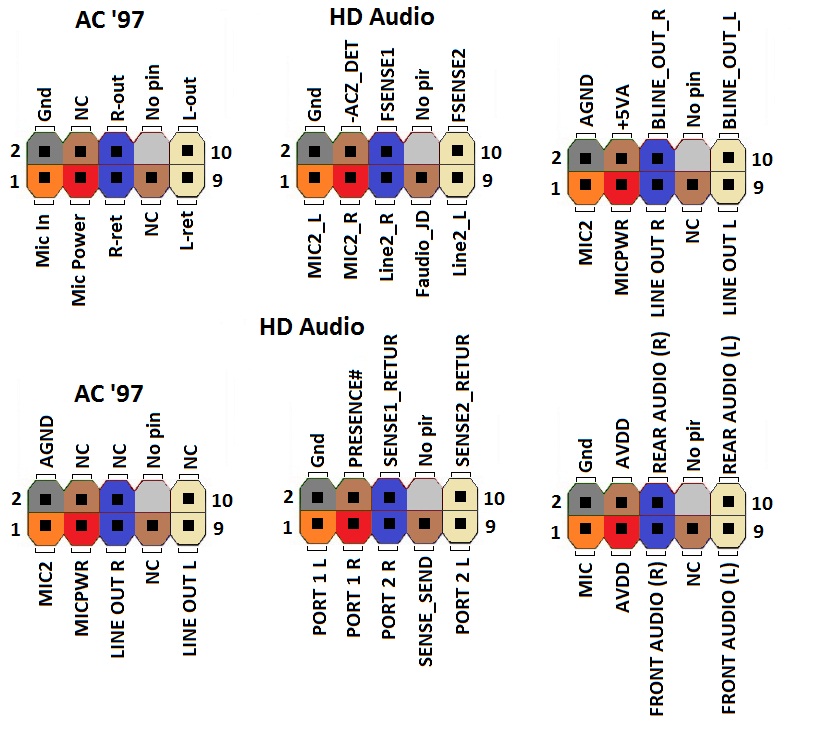 .. К сожалению, не все производители корпусов используют официальную цветовую кодировку для фактической проводки. По возможности следует использовать маркировку на концах проводов, а НЕ их окраску. Если у вас есть только раскраска, вы можете обычно предположить, что VCC красный. Оттуда вы обычно можете найти D-, потому что это провод, ближайший к VCC. Земля также обычно черная, а D+ обычно ближе всего к земле. Практически любой цвет можно использовать для D- или D+. Одна довольно распространенная нестандартная конфигурация: красный (VCC), оранжевый (d-), желтый (d+), черный (заземление).
.. К сожалению, не все производители корпусов используют официальную цветовую кодировку для фактической проводки. По возможности следует использовать маркировку на концах проводов, а НЕ их окраску. Если у вас есть только раскраска, вы можете обычно предположить, что VCC красный. Оттуда вы обычно можете найти D-, потому что это провод, ближайший к VCC. Земля также обычно черная, а D+ обычно ближе всего к земле. Практически любой цвет можно использовать для D- или D+. Одна довольно распространенная нестандартная конфигурация: красный (VCC), оранжевый (d-), желтый (d+), черный (заземление). Еще одна вещь, которую вы можете сделать, если у вас есть старый корпус, который вы не против разрезать, — это украсть провода с предварительным выводом для таких вещей, как светодиоды питания / переключатели корпуса / и т. д., и припаять к ним провода, чтобы создать беспорядочный внешний вид. но функциональное решение.
Еще одна вещь, которую вы можете сделать, если у вас есть старый корпус, который вы не против разрезать, — это украсть провода с предварительным выводом для таких вещей, как светодиоды питания / переключатели корпуса / и т. д., и припаять к ним провода, чтобы создать беспорядочный внешний вид. но функциональное решение.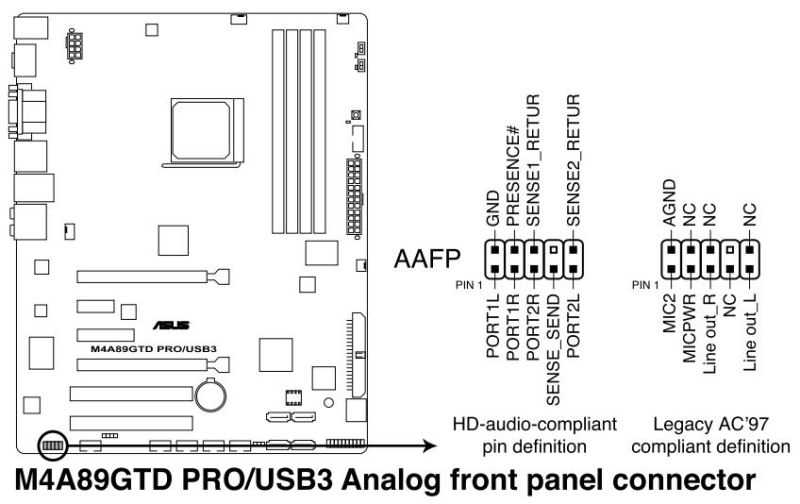 Они могут быть расположены в некоторых более крупных местах электронных частей. Вы также можете потенциально очистить контакты разъема.Одним из возможных источников является поиск и установка USB-карты с внутренним разъемом.
Они могут быть расположены в некоторых более крупных местах электронных частей. Вы также можете потенциально очистить контакты разъема.Одним из возможных источников является поиск и установка USB-карты с внутренним разъемом.


