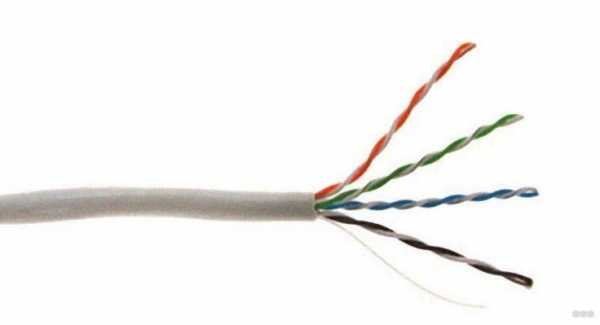Как правильно выбрать Wi-Fi роутер для квартиры или дома. На что обратить внимание при покупке маршрутизатора. Какие параметры и характеристики Wi-Fi роутера важны. Какой роутер лучше купить для дома.
Что такое Wi-Fi роутер и зачем он нужен
Wi-Fi роутер (маршрутизатор) – это специальное сетевое устройство, предназначенное для создания домашней беспроводной сети и раздачи интернета на различные устройства. Основные функции Wi-Fi роутера:
- Подключение к интернету от провайдера
- Создание домашней Wi-Fi сети
- Раздача интернета на компьютеры, смартфоны, планшеты и другие устройства
- Обеспечение безопасности домашней сети
- Управление трафиком и приоритизация устройств
Современный Wi-Fi роутер необходим в каждом доме, где есть несколько устройств, требующих выхода в интернет. Он позволяет создать единую беспроводную сеть и избавиться от проводов.
Ключевые характеристики при выборе Wi-Fi роутера
При выборе Wi-Fi роутера для дома следует обратить внимание на следующие основные параметры:

Стандарт Wi-Fi
Современные роутеры поддерживают следующие стандарты Wi-Fi:
- 802.11n — скорость до 300 Мбит/с
- 802.11ac — скорость до 1300 Мбит/с
- 802.11ax (Wi-Fi 6) — скорость до 9,6 Гбит/с
Для большинства домашних сетей оптимальным выбором будет роутер с поддержкой стандарта 802.11ac. Он обеспечивает высокую скорость и хорошую зону покрытия.
Частотные диапазоны
Wi-Fi роутеры могут работать в двух частотных диапазонах:
- 2.4 ГГц — бoльшая зона покрытия, но ниже скорость
- 5 ГГц — выше скорость, но меньше зона покрытия
Оптимально выбирать двухдиапазонные роутеры, поддерживающие работу в обоих диапазонах одновременно. Это позволит гибко настроить сеть под различные устройства.
Мощность передатчика и количество антенн
От мощности передатчика и количества антенн зависит зона покрытия Wi-Fi сети. Для среднестатистической квартиры достаточно роутера с мощностью передатчика 100-200 мВт и 2-3 антеннами. Для частного дома лучше выбрать более мощную модель с 4 и более антеннами.
Какую мощность передатчика выбрать.
- Квартира до 50 м² — 50-100 мВт
- Квартира 50-100 м² — 100-200 мВт
- Дом 100-200 м² — 200-400 мВт
- Большой дом более 200 м² — от 400 мВт
Сколько антенн нужно.
- Небольшая квартира — 2 антенны
- Средняя квартира — 3-4 антенны
- Большая квартира или дом — 4-8 антенн
Чем больше антенн, тем лучше покрытие и выше скорость Wi-Fi сети. Но для типовой квартиры вполне достаточно роутера с 3-4 антеннами.

Процессор и объем памяти
Производительность роутера во многом зависит от характеристик процессора и объема оперативной памяти. Для домашнего использования рекомендуемые параметры:
- Частота процессора — от 800 МГц
- Оперативная память — от 128 МБ
- Флэш-память — от 16 МБ
Более мощные роутеры с двухъядерными процессорами и большим объемом памяти смогут обслуживать больше одновременных подключений и обеспечат более стабильную работу.
Порты и интерфейсы
При выборе роутера обратите внимание на наличие следующих портов:
- WAN-порт для подключения к интернету
- LAN-порты (желательно не менее 4) для проводного подключения устройств
- USB-порт для подключения принтера или жесткого диска
Наличие гигабитных портов обеспечит высокую скорость проводного подключения. USB 3.0 пригодится для быстрого обмена файлами с внешними накопителями.
Дополнительные функции
Современные Wi-Fi роутеры могут обладать рядом полезных дополнительных функций:
- MU-MIMO — одновременная работа с несколькими устройствами
- Beamforming — фокусировка сигнала на подключенных устройствах
- QoS — приоритизация трафика
- Родительский контроль
- VPN-сервер
- Облачное управление
Наличие этих функций сделает использование домашней сети более удобным и функциональным.

Какой Wi-Fi роутер выбрать для квартиры
Для типовой городской квартиры площадью до 100 м² оптимальным выбором будет двухдиапазонный роутер стандарта 802.11ac со следующими характеристиками:
- Скорость Wi-Fi — 1200-1300 Мбит/с
- Диапазоны — 2.4 и 5 ГГц
- Мощность передатчика — 100-200 мВт
- Количество антенн — 3-4
- Процессор — от 800 МГц
- Оперативная память — от 128 МБ
- Порты — 1 WAN + 4 LAN Gigabit Ethernet
Такой роутер обеспечит стабильное покрытие всей квартиры и высокую скорость для нескольких одновременно работающих устройств.
Какой Wi-Fi роутер выбрать для частного дома
Для большого частного дома площадью более 150-200 м² рекомендуется выбирать более мощные модели:
- Стандарт Wi-Fi — 802.11ax (Wi-Fi 6)
- Скорость Wi-Fi — от 3000 Мбит/с
- Мощность передатчика — от 400 мВт
- Количество антенн — от 6-8
- Процессор — двухъядерный от 1 ГГц
- Оперативная память — от 512 МБ
Для больших домов также стоит рассмотреть вариант построения Mesh-системы из нескольких роутеров для равномерного покрытия всей площади.

Лучшие производители Wi-Fi роутеров
При выборе Wi-Fi роутера рекомендуется отдавать предпочтение проверенным брендам, которые выпускают качественное и надежное сетевое оборудование:
- ASUS
- TP-Link
- Netgear
- D-Link
- Keenetic
- Xiaomi
- Mikrotik
Эти производители предлагают широкий выбор моделей в разных ценовых категориях. При этом даже недорогие роутеры от этих брендов обеспечивают достойное качество связи.
Выводы
При выборе Wi-Fi роутера следует учитывать размер помещения, количество устройств в сети, требуемую скорость и необходимые функции. Для типовой квартиры подойдет недорогой двухдиапазонный роутер стандарта 802.11ac. Для большого дома лучше выбрать мощную модель с поддержкой Wi-Fi 6. Обратите внимание на количество антенн, мощность процессора и объем памяти. Это позволит подобрать оптимальный вариант для создания надежной и быстрой домашней Wi-Fi сети.
Порты и установка роутера Wi-Fi — куда что подключать
Роутер — это сетевое устройство, предназначенное для раздачи интернета на несколько компьютеров или ноутбуков, подключенных к нему кабелем либо по беспроводному соединению Wi-Fi
Перед использованием роутера требуется его правильно подключить и настроить
С ценами на настройку сетевого оборудования вы можете ознакомиться в разделе «Услуги — Настройка роутера»
Дополнительные инструкции и варианты решения проблем, связанных с плохо работающим интернетом, вы можете получить из раздела Компьютерная помощь
Содержание статьи:
— Порты роутеров и кабели
— Установка и выбор места размещения
— Роутеры ADSL
— Роутеры Ethernet
Основные порты роутеров
У роутера обязательно есть порты WAN (или DSL, если он предназначен для получения сигнала по телефонному кабелю), несколько (обычно — 4) порта LAN и порт блока питания. Также возможно наличие порта USB
| Название | Порт | Описание |
| WAN / Internet | Порт для подключения кабеля вашего интернет-провайдера по технологии Ethernet (кабель «витая пара») Обжим витой пары со стороны провайдера обычно производится по схеме «B» При использовании роутера в качестве повторителя (репитера или точки доступа) в этот порт подключается кабель от LAN-порта основного роутера | |
| DSL / xDSL / ADSL | Порт для подключения кабеля xDSL-провайдера (интернет по телефонному кабелю) | |
| LAN | Блок портов для подключения компьютеров, ноутбуков и других устройств к роутеру кабелем Ethernet, обычно их — больше одного На вашем компьютере должен быть точно такой же порт | |
| USB | Этот порт, в зависимости от модели роутера, используется для подключения: — носителя данных (флешки или сетевого хранилища NAS) — 3G/4G-модема для раздачи интернета — принтера | |
| POWER | Порт для подключения блока питания |
Детально о портах и настройке роутеров под крупнейших провайдеров Москвы и Московской области рассказано в наших материалах
Обратите внимание, что у роутера может быть только один из двух типов портов для кабеля провайдера — WAN (кабель Ethernet с коннектором RJ-45) или DSL (телефонный кабель с коннектором RJ-12). Роутер с разъёмом DSL подойдёт для использования только у провайдера, предоставляющего интернет по телефонной линии. Роутеры с разъёмом под коннектор RJ-45 подходят для провайдеров, которые предлагают услуги интернета по выделенной линии (Ethernet)
Соединение компьютера и роутера производится по беспроводному соединению Wi-Fi, либо кабелем «витая пара» с разъёмами Ethernet (коннектор RJ-45)
Цвет изоляции кабеля может быть разный, чаще всего встречаются чёрный, жёлтый, синий, красный, серый, могут быть и другие варианты
Такие провода — стандартны, обычно идут в комплекте со всеми роутерами и подходят к любым моделям сетевого оборудования. Такой провод вы можете сделать самостоятельно — подробнее об этом в материале «Обжим витой пары»
Не путайте его с телефонным кабелем
Коннектор RJ-45 на 2 миллиметра больше по ширине, чем RJ-12

В компьютере кабель требуется в воткнуть в порт LAN

Настройка роутера производится через WEB-интерфейс с помощью любого компьютера, смартфона или ноутбука, подключенного к нему кабелем Ethernet или по беспроводному соединению Wi-Fi
Статьи по настройке роутеров с подробной информацией по провайдерам находятся по ссылке
Один из основных критериев при выборе роутера — тип кабеля, по которому к вам в квартиру или офис проведен интернет. Именно этот кабель требуется подключать к порту WAN/Internet (или DSL) маршрутизатора. Преимущественно распространены два типа подключения проводного интернета: по двухжильному телефонному кабелю и по выделенной линии (кабель «витая пара» категории 5e или 6)
Типы коннекторов на кабеле провайдера
Скорая компьютерная помощь в Москве с выездом на дом или в офис, телефон — 8(495)782-65-87
Установка беспроводного маршрутизатора и выбор места размещения
Освободите роутер от упаковки и прикрутите к нему антенны. Тщательно продумайте место установки роутера, руководствуясь тремя факторами:
- — роутер по возможности требуется разместить в центре квартиры или офиса. Правильно выбрав место установки, вы избежите многих проблем с доступом к интернету с беспроводных устройств. Радиус действия роутера заявлен в среднем 100 метров без перекрытий
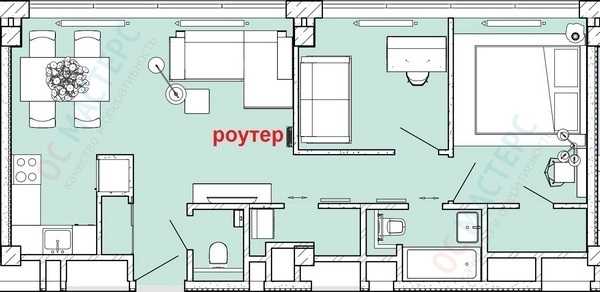
- Если мощности роутера не хватает — используйте второй роутер в качестве повторителя (репитера) , либо приобретите модель с более мощным передатчиком (5 децибел вместо 3) — например, ZyXEL Keenetic Giga III или Keenetic Ultra II
- — учтите, что компьютеры и ноутбуки без адаптера Wi-Fi придется подключать кабелем Ethernet. Чтобы избавиться от этой необходимости, приобретите USB адаптеры Wi-Fi для ваших стационарных компьютеров, и можно будет произвести их подключение к роутеру по беспроводному каналу
- — к роутеру должен с небольшим запасом подходить кабель вашего провайдера. Если кабель заканчивается на входе в квартиру, то там можно расположить основной роутер, а ещё один — использовать в качестве беспроводного повторителя сигнала
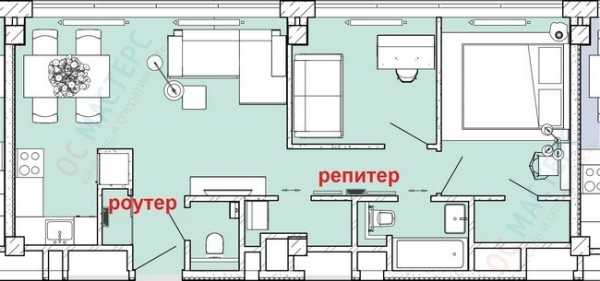
Скорость передачи данных по беспроводному соединению зависит от количества внешних антенн WiFi-роутера, а дальность — от мощности его передатчика (измеряется в децибелах). Если у роутера съёмные антенны, то их можно менять на другие, с большим коэффициентом усиления
Соблюдая данные условия вы гарантируете уверенный приём беспроводного сигнала
Для тестирования беспроводного соединения Wi-Fi и поиска мест плохого приёма вы можете воспользоваться консольной утилитой «PING» на любом ноутбуке с операционной системой Windows либо на смартфоне (планшете) с Andriod или Windows Phone
На компьютере или ноутбуке с операционной системой Windows нажмите Win+R, в поле «Открыть» введите команду «ping 8.8.8.8 -t» без кавычек (это адрес DNS-сервера Google), затем нажмите ОК. Если есть соединение с интернетом, то в окне консоли вы увидите строки со временем пинга. Показания измеряются и отображаются каждую секунду
Если соединения с интернетом пока нет, можно попинговать сам роутер командой «ping 192.168.1.1 -t«. Адрес вашего роутера может закачиваться на другие два октета: 192.168.0.1 … 192.168.10.1 … 192.168.100.1 … 192.168.1.254
Узнать адрес роутера можно в настройках сетевой карты — об этом рассказано в данной статье
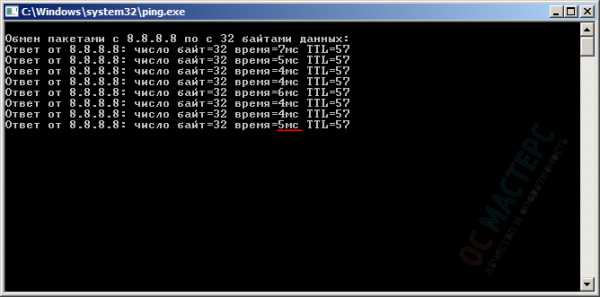
По мере удаления от источника сигнала Wi-Fi или при изменении картины помех между ноутбуком и роутером пинг будет меняться
При большом удалении от роутера консольная команда PING будет выдавать строки с ошибками «Превышен интервал…», «Сбой передачи», «General Failure» и другие
Для удобства установите программу PING на свой смартфон. Такое приложение можно найти для смартфонов на любой существующей платформе — Android, iOS или Windows Phone. Для этого зайдите в приложение «Play Market» (Android), «AppStore» (IOS) или «Магазин» (Windows Phone)
В строке поиска приложения-магазина поиске наберите «ping»
Нажмите кнопку «Поиск»
Нажмите кнопку «Установить»; после установки запустите приложение кнопкой «Открыть»
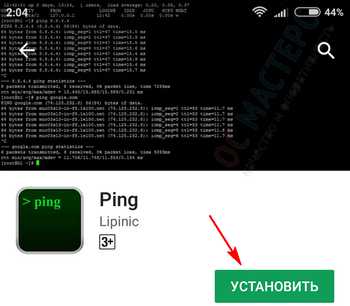
В окне приложения выберите в выпадающем меню строку «8.8.8.8», нажмите кнопку «Start«, и на экране начнут появляться строки с отчётом
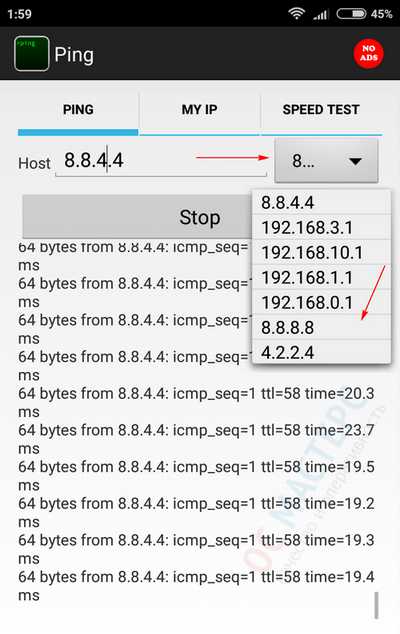
ADSL (интернет по телефонной линии)
Если ваш провайдер предоставляет интернет по телефонному кабелю (на коннекторе 2 или 4 контакта)…
…то вам нужен роутер с ADSL разъемом RJ-12. При настройке такого роутера скорее всего будет требоваться тип соединения PPPoE
Модели роутеров ADSL
— ASUS DSL-N14U (Annex B и Annex A)
— D-link DSL-2640U/RB (Annex B), DSL-2640U/RA (Annex A)
— ZyXEL Keenetic DSL
— TP-Link TD-W8961N (Annex A) для использования без охранной сигнализации; TD-W8961NB (Annex B)
При выборе ADSL-оборудования обратите внимание на стандарт Annex: Annex A — это модели роутеров ADSL для использования в квартирах без охранной сигнализации по телефонной линии, Annex B — для квартир с сигнализацией
Рассмотрим порты ADSL-роутера на примере модели D-Link DSL-2640
— порт DSL (сюда вставляется коннектор телефонного кабеля провайдера с разъёмом RJ-12)
— 4 порта для подключения компьютеров и других сетевых устройств
— порт USB (может быть задействован для подключения 4G-модема, флешки или принтера)
— кнопка WPS (для подключения к роутеру по беспроводному соединению без ввода пароля)
— кнопка Wireless ON/OFF (включение/выключение беспроводной сети)
— кнопка включения маршрутизатора
— порт блока питания
При настройке ADSL-роутера обычно используется тип соединения PPPoE. Также необходимо установить значения параметров VPI и VCI (для МГТС VPI =1, VCI=50; для РосТелеком VPI=0, VCI=35)
Ethernet (выделенная линия)
Если у вас интернет по выделенной линии, то к вам, скорее всего, проведена «витая пара» (на коннекторе — 8 контактов, есть вариант с 4-х жильным кабелем)
В этом случае порт WAN у роутера должен быть под коннектор RJ-45:
Примеры роутеров с портом WAN
D-Link DIR-300
ASUS RT-N12
ZyXEL Keenetic Lite III
TP-Link TL-WR841N
Рассмотрим порты роутера на примерах моделей — D-Link DIR-320 и TP-Link TL-WR841N

Сначала рассмотрим модель D-Link DIR-320. Начнем слева направо:
- — антенна Wi-Fi: Довольно хрупкая на излом, будьте осторожны. Для снятия антенны требуется выпрямить, а затем аккуратно открутить ее от роутера.
- — порт USB — его можно использовать для разных целей. Во-первых, вы можете подключить сюда 3G/4G-модем и раздавать интернет с него. Также порт можно задействовать для подключения внешнего накопителя и, например, качать туда торренты
- — 4 порта LAN — они нужны для подключения компьютеров и ноутбуков без адаптера Wi-Fi. Их 4, что более, чем достаточно при условии, что стационарный компьютер можно оборудовать адаптером Wi-Fi и отвязать от роутера. Как видно — они идентичны разъему INTERNET, равно как и сетевая карта компьютера или ноутбука. В комплекте обычно идет кабель для настройки роутера, уже обжатый с обеих сторон коннекторами RJ-45. Возьмите его и одним концом воткните в порт роутера с цифрой «1», а вторым — в точно так же выглядящий порт сетевой карты вашего компьютера или ноутбука. При вытаскивании коннектор не забудьте нажать и удерживать пластиковый фиксатор, иначе можно сломать порт (или вытащить внешнюю сетевую карту из её слота)
- — порт ИНТЕРНЕТ (он же WAN, в других модификациях) — именно к нему подключается кабель вашего провайдера с коннектором RJ-45. Не забудьте, что в случае, если у вас провайдер МГТС, Стрим или Ростелеком, этот порт должен быть под коннектор RJ-12 (как в телефонной розетке). И RJ-12 и RJ-45 подключаются одинаково: возьмите коннектор двумя пальцами, вставьте в порт и легко (иногда чуть с усилием) надавите до щелчка
- — разъем питания — подключите сюда БП, обратной стороной включив его в розетку 220В (а лучше — в Блок Бесперебойного Питания)
- — кнопка RESET (именно кнопка — нажимать требуется иголкой или зубочисткой до щелчка): нужна при настройке роутера. При включенном роутере удерживать около 20 сек, после чего настройки роутера вернутся к заводским установкам

Теперь TP-Link TL-WR841N:
- — кнопка включения/выключения
- — порт POWER — разъем для подключения блока питания
- — порт WAN — для подключения кабеля вашего провайдера интернет с коннектором RJ-45
- — 4 порта LAN
- — кнопка WPS: если вы находитесь в непосредственной близости от роутера, то можете подключиться к нему без необходимости ввода пароля, зажав эту кнопку и одновременно запустив подключение к беспроводной сети данного роутера на устройстве Wi-Fi
- — уже известная нам кнопка RESET, правила проведения сброса настроек роутера — аналогично DIR-320
При настройке роутеров с портом Ethernet (WAN) используются типы соединения PPTP, L2TP, Dynamic IP, Static IP, PPPoE и привязка по MAC-адресу. Все они описаны в наших материалах по настройке роутеров
os-masters.ru
Кабель для роутера: самостоятельное изготовление
Как обжать кабель для роутера, подключаемый одним разъёмом к ПК, а вторым – к порту LAN? Если Вы прочитаете данный обзор, то поймёте, насколько всё в действительности просто. Согласно стандарту, есть два варианта обжима кабеля, но сейчас используется только один (самый простой). А для сетей, работающих по стандарту «100Мбит/с» (100Base-T), вообще можно обжимать не 8 проводов, а 4. Примеры представлены на картинках, и проблем с пониманием возникнуть не должно.
Было сказано, что существует два разных стандарта, то есть два метода обжима сетевых шнуров. Сейчас актуальным является один из них, который называется «прямым». А кабель, соответствующий этому стандарту, называется «патч-корд» (ещё бывает «кроссовер», но такой вариант мы не рассматриваем). Название говорит само за себя, прямой – это «простой» или «обычный», где правый и левый штекер обжаты одинаково:
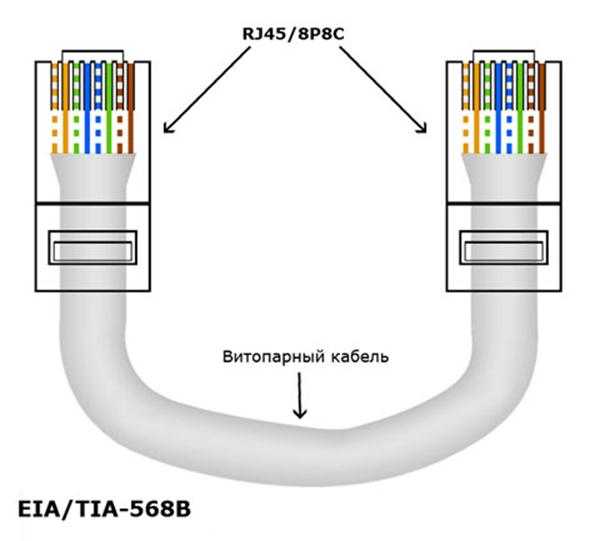
Прямой метод обжима, патч-корд
Заметим, что цвет изоляции роли не играет – достаточно, чтобы последовательность на первом и на втором штекере не отличалась.
Типичные ошибки, допускаемые монтажниками
Давайте посмотрим, как правильно обжатый штекер LAN-кабеля выглядит вблизи:
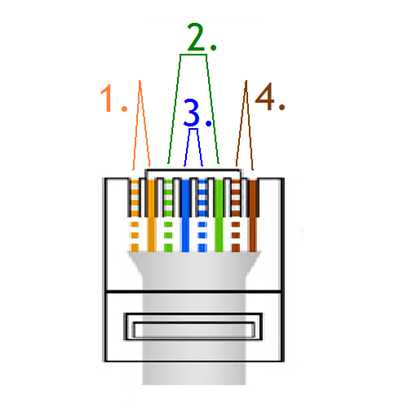
Распиновка разъёма кабеля «патч-корд»
Здесь все провода разделены по парам (первая – четвёртая), аналогично будет выглядеть и ответный штекер. Какого цвета в результате окажутся провода первой пары, второй и так далее – это не важно, если речь идёт об отдельном кабеле. Главное, чтобы на двух штекерах все пары шли в одинаковом порядке. Нельзя менять порядок следования и внутри каждой из пар.
Любой патч-корд включает в себя три детали: сетевой шнур, первый и второй штекер. Покупая пластиковые разъёмы, то есть штекеры RJ-45, выбирайте деталь с восемью дорожками (бывает и 6 дорожек):

Разъём RJ-45 и «телефонный»
Стандартом RJ-45 предусмотрено наличие восьми проводков и контактов, а 6 контактов содержит другой разъём (телефонный). Внешне эти разъёмы очень похожи.
Делим число проводов пополам
Всё, что рассмотрено выше, имеет отношение к стандарту «1 Гбит/с» (1000Base-T). Если Вам нужна 100-мегабитная локальная сеть, смело можете обжимать 4 провода вместо восьми. Используется первая и вторая пара:
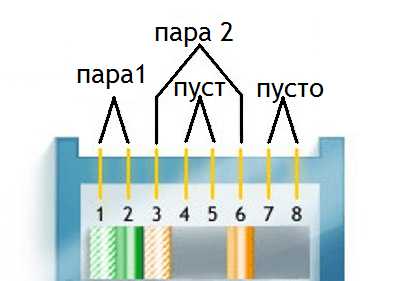
Распиновка разъёма «100 Мбит/с»
Оба штекера при взгляде снизу должны выглядеть одинаково – как на рисунке. Собственно, мы только исключили 4 «лишних» проводника, но больше по сравнению с патч-кордом «1 Гбит/с» ничего не меняется.
Советы по изготовлению кабеля
Разъём RJ-45 вживую выглядит так:

Штекер RJ-45 с контактами
Если разъём расположить верхней стороной к себе (а нижней к столу), а затем контакты направить вверх, то нумерация проводов будет идти слева направо. Суммируя всю информацию, можно сказать, что штекеры 100-мегабитного патч-корда должны выглядеть так:
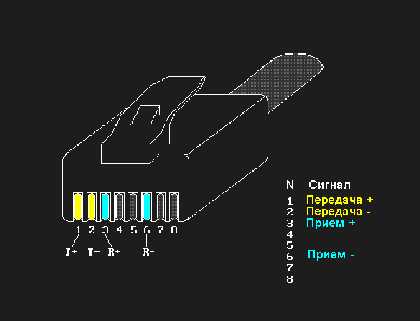
Это – патч-корд 100Base-T
Видите, насколько всё просто?
Теперь поговорим о том, что лучше использовать в качестве кабеля. Мы забыли сказать, что вообще-то разъёмы бывают экранированными и без экрана, так вот первые нужно использовать совместно с экранированным кабелем:

RJ-45 + экран, без экрана
Классификация витых пар выглядит так:
- UTP-2 – 4 проводника, свитых в 2 пары
- UTP-4 – 8 проводников (4 пары)
- FTP-4 – 8 проводников (4 пары) + общий экран из фольги
- STP-4 – 8 проводников (4 пары, каждая в отдельном экране).
Всё остальное для наших целей не подходит, а если Вы всё же решите использовать экранированный шнур, позаботьтесь о приобретении подходящих штекеров. «Экран» обычно приходится паять, и патч-корды даже с FTP-кабелем на практике встречаются редко. Тут всё выглядит логично: если расстояние не превышает двадцать метров, никакой «экран» Вам не нужен в принципе.
Обжимаем штекер RJ-45 самостоятельно
Суть понятия «обжим» очень проста – мы с силой вгоняем изолированный проводник в разъём, а затем зажимаем этот проводник зубцами контакта:
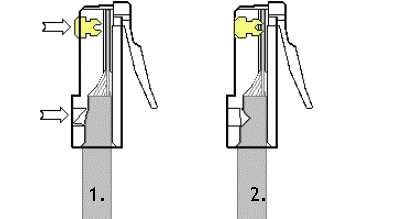
Как обжать разъём RJ-45
Выполняя подготовку кабеля, учитывайте следующие требования:
- На первом шаге длина выступающих из общей изоляции проводников должна составлять 25-30 мм.
- Расположив все проводки на одной плоскости, их укорачивают с помощью бокорезов (длина выступающей части должна стать равной 13-14 мм).
- Изолирующая трубка обязательно должна попасть под плоский зажим, так что выступающую часть проводов не нужно делать чересчур длинной.
Надеемся, руководствуясь приведёнными здесь советами, у Вас получится обжать разъём с первого раза. На самом деле, профессионалы пользуются спец инструментом (кримпером), но если его нет, обходятся ножом и отвёрткой.
Самое сложное при выполнении рассмотренной здесь операции – это снять внешний изолирующий слой, не задев при этом сами проводники.
Интересно, что на большинстве так называемых «кримперов» для работы с внешней изоляцией не предусмотрено ничего. Так что, требование о «прямоте рук» никто не отменял. Ну а «кримпер» нужен затем, чтобы после вдавливания контактов они остались на одинаковом уровне. Данное требование вполне можно выполнить, пользуясь плоской отвёрткой (особенно, если требуется обжать 4 проводника). Доказательство данного утверждения представлено на видео.
Мы рассматривали стандарты Ethernet, которые подразумевают использование 4-х либо 8-ми жил в кабеле. Есть ещё один стандарт, обозначаемый как 10Base-2, в котором речь идёт о подключении коаксиального шнура с одной центральной жилой. 10 Мбит/с – это мало, но накрутить на коаксиальный кабель специальный коннектор (или скрутить его) можно при помощи одних плоскогубцев. Наверное, сейчас об Ethernet стандарта 10Base-2 мало кто помнит. Раз уж на всех роутерах установлены розетки RJ-45, значит, придётся идти в ногу со временем и учиться обжимать 8-жильный патч-корд. Удачного роутинга!
Обжим всех жил отвёрткой
27sysday.ru
Кабель от роутера к компьютеру: название и все подробности
Чтобы компьютер и остальную умную технику обеспечить интернетом, используются маршрутизаторы (router по-англ). Этим устройством оснащен практически каждый дом, в который заведен интернет. А вот правильное название кабеля, который подключается от роутера к компьютеру, так сходу сложно вспомнить. А все потому, что из-за изобилия синонимов, кто как хочет, так и называет.
Варианты названий

Вероятно, вы не раз слышали такие слова, как:
- сетевой кабель;
- витая пара;
- витопарный кабель;
- патч-корд;
- Ethernet-кабель;
- Интернет-кабель;
- LAN-кабель;
- шнур для интернета.
Все эти слова – синонимы. Применяются для описания шнура, предназначенного для соединения друг с другом сетевых устройств. Происхождение этих слов-синонимов в той или иной степени связано с тематикой сетевого соединения.
Кабель от роутера к компьютеру называется – витая пара, из-за особенностей плетения внутри кабеля жил. Всего их восемь, и они свиты попарно (в четыре пары).
О том, какой кабель выбрать для подключения интернета в квартире, мы писали здесь.
Приставки LAN и Ethernet добавляют из-за их обозначения. Первая – это локальная вычислительная сеть, означающая объединение компьютеров и других гаджетов в одну сеть, находящуюся на небольшом расстоянии друг от друга. Вторая – это технология организации LAN-сетей.
Если слова «сетевой» и «интернет» объяснений не требуют, то патч-корд разъяснить желательно. Красивое слово одолжили из английского языка. Patching cord в переводе соединительный шнур.
Какой из синонимов использовать в лексиконе, решайте сами. Но запомните следующее:
- Витая пара – это обобщенное название проводов, что используются для развертывания сети.
- Патч-корд – это обобщенное название готового кабеля, которым можно соединить любые устройства, не обязательно «LAN». Но за последние десятилетия это слово закреплено за кабелем, что используется в Ethernet. На концах патч-корда – два одинаковых разъема 8P8C, которые многие называют ошибочно «RJ-45», не добавляя букву S.
Стандарт RJ-45 используется в коннекторе 8P4C, который не совместим с 8P8C. По одной из версий, путаница произошла из-за внешнего сходства разъемов.
Какой патч-корд выбрать для соединения?
Патч-корд можно сделать самому. Все подробности в следующем видео:
Характеристик у соединительного шнура много, но ознакомившись с ними, выбрать кабель несложно. Патч-корд бывает:
- Прямой или кроссовый – зависит от расположения проводов.
- Экранированный или нет – в зависимости от типа витой пары.
- С экранированным разъемом или нет – если витая пара экранированная, то разъем 8P8C (RJ-45) должен быть тоже таким.
- Различной категории – определяют эффективный пропускаемый частотный диапазон.
- С защитой коннектора или нет – защита продлевает жизнь коннектора при частом подключении.
Объяснение по каждому пункту:
- Ранее первые сетевые устройства проблематично определяли, по какой витой паре шел прием, а по какой передача. Поэтому использовалась кроссовая схема подключения проводов, для соединения одноуровневых устройств между собой (компьютер-компьютер, компьютер-хаб и т. д.). Сейчас роутеры умеют определять сигналы, поэтому необходимость в кроссовых схемах подключения отпала. На прилавках сохранились только прямые патч-корды.
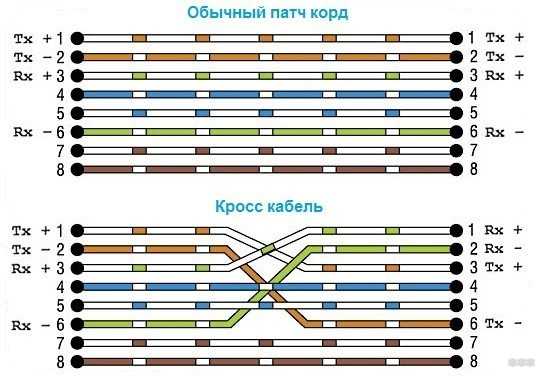
- Есть несколько типов витой пары, которые имеют следующие маркировки (любой кабель с такой маркировкой может использоваться в роли патч-корда):
- UTP (Unshielded Twisted Pair) – неэкранированная витая пара. Хотя экранирования в витопарном кабеле нет, но балансная защита от помех присутствует.

- FTP (Foiled Twisted Pair) – фольгированная витая пара. Есть защита в виде общего защитного экрана, окутавшего все пары.

- SFTP (Screened Foiled Twisted Pair) – экранированная фольгированная витая пара. Дополнительная защита фольги от помех плюс усиление эффекта экранирования.

- UTP (Unshielded Twisted Pair) – неэкранированная витая пара. Хотя экранирования в витопарном кабеле нет, но балансная защита от помех присутствует.
Если локалка тянется в доме или квартире, то беспокоиться о дополнительной защите в виде экранирования фольгой не нужно. UTP на все 100% отработает сигнал.
- Эффективно применять экранированный коннектор в паре с экранированным патч-кордом. В противном случае, это бессмысленно.

- Категорий витой пары насчитывается восемь. С первой по четвертую – уже не используются. Восьмая находится в разработке и не до конца утверждена. 5 практически не используется, после пришедшей с 2000 года на смену 5е – четырех-парного кабеля со скоростью до 1 Гб/сек на расстоянии до 100 метров. Кабель Cat5e – самый оптимальный вариант из-за скорости передачи данных и дешевизны. Cat6 и Cat7 используются в сетях со скоростью до 10 Гб/сек на расстоянии до 55 метров. Важно учитывать, что кабели лишь транспортное звено для сигналов между приемником и передатчиком. Если роутер и материнская плата (или сетевая карта) компьютера не поддерживают скорость 10 Гб/сек, а интернет в дом заведен не по оптоволокну, переплачивать за Cat6 и Cat7 нет смысла.
- Защита коннектора выполняет простую, но важную функцию – удерживать коннектор в порту и не дать ему выпасть. Разъемы без защиты при частом извлечении или возможных движениях системного блока (ноутбука) могут попросту не держаться в Ethernet-порту и выпадать.
Маркировка
Осталось определить длину и познакомиться с маркировкой кабеля на практике.
Основные показатели такие:
- U/UTP – неэкранированная;
- Cat5e – категория 5e для локалки в 1 Гбит/сек;
- PVC – поливинилхлорид, оболочка;
- 4x2x0.48 – четыре пары по две жилы с сечением кабеля 0.48 мм;
- Solid – жесткий тип сердцевины жил (не сильно гнется, но имеет меньшие потери при передаче сигнала).
Длину выбирайте исходя из задач на сейчас, а не про запас. Иначе эта петля провода так и останется петлей на долгие годы.


Заключение
Есть множество синонимов соединительного кабеля, но ближе по значению – позаимствованное с английского слово «патч-корд». Оптимальным вариантом для соединения роутера с компьютером остается кабель категории 5e. Используйте его в том случае, если техника способна работать со скоростями до 1 Гбит/сек.
wifigid.ru
Как правильно выбрать Wi-Fi роутер | Дайджест новостей
Доброго времени суток, уважаемые гости и участники клуба!
Современное общество невозможно представить без интернета. В интернете мы работаем, общаемся с друзьями и близкими, познаем новое, уталяя свою жажду познания, делимся фотографиями, фильмами, музыкой, а также играем в различные игры.
Количество «потребителей» интернета в среднестатистической квартире постоянно растет. Если раньше интернет нужен был лишь для компьютера или ноутбука, то теперь интернет в квартире «раздается», как минимум, еще нескольким смартфонам, планшету, телевизору и даже стиральной машине! Простой прокладкой нескольких витых пар от маршрутизатора к различным местам в квартире уже не обойдешься – нужен Wi-Fi.
В данной статье мне хотелось бы рассказать вам о том, что такое Wi-Fi роутер, «с чем его едят», а также помочь с выбором оптимального Wi-Fi роутера под конкретные задачи.
Для начала, давайте разберемся что такое Wi-Fi роутер (маршрутизатор) и чем он отличается от точки доступа Wi-Fi?
Wi-Fi роутер (маршрутизатор) – специальное сетевое устройство имеющее свой процессор, а также оперативную память и предназначенное для пересылки пакетов данных между различными сегментами сети. Wi-Fi роутеры, как правило, имеют один WAN-порт, для подключения к сети интернет провайдера, и четыре LAN-порта для подключения «устройств-потребителей» (компьютер, ноутбук, принтер, сетевое хранилище, медиа центр, телевизор и т.д.). Функциональные возможности Wi-FI роутера позволяют с его помощью создавать небольшие домашние локальные сети или небольшие офисные сети, «раздавать» интернет на устройства сети, защищать сеть от различных «атак из вне» (имеется аппаратная защита компьютеров от внешних вторжений из сети (Firewall), но прошу не путать ее с антивирусом – это абсолютно разные вещи), управлять локальной сетью. Имеются даже Wi-FI роутеры с собственными торрент-клиентами. Wi-FI роутеры являются «универсальными» устройствами для решения широкого круга «домашних/офисных» задач и прекрасно подходят для «начинающих пользователей». Но как любое «универсальное» устройство Wi-FI роутер обладает средними техническими характеристиками.
Wi-Fi точка доступа – предназначенна для создания беспроводной сети Wi-Fi или для подключения к существующей беспроводной сети(в режим клиента либо в режиме повторителя (Wireless Distribution System (WDS) режим беспроводного повторителя/репитера)). Wi-FI точка доступа, обычно, имеет один LAN-порт и антенну с коэффициентом усиления от 2 до 4 dBi. Функциональные возможности Wi-FI точки доступа куда более «скудные» — она не имеет возможностей управления локальной сетью, не имеет функций маршрутизации и не может обеспечить защиту от «посягательств из вне». Она может либо «раздать» интернет на устройство (в общем случае, возможно подключить только одно устройство, т.к., как правило, провайдером выдается один IP-адрес (сомневаюсь, что он «просто так» предоставит вам второй) или если существует привязка по MAC-адресу устройства (через точку доступа провайдер будет видеть MAC-адрес сетевого адаптера вашего устройства)) либо усилить сигнал (режим репитера) для увеличения зоны покрытия Wi-Fi сети. Но при этом, технические характеристики точек доступа куда выше, чем у Wi-FI роутеров. Wi-FI точка доступа – инструмент специалиста, который знает для каких целей она ему нужна (Например, промышленное применение: создание радиомостов на большие расстояния).
Рассмотрим основные виды Wi-Fi роутеров.
1) ADSL WiFi роутеры – беспроводные маршрутизаторы используемые для подключения к интернету по телефонной линии (ADSL технология). Имеют WAN-порт под коннектор RJ11 (телефонный коннектор). Данные роутеры используют старую ADSL технологию и используются лишь в тех районах, куда «нормальный интернет» (по витой паре или оптоволокну) еще не добрался.

2) Ethernet WiFi роутеры – наиболее распространённый вид маршрутизаторов используемых для подключения к интернету по витой паре. Имеют WAN-порт под коннектор RJ45. Данные роутеры являются наиболее распространенными на данный момент.

3) GPON/GEPON/PON WiFi роутеры – беспроводные маршрутизаторы использующие наиболее новую и перспективную PON технологию (подключение к интернету по оптоволоконному кабелю). В качестве WAN-порта используется волоконно-оптический SC (Subscriber Connector) разъем.

4) 3G и 4G WiFi роутеры – беспроводные маршрутизаторы использующие для доступа в интернет сети операторов мобильной связи (EDGE,GPRS, IMT-Advanced технологии). В качестве «WAN-портов» используются USB-порты для подключения 3G и 4G модемов. Данный вид маршрутизаторов нашел широкое применение в тех районах, куда «кабельный» интернет еще не добрался.

5) Гибридные (универсальные) WiFi роутеры – маршрутизаторы позволяющие получить доступ к интернету по нескольким технологиям подключения. Данный вид WiFi роутеров является стандартным решением для тех, кому нужен постоянный стабильный доступ в интернет с возможностью резервирования (бизнес решения). Встречаются следующие гибриды: ADSL+Ethernet, Ethernet+3G(4G) и даже ADSL+Ethernet+3G(4G).

Основные характеристики WiFi роутеров, на которые стоит обратить внимание при выборе.
Раз уж нам нужен именно Wi-Fi роутер, то Wi-Fi модулю роутера нужно уделить особое внимание.
«Заострить» свое внимание необходимо на следующих технических аспектах: количество и тип антенн роутера, а также поддерживаемые стандарты Wi-Fi.
Антенны могут быть как внутреннего расположения, так и наружного. Wi-Fi роутер с внутренним расположением антенн – это некая «попытка» экономии пространства занимаемого роутером, но платить за это, как правило, приходится низким коэффициентом усиления антенн (примерно 2 dBi), а следовательно и низким уровнем сигнала. (Например, если Wi-Fi роутер с внутренней антенной будет расположен в «крайней» комнате в двухкомнатной квартире, то с большой вероятностью могу сказать, что в кухне Wi-Fi сигнала у вас не будет). Весьма сомнительная «экономия» пространства получается. Если же вы приобретете Wi-Fi роутер с 2-3 наружными антеннами с коэффициентом усиления порядка 5 dBi, то Wi-Fi можно будет использовать, даже находясь в гостях у соседей.
Кроме того, не стоит брать Wi-Fi роутер с несъемной антенной, ввиду отсутствия возможности заменить антенну на более «мощную» (с большим коэффициентом усиления) в случае необходимости.
От количества антенн напрямую зависит скорость передачи данных. Дело в том, что основным, на сегодняшний день, стандартом передачи данных по Wi-Fi является стандарт IEEE 802.11n. Максимальная скорость передачи данных по данному стандарту составляет 600 Мбит/с, но достигается она лишь при наличии, как минимум, четырех антенн (технология MIMO (Multiple Input Multiple Output) – несколько передающих антенн и несколько принимающих). Некоторые производители (в целях экономии) снабжают свои роутеры только 1 антенной и пишут Wireless 150 – это означает, что максимальная скорость передачи данных составляет всего 150 Мбит/с (но они будут очень «вялые»).
Также, хочу упомянуть о наиболее современном, на сегодняшний день, стандарте IEEE 802.11ac. Данный стандарт поддерживает скорость передачи от 450 Мбит/с, до 7 Гбит/с, но только при условии наличия 8 антенн (но вместе с высокой скоростью передачи такой роутер получил и высокую цену). Так что, чем больше антенн, тем лучше!
Но кроме увеличения количества антенн и применения новых стандартов есть еще один, немаловажный, аспект, влияющий на скорость передачи данных и зону покрытия Wi-Fi сети – возможность работы в различных частотных диапазонах. Большинство «старых» Wi-Fi устройств работает на «переполненной» частоте 2,4 ГГц. Данный диапазон является очень «загруженным», поэтому у современных Wi-Fi роутеров есть возможность работать в нескольких частотных диапазонах: 2,4 ГГц и 5 ГГц. Это позволяет добиться лучших показателей скорости и большей зоны покрытия сети.
Аппаратная начинка роутера.
Роутер – это тоже своего рода «компьютер». И также, как и у компьютера, у него есть процессор и память.
Частота процессоров, в современных Wi-Fi роутерах, может составлять от 300 до 1000 МГц, а порой и выше. А в самых «топовых» моделях может быть установлен двухъядерный процессор. Для нормальной работы в сети 600-700 МГц будет, вполне, достаточно.
Что касается объема оперативной памяти, то минимальный ее объем должен быть 32 MB, а самый лучший вариант – вообще 64 MB.
Порты.
Как правило, большинство роутеров имеют 5 портов. Один из них – это WAN-порт, а оставшиеся – LAN-порты. Обычно, LAN-порты представлены FastEthernet портами с максимальной скоростью передачи данных 100 Мбит/с (больше, особо, и не нужно). Существуют модели роутеров с гигабитными портами, для тех, кто хочет иметь гигабит в своей домашней сети. Тут каждый решает сам – нужны ему гигабитные порты или нет.
Программная начинка роутера.
Практически все современные Wi-Fi роутеры поддерживают основные стандарты сетей и имеют стандартный набор протоколов. Так что, большинство роутеров легко смогут работать в сети от любого провайдера. Но вот на что стоит обратить свое внимание, так это возможность роутера работать с кабельным IPTV (поддержка IPTV). Иначе, может случиться так, что придется бежать в магазин за другим роутером.
Также, немалую роль играет и безопасность соединения (протоколы безопасности). Важно, чтобы в протоколах безопасности было что-то больше, чем WPS (взлом данного протокола безопасности не занимает много времени)! А это значит, что почти любой желающий сможет проникнуть в вашу сеть со всеми «вытекающими» из этого последствиями. Во избежание данной ситуации проверяйте наличие у роутера современных надежных протоколов безопасности (WPA2).
Дополнительные функции.
К дополнительным функциям можно отнести наличие собственных торрент клиентов, встроенный принт-сервер, DLNA-сервер, Samba и FTP-сервера, наличие USB-портов.
Наличие торрент клиентов – вещь весьма полезная. Не нужно больше оставлять компьютер включенным, потому что вы качаете очередной фильм или игру. Роутер сделает все за вас, пока вы спите или находитесь на работе.
Встроенный принт-сервер позволяет, без особых хлопот, использовать один принтер на весь офис.
DLNA-сервер предоставляет возможность просматривать фильмы с компьютера на экране своего телевизора.
Samba и FTP-сервера – быстрый доступ к своим файлам из любого места, где есть интернет.
К USB-портам можно подключать накопители, для последующего их «наполнения» фильмами, музыкой и играми с торрентов.
Но все это дополнительные функции. Если в них нет необходимости, то и незачем за них переплачивать.
Производитель и цена.
На сегодняшний день очень много компаний зарекомендовали себя, как производители добротных Wi-Fi роутеров. У каждого производителя есть бюджетные модели и модели высокого класса. Если вам нужен более бюджетный вариант, то стоит посмотреть каталоги продукции TP-Link, Netgear, Tenda или Upvel. В среднем ценовом диапазоне расположились модели от Asus, D-Link и Zyxel (довольно таки качественные устройства). Если же вам нужно самое лучшее, то тогда стоит обратить внимание на продукцию компании Mikrotik (внешний вид продукции «серый», но внутри начинка неплохая (бизнес решения, как правило)).
Обновление прошивки.
Если вы уже определились с моделью своего будущего роутера, уделите еще 5 минут и зайдите на сайт производителя, чтобы проверить наличие официальных прошивок. Также, обратите внимание на то, когда в последний раз выходила прошивка для вашего роутера.
Наличие русского интерфейса.
Не все в школе добросовестно учили иностранные языки. Чтобы между вами и роутером не возник «языковой барьер», лучше все же убедиться в наличии русского языка в веб-меню конфигурации роутера.
Заключение.
Перед покупкой роутера определитесь с точным кругом задач для него. Также, следует определиться с оптимальным для вас соотношением цена/качество (что вы хотите получить и сколько за это вы готовы «выложить»). Исходя из этого, подбирайте Wi-Fi роутер. Удачной вам покупки!
club.dns-shop.ru
Какой патч-корд выбрать для соединения компьютера с роутером — Как называется кабель или шнур для интернета
Для подключения к роутеру клиентских устройств используют либо беспроводное соединение Wi-Fi либо кабель. Сегодня большинство пользователей отдают предпочтение первому варианту. Он гораздо практичнее – не нужно опутывать квартиру сетью проводов, а для подключения к сети нового устройства достаточно просто ввести пароль. Но стационарные ПК в большинстве не оснащены беспроводным модулем. Так же, как и некоторые ТВ-приставки или сетевые принтеры. Да и настройку, а тем более перепрошивку роутера рекомендуется выполнять через кабельное соединение, поскольку оно является более надёжным. Поэтому без кабеля в локальной сети не обойтись.
Кабель для роутера
Вы наверняка слышали слова «витая пара», «патч-корд», «сетевой кабель». Так называют кабель для роутера. А ещё шнур для интернета, интернет-кабель, LAN-кабель. Являются ли все эти названия синонимами? И какое из них правильное?

В принципе, все эти слова подразумевают одно и то же – специальный кабель, предназначенный для соединения между собой различных сетевых устройств.
Внутри этого кабеля находятся восемь медных жил, сплетённых (свитых) попарно. Отсюда название – витая пара.
Витая пара это общее название для проводов, используемых для монтажа сетей. А вот кабель, предназначенный для подключения к роутеру компьютеров и других устройств правильней будет называть патч-корд.
Что такое патч-корд
Само название происходит от английского «patching cord» – «соединительный шнур». То есть так можно назвать любой провод, предназначенный для соединения двух устройств, устройства и розетки и так далее. Но закрепилось оно именно за кабелем для локальных сетей Ethernet.
Патч-корд это кусок витой пары с разъёмами RJ-45 на концах. Он используется для подключения ПК к роутеру или коммутационной розетке локальной сети, а также для прямого соединения друг с другом различных сетевых устройств.
В зависимости от расположения проводов патч-корд бывает прямой или кроссовый. Последний использовался для соединения друг с другом двух компьютеров напрямую. Сегодня найти такой кабель будет проблематично, потому что они практически не применяются. Для соединения роутера и компьютера, а также для подключения к роутеру других устройств используют прямой патч-корд. А современные сетевые карты не нуждаются в специальном кроссовом кабеле, они так же, как и роутер, могут работать с прямыми патч-кордами.
Патч-корды продаются уже готовые. Но, если требуется кабель нестандартной длины или кроссовый патч-корд, его можно изготовить с помощью несложного инструмента для обжимки витой пары.
Какой патч-корд выбрать
Поскольку в этой статье речь идёт о подключении компьютера к роутеру, самым простым решением будет воспользоваться для этих целей патч-кордом, который идёт в комплекте с вашим маршрутизатором. Роутеры всех производителей комплектуются таким кабелем. Но есть один нюанс – обычно он очень короткий, чаще всего около полуметра. Редко бывает длиннее. Поэтому подойдёт вам в том случае, если компьютер и роутер находятся рядом.
Но часто роутер в квартире размещается в прихожей или на кухне, а компьютер стоит в одной из комнат. Поэтому может потребоваться патч-корд длиной несколько метров. Его можно приобрести в магазине. Это наиболее удобный вариант. Можно, конечно, купить нужной длины кусок витой пары и коннекторы RJ-45 и изготовить патч-корд самостоятельно. Но цена комплектующих будет ненамного ниже, чем стоимость готового кабеля. А для обжимки потребуется специальный инструмент, приобретать который ради однократного использования не имеет смысла. Если же вы всё-таки решили обжать витую пару самостоятельно, как это сделать правильно можно узнать из отдельной статьи на нашем сайте.
Категории и разновидности
Наиболее распространённым типом патч-корда является UTP-кабель пятой категории. Это обычный неэкранированный восьмижильный провод, предназначенный для прокладки внутри помещений. Кабели 1-4 категории сейчас не используются, а кабель 6-й категории применяется для построения гигабитных сетей с передачей данных на скорости до 10 Гбит/сек. Таким образом, в обычной домашней сети для соединения компьютера с роутером следует выбрать UTP-патч-корд 5 категории.
Аббревиатура UTP расшифровывается как Unshielded Twisted Pair – «неэкранированная витая пара». Кроме этого, существуют другие разновидности витой пары.
FTP (Foiled Twisted Pair – «фольгированная витая пара») под изоляцией имеет экран из фольги. Он позволяет защитить кабель от электромагнитных помех.
SFTP (Screened Foiled Twisted Pair – «экранированная фольгированная витая пара») кроме защитного слоя фольги, дополнительно защищена оплёткой из проволоки.
На первый взгляд, экранированный кабель надёжней и лучше выбрать его. Но на практике это никакого ощутимого эффекта не даст:
- Экран должен быть заземлён, иначе пользы от него будет немного. А для этого в сети должно использоваться соответствующее оборудование, имеющее контур заземления.
- Внутри помещений в целях экономии все провайдеры используют неэкранированный кабель. То есть провод, по которому к вам в квартиру заведен интернет, скорее всего обычный UTP-кабель. А включение в сеть из неэкранированного кабеля небольшой кусок экранированного на качество передачи данных никак не повлияет.
- В офисах и квартирах нет такого электромагнитного фона, который бы сказался на работе локальной сети.
Поэтому экранированный кабель применяют там, где присутствует высокий уровень помех либо при прокладке сегмента сети вне помещения. Для подключения компьютера к роутеру в квартире защищённый интернет-кабель не нужен.
naseti.com
Что такое WAN и LAN в роутере
На каждом роутере есть порты LAN для подключения к нему компьютера, принтера и других устройств, в частности коммутаторов, то есть для создания локальной сети. Порт WAN обычно один, его маркируют или выделяют другим цветом. К нему подключается интернет кабель от провайдера.

Что такое LAN порт в роутере
Термин LAN, как таковой, это аббревиатура от Local Area Network, что переводится как «Локальная Вычислительная Сеть» (ЛВС). Это широкое название, объединяющее в себя группу компьютеров и периферийных устройств, объединенных в одну общую сеть посредством коммутаторов, кабелей и беспроводного соединения.
LAN порт – этот разъем используется для организации локальной сети, через него с помощью сетевых кабелей подключается все оборудование:
- Компьютеры
- Принтеры
- SIP телефоны
- другая техника
Его так же называют портом Ethernet. Не стоит путать аппаратный порт LAN с сетевыми портами, такими как, например 80-й порт HTTP.
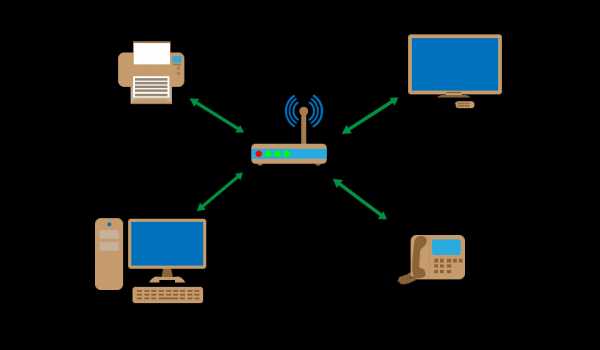
Данное подключение используется для организации сети в квартире, офисе, в загородном доме, то есть, когда подключаемые компьютеры расположены на близком расстоянии.
Теперь разберемся, как настроить LAN на роутере. В начале, необходимо присвоить роутеру IP адрес, по которому к нему можно будет подключаться с других компьютеров.
Ни всегда роутер будет отвечать на проверку соединения с помощью команды «ping», в некоторых роутерах не поддерживается эта опция, а в некоторых она настраиваемая.
А так же настройкой DHCP: включение – отключение сервера и диапазон раздаваемых IP адресов.
Чтобы не было возможной путаницы при использовании DHCP, желательно зарезервировать вручную на роутере IP адреса, которые он будет раздавать для всего оборудования в сети. Для упрощения этого можно посмотреть таблицу клиентов, и переписать из нее MAC адреса подключенного оборудования и выданные каждому IP адреса, вот их и зарезервировать.
Если количества LAN портов не достаточно для подключения всего оборудования, то можно использовать коммутатор, предварительно его настроив: задав IP адрес, маску сети, в качестве шлюза по умолчанию следует выбрать IP адрес главного роутера, имеющего выход в интернет.
При использовании коммутатора не забудьте отключить на нем раздачу IP адресов по DHCP.
Конечно же, локальная сеть включает в себя и беспроводное соединение устройств с различными мобильными устройствами, но это уже относится скорее к настройкам Wi-Fi.
Что значит WAN на роутере
Термин WAN – это аббревиатура от Wide Area Network и переводится как «Глобальная Вычислительная Сеть» (ГВС), представляет собой географически распределенную сеть, объединяющую в себя несколько локальных сетей. Благодаря этому можно подключаться из одной локальной сети к ресурсам других, если, конечно, к ним предоставлен доступ.
WAN порт используется для подключения роутера ко внешней сети, в частности для подключения к сети провайдера с целью получения доступа в интернет. Обычно он выделяется другим цветом и маркируется надписью «WAN» или «INTERNET».
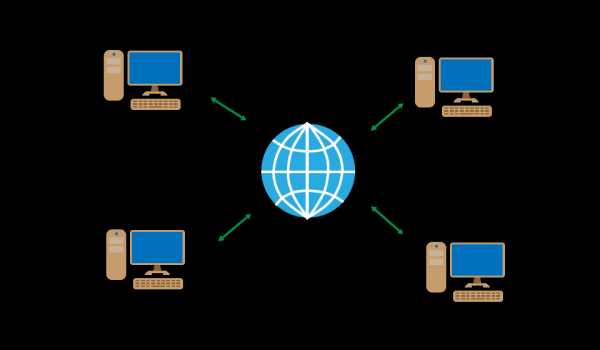
То есть, данное подключение используется для связи между собой удаленных компьютеров, расположенных в разных зданиях, городах, странах.
В некоторых моделях присутствуют два WAN порта, или вообще количество их настраивается. Наличие их обычному пользователю не очень важно, но, для справки, они используются для резервного доступа в интернет через другого провайдера или для балансировки нагрузки.
Индикация
На каждом и портов WAN и LAN есть два светодиода, которые могут показывать есть ли линк (link) – подключено ли ответное устройство, скорость соединения, обычно:
- Зеленый – 1 Гбит/с
- Желтый – 100 Мбит/с
- Не горит – 10 Мбит/с
Во время обмена данными индикаторы могут мигать.
На некоторых устройствах может вообще отсутствовать желтый светодиод. Может быть устроено так, что один индикатор горит зеленым только в случае подключения 1 Гбит/с, а индикатор справа загорается в момент передачи пакета данных.
Помимо индикаторов на разъеме, очень часто делают индикаторы и на корпусе, для WAN обычно он изображается в виде планеты, для LAN изображается в виде компьютера. Если все хорошо – он горит или мигает зеленым цветом.
naseti.com
Как обжать сетевой кабель интернета (RJ-45): отверткой, клещами
Всем доброго времени суток!
В этой статье пойдет речь о сетевом кабеле (Ethernet-кабель, или витая пара, как многие ее называют), благодаря которому компьютер подключается к интернету, создается домашняя локальная сеть, осуществляется интернет-телефония и т.д.
Вообще, подобный сетевой кабель в магазинах продается метрами и на его концах нет никаких коннекторов (вилок и разъемов RJ-45, которые и подключаются к сетевой карте компьютера, роутера, модема и прочих устройств. Подобный разъем показан на картинке-превью слева). В этой статье хочу рассказать, как можно обжать такой кабель, если вы хотите самостоятельно создать у себя дома локальную сеть (ну или, например, перенести компьютер, подключенный к интернету, из одной комнаты в другую). Так же, если у вас пропадает сеть и поправив кабель — она появляется, рекомендую найти время и переобжать сетевой кабель.
Заметка! Кстати, в магазинах есть уже обжатые кабели со всеми разъемами. Правда, они стандартной длинны: 2м., 3м., 5м., 7м. (м — метры). Так же учтите, что обжатый кабель проблемно тянуть из одной комнаты в другую — т.е. тогда, когда его нужно «просунуть» сквозь отверстие в стене / перегородке и пр.. Большое отверстие не сделаешь, а через маленькое — не пролезет разъем. Поэтому, в этом случае рекомендую протянуть сначала кабель, а затем уже его обжать.
Что нужно для работы?
1. Сетевой кабель (называют так же витой парой, Ethernet-кабелем и пр.). Продается в метрах, купить можно практически любой метраж (по крайней мере для домашних нужд найдете без проблем в любом компьютерном магазине). Ниже на скриншоте показано, как выглядит такой кабель.
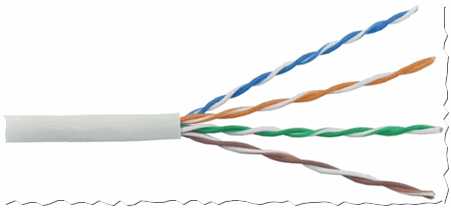
Витая пара
2. Так же будут нужны коннекторы RJ45 (это такое разъемчики, которые вставляются в сетевую карту ПК или модема). Стоят они копейки, поэтому, покупайте сразу с запасом (тем более, если раньше не имели с ними дела).

Коннекторы RJ45
3. Кримпер. Это специальные обжимные клещи, с помощью которых коннекторы RJ45 за считанные секунды можно обжимать к кабелю. В принципе, если вы не планируете часто тянуть интернет-кабели, то кримпер можно взять у знакомых, либо обойтись вообще без оного.

Кримпер
4. Нож и обычная прямая отвертка. Это если у вас нет кримпера (в котором, кстати, есть удобные «приспособления» для быстрой подрезки кабеля). Думаю, их фото здесь не нужно?!
Вопрос перед обжатием — что и с чем будем соединять по сетевому кабелю?
Многие не обращают внимание не одну важную деталь. Помимо механического обжатия, есть еще в этом деле и немного теории. Дело все в том, что в зависимости от того, что и с чем вы будете соединять — зависит то, как нужно обжимать интернет кабель!
Всего есть два типа соединения: прямое и перекрестное. Чуть ниже на скриншотах будет понятно и видно о чем идет речь.
1) Прямое соединение
Используется когда вы хотите соединить свой компьютер с роутером, телевизор с роутером.
Важно! Если соединить по такой схеме один компьютер с другим компьютером — то работать локальная сеть у вас не будет! Для этого используйте перекрестное соединение.
На схеме показано, как нужно обжать разъем RJ45 с двух сторон интернет кабеля. Первый провод (бело-оранжевый) помечен Pin 1 на схеме.
2) Перекрестное соединение
Эта схема используется для обжатия сетевого кабеля, который будет применяться для соединения двух компьютеров, компьютера и телевизора, двух роутеров между собой.
То есть сначала определяетесь, что с чем соединять, смотрите схему (на 2-х скриншотах ниже в этом разобраться не так сложно даже начинающим), и только потом начинаете работу (о ней, собственно, ниже)…
Обжатие сетевого кабеля с помощью клещей (кримпера)
Этот вариант проще и быстрее, поэтому начну с него. Затем, скажу пару слов о том, как это можно сделать с помощью обычной отвертки.
1) Подрезка оболочки
Сетевой кабель представляет из себя: твердую оболочку, за которой спрятаны 4 пары тонких проводков, которые окружены еще одной изоляцией (разноцветной, которая была показана в прошлом шаге статьи).
Так вот, первым делом нужно подрезать оболочку (защитную оплетку), можно сразу на 3-4 см. Так вам будет легче распределить проводки в нужном порядке. Кстати, делать это удобно клещами (кримпером), хотя некоторые предпочитают использовать обычный нож или ножницы. В принципе, здесь ни на чем не настаивают, кому как удобнее — важно только не повредить тонкие проводки, спрятанные за оболочкой.
Оболочка снята с сетевого кабеля на 3-4 см.
2) Защитный колпачок
Далее вставьте защитный колпачок в сетевой кабель, сделать это потом — будет крайне неудобно. Кстати, многие пренебрегают этими колпачками (и я кстати тоже). Он помогает избегать лишних перегибов кабеля, создает дополнительный «амортизатор» (если можно так выразиться).
Защитный колпачок
3) Распределение проводков и выбор схемы
Далее распределяете проводки в том порядке, в каком вам требуется, в зависимости от выбранной схемы (об этом рассказано выше в статье). После распределения проводков по нужной схеме, подрежьте их клещами примерно до 1 см. (подрезать можно и ножницами, если не боитесь их испортить :)).
4) Вставка проводков в коннектор
Далее нужно вставить сетевой кабель аккуратно в разъем RJ45. На скриншоте ниже показано как это нужно сделать.
Важно отметить, что если провода не достаточно подрезаны — они будут торчать из разъема RJ45, что крайне не желательно — любое легкое движение, которым вы заденете кабель может вывести из строя вашу сеть и прервет связь.
Как соединить кабель с RJ45: правильный и не правильный варианты.
5) Обжим
После экого аккуратно вставляем разъем в клещи (кримпер) и сжимаем их. После этого наш сетевой кабель обжат и готов к работе. Сам процесс очень простой и быстрый, здесь и комментировать особо нечего…

Процесс обжатия кабеля в кримпере.
Как обжать сетевой кабель с помощью отвертки
Это, так сказать, чисто домашний ручной способ, который пригодится тем, кто хочет соединить побыстрее компьютеры, а не искать клещи. Кстати, такова особенность русского характера, на западе этим люди без специального инструмента не занимаются :).
1) Подрезка кабеля
Здесь все аналогично (в помощь обычный нож или ножницы).
2) Выбор схемы
Здесь так же руководствуетесь схемами, приведенными выше.
3) Вставка кабеля в коннектор RJ45
Аналогично (так же, как в случае и с обжимом кримпером (клещами)).
4) Фиксация кабеля и обжатие отверткой
А вот здесь самое интересное. После того, как кабель вставлен в коннектор RJ45, положите его на стол и прижмите одной рукой и его и вставленный в него кабель. Второй рукой возьмите отвертку и аккуратно начните прижимать контакты (рисунок ниже: красные стрелки показывают обжатый и не обжатые контакты).
Здесь важно чтобы толщина конца отвертки не была слишком толстой и вы могли до конца прижать контакт, надежно зафиксировав провод. Обратите внимание, зафиксировать нужно все 8 проводков (на скрине ниже зафиксированы только 2).
Обжатие отверткой
После фиксации 8 проводков, необходимо зафиксировать сам кабель (оплетку, защищающую эти 8 «жилок»). Это нужно для того, чтобы когда кабель случайно дернут (например, заденут когда будут тянуть) — не случилось потери связи, чтобы не вылетели эти 8 жил из своих гнезд.
Делается это просто: фиксируете на столе коннектор RJ45, а сверху надавливаете той же отверткой.
обжатие-оплетки
Таким образом вы получили надежное и зафиксированное соединение. Можете подключать подобный кабель к ПК и наслаждаться сетью :).
Кстати, статья в тему по настройке локальной сети:
https://pcpro100.info/kak-sozdat-lokalnuyu-set-mezhdu-dvumya-kompyuterami/ — создание локальной сети между 2-ми компьютерами.
На этом все. Удачи!
pcpro100.info