Как правильно обжать сетевой кабель для интернета. Какие инструменты понадобятся для обжима витой пары. Чем отличается прямое и перекрестное соединение. Пошаговая инструкция по обжиму кабеля отверткой и кримпером.
Что такое сетевой кабель и зачем его обжимать?
Сетевой кабель (Ethernet-кабель или витая пара) используется для подключения компьютеров к интернету, создания домашних локальных сетей, организации интернет-телефонии и других целей. Обычно такой кабель продается метрами без коннекторов на концах. Чтобы использовать его для подключения устройств, необходимо обжать концы кабеля специальными разъемами RJ-45.
Самостоятельное обжатие кабеля может потребоваться в следующих случаях:
- Создание домашней локальной сети
- Перенос компьютера с интернетом в другую комнату
- Ремонт поврежденного сетевого кабеля
- Протяжка кабеля через стены (готовый обжатый кабель не пролезет в небольшое отверстие)
Какие инструменты нужны для обжима сетевого кабеля?
Для самостоятельного обжима сетевого кабеля вам понадобятся:
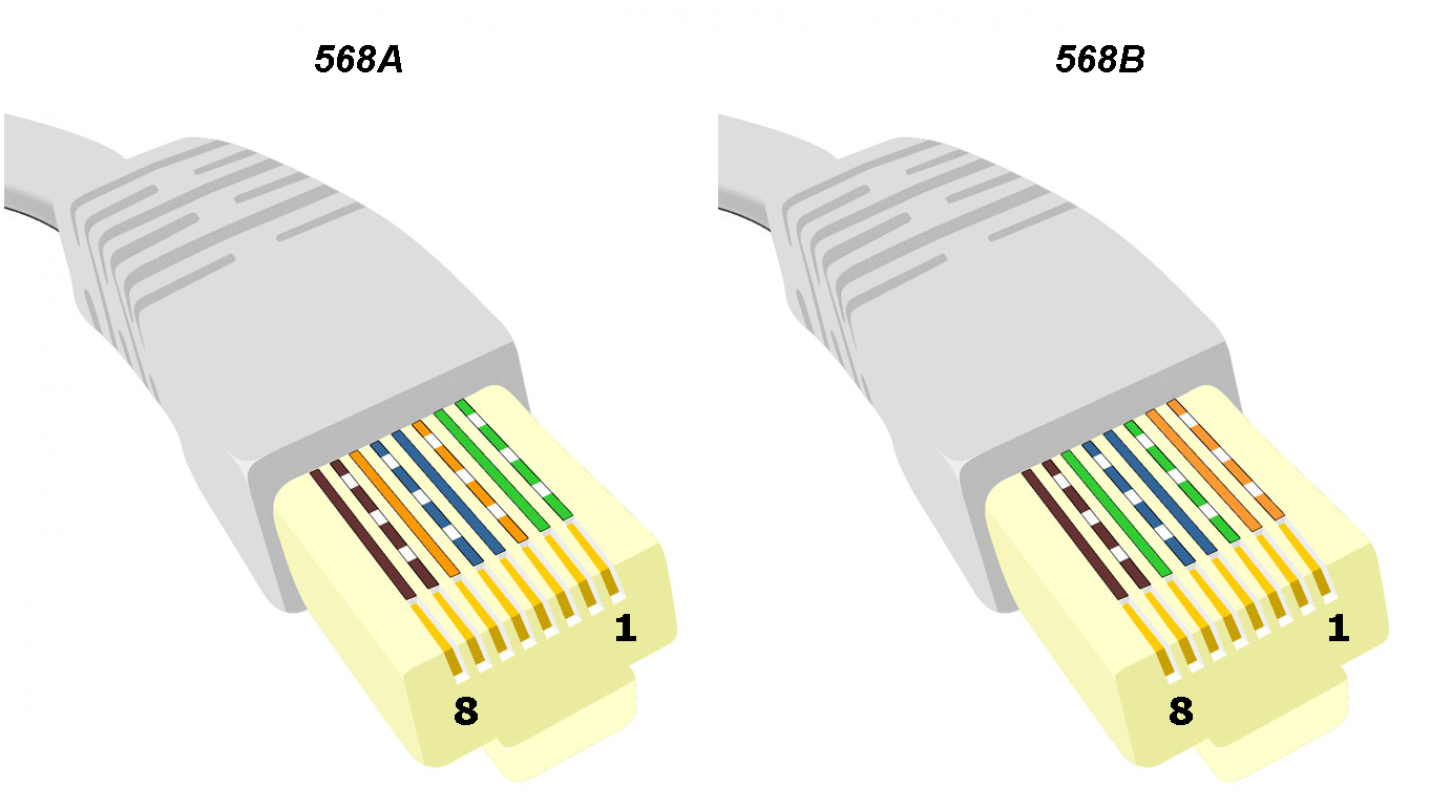
- Сетевой кабель (витая пара)
- Коннекторы RJ-45
- Кримпер (специальные обжимные клещи)
- Нож и отвертка (если нет кримпера)
Сетевой кабель продается метрами в компьютерных магазинах. Коннекторы RJ-45 недорогие, поэтому лучше купить их с запасом. Кримпер значительно упрощает процесс обжима, но при редком использовании его можно одолжить или обойтись без него.
Прямое и перекрестное соединение: в чем разница?
Перед обжимом кабеля важно определить тип соединения — прямое или перекрестное. От этого зависит схема расположения проводов в разъеме.
Прямое соединение
Используется для подключения:
- Компьютера к роутеру
- Телевизора к роутеру
Перекрестное соединение
Применяется для соединения:
- Двух компьютеров между собой
- Компьютера и телевизора
- Двух роутеров
Важно выбрать правильную схему, иначе соединение не будет работать. Например, при прямом соединении двух компьютеров локальная сеть не заработает.
Пошаговая инструкция по обжиму сетевого кабеля кримпером
1. Подготовка кабеля
Снимите внешнюю оболочку кабеля на 3-4 см с помощью кримпера или ножа. Будьте осторожны, чтобы не повредить внутренние проводки.
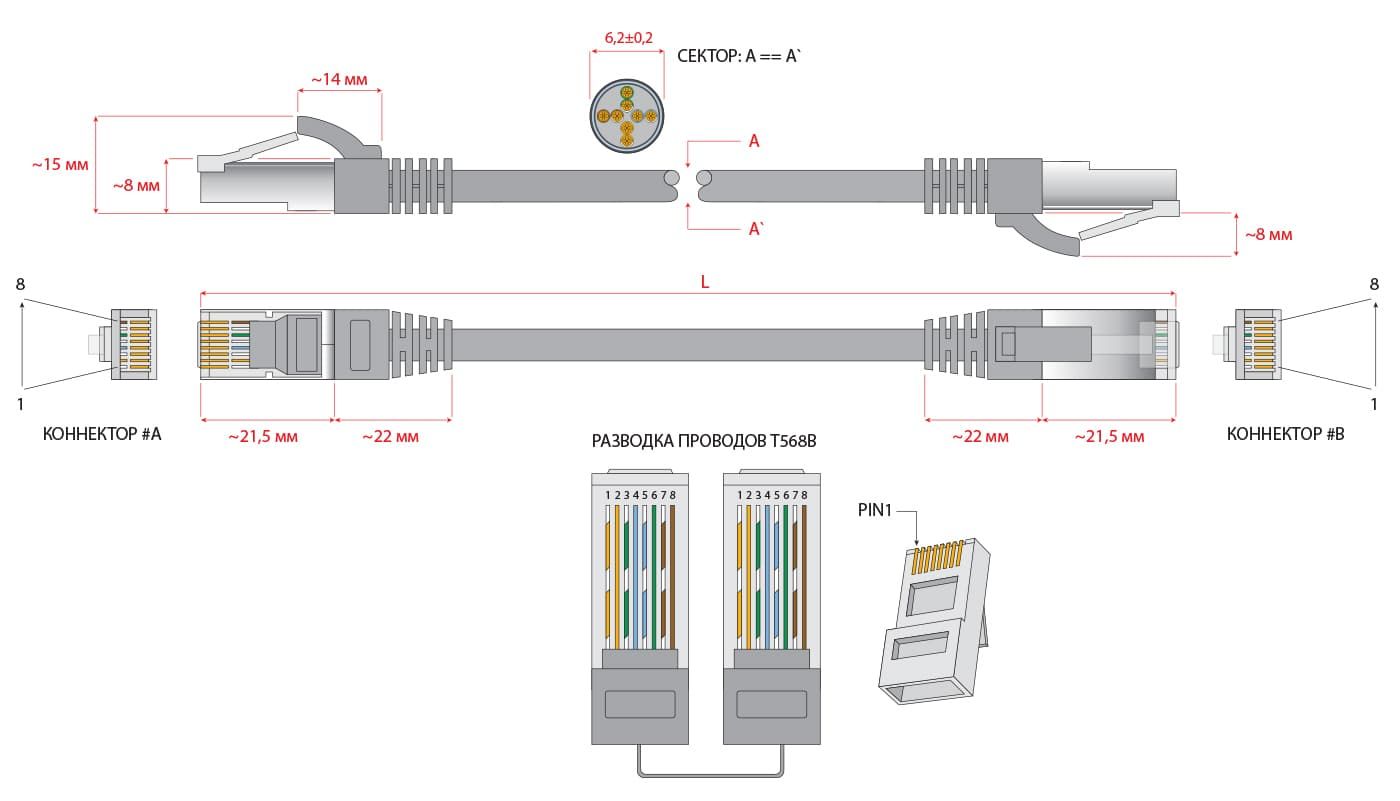
2. Установка защитного колпачка
Наденьте на кабель защитный колпачок. Это нужно сделать до обжима, потом будет неудобно. Колпачок защищает кабель от перегибов.
3. Распределение проводов
Разложите 8 внутренних проводков в нужном порядке согласно выбранной схеме (прямой или перекрестной). Подрежьте провода до длины примерно 1 см.
4. Вставка проводов в коннектор
Аккуратно вставьте подготовленные провода в разъем RJ-45. Убедитесь, что они полностью вошли внутрь и не торчат из разъема.
5. Обжим коннектора
Вставьте коннектор с кабелем в кримпер и сильно сожмите ручки. Вы услышите щелчок — это значит, что обжим выполнен успешно.
Как обжать сетевой кабель без специальных инструментов?
Если у вас нет кримпера, можно обжать кабель с помощью отвертки, но это сложнее:
- Подготовьте кабель и вставьте провода в разъем как описано выше
- Аккуратно вдавите каждый контакт разъема плоской отверткой
- Проверьте, что все контакты надежно соединены с проводами
Этот способ менее надежен, чем обжим кримпером, но может выручить при отсутствии специального инструмента.
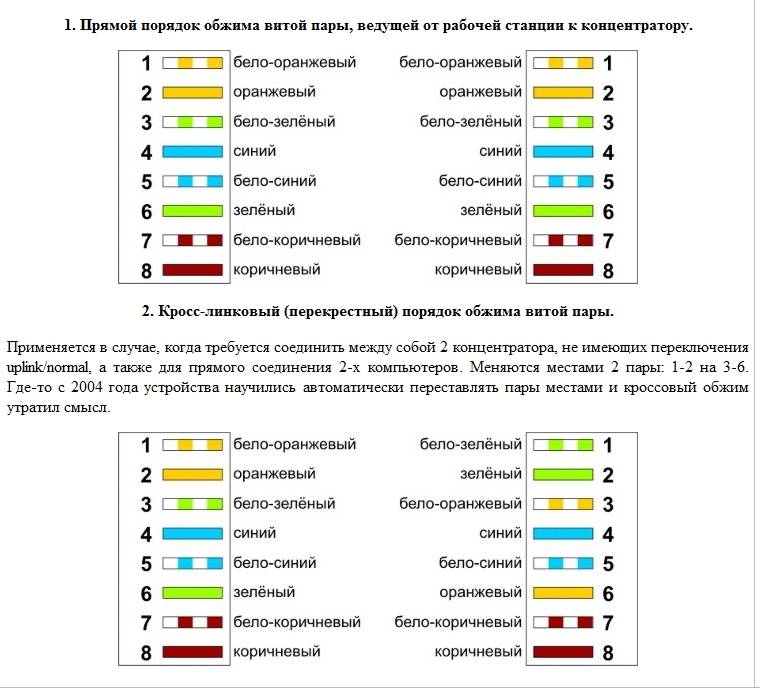
Проверка качества обжима сетевого кабеля
После обжима обязательно проверьте работоспособность кабеля:
- Подключите кабель к устройствам
- Убедитесь, что соединение установлено
- Проверьте скорость передачи данных
- Осмотрите места обжима на предмет повреждений
При возникновении проблем переобожмите кабель заново. Правильно обжатый кабель обеспечит надежное сетевое соединение на долгое время.
Частые ошибки при самостоятельном обжиме сетевого кабеля
При обжиме сетевого кабеля новички часто допускают следующие ошибки:
- Неправильный порядок проводов в разъеме
- Недостаточно глубокая вставка проводов в коннектор
- Повреждение проводов при зачистке оболочки
- Слабый обжим коннектора
- Использование несовместимых коннекторов и кабеля
Чтобы избежать этих ошибок, внимательно следуйте инструкции и при необходимости потренируйтесь на ненужном отрезке кабеля.
Заключение
Самостоятельный обжим сетевого кабеля — несложная, но ответственная операция. При правильном выполнении всех шагов вы получите надежный кабель для домашней сети или подключения к интернету. Главное — соблюдать технологию и использовать качественные материалы. С опытом процесс обжима будет занимать всего несколько минут.
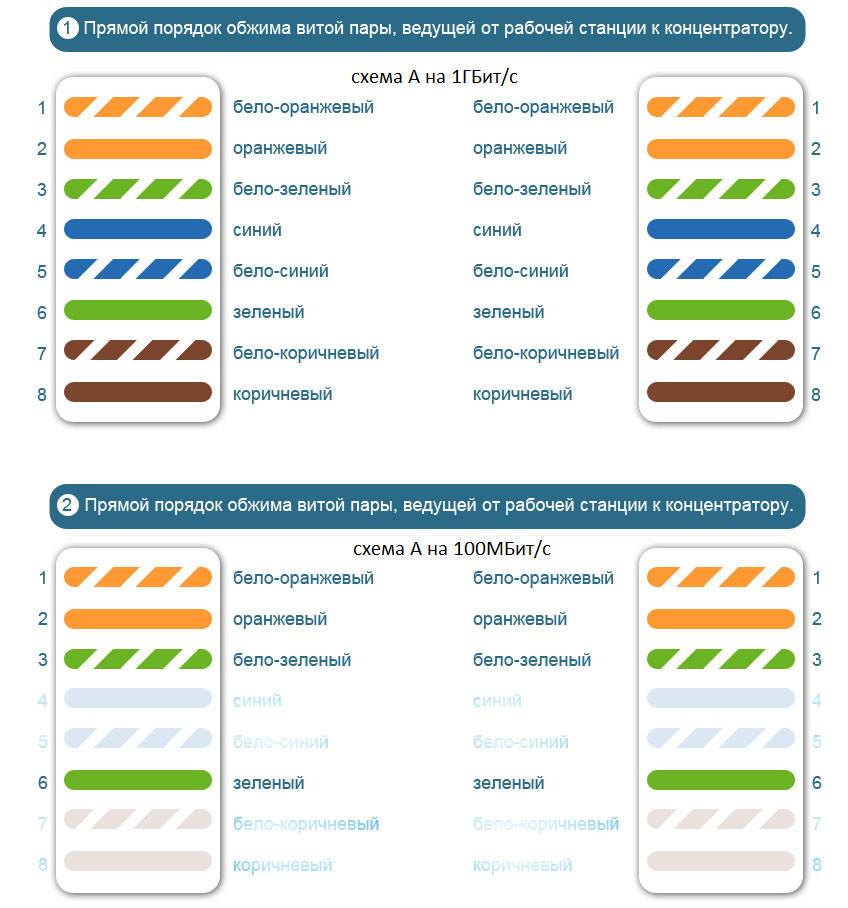
Порты и установка роутера Wi-Fi — куда что подключать
Роутер — это сетевое устройство, предназначенное для раздачи интернета на несколько компьютеров или ноутбуков, подключенных к нему кабелем либо по беспроводному соединению Wi-Fi
Перед использованием роутера требуется его правильно подключить и настроить
С ценами на настройку сетевого оборудования вы можете ознакомиться в разделе «Услуги — Настройка роутера»
Дополнительные инструкции и варианты решения проблем, связанных с плохо работающим интернетом, вы можете получить из раздела Компьютерная помощь
Содержание статьи:
— Порты роутеров и кабели
— Установка и выбор места размещения
— Роутеры ADSL
— Роутеры Ethernet
Основные порты роутеров
У роутера обязательно есть порты WAN (или DSL, если он предназначен для получения сигнала по телефонному кабелю), несколько (обычно — 4) порта LAN и порт блока питания. Также возможно наличие порта USB
| Название | Порт | Описание |
| WAN / Internet | Порт для подключения кабеля вашего интернет-провайдера по технологии Ethernet (кабель «витая пара») Обжим витой пары со стороны провайдера обычно производится по схеме «B» При использовании роутера в качестве повторителя (репитера или точки доступа) в этот порт подключается кабель от LAN-порта основного роутера | |
| DSL / xDSL / ADSL | Порт для подключения кабеля xDSL-провайдера (интернет по телефонному кабелю) | |
| LAN | Блок портов для подключения компьютеров, ноутбуков и других устройств к роутеру кабелем Ethernet, обычно их — больше одного На вашем компьютере должен быть точно такой же порт | |
| USB | Этот порт, в зависимости от модели роутера, используется для подключения: — носителя данных (флешки или сетевого хранилища NAS) — 3G/4G-модема для раздачи интернета — принтера | |
| POWER | Порт для подключения блока питания |
Детально о портах и настройке роутеров под крупнейших провайдеров Москвы и Московской области рассказано в наших материалах
Обратите внимание, что у роутера может быть только один из двух типов портов для кабеля провайдера — WAN (кабель Ethernet с коннектором RJ-45) или DSL (телефонный кабель с коннектором RJ-12). Роутер с разъёмом DSL подойдёт для использования только у провайдера, предоставляющего интернет по телефонной линии. Роутеры с разъёмом под коннектор RJ-45 подходят для провайдеров, которые предлагают услуги интернета по выделенной линии (Ethernet)
Соединение компьютера и роутера производится по беспроводному соединению Wi-Fi, либо кабелем «витая пара» с разъёмами Ethernet (коннектор RJ-45)
Цвет изоляции кабеля может быть разный, чаще всего встречаются чёрный, жёлтый, синий, красный, серый, могут быть и другие варианты
Такие провода — стандартны, обычно идут в комплекте со всеми роутерами и подходят к любым моделям сетевого оборудования. Такой провод вы можете сделать самостоятельно — подробнее об этом в материале «Обжим витой пары»
Не путайте его с телефонным кабелем
Коннектор RJ-45 на 2 миллиметра больше по ширине, чем RJ-12

В компьютере кабель требуется в воткнуть в порт LAN

Настройка роутера производится через WEB-интерфейс с помощью любого компьютера, смартфона или ноутбука, подключенного к нему кабелем Ethernet или по беспроводному соединению Wi-Fi
Статьи по настройке роутеров с подробной информацией по провайдерам находятся по ссылке
Один из основных критериев при выборе роутера — тип кабеля, по которому к вам в квартиру или офис проведен интернет. Именно этот кабель требуется подключать к порту WAN/Internet (или DSL) маршрутизатора. Преимущественно распространены два типа подключения проводного интернета: по двухжильному телефонному кабелю и по выделенной линии (кабель «витая пара» категории 5e или 6)
Типы коннекторов на кабеле провайдера
Скорая компьютерная помощь в Москве с выездом на дом или в офис, телефон — 8(495)782-65-87
Установка беспроводного маршрутизатора и выбор места размещения
Освободите роутер от упаковки и прикрутите к нему антенны. Тщательно продумайте место установки роутера, руководствуясь тремя факторами:
- — роутер по возможности требуется разместить в центре квартиры или офиса. Правильно выбрав место установки, вы избежите многих проблем с доступом к интернету с беспроводных устройств. Радиус действия роутера заявлен в среднем 100 метров без перекрытий
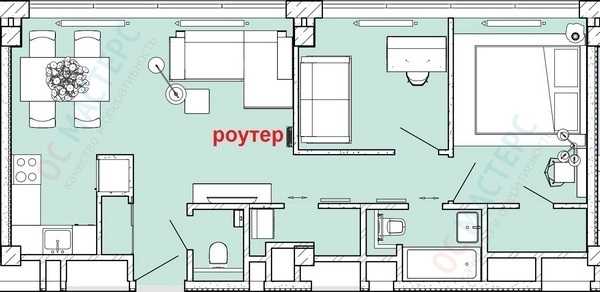
- Если мощности роутера не хватает — используйте второй роутер в качестве повторителя (репитера) , либо приобретите модель с более мощным передатчиком (5 децибел вместо 3) — например, ZyXEL Keenetic Giga III или Keenetic Ultra II
- — учтите, что компьютеры и ноутбуки без адаптера Wi-Fi придется подключать кабелем Ethernet. Чтобы избавиться от этой необходимости, приобретите USB адаптеры Wi-Fi для ваших стационарных компьютеров, и можно будет произвести их подключение к роутеру по беспроводному каналу
- — к роутеру должен с небольшим запасом подходить кабель вашего провайдера. Если кабель заканчивается на входе в квартиру, то там можно расположить основной роутер, а ещё один — использовать в качестве беспроводного повторителя сигнала
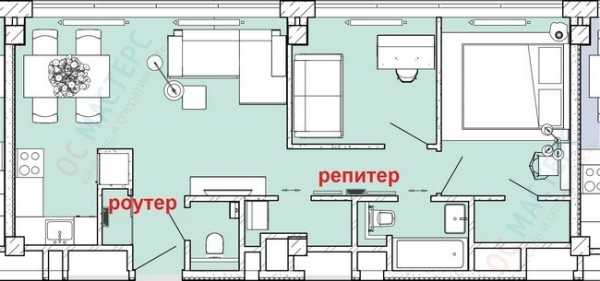
Скорость передачи данных по беспроводному соединению зависит от количества внешних антенн WiFi-роутера, а дальность — от мощности его передатчика (измеряется в децибелах). Если у роутера съёмные антенны, то их можно менять на другие, с большим коэффициентом усиления
Соблюдая данные условия вы гарантируете уверенный приём беспроводного сигнала
Для тестирования беспроводного соединения Wi-Fi и поиска мест плохого приёма вы можете воспользоваться консольной утилитой «PING» на любом ноутбуке с операционной системой Windows либо на смартфоне (планшете) с Andriod или Windows Phone
На компьютере или ноутбуке с операционной системой Windows нажмите Win+R, в поле «Открыть» введите команду «ping 8.8.8.8 -t» без кавычек (это адрес DNS-сервера Google), затем нажмите ОК. Если есть соединение с интернетом, то в окне консоли вы увидите строки со временем пинга. Показания измеряются и отображаются каждую секунду
Если соединения с интернетом пока нет, можно попинговать сам роутер командой «ping 192.168.1.1 -t«. Адрес вашего роутера может закачиваться на другие два октета: 192.168.0.1 … 192.168.10.1 … 192.168.100.1 … 192.168.1.254
Узнать адрес роутера можно в настройках сетевой карты — об этом рассказано в данной статье
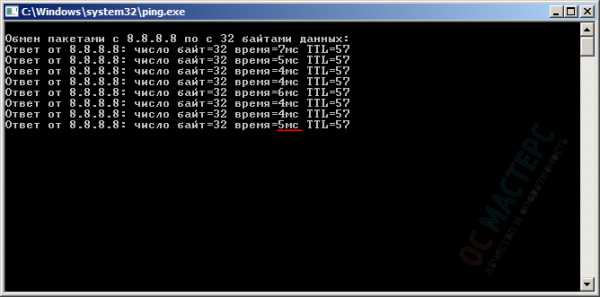
По мере удаления от источника сигнала Wi-Fi или при изменении картины помех между ноутбуком и роутером пинг будет меняться
При большом удалении от роутера консольная команда PING будет выдавать строки с ошибками «Превышен интервал…», «Сбой передачи», «General Failure» и другие
Для удобства установите программу PING на свой смартфон. Такое приложение можно найти для смартфонов на любой существующей платформе — Android, iOS или Windows Phone. Для этого зайдите в приложение «Play Market» (Android), «AppStore» (IOS) или «Магазин» (Windows Phone)
В строке поиска приложения-магазина поиске наберите «ping»
Нажмите кнопку «Поиск»
Нажмите кнопку «Установить»; после установки запустите приложение кнопкой «Открыть»
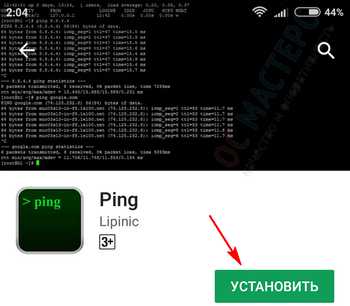
В окне приложения выберите в выпадающем меню строку «8.8.8.8», нажмите кнопку «Start«, и на экране начнут появляться строки с отчётом
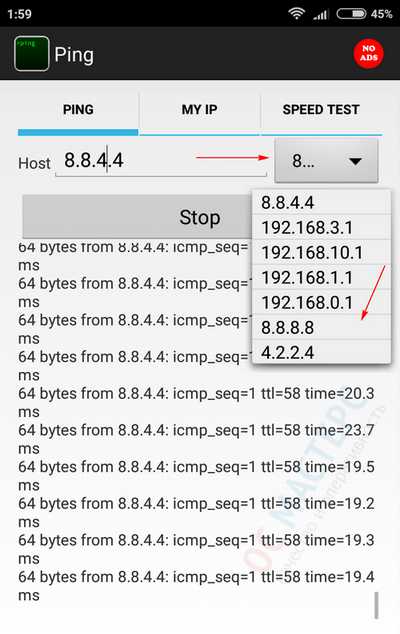
ADSL (интернет по телефонной линии)
Если ваш провайдер предоставляет интернет по телефонному кабелю (на коннекторе 2 или 4 контакта)…
…то вам нужен роутер с ADSL разъемом RJ-12. При настройке такого роутера скорее всего будет требоваться тип соединения PPPoE
Модели роутеров ADSL
— ASUS DSL-N14U (Annex B и Annex A)
— D-link DSL-2640U/RB (Annex B), DSL-2640U/RA (Annex A)
— ZyXEL Keenetic DSL
— TP-Link TD-W8961N (Annex A) для использования без охранной сигнализации; TD-W8961NB (Annex B)
При выборе ADSL-оборудования обратите внимание на стандарт Annex: Annex A — это модели роутеров ADSL для использования в квартирах без охранной сигнализации по телефонной линии, Annex B — для квартир с сигнализацией
Рассмотрим порты ADSL-роутера на примере модели D-Link DSL-2640
— порт DSL (сюда вставляется коннектор телефонного кабеля провайдера с разъёмом RJ-12)
— 4 порта для подключения компьютеров и других сетевых устройств
— порт USB (может быть задействован для подключения 4G-модема, флешки или принтера)
— кнопка WPS (для подключения к роутеру по беспроводному соединению без ввода пароля)
— кнопка Wireless ON/OFF (включение/выключение беспроводной сети)
— кнопка включения маршрутизатора
— порт блока питания
При настройке ADSL-роутера обычно используется тип соединения PPPoE. Также необходимо установить значения параметров VPI и VCI (для МГТС VPI =1, VCI=50; для РосТелеком VPI=0, VCI=35)
Ethernet (выделенная линия)
Если у вас интернет по выделенной линии, то к вам, скорее всего, проведена «витая пара» (на коннекторе — 8 контактов, есть вариант с 4-х жильным кабелем)
В этом случае порт WAN у роутера должен быть под коннектор RJ-45:
Примеры роутеров с портом WAN
D-Link DIR-300
ASUS RT-N12
ZyXEL Keenetic Lite III
TP-Link TL-WR841N
Рассмотрим порты роутера на примерах моделей — D-Link DIR-320 и TP-Link TL-WR841N

Сначала рассмотрим модель D-Link DIR-320. Начнем слева направо:
- — антенна Wi-Fi: Довольно хрупкая на излом, будьте осторожны. Для снятия антенны требуется выпрямить, а затем аккуратно открутить ее от роутера.
- — порт USB — его можно использовать для разных целей. Во-первых, вы можете подключить сюда 3G/4G-модем и раздавать интернет с него. Также порт можно задействовать для подключения внешнего накопителя и, например, качать туда торренты
- — 4 порта LAN — они нужны для подключения компьютеров и ноутбуков без адаптера Wi-Fi. Их 4, что более, чем достаточно при условии, что стационарный компьютер можно оборудовать адаптером Wi-Fi и отвязать от роутера. Как видно — они идентичны разъему INTERNET, равно как и сетевая карта компьютера или ноутбука. В комплекте обычно идет кабель для настройки роутера, уже обжатый с обеих сторон коннекторами RJ-45. Возьмите его и одним концом воткните в порт роутера с цифрой «1», а вторым — в точно так же выглядящий порт сетевой карты вашего компьютера или ноутбука. При вытаскивании коннектор не забудьте нажать и удерживать пластиковый фиксатор, иначе можно сломать порт (или вытащить внешнюю сетевую карту из её слота)
- — порт ИНТЕРНЕТ (он же WAN, в других модификациях) — именно к нему подключается кабель вашего провайдера с коннектором RJ-45. Не забудьте, что в случае, если у вас провайдер МГТС, Стрим или Ростелеком, этот порт должен быть под коннектор RJ-12 (как в телефонной розетке). И RJ-12 и RJ-45 подключаются одинаково: возьмите коннектор двумя пальцами, вставьте в порт и легко (иногда чуть с усилием) надавите до щелчка
- — разъем питания — подключите сюда БП, обратной стороной включив его в розетку 220В (а лучше — в Блок Бесперебойного Питания)
- — кнопка RESET (именно кнопка — нажимать требуется иголкой или зубочисткой до щелчка): нужна при настройке роутера. При включенном роутере удерживать около 20 сек, после чего настройки роутера вернутся к заводским установкам

Теперь TP-Link TL-WR841N:
- — кнопка включения/выключения
- — порт POWER — разъем для подключения блока питания
- — порт WAN — для подключения кабеля вашего провайдера интернет с коннектором RJ-45
- — 4 порта LAN
- — кнопка WPS: если вы находитесь в непосредственной близости от роутера, то можете подключиться к нему без необходимости ввода пароля, зажав эту кнопку и одновременно запустив подключение к беспроводной сети данного роутера на устройстве Wi-Fi
- — уже известная нам кнопка RESET, правила проведения сброса настроек роутера — аналогично DIR-320
При настройке роутеров с портом Ethernet (WAN) используются типы соединения PPTP, L2TP, Dynamic IP, Static IP, PPPoE и привязка по MAC-адресу. Все они описаны в наших материалах по настройке роутеров
os-masters.ru
Кабель для роутера: самостоятельное изготовление
Как обжать кабель для роутера, подключаемый одним разъёмом к ПК, а вторым – к порту LAN? Если Вы прочитаете данный обзор, то поймёте, насколько всё в действительности просто. Согласно стандарту, есть два варианта обжима кабеля, но сейчас используется только один (самый простой). А для сетей, работающих по стандарту «100Мбит/с» (100Base-T), вообще можно обжимать не 8 проводов, а 4. Примеры представлены на картинках, и проблем с пониманием возникнуть не должно.
Было сказано, что существует два разных стандарта, то есть два метода обжима сетевых шнуров. Сейчас актуальным является один из них, который называется «прямым». А кабель, соответствующий этому стандарту, называется «патч-корд» (ещё бывает «кроссовер», но такой вариант мы не рассматриваем). Название говорит само за себя, прямой – это «простой» или «обычный», где правый и левый штекер обжаты одинаково:
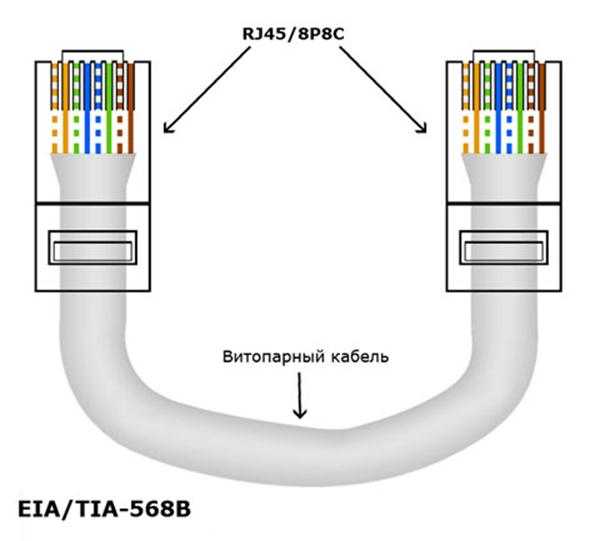
Прямой метод обжима, патч-корд
Заметим, что цвет изоляции роли не играет – достаточно, чтобы последовательность на первом и на втором штекере не отличалась.
Типичные ошибки, допускаемые монтажниками
Давайте посмотрим, как правильно обжатый штекер LAN-кабеля выглядит вблизи:
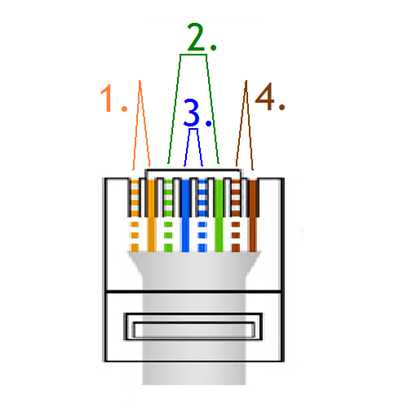
Распиновка разъёма кабеля «патч-корд»
Здесь все провода разделены по парам (первая – четвёртая), аналогично будет выглядеть и ответный штекер. Какого цвета в результате окажутся провода первой пары, второй и так далее – это не важно, если речь идёт об отдельном кабеле. Главное, чтобы на двух штекерах все пары шли в одинаковом порядке. Нельзя менять порядок следования и внутри каждой из пар.
Любой патч-корд включает в себя три детали: сетевой шнур, первый и второй штекер. Покупая пластиковые разъёмы, то есть штекеры RJ-45, выбирайте деталь с восемью дорожками (бывает и 6 дорожек):

Разъём RJ-45 и «телефонный»
Стандартом RJ-45 предусмотрено наличие восьми проводков и контактов, а 6 контактов содержит другой разъём (телефонный). Внешне эти разъёмы очень похожи.
Делим число проводов пополам
Всё, что рассмотрено выше, имеет отношение к стандарту «1 Гбит/с» (1000Base-T). Если Вам нужна 100-мегабитная локальная сеть, смело можете обжимать 4 провода вместо восьми. Используется первая и вторая пара:
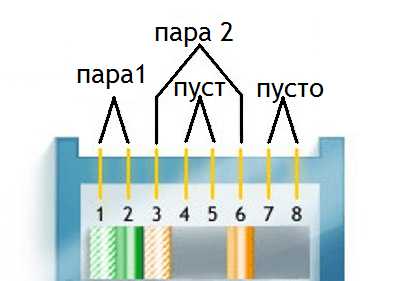
Распиновка разъёма «100 Мбит/с»
Оба штекера при взгляде снизу должны выглядеть одинаково – как на рисунке. Собственно, мы только исключили 4 «лишних» проводника, но больше по сравнению с патч-кордом «1 Гбит/с» ничего не меняется.
Советы по изготовлению кабеля
Разъём RJ-45 вживую выглядит так:

Штекер RJ-45 с контактами
Если разъём расположить верхней стороной к себе (а нижней к столу), а затем контакты направить вверх, то нумерация проводов будет идти слева направо. Суммируя всю информацию, можно сказать, что штекеры 100-мегабитного патч-корда должны выглядеть так:
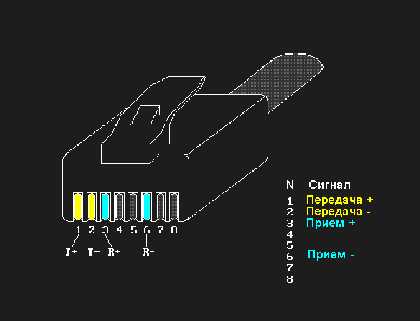
Это – патч-корд 100Base-T
Видите, насколько всё просто?
Теперь поговорим о том, что лучше использовать в качестве кабеля. Мы забыли сказать, что вообще-то разъёмы бывают экранированными и без экрана, так вот первые нужно использовать совместно с экранированным кабелем:

RJ-45 + экран, без экрана
Классификация витых пар выглядит так:
- UTP-2 – 4 проводника, свитых в 2 пары
- UTP-4 – 8 проводников (4 пары)
- FTP-4 – 8 проводников (4 пары) + общий экран из фольги
- STP-4 – 8 проводников (4 пары, каждая в отдельном экране).
Всё остальное для наших целей не подходит, а если Вы всё же решите использовать экранированный шнур, позаботьтесь о приобретении подходящих штекеров. «Экран» обычно приходится паять, и патч-корды даже с FTP-кабелем на практике встречаются редко. Тут всё выглядит логично: если расстояние не превышает двадцать метров, никакой «экран» Вам не нужен в принципе.
Обжимаем штекер RJ-45 самостоятельно
Суть понятия «обжим» очень проста – мы с силой вгоняем изолированный проводник в разъём, а затем зажимаем этот проводник зубцами контакта:
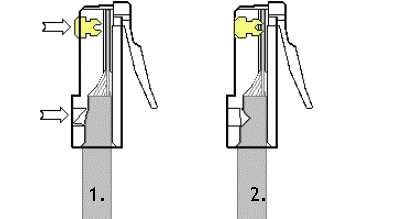
Как обжать разъём RJ-45
Выполняя подготовку кабеля, учитывайте следующие требования:
- На первом шаге длина выступающих из общей изоляции проводников должна составлять 25-30 мм.
- Расположив все проводки на одной плоскости, их укорачивают с помощью бокорезов (длина выступающей части должна стать равной 13-14 мм).
- Изолирующая трубка обязательно должна попасть под плоский зажим, так что выступающую часть проводов не нужно делать чересчур длинной.
Надеемся, руководствуясь приведёнными здесь советами, у Вас получится обжать разъём с первого раза. На самом деле, профессионалы пользуются спец инструментом (кримпером), но если его нет, обходятся ножом и отвёрткой.
Самое сложное при выполнении рассмотренной здесь операции – это снять внешний изолирующий слой, не задев при этом сами проводники.
Интересно, что на большинстве так называемых «кримперов» для работы с внешней изоляцией не предусмотрено ничего. Так что, требование о «прямоте рук» никто не отменял. Ну а «кримпер» нужен затем, чтобы после вдавливания контактов они остались на одинаковом уровне. Данное требование вполне можно выполнить, пользуясь плоской отвёрткой (особенно, если требуется обжать 4 проводника). Доказательство данного утверждения представлено на видео.
Мы рассматривали стандарты Ethernet, которые подразумевают использование 4-х либо 8-ми жил в кабеле. Есть ещё один стандарт, обозначаемый как 10Base-2, в котором речь идёт о подключении коаксиального шнура с одной центральной жилой. 10 Мбит/с – это мало, но накрутить на коаксиальный кабель специальный коннектор (или скрутить его) можно при помощи одних плоскогубцев. Наверное, сейчас об Ethernet стандарта 10Base-2 мало кто помнит. Раз уж на всех роутерах установлены розетки RJ-45, значит, придётся идти в ногу со временем и учиться обжимать 8-жильный патч-корд. Удачного роутинга!
Обжим всех жил отвёрткой
27sysday.ru
Что такое WAN? Чем отличается разъем WAN от LAN на роутере?
Если вы хотите узнать что такое WAN, или чем отличается WAN от LAN, то вы зашли по адресу. Сейчас постараемся разобраться, что это за технологии, разъемы, соединения, для чего они нужны и в чем отличие.
Думаю, что в большинстве случаев, когда кто-то ищет информацию по WAN, то он имеет в виду разъем на Wi-Fi роутере. Ведь практически в каждой инструкции по настройке роутера можно встретить эту аббревиатуру. Все пишут о подключении каких-то кабелей в WAN разъемы, или LAN. Давайте по порядку:
WAN (Wide Area Network) – это глобальная компьютерная сеть. Проще говоря, это интернет. Если говорить о разъеме WAN, то это разъем на роутере, в который подключается кабель от провайдера. Сетевой кабель, по котором роутер получает доступ в интернет.
Практически на всех роутерах это разъем синего цвета, и выглядит он вот так:

На фото выше видно, что разъем даже подписан. Так же, на роутере как правило есть индикатор подключенного кабеля WAN. При нормальной работе, он должен активно мигать. А возле самого индикатора обычно рисуют иконку в виде планеты.
Теперь вы знаете что такое WAN. Давайте еще разберемся, чем он отличается от LAN.
Чем отличается разъем WAN от LAN?
Здесь так же все очень просто. Что такое LAN?
LAN (Local Area Network) — это локальная сеть. Проще говоря, это компьютеры, которые соединены между собой на не очень большом расстоянии. Например, компьютеры, телевизоры, мобильные устройства, которые соединены между собой через маршрутизатор в рамках дома, или офиса. Это и есть локальная сеть.
На роутерах обычно вы можете найти 4 LAN разъема. Они желтого цвета и выглядят вот так:
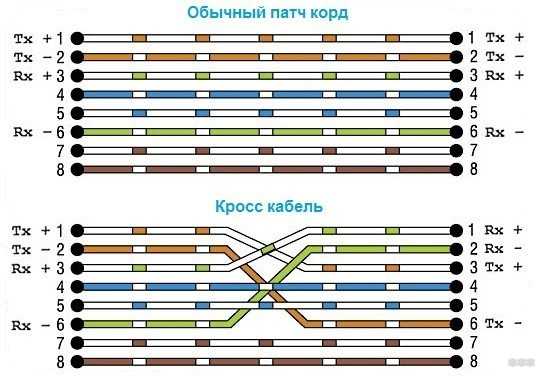
Служат они для подключения устройств в локальную сеть по сетевому кабелю.
Отличие WAN от LAN в том, что WAN это доступ к интернету, а LAN это локальная сеть, в которую могут быть подключены устройства, которые находятся недалеко друг от друга.
Думаю, что это все, что нужно знать об этих двух обозначениях. Можно конечно же углубиться в технические моменты, заумные определения и т. д., но вряд ли это будет кому-то интересно.
help-wifi.com
Как обжать сетевой кабель интернета (RJ-45): отверткой, клещами
Всем доброго времени суток!
В этой статье пойдет речь о сетевом кабеле (Ethernet-кабель, или витая пара, как многие ее называют), благодаря которому компьютер подключается к интернету, создается домашняя локальная сеть, осуществляется интернет-телефония и т.д.
Вообще, подобный сетевой кабель в магазинах продается метрами и на его концах нет никаких коннекторов (вилок и разъемов RJ-45, которые и подключаются к сетевой карте компьютера, роутера, модема и прочих устройств. Подобный разъем показан на картинке-превью слева). В этой статье хочу рассказать, как можно обжать такой кабель, если вы хотите самостоятельно создать у себя дома локальную сеть (ну или, например, перенести компьютер, подключенный к интернету, из одной комнаты в другую). Так же, если у вас пропадает сеть и поправив кабель — она появляется, рекомендую найти время и переобжать сетевой кабель.
Заметка! Кстати, в магазинах есть уже обжатые кабели со всеми разъемами. Правда, они стандартной длинны: 2м., 3м., 5м., 7м. (м — метры). Так же учтите, что обжатый кабель проблемно тянуть из одной комнаты в другую — т.е. тогда, когда его нужно «просунуть» сквозь отверстие в стене / перегородке и пр.. Большое отверстие не сделаешь, а через маленькое — не пролезет разъем. Поэтому, в этом случае рекомендую протянуть сначала кабель, а затем уже его обжать.
Что нужно для работы?
1. Сетевой кабель (называют так же витой парой, Ethernet-кабелем и пр.). Продается в метрах, купить можно практически любой метраж (по крайней мере для домашних нужд найдете без проблем в любом компьютерном магазине). Ниже на скриншоте показано, как выглядит такой кабель.
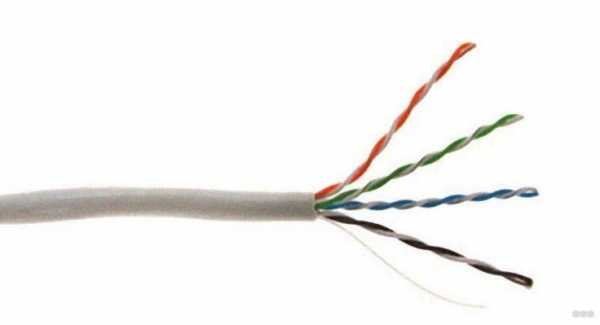
Витая пара
2. Так же будут нужны коннекторы RJ45 (это такое разъемчики, которые вставляются в сетевую карту ПК или модема). Стоят они копейки, поэтому, покупайте сразу с запасом (тем более, если раньше не имели с ними дела).

Коннекторы RJ45
3. Кримпер. Это специальные обжимные клещи, с помощью которых коннекторы RJ45 за считанные секунды можно обжимать к кабелю. В принципе, если вы не планируете часто тянуть интернет-кабели, то кримпер можно взять у знакомых, либо обойтись вообще без оного.

Кримпер
4. Нож и обычная прямая отвертка. Это если у вас нет кримпера (в котором, кстати, есть удобные «приспособления» для быстрой подрезки кабеля). Думаю, их фото здесь не нужно?!
Вопрос перед обжатием — что и с чем будем соединять по сетевому кабелю?
Многие не обращают внимание не одну важную деталь. Помимо механического обжатия, есть еще в этом деле и немного теории. Дело все в том, что в зависимости от того, что и с чем вы будете соединять — зависит то, как нужно обжимать интернет кабель!
Всего есть два типа соединения: прямое и перекрестное. Чуть ниже на скриншотах будет понятно и видно о чем идет речь.
1) Прямое соединение
Используется когда вы хотите соединить свой компьютер с роутером, телевизор с роутером.
Важно! Если соединить по такой схеме один компьютер с другим компьютером — то работать локальная сеть у вас не будет! Для этого используйте перекрестное соединение.
На схеме показано, как нужно обжать разъем RJ45 с двух сторон интернет кабеля. Первый провод (бело-оранжевый) помечен Pin 1 на схеме.
2) Перекрестное соединение
Эта схема используется для обжатия сетевого кабеля, который будет применяться для соединения двух компьютеров, компьютера и телевизора, двух роутеров между собой.
То есть сначала определяетесь, что с чем соединять, смотрите схему (на 2-х скриншотах ниже в этом разобраться не так сложно даже начинающим), и только потом начинаете работу (о ней, собственно, ниже)…
Обжатие сетевого кабеля с помощью клещей (кримпера)
Этот вариант проще и быстрее, поэтому начну с него. Затем, скажу пару слов о том, как это можно сделать с помощью обычной отвертки.
1) Подрезка оболочки
Сетевой кабель представляет из себя: твердую оболочку, за которой спрятаны 4 пары тонких проводков, которые окружены еще одной изоляцией (разноцветной, которая была показана в прошлом шаге статьи).
Так вот, первым делом нужно подрезать оболочку (защитную оплетку), можно сразу на 3-4 см. Так вам будет легче распределить проводки в нужном порядке. Кстати, делать это удобно клещами (кримпером), хотя некоторые предпочитают использовать обычный нож или ножницы. В принципе, здесь ни на чем не настаивают, кому как удобнее — важно только не повредить тонкие проводки, спрятанные за оболочкой.
Оболочка снята с сетевого кабеля на 3-4 см.
2) Защитный колпачок
Далее вставьте защитный колпачок в сетевой кабель, сделать это потом — будет крайне неудобно. Кстати, многие пренебрегают этими колпачками (и я кстати тоже). Он помогает избегать лишних перегибов кабеля, создает дополнительный «амортизатор» (если можно так выразиться).
Защитный колпачок
3) Распределение проводков и выбор схемы
Далее распределяете проводки в том порядке, в каком вам требуется, в зависимости от выбранной схемы (об этом рассказано выше в статье). После распределения проводков по нужной схеме, подрежьте их клещами примерно до 1 см. (подрезать можно и ножницами, если не боитесь их испортить :)).
4) Вставка проводков в коннектор
Далее нужно вставить сетевой кабель аккуратно в разъем RJ45. На скриншоте ниже показано как это нужно сделать.
Важно отметить, что если провода не достаточно подрезаны — они будут торчать из разъема RJ45, что крайне не желательно — любое легкое движение, которым вы заденете кабель может вывести из строя вашу сеть и прервет связь.
Как соединить кабель с RJ45: правильный и не правильный варианты.
5) Обжим
После экого аккуратно вставляем разъем в клещи (кримпер) и сжимаем их. После этого наш сетевой кабель обжат и готов к работе. Сам процесс очень простой и быстрый, здесь и комментировать особо нечего…

Процесс обжатия кабеля в кримпере.
Как обжать сетевой кабель с помощью отвертки
Это, так сказать, чисто домашний ручной способ, который пригодится тем, кто хочет соединить побыстрее компьютеры, а не искать клещи. Кстати, такова особенность русского характера, на западе этим люди без специального инструмента не занимаются :).
1) Подрезка кабеля
Здесь все аналогично (в помощь обычный нож или ножницы).
2) Выбор схемы
Здесь так же руководствуетесь схемами, приведенными выше.
3) Вставка кабеля в коннектор RJ45
Аналогично (так же, как в случае и с обжимом кримпером (клещами)).
4) Фиксация кабеля и обжатие отверткой
А вот здесь самое интересное. После того, как кабель вставлен в коннектор RJ45, положите его на стол и прижмите одной рукой и его и вставленный в него кабель. Второй рукой возьмите отвертку и аккуратно начните прижимать контакты (рисунок ниже: красные стрелки показывают обжатый и не обжатые контакты).
Здесь важно чтобы толщина конца отвертки не была слишком толстой и вы могли до конца прижать контакт, надежно зафиксировав провод. Обратите внимание, зафиксировать нужно все 8 проводков (на скрине ниже зафиксированы только 2).
Обжатие отверткой
После фиксации 8 проводков, необходимо зафиксировать сам кабель (оплетку, защищающую эти 8 «жилок»). Это нужно для того, чтобы когда кабель случайно дернут (например, заденут когда будут тянуть) — не случилось потери связи, чтобы не вылетели эти 8 жил из своих гнезд.
Делается это просто: фиксируете на столе коннектор RJ45, а сверху надавливаете той же отверткой.
обжатие-оплетки
Таким образом вы получили надежное и зафиксированное соединение. Можете подключать подобный кабель к ПК и наслаждаться сетью :).
Кстати, статья в тему по настройке локальной сети:
https://pcpro100.info/kak-sozdat-lokalnuyu-set-mezhdu-dvumya-kompyuterami/ — создание локальной сети между 2-ми компьютерами.
На этом все. Удачи!
pcpro100.info
Распиновка сетевого кабеля роутер компьютер
Распиновка RJ45. Цветовые схемы обжима (распиновки) кабеля витых пар в вилке RJ-45. Роутер компьютер распиновка
Сегодня у многих людей в квартире есть компьютер, проведен интернет. Часто возникает потребность подключения компьютера к интернету с помощью кабеля или удлинения провода при переносе пользовательского устройства в другое место. Также может возникнуть желание создать домашнюю сеть из нескольких компьютеров. Все эти вопросы решаются с помощью создания интернет-сети из специального кабеля.
Основные понятия
Особый вид кабеля, предназначенный для изготовления компьютерных и телекоммуникационных сетей, называется «витая пара». Состоит из нескольких пар медных жил в изоляции, скрученных между собой с определенным количеством оборотов на единицу длины. Самая распространенная – 8 жильная витая пара. Все жилы помещены в общую поливинилхлоридную (ПВХ) оболочку.
Небольшое скручивание или свивание делается для того, чтобы нейтрализовать помехи от электромагнитных излучений, создаваемых самими проводниками и сторонними источниками. Потому что при близком расположении жил создаваемое ими электромагнитное излучение гасится друг об друга, не создавая потерь сигнала. К тому же внешние помехи ловятся двумя скрученными проводниками одинаково, поэтому легко распознаются принимающим устройством и отсекаются. В итоге приходит качественный цифровой сигнал с минимальными потерями.
Современные компьютерные сети подключаются кабелем пятой категории и выше. Самая распространенная на сегодняшний день модификация кабелей №5 и №5е способна работать с частотой более 100 и 125 МГц, пропуская до 1000 Мб/сек, с сечением жилы 0,5 мм2. Шестая и седьмая категории кабелей применяются для высокоскоростного интернета, обладают пропускной способностью до 10 и до 100 Гб/сек соответственно, и с более толстыми жилами.
Типы витой пары
- UTP – витые пары не экранированы, нет внешнего экрана. Самый распространенный вид для квартирных компьютерных сетей, когда нет больших наводок и расстояний.
- FTP – витые пары не экранированы, но есть внешний экран из фольги. Используется в небольших офисах, где нужно передавать данные на расстояния до 100 м без потерь скорости, и где встречаются наводки.
- STP – каждая витая пара оплетена проволочным защитным экраном, присутствует внешний экран. Используется в средних по размеру офисах и заведениях, где могут быть наводки. Позволяют сохранить качество сигнала при передаче на большие расстояния, но не выше 100 м.
- SF/UTP – витые пары не экранированы, но есть внешняя медная оплетка и фольгированная пленка, которые составляют двойной экран. Применяются на предприятиях, для сохранения качества сигнала на большие расстояния и для защиты от наводок.
- S/FTP – каждая витая пара экранирована фольгой, есть внешний экран в виде медной оплетки. Применяется на предприятиях с большими наводками и там, где необходимо сохранить скорость передачи информации на большое протяжение.
Цвет изоляции кабеля серый – самый широко используемый. Цвет красный или оранжевый – значит изоляция сделана из негорючего материала.
Два способа опрессовки витой пары
Компьютерный кабель Rj-45 подсоединяется к устройству посредством коннектора 8P8C (аббревиатура из английских слов 8 положений, 8 соприкосновений). Этот разъем устанавливается на кабель методом обжима витой пары 8 жил по схеме цветов, в зависимости от телекоммуникационных стандартов.
Стандарт 568-А устарел и чаще всего используется 568-В.
Следуя схеме, жилы при системе 568-А укладываются так:
- Бело-изумрудный.
- Изумрудный.
- Бело-рыжий.
- Голубой.
- Бело-голубой.
- Рыжий.
- Бело-шоколадный
- Шоколадный
Порядок цветов при обжиме витой пары по стандарту 568-В такой:
- Бело-рыжий.
- Рыжий.
- Бело-изумрудный.
- Голубой.
- Бело-голубой.
- Изумрудный.
- Бело-шоколадный.
- Шоколадный.
В коннекторе имеются восемь желобков, куда укладываются 8 проводов витой пары по цветовой схеме. Распиновка указана выше.
Сетевые кабели нужны для соединения компьютеров и сетевых устройств в различных сочетаниях. Например, подключить роутер к сети, компьютер к роутеру, два компьютера между собой, сетевой удлинитель, разветвитель, телевизор к роутеру. Существует два варианта изготовления сетевых кабелей.
Прямое подключение витой пары по цветам
Первый способ – прямой. Цветовая схема распиновки витой пары 8 проводов может производиться как по стандарту 568 А (когда один и другой концы провода обжаты по типу 568 А), так и по стандарту 568 В (когда один и другой концы провода обжаты по типу 568 В).

В нашей стране распространен способ 568 В, а в США и Европе чаще всего используется тип 568 А. Единственное различие между этими двумя способами – поменянные местами жилы бело-зеленого с бело-оранжевым цветом и зеленый с оранжевым. Применяется для подключения различных пользовательских устройств (компьютер, телевизор, ноутбук) к сетевому оборудованию (коммутатор, роутер, концентратор, маршрутизатор, патч-корды, удлинитель), а также используется для соединения сетевых устройств между собой. Скорость передачи информации при такой схеме составляет 1 Гбит/с.
Прямое подключение витой пары 100 Мб/с
В некоторых случаях, когда не требуется большая скорость интернета и не предусматривается трафик больших объемов, можно использовать соединение по цветам витой пары из 4-х жил: бело-рыжая, рыжая, бело-изумрудная, изумрудная. Этот способ экономит расход проводов, но надо учитывать, что наибольшая скорость передачи информации падает в 10 раз и составляет 100 Мб/с.
Кроссовое подключение витой пары
Второй способ – кроссовый или перекрестный. Обжим витой пары 8 жил (схема цветов) приведен ниже, применяется для объединения двух компьютеров в домашнюю сеть без какого-либо сетевого оборудования или двух однотипных клиентских устройств (компьютер, телевизор, ноутбук).

Чтобы сделать кроссовый кабель, нужно один конец провода обжать по стандарту 568 А, а другой по стандарту 568 В. В этом случае жилы меняются местами: бело-рыжий с бело-изумрудным, рыжий с изумрудным. В этом случае скорость передачи информации составит всего 100 Мбит/с. Схема Gigabit Crossover подразумевает обмен местами всех восьми жил: бело-рыжий с бело-изумрудным, рыжий с изумрудным, голубой с бело-шоколадным и бело-голубой с шоколадным. Эта цветовая схема распиновки витой пары 8 проводов создана для высокоскоростных сетей 1000Base-T и 1000Base-TX, когда скорость передачи информации составляет 1 Гбит/с.
Подводя итог, можно понять, что если надо подключить компьютер к интернету, следует оба конца кабеля обжать по типу 568 В. Если требуется соединить два компьютера между собой, то следует воспользоваться схемой Gigabit Crossover, где первый конец провода опрессован по типу 568 А, а другой – путем замены местами всех восьми проводов.
Как обжать сетевой кабель?
Теперь, когда стало известно, как правильно подключить витую пару по цвету, можно приступить к обжатию. Как это сделать, рассказано далее.
Инструменты и материалы
- Сетевой кабель. Для начала необходимо рассчитать длину – лучше с небольшим запасом, чтобы не пришлось потом его наращивать, от этого существенно падает скорость интернета.
- Коннекторы. Некоторое количество – минимум 2 штуки для каждой витой пары (на оба конца кабеля), но лучше с запасом, особенно для тех, кто обжимает кабель впервые.
- Кримпер — специаль
www.el-cab.ru
Как подключить интернет от роутера к компьютеру (ноутбуку) по сетевому кабелю?
На тему подключения к интернету по беспроводной сети написано уже много статей. Инструкции по подключению, решению разных проблем, ошибок и т. д. А в этой статье мы рассмотрим подключение роутеар к компьютеру с помощью сетевого кабеля, который как правило идет в комплекте с роутером. С подключением по кабелю все намного проще, чем с Wi-Fi. Но не смотря на это, иногда возникают вопросы с подключением к роутеру с помощью сетевого кабеля (LAN).
В основном, конечно же с помощью кабеля к интернету подключают стационарные компьютеры, в которых нет встроенного Wi-Fi приемника. А если купить для компьютера специальный Wi-Fi адаптер, то и здесь можно отказаться от проводов. Я всегда советую подключать роутер по кабелю для его настройки, ну и кончено же обновления прошивки. Разные бывают случаи, может Wi-Fi не работает на ноутбуке, а к интернету подключится нужно, или скорость по беспроводной сети низка, здесь нам пригодится сетевой кабель. По кабелю подключение всегда работает стабильнее, чем по воздуху.
Все что нам понадобится, это сам сетевой кабель, которым мы и будем подключать компьютер к роутеру. Это обычная витая пара, с коннекторами RJ-45 с обоих сторон. Такой кабель должен быть в комплекте с вашим маршрутизатором. Правда, он там короткий (зависит от производителя роутера). Если вам нужен длинный кабель, то вам его могут изготовить в компьютерном магазине. Можно и самому, но там нужен специальный инструмент. Инструкций полно в интернете.
Как правило, к роутеру можно подключить 4 устройства по сетевому кабелю. Именно 4 LAN разъема вы скорее всего найдете на своем маршрутизаторе. В отдельных случаях, LAN разъем может быть 1, или 8. Не важно, какая версия Windows установлена на вашем компьютер. Инструкция подойдет для Windows 7, Windows 8, и Windows 10. В Windows XP подключается все точно так же, но настройки IP будут немного отличаться.
Подключение к роутеру с помощью сетевого кабеля (LAN)
Все очень просто. Берем сетевой кабель, один конец подключаем к роутеру в один из LAN разъемов (они подписаны LAN, или Домашняя сеть). А второй конец кабеля подключаем в сетевую карту компьютера. Выглядит это вот так:

Если вы к роутеру подключаете ноутбук, то там делаем все точно так же. Один конец кабеля к роутеру, а второй в сетевую карту ноутбука:

Вот и все подключение. Если роутер включен, то компьютер сразу должен отреагировать на подключение к роутеру. Поменяется статус подключения в трее (в нижнем правом углу).
Если к роутеру подключен интернет, и он уже настроен, то скорее всего значок подключения будет таким:
Это значит что все хорошо, и интернет уже работает.
А если роутер еще не настроен (вы только собираетесь его настраивать), или есть какие-то проблемы в настройках компьютера, то статус подключения будет с желтым восклицательным знаком. И без доступа к интернету. Интернет на компьютере работать не будет.
Если интернет от этого роутера на других устройствах работает нормально, а на компьютере который мы подключили без доступа к интернету, то нужно проверить настройки IP и DNS для подключения по локальной сети.
Без доступа к интернету при подключении по кабелю
Может быть такое, что после подключения интернет работать не будет. Подключение будет «без доступа к интернету», или «Ограничено» (в Windows 8 и Windows 10). Если проблема не в роутере (он раздает интернет), то нужно проверить настройки на самом компьютере.
Нажмите правой кнопкой мыши на значок подключения и выберите Центр управления сетями и общим доступом. В новом окне выберите Изменение параметров адаптера.

Дальше, нажмите правой кнопкой на адаптер Подключение по локальной сети, или Ethernet, и выберите Свойства.

И выставляем все как на скриншоте ниже. Нужно выставить автоматическое получение IP и DNS адресов.
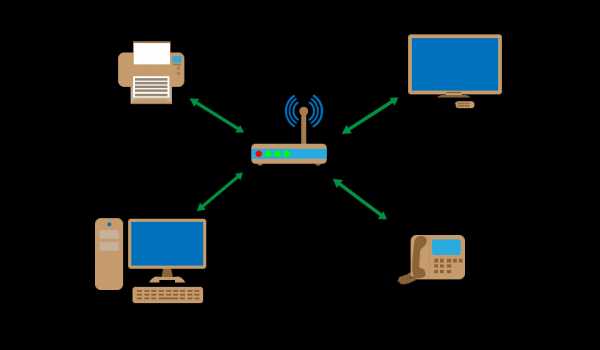
После этого перезагрузите компьютер, все должно заработать.
Что делать, если компьютер не реагирует на подключение сетевого кабеля?
Может быть такое, что после подключении кабеля к компьютеру, статус подключения не поменяется, и там будет компьютер с красны крестиком (нет подключения).
В таком случае, попробуйте сделать следующее:
- Подключить сетевой кабель на роутере в другой LAN разъем.
- Если есть возможность, замените сетевой кабель. Не исключено, что проблема в кабеле.
- Установите, или обновите драйвер сетевой карты.
- Зайдите в управление адаптерами, и проверьте, включен ли адаптер Подключение по локальной сети. Нажмите на него правой кнопкой мыши, и выберите включить.
- Если интернет по кабелю не работает на компьютере с Windows 10, то смотрите эту стать http://help-wifi.com/reshenie-problem-i-oshibok/ne-rabotaet-internet-v-windows-10-posle-podklyucheniya-setevogo-kabelya/.
Как показывает практика, по кабелю все работает сразу после подключения. Без каких-либо проблем и настроек. Если у вас не получилось соединить свой компьютер с роутером, то описывайте проблему в комментариях. Обязательно отвечу, и помогу советом.
help-wifi.com
Как определить тип антенного разъема (SMA/RP-SMA)? – Keenetic
Как определить тип антенного разъема? В чем основные различия разъемов SMA/RP-SMA, используемых в беспроводных устройствах для подключения внешней антенны?
Интернет-центры Zyxel Keenetic II и Zyxel Keenetic Giga II, а также интернет-центры 1-го поколения (в белом корпусе) — Zyxel Keenetic, Zyxel Keenetic Giga, Zyxel Keenetic 4G, Zyxel Keenetic Lite, имеют съемные антенны беспроводной сети Wi-Fi. Эти интернет-центры оснащены разъемом для подключения внешней антенны Wi-Fi. На корпусе используется разъем RP-SMA со штыревой частью.
Поскольку разъемное соединение состоит из двух частей, все разъемы (соединители с резьбовым механизмом) бывают двух видов, парных друг другу, — со штыревой частью и с гнездовой частью (с отверстием).
В разъемах SMA имеется внутренняя или внешняя резьба и соответственно штырек или гнездо (отверстие) в центре.
Разъемы SMA бывают двух видов:
| SMA со штыревой частью разъема | |
| SMA с гнездовой частью разъема |
Существуют также разъемы SMA с обратной полярностью (инверсные SMA-разъемы). Они называются RP-SMA (Reverse polarity SMA, иногда обозначают SMA-R).
В разъемах RP-SMA всё наоборот: где резьба внутренняя — в середине отверстие, а где резьба внешняя — в середине штырек.
Разъемы RP-SMA бывают двух видов:
| RP-SMA с гнездовой частью разъема | |
| RP-SMA со штыревой частью разъема |
В перечисленных выше интернет-центрах Zyxel Keenetic используются разъемы RP-SMA со штыревой частью.
help.keenetic.com

