Как правильно подключить наушники с микрофоном к ПК или ноутбуку. Какие бывают разъемы для наушников и микрофона. Как настроить звук в Windows после подключения. Что делать, если не работает микрофон или наушники.
Типы разъемов для подключения наушников и микрофона
Прежде чем подключать наушники с микрофоном к компьютеру или ноутбуку, важно разобраться с типами разъемов. Существует несколько стандартных вариантов:
- 3,5 мм mini-jack — самый распространенный аналоговый разъем для наушников и микрофона. Бывает в двух вариантах:
- Раздельные разъемы для наушников (зеленый) и микрофона (розовый)
- Комбинированный 4-контактный разъем для наушников с микрофоном (черный)
- USB — цифровой разъем, используется во внешних звуковых картах и некоторых гарнитурах
- Bluetooth — беспроводное подключение наушников и гарнитур
Большинство современных компьютеров и ноутбуков оснащены разъемами 3,5 мм для подключения наушников и микрофона. Но стоит учитывать, что на некоторых устройствах может быть только комбинированный разъем или вовсе отсутствовать аналоговые входы.

Как подключить наушники с микрофоном к компьютеру
Процесс подключения проводных наушников с микрофоном к компьютеру достаточно прост:
- Найдите на задней или боковой панели системного блока разъемы для наушников (зеленый) и микрофона (розовый).
- Подключите штекер наушников в зеленый разъем, а штекер микрофона — в розовый.
- Если у вас комбинированный 4-контактный разъем, подключите его в соответствующий черный разъем на компьютере.
- Windows автоматически обнаружит подключенное устройство.
Для улучшения качества звука рекомендуется использовать разъемы звуковой карты на задней панели системного блока, а не на передней панели.
Подключение наушников с микрофоном к ноутбуку
Процедура подключения наушников к ноутбуку аналогична:
- Найдите на корпусе ноутбука разъемы для наушников и микрофона. Обычно они расположены сбоку или спереди.
- Подключите соответствующие штекеры в нужные разъемы.
- Для комбинированного разъема используйте черный вход.
На некоторых ультратонких ноутбуках может быть только один комбинированный разъем. В этом случае потребуется специальный переходник-разветвитель.
1327887558.jpg)
Настройка звука после подключения наушников
После физического подключения может потребоваться настройка звука в Windows:
- Откройте «Панель управления» > «Звук»
- Перейдите на вкладку «Воспроизведение»
- Выберите подключенные наушники и нажмите «Использовать по умолчанию»
- Перейдите на вкладку «Запись»
- Выберите подключенный микрофон и сделайте его устройством по умолчанию
- Нажмите «Применить» и «ОК»
Теперь звук должен воспроизводиться через наушники, а микрофон — записывать звук.
Что делать, если не работает микрофон или наушники
Если после подключения наушники или микрофон не работают, попробуйте следующие шаги:
- Проверьте правильность подключения штекеров в соответствующие разъемы
- Убедитесь, что выбрано правильное устройство воспроизведения/записи в настройках Windows
- Проверьте уровень громкости в системе и в приложениях
- Обновите или переустановите драйверы звуковой карты
- Попробуйте подключить наушники к другому устройству, чтобы исключить их неисправность
Если проблема сохраняется, возможно, неисправен разъем на компьютере или сами наушники с микрофоном.
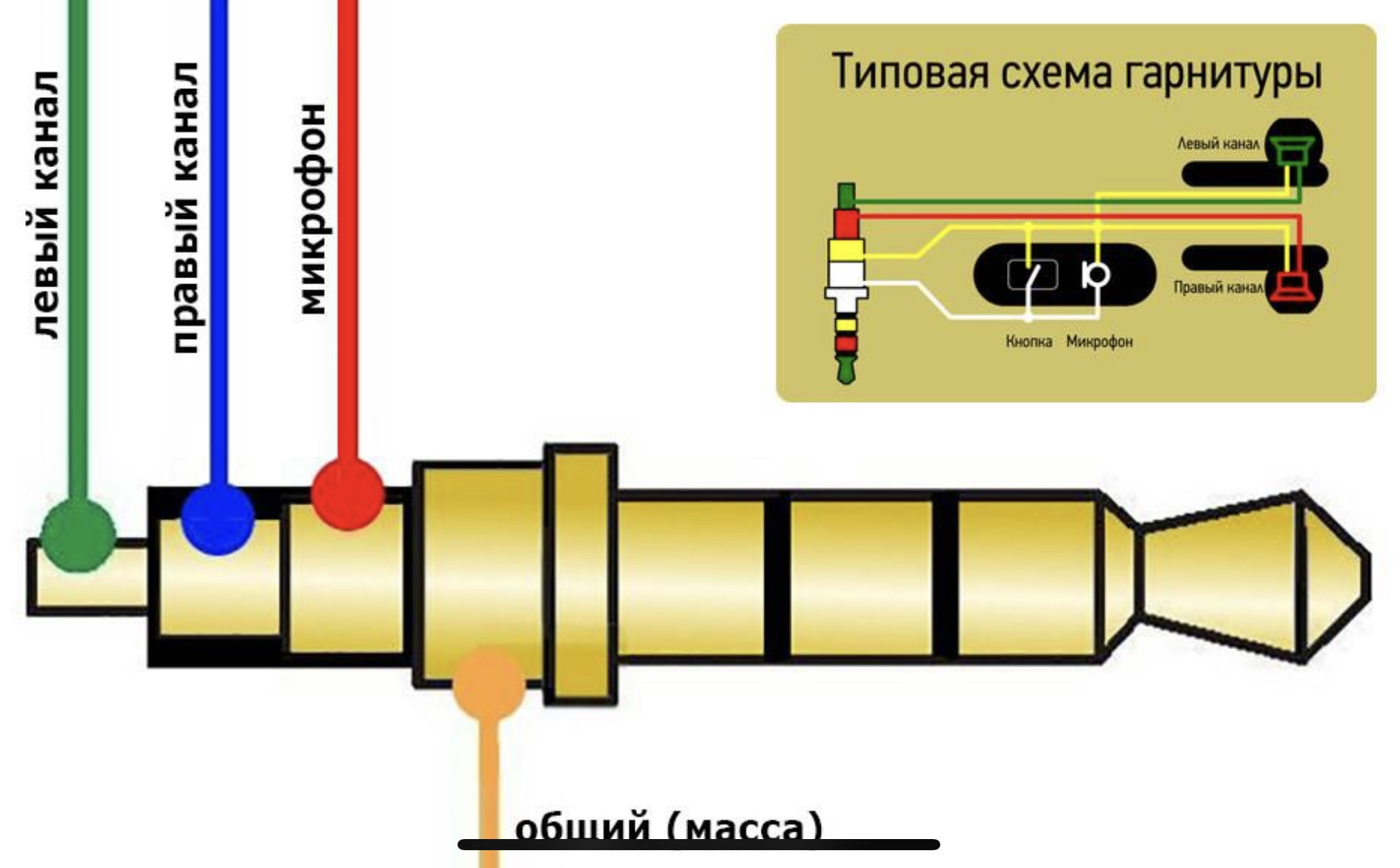
Подключение беспроводных Bluetooth-наушников
Для подключения беспроводных наушников по Bluetooth выполните следующие шаги:
- Включите Bluetooth на компьютере в настройках Windows
- Переведите наушники в режим сопряжения согласно инструкции
- В настройках Bluetooth на ПК выберите «Добавить устройство Bluetooth»
- Выберите ваши наушники из списка обнаруженных устройств
- Следуйте инструкциям на экране для завершения подключения
После успешного сопряжения звук будет автоматически перенаправлен на беспроводные наушники при их включении.
Выбор наушников с микрофоном для компьютера
При выборе наушников с микрофоном для ПК обратите внимание на следующие параметры:
- Тип подключения (проводные/беспроводные)
- Качество звука (частотный диапазон, чувствительность)
- Тип амбушюр (накладные/охватывающие)
- Качество микрофона (направленность, шумоподавление)
- Удобство конструкции для длительного ношения
- Наличие регулятора громкости и кнопки выключения микрофона
Для работы и учебы подойдут недорогие модели с хорошим микрофоном. Для игр лучше выбирать специализированные игровые гарнитуры с объемным звуком.
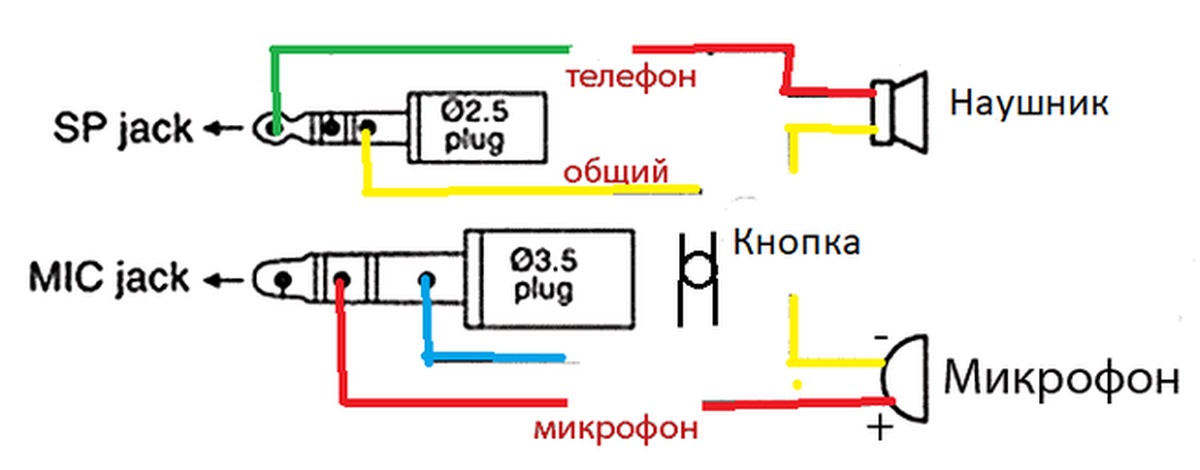
Заключение
Подключение наушников с микрофоном к компьютеру или ноутбуку — несложная процедура. Главное — правильно определить тип разъемов и при необходимости настроить звук в Windows. При возникновении проблем пошагово проверьте подключение и настройки. Правильный выбор и настройка наушников с микрофоном позволит комфортно работать, учиться и развлекаться за компьютером.
5 причин, почему Lightning-разъем для наушников лучше, чем 3,5-мм
Выход на рынок нового смартфона обычно сопровождается дискуссиями о его технических параметрах и новых функциях. Но в случае с iPhone 7 создается впечатление, что всех интересует лишь один вопрос: чем Apple оправдала свое решение отказаться от традиционного 3,5-мм разъема для наушников?
Apple заявляет, что для подключения наушников в комплекте с iPhone 7 идут наушники с Lightning-интерфейсом, а также специальный переходник на 3,5-мм. Также компания предлагает владельцам смартфонов использовать беспроводные наушники, прежде всего свои собственные AirPods.
На презентации в Сан-Франциско старший вице-президент Apple по маркетингу Фил Шиллер назвал решение компании отказаться от традиционного разъема для наушников «актом мужества». В действительности, у этого решения есть несколько далеко идущих последствий.
Выше качество звука
Наушники с 3,5-мм разъемом для iPhone предыдущих поколений довольно неплохи, но могут не устраивать по ряду причин. Речь идет прежде всего об аналоговом интерфейсе, посредством которого они подключаются к смартфону. Покупателям iPhone 7 в этом смысле повезло: комплектные наушники оборудованы коннектором Lightning. Так как они подключаются через цифровой разъем, то звучат лучше 3,5-мм версии.
Речь идет прежде всего об аналоговом интерфейсе, посредством которого они подключаются к смартфону. Покупателям iPhone 7 в этом смысле повезло: комплектные наушники оборудованы коннектором Lightning. Так как они подключаются через цифровой разъем, то звучат лучше 3,5-мм версии.
Смартфоны с 3,5-мм разъемом содержат собственный ЦАП для воспроизведения музыки, которая затем проходит через встроенный усилитель. Габариты и стоимость смартфонов являются ограничением для этих компонентов. Но в случае с Lightning-моделями наушников, ЦАП встроен непосредственно в наушники, что позволяет контролировать качество звука производителю. В недавнем тесте три модели Lightning-наушников, начиная от варианта за $45 и заканчивая наушниками за $800 звучали лучше, чем сравнимые по цене модели, подключаемые через аналоговый 3,5-мм аудиоинтерфейс.
Более тонкие устройства в будущем
Дэн Риччио, старший вице-президент компании Apple по аппаратной инженерии, назвал 3,5-мм разъем для аудио в iPhone «отверстием, заполненным воздухом», которое препятствовало движению вперед и занимало ценное пространство внутри устройства. «Разъем не давал нам реализовать целый ряд технологий, которые мы бы хотели применить в iPhone. Это была борьба за пространство для улучшения технических характеристик камеры, процессора и срока службы батареи», – пояснил Риччио. За счет отказа от 3,5-мм разъема Apple может внедрять новые технологии и уменьшить толщину своих устройств.
«Разъем не давал нам реализовать целый ряд технологий, которые мы бы хотели применить в iPhone. Это была борьба за пространство для улучшения технических характеристик камеры, процессора и срока службы батареи», – пояснил Риччио. За счет отказа от 3,5-мм разъема Apple может внедрять новые технологии и уменьшить толщину своих устройств.
Инновационные наушники сторонних производителей
Наушникам, подключаемым через Lightning-порт, не нужен внешний аккумулятор для использования новых функций. К примеру, цифровой интерфейс позволяет реализовать более качественное шумоподавление. Помимо этого, наушники с Lightning-подключением могут стать трекером физической активности и реализовать возможности VR.
Конец подделкам под EarPods
Онлайн-магазины заполонили подделки под наушники EarPods от Apple. Программа MFi, в рамках которой будут выпускаться модели с разъемом Lightning, гарантирует защиту от подделок или, по крайней мере, позволит уменьшить их количество на рынке. По крайней мере, стоит на это надеяться.
По крайней мере, стоит на это надеяться.
Новый виток прогресса для наушников
Когда Apple перешла с 30-контактного разъема на Lightning, он позиционировался как более удобное решение для аксессуаров. Однако в числе этих самых аксессуаров долгое время не было самого главного – наушников. Но сейчас ситуация меняется. В преддверии запуска iPhone 7, лишенного 3,5-мм аудиоразъема, производители все больше стали выпускать модели с интерфейсом Lightning. Не оставив компаниям выбора, Apple предоставила пользователям не просто альтернативу, а абсолютно новые возможности и переход на следующий качественный уровень.
Как подключить обычные или bluetooth наушники и колонки к телевизору по HDMI ?
У многих современных телевизоров нет выхода на наушники (minijack) и/или возможности подключить имеющиеся беспроводные наушники (bluetooth). Помимо этого иногда требуется подключить к ТВ внешние или компьютерные колонки со стандартным стерео проводом — 3.5мм джек. В этом материале расскажем, как это сделать.
В этом материале расскажем, как это сделать.
Проводное подключение колонок и наушников
Наушники или колонки обычно подключаются проводом minijack:При этом в телевизоре часто может вообще не быть такого выхода. Как его можно получить:
Шаг 1. Посмотрите, какие другие аудиовыходы (обозначены AUDIO OUT, не путайте с входами — AUDIO IN) есть у телевизора:
RCA AUDIO OUT
Два “тюльпана”, красный и белый, не путайте с таким же AUDIO IN, через который телевизор принимает звук “на вход”:Шаг 2. Данное соединение можно превратить в minijack простейшим переходником:
Оптический SPDIF / TosLink выход
Шаг 2. Понадобится специальный адаптер:
https://besprovodnoe.ru/catalog/perekhodniki-konvertery-adaptery-kabeli-preobrazovateli/filter/from-…
Помните, что на многих телевизорах регулировка звука не доступна на цифровые выходы, так что потребуется регулировать с адаптера или непосредственно с колонок/наушников.
Коаксиальный цифровой SPDIF
Оранжевый или чёрный “тюльпан” с пометкой AUDIO OUT, не путайте с аналоговым видеовходом CVBS VIDEO IN Шаг 2. Понадобится специальный адаптер:
https://besprovodnoe.ru/catalog/perekhodniki-konvertery-adaptery-kabeli-preobrazovateli/filter/from-…
Помните, что на многих телевизорах регулировка звука не доступна на цифровые выходы, так что потребуется регулировать с адаптера или непосредственно с колонок/наушников.
HDMI ARC
Специальная версия HDMI — ARC (Audio Return Channel — обратный аудиоканал), не путайте с обычным HDMI IN, который только “на вход”:Шаг 2. Понадобится специальный адаптер:
https://besprovodnoe.ru/catalog/perekhodniki-konvertery-adaptery-kabeli-preobrazovateli/filter/from-…
Помните, что на многих телевизорах регулировка звука не доступна на цифровые выходы, так что потребуется регулировать с адаптера или непосредственно с колонок/наушников. Кстати, существуют адаптеры с поддержкой регулировки звука “родным” телевизионным пультом по протоколу HDMI CEC, очень удобная функция, если телевизор работает с HDMI CEC.
Кстати, существуют адаптеры с поддержкой регулировки звука “родным” телевизионным пультом по протоколу HDMI CEC, очень удобная функция, если телевизор работает с HDMI CEC.
Если колонки или домашний кинотеатр 5.1 с цифровым (оптическим или коаксиальным) входом, а у ТВ такого нет
Многие читатели задавали нам вопрос: как подключить домашний кинотеатр с цифровым входом, не совпадающим с выходом телевизора. Отвечаем:https://besprovodnoe.ru/catalog/perekhodniki-konvertery-adaptery-kabeli-preobrazovateli/filter/from-…
Если у телевизора вообще нет никаких выходов звука
В данном случае единственный возможный вариант — получить доступ к схемотехнике телевизора. Внимание! Данная операция сопряжена с риском поражения электрическим током!Беспроводное подключение bluetooth колонок и наушников
В большинстве случаев к телевизору можно напрямую подключить bluetooth колонки и наушники через специальный адаптер:https://besprovodnoe.
 ru/catalog/becprovodnoy-zvuk/filter/bluetooth_transmitter-is-7f084527d5c75d8d76…
ru/catalog/becprovodnoy-zvuk/filter/bluetooth_transmitter-is-7f084527d5c75d8d76…Такие передатчики могут работать как от своей батареи, так и брать питание из любого USB-порта, например, который есть у телевизора, или от любой современной телефонной зарядки и даже от пауэрбанка.
Если на телевизоре нет выхода для подключения bluetooth-передатчика
Поскольку беспроводной передатчик аудио подключается в стандартный порт наушников (или оптики, в зависимости от модели), Вы можете посмотреть выше, как сначала получить minijack 3.5mm или оптический выход от любого телевизора, а далее уже подсоединить bluetooth-трансмиттер.Как перенастроить разъем для микрофона под наушники
Куда подключить микрофон, какой микрофон выбрать, программы для работы со звуком.
Как подключить микрофон к компьютеру говорилось уже не один раз. И в интернете и во всяческой специализированой литературе. Но такие вопросы продолжают появляться на нашем сайте. Значит или информации не достаточно, или она не достоверная. Сейчас ситуация изменится. Вашему вниманию предлагается инструкция, как и куда подключать микрофон.
Сейчас ситуация изменится. Вашему вниманию предлагается инструкция, как и куда подключать микрофон.
Какой микрофон выбрать.
Может быто несколько причин, по которым возникает необходимость подключить микрофон к компьютеру или ноутбуку. Первая – это желание общаться с друзьями в голосовых чатах или skype. Вторая – необходимость в записи собственного голоса для видеопрезентации, записи песни или чего-то подобного. В зависимости от этих необходимостей возникают разные требования к качеству звучания. Для первого случая вполне подойдет и простенький микрофон, идущий в комплекте с наушниками или устанавливаемый на стол на подставке. Цена его может быть от 2 долларов. Для второго случая не стоит жалеть 15…20 баксов (и это минимум). Вам нужен полупрофессиональный микрофон. Даже прибор от караоке не гарантирует необходимого качества звука. На внешнем виде микрофона останавливаться не будем. Нас только отчасти может заинтересовать разъем. Дешевые модели, как правило, комплектуются выходом 3,5 jack. Более серьезные микрофоны имеют выход 6,3 jack. Для включения полупрофессионального приспособления Вам понадобиться еще и специальный переходник. Обычно на компьютерах и ноутбуках устанавливаются микрофонные входы под 3,5 jack.
Более серьезные микрофоны имеют выход 6,3 jack. Для включения полупрофессионального приспособления Вам понадобиться еще и специальный переходник. Обычно на компьютерах и ноутбуках устанавливаются микрофонные входы под 3,5 jack.Куда подключать микрофон в компьютере.
Современные компьютеры и ноутбуки обеспечены разъемами для микрофона с избытком. Их можно найти и на системном блоке, клавиатуре, колонках и еще непонятно где. Все зависит от фантазии дизайнера устройства. Если Вам нужен качественный звук, то не стоит гнаться за мнимым комфортом, а подключить микрофон сразу в звуковую карту. Этот разъем находится на задней панели системного блока. Отодвиньте системник, протрите от пыли корпус и все провода. В один из разъемов звуковой карты у вас наверняка занят колонками. Вам нужно другое гнездо. Но обо всем по порядку. Должно быть три отверстия. Розовое (красное), голубое (синее) и зеленое (салатное). Рядом с ними обычно проштамповывают значок с назначением того или иного разъема.
Разъемы звуковой карты на компьютере. Нас интересует разъем розового цвета. Около него имеется соответствующий знак. Стержень разъема следует вставлять до упора. Иначе микрофон к компьютеру будет подключен некорректно и работать не будет.
Как настроить операционную систему.
После того, как получилось подключить микрофон к компьютеру, проводится его системное подключение. В некоторых случаях начинать следует с перезагрузки. Далее, через нажатие кнопки «Пуск» (нижний левый угол экрана) выбираем пункт «Панель управления». В этом разделе нас интересует закладка «Звуки и аудиоустройства». Здесь следует сделать небольшое уточнение. Разные операционные системы имеют разное название папок. Но смысл от этого не меняется. Просто будьте внимательны. Нажав на «Звуки и аудиоустройства» выбираем раздел «Аудио». В среднейЛучшие адаптеры для наушников для вашего телефона
Премиум Пик
JSAUX Адаптер для наушников USB Type C — 3,5 мм
Проверить Последняя цена
Лучший выбор
Алилонг 3. Переходник 5 мм TRS на TRRS
Переходник 5 мм TRS на TRRS
Проверить Последняя цена
Лучшее соотношение цены и качества
Ienza 2.Адаптер для гарнитуры с 5 мм на 3,5 мм
Проверить Последняя цена
>
Что такое 3. Разъем для наушников 5 мм? (с иллюстрациями)
Разъем для наушников 5 мм? (с иллюстрациями)
Наушники-вкладыши и разъем для наушников.Согласно соглашению об именах разъемов, разъем для наушников 1/8 дюйма (3,5 мм) — это аудиоразъем, в который можно установить штекер 3,5 мм или аудиоштекер. Термин «гнездо для наушников» обычно используется для обозначения как вилки, так и розетки. Этот разъем представляет собой уменьшенную версию оригинального разъема на 1/4 дюйма (6,35 мм), который также остается широко распространенным.Третий, еще меньший стандарт — это разъем 3/32 дюйма (2,5 мм), который есть во многих гарнитурах для мобильных телефонов.
Вездесущий разъем для наушников 3,5 мм является стандартным для большинства портативных электронных устройств с ограниченным пространством, таких как сотовые телефоны, карманные компьютеры, цифровые аудиоплееры и видеокамеры. Нетбуки и ноутбуки также используют эту конфигурацию, как и внутренние звуковые карты настольных ПК. Усовершенствованные звуковые карты, предназначенные для записи музыки, часто имеют отдельный патч-бэк с полноразмерным разъемом для наушников и входами для музыкальных инструментов и микрофонов.
Нетбуки и ноутбуки также используют эту конфигурацию, как и внутренние звуковые карты настольных ПК. Усовершенствованные звуковые карты, предназначенные для записи музыки, часто имеют отдельный патч-бэк с полноразмерным разъемом для наушников и входами для музыкальных инструментов и микрофонов.
Альтернативное название штекера на конце провода наушников — TRS-коннектор, сокращение от Tip, Ring, Sleeve. Это описывает фактическую конструкцию, называя точки контакта на штыре или вилке. Штекер стереонаушников имеет два цветных изоляционных кольца на стержне штифта, между которыми находится кольцо. Ring обрабатывает правый аудиоканал, а Tip — левый. Штекер моно наушников имеет только одно изолирующее кольцо, и одноканальный звук обрабатывается наконечником.Рукав обычно служит землей.
Ring обрабатывает правый аудиоканал, а Tip — левый. Штекер моно наушников имеет только одно изолирующее кольцо, и одноканальный звук обрабатывается наконечником.Рукав обычно служит землей.
со встроенным микрофоном используют разъем для наушников 3,5 мм, перенастраивая способ использования наконечника или штекера. Смешанный стереосигнал может быть отправлен на наконечник в одном аудиоканале, например, в то время как кольцо можно использовать для сигнала микрофона, хотя существует больше конфигураций, и сигналы также могут быть сбалансированными или несбалансированными, в зависимости от.
Видеосигнал также может быть отправлен через разъем для наушников 3,5 мм, обычный для оборудования vidcam. Выходной порт устройства 3,5 мм используется с кабелем с разъемом 3,5 мм на одном конце и 1/4-дюймовым (6.35 мм) разъемы RCA или штекеры на другом. Если устройство отправляет дискретные стереоканалы плюс видео, будет три разъема RCA: один красный (аудио справа), один белый (аудио слева) и один желтый (композитное видео). Проведение соединительного кабеля от видеокамеры к линейным портам RCA на телевизоре позволит просматривать содержимое камеры на телевизоре.
Выходной порт устройства 3,5 мм используется с кабелем с разъемом 3,5 мм на одном конце и 1/4-дюймовым (6.35 мм) разъемы RCA или штекеры на другом. Если устройство отправляет дискретные стереоканалы плюс видео, будет три разъема RCA: один красный (аудио справа), один белый (аудио слева) и один желтый (композитное видео). Проведение соединительного кабеля от видеокамеры к линейным портам RCA на телевизоре позволит просматривать содержимое камеры на телевизоре.
В то время как вкладыши и легкие наушники, предназначенные для персональной электроники, обычно вполне подходят, доступны адаптеры для использования с 1/4-дюймовыми контактами, которые имеют гнездовое гнездо 1/4 дюйма на одном конце и штекер 3. Штифт 5 мм с другой. Эти переходники 3,5 мм позволят использовать стандартные наушники с меньшим разъемом. Также доступен адаптер противоположного типа с гнездовым гнездом 3,5 мм на одном конце и 1/4-дюймовым штырем на другом. Это позволяет использовать наушники 3,5 мм в разъемах для наушников большего размера.
Штифт 5 мм с другой. Эти переходники 3,5 мм позволят использовать стандартные наушники с меньшим разъемом. Также доступен адаптер противоположного типа с гнездовым гнездом 3,5 мм на одном конце и 1/4-дюймовым штырем на другом. Это позволяет использовать наушники 3,5 мм в разъемах для наушников большего размера.
Гнездо такого размера стало универсальным портом для современной персональной электроники.Недорогие адаптеры и преобразовательные кабели всех типов можно приобрести в местных или интернет-магазинах электроники.
7 интересных вещей, которые можно делать с разъемом для наушников в телефоне Android
В основном мы используем разъем для наушников в нашем мобильном телефоне для подключения громкой связи и прослушивания песен. Но с разъемом для наушников 3,5 мм вы можете многое другое.
Но с разъемом для наушников 3,5 мм вы можете многое другое.
В этом посте мы собрали несколько интересных трюков, которые можно выполнять с помощью разъема для наушников в телефоне Android.
7 интересных вещей, которые вы можете сделать с разъемом для наушников в телефоне Android, которые поразят вас
1. Считыватель кредитных карт
Оплата кредитной картой с помощью этого устройства. Вам просто нужно подключить это устройство к разъему для наушников и провести карту.
Считыватель кредитных карт для Android Mobile
Купите магнитный картридер для мобильных устройств на Amazon
2. Умная розетка для телефона
Умная розетка для телефона
Интеллектуальная комбинация клавиш для устройств Android. Пока смарт-ключ вставлен в аудиоразъем, вы можете использовать предустановленные жесты для быстрого запуска ваших любимых функций. Тонкий и умный. Умный ключ предназначен для обеспечения быстрого и бесплатного интерактивного взаимодействия. Особенности: Более 50 быстрых функций, таких как: фотографирование, открытие приложений, включение фонарика, определение местоположения, SOS, запись, ускорение, телефон и т. Д.
Smart Button работает с разъемом для наушников
Купить мобильную интеллектуальную розетку с четырьмя программируемыми ключами на Amazon
3. Разветвитель для наушников
Разветвитель для наушников
Разветвитель для наушников
Купите разветвитель для наушников на Amazon4. Ретро-гарнитура
Купите это замечательное устройство для своего телефона и покажите его своим друзьям, поверьте, они были шокированы. Вы можете принимать звонки с этой ретро-гарнитуры.
Ретро-гарнитура для телефона Android
Купить ретро-гарнитуру на Amazon5. Управляйте всей бытовой техникой с пульта дистанционного управления IR Blaster
Управляйте своим A.C., T.V., телеприставка и другое инфракрасное устройство от этого IR Blaster. Это один из самых замечательных гаджетов для вашего телефона. Это как универсальный пульт для вашего мобильного смартфона.
Устройство дистанционного управления IR Blaster
Купить ИК-пульт дистанционного управления бытовой техникой на Amazon
6. Умный оксиметр для мобильных устройств
Умный оксиметр для мобильных устройств
Пульсоксиметр PO3 измеряет сатурацию крови кислородом и частоту пульса с помощью мобильного телефона Android.
Мобильный оксиметр
Купить умный термометр на Amazon
7. Измерьте комнатную температуру с помощью термометра
Измерьте живую температуру в помещении с помощью этого термометра.
Мобильный термометр
Купить термометр на Amazon
Больше интересных статей, как эта
во входящих
Подпишитесь на наш список рассылки и получайте ежедневно новые статьи и обновления на свой почтовый ящик.
10 лучших способов исправить неработающий разъем для наушников iPhone
Наличие iPhone и невозможность слушать музыку может сильно раздражать, не так ли?
Вы можете расстроиться еще больше, если не сможете понять, в чем проблема.
При использовании телефона вы можете слышать звуки из динамика устройства, но не через наушники.Проблема может быть связана с наушниками, настройками устройства или разъемом для наушников.
- 10 лучших способов исправить неработающий разъем для наушников
- Защитите данные устройства перед исправлением
10 лучших способов исправить неработающий разъем для наушников
Проблема с неработающими наушниками iPhone — не редкость и чаще всего может возникнуть при обновлении iOS. Обратитесь к этому руководству, чтобы узнать основные способы решения этой проблемы.
Способ 1 — Очистите разъем для наушников
Убедитесь, что разъем для наушников вашего iPhone требует очистки, поскольку частицы пыли могут легко попасть в разъем и вызвать эту проблему.
Возьмите ватный тампон и очистите домкрат или просто сдуйте грязь с домкрата.
Способ 2 — перезагрузите iPhone
Большинство проблем с iOS решаются после перезагрузки iPhone.
Следуйте интерактивным инструкциям, чтобы перезагрузить устройство. Через некоторое время включите iPhone и проверьте, решена ли проблема.
Way 3 — исправить неработающий разъем для наушников iPhone без потери данных
Если вы не хотите терять данные при устранении неисправности разъема для наушников iPhone, попробуйте инструмент iMyFone Fixppo.Это профессиональное программное обеспечение, которое легко решает различные проблемы iOS.
Стандартный режим Fixppo позволяет исправить множество проблем iOS без потери данных.
Шаг 1. Откройте программное обеспечение Fixppo и выберите Стандартный режим на главном экране. Подключите ваш iPhone к компьютеру. Нажмите «Далее. Следуйте всем инструкциям на экране, чтобы перевести устройство в режим DFU или Recovery.
Откройте программное обеспечение Fixppo и выберите Стандартный режим на главном экране. Подключите ваш iPhone к компьютеру. Нажмите «Далее. Следуйте всем инструкциям на экране, чтобы перевести устройство в режим DFU или Recovery.
Шаг 2. Как только программа отобразит все доступные версии прошивки, выберите одну и нажмите «Загрузить».После загрузки прошивки программное обеспечение будет извлечено.
Шаг 3. После проверки прошивки и информации об iPhone нажмите «Пуск». Начнется процесс исправления iOS. Во время процесса убедитесь, что устройство подключено к сети и не используется.
Многие пользователи прислали нам свои отзывы, и вот один из них.
Способ 4 — проверьте выход Airplay
Эта проблема может возникнуть из-за того, что звук iPhone воспроизводится на другом выходе.Следуйте инструкциям, чтобы проверить, так ли это.
Шаг 1. Проведите пальцем, чтобы открыть Центр управления. Нажмите и удерживайте элементы управления воспроизведением музыки.
Шаг 2. В элементах управления воспроизведением нажмите кнопку Airplay.
Шаг 3: Из отображаемых источников вывода выберите Наушники.
Способ 5 — проверьте выход Bluetooth
Проверьте, подключено ли к вашему iPhone какое-либо внешнее устройство Bluetooth.
Шаг 1. Перейдите в «Настройки» -> «Bluetooth».
Шаг 2. На следующем шаге отключите Bluetooth.
Шаг 3. Теперь подключите наушники и проверьте, слышны ли звуки.
Способ 6 — изменение настроек громкости
Это может быть глупо, но на вашем iPhone часто отключается громкость.
Шаг 1. Нажмите кнопку увеличения громкости iPhone.
Шаг 2: Появится небольшое поле, указывающее объем вашего устройства.
Шаг 3. Убедитесь, что в верхней части окна есть надпись «Наушники», чтобы iPhone обнаружил наушники.
Way 7 — Восстановление iPhone через iTunes
Восстановление устройства также может решить различные проблемы iOS.
Шаг 1. Подключите iPhone к компьютеру и откройте на нем iTunes. Если будет предложено, нажмите «Доверять» на своем iPhone.
Шаг 2: Щелкните Устройство, а затем Сводка на экране компьютера.
Шаг 3: Затем нажмите «Восстановить iPhone», а затем снова нажмите «Восстановить», чтобы завершить процесс восстановления.
Способ 8 — Включение и выключение режима полета
Если проблема с наушниками iPhone не работает, попробуйте включить и выключить режим полета на iPhone.Следуйте инструкциям ниже.
Шаг 1. Откройте панель управления на iPhone.
Шаг 2: Нажмите на значок режима полета, чтобы включить его. Через несколько минут выключите его, чтобы снова подключить устройство к сети.
Шаг 3. Теперь проверьте, слышите ли вы звук в наушниках.
Способ 9 — Попробуйте другую пару наушников
Вы уверены, что ваши наушники работают? Часто проблема может заключаться не в разъеме для наушников вашего устройства. Проблема также может возникнуть из-за плохого подключения внутреннего провода ваших наушников.
Проблема также может возникнуть из-за плохого подключения внутреннего провода ваших наушников.
Итак, снимите наушники с iPhone и подключите еще один, чтобы проверить, работают ли они. Если новые наушники работают, то старые нужно забыть.
Way 10 — обратитесь в службу поддержки Apple
Если ни один из вышеперечисленных методов не помог вам, возможно, что-то не так с оборудованием, поэтому вы можете обратиться в службу поддержки Apple и четко сообщить им о проблеме, с которой вы столкнулись.
Они помогут вам и предложат лучшее решение для решения этой проблемы. Если проблема не решена и ваш iPhone находится на гарантии, они также могут заменить ваше устройство.
Защитите данные устройства перед установкой
Все вышеперечисленные методы безопасны и определенно решат проблему. Но важно сделать резервную копию данных, прежде чем вы попробуете какой-либо из методов устранения неисправности разъема для наушников iPhone.
Вы можете использовать iTunes или iCloud, чтобы сделать резервную копию данных iPhone, прежде чем приступить к исправлению этой проблемы.
Через официальную резервную копию iTunes
Шаг 1. Откройте iTunes на своем компьютере и подключите iPhone.
Шаг 2. В разделе «Меню» нажмите «Устройство», а затем нажмите «Сводка» в разделе «Настройки».
Шаг 3: Выберите «Этот компьютер» в разделе «Резервные копии», чтобы сохранить резервную копию на этом компьютере.
Шаг 4: Щелкните «Сделать резервную копию сейчас». Резервное копирование данных вашего iPhone будет безопасно.
Через официальную резервную копию iCloud
Шаг 1. Откройте «Настройки» на вашем устройстве.Нажмите iCloud, а затем нажмите Резервное копирование.
Шаг 2. Включите iCloud перед созданием резервной копии iCloud.
Шаг 3. Подключите iPhone к сети Wi-Fi и нажмите «Создать резервную копию сейчас».
Через программное обеспечение для выборочного резервного копирования
Если вы хотите выборочно сохранять данные локально, вы можете использовать программу iMyFone D-Back.

 Разъем для наушников 5 мм? (с иллюстрациями)
Разъем для наушников 5 мм? (с иллюстрациями) 