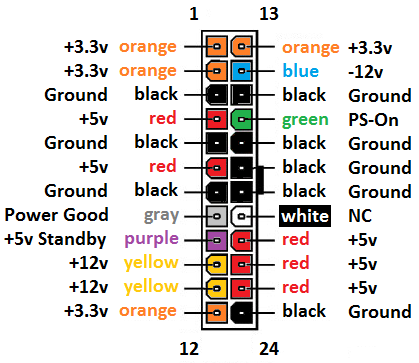Какие основные разъемы есть на материнской плате компьютера. Как правильно подключить все компоненты к материнской плате. Как обеспечить совместимость всех компонентов с материнской платой.
Основные разъемы на материнской плате компьютера
Материнская плата является основой любого компьютера, объединяя все его компоненты. Рассмотрим основные разъемы, которые можно найти на современных материнских платах:
- Сокет процессора — разъем для установки центрального процессора
- Слоты для оперативной памяти (обычно 2-4 шт)
- Разъемы PCI Express для видеокарты и других плат расширения
- Разъемы SATA для подключения жестких дисков и SSD
- Разъем питания материнской платы (24-pin ATX)
- Разъем питания процессора (4-pin или 8-pin)
- Разъемы для подключения вентиляторов охлаждения
- Разъемы USB, аудио и др. на задней панели
Как правильно подключить компоненты к материнской плате
При сборке компьютера важно правильно подключить все компоненты к соответствующим разъемам на материнской плате:

- Установите процессор в сокет, соблюдая ориентацию
- Установите модули оперативной памяти в слоты, начиная с первого
- Подключите блок питания к 24-пиновому разъему питания материнской платы
- Подключите 4/8-пиновый кабель питания к разъему питания процессора
- Установите видеокарту в слот PCI Express x16
- Подключите жесткие диски и SSD к разъемам SATA
- Подключите вентиляторы охлаждения к соответствующим разъемам
- Подключите USB, аудио и другие разъемы корпуса
Обеспечение совместимости компонентов с материнской платой
При выборе компонентов для сборки ПК важно обеспечить их совместимость с материнской платой:
- Процессор должен подходить к сокету материнской платы
- Оперативная память должна соответствовать поддерживаемому типу и частоте
- Видеокарта должна подходить к имеющемуся слоту PCI Express
- Блок питания должен иметь все необходимые разъемы
- Форм-фактор материнской платы должен соответствовать корпусу
Перед покупкой обязательно сверяйте технические характеристики и спецификации совместимости всех компонентов с выбранной материнской платой.

Разъемы питания на материнской плате
Правильное подключение питания критически важно для стабильной работы компьютера. На материнской плате обычно есть следующие разъемы питания:
- 24-пиновый основной разъем питания ATX
- 4-пиновый или 8-пиновый разъем питания процессора
- Дополнительные разъемы питания PCI Express для мощных видеокарт
При подключении важно соблюдать следующие правила:
- Используйте только совместимые кабели от блока питания
- Убедитесь, что разъемы полностью вставлены и зафиксированы
- Не прилагайте чрезмерных усилий при подключении
- Проверьте надежность всех соединений перед включением
Слоты расширения PCI Express на материнской плате
Слоты PCI Express используются для подключения видеокарт и других плат расширения. На современных материнских платах можно встретить следующие типы слотов PCI Express:
- PCI Express x16 — для видеокарт
- PCI Express x8 — для высокоскоростных плат расширения
- PCI Express x4 и x1 — для менее требовательных устройств
При установке плат расширения важно учитывать следующее:
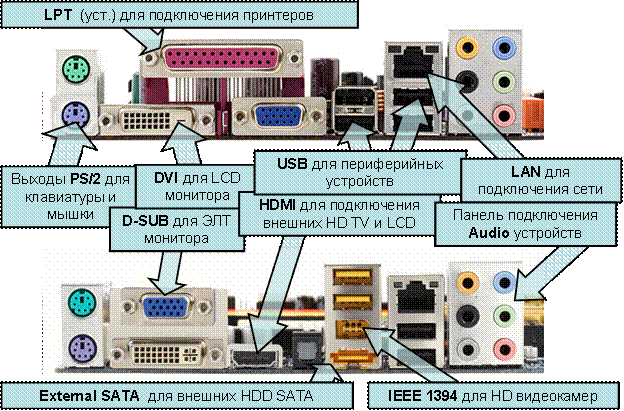
- Выбирайте подходящий слот по размеру и скорости
- Соблюдайте осторожность при установке, чтобы не повредить слот
- Зафиксируйте плату винтом к корпусу после установки
- Подключите дополнительное питание, если требуется
Разъемы для подключения накопителей на материнской плате
Для подключения жестких дисков, SSD и оптических приводов на материнской плате предусмотрены специальные разъемы:
- SATA — для подключения большинства современных накопителей
- M.2 — для высокоскоростных NVMe SSD
- U.2 — для некоторых серверных SSD
При подключении накопителей следуйте этим рекомендациям:
- Используйте кабели SATA из комплекта материнской платы
- Соблюдайте осторожность при установке M.2 SSD
- Не забудьте подключить питание к накопителям SATA
- Настройте режим работы SATA в BIOS/UEFI при необходимости
Разъемы для подключения периферийных устройств
На задней панели материнской платы расположены различные разъемы для подключения периферийных устройств:
- USB 2.0, 3.0, 3.1, Type-C
- Аудиоразъемы (линейный вход/выход, микрофон)
- Сетевой разъем RJ-45
- Видеовыходы (HDMI, DisplayPort, VGA)
- PS/2 для клавиатуры/мыши (на некоторых платах)
При подключении периферийных устройств учитывайте следующее:

- Используйте наиболее быстрые доступные разъемы USB
- Подключайте устройства к соответствующим аудиоразъемам
- Для сетевого подключения используйте кабель необходимой категории
- При использовании встроенной графики подключайте монитор к видеовыходам на материнской плате
Форм-факторы материнских плат
Форм-фактор определяет физические размеры и расположение компонентов материнской платы. Наиболее распространенные форм-факторы:
- ATX — стандартный размер для настольных ПК
- microATX — уменьшенная версия ATX
- Mini-ITX — компактный форм-фактор для небольших систем
- E-ATX — расширенная версия ATX для высокопроизводительных систем
При выборе материнской платы учитывайте следующее:
- Форм-фактор должен соответствовать корпусу компьютера
- Больший размер обычно означает больше слотов расширения
- Компактные форм-факторы могут иметь ограничения по функциональности
- Убедитесь, что выбранный форм-фактор подходит для ваших задач
Устройство материнской платы. Основные разъемы
Статья описывает предназначение и строение материнской платы.
Читатель узнает, какие разъемы есть на материнской плате, как они выглядят и для чего предназначены; какие существуют форм-факторы материнской платы.
Содержание:
• Устройство материнской платы;
• Основные разъемы материнской платы;
• Форм-фактор материнской платы;
Устройство материнской платы
Системная (материнская) плата (англ. — motherboard, mainboard, MB, разг. — мамка, мать, материнка) — это основная плата, к которой подсоединяются все части компьютера (процессор, видеокарта, ОЗУ и др.), устанавливается в системном блоке. Главная задача материнской платы — соединить и обеспечить совместную работу всех элементов компьютера.
Основой любой материнской платы является набор системной логики, который чаще называют чипсетом (от англ. chipset). Чипсет — это совокупность микросхем, обеспечивающих согласованную совместную работу составных частей компьютера и их взаимодействие между собой.
Не так давно чипсет любой материнской платы состоял из двух основных микросхем, называемых «северным» и «южным» мостами.
Южный мост (Southbridge, ICH, I/O controller hub, периферийный контроллер, контроллер ввода-вывода) – микросхема, отвечающая за работу устройств, не требующих высокой скорости подключения (жёсткий диск, SSD, сетевая плата, аудиоплата и т.д). Клавиатура и мышь также замыкаются на южный мост.
Северный мост (North bridge, системный контроллер) – микросхема, обеспечивающая работу основных узлов компьютера, требующих максимальной скорости соединения — оперативной памяти, линий PCI-E, встроенного видеоадаптера и др.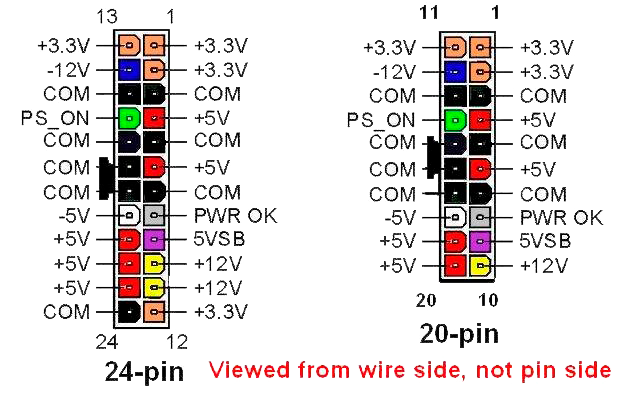
Наличие северного и южного мостов – классическая схема построения чипсета, на которой еще лет 10 назад строилась любая системная плата. Сейчас она в полной мере встречается только в довольно старых компьютерах. Дело в том, что большинство важных компонентов чипсета постепенно «перекочевало» непосредственно в центральный процессор. В любом современном процессоре есть встроенные контроллеры оперативной памяти и линий PCI-E. Интегрированный видеочип, который раньше находился в северном мосту, теперь также встраивается в центральный процессор. Некоторые процессоры содержат сетевые адаптеры, контроллеры USB, Wi-Fi, Bluetooth и другие модули. Такой подход значительно ускоряет взаимодействие всех этих компонентов между собой, а также с вычислительными ядрами центрального процессора. Ну а чипсет постепенно становился все более упрощенным (особенно северный мост, который в новых материнских платах вообще отсутствует).
Тем не менее, системная логика по-прежнему сильно влияет на стабильность работы и быстродействие компьютера. При выборе материнской платы нужно учитывать в первую очередь то, какой чипсет был взят за основу при ее изготовлении. Основными производителями чипсетов сейчас являются компании Intel и AMD, в то время как материнские платы производятся ASUS, MSI, Gigabyte, ASRock, Zotac и др. Системные платы с одинаковым чипсетом у разных производителей называются по-разному. По цене они тоже могут существенно отличаться. При выборе, как правило, лучше отдать предпочтение материнской плате с более «продвинутым» чипсетом от менее известного производителя, чем наоборот.
При выборе материнской платы нужно учитывать в первую очередь то, какой чипсет был взят за основу при ее изготовлении. Основными производителями чипсетов сейчас являются компании Intel и AMD, в то время как материнские платы производятся ASUS, MSI, Gigabyte, ASRock, Zotac и др. Системные платы с одинаковым чипсетом у разных производителей называются по-разному. По цене они тоже могут существенно отличаться. При выборе, как правило, лучше отдать предпочтение материнской плате с более «продвинутым» чипсетом от менее известного производителя, чем наоборот.
Основные разъемы материнской платы
Кроме разъема центрального процессора (сокета), системная плата содержит другие разъемы:
• Слоты модулей ОЗУ, к которым подсоединяются модули оперативной памяти соответствующего типа;
• РСI-E — разъем для установки различных устройств. В зависимости от возможностей процессора и чипсета, таких разъемов на материнской плате может быть несколько, и они могут иметь разное количество линий (x16, x8, x4, x1). В РСI-E x16 устанавливается видеокарта. В РСI-E с меньшим количеством линий устанавливаются другие устройства (сетевая карта, звуковая карта, W-Fi и др.). Подробнее об этом здесь.
В зависимости от возможностей процессора и чипсета, таких разъемов на материнской плате может быть несколько, и они могут иметь разное количество линий (x16, x8, x4, x1). В РСI-E x16 устанавливается видеокарта. В РСI-E с меньшим количеством линий устанавливаются другие устройства (сетевая карта, звуковая карта, W-Fi и др.). Подробнее об этом здесь.
• USB — разъем для подключения периферийных устройств. Известен всем в первую очередь как разъем, к которому можно подключить флешку, цифровой фотоаппарат, видеокамеру, телефон и др. Он бывает нескольких спецификаций: USB 1.0 (пропускная способность до 12 Мбит/с), USB 2.0 (до 480 Мбит/с), USB 3.0 (до 4800 Мбит/с), USB 3.1 (до 10 Гбит/с), USB 3.2 (до 20 Гбит/с). USB 1.0 и 2.0 внешне одинаковы, имеют 4 контакта. USB 3.0 и более новые имеют вдвое больше контактов, хотя и поддерживают возможность подключения старых устройств, рассчитанных на USB 1.0 и 2.0.
• SATA (Serial Advanced Technology Attachment — цифровое подсоединение по передовой технологии) — служит для подсоединения накопителей информации (жестких дисков или SSD, оптических приводов). Скорость передачи данных зависит от ревизии SATA: 1.x — до 1,5 Гбит/с; 2.x — до 3 Гбит/с; 3.x — до 6 Гбит/с.
Скорость передачи данных зависит от ревизии SATA: 1.x — до 1,5 Гбит/с; 2.x — до 3 Гбит/с; 3.x — до 6 Гбит/с.
• M.2 – разъем для подключения быстрых накопителей информации SSD. По сравнению с запоминающими устройствами, которые подключаются к разъему SATA, M.2 обеспечивает в разы более высокую скорость чтения и записи.
• Разъемы для подключения блока питания. Основной разъем, питающий все компоненты (ATX), имеет 24 контакта. Питание центрального процессора может иметь 4 или 8 контактов (в зависимости от мощности процессора, на который рассчитана материнская плата).
Кроме того, на системной плате имеются различные «игольчатые гребенки», предназначенные для подключения передней панели корпуса (кнопки Power, Reset, индикаторы процессора и жестких дисков, наушники, микрофон, USB), куллеров (вентиляторов) процессора, корпуса, жестких дисков и др.
На материнской плате есть также разъемы звуковой карты, сетевого адаптера (RJ45) и др. На моделях системных плат с интегрированным графическим процессором или рассчитанных на процессоры, содержащие в себе графическое ядро, есть соответствующие разъемы для подключения мониторов (VGA, DVI, HDMI).
Системная плата включает еще одну важную часть — микросхему ПЗУ (ее часто называют ROM BIOS). В этой микросхеме хранится базовая программа управления компьютером, называемая базовой системой ввода-вывода и больше известна как BIOS (basic input-output system). В отличии от операционной системы и другого программного обеспечения, устанавливаемых на жесткий диск или SSD, BIOS доступен компьютеру без подключения запоминающего устройства и остальных элементов. Это программное обеспечение определяет порядок взаимодействия составных частей компьютера между собой. В зависимости от чипсета материнской платы и версии BIOS, его настройками можно определить источник загрузки компьютера, изменить частоту процессора, тайминги модулей оперативной памяти (изменив их быстродействие), а также настройки многих других устройств, отключить отдельные элементы (сетевую плату, звуковую плату, Wi-Fi и др.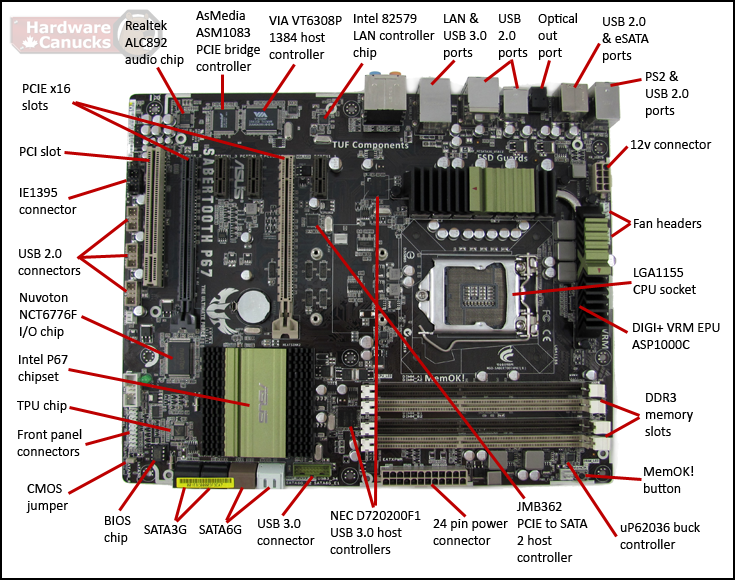 ) и многое другое.
) и многое другое.
Компьютер всегда запускается и работает с учетом данных BIOS. Если микросхему ПЗУ повредить или внести в BIOS настройки, не совместимые с работоспособностью системы, компьютер не запустится. В последнем случае для решения проблемы достаточно «обнулить» настройки BIOS до стандартных («заводских») параметров. Для этого нужно на несколько секунд вынуть из соответствующего разъема материнской платы батарейку, питающую микросхему ПЗУ (типа CR2032, внешне похожа на монету). Обнуление BIOS также происходит, когда эта батарейка разряжается.
Современные микросхемы ПЗУ позволяют менять BIOS на другие версии. Эта операция называется перепрошивкой BIOS, выполняется при помощи специального программного обеспечения (обычно доступного на сайте производителя системной платы), и требует серьезного подхода, поскольку в случае неудачи может повлечь за собой плачевные последствия, вплоть до необходимости приобретения новой материнской платы. Поэтому без крайней необходимости перепрошивать BIOS не нужно. Новые версии иногда позволяют решить проблемы совместимости системных плат с новыми устройствами, добавить отдельные варианты настроек или устранить мелкие недочеты. Но если система и без того работает стабильно, лучше не рисковать.
Поэтому без крайней необходимости перепрошивать BIOS не нужно. Новые версии иногда позволяют решить проблемы совместимости системных плат с новыми устройствами, добавить отдельные варианты настроек или устранить мелкие недочеты. Но если система и без того работает стабильно, лучше не рисковать.
Форм-фактор материнской платы
По размеру системные платы бывают разными. Существует несколько стандартов, которые принято называть форм-фактором материнской платы. Кроме размеров, форм-фактор подразумевает определенную схему расположения мест крепления платы, интерфейсов шин, портов ввода-вывода, сокета процессора, разъема для подключения блока питания и слотов установки модулей ОЗУ.
Известны следующие форм-факторы материнских плат: Baby-AT, Mini-ATX, AT, LPX, АТХ, microATX, Flex-АТХ, NLX, WTX, CEB, Mini-ITX, Nano-ITX, Pico-ITX, BTX, MicroBTX, PicoBTX.
Наиболее распространенными являются АТХ (305 x 244 мм. ), microATX (244 x 244 мм.) и mini-ITX (150 x 150 мм.).
), microATX (244 x 244 мм.) и mini-ITX (150 x 150 мм.).
Форм-фактор материнской платы нужно учитывать при выборе корпуса системного блока.
Все об установке и подключении материнской платы
Материнская плата – базис для всей системы. Выбирается она под процессор, все остальные компоненты универсальны и могут быть подключены к любой материнке.
Сокет и поддержка чипсетом конкретного процессора – основной критерий выбора этого элемента системы. Также важна совместимость с блоком питания и оперативкой, на следующих местах стоят охлаждение и качество/наличие дополнительных модулей, таких как звуковая карта, Wi-Fi/Bluetooth, дополнительный сетевой разъем и т.д.
Совместимость с процессором
Совпадение сокета на процессоре и материнской плате еще не означает их совместимость, материнка может спокойно не поддерживать вашу модель ЦП. Обратите внимание на чипсет – более старые модели чипсетов могут просто не уметь работать с новой моделью процессора. Чтобы убедиться в совместимости, посмотрите спецификации материнской платы.
Чтобы убедиться в совместимости, посмотрите спецификации материнской платы.
Если вы не нашли такой информации, то сравните модель чипсета с вашим процессором. Это можно сделать на официальном сайтах:
- Intel – поддержка процессоров по чипсету или поиск совместимых решений для процессора.
- AMD – проверить версию чипсета AMD Ryzen.
У AMD, к сожалению, нет удобных инструментов для поиска совместимых решений. Но они и не производили такое количество разнообразных линеек, которые не имеют совместимости между собой, как Intel.
Разобраться в процессорах AMD намного проще, у них всего два актуальных разъема для десктопных материнских плат – AM4(мейнстрим) и TR4(топовые решения). А у Intel уже сейчас из актуальных можно выделить 1150, 1151, 1151 v2 и самый последний 1200, также есть альтернативные разъемы для топовых решений — 2011-3 и 2066. В то же время каждый сокет имеет примерно по 3-5 чипсетов, которые поддерживают далеко не все модели на своем разъеме. Поэтому нужно проверять совместимость по технической документации материнской платы.
Поэтому нужно проверять совместимость по технической документации материнской платы.
Совместимость с блоком питания
Еще один параметр выбора материнки – разъем питания самой платы и процессора. Блок питания бывает с припаянными проводами или модульный (на фото).
Если провода припаяны, то поменять разъемы вы не сможете. Допустимо использование переходников, но тут есть свои особенности. Самый первый недостаток – уменьшение количества разъемов питания, так они будут заняты переходниками для питания платы.
Второй минус данного типа подключения – ненадежность, переходники могут иметь плохой контакт или просто отсоединяться в процессе работы. В лучшем случае компьютер выключится, в худшем – сгорит материнская плата. Так что если блок питания не подходит по разъемам к материнской плате, то лучше его не использовать.
Модульный БП немного дороже стандартного, но эти траты оправданы. Тут опять же есть несколько причин:
- Эстетика. Нет лишних проводов, которые висят в корпусе, их не нужно прятать и подвязывать.
 Можно выбрать длину самих проводов, перепаковав разъем с другими проводками или просто купить уже готовые. Таким образом, в современных корпусах с нижним расположением БП вы практически не будете видеть проводку, ее можно полностью скрыть за материнкой или в специальных каналах, если они предусмотрены вашим корпусом.
Можно выбрать длину самих проводов, перепаковав разъем с другими проводками или просто купить уже готовые. Таким образом, в современных корпусах с нижним расположением БП вы практически не будете видеть проводку, ее можно полностью скрыть за материнкой или в специальных каналах, если они предусмотрены вашим корпусом. - Циркуляция воздуха. Висящие провода – это не только про красоту, они существенно замедляют продув корпуса. Вентиляторы сильнее трудятся, а обдув получается хуже, так как большое количество препятствий создает помехи для течения воздушного потока.
- Меньше пыли. Провода в современной электроники делаются из меди. Если они находятся возле действующей схемы, по которой проходит ток, то создается электромагнитное поле, которое притягивает пыль. Этот эффект можно наблюдать на транзисторах и конденсаторах блока питания – несмотря на хорошую изоляцию они всегда будут облеплены пылью, которая сдувается только сильным потоком воздуха или счищается кисточкой.
Наиболее распространены материнские платы с питанием 20 Pin и 24 Pin, и большинство блоков питания имеет выход 20+4 Pin, то есть при желании их можно совместить и получить 24 Pin, а можно использовать отдельно. На фото – разъем питания на материнской плате 24 Pin и штекер питания материнки на БП 20+4 Pin.
На фото – разъем питания на материнской плате 24 Pin и штекер питания материнки на БП 20+4 Pin.
С такими платами у вас скорее всего не возникнет никаких проблем, но есть специфические материнки с питанием 12 Pin, такой штекер не предусмотрен производителями БП. Выхода из этой ситуации два – переходник или можно купить сам штекер и перебросить провода по схеме распиновки.
Питание процессора на материнской плате
Разъемы под питание процессора бывают разные. Самый простой – 4 контакта, потом идет 6, 8, 6+4, 8+4, 8+8. Их количество определяется тем, насколько много питания нужно процессору при работе.
Что будет, если подключить вместо 8 Pin всего 4 Pin?
Ничего хорошего. Чтобы вы не увидели то, что показано на фото, нужно подключать все разъемы на свои места.
Для понимания процессов нужно разобраться в том, что такое электричество и как оно работает. Дабы не описывать курс физики за 8 класс, упростим.
Чем больше ампер (А), тем толще нужны провода. В ваттах (Вт) определяется мощность подключенного прибора. Ватты – это амперы, умноженные на вольты (В). Чтобы передать на 10 метров 1000 Ватт энергии в час с напряжением сети 220 Вольт, нужен медный провод диаметром 1,38мм. Если же мы используем сеть с напряжением 12 вольт и хотим передать столько же энергии, нам нужен медный проводник толщиной 5,64 мм.
В ваттах (Вт) определяется мощность подключенного прибора. Ватты – это амперы, умноженные на вольты (В). Чтобы передать на 10 метров 1000 Ватт энергии в час с напряжением сети 220 Вольт, нужен медный провод диаметром 1,38мм. Если же мы используем сеть с напряжением 12 вольт и хотим передать столько же энергии, нам нужен медный проводник толщиной 5,64 мм.
Все дело в количестве ампер. Если при 220В нам нужно всего 4,5А, то при напряжении 12В – 83А. Обычный компьютерный процессор работает на напряжении от 1,1 до 1,7 Вольт, а потребляет 65-135 Ватт. Возьмем, например, Intel Core i7-11700K – он имеет пиковое энергопотребление 125 Ватт на штатных частотах. В разгоне он работает с такими параметрами – 1,36В при энергопотреблении примерно 310 Вт.
Путем нехитрых математических вычислений получаем цифру в 227А, не каждый сварочный аппарат способен выдать такое количество ампер на электрод. Бытовые сварки колеблются в районе от 120 до 200А. Еще один пример – 200А это верхний предел, на котором плавится электрод толщиной 5 мм.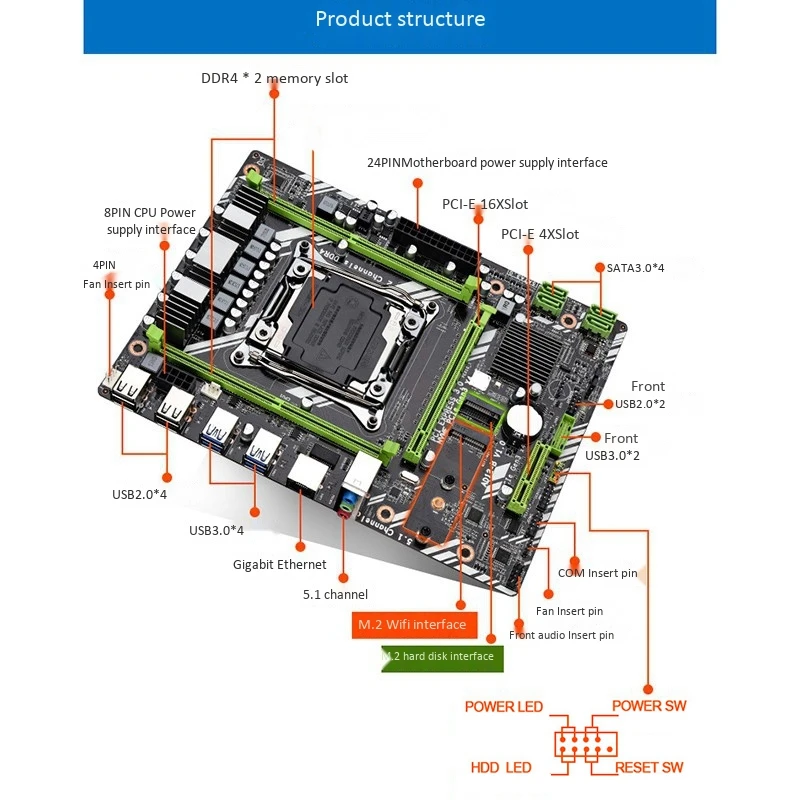 Такие электроды используются для сварки металла толщиной до 16 мм. Хотя на сварочном инверторе больше напряжение (40-80В), схема преобразования напряжения на инверторе очень похожа на ту, которая находится в материнской плате.
Такие электроды используются для сварки металла толщиной до 16 мм. Хотя на сварочном инверторе больше напряжение (40-80В), схема преобразования напряжения на инверторе очень похожа на ту, которая находится в материнской плате.
Чтобы материнская плата не плавилась и там не нужно было использовать провода толщиной с палец, она потребляет 12В и трансформирует их максимально близко к процессору, чтобы выдать нужный уровень напряжения.
Поэтому очень важно обеспечить хороший обдув и достаточное количество параллельных линеек питания. Это значит, что нельзя подключать разветвитель одного разъема, они подходят только для накопителей и периферии. К процессору и видеокарте должны обязательно идти отдельные провода из блока питания – на одном проводе не должно находится питание на два таких прожорливых разъема.
Совместимость оперативной памяти
Тут гораздо проще, оперативка отличается по версии – DDR3 или DDR4. Третья версия уже активно вымирает, четверка захватывает мир и уже скоро нам представят DDR5. Они не совместимы совсем, да это и не нужно. Главное – чтобы совпадала частота. То есть максимально допустимая частота памяти на материнке и процессоре должны быть равными штатным настройками планок оперативной памяти, которые вы туда ставите.
Они не совместимы совсем, да это и не нужно. Главное – чтобы совпадала частота. То есть максимально допустимая частота памяти на материнке и процессоре должны быть равными штатным настройками планок оперативной памяти, которые вы туда ставите.
Желательно не ставить планки памяти разных производителей или с разными таймингами в одну материнку, если же другого выбора нет, то нужно разделить их на разные каналы, Распределяйте планки памяти так, чтобы они были в разных каналах, даже если они одинаковые, так вы повысите скорость записи и чтения данных.
Логика проста – большинство десктопных процессоров имеют два канала памяти, некоторые топовые модели могут работать с четырьмя каналами, то есть слотов может быть 6 или даже 8, но количество каналов ограничено. Если вы поставите две планки в один канал, то они вынуждены будут использовать ширину одного канала вдвоем.
Каналы памяти на материнке разделены по цветам, на фото – плата с шестью слотами и двумя каналами.
Процессоры с 4 каналами памяти
Из современных моделей только Intel Core i9 и i7 серии X обладают поддержкой четырех каналов памяти. Из модельного ряда AMD это Ryzen Threadripper 3000. Все они достаточно дорогие и находятся в сегменте топовых решений. В игровом компьютере без такой мощности можно с легкостью обойтись.
Из модельного ряда AMD это Ryzen Threadripper 3000. Все они достаточно дорогие и находятся в сегменте топовых решений. В игровом компьютере без такой мощности можно с легкостью обойтись.
У таких процессоров свой сокет и материнские платы под него делаются с четырьмя каналами и 8 слотами, в редких случаях слотов может быть до 16.
Форм-фактор материнской платы
Сейчас есть около трех десятков разновидностей форм-факторов материнских плат. Вот примерный список:
- AT (Advanced Technology) – один из первых форм-факторов материнских плат для десктопных компьютеров. Стандартный размер 305 х 305 мм.
- ATX (Advanced Technology Extended) – самый распространенный формат, который захватил мир компьютерного строения. Чаще всего используется в десктопных ПК. Главным достоинством формата всегда была возможность размещать на плате сзади любые модули, не заставляя подгонять свои изделия производителей корпусов. Привычная нам заглушка (IO Plate), которая идет в комплекте с материнкой для установки на заднюю стенку корпуса ПК не всегда была стандартной.
 Принятый размер платы – 305х244 мм, но есть и другие в меньшую и большую стороны.
Принятый размер платы – 305х244 мм, но есть и другие в меньшую и большую стороны. - CEB (Compact Electronics Bay) – формат материнских плат для использования в серверах, в основном от компании Intel, Dell и IBM. Не используется в обычных компьютерах. Размер – 305×267 мм.
- DTX – разъем созданный компанией AMD для сокращения расходов при производстве. Такой формат платы позволяет разделить промышленную текстолитовую заготовку на платы без обрезков. Полностью совместим с креплением под ATX. Стандартный размер – 203,20х243,84 мм.
- EATX (Extended ATX) – увеличенный ATX, который позволяет разместить на плате больше модулей, в частности больше разъемов PCI. Стандартный размер – 304,8×330,2 мм.
- FlexATX – один из самых компактных размеров материнских плат, является уменьшенной версией MicroATX, имеет чаще всего ограниченное количество слотов расширения. Такие материнские платы нередко имеют встроенный модуль WiFi/Bluetooth. Стандартный размер – 229 × 191мм.
- FullATX – это не форм фактор, он попал в список только потому, что таким образом производители корпусов обозначают полную совместимость своего продукта со всеми форматами ATX.

- Mini-ITX – небольшой формат плат, который пришел на смену ITX, а он почти не использовался, его даже не будет в этом списке. Стандартный размер mini-ITX – 170х170 мм.
- Mini-ATX – небольшие платы размером 284х208 мм.
- Mini-STX – очень маленькие платы для мини-ПК или моноблоков, сама плата стандартно 140х147 мм.
- XL-ATX (Extra Large ATX) – формат увеличенных плат, который используется в топовых компьютерах для размещения большого количества модулей в одной системе. У разных производителей габариты отличаются на 2-3 мм в каждую сторону. Самый большой формат у MSI, эти ребята режут текстолит по 345х264 мм.
- MicroATX – широкие платы с небольшой длинной, но шире FlexATX и MiniATX. Стандартный размер – 244х244 мм.
- WTX – огромные платы размером 356х425 мм. Применяются в качестве материнских плат для серверов на платформе Intel Xeon.
Сравнение форм-факторов материнских плат
Чтобы вам было проще понять, смотрите картинку. Расшифровка:
- Красный – FlexATX (229х191 мм)
- Оранжевый – microATX (244х244 мм)
- Желтый – Mini ATX (284х208 мм)
- Зеленый – стандартная ATX (305х244 мм)
- Синий – Extended ATX (EATX) (305х330 мм)
- Фиолетовый – WTX (356х425 мм)
Как заменить материнскую плату
Вам потребуется такой набор инструментов:
- Отвертка маленькая и большая с крестовым наконечником.

- Чистая тряпочка и спирт для чистки компонентов.
- Новая термопаста для установки модулей.
- Желательно иметь пинцет, не у всех материнских плат все элементы в зоне доступности.
- Емкость для болтиков, чтобы их не потерять.
- Флешка, диск или любой другой накопитель с драйверами на новую материнскую плату. Если вы не скачаете заранее сетевой драйвер, то есть вероятность, что система просто не сможет подключиться к интернету, так как не умеет работать с новым сетевым адаптером.
Важно! Не используйте шуруповерт, из-за высокой скорости вращения и мощности легко можно повредить нежные компоненты на плате, если бита соскользнет. Допустимо использовать аккумуляторные отвертки вроде Xiaomi Mijia Electric Screwdriver или Bosch IXO IV. У них не такая большая скорость вращения и мощность заметно ниже.
Действия при замене материнской платы
Материнская плата – это основа всего компьютера и к ней подключено все. Перед тем, как ее вытаскивать, обязательно нужно отключить питание.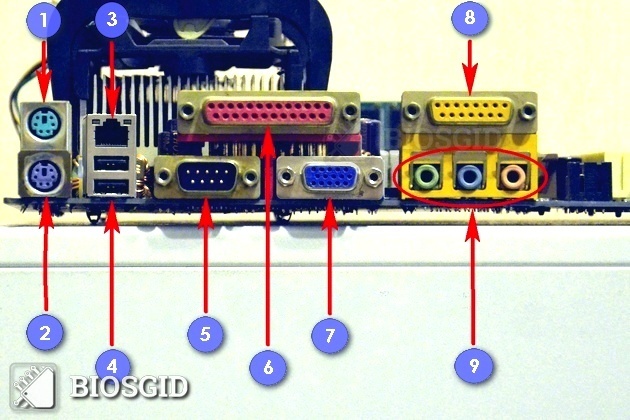 Отсоедините все провода сзади корпуса, отключайте все, от мышки до монитора, там не должно остаться ничего.
Отсоедините все провода сзади корпуса, отключайте все, от мышки до монитора, там не должно остаться ничего.
Снять крышку
Нас интересует левая крышка, если смотреть спереди корпуса. Открутите винты (они сзади) и сдвиньте влево, она легко отсоединится от корпуса. Если у вас крышка корпуса стеклянная, то она прикручена четырьмя винтами по краям. Они могут быть как под отвертку, так и с накаткой для того, чтобы открутить их вручную.
Достать видеокарту
Она прикручена к поддерживающей стойке. Там может быть безвинтовой зажим, но она точно прикреплена к нему. Не забудьте отжать защелку на PCI-E разъеме: если этого не сделать, можно легко повредить как материнку, так и саму карту.
Более подробную инструкцию можно посмотреть здесь.
Отключить разъемы питания и вентиляторы
Помните, что разъемы питания всегда имеют защелку, которая надежно фиксирует их в гнезде, обязательно отогните ее при отключении. Хотя разъемы надежно запаяны, пластиковый корпус контактов снимается достаточно легко, придерживайте рукой крепление или примените рычаг на штекере, используя пинцет или нож.
Также выдерните все подключенные вентиляторы. Если они подключены напрямую к блоку питания по MOLEX, их также следует отключить.
Вынуть блок питания
В большинстве корпусов он не препятствует замене материнки, но, чтобы вам было удобнее орудовать отверткой, его лучше вытянуть. Открутите винты на задней крышке системного блока. На фото красными стрелочками показаны блоки питания в корпусе с верхним расположением БП (слева) и с нижним (справа). Они прикручены четырьмя винтами – откручивайте и вынимайте.
Важно! Блок питания – одно из самых запыленных мест в компьютере, так как там много магнитных полей, которые притягивают к себе пыль. Если уж вы его сняли, лучше открыть крышку и продуть его сжатым воздухом или хотя бы почистить кисточкой, после чистки он будет работать тише и станет меньше греться.
Снять радиатор с процессора
Отогните прижимной механизм, если у вас AMD, или поверните 4 пластиковых прижима, если вы используете процессор Intel. Если у вас дорогая система охлаждения с большим количеством трубок, она может быть прикреплена на усиливающую плану винтами. В таком случае нужно открутить винты, чтобы снять радиатор.
В таком случае нужно открутить винты, чтобы снять радиатор.
После того как сняли радиатор с процессора, нужно почистить радиатор и крышку процессора от термопасты, повторно ее использовать нельзя, а если оставить ее там, она может запачкать вам что-то.
Снять процессор
Для этого нужно отогнуть лапку и достать его из гнезда. Если у вас AMD, то он тут же выпадет, поэтому желательно проводить все эти манипуляции, положив материнскую плату на бок, чтобы процессор не упал на пол или в корпус. Если это произойдет, он может повредиться, или ножки контактов могут погнуться, а то и вообще отпасть.
Камушки Intel прижаты металлической рамочкой (на фото). После того, как отогнули лапку, нужно открыть прижимную рамочку.
Вынуть планки оперативной памяти
Достаточно нажать на пластиковые защелки по бокам самой платки, и она выскочит из гнезда. Лучше всего нажимать их одновременно, чтобы плату не перекосило, но это не критично. Если компьютер уже старый и давно не чистился, на контактах оперативной памяти могут быть темные пятнышки, их легко можно убрать при помощи спирта, а затем протереть обычным ластиком для карандаша. После чистики контакт станет лучше и надежнее.
После чистики контакт станет лучше и надежнее.
Отсоединить NVMe накопитель
Если у вас такой есть, конечно. Открутите болтик и достаньте плату из гнезда.
Снять материнскую плату
У вас могли остаться подключенные вентиляторы или накопители, к разъемам которых вам было неудобно подлезать. Но сейчас нужно отключить абсолютно все провода.
Чтобы достать плату из корпуса, нужно открутить болтики. На разных платах могут быть разное количество болтиков, это зависит от форм фактора, откручивайте все.
Важно! Не откручивайте радиаторы чипсета. Они крепятся напрямую к материнской плате и не участвуют в креплении материнки к корпусу.
На фото – крепление радиатора чипсета и отверстия для болтиков крепления материнки к корпусу. Нам нужны только вторые, они очерчены и имеют армирование в месте контакта со шляпкой болта.
Последним штрихом будет демонтаж заглушки сзади корпуса. Она крепится на защелках, вам нужно подковырнуть их сзади корпуса и выдавить ее изнутри корпуса наружу. Не применяйте силу, слабый тонкий металл корпуса легко выгнуть, а загнуть его ровно обратно будет непросто, скорее всего останется вмятина.
Не применяйте силу, слабый тонкий металл корпуса легко выгнуть, а загнуть его ровно обратно будет непросто, скорее всего останется вмятина.
Установка новой материнской платы
Вам нужно повторить все те же действия в обратном порядке. Помните, что лучше подключить все неудобные разъемы вначале, а уже потом закрывать их массивным радиатором охлаждения процессора, планками памяти и видеокартой.
Новая материнская плата не нуждается в каких-либо действиях с вашей стороны, она уже готова к установке, главное – не перепутать, какой стороной ее нужно ставить. Чтобы не допустить такой ошибки помните – процессор всегда сверху, а PCI-E слоты – снизу.
Когда и как устанавливать заднюю планку (заглушку)?
Заглушку можно установить в любой момент, она защелкивается снаружи и не требует доступа к задней крышку изнутри корпуса. Просто совместите вырезанные отверстия и выходы уже установленной материнской платы и плотно прижмите до характерного щелчка. Планочка должна стать на свое место без проблем, все они стандартные.
Что делать после замены материнской платы
Windows 10 нормально относится к замене любого оборудования и должен запускаться в любом случае. Однако есть ряд нюансов, связанных с лицензированием, которое подвязывается к MAC-адресу вашего компьютера так, что использовать его после изменения конфигурации невозможно.
Чтобы сохранить за собой пользовательскую лицензию, вам нужно создать учетную запись Microsoft и связать ее со своим компьютером. Сделать это можно, перейдя в параметры Windows – «Учетные записи».
Далее вам предложат войти или создать учетную запись Microsoft. Сделайте все, о чем вас попросит мастер регистрации. Обязательно нужно привязать почту и номер телефона, принять код и ввести его. Только так можно активировать запись и связать ее с вашим мобильным, чтобы восстановить свой ключ после изменения конфигурации системы.
Потом возвращайтесь на главную страницу настроек и кликайте на «Обновление и безопасность», а потом «Активация». Нажмите «Добавить учетную запись» и введите те данные, которые от вас потребуют.
Теперь нужно перейти в «Панель управления» – «Обновление и безопасность» – «Активация» и кликнуть на пункте «Устранение неполадок». Выбираем надпись «На этом устройстве недавно были изменены аппаратные компоненты», нажимаем «Активировать». После этих действий ваша лицензия будет сохранена и подвязана к вашему аккаунту Microsoft, вы сможете ее восстановить в любой момент.
Замена материнской платы на ноутбуке
Поменять материнку на ноуте сложнее, чем на компьютере, придется полностью разобрать свой ноут. Сложность заключается в том, что каждая модель ноутбука разбирается по-разному. Лучше всего иметь под руками другое устройство с видео о разборке вашего аппарата. Это поможет вам разобраться с тем, как разобрать ноутбук и как его собрать. Причем собрать его гораздо сложнее, чем разобрать.
Платы на ноутбуке не стандартизированы, как на десктопных ПК, так что вам нужно точно такая плата, как у вас уже есть. Исключением могут быть модели в одном корпусе с разной мощностью и слотами. В таком случае чаще всего есть возможность установить более продвинутую материнскую плату в простенький корпус. Но вам нужно точно знать, что она подойдет.
В таком случае чаще всего есть возможность установить более продвинутую материнскую плату в простенький корпус. Но вам нужно точно знать, что она подойдет.
Еще один нюанс – не всегда процессор и видеокарта присоединены к материнке с помощью разъема. Иногда их припаивают (как это выглядит – на фото). Дело в том, что обычно производителям нет смысла устанавливать разъем и паять к процессору ножки для контакта, проще на заводе склепать плату на один только припой и так продавать готовое устройство. Очень небольшое число моделей ноутбуков используют съемный процессор и видеокарту.
Если вас интересует, сможете ли вы припаять самостоятельно процессор, то ответ однозначный – нет, не сможете. Чтобы снять процессор, вам потребуется инфракрасная паяльная станция. Стоимость нормального экземпляра уходит далеко за тысячу долларов, а самые простые начинаются от 500$. К такому оборудованию нужно еще и умение, оно не будет снимать камушек за вас.
Чтобы припаять обратно процессор, нужен припой в шариках соответствующего диаметра и трафарет для его нанесения.
Когда каждый шарик станет на свое место, нужно прогреть припой и расплавить его, лудя таким образом контакты. Потом нужно совместить процессор со своим местом на плате и отправить для припаивания на паяльную станцию.
Такие действия требуют профессионального подхода, очень легко при установке закоротить выходы процессора или попросту сжечь плату вместе с самим камушком.
Разъемы питания ПК— CompTIA A+ 220-801: 1.8
Если вы внимательно посмотрите на блок питания вашего компьютера, вы увидите множество различных кабелей, используемых для питания внутренних компонентов вашего ПК. В этом видео вы узнаете обо всех этих разъемах и о том, как их можно использовать для питания материнской платы и периферийных устройств внутри вашего компьютера.
<< Предыдущее видео: Скорости и расстояния компьютерного интерфейса Следующее: Характеристики мощности компьютера >>
Если вы отключите компьютер от сети, откроете настольный корпус и заглянете внутрь, в одном из самых больших ящиков будет блок питания. Это выглядит примерно так. И будет много кабелей, выходящих из задней части этого блока питания с множеством различных типов разъемов на нем. Каждый из этих разъемов связан с другой частью вашей системы, и в некоторых случаях эти разъемы работают друг с другом, чтобы обеспечить правильное питание материнской платы, видеокарт и других устройств внутри вашего компьютера.
Это выглядит примерно так. И будет много кабелей, выходящих из задней части этого блока питания с множеством различных типов разъемов на нем. Каждый из этих разъемов связан с другой частью вашей системы, и в некоторых случаях эти разъемы работают друг с другом, чтобы обеспечить правильное питание материнской платы, видеокарт и других устройств внутри вашего компьютера.
Материнская плата вашего компьютера, вероятно, имеет один из самых больших разъемов питания, которые вы найдете в своей компьютерной системе. Это 20- или 24-контактный разъем питания. Раньше мы использовали только 20 разъемов, но по мере того, как стандарты увеличивались и нам требовалось больше энергии для наших материнских плат, мы увеличили его до 24-контактного разъема. И даже сегодня вы можете найти некоторые блоки питания материнских плат с 20-контактным и дополнительным 4-контактным разъемом сбоку на случай, если вам понадобится использовать этот блок питания в более старой системе.
Через этот разъем питания проходит много разных напряжений, и найти его на материнской плате очень и очень легко. Если вы посмотрите на все соединения на вашей материнской плате для вашего процессора, вашей памяти и ваших карт адаптера, вы увидите действительно большой 20- или 24-контактный разъем прямо на материнской плате. Это один из самых больших разъемов на этом устройстве, который очень легко найти. И именно здесь вы просто подключите это соединение напрямую от источника питания прямо к материнской плате.
Если вы посмотрите на все соединения на вашей материнской плате для вашего процессора, вашей памяти и ваших карт адаптера, вы увидите действительно большой 20- или 24-контактный разъем прямо на материнской плате. Это один из самых больших разъемов на этом устройстве, который очень легко найти. И именно здесь вы просто подключите это соединение напрямую от источника питания прямо к материнской плате.
Одним из наиболее распространенных типов подключения питания является 4-контактное подключение питания, которое мы называем подключением Molex. Название Molex на самом деле относится к производителю этого конкретного соединения. Molex — это очень крупная организация, которая создает множество различных типов соединений, но поскольку именно этот тип мы нашли внутри наших компьютеров, теперь у нее есть такое прозвище разъема Molex.
На самом деле мы говорим об этом 4-контактном разъеме питания. Вы можете видеть, что он наклонен с одной стороны, так что он может поместиться только в разъем питания именно такого размера.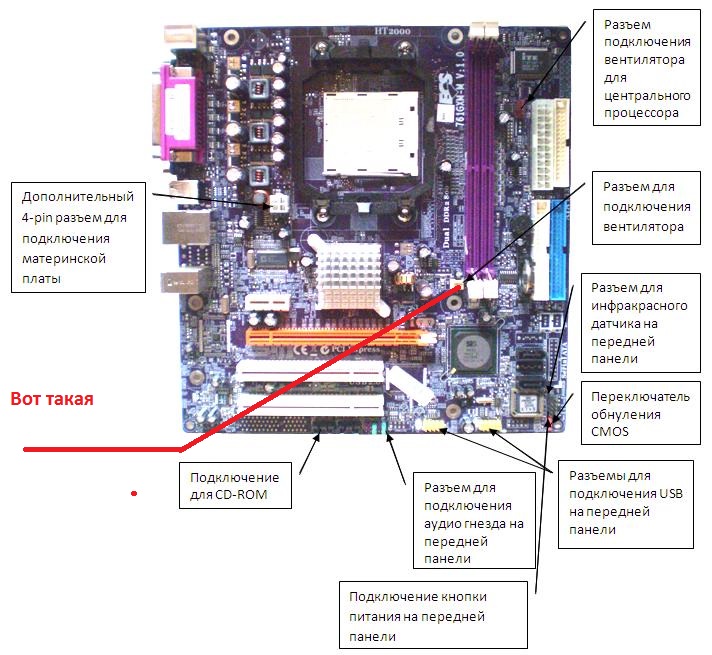 И, как правило, вы используете его для питания различных периферийных устройств внутри корпуса вашего компьютера — устройств хранения данных, компакт-дисков и DVD-дисков. Возможно, фанаты могут быть связаны с этим. Мы бы использовали их, потому что они являются очень распространенным типом подключения питания внутри корпуса компьютера.
И, как правило, вы используете его для питания различных периферийных устройств внутри корпуса вашего компьютера — устройств хранения данных, компакт-дисков и DVD-дисков. Возможно, фанаты могут быть связаны с этим. Мы бы использовали их, потому что они являются очень распространенным типом подключения питания внутри корпуса компьютера.
По мере расширения возможностей наших материнских плат мы обнаружили, что нам требуется больше энергии. Мы уже увеличили разъем питания до 24-контактного разъема. И поэтому мы начали изменять стандарты, добавляя к ним различные типы разъемов. Один из них 4-контактный. Это для стандарта ATX12 вольт. Иногда вы увидите, что это называется разъемом P4. И он действительно разработан, чтобы дать дополнительную мощность вместе с этим 24-контактным соединением.
Также имеется 8-контактное соединение. Это из стандарта под названием EPS12 volt, спецификации блока питания начального уровня. Он действительно был разработан для серверов и устройств с несколькими процессорами и несколькими ядрами в тех процессорах, которым требовалось много энергии. К ним будет подключено восемь контактов. И вы увидите, что они используются в сочетании с 24-контактным разъемом питания на материнской плате.
К ним будет подключено восемь контактов. И вы увидите, что они используются в сочетании с 24-контактным разъемом питания на материнской плате.
Материнская плата — не единственное, что требует много энергии в наших современных компьютерных системах. Наши слоты PCI Express иногда имеют соединения, которые также требуют большей мощности. И поэтому мы создали этот стандарт, обеспечивающий как 6-контактное, так и 8-контактное питание PCI Express, исключительно для тех адаптерных карт, которые подключались к шине PCI Express.
Как видите, 6-контактный — это 75 Вт. 8-контактный — 150 Вт. И если вам интересно, для чего нужна такая мощность на PCI Express, вы, наверное, уже догадались, что это что-то вроде видеокарты. Современные видеокарты очень мощные. На них установлено несколько процессоров. Обычно к ним подключается вентилятор.
Этим устройствам требуется много энергии. И если вы внимательно посмотрите на самую верхнюю часть этой конкретной видеокарты, вы увидите, что эти разъемы находятся прямо наверху. Поэтому, если вам нужно дополнительное питание для ваших адаптеров PCI Express, вероятно, будет разъем прямо на самой карте устройства. Просто ищите это соединение и подключайтесь к этой силе.
Поэтому, если вам нужно дополнительное питание для ваших адаптеров PCI Express, вероятно, будет разъем прямо на самой карте устройства. Просто ищите это соединение и подключайтесь к этой силе.
Нашим запоминающим устройствам тоже нужно питание. И если у вас есть диск SATA, он может не обязательно использовать тот 4-контактный разъем Molex, который мы рассматривали ранее. Этот конкретный диск SATA, который у меня есть, является одним из первых дисков SATA, которые находились в переходном периоде.
Вы можете использовать стандартное подключение питания SATA, это подключение в крайнем левом углу этого вида. Или это также позволило вам использовать разъем Molex, если это все, что у вас было в блоке питания, который вы использовали. Сегодня новейшие диски SATA обычно имеют только одно подключение питания SATA. И вы можете видеть, что это очень специфический тип разъема. На вашем компьютере больше нет ничего, что могло бы использовать это.
И если у вас есть старый блок питания с этим разъемом Molex, вы можете захотеть получить что-то вроде этого устройства, которое будет принимать входящее соединение Molex и преобразовывать его в это питание SATA, чтобы вы могли затем питать свой жесткий диск. привод.
привод.
Если в вашем компьютере есть дисковод для гибких дисков, вы заметите, что на нем есть уникальный разъем для питания. Это 4-контактный разъем. Он относительно небольшой. И мы просто назвали это разъемом дисковода гибких дисков. Иногда вы также можете услышать, что его называют коннектором берга. Если сравнивать, например, вот дисковод для компакт-дисков и большой разъем Molex на нем.
Обратите внимание, что мощность флоппи-дисковода намного меньше, по сравнению с ним очень мала. Давайте увеличим масштаб и посмотрим. Это просто небольшое соединение с 4 перьями. На нем есть ключ с этим соединением, поэтому вы можете подключить питание только определенным образом. Это делает очень, очень простым поиск этого разъема питания для флоппи-дисковода и его прямое подключение, чтобы у вас было питание, подаваемое на флоппи-дисковод.
Теперь, когда вы можете распознать некоторые из этих распространенных соединений питания, попробуйте отключить настольный компьютер от сети, снять крышку и посмотреть, сможете ли вы идентифицировать все соединения питания, идущие к материнской плате и всем периферийным устройствам внутри вашего компьютера.
Перемычки и разъемы материнской платы — CompTIA A+ 220-801: 1.2
На материнской плате ПК имеется множество перемычек и разъемов, и полезно знать, где провода корпуса подключаются к компьютеру. В этом видео вы узнаете об этих разъемах и о том, как правильно подключать кабели и провода.
<< Предыдущее видео: Чипсеты материнских плат Следующее: Обзор типов памяти >>
Если бы вы посмотрели на свою материнскую плату, вы бы обнаружили на ней множество различных разъемов. На нем много разных перемычек. Некоторые очень очевидны, например, эти большие разъемы для жесткого диска. Но у вас также есть эти гораздо меньшие разъемы. И если вы заметили на самой материнской плате, рядом с этими маленькими соединениями есть текст, который дает вам представление о том, с чем они связаны.
Если бы вы заглянули в документацию к вашей материнской плате, вы бы увидели, что эти два разъема предназначены для светодиодного индикатора питания, который будет находиться на корпусе, чтобы вы могли видеть состояние питания, просто взглянув на внешний корпус вашего компьютера. Вот еще один для HDD. Это означает ваши «индикаторы состояния жесткого диска». NIC1 и NIC2, вероятно, относятся к состоянию вашей сетевой карты. А вот и для ОХ. В моем конкретном случае на этой материнской плате это означает перегрев. Если ваша материнская плата становится слишком горячей, на корпусе вашего компьютера загорается индикатор, чтобы вы могли визуально увидеть, что с вашим компьютером возникла какая-то проблема.
Вот еще один для HDD. Это означает ваши «индикаторы состояния жесткого диска». NIC1 и NIC2, вероятно, относятся к состоянию вашей сетевой карты. А вот и для ОХ. В моем конкретном случае на этой материнской плате это означает перегрев. Если ваша материнская плата становится слишком горячей, на корпусе вашего компьютера загорается индикатор, чтобы вы могли визуально увидеть, что с вашим компьютером возникла какая-то проблема.
Если бы мы посмотрели на корпус нашего компьютера, то увидели бы, что от него отходит множество проводов, которые подключены к этим лампочкам. И провода обычно помечены на конце, чтобы вы знали, куда их подключать. Вот несколько проводов. Этот говорит, переключатель сброса. Поэтому я бы подключил его к соединению, которое я использовал бы для сброса материнской платы. Там есть светодиод жесткого диска. Есть свет, который я бы подключил к тому соединению с жестким диском, на которое мы смотрели. Есть светодиод питания.
Таким образом, я могу подключить его к месту, которое означает, что на материнскую плату подается питание. И как только я подключу их все, они будут выглядеть примерно так. Теперь я подключился ко всем этим различным соединениям прямо на материнской плате. И все они теперь тянутся к самому корпусу, так что теперь я могу поместить материнскую плату внутрь корпуса, положить корпус на него сверху и получить все эти индикаторы состояния на передней панели.
И как только я подключу их все, они будут выглядеть примерно так. Теперь я подключился ко всем этим различным соединениям прямо на материнской плате. И все они теперь тянутся к самому корпусу, так что теперь я могу поместить материнскую плату внутрь корпуса, положить корпус на него сверху и получить все эти индикаторы состояния на передней панели.
Соединения, которые вам нужно подключить, вероятно, расположены во многих местах на материнской плате. Вряд ли они будут все в одном месте. Поэтому вам нужно просмотреть документацию вашей материнской платы, чтобы узнать, что именно вы будете подключать и как вы будете подключаться к этим соединениям. И если вы подключите их неправильно или пропустите штифт при подключении, вы заметите, что не получаете света или не слышите шумов, которые, как вы могли подумать, должны быть. через динамик или через другие устройства, которые вы подключаете.
Вернувшись к корпусу компьютера, у вас, конечно, будут соединения — например, соединение питания и соединение сброса. И в этих конкретных кнопках на этом корпусе есть встроенный свет, который материнская плата затем включит и отправит эту информацию. Таким образом, вы можете сразу увидеть, включено ли оно? У вас также есть эти разъемы для портов USB и других подключений динамиков. Эти провода также подключаются к соответствующим разъемам на материнской плате.
И в этих конкретных кнопках на этом корпусе есть встроенный свет, который материнская плата затем включит и отправит эту информацию. Таким образом, вы можете сразу увидеть, включено ли оно? У вас также есть эти разъемы для портов USB и других подключений динамиков. Эти провода также подключаются к соответствующим разъемам на материнской плате.
У меня есть еще одно видео как раз про блоки питания. Но это важная связь с вашей материнской платой. Там будет 20 или 24-контактное соединение, которое вы будете подключать к самой материнской плате, которая идет прямо от источника питания. Как видите, это одна большая связь. Это очень очевидно. И если вы посмотрите на свою материнскую плату и посмотрите, где находятся различные разъемы, становится довольно очевидно — в данном случае это конец с правой стороны — куда вы можете подключить разъем питания. Это один из самых очевидных элементов, которые вы найдете на своей материнской плате.
Итак, существует множество различных соединений.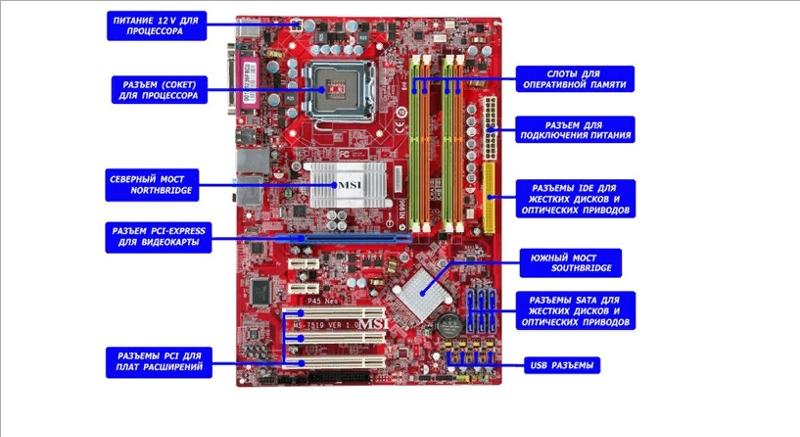 Некоторые из них представляют собой очень маленькие вентиляторные соединения. Некоторые из них являются связями, чтобы вернуться к вашему делу. И некоторые из них — это очень большие силовые соединения, которые вы найдете.
Некоторые из них представляют собой очень маленькие вентиляторные соединения. Некоторые из них являются связями, чтобы вернуться к вашему делу. И некоторые из них — это очень большие силовые соединения, которые вы найдете.
На материнской плате имеются другие разъемы, которые не предназначены для подключения дисковода гибких дисков, жесткого диска или даже разъемов корпуса материнской платы. Это прыгуны. Это просто контакты, которые вы найдете на материнской плате. Иногда это всего лишь пара булавок. Иногда их больше. И вам придется посмотреть документацию вашей материнской платы, чтобы определить, где находятся перемычки и что они означают.
На моей материнской плате у меня есть перемычка 13 прямо здесь. Это просто две булавки. Теперь эти контакты не закорочены. Мы не связывали их вместе. Таким образом, есть два состояния для того, что означает эта перемычка 13. Если он не перемычен, в данном случае это определенная скорость для моей шины PCI, если я соединяю их вместе, я снижаю скорость.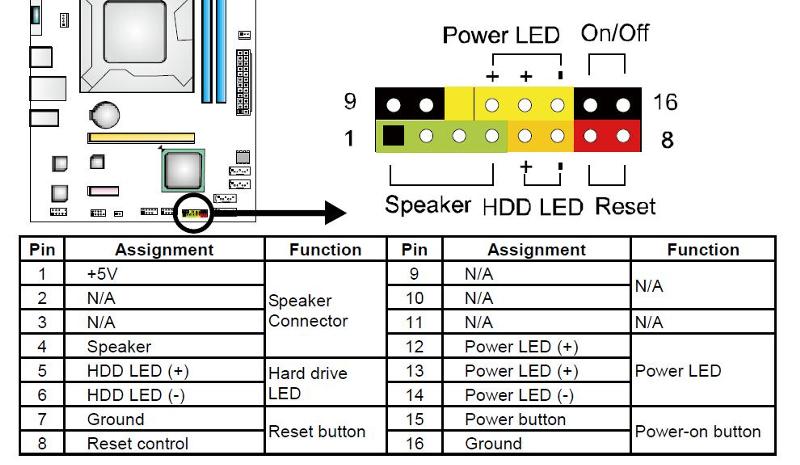 Таким образом, просто добавив перемычку между этими двумя контактами, я могу изменить способ работы моей материнской платы.
Таким образом, просто добавив перемычку между этими двумя контактами, я могу изменить способ работы моей материнской платы.
Если вы посмотрите на перемычку, то увидите, что у нее есть одна из тех перемычек, которая находится наполовину. А другая сторона ни к чему не подключена. Это то же самое, как если бы там вообще не было перемычки. Он просто сидит на этом контакте, так что позже у вас будет доступ к перемычке. Вам не нужно искать его, рыться в ящиках или брать его с другого устройства. Вы можете просто снять эту перемычку и установить ее прямо поверх обоих этих контактов. И теперь вы замкнули эти контакты вместе с этой перемычкой.
Итак, раньше, когда у меня не было перемычек, это соединение означало, что моя шина PCI работала с определенной скоростью. Когда я соединяю их вместе, меняется скорость шины PCI. И вам может понадобиться сделать это в зависимости от того, что вы хотите подключить к определенным соединениям. У вас могут быть другие перемычки на вашей материнской плате, которые могут включать или отключать звуки.

 Можно выбрать длину самих проводов, перепаковав разъем с другими проводками или просто купить уже готовые. Таким образом, в современных корпусах с нижним расположением БП вы практически не будете видеть проводку, ее можно полностью скрыть за материнкой или в специальных каналах, если они предусмотрены вашим корпусом.
Можно выбрать длину самих проводов, перепаковав разъем с другими проводками или просто купить уже готовые. Таким образом, в современных корпусах с нижним расположением БП вы практически не будете видеть проводку, ее можно полностью скрыть за материнкой или в специальных каналах, если они предусмотрены вашим корпусом. Принятый размер платы – 305х244 мм, но есть и другие в меньшую и большую стороны.
Принятый размер платы – 305х244 мм, но есть и другие в меньшую и большую стороны.