Из каких основных частей состоит материнская плата. Как устроены и для чего нужны процессорный сокет, слоты памяти, чипсет и другие элементы. Какие бывают разъемы на материнской плате и как они взаимодействуют.
Основные компоненты материнской платы
Материнская плата является центральным элементом любого компьютера, объединяющим все остальные комплектующие. Рассмотрим основные компоненты, из которых она состоит:
- Процессорный сокет
- Слоты для оперативной памяти
- Чипсет
- Разъемы PCI Express
- Разъемы SATA для подключения накопителей
- Разъемы M.2 для SSD-накопителей
- Разъемы питания
- Задняя панель с портами ввода-вывода
Каждый из этих компонентов выполняет свою важную функцию в работе компьютера. Далее рассмотрим их более подробно.
Процессорный сокет: сердце материнской платы
Процессорный сокет — это разъем для установки центрального процессора (CPU). Он является одним из ключевых элементов материнской платы.
Основные характеристики процессорного сокета:

- Тип сокета (например, LGA1200, AM4) определяет совместимость с конкретными моделями CPU
- Количество контактов влияет на возможности процессора
- Механизм фиксации обеспечивает надежное крепление CPU
Вокруг сокета располагается система питания процессора, включающая стабилизаторы напряжения, конденсаторы и другие элементы. Качество и мощность системы питания влияет на стабильность работы и возможности разгона CPU.
Слоты оперативной памяти
Слоты для установки модулей оперативной памяти обычно располагаются рядом с процессорным сокетом. Их количество и тип определяют максимально возможный объем RAM и поддерживаемые стандарты памяти.
Ключевые особенности слотов памяти:
- Современные платы имеют 2-4 слота под DDR4/DDR5
- Каждый слот поддерживает определенную максимальную частоту работы модулей
- Многоканальный режим позволяет повысить пропускную способность памяти
При выборе материнской платы важно учитывать планируемый объем и тип оперативной памяти.
Чипсет — логический центр платы
Чипсет можно назвать «мозгом» материнской платы. Он отвечает за взаимодействие между процессором и остальными компонентами системы.

Функции современных чипсетов:
- Распределение линий PCI Express между слотами расширения
- Управление контроллерами USB, SATA, сетевыми интерфейсами
- Поддержка технологий разгона процессора (в старших моделях)
- Реализация дополнительных возможностей (например, поддержка Intel Optane)
Выбор чипсета определяет функциональность материнской платы и возможности по расширению системы. Более продвинутые модели предлагают больше возможностей для энтузиастов.
Разъемы PCI Express для плат расширения
Слоты PCI Express используются для установки видеокарт, звуковых карт, сетевых адаптеров и других плат расширения. Они различаются по физическому размеру и количеству линий.
Основные типы слотов PCI Express:
- x16 — обычно используется для видеокарт
- x8 — для высокоскоростных сетевых карт, RAID-контроллеров
- x4, x1 — для менее требовательных устройств
Количество и тип слотов PCI Express зависит от чипсета и общего количества доступных линий. Важно учитывать это при планировании конфигурации системы.
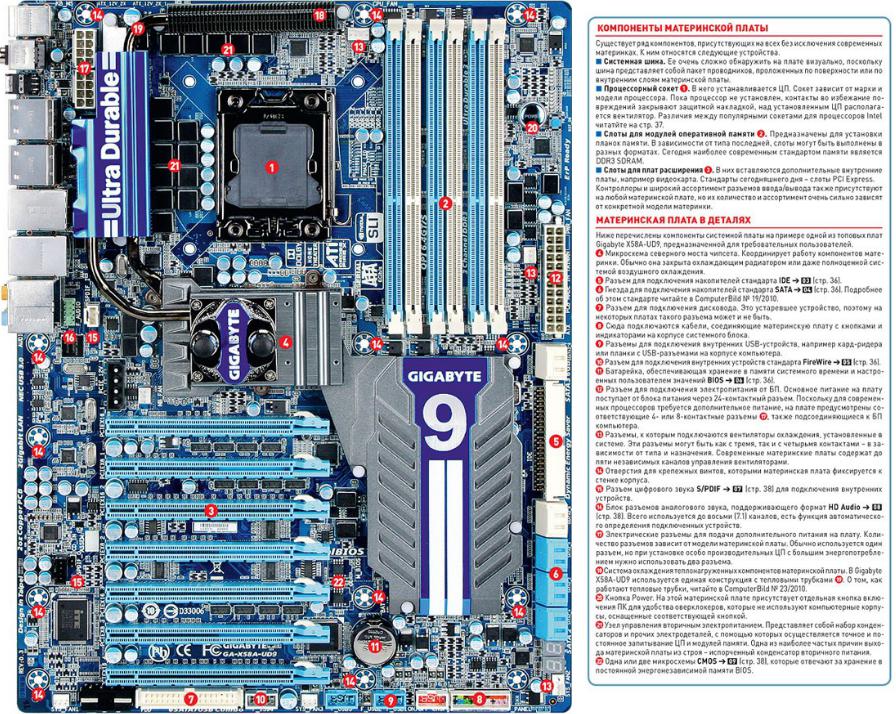
Разъемы для накопителей: SATA и M.2
Современные материнские платы оснащаются различными интерфейсами для подключения накопителей:
- SATA — для традиционных HDD и 2.5″ SSD
- M.2 — для компактных высокоскоростных SSD
Разъемы M.2 могут поддерживать как протокол SATA, так и более быстрый NVMe через интерфейс PCI Express. Количество и тип разъемов M.2 зависит от модели платы.
При выборе стоит учитывать:
- Количество разъемов SATA (обычно 4-8)
- Наличие и тип слотов M.2 (SATA/NVMe)
- Поддерживаемые форматы SSD M.2 (2242, 2260, 2280, 22110)
Система питания материнской платы
Качественное и стабильное питание критически важно для надежной работы компьютера. Основные элементы системы питания материнской платы включают:
- Основной 24-контактный разъем ATX
- 4/8-контактный разъем питания процессора
- Стабилизаторы напряжения и конденсаторы
- Система фаз питания CPU
Более мощная и продвинутая система питания обеспечивает лучшую стабильность при высоких нагрузках и позволяет реализовать больший потенциал для разгона процессора.
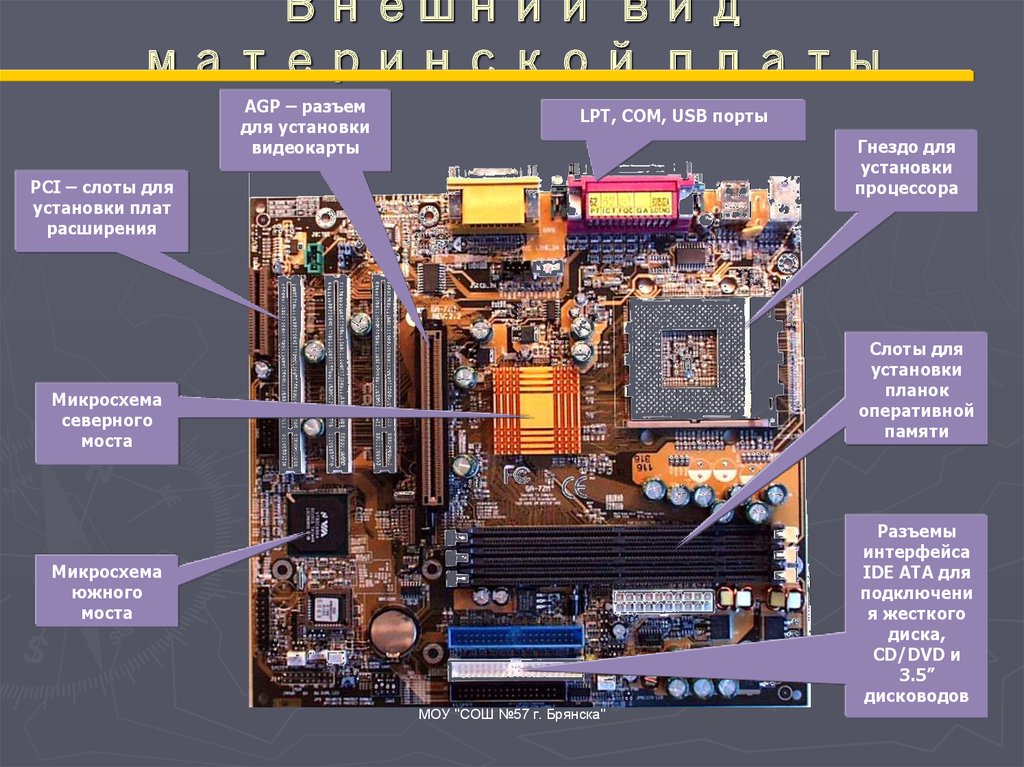
Задняя панель и порты ввода-вывода
На задней панели материнской платы располагаются различные порты для подключения периферийных устройств:
- USB (2.0, 3.0, 3.1, Type-C)
- Видеовыходы (HDMI, DisplayPort, VGA)
- Сетевые разъемы (RJ-45)
- Аудиоразъемы
- PS/2 для клавиатуры/мыши (на некоторых моделях)
Набор и количество портов зависит от модели платы и используемого чипсета. При выборе стоит учитывать необходимые интерфейсы для подключения имеющихся устройств.
Дополнительные компоненты материнских плат
Помимо основных элементов, современные материнские платы могут включать ряд дополнительных компонентов:
- Встроенный звуковой кодек
- Сетевой контроллер (Gigabit Ethernet, 2.5G/5G/10G)
- Контроллер Wi-Fi и Bluetooth
- Кнопки включения и сброса
- Индикаторы состояния и диагностики
- Элементы подсветки и декора
Наличие этих компонентов зависит от ценового сегмента и позиционирования конкретной модели материнской платы.
Как выбрать оптимальную материнскую плату
При выборе материнской платы следует учитывать несколько ключевых факторов:

- Совместимость с процессором (сокет и чипсет)
- Необходимое количество слотов памяти
- Требуемые интерфейсы для накопителей
- Наличие слотов расширения для дополнительных устройств
- Качество системы питания (особенно для разгона)
- Набор портов ввода-вывода
- Дополнительные функции (Wi-Fi, аудио и т.д.)
Оптимальный выбор зависит от планируемой конфигурации системы и бюджета. Не стоит переплачивать за функции, которые не будут использоваться.
Заключение
Материнская плата — сложное и многофункциональное устройство, являющееся основой любого компьютера. Понимание ее структуры и компонентов позволяет сделать осознанный выбор при сборке системы и грамотно планировать ее модернизацию в будущем.
Развитие технологий приводит к постоянному совершенствованию материнских плат, появлению новых интерфейсов и возможностей. Однако базовые принципы их устройства остаются неизменными на протяжении многих лет.
Анатомия материнской платы — из чего состоит материнская плата
Каждый компонент любого компьютера выполняет какую-то определенную задачу. Накопители записывают/считывают данные, попутно сохраняя оную на магнитных пластинах или в чипах флэш-памяти. Видеокарта отображает информацию, звуковая карта озвучивает происходящее и т. п. Но есть один элемент, который управляет всем этим хозяйством, начиная с процессора и заканчивая какой-нибудь флешкой. Сегодня разговор о системных платах. Давайте немного углубимся в суть вопроса и разберемся, из чего состоит, какие части имеет, для чего они служат, в общем, какова анатомия материнской платы. Итак, добро пожаловать в нашу прозекторскую.
Разновидности и основные функции материнской платы
Собственно, основных задач у системной платы две:
- Обеспечение электропитанием установленных компонентов (с оговорками, о которых позже).
- Обеспечение связи между компонентами ПК для их успешного функционирования и взаимодействия.
Упрощая, можно сказать, что материнской плате надо накормить/напоить «детей» (установленные компоненты – CPU, модули памяти, видеокарту и т. п.) и отправить их играться самих по себе и всех вместе под собственным внимательным присмотром.
Конечно же, есть и другие функции. Например, материнская плата предоставляет физическое место для установки устройств и их надежную фиксацию. Или не их самих, но хотя бы кабелей, связывающих какой-то девайс с материнкой.
Материнские платы различаются по размеру в зависимости от разнообразия задач, которые требуется выполнять, и соответствующего набора и номенклатуры компонентов, которые могут/должны быть использованы. Обычно говорят, что они имеют такой-то форм-фактор. Наиболее распространенными являются:
- Mini-ITX – размер 170х170 мм.
- MicroATX (mATX, uATX, µATX) – размер 244×244 мм.
- ATX (Advanced Technology Extented) – размер 305х244 мм. Для крепления к корпусу имеют 8-9 отверстий.
- E‑ATX (Extented) – увеличенный вариант «просто» ATX размером 305х330 мм.
Есть и другие форм-факторы, например, Mini-STX, серверные платы и т. п.. Это специфические продукты, и в домашнем или офисном компьютере используются редко. Также не рассматриваю материнские платы для ноутбуков. Классификации они не поддаются и могут иметь самые замысловатые формы и размеры, ибо изготавливаются под конкретную модель переносного ПК.
Размеры накладывают ограничения на функционал. Чем меньше плата, тем сложнее разместить на ней большое количество разъемов и прочих компонентов. Сегодня за основу возьму наиболее ходовой форм-фактор, ATX. Он позволяет разместить почти все, что необходимо.
Для примера буду рассматривать популярную и весьма удачную модель Gigabyte Z390 Aorus Pro. Если чего-то на ней нет, то примеры будут взяты от других материнок, о чем упомяну.
Питание материнской платы
Начну я все же не с разъемов, чипов и проч., а с системы питания. Ибо без электричества материнская плата, как и подключенные к ней остальные комплектующие, просто красивые куски текстолита со множеством блестящих, и не очень, штучек, установленных на них. А вот с электричеством…
Обеспечивает его блок питания (БП), от которого через 24-контактный разъем подаются основные напряжения – это ±12 В, +5 В, +3.3 В. Такой разъем есть на всех материнских платах для настольных ПК. Это не все требуемые напряжения, но о них будет рассказано ниже, в соответствующем разделе, посвященном питанию процессора.
На иллюстрации приведена распиновка разъема. Провода имеют разный цвет, и по ним можно определить, какое напряжение/сигнал они передают.
Материнская плата от этого разъема передает необходимые напряжения на все разъемы и компоненты, но тут есть одна проблема. В первую очередь она связана с питанием дискретных видеокарт, особенно мощных. Дело в том, что через разъем PCI-Express можно обеспечить потребителя мощностью примерно до 75 Вт. Мощность же в 200-300 Вт для видеокарт – обычное дело. С такой нагрузкой материнская плата справиться уже не может.
Приходится звать на помощь БП, который через специальный разъем запитывает видеокарту. Или несколько, если используется более одного графического адаптера в режиме SLI/CrossFire. К сожалению, это не единственный на данный момент случай, когда требуется внешнее питание компьютерного компонента.
Следует добавить, что на современных материнских платах иногда можно встретить еще один разъем питания, чаще всего 6-пиновый. Располагается он чаще всего у нижней грани и предназначен для помощи в питании именно разъемов PCIe. Например, модель MSI MEG Z590 Godlike имеет такой коннектор.
Процессорный сокет
Собственно, процессор – та самая «печка» (в прямом и переносном смысле), от которой часто и начинается сборка и конфигурирование будущего компьютера. С точки зрения анатомия материнской платы его можно назвать сердцем всей системы. У него множество характеристик, но сегодня нас интересует одна – сокет. По сути, это разъем, используемый для установки его в материнскую плату.
Если говорить о современных ПК, то для процессоров Intel используется два сокета, мэйнстримовский 1151v2 и 2066 для построения высокопроизводительных игровых систем и рабочих станций. Наиболее актуальными для CPU AMD являются AM4 для последнего поколения процессоров Ryzen и TRX4 для мощных Ryzen Threadripper.
До сих пор используются и более старые сокеты, 1151 первой версии для процессоров Intel Core 6-го или 7-го поколений, 1155 для еще более старых CPU, AM3+ для процессоров AMD и ряд других. Различаются они только размерами, количеством контактов.
Металлическая скоба фиксирует процессор в сокете, обеспечивая надежный контакт. Следует быть аккуратным и не трогать эти контакты. Повредить их просто, а восстановить может оказаться очень сложно.
Собственно, это все, что необходимо знать. Этот сокет служит только для установки процессора.
Система питания процессора/памяти
И здесь уместно вновь вернуться к вопросу питания. Раньше мы уже говорили про 24-контактный разъем, от которого подаются требуемые напряжения на многие компоненты компьютера. Опять-таки, с точки зрения анатомия материнской платы напрашивается аналогия с кровеносной системой. Также ранее мы уже видели, что для мощных видеокарт необходимо внешнее питание из-за большой потребляемой мощности.
Похожая история и с процессором, с той лишь разницей, что БП просто не имеет необходимого напряжения. Когда речь заходит о мощных многоядерных «камнях», то без дополнительного питания не обойтись. Поэтому, вновь на помощь приходит БП, имеющий соответствующие шлейфы.
Соответственно, на материнской плате находятся разъемы, которые обычно располагаются рядом с процессором для уменьшения длины дорожек, идущих от разъема до CPU. Как правило, используется как минимум один 4-х или 8-контактный разъем. Чаще встречаются два таких разъема – один 8-контактный, а второй имеет либо 4, либо 8 контактов.
Фазы питания CPU
Но важно не только наличие дополнительных разъемов питания. Важно и количество фаз питания, и их конфигурация. В первую очередь на это надо обращать внимание при использовании мощных CPU и их разгоне. По сути, правило «чем больше фаз, тем лучше» вполне себя оправдывает.
О фазах питания более подробно написано в другом моем материале. Сейчас кратко о тех компонентах, которые располагаются вокруг процессорного сокета. Они закрыты двухсекционным радиатором с тепловой трубкой, но если его снять, то увидим такую картину.
Плата Gigabyte Z390 Aorus Pro имеет 13 фаз питания процессора. Если посчитать все элементы (конденсаторы, дроссели и мосфеты), то их будет ровно по 13. Для процессора используются 12 элементов Vishay SiC634 с максимальным током в 50 А каждый. Для питания встроенного видеоядра — один Vishay SiC632.
Управляется это 7-канальным ШИМ-контроллером Intersil ISL69138. Он виден на фото в левом верхнем углу, помеченный розовой точкой. Как же получаются итоговые 13 фаз? Для этого применяются удвоители ISL6617A, которые распаяны на обратной стороне платы. В итоге, 6 фаз на CPU удваиваются, и получаем 12. Подробности работы удвоителей и вообще фаз питания смотрите по ссылке выше.
Это хозяйство, мосфеты в первую очередь, необходимо охлаждать. Чем мощнее CPU, чем выше разгон, тем более внимательно надо следить за температурой этих элементов. Для этого устанавливается специальный радиатор. В экстремальных ситуациях не лишим будет дополнительный обдув этой зоны.
Околосокетное пространство
В данном случае речь именно о пространстве. При взгляде на любую материнскую плату в непосредственной близости от процессорного сокета видим незанятое место. Если там и расположены какие-либо элементы, то необходимо, чтобы они имели как можно меньшую высоту.
Нужно это для того, чтобы ничто не мешало установке процессорного кулера. А ведь он может быть весьма внушительных размеров, когда речь заходит об охлаждении мощных CPU. На плате есть четыре монтажных отверстия.
Т. к. процессорный кулер, порой, громоздок и тяжел, обычно на обратной стороне платы располагается увеличивающая механическую прочность металлическая пластина. Она не позволяет под весом кулера деформироваться плате в районе сокета. Иногда данная пластина бывает большой, выполняя заодно роль дополнительного элемента системы охлаждения.
Слоты памяти
Куда уж без памяти. И опять-таки, следовать правилу «памяти много не бывает» мешают только ограничения платы, собственные финансовые возможности, количество слотов и… околосокетное пространство.
Почему? Если планируется разгон процессора, то скорее всего будет установлен массивный кулер, который справится с высокой нагрузкой. При этом память вряд ли будет бюджетная. Она должна быть способна работать на повышенных частотах, а, соответственно, тоже будет оборудована радиатором, увеличивающим высоту модулей DRAM.
В итоге нередко встречается ситуация, что размеры процессорного кулера не позволяют установить определенные модули памяти в один или даже два разъема. Даже если все же получится поставить модули DRAM, а сверху над ними будет нависать радиатор процессорного охладителя, то на работоспособность это не повлияет, но вот неудобств добавит, если понадобится заменить планку памяти другой.
Если теплорассеиватели памяти снабжены подсветкой, а они частично будут закрыты вентилятором/радиатором массивного охладителя для CPU, эстеты вряд ли этому обрадуются. Избежать проблем поможет система жидкостного охлаждения.
Количество сокетов памяти зависит от процессора, т. к. контроллер памяти находится в нем. В большинстве случаев имеется двухканальный контроллер, с возможностью установки до двух модулей DRAM на каждый канал. Итого – четыре слота. В более дорогих системах слотов может быть до 8 штук, и каналов, соответственно, тоже больше.
Установка модулей DRAM
Рассматриваемая в качестве примера материнка не имеет цветовой дифференциации разъемов оперативной памяти. Просто рядом со слотами есть надписи «DDR4-B1», «DDR4-B2», «DDR4-A1», «DDR4-A1». Что это такое? Это как раз и есть маркировка каналов памяти. Рекомендуется использовать по два одинаковых модуля DRAM в параллельном режиме. Это подразумевает, что один модуль подключается к разъему первого канала памяти, второй – к разъему второго канала памяти. Если есть еще пара модулей, то они ставятся аналогично. Параллельный режим позволяет задействовать сразу два контроллера памяти и несколько увеличить быстродействие.
В случае с подопытной платой, если, например, есть два модуля по 8 ГБ, то их лучше поставить в разъемы, промаркированные как «DDR4-B1» и «DDR4-A1». Это первый и третий, если смотреть со стороны процессора. Или установить в другую пару разъемов, что сути дела не меняет. В любом варианте один модуль будет работать с первым каналом памяти, второй – со вторым.
Разводка шины DRAM
Следует пару слов сказать о том, как процессор связывается с оперативной памятью. Да, есть n-е количество слотов, кучка проводников на плате, идущие к ним, ну и что тут может быть интересного? Кое-что есть.
Все сказанное далее никак не относится к материнским платам, у которых по одному разъему для модулей памяти на канал (Gigabyte Z590 AORUS TACHYON, Asus ROG CROSSHAIR VIII IMPACT, MSI MEG Z590 UNIFY-X и подобные). Речь только о моделях с двумя модулями RAM на каждый канал.
Итак, существуют два способа развести шину DRAM на материнской плате:
- T-топология. Длина проводников до обоих модулей одинаковая, но несколько большая, нежели при иной топологии. Этот вариант хорошо подходит для установки модулей памяти во все слоты, т. е. четырех штук. Разгон, если это позволяет чипсет, также будет лучше при наличии четырех модулей, а вот с двумя рекордов достигнуть вряд ли удастся.
- Daisy Chain. По сути, это последовательное подключение слотов RAM. В отличии от предыдущей топологии, тут обратная ситуация. Разгон лучше, если установлены два модуля, и чуть хуже, если четыре, да и в общем случае длина проводников меньше.
Получается, что для установки четырех модулей предпочтительнее платы с T-топологией, а для двух модулей, да еще с перспективой разгона — Daisy Chain. Осталось только узнать, какой именно вариант используется в той или иной модели платы, и сделать выбор.
И вот тут нас ждет разочарование. В спецификациях эта информация не указывается, да и в красочных описаниях на материнскую плату специфика разводки шины DRAM расписана далеко не всегда. Например, у Gigabyte Z590 GAMING X явно указано, что «Daisy Chain», а вот у Z590 AORUS XTREME того же производителя на этот счет молчок.
Считается, что на топологию «Daisy Chain» косвенно указывает рекомендация производителя в случае использования только двух модулей памяти устанавливать их во второй и четвертый слоты.
Насколько полезно знание о топологии разведения шины DRAM? Для обычного пользователя мало. Разве что вам требуется большой объем памяти, планируется установка четырех модулей, а интересующая модель материнской платы имеет T-топологию, то звезды сошлись в лучшем виде. В теории, стабильность работы будет лучше, частот при разгоне можно достичь больших.
Если же модулей будет скорее всего два, и вы не прочь выжать из них максимум, то чуть лучше себя проявит Daisy Chain.
Если же неизвестно, сколько в итоге будет модулей DRAM, а разгон не интересует совсем, то все эти топологии вам вряд ли будут интересны.
Система питания DRAM
Оперативную память, как и любое другое устройство, надо обеспечивать электричеством, и на материнской плате также присутствуют цепи питания DRAM. Если посмотреть на спецификации модулей памяти, то можно увидеть, что рабочее напряжение у них обычно 1.2 В. Штатный блок питания такого напряжения не предоставляет. Значит, опять его надо сформировать самостоятельно по аналогии с питанием процессора, с той лишь разницей, что большое количество фаз не требуется и часто обходятся одной, редко – двумя.
Возле сокетов для модулей ОЗУ на рассматриваемой в качестве примера плате можно найти несколько чипов Richtek RT8120, которые являются однофазными ШИМ-контроллерами. Они используются для питания памяти, а также сигналов VCCSA и VCCIO. Большой нагрузки тут нет, параллелить незачем, да и греться тоже нечему, поэтому дополнительные средства охлаждения в данном случае не используются.
На других моделях материнок могут быть иные компоненты разных производителей, но суть от этого не меняется.
Чипсет
Это еще один весьма важный компонент материнской платы. Обычно каждый производитель CPU предлагает несколько моделей чипсетов, предоставляющих свой набор возможностей. Так, младшие модификации не имеют функции разгона процессора по множителю, имеют меньшее количество линий PCI- E интерфейса и прочие ограничения.
Топовые модификации предоставляют максимальный функционал. Правильный выбор чипсета не менее важен, чем выбор процессора.
Порой чипсет называют еще набором системной логики. Почему «набор», если микросхема, по сути, одна? Те, кто еще лет 10 назад держал в руках материнскую плату, помнят, что в те былинные времена использовались две микросхемы, которые назывались незатейливо – «северный мост» (Northbridge — NB) и «южный мост» (Southbridge — SB). И это действительно было набором.
Северный мост отвечал за общение процессора с памятью, а также за обмен с видеокартой. Южный мост обеспечивал работу накопителей, портов ввода/вывода, сетевых интерфейсов и т. п. Ныне функции северного моста переданы процессору, и надобность в дополнительном чипе отпала. В наборе остался только южный мост, коим, по сути, и является чипсет.
Если проводить аналогии с анатомией человека, то ранее мы рассматривали голову, мозг, его кровоснабжение (систему питания) и т. п. Сейчас же добрались до позвоночника. До этакого каркаса, который обеспечивает управление большинством устройств, составляющих компьютерную систему.
Именно на чипсет возложены функции работы с накопителями, подключаемыми по интерфейсам SATA или PCI-E, с USB портами, обеспечение функционирования аудио чипа, сетевого контроллера и т. п. Несколько особняком стоит задача перераспределения линий PCI-Express.
Что такое линии PCI-Express
Что это такое? Более подробно читайте тут, а если кратко, то этот интерфейс предоставляет n-ое количество интерфейсных линий. Каждая из них обеспечивает известную пропускную способность. На данный момент наиболее используемой является 3-я версия PCI-E, имеющая скорость в 8 ГТ/с на каждую линию. Новейшие на данный момент чипсеты AMD X570 и TRX40 поддерживают более скоростную, 4-ю версию этого интерфейса с пропускной способностью каждой линии в 16 ГТ/с.
Количество имеющихся в распоряжении чипсета линий PCI-E разнится в зависимости от модификации этого чипа. Так, самый младший на настоящий момент Intel h410 имеет всего 6 линий, причем уже устаревшей 2-й версии интерфейса, а топовые Z390 и Q370 располагают 24-мя линиями.
Задача системного чипа состоит в распределении их между имеющимися устройствами. Сразу скажем, что вполне реальна ситуация, когда линий может и не хватить. Если возвращаться к рассматриваемой для примера Gigabyte Z390 Aorus Pro, то использующийся чипсет предоставляет 24 линии PCI-E. О распределении их мы поговорим чуть позже.
Возможности разгона
Еще одна важная функция чипсета – возможность разгона процессора по множителю. Не все модификации системной логики позволяют это. По сути, у Intel это только Z390 имеет такую способность. Уже неактуальный Z370 и редко встречающийся Q370 в расчет не берем.
AMD более лояльна к пользователям. Гнать CPU по множителю можно не только на топовом X570. Тем не менее, не следует забывать об этом, и если оверклокинг входит в сферу интересов, то выбор существенно ограничивается.
Чипсеты требуют охлаждения, и как минимум, они закрыты радиаторами. В случае с AMD X570 этот чип работает с шиной нового поколения, позволяет подключать большее количество устройств и из-за этого греется весьма прилично. Неудивительно, что пассивного охлаждения оказалось мало и добавлен специальный небольшой вентилятор.
PCI разъемы
В большинстве случаев используется как минимум одна дискретная видеокарта, т. к. встроенное видеоядро для игр не годится. Значит, материнская плата должна иметь разъем для дополнительного графического адаптера и обеспечить его функционирование. Нередко видеокарт может быть 2 и даже больше.
Но не только видеокартами ограничивается список устройств, которые используются в компьютере. Внешняя звуковая карта, адаптер для SSD M.2 накопителей, RAID-контроллер и т. п. – все они устанавливаются в разъемы PCI-E и забирают себе часть имеющихся ресурсов.
В зависимости от типа устройств, используются разные по физическому размеру разъемы PCI-E. Всего существует 3 типоразмера таких разъемов. Два из них, самый большой и самый маленький, представлены на плате, которая служит нам сегодня в качестве образца.
Возможность использования нескольких плат расширения зависит не только от наличия нужного количества разъемов, но и от чипсета. А если точнее – то от количества линий интерфейса PCI-E и возможности их перераспределения между устройствами.
Для видеокарт и прочих устройств, которым требуется 4 (и более) линии PCI-E применяется самый большой разъем, чаще всего его обозначают как PCI-E x16. В данном случае «x16» показывает количество линий интерфейса. Это максимальное их количество, но не обязательное, и это надо помнить.
Распределение линий PCI-Express
Давайте рассмотрим нашу плату. Хорошо видно, что есть три разъема PCI-E x16. Значит ли это, что все они имеют по 16 линий? Теоретически, они МОГУТ иметь столько линий, но НЕ ОБЯЗАНЫ. Если обратиться к спецификациям на плату, то мы видим, что первый разъем действительно имеет 16 линий PCI-E, которыми ее обеспечивает процессор.
Второй разъем при тех же физических размерах может использовать только 8 интерфейсных линий, а третий – 4. Причем, линии к первым двум разъемам PCI-E x16 поступают от процессора, а к остальным – от чипсета. И этот последний как раз играет тут важную роль.
Если установлена только одна видеокарта в первый PCI-E разъем, то все просто, 16 интерфейсных линий подаются от CPU. Если же установить во второй разъем еще одну видеокарту, то ситуация изменится. 16 процессорных линий поделятся пополам между разъемами, и эту диспетчеризацию выполняет чипсет.
Кстати, то же самое произойдет, если во второй разъем будет установлена любая другая карта расширения. Видеокарта в первом разъеме будет переведена в режим x8. Еще 8 процессорных линий чипсет отдаст второму разъему. Будет ли использовать все предоставленные ресурсы установленная в него плата расширения или нет – не важно, разделение линий пополам все равно произойдет.
Напомню, что в данном случае я рассмотрел пример реализации конкретной модели материнской платы. Распределение интерфейса может варьироваться в зависимости от модели чипсета и даже поколения процессора, что в большей степени актуально для CPU AMD.
Сам же чипсет имеет n-ое количество собственных линий PCI-E, и распоряжается он ими сам. Вернемся к нашей Gigabyte Z390 Aorus Pro. Третий PCIe x16, который располагает 4-ми линиями, и все «маленькие» PCIe x1 (по одной линии PCI-E каждый) подключены к чипсету. Итого, из имеющихся у Z390 24 линий 7 (4+1+1+1) уже заняты. Куда девать остальные – об этом чуть ниже, а сейчас закончим с разъемами PCI-E.
На нашей плате можно заметить, что два из трех разъемов заключены в металлический каркас. Чаще всего его используют там, куда ставится видеокарта. Нужна эта «броня», во-первых, для усиления механической прочности разъема, т. к. мощные видеокарты с громоздкой системой охлаждения могут весить очень прилично. Во-вторых, считается, что металлическая оболочка позволяет снизить влияние помех и улучшить прохождение сигналов.
Сложно сказать, насколько все это справедливо, но если производители так считают – то тут все равно ничего не сделаешь. Зато имеем косвенный признак, сколько видеокарт можно использовать с данной материнской платой.
Разъемы M.2
Практически все современные материнские платы имеют как минимум один разъем M.2 для установки SSD накопителей соответствующего форм-фактора. На рассматриваемой сегодня Gigabyte Z390 Aorus Pro таких разъемов два, но может быть их три, и даже больше в некоторых топовых моделях, использующих специальную переходную плату.
Располагаться разъемы M.2 могут в разных частях, это зависит только от фантазии производителя. Бывает, что один из разъемов размещается на обратной стороне платы. У некоторых моделей материнок ASUS такой разъем расположен вертикально, что позволяет выиграть место за счет перпендикулярного по отношению к плоскости платы расположению накопителя. Насколько этот вариант удобен в пользовании – вопрос спорный.
О том, какой/какие интерфейсы поддерживаются каждым из разъемов, надо смотреть в спецификациях на материнскую плату. Разъемы могут быть универсальными, т. е. позволяют установить как SATA, так и PCIe накопители. Либо может использоваться только один интерфейс.
Также в описании на конкретную модель материнской платы указано, твердотельники какого размера получится установить. В модели, взятой для примера, в первом разъеме можно использовать любые SSD M.2 с размером от 2242 до 22110. Во втором – только до 2280. О том, чем отличаются накопители M.2 и что они из себя представляют, читайте в этом моем материале.
Вновь про линии PCI-E
Еще один важный момент – охлаждение накопителей в этих разъемах. Большинство материнских плат среднего и более высокого уровня уже имеют штатные радиаторы, и как показывают тестирования накопителей M.2, особенно с интерфейсом PCIe, нагрев – проблема, с которой приходится бороться.
Вернемся немного к линиям интерфейса PCI-E. Выше мы уже видели, что 7 линий были задействованы для разъемов PCI-E. В данном случае, если в нашу плату мы установим два накопителя PCIe x4, то нам потребуется еще 8 линий интерфейса, и таким образом, из имеющихся 24 15 уже будут заняты.
На этот момент тоже следует обращать внимание, на количество дополнительного оборудования, которое планируется использовать. Может оказаться, что вам не хватит ресурсов для подключения всего. Например, чипсет Intel B360 имеет всего 12 линий PCI-E 3.0.
Следует также упомянуть, что разъем M.2 используется не только для накопителей. Многие материнские платы снабжены беспроводным адаптером, или предусматривают возможность его установки. Для этого на плату ставят еще один M.2, который имеет ключ E и предназначен только для таких устройств. В данном случае плата поддержки модуля Wi-fi не имеет.
Разъемы для накопителей
Строго говоря, в предыдущем разделе тоже было рассказано о разъемах для накопителей. Сейчас же речь про более традиционные SATA и гораздо менее известные U.2.
Хотя скорость SSD, особенно с интерфейсом PCI-E, впечатляет и радует, сравнение их цен с традиционными жесткими дисками несколько расстраивает. Старые добрые HDD медленные, шумные, но пока что имеют как минимум одно преимущество – емкость. Если точнее, то стоимость единицы емкости. За цену среднестатистического SSD емкостью 1 ТБ можно легко приобрести 4-терабайтный «винчестер».
Для подключения таких накопителей нужен используемый уже не одно десятилетие интерфейс SATA и соответствующий разъем. В настоящее время этот интерфейс имеет 3-ю версию, и служит для подключения как традиционных HDD, так и SSD форм-фактора 2.5 дюйма. Скорость их работы будет ограничена пропускной способностью интерфейса, но далеко не всегда необходимо быстродействие шины PCI-E. А вот для хранения всякой всячины SATA устройства подходят более чем.
В подавляющем большинстве случаев материнские платы имеют как минимум 4, а чаще всего 6, и даже более таких разъемов. Расположение их на плате, ориентация в пространстве (параллельно плоскости платы и перпендикулярно) – это зависит от производителя материнки.
Взаимозависимости разъемов
Здесь вновь следует сказать несколько слов про распределение интерфейсов В данном случае не PCI-E, а SATA. Чипсет позволяет подключить до 6 устройств SATA, но у нас есть возможность установки двух SSD M.2 с таким интерфейсом. Значит ли это, что мы можем в итоге получить 8 накопителей SATA?
Нет, не можем. В мануале на нашу плату написано, что если в первый разъем M.2 установить SSD SATA, то чипсет отключит порт SATA3-2. Если же SSD M.2 SATA будет установлен во второй разъем, от отключатся порты SATA3-4 и SATA3-5. Т. е. в любом случае можно использовать максимум 6 SATA устройств.
Некоторые материнские платы имеют разъем U.2, который пригоден для подключения соответствующих накопителей. Например, у Asus Pro WS X570-ACE такой разъем есть. Устройства для U.2 широкого распространения не имеют, но тем не менее, иногда встречается их поддержка.
Вспомогательные чипы
Чипсет может многое, но не все. Ему требуется помощь других чипов, которые занимаются узкоспециализированными задачами. С рядом таких чипов давайте кратко познакомимся.
Контроллер Ethernet
Сложно сейчас представить компьютер, который не подключен к сети. Хотя все большее распространение получает Wi-fi, старый добрый «кабель» пока чувствует себя уверенно. Мало того, он может предложить скорости, пока что не достижимые для беспроводных альтернатив.
В рассматриваемой для примера Gigabyte Z390 Aorus Pro есть один гигабитный интерфейс на хорошо зарекомендовавшем себя чипе Intel i219-V. Кстати, металлический округлый элемент слева от него – это кварцевый резонатор.
В ряде моделей может использоваться несколько сетевых интерфейсов, в том числе с пропускной способностью до 10 Гб/с. Для каждого из них имеется свой собственный контроллер.
Контроллер SATA
Про порты SATA мы уже говорили, за их работу отвечает чипсет. Какой еще может быть контроллер? Дело в том, что, например, плата ASRock Z390 Extreme4, имеет 8 разъемов SATA. Понятно, что возможностей чипсета не хватит. Поэтому на помощь приходят микросхемы сторонних производителей.
Как правило, используется чип компании ASMedia ASM1061. Этот контроллер позволяет получить два дополнительных порта SATA. Интересно, что плата ASRock X570 Creator имеет аж два таких чипа, хотя всего разъемов SATA здесь 8. Используемый чипсет AMD X570 вполне мог бы справиться с ними самостоятельно. Видимо, такое решение принято для того, чтобы частично разгрузить чипсет, т. к. ему и так есть чем заняться. Заодно получится несколько снизить нагрев этого и так горячего «камушка».
Аудиоконтроллер
Наверное, сейчас нет ни одной материнской платы (за исключением, возможно, серверных), не оснащенной встроенной звуковой картой. Обсуждение качества их звучания не входит в сферу сегодняшнего разговора.
В зависимости от иерархии материнки могут использоваться бюджетные аудиоконтроллеры, либо более «продвинутые», да еще дополнительно снабженные дополнительным усилителем наушников, ЦАП и т. п.
Обычно аудиотракт производители стараются изолировать от остальной части материнской платы для снижения помех, наводок, искажений. Найти все это хозяйство обычно не трудно. В большинстве случаев аудиоконтроллер и вспомогательные элементы расположены в левом нижнем углу платы. Часто выделяется звуковая карта и наличием нескольких блестящих высококачественных конденсаторов, а также подсветкой.
Мультиплексоры шины PCI-E
Выше мы говорили про деление 16 процессорных линий PCI-E поровну между двумя разъемами в случае использования двух видеокарт. Упоминали, что управляет этим действием чипсет. А собственно «перебросом» линий с одного разъема на другой занимаются микросхемы-мультиплексоры. В данном случае, на рассматриваемой плате это чипы ASM1480 производства ASMedia.
Они хорошо видны на фото, располагаются под первым разъемом PCI-E x16. В других моделях материнских плат могут применяться микросхемы других производителей, но принцип работы остается тем же.
Мониторинг и управление вентиляторами
На плате есть специальный чип, который выполняет контроль за состоянием материнки, мониторит температурный режим и задает скорость вращения подключенных вентиляторов. В Gigabyte Z390 Aorus Pro используется чип iTE IT8688E, дополненный контроллером IT8795. Он позволяет подключать восемь устройств охлаждения. Два из них могут иметь потребляемый ток до 2 А каждый, что в результате дает возможность использовать системы жидкостного охлаждения.
Чипы других производителей можно встретить в материнских платах иных брендов, но выполняемые функции аналогичны.
Управление подсветкой
Без лампочек сейчас не жизнь, а иллюминацией также должен кто-то управлять. Грузить этой задачей процессор или чипсет не вполне логично. Зато эту работу отлично выполняют специализированные контроллеры. В нашем случае это микросхема ITE IT8297FN.
BIOS
Компания Gigabyte традиционно применяет функцию DualBIOS. Она заключается в использовании двух микросхем емкостью по 128 Мб для хранения текущей конфигурации и резервной. Расположены эти два чипа в нижнем правом углу.
Материнские платы других производителей могут обходиться одной микросхемой, выпускаться она может разными фирмами.
USB
Чипсет имеет широкие возможности по поддержке самых разнообразных версий USB. Тем не менее, чтобы разгрузить Z390, применяются сторонние контроллеры, концентраторы. К последним относится чип GL850S, который обеспечивает работу 4-х портов USB 2.0 на задней панели.
HDMI
Поддержку протокола HDMI 1.4b осуществляет микросхема обработки графики PTN3360DBS производства NXP. На других платах могут стоять иные чипы. Выводов на монитор может вообще не быть, если не предусмотрена поддержка процессоров со встроенным видеоядром.
Дополнительные разъемы и коннекторы
Не только слотами памяти и процессора, чипсетом, разъемами PCI-E и M.2 богата плата материнская. Она может иметь ряд других разъемов, включая те, что выведены на заднюю панель для подключения самой разнообразной периферии.
Количество и номенклатура этих разъемов довольно широко варьируется у разных моделей материнок. Останавливаться на них смысла особого нет, а вот о тех коннекторах, которыми усыпана сама плата, немного поговорим.
Разъемы для вентиляторов/помп СЖО
Система охлаждения – важная составляющая любого компьютера, и от качества ее работы зависит общее быстродействие системы. В любом ПК есть как минимум один (вентилятор блока питания не в счет) вентилятор – процессорный. Как правило, есть еще несколько коннекторов для подключения корпусных вентиляторов. В данном случае Gigabyte Z390 Aorus Pro позволяет подключить до 8 охладителей.
Возле процессорного сокета находятся два разъема. Один — для вентилятора обычного воздушного кулера CPU. Второй – для помпы водяной системы охлаждения. В левом верхнем углу находится еще один для корпусного вентилятора. на нижней грани есть еще три.
Справа есть еще два разъема, позволяющие подключить системы охлаждения с высокой нагрузкой (ток до 2 А), предназначенные для «водянки».
Разные модели материнских плат имеют разное количество таких коннекторов. Располагаться они могут в разных местах. О их наличии и возможности подключения того или иного вентилятора/помпы следует узнавать из мануала.
Разъемы для светодиодных RGB-лент
Рассматривая для примера плата позволяет подключить по две адресуемые и не адресуемые ленты, для чего имеются соответствующие разъемы. Два располагаются в правом верхнем углу, еще два – на нижней грани.
В других моделях системных плат их расположение и количество может варьироваться. Все подробности – в мануале не плату.
USB
На задней панели есть не все разъемы USB. На плате располагается еще несколько коннекторов.
В данном случае на материнке есть один коннектор для порта USB 3.1 Gen2 Type-C, два коннектора для USB 2.0 на нижней грани платы и один для подключения двух USB 3.1 Gen1 на опциональной фронтальной панели.
Другие разъемы
Помимо перечисленного, на плате есть также разъемы для подключения термодатчиков, аудиокабеля и колодка для кнопок и индикаторов передней панели корпуса. Их расположение и порядок подключения описан в мануале на материнскую плату.
Помимо прочего, на дорогих моделях, особенно ориентированных на оверклокеров, могут иметься переключатели режимов настройки системы, кнопки включения и перезагрузки, сброса настроек BIOS к заводским, индикатор POST-кодов и т. п.
Заключение. Сложная анатомия материнской платы
Учитывая, сколько всего понапихано на материнскую плату, совсем не удивляет то, что это едва ли не самый крупный (за исключением корпуса и монитора) компонент компьютера. Круг выполняемых задач у этого компонента любого ПК весьма широк. Это не только обеспечение других частей компьютера питанием и средствами коммуникации между собой. Это еще и механическое крепление процессора, памяти, разнообразных плат, кабелей.
Добавим сюда еще и представительские функции. Корпусов с прозрачной боковиной много, и сейчас модно выставлять внутренности напоказ. Посему желательно, чтобы материнская плата имела интересный дизайн и подсветку.
В результате получается, что это очень непростой компонент, и не самый дешевый в системе. Утверждение, что это самый важный элемент, является спорным. Процессор не менее важен, память – тоже, а разве нельзя того же сказать про блок питания, процессорный кулер? И все же многофункциональность и «широта взглядов» материнской платы вызывает уважение.
Производители предлагают нам большое количество моделей, ориентированные на выполнение разных задач, выполненные на разный эстетический вкус и кошелек. Дело остается за малым – из всего обилия предложений просто выбрать ту единственную, которая максимально полно удовлетворит запросы. А сделать это, порой, весьма непросто.
Хороших и правильных покупок!
Разъемы на материнской плате — Интернет и компьютер
Материнская плата это главная плата в компьютере. К ней подключаются все компоненты компьютера, и она обеспечивает их взаимодействие и слаженную работу.
Для того чтобы собрать компьютер с нуля или выполнить простой апгрейд, необходимо иметь базовые знания об устройстве материнской платы. В данном материале мы расскажем о разъемах на материнской плате.
Разъем для установки процессора или сокет
Разъем для установки процессора – это большой разъем в форме прямоугольника. Как правило, данный разъем находится в верхней части платы.
Разъемы бывают различных типов. Для того чтобы установить процессор на материнскую плату, он должен быть совместим с разъемом на плате.
Кроме этого материнская плата должна поддерживать данную модель процессора. Бывают случаи, когда тип разъема процессора и платы совпадает, но плата не поддерживает эту модель процессора. В результате такая связка материнской платы и процессора не будет работать.
Современные процессоры от Intel используют такие типы разъемов:
- Socket 1150
- Socket 1155
- Socket 1356
- Socket 1366
- Socket 2011
Современные процессоры от AMD используют такие типы разъемов:
- Socket AM3
- Socket AM3+
- Socket FM1
- Socket FM2
Разъемы для установки оперативной памяти или слоты
Разъемы для установки оперативной памяти – это длинные вертикальные разъемы размещенные справа или по обе стороны от процессора. Современные разъемы для оперативной памяти на материнской плате относятся к типу DDR3.
На более старых моделях материнских плат могут использоваться разъемы DDR2 или DDR1. Все эти типы не совместимы друг с другом. Поэтому установить DDR3 в разъем для DDR2 не получится.
Разъемы PCI Express
Разъемы PCI Express – это разъемы на материнской плате, которые предназначены для установки дополнительных плат. Эти разъемы расположены в нижней части материнской платы.
Разъем PCI Express может быть нескольких типов: PCI Express x1, PCI Express x4 и PCI Express x16. В большинстве случаев, разъем PCI Express x16 используется для установки видеокарт, а остальные слоты для установки других плат расширения, например звуковых карт.
Существует три версии PCI Express. Это PCI Express 1.0, PCI Express 2.0 и PCI Express 3.0. Все эти версии полностью совместимы. Это позволяет устанавливать новые устройства с поддержкой PCI Express 3.0 в старые материнские платы с PCI Express 1.0. Единственное ограничение это скорость передачи данных. При установке нового устройства в старую версию PCI Express устройство будет работать на скорости старой версии PCI Express.
Разъем PCI
Разъем PCI – это старый разъем для подключения плат расширения. Сейчас он практически не используется и устанавливается только в некоторые материнские платы.
Разъем PCI можно найти в нижней части материнской платы, рядом с разъемами PCI Express.
Разъемы SATA
Разъемы SATA это разъемы, предназначенные для подключения жестких дисков, SSD накопителей и дисководов.
Эти разъемы размещены в нижней части материнской платы и в большинстве случаев окрашены в красный цвет.
Существует три версии SATA, это SATA 1.0, SATA 2.0 и SATA 3.0. Все эти версии полностью совместимы и отличаются только скоростью передачи данных. Для SATA 1.0 скорость составляет 1.5 Гбит/с, для SATA 2.0 – 3 Гбит/с, а для SATA 3.0 – 6 Гбит/с.
Разъем питания материнской платы
Разъем для подключения питания материнской платы размещается справа от оперативной памяти. Он может состоять из 20, 24 или 28 контактов.
В этот разъем нужно подключить питание от блока питания.
Как подключить разъёмы передней панели к материнской плате?
Все существующие и существовавшие разъёмы на материнский плате! #1
Как выбрать материнскую плату
Основные характеристики материнских плат (чипсет, разъемы), лучшие производители, какую материнскую плату выбрать для офисного, домашнего и игрового компьютера. |
К материнской плате подключаются все остальные комплектующие, от нее зависит срок службы и стабильность работы всего компьютера. Кроме того, она должна позволять подключить все необходимые устройства и давать возможность улучшить компьютер в будущем.
Содержание
Содержание
1. Рекомендуемые материнские платы
Для тех у кого нет времени, чтобы прочитать всю статью, я сразу же даю рекомендуемые модели материнских плат под наиболее современные процессоры, с которыми есть смысл собирать новый компьютер.
Одни из лучших материнских плат производит компания ASUS, но они и самые дорогие. На сегодня оптимальными по соотношению цена/качество являются материнские платы MSI и Gigabyte. В качестве более бюджетного варианта можно рассматривать материнки от ASRock, у них также есть удачные модели. Игровые материнские платы имеют лучше звук и сетевую карту.
Для процессоров Intel на сокете 1200
Оптимальный вариант: ASRock B560M Steel Legend
Материнская плата ASRock B560M Steel Legend
Или игровая материнка: Gigabyte B560M AORUS PRO
Материнская плата Gigabyte B560M AORUS PRO
Для разгона рекомендую: Gigabyte Z590M GAMING X
Материнская плата Gigabyte Z590M GAMING X
Или аналог из игровой серии: Gigabyte Z590 GAMING X
Материнская плата Gigabyte Z590 GAMING X
Для процессоров AMD на сокете AM4
Оптимальный вариант: Gigabyte B550M AORUS ELITE
Материнская плата Gigabyte B550M AORUS ELITE
Или полноразмерная: Gigabyte B550 GAMING X
Материнская плата Gigabyte B550 GAMING X
Для разгона рекомендую: MSI MPG X570 GAMING PLUS
Материнская плата MSI MPG X570 GAMING PLUS
Если вы хотите понять почему я рекомендую именно эти модели, разобраться во всех нюансах и параметрах материнских плат, то читайте статью дальше.
Рекомендуемые конфигурации ПК (процессор+видеокарта+память) для игр и монтажа видео вы можете скачать в разделе «Ссылки».2. Основы правильного выбора материнской платы
Не стоит устанавливать мощный процессор на самую дешевую материнскую плату, так как материнская плата не выдержит большой нагрузки в течение продолжительного времени. И наоборот, самому слабому процессору ни к чему дорогая материнская плата, так как это выброшенные на ветер деньги.
Материнскую плату нужно выбирать после того как выбраны все остальные комплектующие для компьютера, так как от них зависит какого класса должна быть материнская плата и какие на ней должны быть разъемы для подключения выбранных комплектующих.
3. Чипсет материнской платы
У каждой материнской платы есть свой собственный процессор, который управляет всеми подключаемыми к ней устройствами и называется чипсетом. От чипсета зависит функциональность материнской платы и он выбирается в зависимости от назначения компьютера.
3.1. Разработчики чипсетов
Чипсеты для современных материнских плат разрабатывают две компании: Intel и AMD.
Если вы выбрали процессор Intel, то материнская плата должна быть на чипсете Intel, если AMD – на чипсете AMD.
3.2. Чипсеты Intel
К основным потребительским, но уже устаревающим чипсетам Intel, относятся следующие:
- h510 – для офисных ПК
- B460/h570 – мультимедийных и игровых ПК
- Z490 – для мощных игровых и профессиональных ПК
- X299 – для сверхмощных профессиональных ПК
Им на смену пришли более современные чипсеты с поддержкой процессоров 11-го поколения:
- H510 – для офисных ПК
- B560/H570 – для мультимедийных и игровых ПК
- Z590 – для мощных игровых и профессиональных ПК
Для большинства компьютеров подойдут материнки на чипсетах B460/B470 и B560/H570. В чипсетах H больше линий PCI-E, чем в чипсетах B, что важно только при установке более двух видеокарт или нескольких сверхбыстрых SSD PCI-E. Так что для обычного пользователя между ними нет никакой разницы.
Чипсеты Z имеют еще больше линий PCI-E, чем чипсеты H, позволяют разгонять процессоры с индексом «K», поддерживают память с частотой выше 2666 МГц и объединение от 2 до 5 дисков в RAID массив. Они больше подходят для мощных игровых и профессиональных ПК.
Материнки на чипсетах X299 нужны только для сверхмощных и дорогих профессиональных ПК с процессорами на сокете 2066 (об этом мы поговорим ниже).
3.3. Чипсеты AMD
К основным современным чипсетам AMD относятся следующие.
- A520 – для офисных и мультимедийных ПК
- B550 – для игровых и профессиональных ПК
- X570 – для энтузиастов
- X399 – для очень мощных профессиональных ПК
Чипсет A520 не имеет возможности разгона процессора, в то время как у B550 такая функциональность есть. X570 в довесок оснащен большим количеством линий PCI-E для установки нескольких видеокарт и расширенными возможностями по разгону. Ну а X399 предназначен для профессиональных процессоров на сокете TR4.
3.4. Чем отличаются чипсеты
Чипсеты имеют массу отличий, но нас интересует только их условное разделение по назначению, чтобы подобрать материнскую плату соответствующую назначению компьютера.
Остальные параметры чипсетов нас не интересуют, так как мы будем ориентироваться на параметры конкретной материнской платы. После выбора чипсета под ваши нужды, можно начинать выбирать материнскую плату, исходя из ее характеристик и разъемов.
4. Производители материнских плат
Лучшие материнские платы в ценовом диапазоне выше среднего производит компания ASUS, но они являются и самыми дорогими. Материнским платам начального уровня эта компания уделяет меньше внимания и в данном случае не стоит переплачивать за бренд.
Хорошим соотношением цена/качество отличаются материнские платы производства компании MSI во всем ценовом диапазоне.
В качестве более экономного варианта можно рассматривать материнки от Gigabyte и ASRock (дочерняя компания ASUS), они отличаются более лояльной ценовой политикой и у них также есть удачные модели.
Отдельно стоит отметить, что сама корпорация Intel производит материнские платы на основе своих чипсетов. Эти материнские платы отличаются стабильным качеством, но низкой функциональностью и более высокой ценой. Они пользуются спросом в основном в корпоративном секторе.
Материнские платы остальных производителей не пользуются такой популярностью, имеют более ограниченный модельный ряд и их приобретение я считаю не целесообразным.
5. Форм-фактор материнской платы
Форм-фактором называется физический размер материнской платы. Основными форм-факторами материнских плат являются: ATX, MicroATX (mATX) и Mini-ITX.
ATX (305×244 мм) – полноразмерный формат материнской платы, является оптимальным для стационарного компьютера, имеет наибольшее количество слотов, устанавливается в корпуса ATX.
MicroATX (244×244 мм) – уменьшенный формат материнской платы, имеет меньшее количество слотов, устанавливается как в полноразмерные (ATX) корпуса, так и в более компактные корпуса (mATX).
Mini-ITX (170×170 мм) – сверх компактные материнские платы для сборки очень маленьких ПК в соответствующих корпусах. Следует учитывать, что такие системы имеют ряд ограничений по размеру компонентов и охлаждению.
Существуют и другие менее распространенные форм-факторы материнских плат.
6. Процессорный сокет
Процессорный сокет (Socket) – это разъем для соединения процессора с материнской платой. Материнская плата должна иметь такой же сокет как и у процессора.
Процессорные сокеты постоянно претерпевают изменения и из года в год появляются все новые модификации. Рекомендую приобретать процессор и материнскую плату с наиболее современным сокетом. Это обеспечит возможность замены как процессора, так и материнской платы в ближайшие несколько лет.
6.1. Сокеты процессоров Intel
- Устаревшие: 478, 775, 1155, 1156, 1151, 2011
- Устаревающие: 1151 v2, 2011-3
- Самые современные: 1200, 2066
6.2. Сокеты процессоров AMD
- Устаревшие: AM1, АМ2, AM3, FM1, FM2
- Устаревающие: AM3+, FM2+
- Самые современные: AM4, TR4
7. Слоты памяти
Материнские платы компактных форматов часто имеют 2 слота для установки модулей памяти. Большие ATX платы обычно оснащаются 4 слотами памяти. Свободные слоты могут понадобиться, если вы планируете в будущем добавлять память.
8. Тип и частота поддерживаемой памяти
Современные материнские платы поддерживают память DDR4. Недорогие материнки рассчитаны на более низкую максимальную частоту памяти (2666 МГц). Материнские платы среднего и высокого класса могут поддерживать память с более высокой частотой (3200-5200 МГц).
Память с частотой 3000/3200 МГц стоит уже незначительно дороже, дает некоторый прирост производительности в играх и еще более ощутимый при монтаже видео. Поэтому есть смысл приобрести материнку с поддержкой памяти с более высокой частотой.
До недавнего времени самой оптимальной по соотношению цена/производительность являлась память DDR4 с частотой 2666 МГц, которую поддерживают все современные материнки. Но сейчас уже лучше брать память на 3000/3200 МГц.
9. Разъемы для установки видеокарт
Современные материнские платы имеют разъем PCI Express (PCI-E x16) версии 3.0 или самой современной 4.0 для установки видеокарт.
Если на материнской плате несколько таких разъемов, то можно установить несколько видеокарт для повышения производительности в играх. Но в большинстве случаев установка одной более мощной видеокарты является более предпочтительным решением.
Также свободные разъемы PCI-E x16 можно использовать для установки других плат расширения с разъемом PCI-E x4 или x1 (например, быстрого SSD или звуковой карты).
10. Слоты для плат расширения
Слоты для плат расширения – это специальные разъемы для подключения различных дополнительных устройств, таких как: ТВ-тюнер, Wi-Fi адаптер и др.
Старые материнские платы использовали разъемы PCI для установки плат расширения. Такой разъем может понадобиться, если у вас есть такие платы, например, профессиональная звуковая карта или ТВ-тюнер.
На современных материнских платах для установки плат расширения используются разъемы PCI-E x1 или лишние разъемы PCI-E x16. Желательно, чтобы на материнской плате было хотя бы 1-2 таких разъема, не перекрывающихся видеокартой.
В современном компьютере разъемы PCI старого типа не обязательны, так как уже можно приобрести любое устройство с новым PCI-E разъемом.
11. Внутренние разъемы материнской платы
Материнская плата имеет множество внутренних разъемов для подключения различных устройств внутри корпуса.
11.1. Разъемы SATA
Современные материнские платы имеют универсальные разъемы SATA 3, которые прекрасно подходят для подключения жестких дисков, твердотельных накопителей (SSD) и оптических приводов.
Несколько таких разъемов могут быть вынесены в отдельный блок, образуя комбинированный разъем SATA Express.
Такой разъем раньше использовался для подключения быстрых SSD, но в него можно также подключать любые SATA диски.
11.2. Разъем M.2
Также многие современные материнки оснащаются разъемом M.2, который используется преимущественно для сверх быстрых SSD.
Этот разъем имеет крепления для установки плат различных размеров, что нужно учитывать при выборе SSD. Но сейчас обычно используется только самый распространенный размер 2280.
Хорошо также если разъем M.2 будет поддерживать работу как в режиме SATA, так и PCI-E, а также спецификацию NVMe для быстрых SSD.
11.3. Разъем питания материнской платы
Современные материнские платы имеют 24-х контактный разъем питания.
Все блоки питания оснащаются аналогичным разъемом.
11.4. Разъем питания процессора
Материнская плата может иметь 4-х или 8-ми контактный разъем питания процессора.
Если разъем 8-ми контактный, то желательно, что бы блок питания имел два 4-х контактных разъема, которые в него и вставляются. Если процессор не сильно мощный, то его можно запитать одним 4-х контактным разъемом и все будет работать, но просадки напряжения на нем будут выше, особенно в разгоне.
11.5. Расположение внутренних разъемов
На картинке ниже изображены основные внутренние разъемы материнской платы, о которых мы говорили.
12. Интегрированные устройства
Материнская плата кроме чипсета и различных разъемов для подключения комплектующих имеет различные интегрированные устройства.
12.1. Интегрированная видеокарта
Если вы решили, что компьютер не будет использоваться для игр и не приобретаете отдельную видеокарту, то материнская плата должна поддерживать процессоры с видеоядром и иметь соответствующие разъемы. На материнских платах, рассчитанных на процессоры с видеоядром могут быть разъемы VGA, DVI, DisplayPort и HDMI.
Желательно наличие на материнской плате разъема DVI для подключения современных мониторов. Для подключения к компьютеру телевизора необходим разъем HDMI. Учтите так же, что у некоторых бюджетных мониторов есть только разъем VGA, который в таком случае должен быть и на материнской плате.
12.2. Интегрированная звуковая карта
Все современные материнские платы имеют аудиокодек класса HDA (High Definition Audio). На бюджетные модели устанавливаются соответствующие звуковые кодеки (ALC8xx, ALC9xx), которых в принципе достаточно большинству пользователей. На более дорогие игровые материнки устанавливаются кодеки получше (ALC1220) и усилитель для наушников, дающие более высокое качество звука.
Материнские платы обычно имеют 3, 5 или 6 гнезд 3.5 мм для подключения аудиоустройств. Также может присутствовать оптический и иногда коаксиальный цифровой аудио выход.
Для подключения колонок системы 2.0 или 2.1. вполне достаточно 3-х аудио выходов.
Если вы планируете подключать многоканальную акустику, то желательно, чтобы на материнской плате было 5-6 аудио разъемов. Для подключения высококачественной аудиосистемы может потребоваться оптический аудио выход.
12.3. Интегрированная сетевая карта
Все современные материнские платы имеют встроенную сетевую карту со скоростью передачи данных 1000 Мбит/с (1 Гб/с) и разъем RJ-45 для подключения к интернету.
Бюджетные материнские платы оснащаются соответствующими сетевыми картами производства Realtek. Более дорогие игровые материнки могут иметь более качественные сетевые карты Intel, Killer, что положительно отражается на пинге в онлайн играх. Но часто работа онлайн игр больше зависит от качества интернета, чем от сетевой карты. Все современные сетевые карты имеют скорость передачи данных 1 или 2.5 Гбит/с, что в принципе не важно, так как вряд ли у кого-то есть интернет со скоростью свыше 1 Гбит/с.
Крайне желательно подключаться к интернету через роутер, который будет отражать сетевые атаки и повысит защиту материнки от электропробоев со стороны провайдера.12.4. Интегрированный Wi-Fi и Bluetooth
Некоторые материнские платы могут иметь встроенный Wi-Fi и Bluetooth адаптер. Такие материнские платы стоят дороже и используются в основном для сборки компактных медиацентров. Если сейчас вам такая функциональность не нужна, то нужный адаптер можно будет докупить позже если возникнет такая необходимость.
13. Внешние разъемы материнской платы
В зависимости от количества интегрированных устройств и класса материнской платы она может иметь различные разъемы на задней панели для подключения внешних устройств.
Описание разъемов сверху вниз
- USB 3.0 – разъем для подключения быстрых флешек и внешних дисков, желательно наличие не менее 4-х таких разъемов.
- PS/2 – старый разъем для подключения мышки и клавиатуры, есть уже не на всех материнских платах, является не обязательным, так как современные мышки и клавиатуры подключаются по USB.
- DVI – разъем для подключения монитора в материнских платах со встроенным видео.
- Антенные разъемы Wi-Fi – есть только на некоторых дорогих платах с Wi-Fi адаптером.
- HDMI – разъем для подключения телевизора в материнских платах со встроенным видео.
- DisplayPort – разъем для подключения некоторых мониторов.
- Кнопка сброса BIOS – не обязательна, используется при зависании компьютера в процессе разгона.
- eSATA – используется для внешних дисков с аналогичным разъемом, не обязателен.
- USB 2.0 – разъем для подключения клавиатуры, мышки, принтера и многих других устройств, достаточно 2-х таких разъемов (или разъемов USB 3.0). Также на современных материнках могут быть разъемы USB 3.1 (Type-A, Type-C), которые быстрее, но еще редко используются.
- RJ-45 – разъем для подключения к локальной сети или интернету, обязателен.
- Оптический аудиовыход – для подключения качественной акустики (колонок).
- Звуковые выходы – для подключения аудио колонок (система 2.0-5.1).
- Микрофон – подключение микрофона или головной гарнитуры, есть всегда.
14. Электронные компоненты
В дешевых материнских платах используется самые низкокачественные электронные компоненты: транзисторы, конденсаторы, дроссели и т.п. Соответственно надежность и срок службы таких материнских плат самые низкие. Например, электролитные конденсаторы могут вспухнуть уже через 2-3 года эксплуатации компьютера, что приводит к сбоям в его работе и необходимости ремонта.
В материнских платах среднего и высокого класса могут использоваться электронные компоненты более высокого качества (например, японские твердотельные конденсаторы). Производители часто подчеркивают это каким либо лозунгом: Solid Caps (твердотельные конденсаторы), Military Standard (военный стандарт), Super Alloy Power (надежная система питания). Такие материнские платы являются более надежными и могут прослужить дольше.
15. Схема питания процессора
От схемы питания процессора зависит на сколько мощный процессор можно устанавливать на конкретную материнскую плату без риска ее перегрева и преждевременного выхода из строя, а также просадки питания при разгоне процессора.
Материнская плата среднего класса с 10-фазной схемой питания вполне справится с не экстремальным разгоном процессора с TDP до 120 Вт. Для более прожорливых камней лучше брать материнку с 12-16 фазной системой питания.
16. Система охлаждения
Дешевые материнские платы либо вообще не имеют радиаторов, либо имеют маленький радиатор на чипсете и иногда на мосфетах (транзисторах) возле процессорного разъема. В принципе, если использовать такие платы по назначению и устанавливать на них такие же слабые процессоры, то перегреваться они не должны.
На материнских платах среднего и высокого класса, на которые устанавливаются более мощные процессоры, желательно чтобы радиаторы были побольше.
Кстати, количество фаз легко подсчитать, оно равно количеству прямоугольных дросселей возле радиаторов
17. Прошивка материнской платы
Прошивка – это встроенная микропрограмма, управляющая всеми функциями материнской платы. Уже многие материнские платы перешли от прошивки BIOS с классическим текстовым меню на более современную UEFI с удобным графическим интерфейсом.
Геймерские материнские палаты в дополнение имеют ряд продвинутых функций, что выгодно отличает их от более бюджетных решений.
18. Комплектация
Обычно в комплекте с материнской платой идут: руководство пользователя, диск с драйверами, заглушка для задней панели корпуса и несколько SATA шлейфов. Комплектацию материнской платы можно узнать на сайте продавца или производителя. Если вы собираете новый компьютер, то заранее посчитайте сколько и каких шлейфов вам нужно, что бы при необходимости сразу их заказать.
Некоторые модели материнских плат имеют расширенную комплектацию, в которой может быть много различных шлейфов и планок с разъемами. Например, у фирмы ASUS такие материнские платы раньше имели слово Deluxe в названии, а сейчас это могут быть какие-то Pro версии. Стоят они дороже, но обычно все эти довески остаются не востребованными, поэтому целесообразнее за те же деньги купить лучшую материнскую плату.
19. Как узнать характеристики материнской платы
Все характеристики материнской платы, такие как поддерживаемые процессоры и память, типы и количество внутренних и внешних разъемов и т.п. уточняйте на сайте производителя по точному номеру модели. Там же можно посмотреть изображения материнской платы, по которым легко определить расположение разъемов, качество системы питания и охлаждения. Также неплохо было бы перед покупкой поискать обзоры конкретной материнки в интернете.
20. Оптимальная материнская плата
Теперь вы знаете все необходимое о материнских платах и сможете самостоятельно выбрать подходящую модель. Но я все-таки дам вам несколько рекомендаций.
Для офисного, мультимедийного или игрового компьютера среднего класса (Core i5 + RTX 3060) подойдет недорогая материнская плата на сокете 1200 с чипсетом Intel B460/h570 или B560/H570 (для процессоров 11-го поколения).
Для мощного игрового компьютера (Core i7 + RTX 3070/3080) лучше взять материнку на сокете 1200 с мощной системой питания процессора на чипсете Intel B560/H570 или Z590 (под разгон). Если хотите получше звук, сетевую карту и позволяют средства, то берите материнку из игровой серии (Gaming и т.п.).
Для профессиональных задач, таких как рендеринг видео и других тяжелых приложений, лучше брать материнку на сокете AM4 под многопоточные процессоры AMD Ryzen на чипсете B550/X570.
Формат (ATX, mATX), типы и количество разъемов выбирайте по необходимости. Производителя – любого популярного (ASUS, MSI, Gigabyte, ASRock) или исходя из наших рекомендаций (это больше дело вкуса или бюджета).
21. Настройка фильтров в интернет-магазине
- Откройте раздел «Материнские платы» на сайте продавца.
- Выберете желаемых производителей (ASUS, MSI, Gigabyte, ASRock).
- Укажите сокет выбранного процессора (1200, AM4).
- Укажите тип оперативной памяти (DDR4).
- Выберете предпочтительные чипсеты (B560/H570/Z590, B550/X570).
- Если хотите укажите формфактор (ATX, mATX).
- Задайте другие важные для вас параметры.
- Последовательно просматривайте все позиции, начиная с более дешевых.
- Выберите несколько подходящих по параметрам и цене моделей.
- Найдите эти модели на сайтах производителей, просмотрите все их параметры. Внимательно рассмотрите изображения, обращая внимание на количество, типы, расположение разъемов, систему питания и охлаждения.
- Если сомневаетесь, поищите обзоры выбранных материнских плат, задайте вопросы в комментариях
Таким образом, вы получите оптимальную по соотношению цена/качество/функциональность материнскую плату, удовлетворяющую вашим требованиям за минимально возможную стоимость.
22. Ссылки
По ссылке ниже вы можете скачать рекомендуемые конфигурации (процессор + видеокарта + память) для игр и монтажа видео.
Если вам понравилась статья, пожалуйста поддержите наш сайт и поделитесь ссылкой на нее в соцсетях
Материнская плата MSI MAG B560M MORTAR WIFI
Материнская плата Asus ROG STRIX B560-G GAMING WIFI
Материнская плата Gigabyte B560M AORUS ELITE
Материнская плата и что она из себя предствавляет.
Материнская плата (Motherboard) компьютера, — это «фундамент», на котором построен любой современный компьютер, будь то настольный ПК, ноутбук или встраиваемая система. Именно материнская плата объединяет и координирует работу таких различных по своей сути и функциональности комплектующих, как процессор, оперативная память, платы расширения и всевозможные накопители. Это второй по важности компонент системного блока.
Примечание. У материнской платы есть еще два синонима — системная плата (Systemboard) и основная плата (Mainboard).
Схемы, управляющие внешними устройствами компьютера (контроллеры и адаптеры), находятся на отдельных платах, которые вставляются в унифицированные разъемы (слоты) на материнской плате.
На рисунке показана современная материнская плата фирмы ASUS с указанием основных элементов и разъемов.
На следующем рисунке показана задняя панель разъемов материнской платы, к которым подключаются внешние устройства: мышь, клавиатура, монитор и т.д.
В современных компьютерах на материнской плате присутствует интегрированная (встроенная) звуковая карта, но она не имеет возможности работать с новыми многоканальными акустическими системами. Если же у вас есть такая потребность, используйте дополнительную звуковую карту.
КОНТРОЛЛЕРЫ И ШИНАДля работы компьютера нужно, чтобы в оперативной памяти находились программа и используемые ею данные, которые попадают туда с различных устройств компьютера — клавиатуры, дисководов для компакт-дисков и т.д. Обычно эти устройства называют внешними, хотя некоторые из них могут находиться не снаружи компьютера, а быть встроенными внутрь системного блока.
Результаты выполнения программ также выводятся на внешние устройства — монитор, диски, принтер и т.д. Следовательно, для работы компьютера необходим обмен информацией между оперативной памятью и внешними устройствами. Такой обмен называется вводом/выводом. Однако этот процесс не происходит непосредственно: между любым внешним устройством и оперативной памятью в компьютере имеются два промежуточных звена. Для каждого внешнего устройства в компьютере есть электронная схема, которая им управляет. Эта схема называется контроллером, или адаптером. Некоторые контроллеры (например, контроллер дисков) могут управлять сразу несколькими устройствами.
Взаимодействие всех контроллеров и адаптеров с процессором и оперативной памятью осуществляется через системную магистраль передачи данных — шину.
КОНТРОЛЛЕРЫ ПОРТОВ ВВОДА/ВЫВОДАОдним из контроллеров, присутствующих почти в каждом компьютере, является контроллер портов ввода/вывода.
Порты — это разъемы на материнской плате (выведены на заднюю стенку системного блока) для подключения внешних устройств. Порты бывают следующих типов; параллельные (обозначаемые LPT1-LPT4), к которым обычно подключаются принтеры, и асинхронные последовательные (обозначаемые СОМ1-СОМЗ) через которые подсоединяется модем.
В современных материнских платах имеются два специальных круглых разъема (порты PS/2), к которым подключаются мышь и клавиатура. Поскольку эти разъемы абсолютно одинаковы, Их обычно окрашивают в разные цвета: для мыши — зеленый, для клавиатуры — фиолетовый.
Существует также порт USB — Universal Serial Bus (универсальная последовательная шина), поддерживающий установку самонастраивающихся устройств Plug and Play. Первоначальная настройка таких устройств осуществляется автоматически — при включении компьютера операционная система Windows 7 выполняет проверку наличия новых подключенных устройств в системе.
К порту USB можно подключить более 100 типов периферийных устройств: телефоны, магнитофоны, джойстики, цифровые видеокамеры и фотоаппараты, принтеры, модемы, сканеры и т.д. Этот порт обычно расположен рядом с портами LPT и СОМ или может быть вынесен на боковую либо переднюю панель корпуса Для удобства работы пользователя.
СЛОТЫ МАТЕРИНСКОЙ ПЛАТЫПлаты расширения, вставляемые в разъемы материнской платы, также называют картами, а места для их установки — слотами расширения или просто слотами. с новым стандартом — РСІ-Express-2, который совместим с PCI-Express и отличается от него удвоенной пропускной способностью.
Еще несколько лет назад на материнских платах для подключения жестких дисков были предусмотрены разъемы единственного стандарта — IDE (Integrated Drive Electronics), другое название которого — ATA (Advanced Technology Attachment — подключение по «продвинутой» технологии).
Новая, усовершенствованная версия интерфейса IDE, получившая широкое распространение, называется Serial ATA (SATA).
На современных материнских платах обычно имеются как IDE, так и SATA-разъемы, что позволяет одновременно подключить жесткие диски разных типов.
ФОРМ-ФАКТОРГлавным параметром всех материнских плат является форм-фактор. Он определяет физические параметры платы и тип корпуса, в который ее можно будет установить. Под физическими параметрами подразумеваются размеры материнской платы, размеры и совместимость устанавливаемых плат расширения, расположение слотов оперативной памяти и процессорного сокета, тип и механизм охлаждения электронных компонентов и т.д.
В середине 1995 года компания Intel заявила о создании форм-фактора ATX (Advanced Technology extended), который используется во всех современных компьютерах. Основные варианты форм-фактора АТХ следующие:
■ АТХ — стандартные настольные компьютеры в корпусах Minitower и Full-tower. Это наиболее приемлемая конструкция как для новичков, так и для опытных пользователей. Платы АТХ поддерживают до семи слотов расширения;
■ Mini-АТХ — уменьшенная версия АТХ. Поддерживает до пяти слотов расширения.
Летом 2004 года был представлен новый форм-фактор Balanced Technology Extended (ВТХ), который фактически сменил стандарт АТХ. Необходимость перехода к новому стандарту была вызвана, прежде всего, появлением новых шин (USB 2.0, SATA, PCI Express), а также изменившимися требованиями к энергопотреблению ПК (следовательно, и к теплоотводу) и к акустическим характеристикам ПК.
Форм-фактор ВТХ обратно совместим с АТХ, т.е. материнскую плату с форм-фактором ВТХ можно будет устанавливать и в старый корпус стандарта АТХ, а вот обратное невозможно.
Для того чтобы заработало любое устройство, имеющее разъемы, контакты или другие виды соединений, его надо куда-то подсоединить. Процессор, имеющий сотни ножек, вставляется в соответствующее гнездо. Для того чтобы такое сложнейшее устройство, как процессор, имеющее десятки миллионов транзисторов (а в последних моделях счет пошел на сотни миллионов) заработало, ему необходима помощь специализированных микросхем. Набор таких микросхем называется чипсетом (chipset).
При выборе материнской платы нужно обращать внимание на возможности чипсетов. Если раньше выход нового набора микросхем системной логики означал существенное повышение производительности системы, то в настоящее время изменения очень незначительны. Обычно добавляется одна новая функция или поддержка какого-то нового стандарта.
Еще совсем недавно одновременно выпускалось несколько разновидностей сокетов, и поэтому при выборе процессора надо было учитывать и сокет выбираемой материнской платы. Для современных домашних компьютеров Intel выпускает процессоры для сокета LGA1156, a AMD — для сокета АМЗ.
| < Предыдущая | Следующая > |
|---|
Материнская плата, что и куда устанавливать
Авг 12
Материнская плата представляет собой целый комплекс различных устройств отвечающих за работу всех модулей компьютера, и это как раз то место, куда устанавливаются все основные модули системного блока, будь то процессор, видеокарта, оперативная память и т.п. Первая материнская плата была разработана в 1981 году фирмой IBM, называлась она РС-1. И в последующие годы материнские платы постоянно усовершенствовались и видоизменялись. Изменялись их размеры, скорости обработки данных и количество возможных подключаемых устройств.
В настоящее время довольно много разных версий материнских плат, на которых встречаются различные разъемы непонятные для обычного пользователя. У некоторых при сборке системного блока самостоятельно возникают трудности, что и куда устанавливать на материнскую плату. В этой статье мы подробно разберем, какие разъемы на материнской плате есть и для чего они нужны.
Основные элементы компьютераСначала разберем, куда на материнской плате подключаются основные элементы компьютера
- (на рис. выше) — место для установки центрального процессора. Для разных производителей процессоров разъемы под них несколько отличаются, но перепутать его с чем-то сложно, так как он единственный на плате, куда может подойти процессор. Для установки процессора (на большинстве материнских плат для процессоров AMD) поднимаем рычажок сбоку, аккуратно устанавливаем процессор в гнездо (главное не загнуть ножки процессора), он должен полностью встать на свое место, после чего опускаем рычажок и фиксируем его. Теперь можно тонким слоем намазать термопасту на процессор и поставить кулер;
- — разъем для питания кулера процессора;
- – место для установки плашек оперативной памяти (на данной материнской плате их 4) Их необходимо плотно вставить в разъем до защелкивания фиксаторов по бокам;
- – разъем для подключения питания материнской платы. Вставляется до упора пока не защелкнется фиксатор;
- – разъемы для подключения жестких дисков и оптических приводов;
- – (эту контактную систему можно было и не относить к основным, так как на работу она не влияет, но все-же…) к этим контактам подключаются кнопка включения питания (Power SW), светодиод питания (Power LED), кнопка сброса (Reset SW), светодиод жесткого диска (HDD LED) и спикер (Speaker).
- – разъем PCI, для подключения таких устройств как звуковая карта, внутренний модем, сетевая карта и т.п.
- – разъем x1 PCI Express, служит для подключения маломощных устройств, например звуковая карта или Wi-Fi антена;
- — разъем x16 PCI Express используется для подключения видеокарты. Видеокарту необходимо плотно вставить в разъем до защелкивания фиксатора;
- – разъем питания центрального процессора.
- SATA Express — служит для подключения жестких дисков и SSD накопителей.
- — M.2(ранее NGFF) — для подключения твердотельных накопителей SSD.
Все разъемы на материнской плате выполнены так, чтобы было невозможно установить в них не то оборудование.
Кроме всего этого на материнской плате могут присутствовать и другие разъемы, такие как USB служат для подключения USB выходов на передней панели системного блока, аудиовыходы также для передней панели системного блока.
автор: Admin
Оставьте свой отзыв
Слоты pci устройств на материнской плате. Шины PCI, PCI-X и PCI Express
Какие разъемы бывают на материнской плате и для чего они предназначены. Про это вы узнаете в данной статье.
Разъем для установки процессора или сокет
Разъем для установки процессора – это большой разъем в форме прямоугольника. Как правило, данный разъем находится в верхней части платы.
Разъемы бывают различных типов. Для того чтобы установить процессор на материнскую плату, он должен быть совместим с разъемом на плате.
Бывают случаи, когда тип разъема процессора и платы совпадает, но плата не поддерживает эту модель процессора. В результате такая связка материнской платы и процессора не будет работать.
разъем для процессора или сокет
Современные процессоры от Intel используют такие типы разъемов:
- Socket 1150
- Socket 1155
- Socket 1356
- Socket 1366
- Socket 2011
Современные процессоры от AMD используют такие типы разъемов:
- Socket AM3
- Socket AM3+
- Socket FM1
- Socket FM2
Разъемы для установки оперативной памяти или слоты
Разъемы для установки оперативной памяти – это длинные вертикальные разъемы размещенные справа или по обе стороны от процессора. Современные разъемы для оперативной памяти на материнской плате относятся к типу DDR3.
На более старых моделях материнских плат могут использоваться разъемы DDR2 или DDR1. Все эти типы не совместимы друг с другом. Поэтому установить DDR3 в разъем для DDR2 не получится.
Разъемы PCI Express
Разъемы PCI Express – это разъемы на материнской плате, которые предназначены для установки дополнительных плат. Эти разъемы расположены в нижней части материнской платы.
Разъемы PCI EXPRESS
Разъем PCI Express может быть нескольких типов: PCI Express x1, PCI Express x4 и PCI Express x16. В большинстве случаев, разъем PCI Express x16 используется для установки видеокарт, а остальные слоты для установки других плат расширения, например звуковых карт.
Существует три версии PCI Express. Это PCI Express 1.0, PCI Express 2.0 и PCI Express 3.0. Все эти версии полностью совместимы. Это позволяет устанавливать новые устройства с поддержкой PCI Express 3.0 в старые материнские платы с PCI Express 1.0. Единственное ограничение это скорость передачи данных. При установке нового устройства в старую версию PCI Express устройство будет работать на скорости старой версии PCI Express.
Разъем PCI – это старый разъем для подключения плат расширения. Сейчас он практически не используется и устанавливается только в некоторые материнские платы.
Разъем PCI можно найти в нижней части материнской платы, рядом с разъемами PCI Express.
Разъемы SATA это разъемы, предназначенные для подключения жестких дисков, SSD накопителей и дисководов.
Эти разъемы размещены в нижней части материнской платы и в большинстве случаев окрашены в красный цвет.
Существует три версии SATA, это SATA 1.0, SATA 2.0 и SATA 3.0. Все эти версии полностью совместимы и отличаются только скоростью передачи данных. Для SATA 1.0 скорость составляет 1.5 Гбит/с, для SATA 2.0 – 3 Гбит/с, а для SATA 3.0 – 6 Гбит/с.
Разъем для подключения питания материнской платы размещается справа от оперативной памяти. Он может состоять из 20, 24 или 28 контактов.
В этот разъем нужно подключить питание от блока питания.
Вконтакте
Этот вопрос мне задавали не один раз, поэтому сейчас я попробую максимально доступно и кратко ответить на него, для этого я приведу картинки слотов расширения PCI Express и PCI на материнской плате для более наглядного понимания и, конечно же, укажу основные отличия в характеристиках, т.е. совсем скора, Вы узнаете, что это за интерфейсы и как они выглядят.
Итак, для начала давайте кратко ответим на такой вопрос, что же вообще такое PCI Express и PCI.
Что такое PCI Express и PCI?
PCI – это компьютерная параллельнаяшина ввода-вывода для подключения периферийных устройств к материнской плате компьютера. PCI используется для подключения: видеокарт, звуковых карт, сетевых карт, TV-тюнеров и других устройств. Интерфейс PCI является устаревшим, поэтому найти, например, современную видеокарту, которая подключается через PCI, наверное, не получится.
PCI Express (PCIe или PCI-E) — это компьютерная последовательная шина ввода-вывода для подключения периферийных устройств к материнской плате компьютера. Т.е. при этом уже используется двунаправленное последовательное соединение, которое может иметь несколько линий (x1, x2, x4, x8, x12, x16 и x32) чем больше таких линий, тем выше пропускная способность у шины PCI-E. Интерфейс PCI Express используется для подключения таких устройств как: видеокарты, звуковые карты, сетевые карты, SSD накопители и другие.
Существует несколько версий интерфейса PCI-E это: 1.0, 2.0 и 3.0 (скоро выйдет и версия 4.0 ). Обозначается данный интерфейс обычно, например, вот так PCI-E 3.0 x16 , что означает версия PCI Express 3.0 с 16 линиями.
Если говорить о том будет ли работать, например, видеокарта, которая имеет интерфейсPCI-E 3.0 на материнской плате, которая поддерживает только PCI-E 2.0 или 1.0, так вот разработчики заявляют, что все работать будет, только конечно учтите, что пропускная способность будет ограничена возможностями материнской платы. Поэтому в этом случае переплачивать за видеокарту с более новой версией PCI Express я думаю, не стоит (если только на будущее, т.е. Вы, планируете приобрести новую материнскую плату с PCI-E 3.0 ). Также и наоборот допустим, у Вас материнская плата поддерживает версию PCI Express 3.0, а видеокарта версию скажем 1.0, то такая конфигурация также должна работать, но только с возможностями PCI-E 1.0, т.е. здесь никакого ограничения нет, так как видеокарта в этом случае будет работать на пределе своих возможностей.
Отличия PCI Express от PCI
Основное отличие в характеристиках это, конечно же, пропускная способность, у PCI Express она значительно выше, например, у PCI на частоте 66 МГц пропускная способность 266 Мб/сек, а у PCI-E 3.0 (x16) 32 Гб/сек .
Внешне интерфейсы также отличаются, поэтому подключить, например, видеокарту PCI Express в слот расширения PCI не получится. Интерфейсы PCI Express с разным количеством линий также отличаются, все это я сейчас покажу на картинках.
Слоты расширения PCI Express и PCI на материнских платах
Слоты PCI и AGP
Слоты PCI-E x1, PCI-E x16 и PCI
Интерфейсы PCI Express на видеокартах
На этом у меня все, пока!
WiFi модули и другие подобные устройства. Разработку данной шины начала компания Intel в 2002 году. Сейчас разработку новых версий данной шины занимается некоммерческая организация PCI Special Interest Group.
На данный момент шина PCI Express полностью заменила такие устаревшие шины как AGP, PCI и PCI-X. Шина PCI Express размещается в нижней части материнской платы в горизонтальном положении.
PCI Express это шина, которая была разработана на основе шины PCI. Основные отличия между PCI Express и PCI лежат на физическом уровне. В то время как PCI использует общую шину, в PCI Express используется топология типа звезда. Каждое устройство подключается к общему коммутатору отдельным соединением.
Программная модель PCI Express во многом повторяет модель PCI. Поэтому большинство существующих PCI контроллеров могут быть легко доработаны для использования шины PCI Express.
Слоты PCI Express и PCI на материнской плате
Кроме этого, шина PCI Express поддерживает такие новые возможности как:
- Горячее подключение устройств;
- Гарантированная скорость обмена данными;
- Управление потреблением энергии;
- Контроль целостности передаваемой информации;
Как работает шина PCI Express
Для подключения устройств шина PCI Express использует двунаправленное последовательное соединение. При этом такое соединение может иметь одну (x1) или несколько (x2, x4, x8, x12, x16 и x32) отдельных линий. Чем больше таких линий используется, тем большую скорость передачи данных может обеспечить шина PCI Express. В зависимости от количества поддерживаемых линий размер сорта на материнской плате будет отличаться. Существуют слоты с одной (x1), четырьмя (x4) и шестнадцатью (x16) линиями.
Наглядная демонстрация размеров слота PCI Express
При этом любое PCI Express устройство может работать в любом слоте, если слот имеет такое же или большее количество линий. Это позволяет установить PCI Express карту с разъемом x1 в слот x16 на материнской плате.
Пропускная способность PCI Express зависит от количества линий и версии шины.
В одну/обе стороны в Гбит/с | |||||||
Количество линий | |||||||
| PCIe 1.0 | 2/4 | 4/8 | 8/16 | 16/32 | 24/48 | 32/64 | 64/128 |
| PCIe 2.0 | 4/8 | 8/16 | 16/32 | 32/64 | 48/96 | 64/128 | 128/256 |
| PCIe 3.0 | 8/16 | 16/32 | 32/64 | 64/128 | 96/192 | 128/256 | 256/512 |
| PCIe 4.0 | 16/32 | 32/64 | 64/128 | 128/256 | 192/384 | 256/512 | 512/1024 |
Примеры PCI Express устройств
В первую очередь PCI Express используется для подключения дискретных видеокарт. С момента появления данной шины абсолютно все видеокарты используют именно ее.
Видеокарта GIGABYTE GeForce GTX 770
Однако это далеко не все что умеет шина PCI Express. Ее используют производители других комплектующих.
Звуковая карта SUS Xonar DX
SSD накопитель OCZ Z-Drive R4 Enterprise
PCI — Express (PCIe , PCI — E ) – последовательная, универсальная шина впервые обнародованная 22 июля 2002 года.
Является общей , объединяющей шиной для всех узлов системной платы, в которой соседствуют все подключённые к ней устройства. Пришла на замену устаревающей шине PCI и её вариации AGP , по причине возросших требований к пропускной способности шины и невозможности за разумные средства улучшить скоростные показатели последних.
Шина выступает как коммутатор , просто направляя сигнал из одной точки в другую не изменяя его. Это позволяет без явных потерь скорости, с минимальными изменениями и ошибками передать и получить сигнал.
Данные по шине идут симплексно (полный дуплекс), то есть одновременно в обе стороны с одинаковой скоростью, причём сигнал по линиям, течёт непрерывно , даже при отключении устройства (как постоянный ток, или битовый сигнал из нулей).
Синхронизация построена избыточным методом. То есть вместо 8 бит информации, передаётся 10 бит , два из которых являются служебными (20% ) и в определённой последовательности служат маячками для синхронизации тактовых генераторов или выявления ошибок . Поэтому, заявленная скорость для одной линии в 2.5 Гбитс , на самом деле равна примерно 2.0 Гбитс реальных.
Питание каждого устройства по шине, подбирается отдельно и регулируется с помощью технологии ASPM (Active State Power Management ). Она позволяет при простое (без подачи сигнала) устройства занижать его тактовый генератор и переводить шину в режим пониженного энергопотребления . Если сигнал не поступал в течение нескольких микросекунд, устройство считается неактивным и переводится в режим ожидания (время зависит от типа устройства).
Скоростные характеристики в двух направлениях PCI — Express 1.0 :*
1 x PCI —E ~ 500 Мбс
4х PCI —E ~ 2 Гбс
8 x PCI —E ~ 4 Гбс
16х PCI —E ~ 8 Гбс
32х PCI-E ~ 16 Гбс
*Скорость передачи данных в одном направлении в 2 раза ниже данных показателей
15 января 2007 года, PCI —SIG выпустила обновлённую спецификацию именуемую PCI-Express 2.0
Основным улучшением стала в 2 раза увеличенная скорость передачи данных (5.0 Ггц , против 2.5Ггц в старой версии). Усовершенствованию подвергся также двухточечный протокол передачи данных (точка-точка), доработана программная составляющая и добавлена система программного мониторинга за скоростью шины. При этом сохранилась совместимость с версиями протокола PCI —E 1.х
В новой версии стандарта (PCI — Express 3.0 ), главным нововведением будет измененная система кодирования и синхронизации . Вместо 10 битной системы (8 бит информации, 2 бита служебных), будет применяться 130 битная (128 бит информации, 2 бита служебных). Это позволит снизить потери в скорости с 20% до ~1.5% . Будет также переработан алгоритм синхронизации передатчика и приёмника, улучшен PLL (phase-locked loop). Скорость передачи увеличится предположительно в 2 раза (в сравнении с PCI —E 2.0 ), при этом сохранится совместимость с прошлыми версиями PCI —Express .
Последовательная шина PCI Express, разработанная Intel и ее партнерами, призвана заменить параллельнуrю шину PCI и ее расширенный и специализированный вариант AGP. Несмотря на похожие наименования, шины PCI и PCI Express имеют мало общего. Протокол параллельной передачи данных, используемый в PCI, накладывает ограничения на ширину полосы пропускания и частоту работы шины; последовательная передача данных, примененная в PCI Express, обеспечивает возможность масштабирования (в спецификациях описываются реализации PCI Express 1x, 2x, 4x, 8x, 16x и 32x). На данный момент актуальной является версия шины с индексом 3.0
PCI-E 3.0
В ноябре 2010 года организация PCI-SIG, которая занимается стандартизацией технологии PCI Express, объявила о принятии спецификации PCIe Base 3.0.
Ключевым отличием от предыдущих двух версий PCIe можно считать измененную схему кодирования — теперь вместо 8 бит полезной информации из 10 бит переданной (8b/10b), по шине можно передать 128 бит полезной информации из 130 бит отправленной, т.е. коэффициент полезной нагрузки практически приблизился к 100%. Кроме того, увеличилась скорость передачи данных до 8 GT/s. Напомним, что это значение для PCIe 1.x составляло 2.5 GT/s, а для PCIe 2.x — 5 GT/s.
Все вышеперечисленные изменения привели к удвоению пропускной способности шины, по сравнению с шиной PCI-E 2.x. Это значит, что общая пропускная способность шины PCIe 3.0 в конфигурации 16x будет достигать 32 Гб/с. Первыми процессорами, которые были оснащены контроллером PCIe 3.0, стали процессоры Intel, созданные на основе микроархитектуры Ivy Bridge.
Несмотря на увеличившуюся более чем в три раза пропускную способность PCI-E 3.0 по сравнению с PCI-E 1.1, производительность одних и тех же видеокарт при использовании разных интерфейсов отличается не сильно. В таблице ниже представлены результаты тестов GeForce GTX 980 в разных тестах. Измерения проводились при одних графических настройках, в одной конфигурации Версия шины PCI-E изменялась в настройках BIOS.
PCI Express 3.0 по-прежнему сохраняет обратную совместимость с предыдущими версиями PCIe.
PCI-E 2.0
В 2007 году была принята новая спецификация шины PCI Express — 2.0, главное отличие которой заключается в удвоенной пропускной способности каждой линии передачи в каждом направлении, т.е. в случае с самой популярной версии PCI-E 16x, применяемой в видеокартах, пропускная способность составляет 8Гб/cек в каждом направлении. Первым чипсетом с поддержкой PCI-E 2.0 стал Intel X38.
PCI-E 2.0 полностью обратно совместим с PCI-E 1.0, т.е. все существующие устройства с интерфейсом PCI-E 1.0 могут работать в слотах PCI-E 2.0 и наоборот.
PCI-E 1.1
Первая версия интерфейса PCI Express, появившаяся в 2002 году. Обеспечивала пропускную способность 500 МБ/с на одну линию.
Сравнение скорости работы различных поколений PCI-E
Шина PCI работает на частоте 33 или 66 МГц и обеспечивает пропускную способность 133 или 266 Мб/сек, но эта пропускная способность делится между всеми устройствами PCI. Частота, на которой работает шина PCI Express 1.1 — 2.5 ГГц, что дает пропускную способность 2500 МГц / 10 * 8 = 250 * 8 Мбит/сек = 250 Мб/сек (из-за избыточного кодирования для передачи 8 бит данных реально передается 10 бит информации) для каждого устройства PCI Express 1.1 x1 в одном направлении. При наличии нескольких линий для вычисления пропускной способности величину 250 Мб/сек надо умножить на число линий и на 2, т.к. PCI Express является двунаправленной шиной.
| Число линий PCI Express 1.1 | Пропускная способность в одном направлении | Суммарная пропускная способность |
| 1 | 250 МБ/сек | 500 МБ/сек |
| 2 | 500 Мб/сек | 1 ГБ/сек |
| 4 | 1 ГБ/сек | 2 ГБ/сек |
| 8 | 2 ГБ/сек | 4 ГБ/сек |
| 16 | 4 ГБ/сек | 8 ГБ/сек |
| 32 | 8 ГБ/сек | 16 ГБ/сек |
Обратите внимание! Не следует пытаться установить плату PCI Express в слот PCI, и, наоборот, платы PCI не устанавливаются в слоты PCI Express. Тем не менее, плата PCI Express 1x, например, может быть установлена и, скорее всего, будет нормально функционировать в слоте PCI Express 8x или 16x, но не наоборот: плата PCI Express 16x в слот PCI Express 1x не влезет.
Что такое материнская плата и как она устроена. Часть 2
В первой части статьи, уважаемые читатели, мы начали знакомиться с тем, что такое материнская плата и начали рассматривать ее интерфейсы. Большинство современных компьютеров имеют выход во внешний мир, и для этого используется
Интерфейс LAN
В большинстве случаев материнская плата содержит в себе и контроллер LAN (Local Area Network, локальная вычислительная сеть) 100 Mbps или 1 Gbps с соответствующим разъемом под кабель «витая пара».
Это удобно, так как при работе компьютера в локальной вычислительной сети (ЛВС) не нужен дополнительный адаптер.
Соответствующая микросхема контроллера расположена обычно недалеко от разъема.
Существует возможность отключить это адаптер, как в BIOS, так и в операционной системе. Это может потребоваться при выходе его из строя (что может случиться из-за грозовых разрядов, наводящих напряжение в длинном кабеле). И хорошо, если при этом уцелеют другие компоненты материнской платы!
Можно использовать и контроллер LAN на отдельной плате (плате расширения). Но бывали случаи, когда грозовые разряды выжигали не только отдельный контроллер, но и – через его разъем – и другие компоненты.
Так что, если вблизи громыхают разряды, лучше вынуть вилку кабеля локальной сети из разъема.
Сказанное относится к сетям, где используется медный кабель на витой паре (и при этом такой кабель идет по чердакам или крышам зданий). При использовании оптического кабеля (и соответствующего адаптера в компьютере) грозовые разряды не страшны. В кабеле на оптоволокне электрические сигналы не наводятся.
Разъем LAN обычно снабжен двумя светодиодными индикаторами.
Один из них индицирует наличие или отсутствие связи. Если этот индикатор горит – связь с коммутатором (или другим компьютером) есть, если не горит – связи нет. Отсутствие связи может быть вызвано обрывом кабеля или неисправным портом коммутатора. Если этот индикатор мигает – через LAN порт идет поток информации.
Второй индикатор – двухцветный. Он может светиться зеленым или желтым (как вариант – оранжевым) цветом. По цвету индикатора можно определить скорость обмена данными. Современные материнские платы поддерживают скорость обмена 1 Gbps (Gigabit per second, Гигабит в секунду).
Обычно при такой скорости этот индикатор светится зеленым цветом, при 100 Mbps – оранжевым, при 10 Mbps – не светится вовсе. В старых платах при 100 Mbps индикатор светился зеленым, при 10 Mbps – желтым цветом. Конкретное расположение и цвет свечения индикаторов даются в описании (User Guide) к материнской плате.
Разъем содержит выступ в своей верхней части, а коннектор (наконечник) сетевого кабеля — защелку. Коннектор вставляют в разъем до щелчка. При этом защелка надежно фиксируется в разъеме, и обеспечивается надежный контакт. Если защелка сломана (ломается она легко), надежного контакта (и щелчка) не будет. Это чревато сбоями при работе в сети или отсутствием связи.
Отметим, что в большинстве случаев в локальных сетях в используется технология Ethernet (пакетная передача данных).
Процессорные разъемы
Материнская плата имеет в своем составе разъемы под процессор и память. Разъемов под процессор имеется несколько типов, отличающихся числом контактов.Разъем и процессор также имеют ключи, так что вставить «камень» в разъем можно только одним определенным – правильным – образом. Каждый разъем предназначен только для определенной группы процессоров.
Процессоры одного класса фирм AMD и INTEL (двух основных производителей) не взаимозаменяемы, т.е процессор INTEL не может быть установлен в разъем для процессора INTEL и наоборот.
Существуют два вида процессорных разъемов. Один вид разъема содержит в себе штырьки (или pins – пины), а процессор, соответственно, площадки («пятачки»).
Когда микросхема процессора вставлена в разъем, пружинящая планка плотно прижимает его «пятачки» к штырькам разъема.
Другой вид разъема содержит пружинящие контакты, а процессор имеет выводы.
Контакт между процессором и выводами разъема достаточно надежен.
Но иногда (после нескольких месяцев или лет работы) какой-то контакт может ослабеть или исчезнуть. Компьютер при этом может не загружаться или «зависать». Помочь этому можно очень просто – достаточно вынуть процессор и вставить его обратно в разъем. Хорошо при этом и поменять теплопроводящую смазку между процессором и радиатором охлаждения.
Модули памяти
В настоящее время существует несколько типов модулей оперативной памяти – DDR, DDR-2, DDR-3.
Они отличаются друг от друга частотой, на которой они работают, напряжением питания и, конечно же, защитой «от дурака».
Каждый модуль содержит вырез в своей нижней части, а слот (разъем материнской платы) – соответствующий выступ. У разных типов модулей памяти имеются разные ключи. Некоторые материнские платы могут поддерживать два вида модулей памяти.
Разъемы модулей памяти имеют защелки для надежной фиксации. Модуль вставляется в разъем с некоторым усилием. Ответная часть разъема на материнской плате стремится из-за сил упругости «выпихнуть» модуль как «незваного гостя». Защелки этому препятствуют.
К настоящему времени память DDR почти вышла из употребления, и новые материнские платы ее не поддерживают.
Модуль содержит обычно, кроме собственно микросхем памяти, и маленькую микросхему (SPD) с последовательным доступом. В ней хранятся тайминги (задержки) для этого модуля.
В BIOS существует возможность задать тайминги памяти самостоятельно или считать их из микросхемы SPD. При оверклокинге (разгоне) устанавливаются укороченные тайминги.
Со временем контакты в разъемах модулей памяти также могут ослабеть, из-за этого возможны «зависания» компьютера. Или он вообще может не загружаться. Лечится это тем же простым способом – необходимо вынуть модуль и вставить обратно, предварительно протерев его контакты кусочком материи, смоченной этиловым или изопропиловым спиртом.
Слоты расширения
Материнская плата содержит в себе слоты расширения – обычно PCI и PCI-express.
В них могут вставляться платы расширения – видеокарты, сетевые адаптеры, модемы и т.д. Видеокарта ставится в слот PCI-express, как более быстродействующий.
Раньше для этих целей использовался AGP (Accelerated Graphics Port) слот, но к настоящему времени он почти вышел из употребления. На новых материнских платах его не устанавливают. Со временем контакт в разъемах может ослабевать, что приводит к нарушению нормальной работы. «Лечение» при этом – как и предыдущем случае.
Отметим, что шина PCI тоже пережила несколько спецификаций. Ее разъемы могут иметь различную разрядность и отличаться по внешнему виду в зависимости от модификации.
Дискретные разъемы
Материнская плата содержит в себе и гребенки со штыревыми контактами – для подключения портов USB, COM, индикаторов на передней панели, кнопок включения и обнуления.
Иногда кнопка обнуления (сброса) заедает и остается в закороченном состоянии (да ее еще и делают обычно небольшой). Процессор при этом, естественно, не стартует, и можно сделать ошибочный вывод о неисправности материнской платы.
Прежде чем хвататься за голову, озабочиваясь предстоящим ремонтом, надо отсоединить провода, ведущие к кнопке обнуления и посмотреть – начнется ли самотестирование. Если начнется и компьютер начнет издавать звуковые сигналы (при подключенном и исправном динамике), значит, неисправность была именно в кнопке сброса.
Кнопки обнуления были еще в компьютерах самых первых выпусков.
Компьютеры зависали всегда и боролись с этим «железным» способом – подачей сигнала сброса на определенный вывод процессора. При этом все его внутренние регистры обнулялись, и начиналось выполнение программы с нулевого адреса.
Чипсет
Первые компьютеры содержали большое количество дискретных интегральных микросхем.
На современных платах большинство схем упаковано в chipset (чипсет) — одну — две большие микросхемы. Если микросхем две, то часто они организованы в виде Northbridge (северный мост) и Southbridge (южный мост).
Северный мост содержит в себе самые быстродействующие устройства, южный – все остальные. Северный мост греется сильнее, и на него обычно устанавливают небольшой радиатор. Радиатор (меньших размеров) могут ставить и на южный мост.
Микросхемы чипсета имеют выводы в виде шариков на своей нижней стороне (а не по бокам). При их монтаже используются специальные технологии. Поэтому заменить такую микросхему «на коленке» вряд ли получится.
В следующей статье мы рассмотрим три совета по выбору блока питания компьютера. Следите за обновлениями! Надеюсь, материал оказался Вам полезным.
Всего наилучшего!
Описание разъемов материнской платы
— Обучение навыкам SkillsBuild
На протяжении многих лет на материнских платах было множество типов разъемов для подключения всех типов компьютерного оборудования.
Чтобы разобраться во всех этих разъемах, давайте посмотрим, как эти аппаратные компоненты подключаются к материнской плате.
Сначала мы рассмотрим, как процессор подключается к материнской плате.
ЦП подключается к материнской плате через разъем ЦП.
Самый распространенный сокет для ЦП известен как «нулевое усилие вставки» или ZIF .
Этот тип сокета удерживает контакты ЦП и материнской платы вместе. Это делается без дополнительного давления на большое количество маленьких контактов, образующих это соединение.
Важно избегать повреждения любого из этих контактов, поэтому этот разъем имеет пластиковую конструкцию и металлические контакты, предназначенные для идеальной установки совместимых процессоров.
Разъем также имеет защелку для фиксации разъемов процессора и материнской платы.
В зависимости от производителя сокет может иметь штыревые контакты на процессоре или на разъеме материнской платы: конфигурация массива выводов (PGA) имеет контакты на процессоре, а наземный массив (LGA) имеет контакты на разъеме материнской платы.
Теперь посмотрим на разъемы RAM…
На большинстве материнских плат есть по крайней мере две из них рядом с процессором.
Оперативная памятьважна не только для производительности ПК, но и для возможности ее модернизации.
Эти разъемы обычно называются слотами DIMM.
В зависимости от типа памяти, поддерживаемой материнской платой, например, DDR2, DDR3 или DDR4, эти слоты будут иметь специальные выемки для соответствия определенному типу ОЗУ.
RAM удерживается на месте с помощью набора выступов на одном или обоих концах разъема на материнской плате.
Что касается жестких дисков, приводов CD / DVD или дисководов Blu-ray, большинство материнских плат имеют как минимум пару разъемов SATA.
Они работают как с жесткими дисками, так и с твердотельными накопителями, также известными как SSD.
Кабель SATA, однако, передает только данные и не подает питание на диски. Для дисководов требуется дополнительный четырехконтактный кабель, идущий непосредственно от источника питания.
Твердотельные накопителивыпускаются в 2,5-дюймовом формате, а также в форм-факторе M.2, который может иметь интерфейс и разъемы шины SATA или PCIe.
РазъемыM.2 могут быть подключены к слотам PCIe с помощью адаптера, но современные материнские платы включают порт для фиксации накопителя параллельно материнской плате, прикрепляемый к нему с помощью разъемов на одном крае и винтом на другом.
Стоит упомянуть, что до SATA в качестве хранилища использовался IDE-накопитель и его разъем.
Разъем IDE имеет ленточный кабель и требует, чтобы его приводы были установлены как «ведущие», загрузочные или «ведомые» с помощью набора из 4 пар контактов на задней панели привода, известных как перемычки.
Старые разъемы для гибких дисков похожи на разъем IDE, но немного короче с 46-ю контактными отверстиями вместо 40.
Перейдем к периферийным разъемам.
Наиболее распространенными являются порты шины PCI или «Peripheral Component Interconnect» и PCI Express.
Они предназначены для добавления дополнительного оборудования для повышения производительности или дополнительных функций.
Представленный в 1992 году, PCI изначально был разработан для замены ISA или «стандартной архитектуры индустрии».
В то время как оборудование ISA было ограничено своей тактовой частотой 8 МГц и 8- и 16-битной шиной, PCI изначально имел 32-битную шину и тактовую частоту 33 МГц.
Более поздние модели PCI даже поставлялись с 64-битной шиной и / или тактовой частотой 66 МГц. Так было с шиной PCI-X.
Это было примерно в то время, когда видеоигры и другие компьютерные программы становились все более и более зависимыми от ускорения графики.Архитектура шины PCI имела ограничения для обработки такого большого объема данных.
В результате в 1997 году был создан порт ускоренной графики или AGP.
В то время как PCI пришлось сделать дополнительный шаг через южный мост для достижения ЦП, AGP связывался с ЦП через северный мост и мог отображать текстуры непосредственно в ОЗУ через Direct Memory Execute или DIME.
AGP также может запрашивать несколько инструкций одновременно, в то время как PCI может запрашивать только одну, технология, известная как конвейерная обработка.
64-битная шинаPCI-X и специальный дизайн AGP для графики прослужат всего несколько лет.
Шина PCI Express появилась в 2004 году. PCI, так же как PCI-X и AGP, полагаются на параллельную связь. PCIe, как и SATA, USB и другие устройства, использует последовательную связь.
Теперь при параллельном соединении можно передавать больше битов одновременно, чем при последовательном, при котором за один раз может передаваться только один бит. Однако на высоких тактовых частотах параллельная связь прерывается из-за электромагнитных помех, которые возникают при одновременной работе множества коммуникационных проводов.
Поскольку PCI использует несколько проводов для передачи данных, данные не достигают места назначения одновременно. Это означает, что компьютер должен дождаться всех битов инструкции, прежде чем сможет использовать эти данные.
Параллельная связь также использует один и тот же провод как для отправки, так и для приема данных. Это называется полудуплексом.
Serial, с другой стороны, имеет полнодуплексную систему, в которой меньше проводов используется более эффективно: два для отправки данных и еще два для их приема.Этот набор пар известен как дорожка. Слоты PCIe классифицируются по количеству дорожек: 1x, 4x, 8x или 16x. 16x — самый распространенный для видеокарт.
PCIe также потребляет меньше энергии и, как и SATA, поддерживает горячую замену, что означает, что его можно подключать и отсоединять от материнской платы во время работы компьютера.
Как и AGP, порты PCIe большинства материнских плат напрямую подключены к процессору или северному мосту.
В прошлом порты PCI использовались для всех типов оборудования.
Например, мы можем найти PCI NIC (контроллеры сетевого интерфейса). Сетевые адаптеры дают компьютерам возможность подключаться к сети.
Материнские платы для ноутбуковтакже имеют порты PCI. Это могут быть карты Mini-PCI или PCIe, которые в основном используются для сетевых карт.
Порты подключения также могут быть расширены, как с картами расширения SATA или USB.
КартыRiser используются разъемами PCI для установки карт расширения по горизонтали, когда они слишком велики для вертикального размещения в компьютере.
Давайте теперь посмотрим на разъемы, которые обеспечивают питание материнской платы.
Для получения электроэнергии от блока питания материнские платы ATX имеют два набора разъемов: один с 24 контактами, а другой — с 4 или 8 контактами. Они фиксируются в своих портах защелками.
Некоторые материнские платы, предназначенные для работы с несколькими видеокартами, также могут иметь дополнительные разъемы питания.
3- или 4-контактные разъемы для вентиляторов часто расположены на краях материнской платы в зависимости от модели, хотя один из них также можно найти рядом с разъемом процессора для собственного вентилятора.Насосы водяного охлаждения и светодиодные ленты с соответствующим напряжением также могут использовать эти разъемы.
РазъемыUSB 2.0 и 3.0 имеют 9 и 19 контактов соответственно.
Рядом с разъемами USB расположены разъемы на передней или системной панели для кнопок питания и сброса, а также для светодиодных индикаторов на передней панели.
Каждый из них имеет два контакта в зависимости от модели материнской платы и может иметь различный цвет или название для определения его положения.
Рядом с ними находится аудиоразъем оптического привода, четырехконтактный разъем для драйверов CD-ROM для воспроизведения звука и аудиоразъем на передней панели.Также есть аналогичные контакты для подключения внутреннего динамика материнской платы.
На задней стороне корпуса ПК материнские платы имеют множество внешних разъемов для периферийных устройств ввода / вывода, известных как задний ввод / вывод: здесь вы можете найти порты USB и Ethernet, разъемы для динамиков и микрофонов, а также видеопорты, такие как VGA или HDMI.
Материнские платытакже предлагают поддержку старых версий, включая последовательные порты PS / 2 для разъемов клавиатуры и мыши; у некоторых даже есть параллельные порты для старых принтеров.
Руководство по подключению кабеля материнской платы
Если вы собираетесь собрать компьютер самостоятельно в первый раз, то единственная проблема, с которой вы столкнетесь, — это подключение кабелей к материнской плате. Кажется, есть дюжина кабелей, некоторые из которых выглядят одинаково, и вы не можете решить, какой кабель куда идет?
Не волнуйтесь, эта статья представляет собой пошаговое руководство по подключению всех без исключения кабелей, которые сегодня встречаются в современных компьютерах.Прежде чем перейти непосредственно к подключению кабелей, вы должны знать типы кабелей и разъемов, которые вы можете найти на своем ПК.
Не все следующие типы разъемов и кабелей могут присутствовать на вашем ПК, но просто сохраните это руководство, чтобы в будущем вы столкнулись с новым типом разъема, вы можете легко выполнить подключение с помощью этого руководства.
И, как всегда, мы здесь, чтобы помочь вам в разделе комментариев!
Разъемы и соединения1.24-контактный ATX
В то время как старые материнские платы обычно поставлялись с 20-контактным разъемом питания, 24-контактный разъем питания ATX имеет эти дополнительные 4 контакта для более высокого тока. Тем не менее, вы можете использовать блок питания с 20-контактным соединительным кабелем и использовать его на 24-контактной материнской плате.
Этот разъем отвечает за подачу питания по всей материнской плате к различным секциям, включая RAM, PCI, набор микросхем, аудио секцию, порты ввода / вывода и т. Д.
Как подключить: — Разъем от источника питания имеет небольшую защелку посередине, что позволяет легко узнать, в каком направлении идет разъем.Некоторые блоки питания имеют 4 дополнительных контакта, отсоединенных от 20-контактного разъема. Итак, все, что вам нужно сделать, это объединить их оба и подключить, или вы также можете сделать это по отдельности, если вам неудобно с комбинацией.
Чтобы удалить это, вам нужно будет открыть защелку, нажав сверху. Он будет жестче любого из разъемов, поэтому для его удаления может потребоваться значительное усилие.
По теме: — Легко проверить, какая у вас материнская плата
2. EPS
В отличие от 24-контактного разъема, количество контактов разъема EPS различается.Он может быть от одинарных 4 контактов до двойных 8 контактов, и это зависит от уровня материнской платы. Этот разъем отвечает за подачу питания на секцию VRM, которая подает регулируемое напряжение на ваш главный процессор.
Способ подключения: — Разъем EPS имеет небольшую защелку и в одном направлении аналогичен разъему ATX. Если на материнской плате есть 2 4-контактных разъема EPS, вам придется объединить 2 4-контактных разъема EPS от вашего блока питания. Обе защелки на них должны быть совмещены.
3. PCI-E
Этот разъем отвечает за питание вашей видео / видеокарты. Как правило, это 6-контактный разъем, который может достигать высоты двойного 8-контактного разъема для одной видеокарты.
Как подключить: — Разъем PCI-E имеет тот же метод подключения, что и разъем EPS. Если ваша видеокарта имеет 8-контактный разъем, вам придется объединить 2 дополнительных разъема с 6-контактным разъемом PCI-E от вашего блока питания.Тот же метод будет повторен для видеокарты, на которой присутствуют 2x 8-контактные разъемы.
4. Питание SATA
SATA — это 15-контактный разъем питания, который может подключать различные устройства. Обычно он используется для включения жестких дисков SATA и твердотельных накопителей.
Как подключить: — Кабель SATA имеет фиксированное расположение контактов и может проходить только в одном направлении, что очень легко узнать. Внутренний дизайн разъема будет иметь L-образную форму, что позволит легко понять, просто взглянув на него.У разъема нет фиксатора.
РазъемыSATA обычно используются для питания жестких дисков SATA и твердотельных накопителей, но есть определенные устройства, такие как периферийные устройства / адаптеры / концентраторы RGB, которые также используют разъемы SATA.
5. SATA
Этот разъем SATA отличается от разъема питания SATA, поскольку он используется для подключения устройства хранения SATA непосредственно к материнской плате. Он не несет ответственности за подачу питания на какой-либо компонент.
Как подключить: — Кабель SATA также имеет L-образную форму внутри разъема, что позволяет легко определить направление подключения.Разъем, однако, намного меньше, чем любые другие упомянутые выше разъемы. Некоторые кабели SATA имеют защелку, а некоторые нет.
6. Molex
Большинство дополнительных аксессуаров, таких как вентилятор корпуса или старый DVD-привод, питаются от разъема Molex, который представляет собой 4-контактный разъем, который толще разъема SATA. В настоящее время разъем Molex редко используется в современных компьютерах из-за его замены на разъем питания SATA.
Как подключать: — Разъем Molex можно подключать в обоих направлениях.Для идеального подключения разъема обычно требуется много усилий. Некоторые устройства используют только два контакта для получения питания, и вы можете подключить их к 4-контактному разъему Molex, оставив 2 гнездовых разъема как есть.
7. Разъем вентилятора
Разъем питания вентилятора может быть 3- или 4-контактным разъемом, оба из которых используются по-разному. 3-контактный разъем питания вентилятора используется для вентиляторов постоянного тока, а 4-контактный разъем используется для вентиляторов PWM, которыми легче управлять. Обратите внимание, что заголовок CPU_fan в точности идентичен заголовку любого другого вентилятора, но он всегда будет там упоминаться, чтобы вы знали, куда будет подключен вентилятор кулера вашего процессора.Если вы подключите вентилятор процессора к другому разъему, он может не работать.
Как подключить: — Сначала проверьте, сколько отверстий есть в кабеле вентилятора. Если у него 3, то он может подключаться как к 3-контактному, так и к 4-контактному разъему. Подключение к 4-контактному разъему приведет к тому, что 4-й контакт разъема останется неподключенным, и это не сделает ваш вентилятор несовместимым. Вы потеряете только функцию ШИМ, поскольку у вашего вентилятора 3-контактный разъем.
8. Заголовки RGB и ARGB
ЗаголовкиRGB и ARGB используются для подключения периферийных устройств RGB к материнской плате.Заголовок RGB — это 4-контактный разъем питания с номиналом 12 В, а разъем ARGB — это 3-контактный разъем питания с рейтингом 5 В. Заголовок ARGB имеет возможность управлять отдельными светодиодами, в то время как заголовок RGB имеет ограниченное управление.
Как подключить: — Заголовок RGB имеет 4 контакта, а заголовок ARGB — только 3. В то время как устройство RGB с 4-контактным разъемом может быть подключено к заголовку ARGB с 3 контактами, устройство ARGB с 3-контактным разъемом не может быть подключен к 4-контактному разъему RGB.
РазъемRGB может работать в обоих направлениях, а разъем ARGB — только в одном направлении.
9. Разъем USB 3.0
Разъем USB 3.0 предназначен для подачи питания на порт USB 3.0 на передней панели корпуса.
Как подключить: — Разъем USB 3.0 имеет всего 20 контактов. Разъем USB 3.0 имеет небольшой дополнительный пластик с одной стороны, который заполняет вырез на заголовке на материнской плате. Это заставляет его двигаться только в одном направлении.
10. Разъем USB 2.0
Материнская плата также имеет разъем USB 2.0 для подачи питания на USB 2 на передней панели.0 портов.
Как подключить: — Разъем USB 2.0 на материнской плате имеет 10-контактную схему расположения, при этом один контакт отсутствует в последнем месте. Это заставит ваш соединитель двигаться только в одном направлении. Соединительный кабель будет присутствовать в вашем шасси, подключенном к портам на передней панели.
11. Разъем USB Type C
Некоторые корпуса сегодня поставляются с портом USB Type C на передней панели и могут использоваться только в том случае, если используемая материнская плата имеет разъем Type C.
Как подключать: — Заголовок типа C меньше, чем заголовок типа A, как и разъем.Некоторые материнские платы и корпуса поставляются с разъемом USB Type C и портами Type C соответственно. Если он есть и на вашей материнской плате, и на корпусе, вы можете подключить кабель Type C от корпуса к разъему Type C.
12. Заголовок аудио
Это разъем, который используется для подачи питания на разъемы Audio и Mic на передней панели для легкого доступа к аудио через динамик или наушники.
Как подключить: — Передний аудиоразъем имеет 10-контактную схему расположения, но один контакт отсутствует на 8-м месте, и поэтому разъем будет работать только в одном направлении.Обычно этот заголовок находится в нижней части материнской платы, и названия большинства плат будут указаны под заголовком.
13. Заголовок передней панели
Заголовок передней панели состоит из множества разъемов, используемых для различных функций, таких как питание, сброс, индикатор жесткого диска и индикатор питания. Обычно он находится в правом нижнем углу материнской платы.
Как подключиться: — Заголовок на передней панели имеет 4 разных заголовка, но они расположены близко друг к другу так, что кажутся одним заголовком.Всего имеется 9 контактов, 9-й — не соединительный. Это позволяет легко узнать направление подключения.
Разъем питания будет подключен к верхнему 2-контактному разъему, где всего 4 контакта, а разъем сброса будет чуть ниже, где общее количество контактов равно 5 (включая 9-й контакт). Рядом с заголовком разъема питания будут два контакта, каждый из которых будет использоваться для отдельных разъемов светодиодов питания. Эти два светодиодных разъема будут называться PWR_LED + и PWR_LED-.
Аналогично, двухконтактный разъем, расположенный рядом с разъемом сброса, будет использоваться для разъема светодиода жесткого диска. Рассмотрим следующую диаграмму для облегчения понимания.
Что такое разъемы передней панели (заголовок)?
Разъемы передней панели, также известные как заголовок передней панели или FPanel, представляют собой блок разъемов на материнской плате, которые управляют включением питания , сбросом питания, звуковым сигналом динамика и светодиодными индикаторами на корпусе / шасси вашего ПК.
Все материнские платы имеют разъемы на передней панели, к которым подключается корпус ПК.Кабели, которые подключаются к материнской плате, идут от корпуса ПК.
В следующем тексте мы подробно поговорим о том, что такое разъемы передней панели, как они выглядят, для чего они нужны и как они подключаются к корпусу ПК.
Что такое разъемы на передней панели?
Как упоминалось ранее, разъемы на передней панели выполняют основную функцию подключения переключателя питания корпуса ПК, переключателя сброса и светодиодных индикаторов к материнской плате.
Разъемы на передней панелисостоят из небольших контактов, которые служат определенному электрическому назначению.Например, для переключателя питания есть два специальных контакта для подключения кабеля корпуса.
Точно так же есть два специальных контакта для переключателя сброса.
Как упоминалось ранее, есть 5 основных функций , которые имеют почти ВСЕ заголовки передней панели:
- Контакты переключателя питания — сокращенно PWRSW или просто PW — это 2 контакта, которые подключаются к кабелю кнопки питания, выходящему из корпуса ПК.
- Контакты переключателя сброса — это 2 контакта, которые подключаются к переключателю сброса на корпусе ПК.
- Выводы светодиода питания — это 3 контакта, которые подключаются к светодиодному индикатору на корпусе ПК, который указывает, включен ли компьютер, выключен или находится в спящем режиме.
- Выводы светодиода жесткого диска — это 2 контакта, которые показывают активность жесткого диска, многократно мигая.
- Контакты динамика — это 4 контакта для динамика звукового кода. Многие кейсы для ПК поставляются с динамиком со звуковым сигналом . Обратите внимание, что динамик с звуковым кодом НЕ то же самое, что и стереодинамик.
Однако, как вы увидите ниже, определенные заголовки передней панели могут иметь больше, чем только 5 вышеупомянутых функций.
Как выглядят разъемы на передней панели?
На следующем изображении показано, как выглядит типичный блок разъемов передней панели.
Контакты заголовков передней панели заключены в белый прямоугольный блок.Как видите, он состоит из нескольких выводов, каждый из которых имеет определенное назначение.
На некоторых материнских платах разъемы передней панели могут не иметь закрывающего их блока.
Как найти разъемы на передней панели?
Расположение разъемов на передней панели довольно простое.Вы можете использовать два метода:
- Используйте руководство по материнской плате
- Физическое считывание этикеток на материнской плате
1. Руководство по использованию материнской платы
В инструкции часто есть полная схема с указанием расположения различных разъемов, слотов и разъемов на материнской плате.
Например, на следующем изображении показано расположение разъемов передней панели на моей материнской плате Gigabyte GA P67A UD3:
Источник: Gigabyte ManualЕще раз отметим, что на некоторых материнских платах разъемы передней панели могут называться заголовком передней панели.По сути, это одно и то же.
2. Физически прочтите этикетки на материнской плате
На всех материнских платах есть ярлыки рядом с разъемами или сокетами, как и на разъемах передней панели.
Например, на моей материнской плате разъемы передней панели выделены меткой «F_Panel».
Как узнать, какие контакты для чего использовать?
Опять же, есть два способа выяснить это. Либо вы читаете физические метки для каждого контакта заголовка передней панели на материнской плате, либо обращаетесь к руководству по материнской плате.
На следующем изображении показаны ярлыки, обозначающие функцию контактов на моей F_Panel.
На следующем изображении показаны те же контакты, но в руководстве к материнской плате:
Очень важно проконсультироваться с вашей материнской платой относительно того, что на самом деле обозначают физические метки, потому что в определенных случаях, например, с моей материнской платой выше, могут быть некоторые уникальные разъемы, которые могут вас запутать.
Например, моя F_Panel также имеет контакты для следующих функций, наряду с типичными функциями, которые я уже упоминал выше :
- + MSG — Индикатор сообщения (индикатор сообщения / питания / сна, желтый / фиолетовый индикатор) — показывает состояние питания ПК.
- + CL — Заголовок вскрытия корпуса (серый индикатор) — определяет, снята ли крышка корпуса ПК. Для этого требуется корпус ПК со специальным датчиком вскрытия корпуса.
Вам нужно будет подключить кабели от корпуса ПК к нужным контактам. На следующем изображении показаны два контакта на моей панели F_Panel, которые будут подключаться к кнопке выключателя питания.
Выделение контактов переключателя питанияТакже прочтите: Как подключить кнопку питания к материнской плате?
Кабели идут в комплекте с корпусом ПК
Кабели, которые подключаются к разъемам передней панели, поставляются с корпусом ПК.
К корпусу моего ПК прилагаются следующие кабели:
В корпусе вашего ПК могут быть не ВСЕ кабели. Следовательно, для НЕ ОБЯЗАТЕЛЬНО заполнять все контакты разъемов передней панели.
Например, если в корпусе вашего ПК отсутствует динамик с звуковым кодом, как у меня, то для этого может не быть кабеля.
Точно так же, если в корпусе вашего ПК отсутствует датчик вскрытия корпуса, штырьки обнаружения вскрытия корпуса (+ CL- на моей материнской плате) будут оставлены пустыми.
Следующий шаг — просто подключить кабели к нужным контактам:
Ориентация некоторых кабельных соединений имеет значение
Для разъемов светодиодных фонарей, в частности, имеет значение ориентация подключения.
Другими словами, вы должны убедиться, что вы подключаете клемму + кабеля к контакту +, а клемму — кабеля к контакту -.
Возьмем, к примеру, следующий светодиодный кабель жесткого диска. Здесь красный кабель обозначает клемму +, а белый кабель обозначает клемму -.
Вы должны выровнять это с ориентацией, как показано на этикетке передней панели.
Для переключателя питания и сброса ориентация кабеля НЕ имеет значения.
Разъемы питания на передней панели можно использовать для подключения к материнской плате
Одной из очень важных функций, обеспечиваемых разъемами на передней панели, является возможность запуска материнской платы от внешнего источника в случае, если у вас нет кнопки включения.
С помощью точной отвертки, если вы коснетесь обоих контактов переключателя питания вместе, ваш компьютер включится.
Используйте небольшую точную отвертку, чтобы соединить контакты переключателя питания, чтобы запустить ПК вне корпуса.Также читайте: Как сбросить материнскую плату? — Очистка CMOS
Вы можете купить запасной динамик с звуковым кодом для контактов динамика
Как уже упоминалось, все разъемы передней панели имеют контакты, поддерживающие динамик с звуковым кодом. Большинство корпусов ПК поставляются с динамиком Beep Code.
В случае, если корпуса вашего ПК нет, то вы можете купить его отдельно и подключить к соответствующим разъемам на передней панели.
Громкоговоритель с звуковым кодом — это очень важный инструмент для поиска и устранения неисправностей для оборудования вашего ПК.
Количество звуковых сигналов, которые он издает, указывает, где определенная проблема заключается в оборудовании.
Например
- 1 звуковой сигнал указывает на проблему с ОЗУ
- 4 гудка указывают на определенную проблему с материнской платой
- 5 звуковых сигналов указывают на проблемы с ЦП
и так далее.
Вы можете найти полный список звуковых кодов и их значения здесь.
Также читайте: Что такое фазы питания материнской платы?
Заключительные слова
Хотя на первый взгляд разъемы на передней панели могут показаться тривиальными, они являются основным каналом, через который система и кнопки на корпусе / шасси взаимодействуют с материнской платой.
Одной из наиболее важных функций, которые он предлагает, является выключатель питания для кнопки на корпусе, к которой можно подключиться.
Тем не менее, важно, чтобы вы проконсультировались с руководством по материнской плате для получения конкретных деталей относительно различных контактов на разъемах передней панели.
Зачем нужны разные разъемы ATX и EPS для материнской платы
Как вы знаете, блок питания имеет множество различных разъемов для обслуживания различных аппаратных компонентов, включая материнскую плату, устройства хранения данных, видеокарту и т. Д. Более конкретно, что касается материнской платы, есть два разъема, которые идут непосредственно туда, EPS, который может быть 4 или 8 контактов (поэтому он называется 4 + 4 контакта), и вы должны знать, что для некоторых материнских плат высокого класса требуется два из этих разъемов, а также ATX 20 + 4-контактный, который продолжается с этой раздельной конструкцией, несмотря на Дело в том, что только некоторые маломощные модели требуют 20 контактов, остальные — 24.
Для чего используются разъемы ATX и EPS на материнской плате?
20 + 4-контактный разъем ATX отвечает за питание практически всех компонентов на материнской плате, кроме процессора, и именно поэтому у нас есть 4 + 4-контактный разъем EPS, который во многих источниках напрямую обозначается как ЦП, потому что он используется исключительно для включите процессор. Тогда 20 + 4-контактный ATX предназначен для всего остального, включая порты USB, разъемы PCI-Express, RAM и т. Д.
На схеме выше вы можете увидеть распределение контактов 20- и 24-контактного разъема источника питания.Мы видим, что среди разъемов у нас есть три напряжения, используемые источником питания для обслуживания ПК: +12 В, + 5 В, + 3,3 В и даже -5 В.
В свою очередь, разъем EPS имеет следующее распределение контактов:
Разница между двумя разъемами более чем очевидна, поскольку ATX подает разные типы напряжения, в то время как EPS подает только 12 В, исключительно для процессора и его контроллера напряжения (известные VRM на материнской плате, которые в конечном итоге фильтруют и преобразование достигаемого напряжения для обеспечения того, что нужно процессору).
Почему два разъема не объединены в один?
Теперь, когда мы знаем, что делает каждый из двух разъемов, питающих материнскую плату, неизбежный вопрос: если разъем ATX уже обеспечивает +12 В, зачем нам EPS?
Ответ на этот вопрос заключается в работе блока питания, а также в работе материнской платы и процессора; Блок питания преобразует поступающий в него переменный ток в постоянный ток 12 В, а затем внутренне преобразует это напряжение на 5 и 3.3-вольтовые шины, которые, помимо прочего, питают разъем ATX. Цель всех этих преобразований — обеспечить материнскую плату напряжением, наиболее близким к необходимому, так что преобразование напряжения материнской платы требует минимальных усилий.
Итак, если, например, материнской плате требуется 1,35 В для поддержки оперативной памяти, она будет использовать шину + 3,3 В , поскольку она является ближайшей, но когда речь идет, например, о портах USB, тогда она будет использовать шину + 5 В без нужно что-нибудь преобразовать.Если возможно, это еще больше сбивает с толку, потому что если процессоры работают в диапазонах, которые едва превышают 1 вольт текущего напряжения, то почему они выдают 12 В?
Ответ прост: поля и контроль. Материнские платы и особенно высококачественные материнские платы, ориентированные на оверклокинг, имеют сложную схему преобразования и фильтрации в их VRM (модуль регулирования напряжения или модули регулирования напряжения)
для точной регулировки напряжения, подаваемого на процессор.Поскольку работа и скорость процессора зависят от напряжения, процессор поставляется с точностью тысячных (иногда даже десятитысячных), что сам преобразователь напряжения источника питания не может гарантировать, потому что он подает мощность в более грубой, а не так прекрасный способ.Конечно, все это имеет для вас большой смысл и оправдывает использование разных кабелей, поскольку они проходят через разные цепи, но зачем использовать 12 В, если вы могли бы использовать + 3.Рейка 3В? Ответ на полях. Процессор, хотя и работает с напряжением около одного вольт, на самом деле работает с довольно большим током (в амперах), который вызывает потребление. По этой причине предоставляется шина +12 В, которая является максимальной, которую может дать стандартный блок питания ПК, так что VRM на плате имеют весь запас в мире, чтобы иметь возможность выделять ресурсы процессору.
Таким образом, было решено использовать два разных кабеля от блока питания для обслуживания материнской платы, оставив один исключительно для точной настройки процессоров.Их действительно можно было бы объединить в один разъем, если бы они захотели, но это было бы практически похоже на создание 32-контактного разъема (24 + 8), чтобы просто собрать вместе все контакты, необходимые для работы, ни больше, ни меньше.
|
Что такое разъем системной панели?
Обновлено: 13 ноября 2018 г., компания Computer Hope
Также называется разъемом fpanel или передней панели , разъем системной панели или Заголовок системной панели управляет кнопкой питания компьютера, кнопкой сброса и светодиодами.Кабели системной панели, как показано на рисунке, представляют собой двухжильные кабели с цветовой кодировкой, чтобы помочь определить, где они подключаются к разъему системной панели материнской платы. Черный или белый провод — это провод GND (заземление), а цветной провод — провод под напряжением. Кабели, цвета и соединения различаются в зависимости от корпуса компьютера и материнской платы, однако обычно в комплект входят кабели, упомянутые ниже.
Типы кабелей системной панели
- Индикатор жесткого диска ( IDE LED ) — Светодиодный индикатор активности жесткого диска.Этот индикатор представляет собой световой индикатор, который мигает, когда информация записывается на жесткий диск и считывается с него.
- PLED ( Индикатор питания ) — светодиодный индикатор питания, который указывает, когда компьютер включен, выключен или находится в режиме ожидания.
- PWRSW ( Power SW ) — управляет кнопкой питания, которая позволяет включать и выключать компьютер.
- Reset SW — Обрабатывает кнопку сброса для перезагрузки компьютера.
- Динамик — Внутренний динамик, используемый для подачи звуковых сигналов, которые вы слышите из компьютера во время загрузки.
На большинстве материнских плат компьютеров кабели системной панели подключаются непосредственно к материнской плате. Однако некоторые производители материнских плат, такие как ASUS, включают в комплект материнской платы Q-Connector . С помощью Q-Connector пользователь может подключить кабели системной панели от материнской платы, а затем подключить Q-Connector к материнской плате.
В каком направлении подключаются кабели системной панели?
Кабели системной панели не имеют ключей, поэтому их можно вставлять в любом направлении.За исключением светодиодных кабелей, соединительные кабели системной панели можно подключать в любом направлении. Если кабели светодиодов вставлены в обратном направлении, светодиодный индикатор работать не будет. Обычно на большинстве современных материнских плат вы можете определить, какой кабель и куда идет, посмотрев на материнскую плату на наличие символов + и -. Цветной провод (провод с питанием) подключается к символу +, а белый или черный кабель (заземление) подключается к символу -.
В приведенном выше примере схемы, скопированной из руководства к материнской плате, вы можете увидеть, как каждый из этих кабелей подключается к материнской плате.Например, в верхней левой части для PLED (светодиода питания) первый контакт — это PLED +, что указывает на то, что к нему должна подключаться цветная сторона провода. Имейте в виду, что способ подключения этих кабелей зависит от вашей материнской платы.
Лицевая панель, материнская плата, терминалы материнской платы
видов разъемов материнской платы — Аппаратное обеспечение
Разъемы материнской платы
Показать описание В этом видео с ITFreeTraining я рассмотрю все различные разъемы на материнской плате.Если вы планируете собрать или модернизировать компьютер, вам нужно будет понять, что делают все эти разъемы и как их подключать.
Загрузите раздаточный материал в формате PDF: http://itfreetraining.com/handouts/ap/1b90 .pdf. Схема материнской платы
.
0:14 Каждая материнская плата, которую я еще не видел, будет иметь схему в руководстве, показывающую расположение всех разъемов на материнской плате. Если у вас возникли проблемы с поиском разъема, загляните в руководство. Если у вас нет руководства, вы сможете загрузить его копию с веб-сайта производителя материнской платы..
Главный разъем питания (P1).
0:33 Для начала я взгляну на главный разъем питания, также известный как разъем P1. Разъем будет иметь размер 20 или 24 контакта. 20-контактный разъем — это старый разъем, и, если вы не работаете со старым компьютером, вы его не встретите. Большинство источников питания имеют 24-контактный разъем, который при необходимости можно разделить на четырех- и 20-контактный штекеры.
В некоторых источниках питания разъем будет целиком и не может быть разделен.Если вы столкнулись с этим и вам понадобится 20-контактный разъем, у вас есть два варианта. Вы можете приобрести переходник, чтобы заменить 24-контактный штекер на 20-контактный, или можете попытаться вставить его в любом случае. Он войдет, но будет плотно прилегать, и четыре штифта будут торчать из вилки. Просто убедитесь, что, если вы это сделаете, вставляете его правильно.
Вы заметите, что этот разъем P1 имеет 24 контакта, однако его можно разделить на два отдельных разъема. Эта материнская плата имеет 24-контактный разъем, поэтому я объединю его обратно в один разъем..
В настоящее время каждое соединение на материнской плате является ключом. Это означает, что невозможно вставить разъем неправильно, если вы не приложите большую силу, которая, скорее всего, повредит что-то в процессе. Если вы обнаружите, что вам нужно принудительно подключать разъем, дважды проверьте разъем, возможно, он у вас неправильный.
Вы заметите, что на разъеме на материнской плате есть небольшая выемка. Это зацепится за защелку на вилке. Теперь я подключу разъем P1. Когда разъем P1 встанет на место, вы должны услышать щелчок..
Щелчок — защелка на штекере; как только вы это услышите, вы узнаете, что разъем P1 на месте. После того, как разъем P1 подключен, на компьютер непрерывно подается пять вольт питания. По сути, компьютер находится в режиме ожидания, и эти пять вольт питают резервные устройства. Например, если у вас есть пробуждение по локальной сети, пять вольт позволяют компьютеру отслеживать событие пробуждения по локальной сети и запускать компьютер. Возможно, что такие устройства, как клавиатура, будут запускать компьютер из режима ожидания, если ваш компьютер это поддерживает..
Со временем компьютеры требовали все больше и больше энергии. Сначала не хватило 20-контактного разъема, а затем и 24-контактного разъема ..
Разъем P4.
2:54 В 2003 году стандарт блоков питания был обновлен и теперь включает так называемый разъем P4. Разъем P4 представляет собой четырехконтактный кабель, подключенный к источнику питания. Он снабжает материнскую плату дополнительным питанием.
Разъем P4 обычно находится рядом с процессором. Как и разъем P1, его можно подключить только одним способом, и вы должны услышать щелчок, когда он вставлен.Не путайте это с дополнительными четырьмя контактами разъема P1. Эти разъемы несовместимы и имеют разные ключи.
Если вы обнаружите, что ваш блок питания не имеет разъема P4, вы всегда можете приобрести переходной кабель. В некоторых случаях вы обнаружите, что некоторые из старых материнских плат могут работать без разъема P4. У вас могут возникнуть проблемы, если вы добавите новые или дополнительные видеокарты, которые потребляют много энергии. Новые материнские платы, как правило, требуют разъем P4 и не запускаются без него..
Дополнительное питание, подаваемое через разъем P4, было неплохим, но со временем возникла потребность в еще большем …
EPS 12V.
4:00 Для обеспечения большей мощности материнской платы четырехконтактный разъем P4 был расширен до восьмиконтактного. Это называется EPS 12V. В большинстве случаев он будет называться просто коннектором EPS.
Описание для YouTube. Пожалуйста, перейдите по следующей ссылке для получения остального описания. http://itfreetraining.com/ap/1b90.
Список литературы.
«Официальное учебное пособие по CompTIA A + Core (экзамен 220-1001)» Глава 3 Позиция 8196-8785.
«Блок питания (компьютер)» https://en.wikipedia.org/wiki/Power_supply_unit_(computer).
«Компьютерное управление вентилятором» https://en.wikipedia.org/wiki/Computer_fan_control.
«M.2» https://en.wikipedia.org/wiki/M.2.
«Модуль доверенной платформы» https://en.wikipedia.org/wiki/Trusted_Platform_Module.
кредитов.
Тренер: Остин Мейсон http://ITFreeTraining.com.
Голосовой талант: HP Lewis http://hplewis.com.
Контроль качества: Brett Batson http://www.pbb-proofreading.uk
Видео взято с канала: itfreetraining
Разъяснения по подключению материнской платы
Видео взято с канала: Max’s Tech
Разъемы CompTIA A + 220-1001 3.5
Видео взято с канала: Professor Messer
Руководство по кабелям питания ПК
Видео взято с канала: Dans Tech
Разъяснения по кабелям питания ПК
Видео взято с канал: Max’s Tech
Понимание анатомии материнской платы для начинающих
Видео взято с канала: JDTechGear
Разъемы материнской платы Все, что вам нужно знать как можно быстрее
Видео с канала: Techquickie
Это центральный элемент материнской платы, который также называется концентратором контроллера памяти.5. ATX 12V 2X и 4-контактный разъем питания: это одно из двух разъемов питания, которые подают питание на материнскую плату. Это подключение будет осуществляться от вашего источника питания. 6. Подключение вентилятора ЦП: здесь подключается вентилятор ЦП. Использование этого подключения через один блок питания позволит материнской плате управлять.
Анализ современной материнской платы: разъемы, порты и наборы микросхем. Схема материнской платы. Давайте посмотрим на типичную материнскую плату более высокого уровня для примера типов разъемов и портов.
Мы выбрали слоты расширения Asus Prime. Объем памяти. Материнские платы Mini-ITX обычно ограничиваются двумя.
Типы материнских плат: Полное руководство Материнские платы AT: Эти материнские платы являются старейшими в своем роде. AT означает разъемы питания Advanced Technology (AT). Материнская плата ATX: Материнская плата ATX P2. ATX означает Advanced Technology eXtended как материнская плата Micro-ATX. Это.
Стандартные в отрасли материнские платы для ПК, XT, AT, Baby-AT и LPX используют один и тот же тип разъемов для основного источника питания.Эти блоки питания имеют два основных разъема питания (P8 и P9), каждый с 6 контактами, с помощью которых блок питания подключается к материнской плате. Разъемы JST различаются количеством контактов.
Обычно используются варианты с 2, 4, 6, 8 контактами. Каждая материнская плата будет очень похожа по тому, как они работают, по тому, как у них есть разъемы для всех этих различных соединений на вашем корпусе. Другой тип подключения, который вы можете найти на материнской плате, — это перемычка. На этой материнской плате у нас даже есть один здесь, вверху слева.
Существует два основных типа разъемов внутри: разъемы розетки и разъемы питания. Гнездовые разъемы предназначены для использования с плоским ленточным кабелем и обычно используются для передачи данных между устройствами. Разъем розетки стыкуется с контактами, расположенными в заголовке.
Поскольку ни одна материнская плата не содержит всех типов разъемов, я использовал фотографии четырех разных плат, чтобы проиллюстрировать ключевые примеры. В одном или двух случаях да. Материнские платы этого типа питаются от 24-контактного разъема с 6/8-контактным разъемом для процессора, что позволяет запускать высокопроизводительные процессоры и даже разгонять процессоры на разблокированных материнских платах.Плюсы.
Иметь полный ввод-вывод; Достаточно места для радиаторов; Хороший VRM по сравнению с меньшими платами; Минусы. Не помещается в компактные корпуса форм-фактора. У них есть процессорное гнездо MPGA, слоты DIMM для оперативной памяти, слоты расширения (PCI, ISA, AGP), разъемы SATA и IDE с портами и разъемами 12-контактный и 20-контактный разъем питания доступны в материнских платах этого типа. ATX-Материнская плата. ATX MB была небольшого размера по сравнению с материнскими платами с форм-фактором AT.
Первое довольно очевидно — на вашем компьютере должно быть достаточно физического пространства для поддержки той длины карты, которую вы хотите использовать.Вторая переменная — способ крепления карты — просто означает, что разъем карты должен соответствовать разъему, в который вы ее вставляете. Длина M.2 Эта материнская плата поддерживает карты M.2 длиной 42 мм, 60 мм и 80 мм.
Некоторые материнские платы поддерживают различные типы интерфейсов для устройств хранения. Эта материнская плата поддерживает четыре разных разъема SATA, но также имеет разъем IDE, или то, что мы называем разъемом PATA. Это означает, что мы можем подключать как устройства SATA, так и устаревшие устройства PATA к одной материнской плате.
Список сопутствующей литературы:

